Corrigir a câmera do Skype não funciona no Windows 10
Publicados: 2022-07-06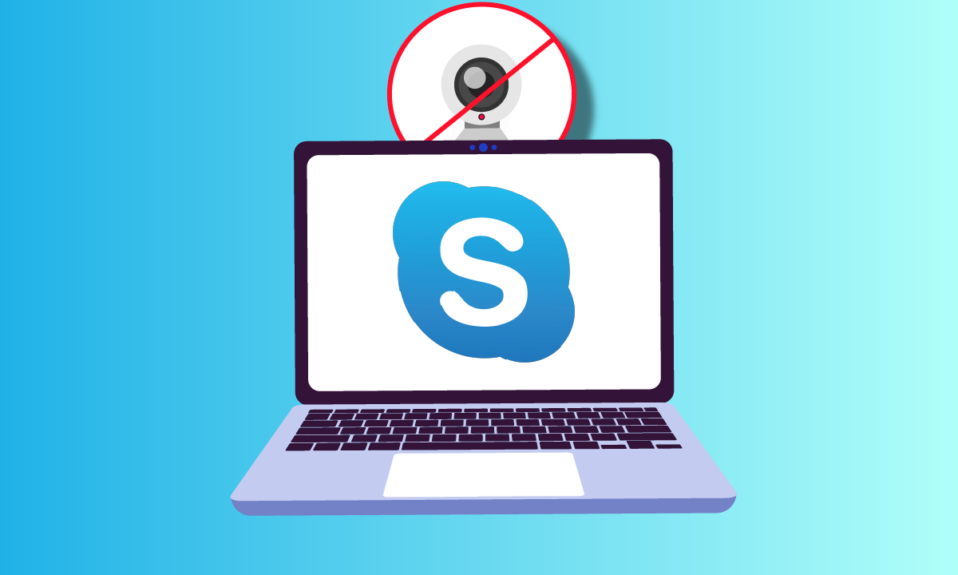
O Skype é um dos melhores aplicativos versáteis usados para se comunicar com seus amigos, familiares e colegas, seja por voz ou vídeo. O bate-papo por vídeo no Skype é muito interessante e essa diversão pode se transformar em estresse quando a câmera do Skype não funciona. A câmera do Skype não funciona é um problema comum enfrentado em dispositivos Windows, Android e iOS. Até onde você conhece os métodos de solução de problemas, não precisa se preocupar! Este guia ajudará você a aprender os motivos que fazem com que o vídeo do Skype não funcione e as etapas para solucionar o mesmo problema em seu PC com Windows 10. Aqui vamos nós!
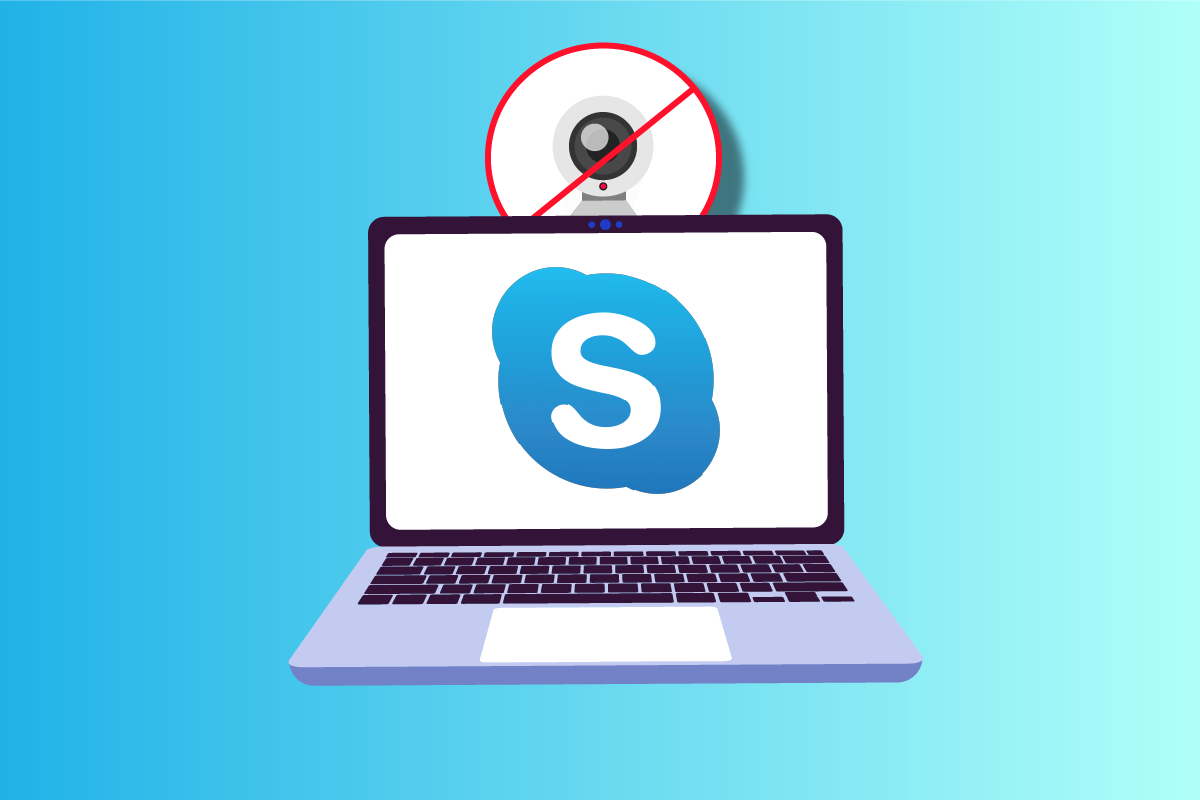
Conteúdo
- Como corrigir a câmera do Skype que não funciona no Windows 10
- Método 1: Métodos básicos de solução de problemas
- Método 2: Execute o Solucionador de problemas de hardware e dispositivo
- Método 3: Permitir que o Skype acesse a câmera
- Método 4: Atualizar o Windows
- Método 5: Atualize os drivers da câmera
- Método 6: Atualize o DirectX
- Método 7: Reinstale o driver da câmera
- Método 8: Reverta as atualizações do driver da câmera
- Método 9: Mudar para driver genérico
- Método 10: Modificar as configurações do antivírus
- Método 11: Desabilitar o Firewall do Windows Defender (não recomendado)
- Método 12: Ajustar as chaves de registro
- Método 13: Registre novamente a câmera
- Método 14: Redefinir o aplicativo da câmera
- Método 15: Reinstale o Skype
- Método 16: Use a versão Web do Skype
- Método 17: Substitua a webcam
Como corrigir a câmera do Skype que não funciona no Windows 10
Aqui estão alguns motivos comuns que fazem com que a câmera do Skype não funcione com o Windows 10. Analise-os mais profundamente para que você possa seguir os métodos de solução de problemas adequadamente.
- Problemas no servidor Skype
- A câmera não está conectada corretamente
- A conexão de rede não está estável
- Algum outro aplicativo no seu computador está usando sua câmera
- As configurações de chamada de vídeo no Skype não são apropriadas
- Os drivers da webcam estão desatualizados
- A câmera está bloqueada por configurações de antivírus ou firewall
- PC com Windows 10 desatualizado
- Configurações de privacidade incorretas
- Skype desatualizado
- DirectX desatualizado
- Configurações incorretas da câmera
Agora, vá para a próxima seção, onde você pode encontrar alguns métodos de solução de problemas para corrigir o problema da câmera do Skype que não está funcionando no Windows 10.
Nesta seção, compilamos uma lista de métodos que ajudam a corrigir o problema do vídeo do Skype que não está funcionando no Windows 10. Siga-os na mesma ordem para obter resultados perfeitos.
Método 1: Métodos básicos de solução de problemas
1. Limpe a câmera/webcam
Se você vir uma webcam preta no seu Skype, pode ser porque algo está cobrindo sua câmera com um pano ou poeira.
- Verifique se sua câmera embutida ou câmera da web está cheia de algo como poeira, sujeira e até mesmo capa .
- Pegue um pano de microfibra limpo e limpe sua câmera. Certifique-se de não danificá-lo. Verifique se a câmera funciona no Skype.

2. Reinicie o PC
Reiniciar o computador resolverá muitos problemas complicados e, se a câmera do Skype não funcionar no Windows 10, reinicie o computador conforme as instruções abaixo.
1. Pressione as teclas Windows + D juntas para ir para a área de trabalho.
2. Em seguida, pressione as teclas Alt + F4 simultaneamente.
3. Agora, selecione a opção Reiniciar e pressione a tecla Enter conforme mostrado.
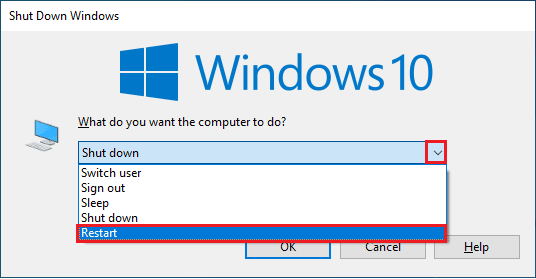
3. Verifique o status do servidor Skype
Se o seu servidor Skype estiver fora da rede, você deve enfrentar o vídeo do Skype que não está funcionando. Se você estiver enfrentando o mesmo, verifique o status do servidor Skype conforme as instruções abaixo.
1. Visite a página oficial do Status do Skype.
2. Agora, certifique-se de receber uma mensagem de serviço Normal .
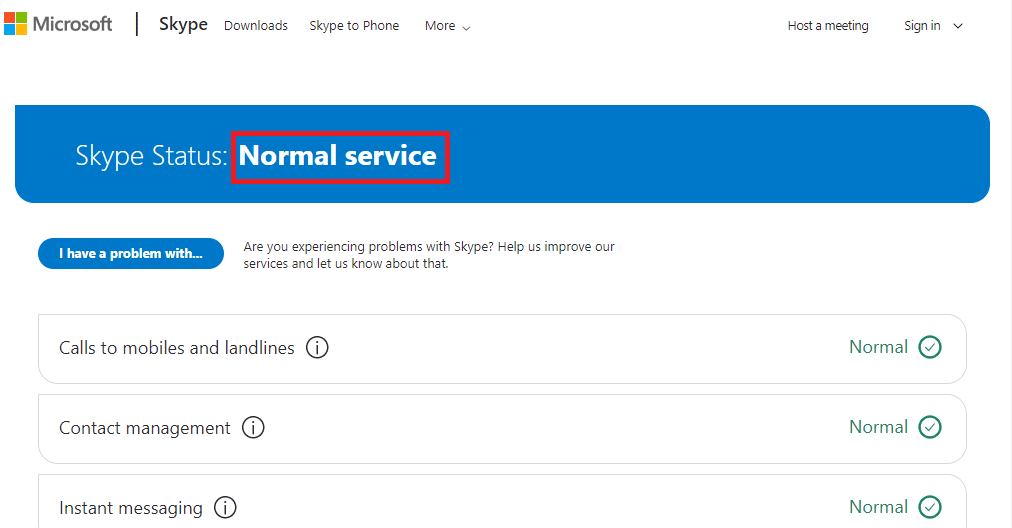
3. Se você receber outra coisa, não terá outra opção a não ser esperar.
4. Verifique a conexão com a Internet
Se sua conexão de rede não estiver estável, você não poderá fazer chamadas de vídeo em nenhum aplicativo online. Certifique-se de que sua internet esteja estável e que não haja interrupções entre o roteador e o dispositivo. Execute um teste de velocidade para verificar se você tem estabilidade de rede suficiente para usar o Skype sem erros.
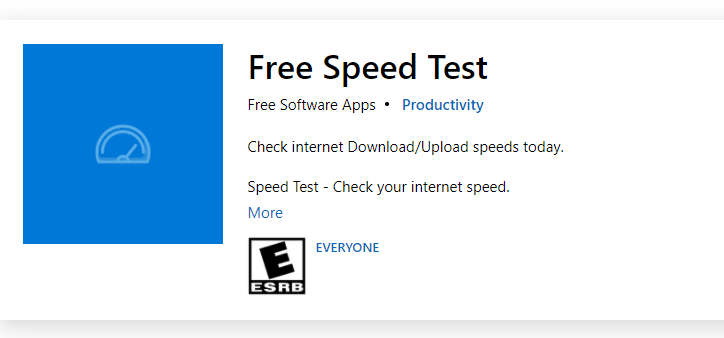
Além disso, verifique se o seu dispositivo atende aos requisitos abaixo.
- Limpe todas as interferências entre o roteador e o dispositivo.
- Conecte dispositivos limitados à mesma rede.
- Certifique-se de ter comprado o roteador verificado pelo seu provedor de serviços de Internet (ISP).
- Evite usar cabos velhos, quebrados ou danificados.
Se você enfrentar algum problema com a conexão com a Internet, consulte nosso guia Como solucionar problemas de conectividade de rede no Windows 10 para corrigi-los.
5. Feche os programas em segundo plano usando a câmera
Se houver muitos aplicativos e programas em execução no seu computador, isso poderá deixar seu PC mais lento e fazer com que o vídeo do Skype não funcione no Windows 10. Se houver outros aplicativos de videochamada, talvez eles interfiram no Skype, causando problemas. Você deve fechar todos os aplicativos seguindo nosso guia Como finalizar a tarefa no Windows 10.
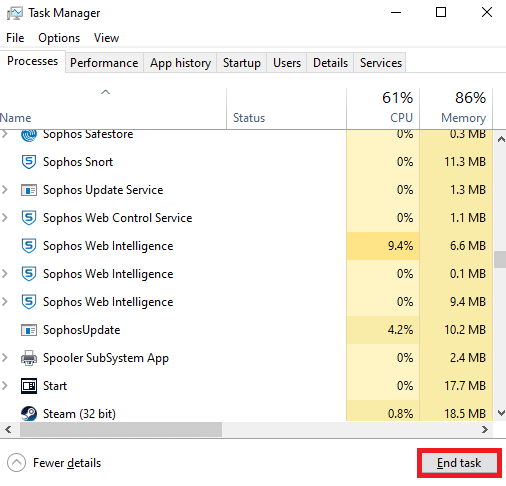
Leia também: Corrigir a câmera em uso por outro aplicativo no Windows 10
Método 2: Execute o Solucionador de problemas de hardware e dispositivo
Se houver algum problema interno de hardware com sua câmera, você pode executar o Solucionador de problemas de hardware e dispositivos. Este processo identificará os problemas com o seu dispositivo e corrigirá o mesmo. Siga conforme as instruções abaixo.
1. Pressione as teclas Windows + R juntas para iniciar a caixa de diálogo Executar .
2. Digite msdt.exe -id DeviceDiagnostic e pressione a tecla Enter .
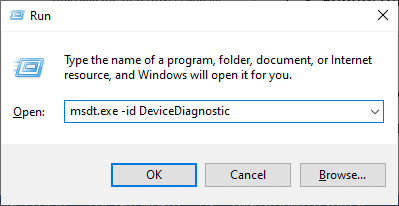
3. Na janela Hardware e Dispositivos , clique em Avançar .
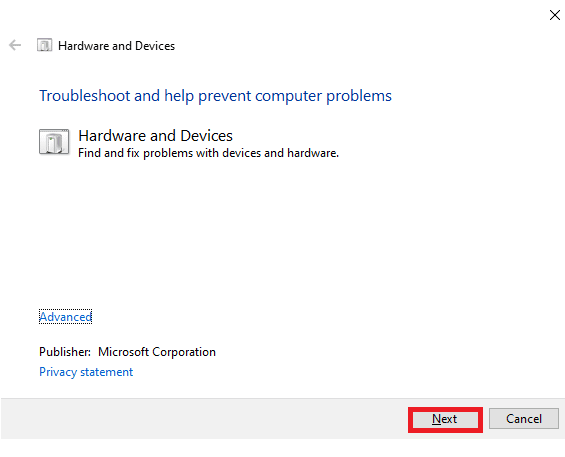
4. Agora, siga as instruções na tela e reinicie o PC .
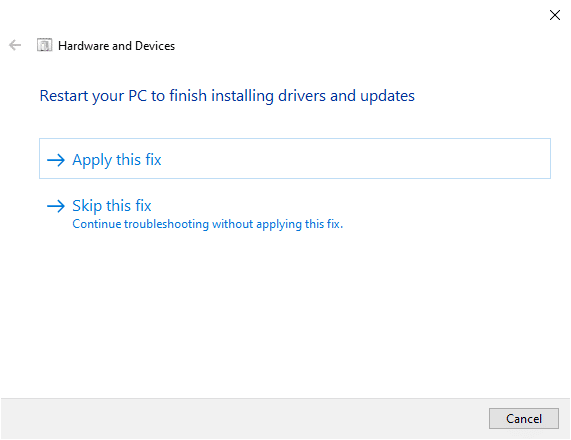
O processo de solução de problemas geralmente corrige o vídeo do Skype que não funciona no Windows 10.
Observação: às vezes, seu solucionador de problemas pode não identificar nenhum problema. Nesse caso, vá para o próximo método.
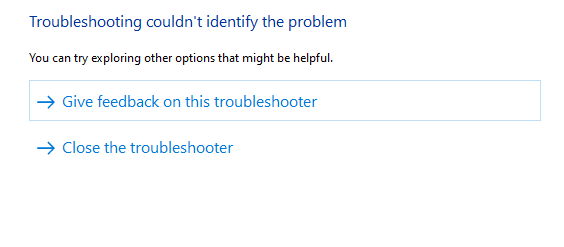
Leia também: Corrigir o Skype Stereo Mix não funciona no Windows 10
Método 3: Permitir que o Skype acesse a câmera
Quando seu sistema operacional bloqueia a câmera, você não pode usá-la em nenhum de seus dispositivos. Existem algumas configurações no seu computador e, quando você as habilita, pode corrigir o problema do vídeo do Skype que não está funcionando no Windows 10. Verifique se você ativou as permissões da câmera para o Skype conforme as instruções abaixo.
1. Abra as Configurações do Windows pressionando as teclas Windows + I simultaneamente.
2. Em seguida, clique em Privacidade .
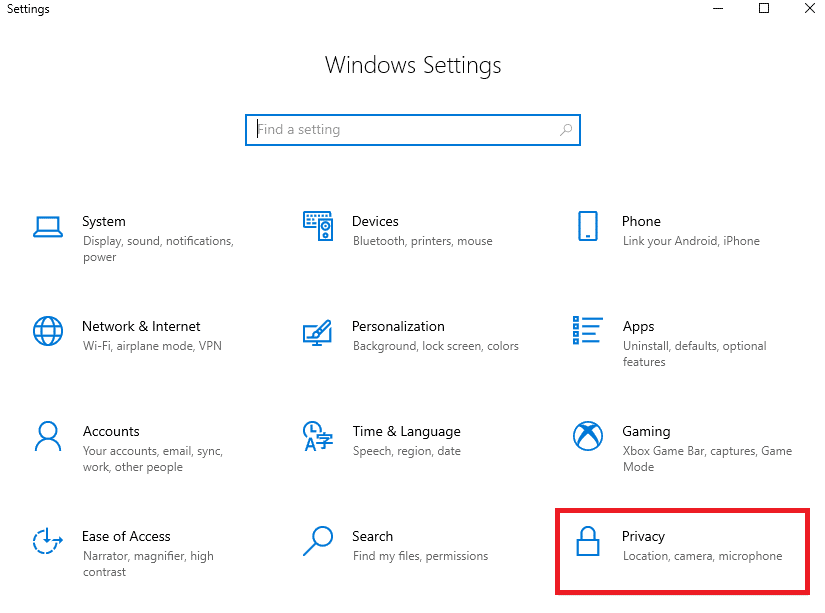
3. Navegue até o menu Câmera no painel esquerdo e ative a opção Permitir que aplicativos acessem sua câmera no painel direito.
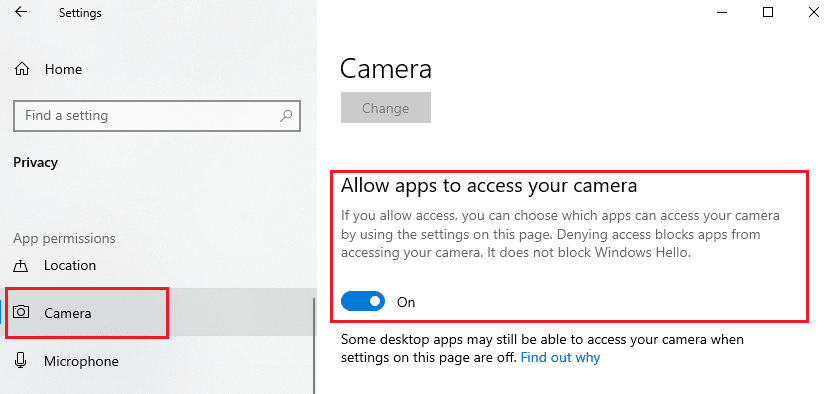
4. Em seguida, role a tela para baixo e ative o aplicativo Skype em Escolher quais aplicativos da Microsoft Store podem acessar sua câmera conforme mostrado.
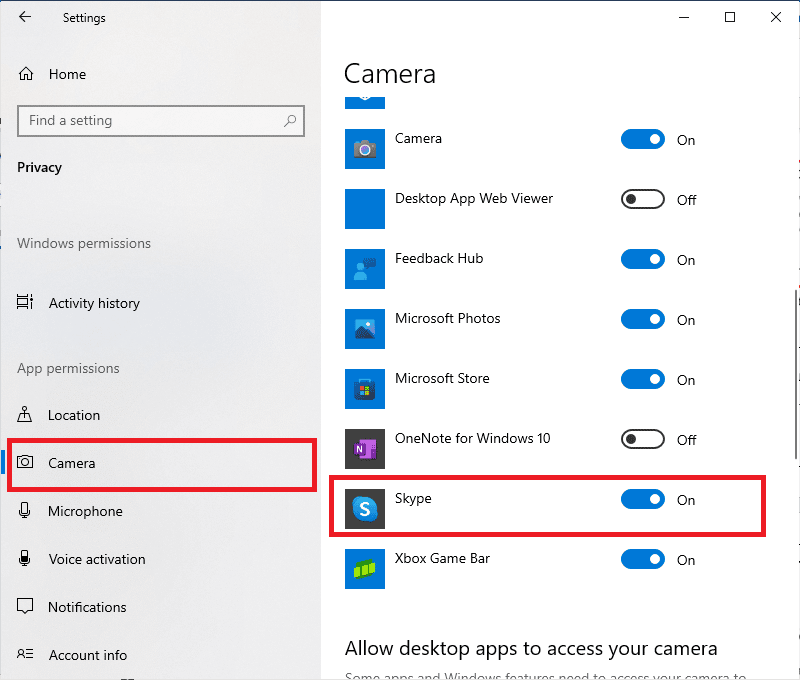
5. Se você não encontrar o Skype na lista, visite este link para obter mais detalhes ou simplesmente pule para o seguinte método de solução de problemas.
Método 4: Atualizar o Windows
O Skype tem seus requisitos para PC com Windows. Se você deseja desfrutar de todos os recursos totalmente eficazes do aplicativo, verifique se o seu sistema operacional está atualizado. É muito raro, mas se você tiver um sistema operacional corrompido ou antigo, enfrentará o problema do vídeo do Skype não funcionar no Windows 10. Para marcar esse problema, você precisa fazer uma atualização do Windows. Se você está confuso sobre como atualizar seu sistema operacional Windows, consulte nosso guia Como baixar e instalar a atualização mais recente do Windows 10 e siga as instruções.
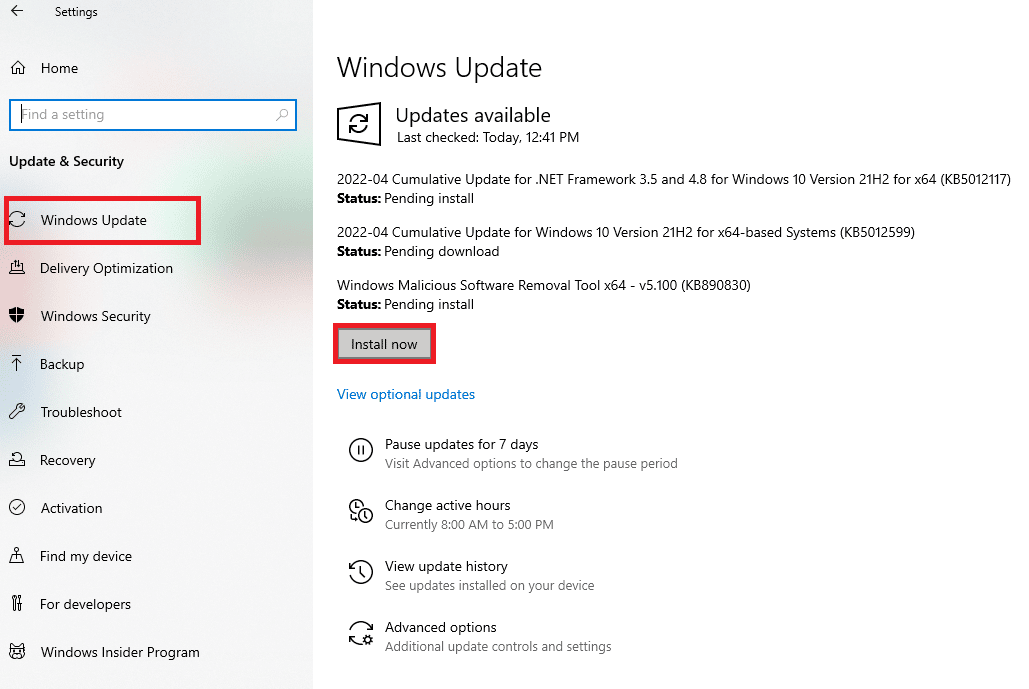
Depois de atualizar seu sistema operacional Windows, verifique se você pode acessar sua câmera.
Leia também: Corrigir Snap Camera No Available Camera Input error
Método 5: Atualize os drivers da câmera
Às vezes, você pode deixar os drivers da câmera não atualizados ou negligenciados de qualquer maneira. Poucos recursos do Skype são atualizados automaticamente. Esta versão mais recente do Skype não será suportada pelos drivers desatualizados e agora, para resolver o problema da câmera do Skype que não funciona no Windows 10, você precisa atualizar os drivers da câmera.
Muitos usuários sugeriram que a atualização de drivers corrigiu o problema de não funcionamento da câmera do Skype. Leia e implemente as etapas instruídas em nosso guia 4 maneiras de atualizar drivers gráficos no Windows 10 para fazer isso.
Observação: no artigo fornecido, as etapas para atualizar os drivers gráficos são instruídas. Certifique-se de seguir o mesmo para os drivers da câmera também.
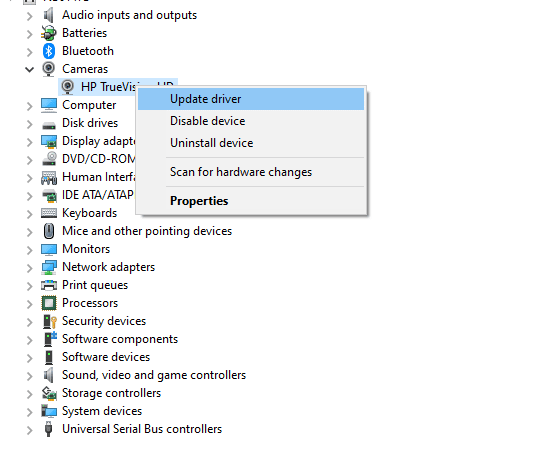
Depois de atualizar seus drivers, verifique se você pode usar sua câmera no Skype.
Método 6: Atualize o DirectX
Para desfrutar de uma experiência multimídia perfeita no Skype, você precisa verificar se o DirectX está instalado e atualizado para a versão mais recente. O DirectX ajuda você a melhorar a experiência de mídia visual especialmente para jogos e aplicativos gráficos. Vale a pena atualizar o DirectX necessário para chamadas do Skype.
O DirectX 12 é flexível para aplicativos de alto suporte gráfico em seu computador Windows 10. Isso permite que o Skype saiba o que fazer e você pode seguir as etapas mencionadas abaixo para verificar se o seu sistema já contém DirectX 12.
1. Pressione a tecla Windows + R e digite dxdiag, depois pressione Enter .
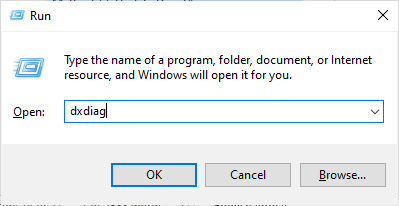
2. A tela a seguir será exibida na tela quando seu PC com Windows 10 já contém DirectX 12 .
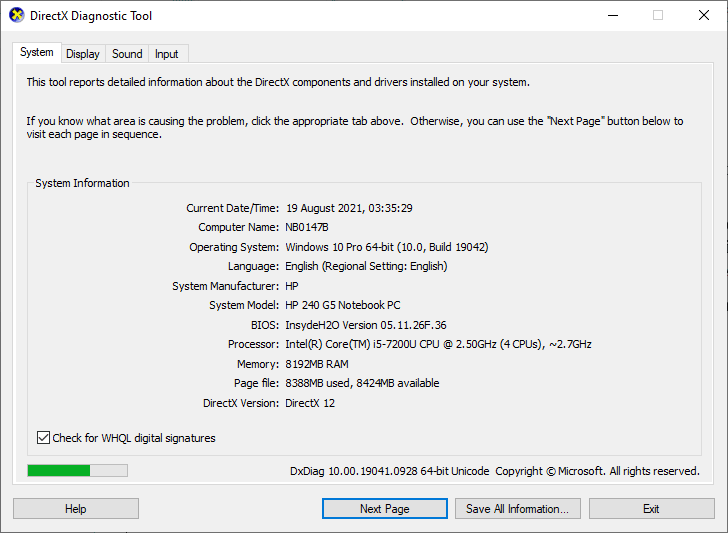
3. Se você não tiver o DirectX 12 em seu sistema, faça o download e instale-o do site oficial seguindo as instruções na tela.
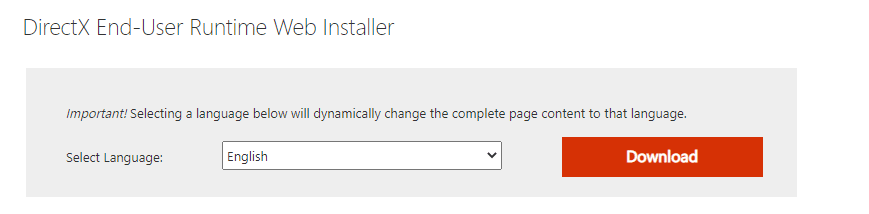
Após instalar o DirectX, verifique se o problema ocorre novamente.
Leia também: Corrigir a câmera do laptop não detectada no Windows 10
Método 7: Reinstale o driver da câmera
Se você ainda enfrentar o problema do vídeo do Skype não funcionar no Windows 10 após atualizar os drivers da câmera, reinstale-os para corrigir quaisquer problemas de incompatibilidade. Existem várias maneiras de reinstalar drivers em seu computador. No entanto, você pode reinstalar facilmente os drivers da câmera conforme instruído em nosso guia Como desinstalar e reinstalar drivers no Windows 10.
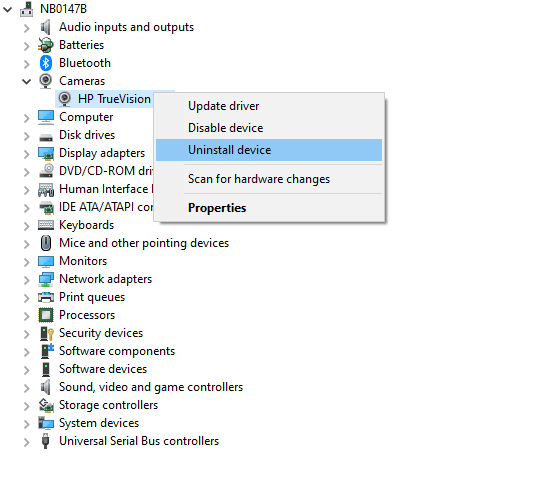
Depois de reinstalar os drivers da câmera, verifique se você corrigiu os problemas da câmera no Skype.
Método 8: Reverta as atualizações do driver da câmera
Se você não obteve nenhuma correção para o problema do vídeo do Skype não funcionar no Windows 10, mesmo após atualizar ou reinstalar os drivers da câmera, tente reverter os drivers. Este processo trará os drivers para a versão anterior onde estava funcionando bem. As etapas para reverter seus drivers são muito simples. Siga as etapas conforme instruído em nosso guia Como reverter drivers no Windows 10 para corrigir o problema discutido.
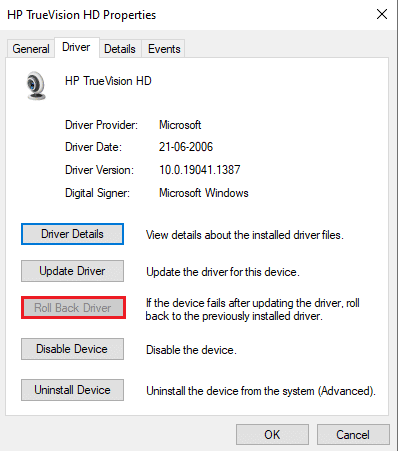
Leia também: Como consertar a câmera Omegle não está funcionando
Método 9: Mudar para driver genérico
Se a atualização/restauração/reinstalação dos drivers da câmera não ajudar a corrigir o problema da câmera do Skype que não está funcionando no Windows 10, você poderá alternar para drivers integrados genéricos que já estão presentes no seu sistema operacional Windows 10. As instruções listadas abaixo ajudam a corrigir qualquer driver de dispositivo corrompido.
1. Pressione a tecla Windows e digite gerenciador de dispositivos e clique em Abrir .
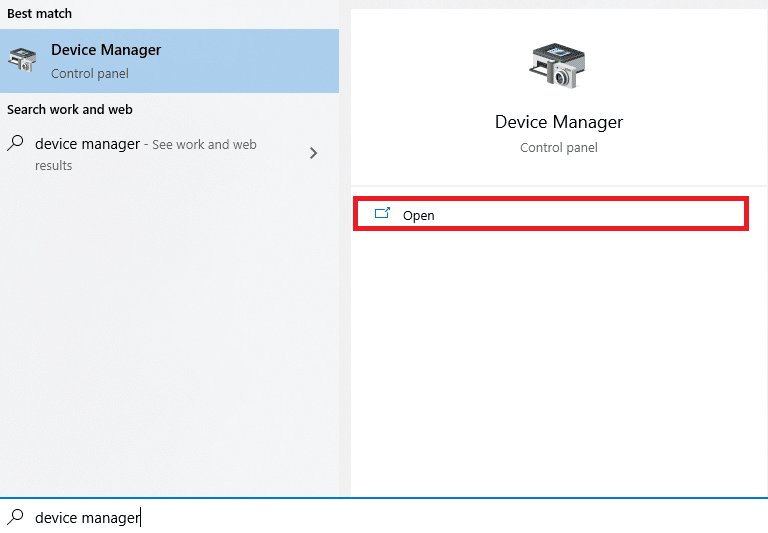

2. Em seguida, expanda a seção Câmeras clicando duas vezes nela. Clique com o botão direito do mouse no driver da câmera e selecione Atualizar driver conforme mostrado.
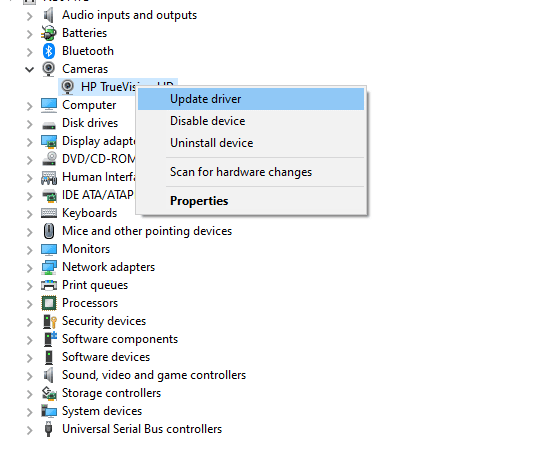
3. Agora, clique em Procurar software de driver no meu computador seguido de Permitir que eu escolha em uma lista de drivers disponíveis no meu computador na próxima janela.
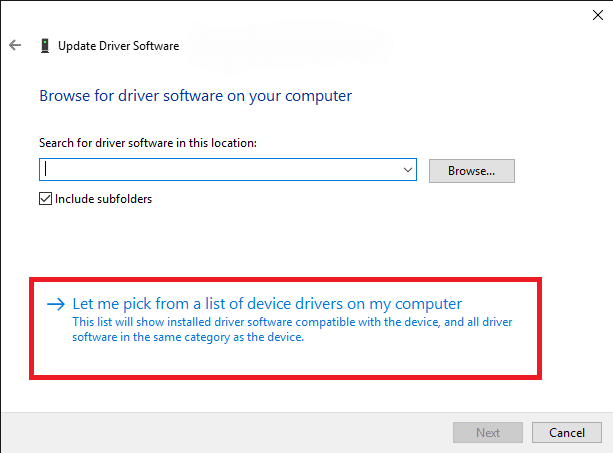
4. Em seguida, selecione qualquer driver genérico de webcam para Windows.
5. Aguarde até que o Windows instale o driver compatível mais recente e, se você receber algum aviso, clique em Sim para continuar.
6. Por fim, feche o gerenciador de dispositivos, reinicie o computador e verifique se você pode conversar por vídeo no Skype.
Método 10: Modificar as configurações do antivírus
Programas antivírus modernos e proteção por firewall monitoram e gerenciam cada dispositivo individual conectado ao seu PC com Windows 10. Isso aprimora suas configurações de privacidade, mas às vezes é irritante. Se a sua câmera do Skype não funcionar no Windows 10, isso pode ser devido a um pacote antivírus superprotetor. Examine suas configurações de antivírus e verifique se o Skype está bloqueado pelo seu pacote de antivírus. Você também pode desativar/lista de permissões qualquer software antivírus integrado ou de terceiros temporariamente para resolver o mesmo.
Opção I: Lista de permissões do Skype
Se você não deseja que o Skype seja bloqueado por nenhum programa antivírus, você pode colocá-lo na lista de aplicativos permitidos. Siga as etapas abaixo mencionadas para colocar o Skype na lista de permissões do seu programa antivírus de terceiros.
Nota: Aqui, o Avast é tomado como exemplo, siga os passos de acordo com o seu programa antivírus.
1. Pressione a tecla Windows e digite avast , depois clique em Abrir .
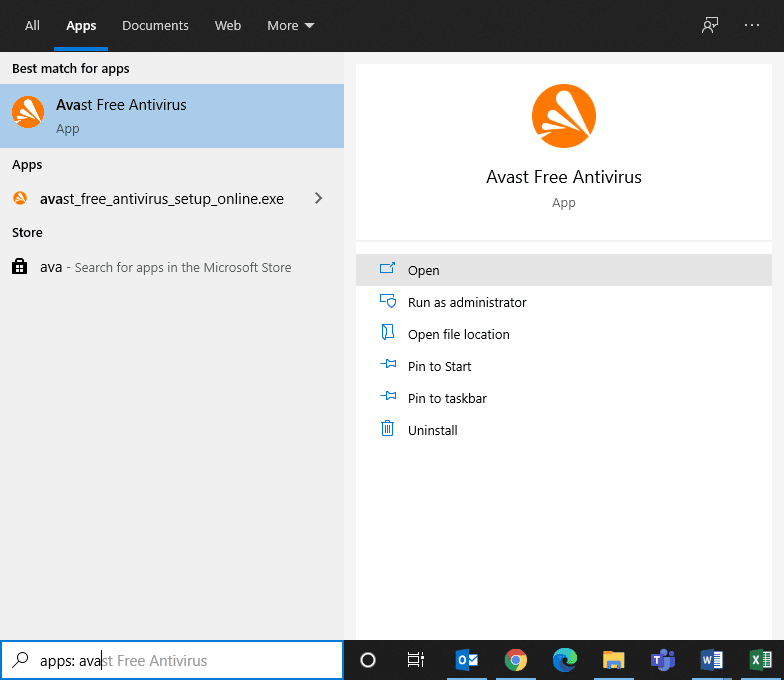
2. Agora, clique na opção Menu no canto direito conforme ilustrado.

3. Em seguida, selecione Configurações na lista suspensa.
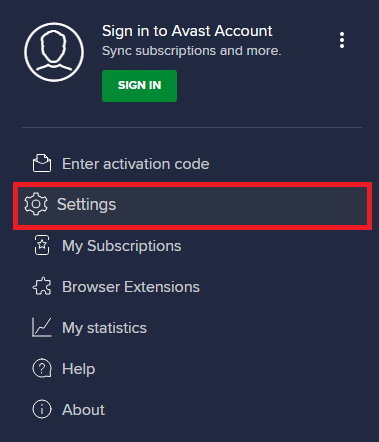
4. Agora, na guia Geral, clique na guia Aplicativos bloqueados e permitidos e, no painel direito, clique em PERMITIR APLICATIVO no campo Lista de aplicativos permitidos .
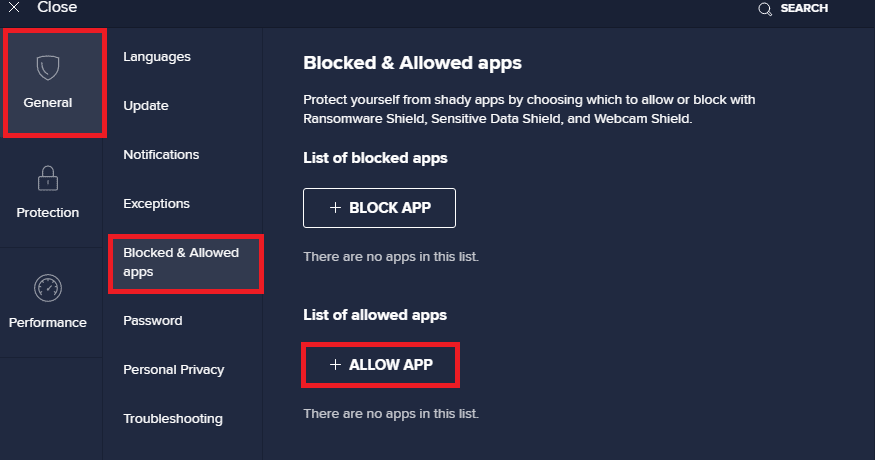
5. Agora, clique em ADICIONAR > opção correspondente ao Skype para adicionar o aplicativo à lista de permissões.
Nota: Aqui o App Installer é tomado como exemplo, siga os passos de acordo com o seu programa antivírus.
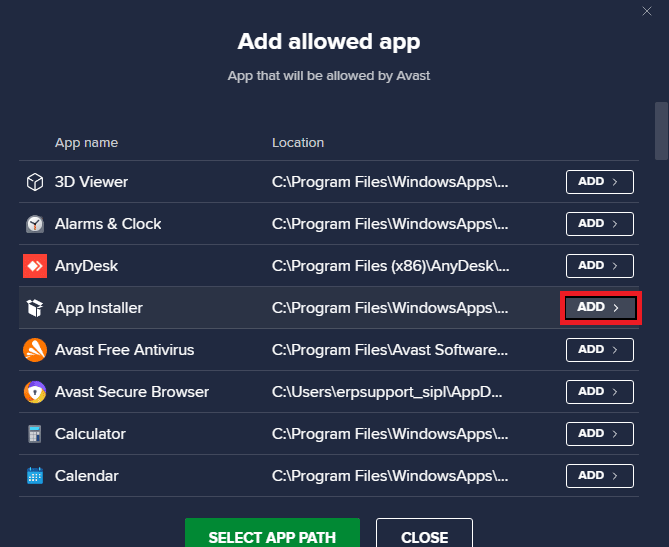
Observação: você pode procurar o caminho de instalação do Skype selecionando a opção SELECT APP PATH .
6. Por fim, clique em ADICIONAR para confirmar a solicitação e, agora, você adicionou o Skype à lista de permissões do Avast.
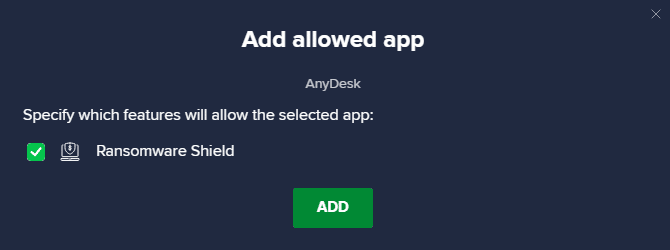
Nota: Aqui, você pode marcar/desmarcar os recursos do Avast (como Ransomware Shield) dependendo da sua conveniência.
7. Se você deseja remover o Skype (mais tarde, se desejar) da lista de permissões do Avast, clique no ícone de três pontos na janela principal de Configurações. Você verá duas opções aqui. Clique em Remover .
- Alterar recursos permitidos: você pode modificar os recursos que habilitou ao colocar o programa na lista de permissões.
- Remover: remova o Skype da lista de permissões do Avast.
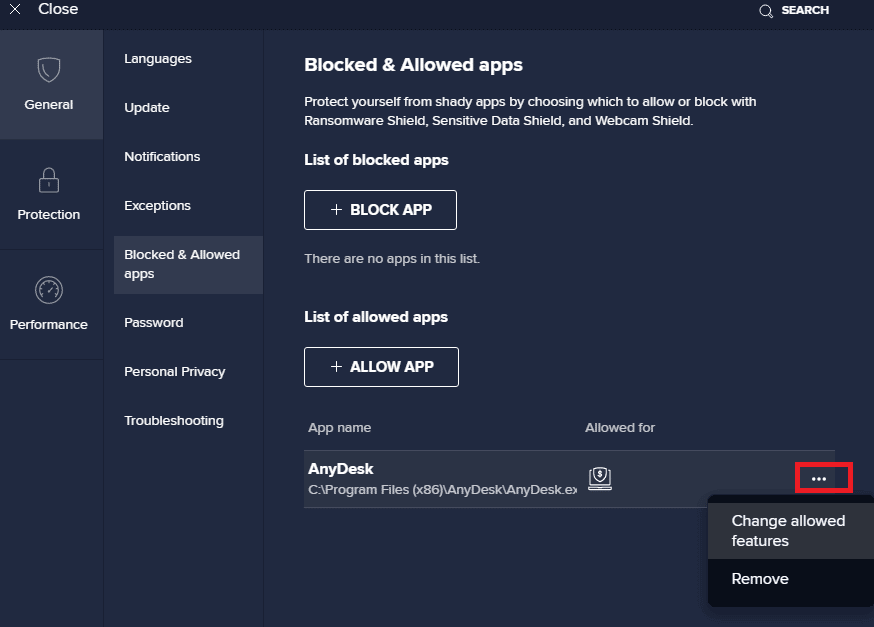
Opção II: Desativar o antivírus temporariamente (se aplicável)
Se você não sabe como desabilitar o programa antivírus no seu PC com Windows 10, consulte nosso guia Como desabilitar o antivírus temporariamente no Windows 10 e siga as instruções.
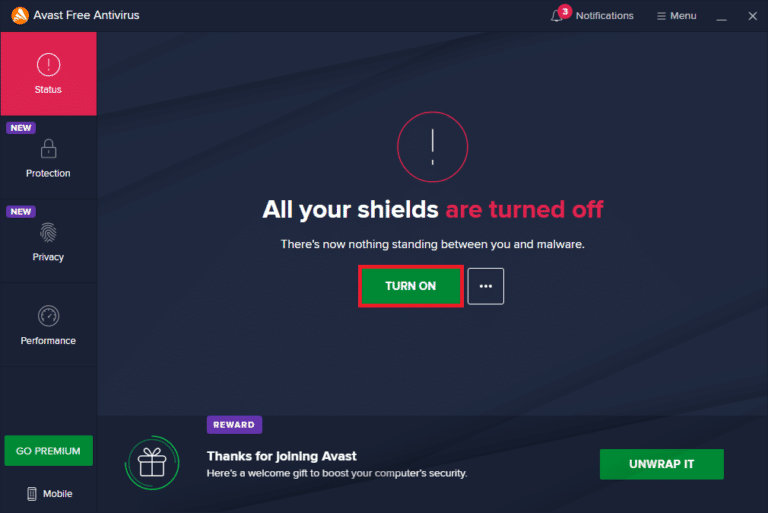
Leia também: Como desinstalar o McAfee LiveSafe no Windows 10
Método 11: Desabilitar o Firewall do Windows Defender (não recomendado)
O pacote de segurança embutido em seu computador pode bloquear aplicativos de acesso à câmera devido a alguns motivos de segurança. Portanto, você pode enfrentar o problema do vídeo do Skype não funcionar no Windows 10. Se os direitos de acesso da sua câmera do Skype estiverem bloqueados pelo Windows Defender Firewall, consulte nosso guia Como desabilitar o Windows 10 Firewall e siga as mesmas instruções. Normalmente, desabilitar o pacote de defesa não é recomendado devido a ataques de ameaças. Portanto, alguns usuários preferem permitir um aplicativo ou programa na lista de permissões do Windows Defender Firewall. Siga nosso guia Permitir ou bloquear aplicativos por meio do Firewall do Windows se quiser colocar o Skype na lista de permissões do Firewall do Windows.
Observação: sempre reative o Firewall do Windows depois de corrigir quaisquer conflitos com seus aplicativos e programas do Windows 10. Isso ajuda a evitar ataques maliciosos.
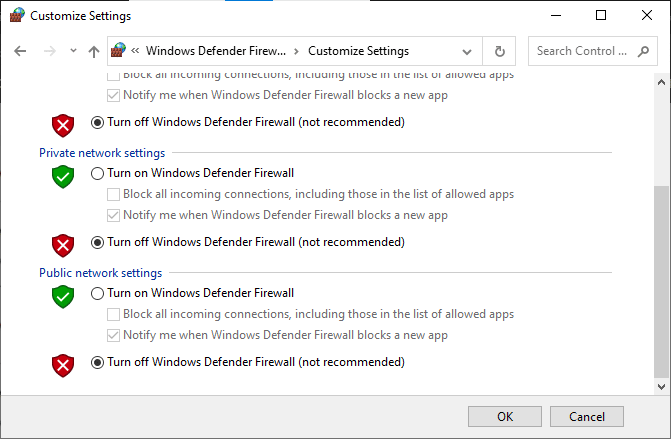
Método 12: Ajustar as chaves de registro
Alguns usuários sugeriram que ajustar algumas chaves de registro no editor do Registro os ajudou a corrigir o problema da câmera do Skype que não funciona no Windows 10. Siga as instruções listadas abaixo.
1. Pressione a tecla Windows e digite Editor do Registro , depois clique em Abrir .
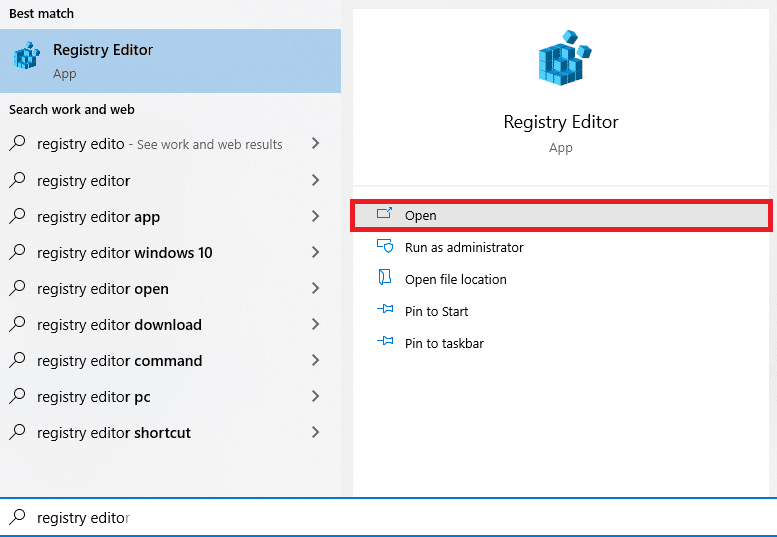
2. Agora, navegue até o seguinte caminho de local no Editor do Registro .
Computador\HKEY_LOCAL_MACHINE\SOFTWARE\WOW6432Node\Microsoft\Windows Media Foundation\Platform
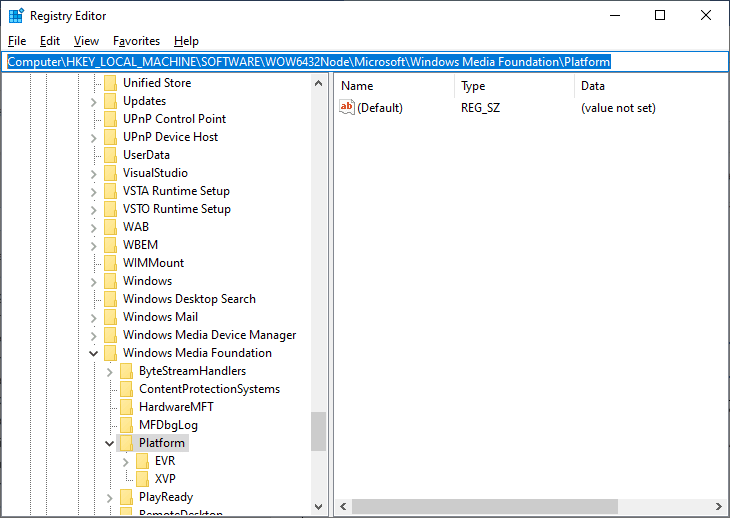
3. Em seguida, clique com o botão direito do mouse no painel direito e clique em Novo > Valor DWORD (32 bits) para criar uma nova chave de registro.
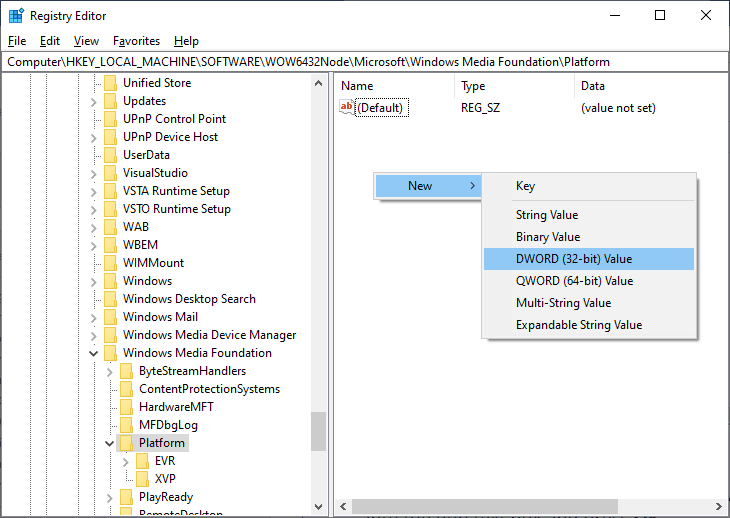
4. Nomeie a chave como EnterFrameServerMode e clique duas vezes na chave para abri-la.
5. Digite os dados do valor como 0 e clique em OK para salvar as alterações.
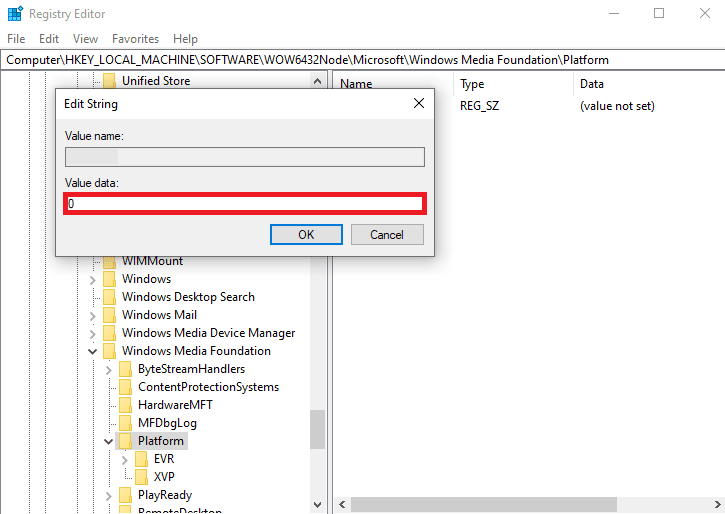
6. Por fim, reinicie o PC e verifique se consegue acessar a câmera no Skype.
Leia também: Corrigir erro de dispositivo de E/S no Windows 10
Método 13: Registre novamente a câmera
Se todos os métodos mencionados acima não ajudarem você a corrigir o problema da câmera do Skype que não está funcionando no Windows 10, tente registrar novamente a câmera com a ajuda das instruções a seguir. Isso corrigirá todos os problemas de hardware associados à câmera e, assim, você poderá aproveitar o bate-papo por vídeo no Skype.
1. Pressione a tecla Windows , digite powershell e clique em Executar como administrador .
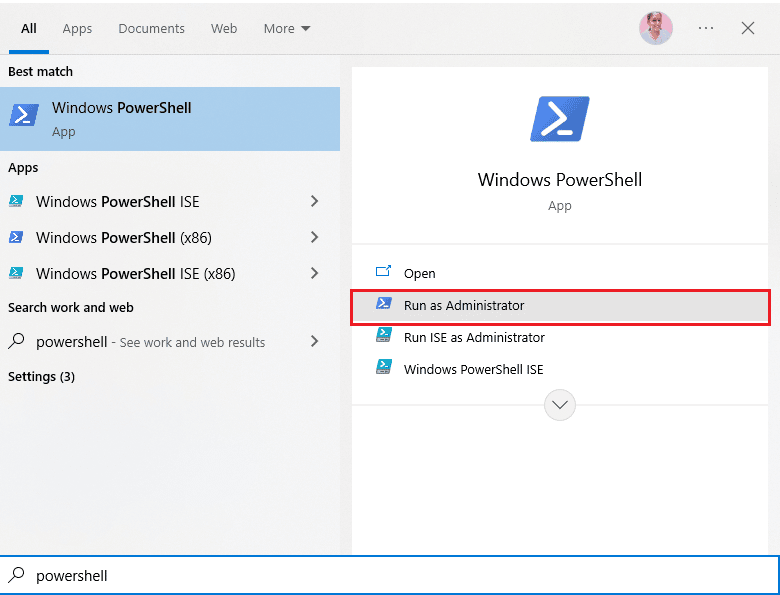
2. Em seguida, digite o seguinte comando e pressione a tecla Enter .
Get-AppxPackage -allusers Microsoft.WindowsCamera | Foreach {Add-AppxPackage -DisableDevelopmentMode -Register "$($_.InstallLocation)\AppXManifest.xml"} 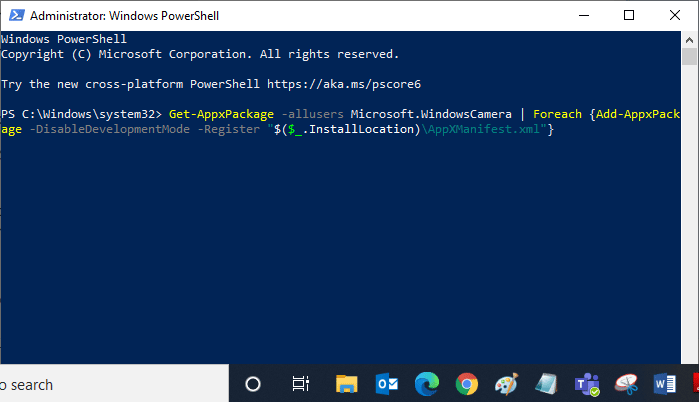
3. Aguarde a execução do comando e verifique se você corrigiu o problema. Se você ainda estiver tendo problemas com seu dispositivo, talvez seja necessário redefinir a câmera.
Método 14: Redefinir o aplicativo da câmera
Se registrar novamente a câmera não ajudar a corrigir o problema do vídeo do Skype que não está funcionando no Windows 10, redefina o aplicativo da câmera conforme as instruções abaixo.
1. Pressione a tecla Windows , digite Câmera e clique em Configurações do aplicativo .
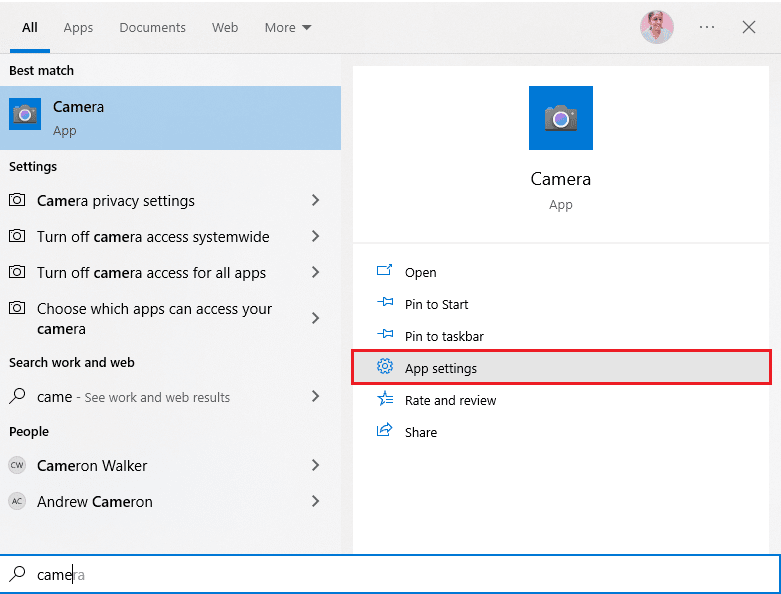
2. Em seguida, role a tela para baixo e selecione a opção Redefinir conforme destacado.
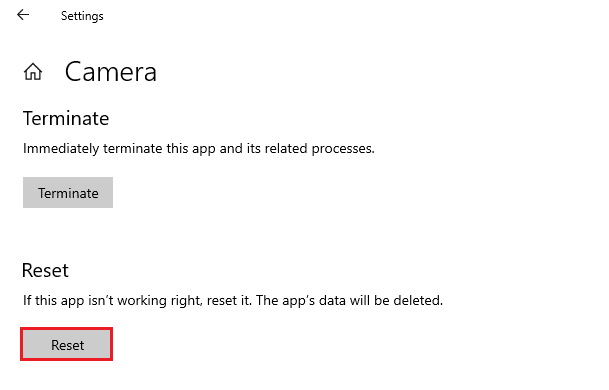
3. Em seguida, clique em Redefinir novamente na tela de prompt, conforme mostrado.
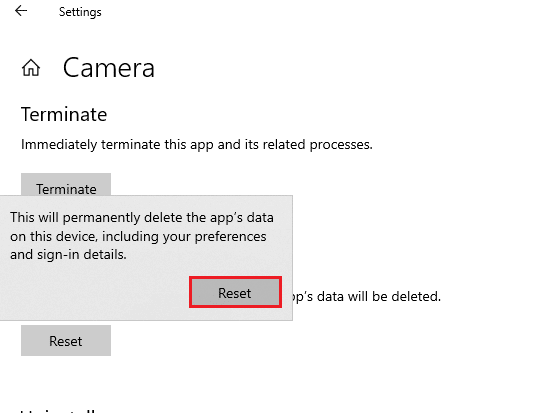
4. Por fim, feche o aplicativo Configurações .
Leia também: Como enviar código Skype com formato adequado
Método 15: Reinstale o Skype
Se nenhum dos métodos mencionados acima o ajudou, tente reinstalar o software, se possível. Todas as configurações e configurações serão atualizadas quando você reinstalar o Skype e, portanto, há mais chances de você obter uma correção para a câmera do Skype que não funciona no Windows 10.
1. Pressione e segure as teclas Windows + I juntas para abrir as Configurações do Windows .
2. Agora, clique em Aplicativos .
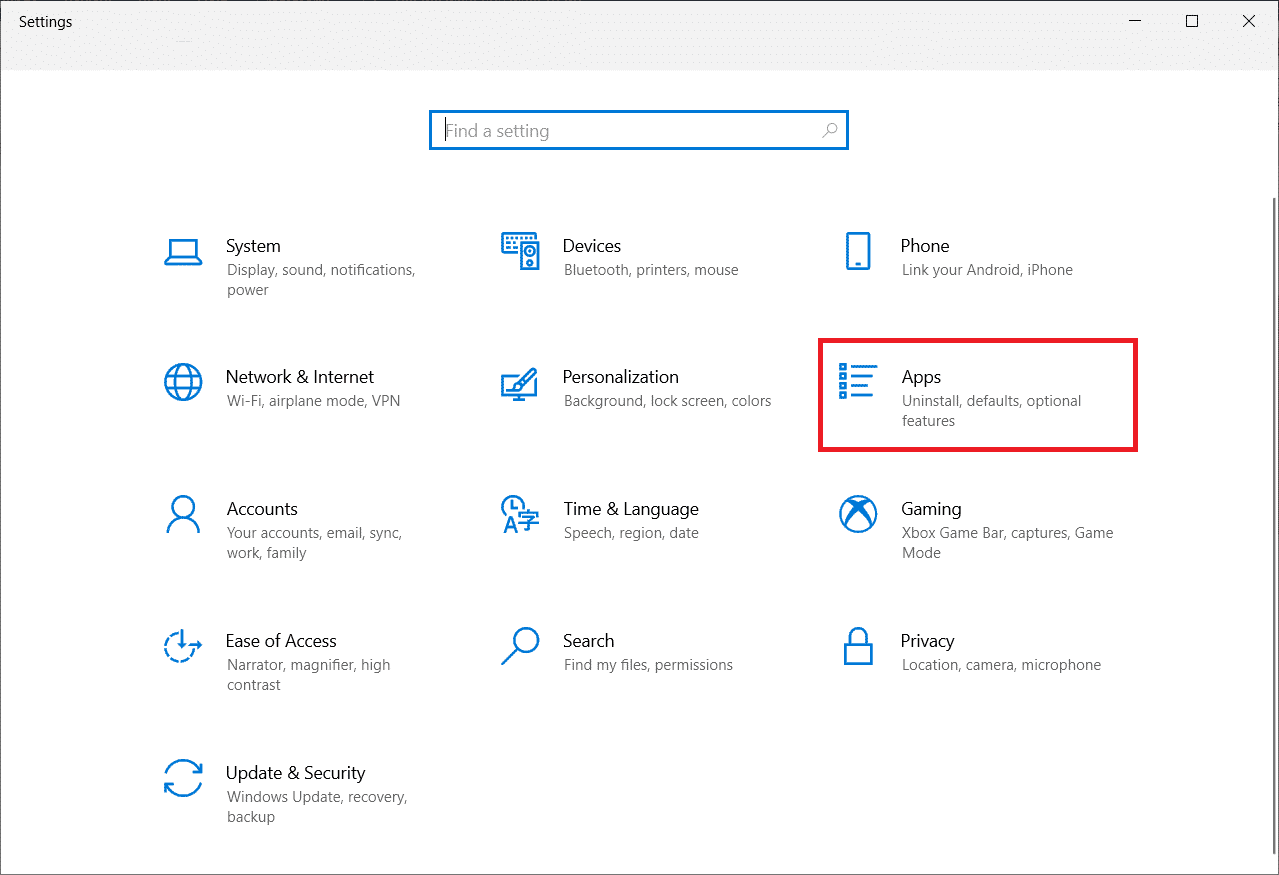
3. Agora, pesquise e clique em Skype e selecione a opção Desinstalar .
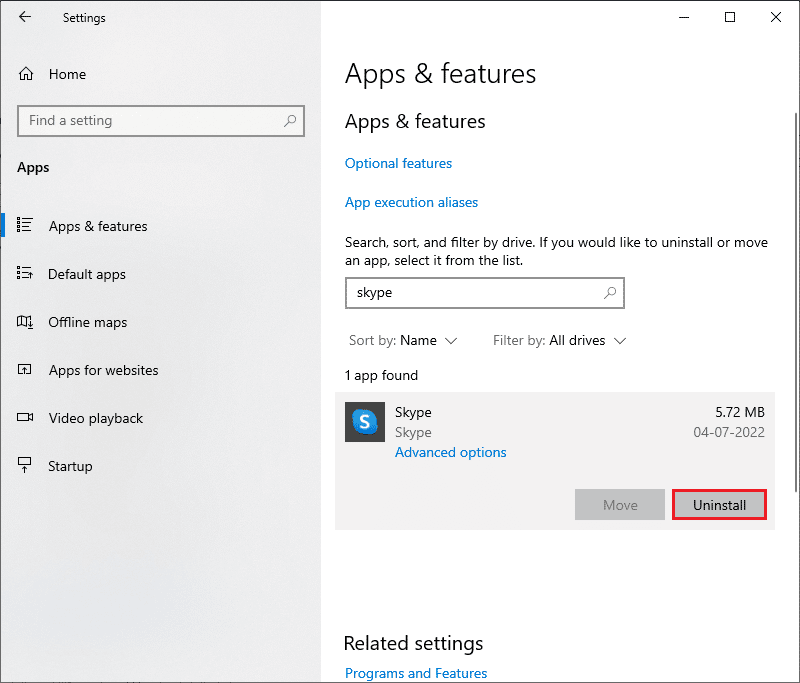
4. Agora, confirme o prompt, se houver, e reinicie o PC depois de desinstalar o Skype.
5. Visite o site oficial de download do Skype e clique nos botões Obter Skype para Windows 10 e 11 , conforme mostrado.
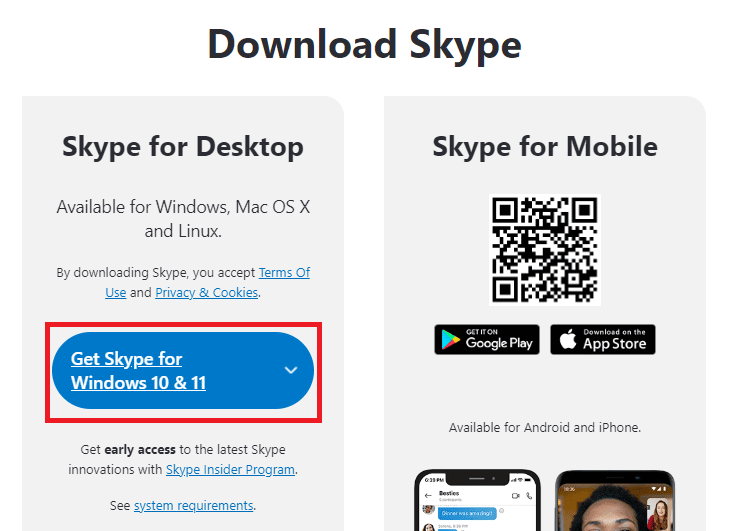
6. Em seguida, clique na opção Obter Skype para Windows e aguarde até que o download seja concluído em seu dispositivo.
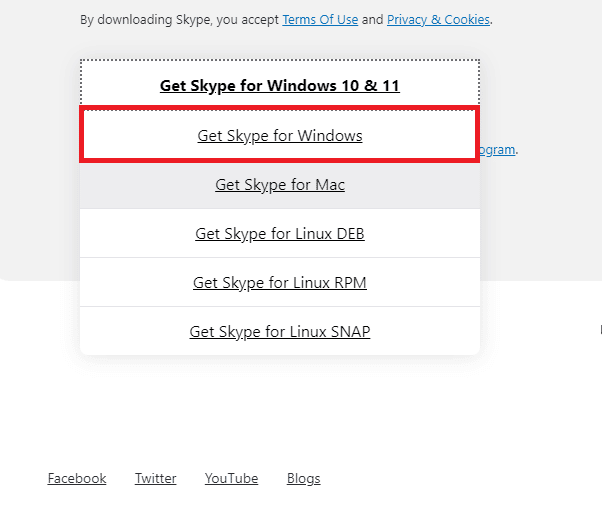
7. Agora, navegue até Meus downloads e inicie o arquivo do Skype Installer .
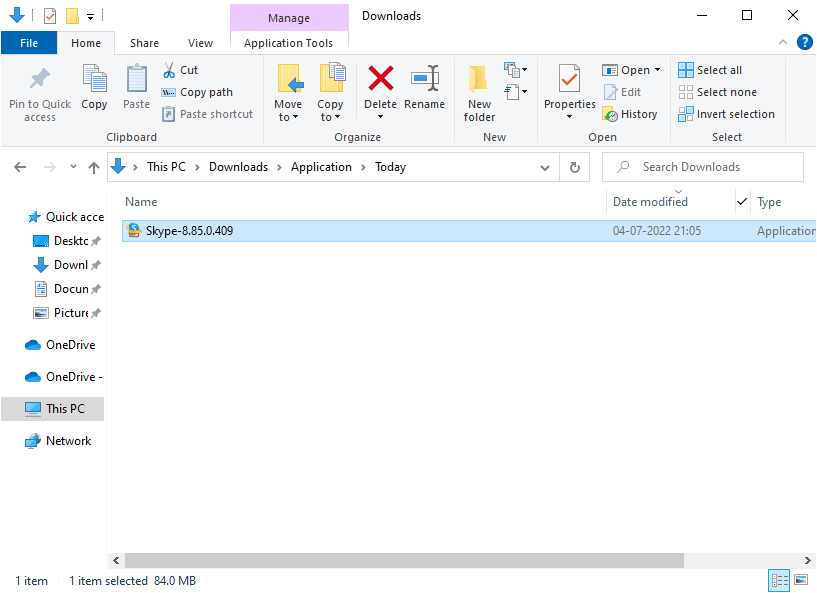
8. Siga as instruções na tela para concluir a instalação do Skype em seu PC. Finalmente, você reinstalou o Skype no seu computador. Teria corrigido todos os problemas associados ao aplicativo.
Método 16: Use a versão Web do Skype
Se você reinstalou o aplicativo Skype no seu dispositivo Windows 10, mas ainda está enfrentando um problema de vídeo do Skype que não funciona no Windows 10, você deve procurar alguma outra opção alternativa eficaz que resolva problemas de câmera no Skype.
1. Visite o site oficial da versão web do Skype em seu navegador.
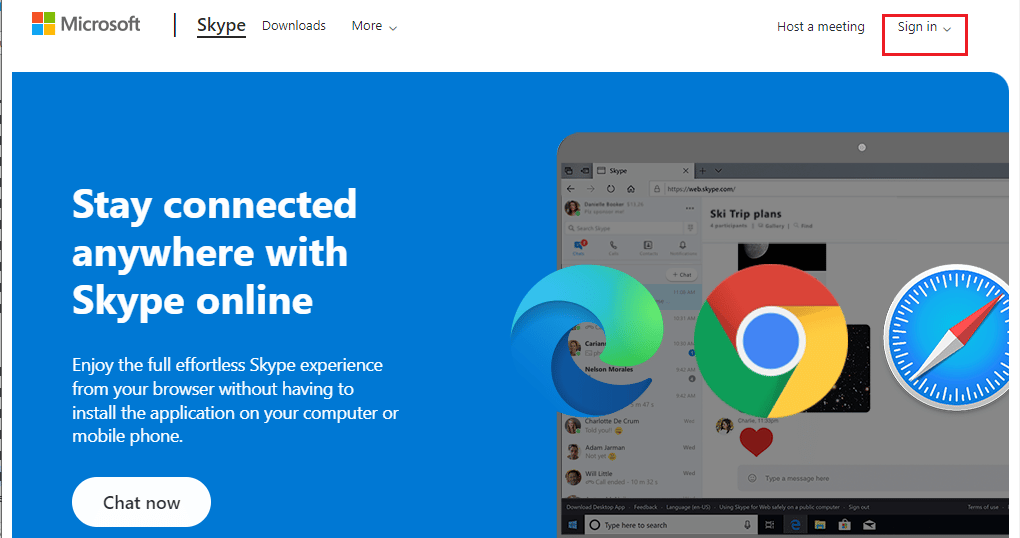
2. Agora, digite suas credenciais, inscreva-se em sua conta e comece a desfrutar do bate-papo por vídeo no Skype.
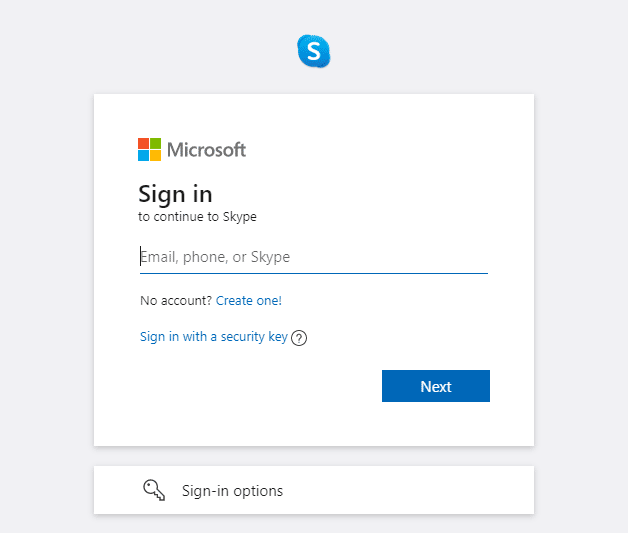
Leia também: Corrigir 0xC00D36D5 Nenhuma câmera é anexada no Windows 10
Método 17: Substitua a webcam
Você está lendo este método, pois não obteve nenhuma correção para o problema da câmera do Skype não funcionar no Windows 10. Se você ainda não conseguir acessar a câmera na versão web do Skype e se tudo parecer preto ou em branco, tente substituir sua webcam, pois ela pode estar tecnicamente danificada. Para uma versão embutida da câmera, procure ajuda profissional.

Recomendado:
- Como cancelar o Xbox Game Pass no PC
- Como você exclui um grupo no FaceTime
- Corrigir todas as câmeras são reservadas erro 0xA00f4288 no Windows 10
- Corrigir a câmera não funcionando em equipes
Esperamos que este guia tenha sido útil e que você possa corrigir a câmera do Skype que não funciona no Windows 10. Deixe-nos saber qual método funcionou melhor para você. Além disso, se você tiver dúvidas/sugestões sobre este artigo, sinta-se à vontade para soltá-las na seção de comentários.
