Corrigir o botão de assinatura que não funciona no Outlook
Publicados: 2023-01-21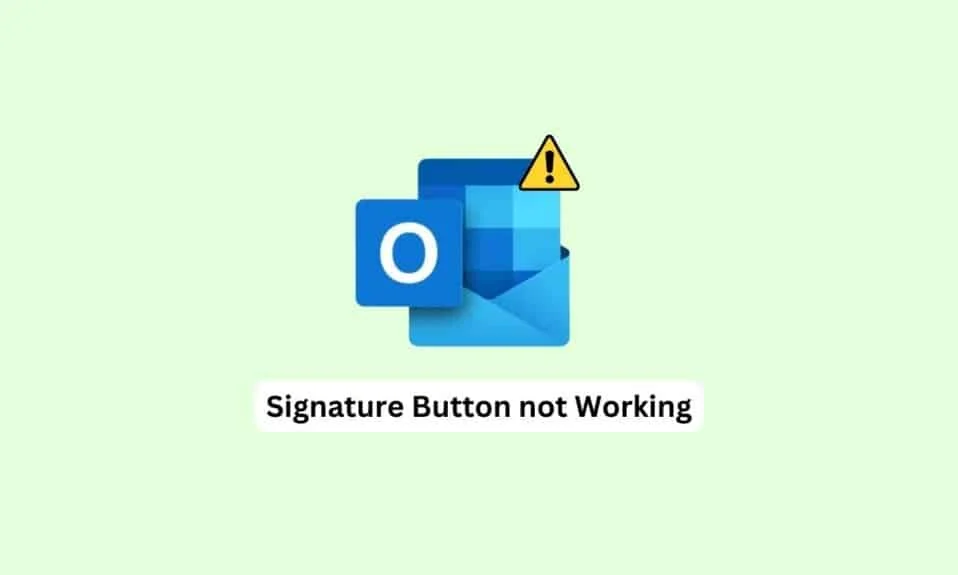
O Outlook é um dos aplicativos de escritório mais usados. O Microsoft Outlook permite que os usuários escrevam e enviem e-mails e planejem suas agendas profissionais. O e-mail é um recurso importante do Outlook, pois permite que os usuários personalizem seus e-mails. Você pode adicionar anexos e assinaturas ao seu e-mail. No entanto, às vezes os usuários podem encontrar o botão de assinatura que não está funcionando no Outlook. Este é um erro comum e pode ser causado por falhas ou bugs. Portanto, se a assinatura do Outlook não estiver funcionando, este é o guia para você.
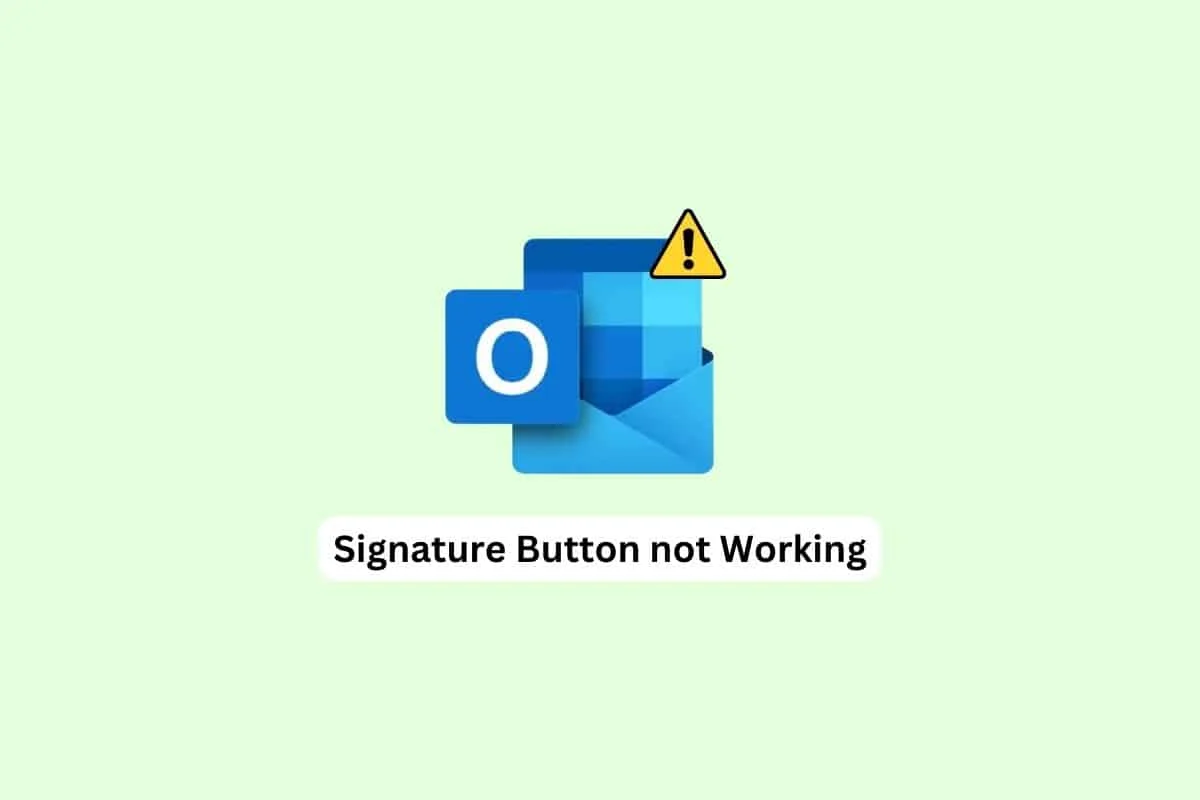
Conteúdo
- Como corrigir o botão de assinatura que não está funcionando no Outlook
- Método 1: Execute o Outlook como administrador
- Método 2: Adicionar nova assinatura
- Método 3: adicionar assinatura usando o aplicativo da Web do Outlook
- Método 4: Use o Formato de Texto Simples
- Método 5: Alterar para formato HTML para assinatura de imagem
- Método 6: Reparar o Microsoft Office
- Método 7: desinstalar aplicativos de desktop UWP integrados do Microsoft Office
- Método 8: Excluir Chaves do Registro
Como corrigir o botão de assinatura que não está funcionando no Outlook
Pode haver vários motivos para a assinatura de e-mail não funcionar no Outlook; mencionamos alguns dos motivos mais comuns aqui abaixo.
- Vários problemas com o programa Outlook, como bugs, podem causar esse problema.
- Às vezes, uma assinatura antiga pode não funcionar devido a um mau funcionamento do aplicativo.
- Freqüentemente, esse problema também pode ser causado pelo funcionamento incorreto do programa Outlook na área de trabalho.
- A formatação incorreta da mensagem também pode causar esse erro.
- Arquivos corrompidos com o Microsoft Office também podem causar esse problema.
- Chaves de registro do sistema impróprias também são responsáveis por problemas de assinatura no Outlook.
Neste guia, discutiremos métodos para resolver o problema do botão de assinatura que não funciona no Outlook.
Método 1: Execute o Outlook como administrador
Um dos métodos mais fáceis para resolver o problema do botão de assinatura do Outlook que não está funcionando é executar o programa Outlook como administrador em seu computador. Quando um programa recebe permissões administrativas, ele pode resolver muitos dos bugs e outros problemas e funcionar sem problemas. Portanto, se você não conseguir usar assinaturas em e-mails do Outlook, tente executar o programa Outlook como administrador.
1. Pesquise no Outlook no menu Iniciar e clique em Abrir local do arquivo .
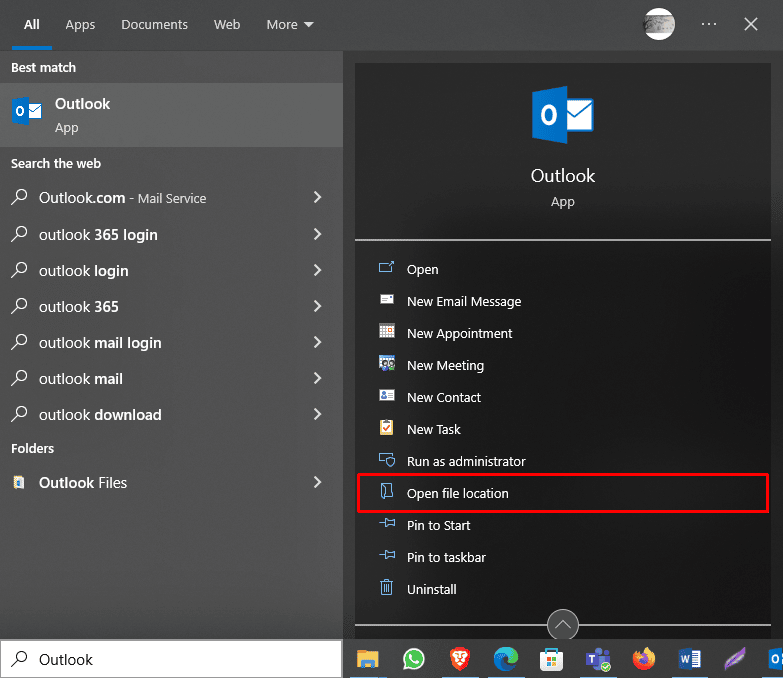
Observação: você pode executar o Outlook como administrador aqui clicando na opção Executar como administrador . No entanto, para conceder permissão padrão ao Outlook, continue com as etapas abaixo.
2. Localize o Outlook e clique com o botão direito nele.
3. Aqui, clique em Propriedades .
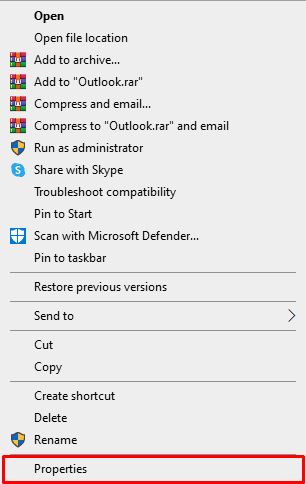
4. Na guia de atalho , clique em Avançado…
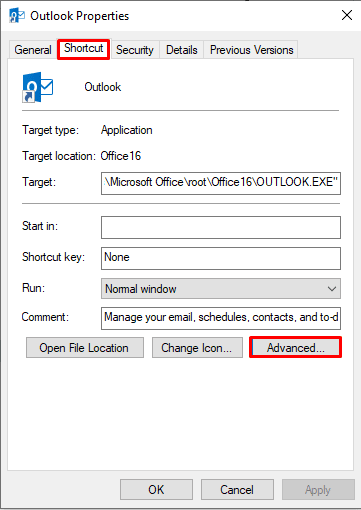
5. Marque a caixa Executar como administrador .
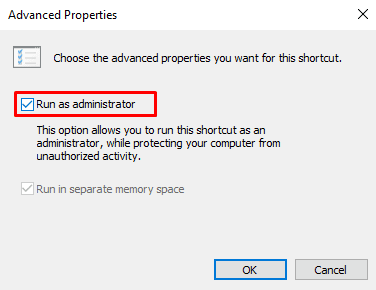
6. Finalmente, clique em OK para confirmar a ação.
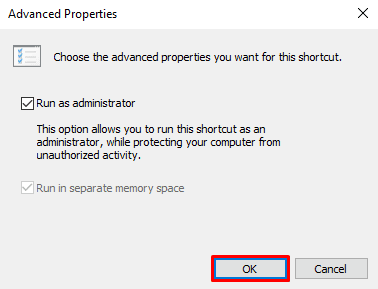
Método 2: Adicionar nova assinatura
Se sua assinatura atual no Outlook não estiver funcionando e você estiver recebendo assinatura de e-mail que não funciona no erro do Outlook, você pode usar uma nova assinatura. Adicionar uma nova assinatura é fácil e pode ser feito seguindo algumas etapas no aplicativo Outlook em seu computador.
1. Na barra de pesquisa , digite Outlook e clique em Abrir .
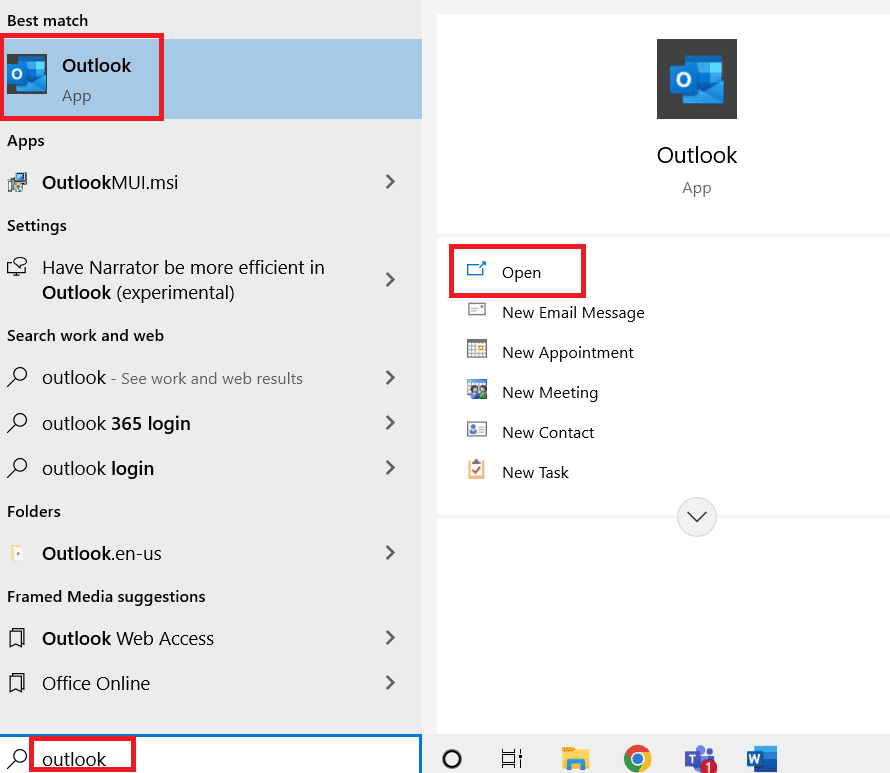
2. Agora, clique em Novo e-mail .
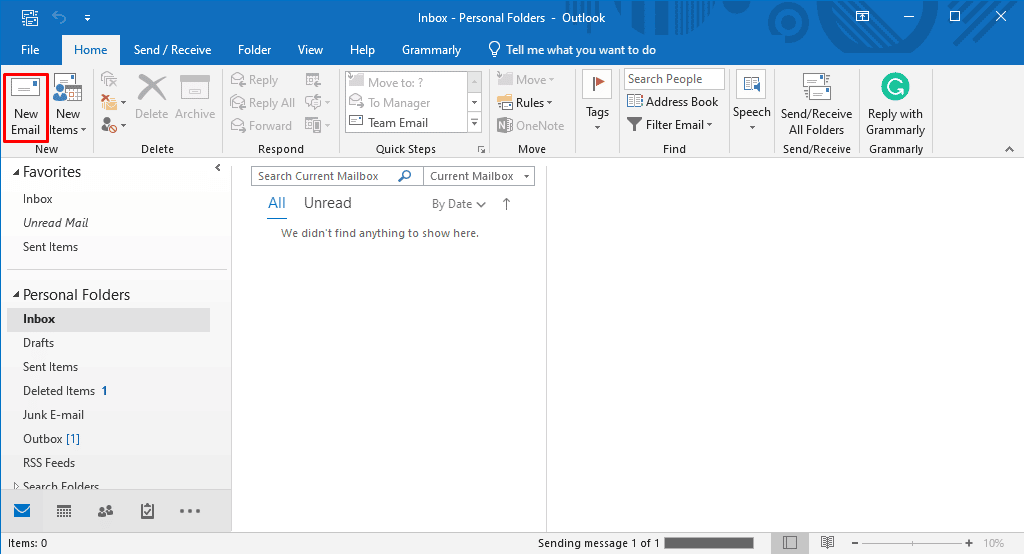
3. No painel Incluir , clique no menu suspenso Assinatura e, em seguida, clique em Assinatura .
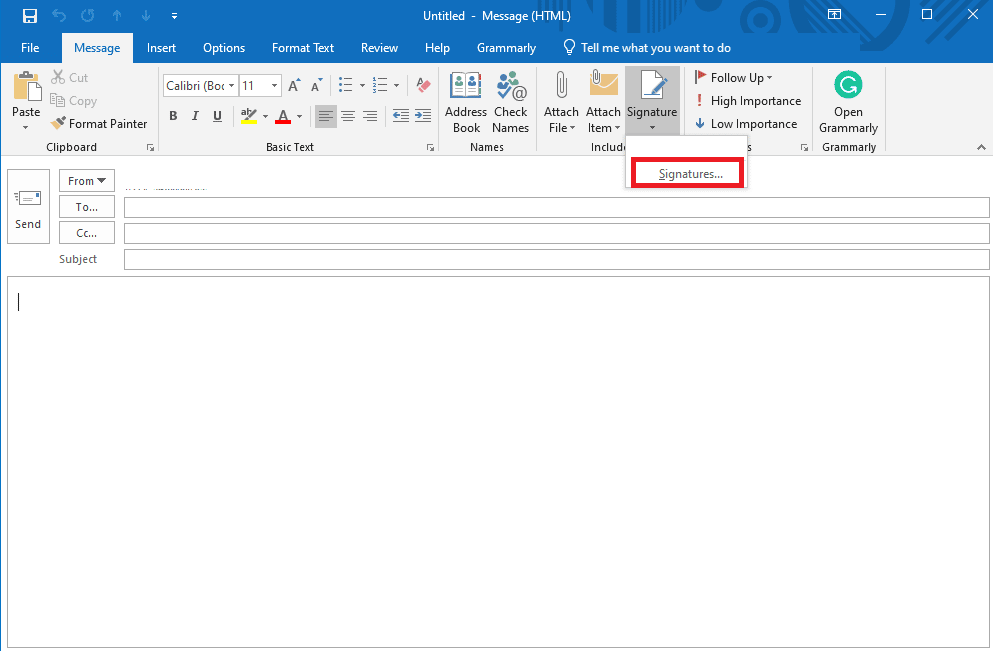
4. Agora, clique em Novo e digite a assinatura.
5. Clique em OK para salvar a assinatura.
6. Por fim, clique em OK novamente para redigir o e-mail.
Se o problema do botão de assinatura do Outlook não estiver funcionando, passe para o próximo método.
Leia também: 11 soluções para corrigir o erro do Outlook Este item não pode ser exibido no painel de leitura
Método 3: adicionar assinatura usando o aplicativo da Web do Outlook
Se o aplicativo Outlook em sua área de trabalho não estiver funcionando corretamente e você não conseguir acessar a assinatura, pode ser uma boa ideia usar a versão da Web do aplicativo Outlook. O Outlook Web Application permite que você acesse o Outlook a partir de um navegador. Siga estas etapas simples para adicionar uma assinatura usando o Outlook Web Application.
1. Abra seu navegador da Web e abra o Outlook .
2. Faça login com as credenciais da sua conta.
3. Aqui, localize e clique no ícone de engrenagem no canto superior direito da janela.
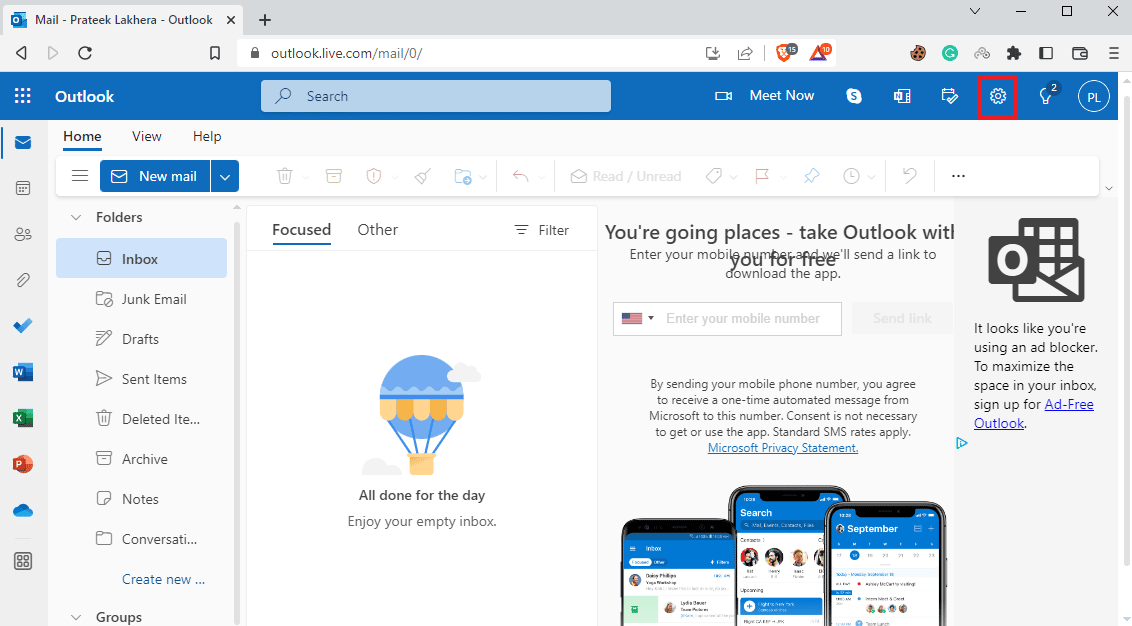
4. Agora, clique em Exibir todas as configurações do Outlook .
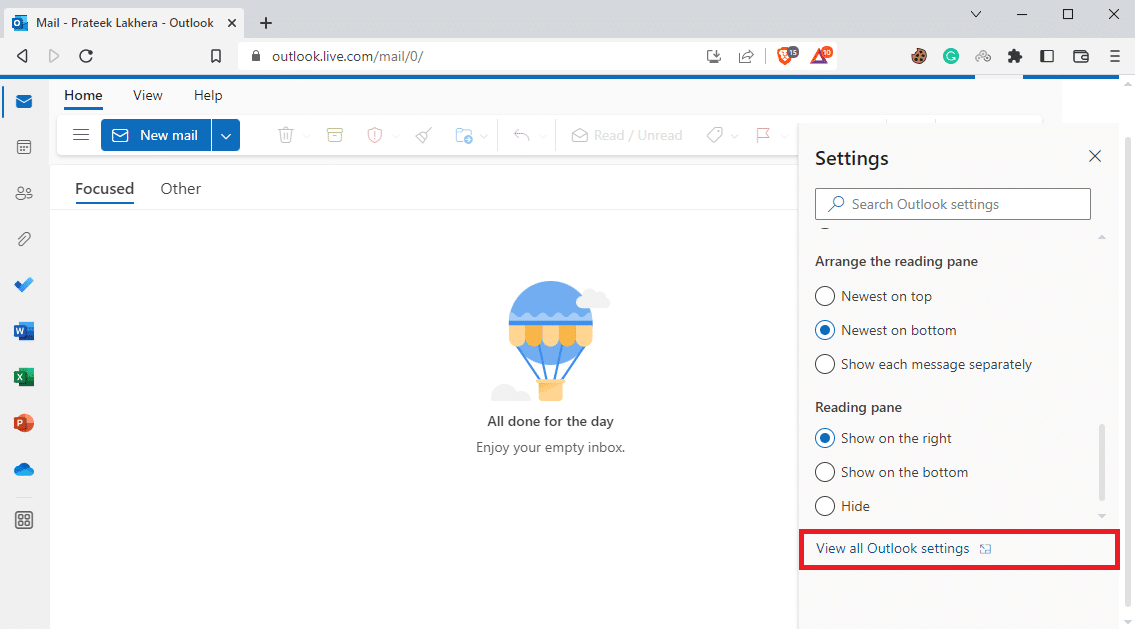
5. Aqui, navegue até o painel Escrever e responder .
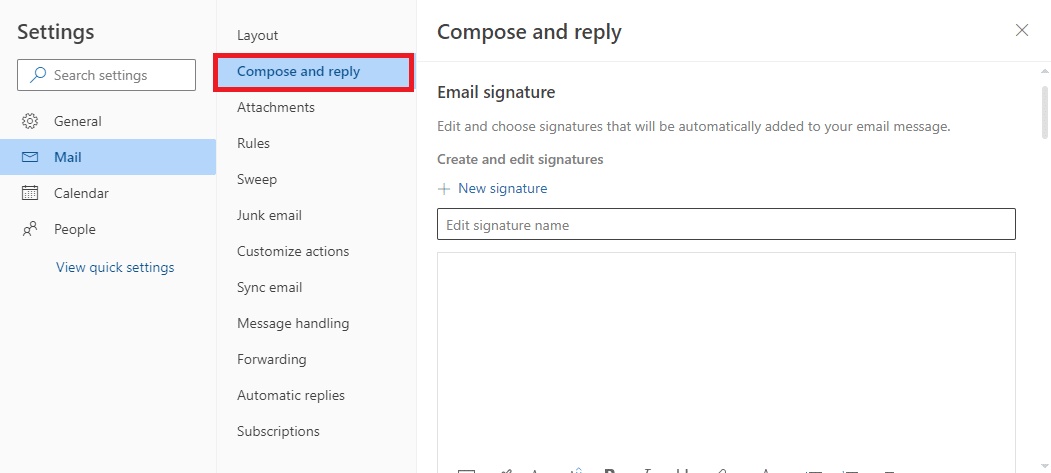
6. Clique em Nova Assinatura e digite a assinatura.
7. Finalmente, clique em Salvar para fazer as alterações.
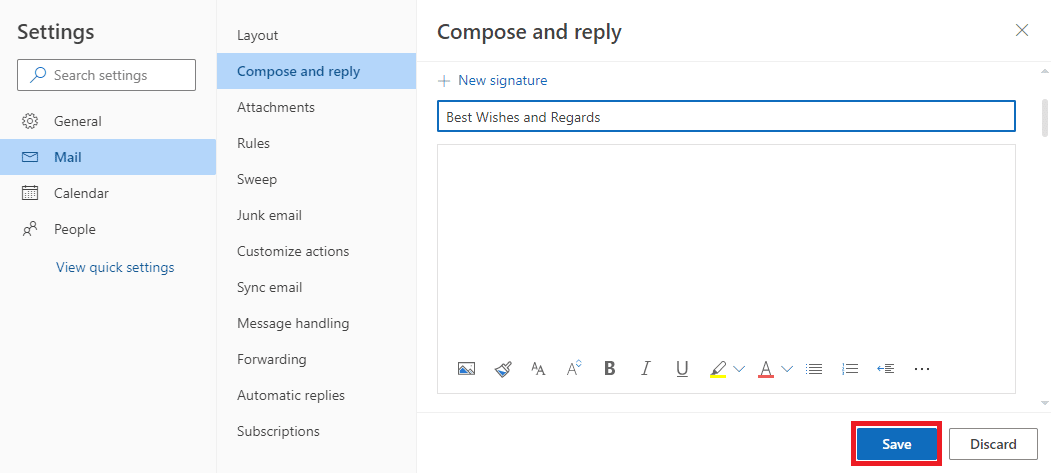
Método 4: Use o Formato de Texto Simples
Se o destinatário estiver usando uma versão mais antiga do Microsoft Outlook, talvez você não consiga usar muitos recursos. Se você estiver usando uma versão mais antiga do Exchange Services, não poderá ler a assinatura no formato HTML. Para resolver o problema de assinatura do Outlook que não funciona, você pode tentar usar o formato de texto simples para assinaturas.
1. Use as etapas 1 a 3 mencionadas no método 3 anterior para navegar até Exibir todas as configurações do Outlook .
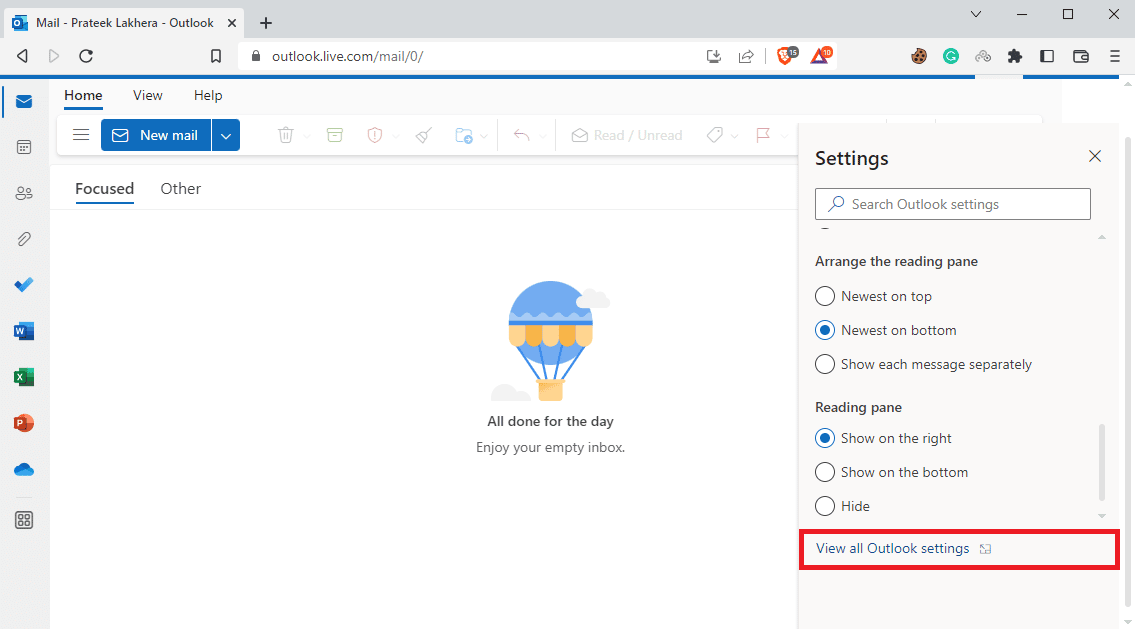
2. Aqui, navegue até o painel Escrever e responder .
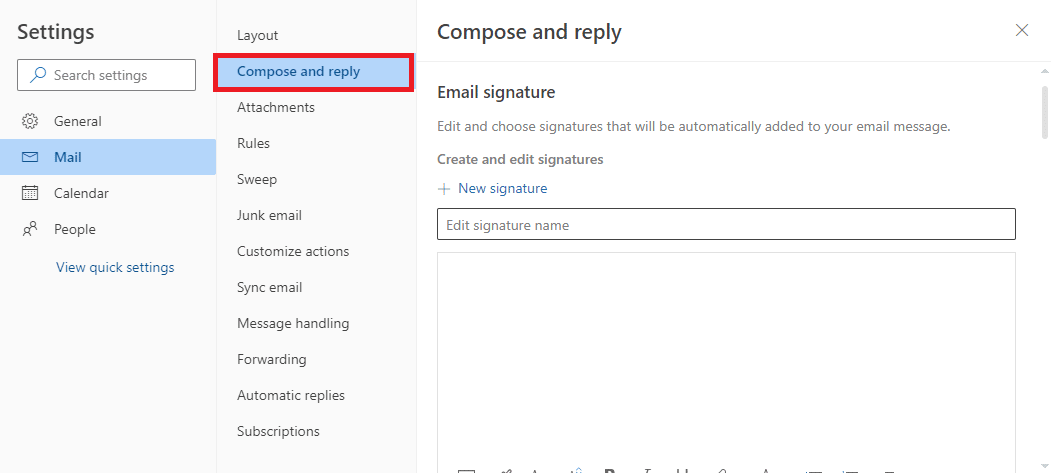
3. Role para baixo e localize Formato da mensagem .
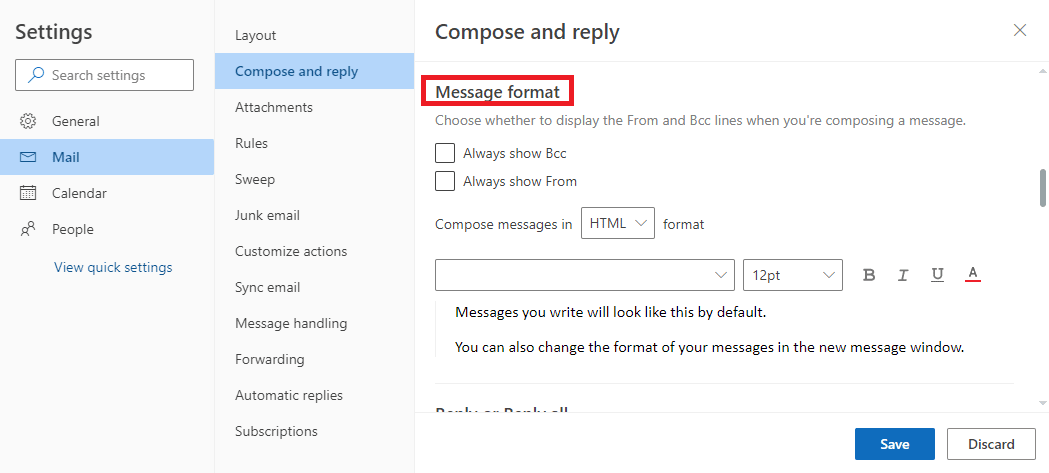
4. Aqui, localize Compor mensagem no menu suspenso e selecione Texto sem formatação .

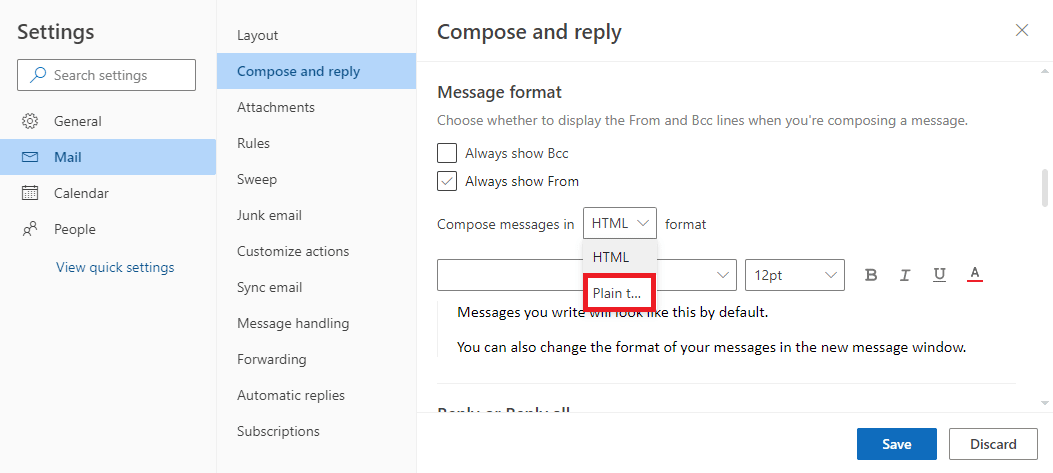
5. Finalmente, clique em Salvar para fazer as alterações.
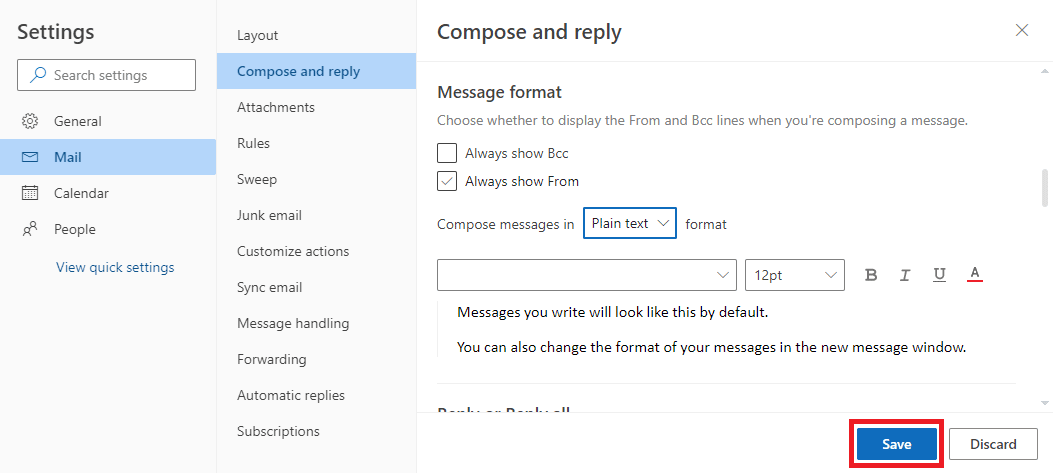
Se usar texto sem formatação não ajudar e você continuar com a assinatura de e-mail não funcionando no Outlook, tente o próximo método.
Leia também: Corrigir o administrador do Microsoft Exchange bloqueou esta versão do Outlook
Método 5: Alterar para formato HTML para assinatura de imagem
No entanto, se sua assinatura contiver fotos e imagens, o método anterior não o ajudará, pois o texto simples não pode mostrar fotos com assinaturas. Portanto, você terá que alterar o formato da mensagem para HTML para corrigir o problema do botão de assinatura do Outlook que não está funcionando.
1. Abra o Outlook no seu dispositivo conforme mencionado no Método 2 acima.
2. Clique em Arquivo no canto superior esquerdo da tela.
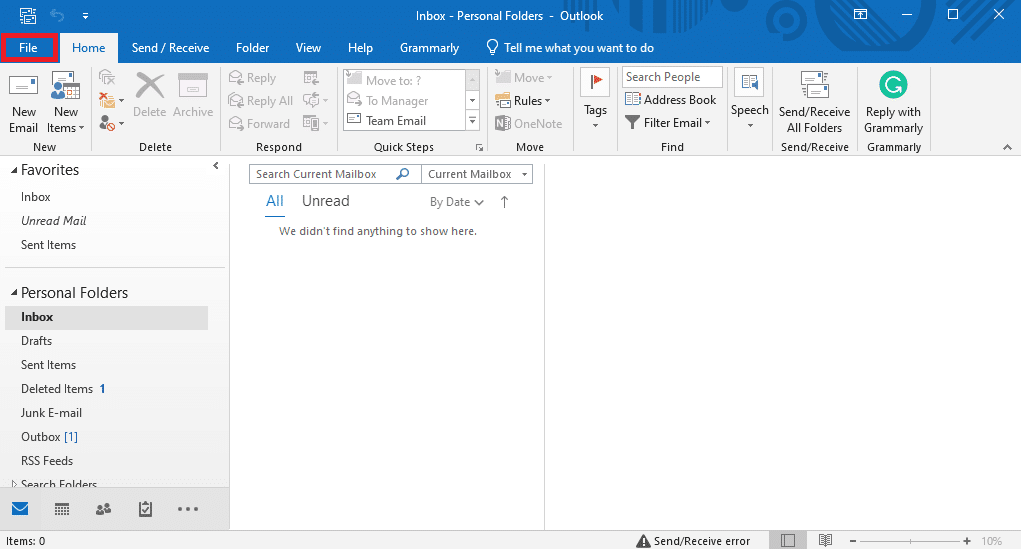
3. Aqui, clique em Opção .
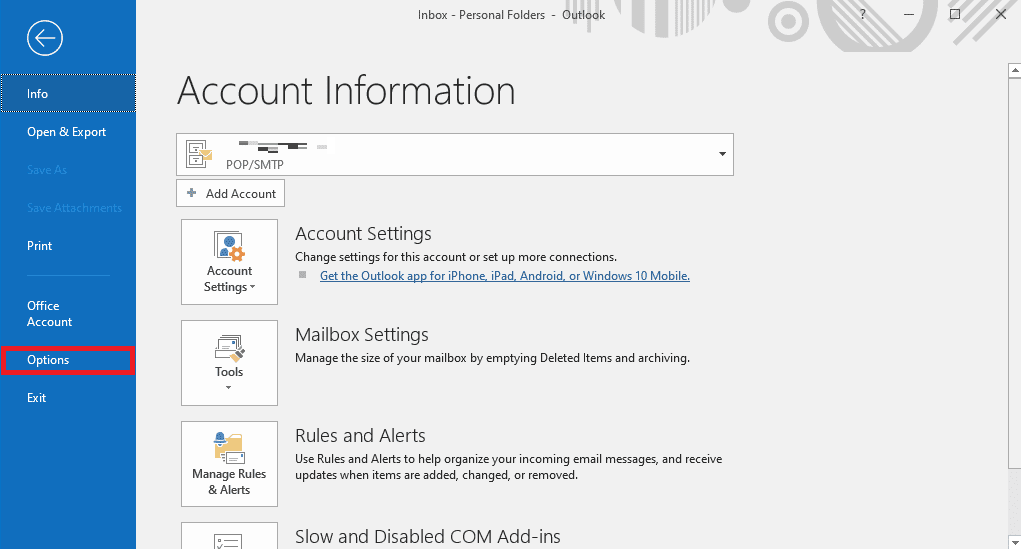
4. No painel Correio , localize a lista suspensa Escrever mensagens neste formato .
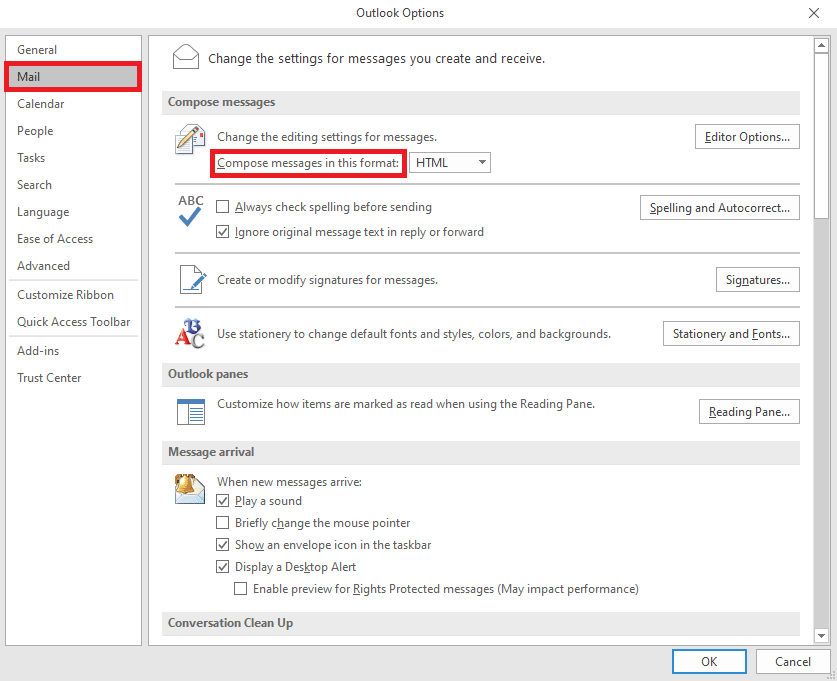
5. No menu suspenso, clique em HTML .
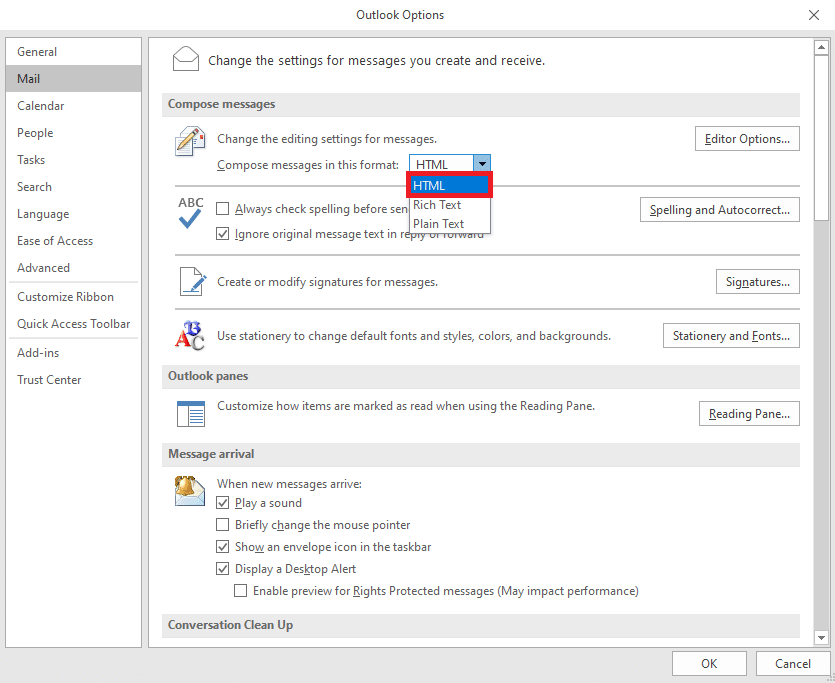
6. Por fim, clique em OK para salvar as alterações.
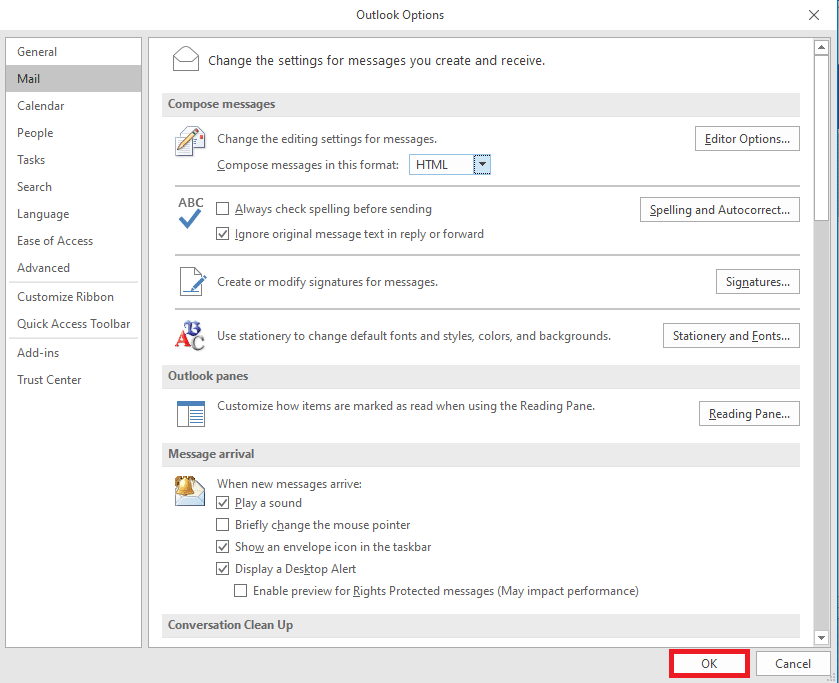
Método 6: Reparar o Microsoft Office
Às vezes, o botão de assinatura que não funciona no Outlook pode ser causado por um pacote corrompido do Microsoft Office. Esse problema pode ser corrigido reparando o Microsoft Office. Você pode reparar o Microsoft Office no painel de controle.
1. Na barra de pesquisa , digite Outlook e clique em Abrir .
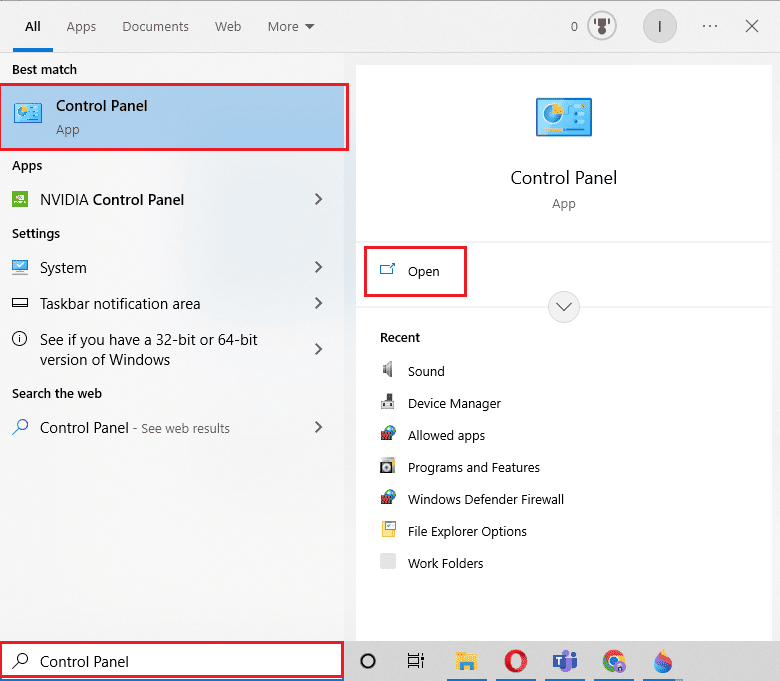
2. Aqui, localize e clique em desinstalar um programa em Programas .
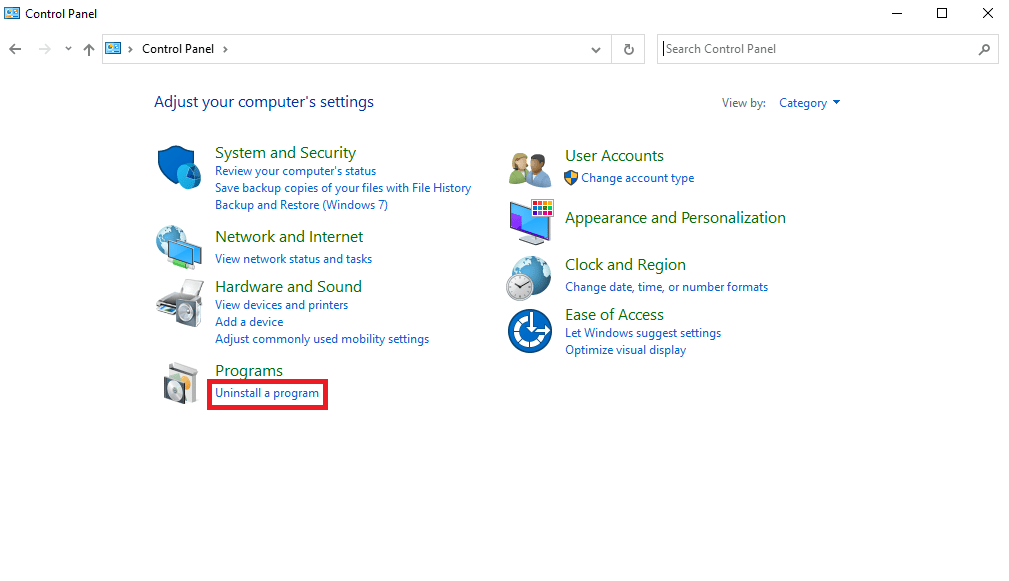
3. Localize o programa Microsoft Office e clique com o botão direito do mouse nele e, em seguida, clique em Alterar .
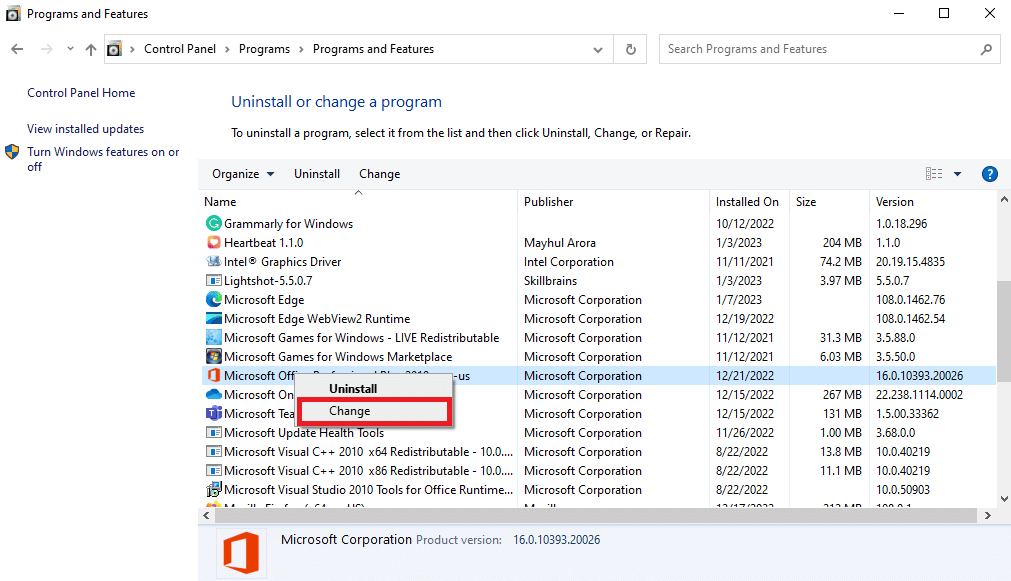
4. Dê permissão ao sistema.
5. Selecione uma das opções de reparo.
6. Finalmente, clique em Reparar para iniciar o processo.
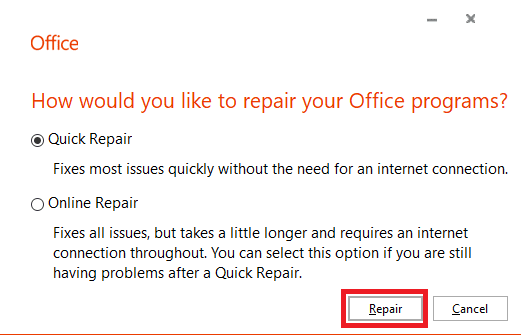
Se este método não corrigir o problema de falha de assinatura do Outlook, tente o próximo método.
Leia também: Corrija o Outlook tentando se conectar ao servidor no Windows 10
Método 7: desinstalar aplicativos de desktop UWP integrados do Microsoft Office
Um dos melhores métodos para corrigir os problemas de assinatura do Outlook é desinstalar os aplicativos de área de trabalho UWP Microsoft Office integrados do seu computador. O problema pode ser causado por bugs e arquivos corrompidos nesses aplicativos. Você pode seguir estas etapas para desinstalar os aplicativos de desktop integrados do Microsoft Office.
1. Pressione as teclas Windows + I simultaneamente para abrir Configurações .
2. Aqui, selecione Configuração de aplicativos .
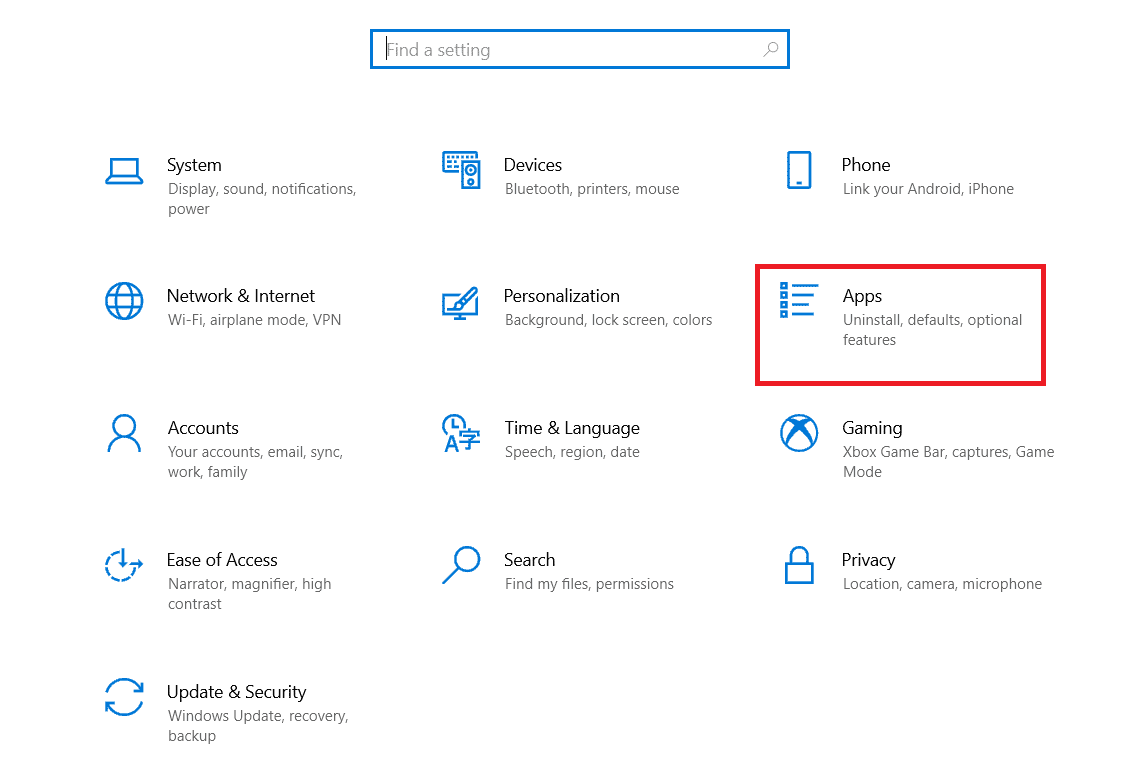
3. Localize e selecione Aplicativos da área de trabalho do Microsoft Office .
4. Aqui, clique em Desinstalar .
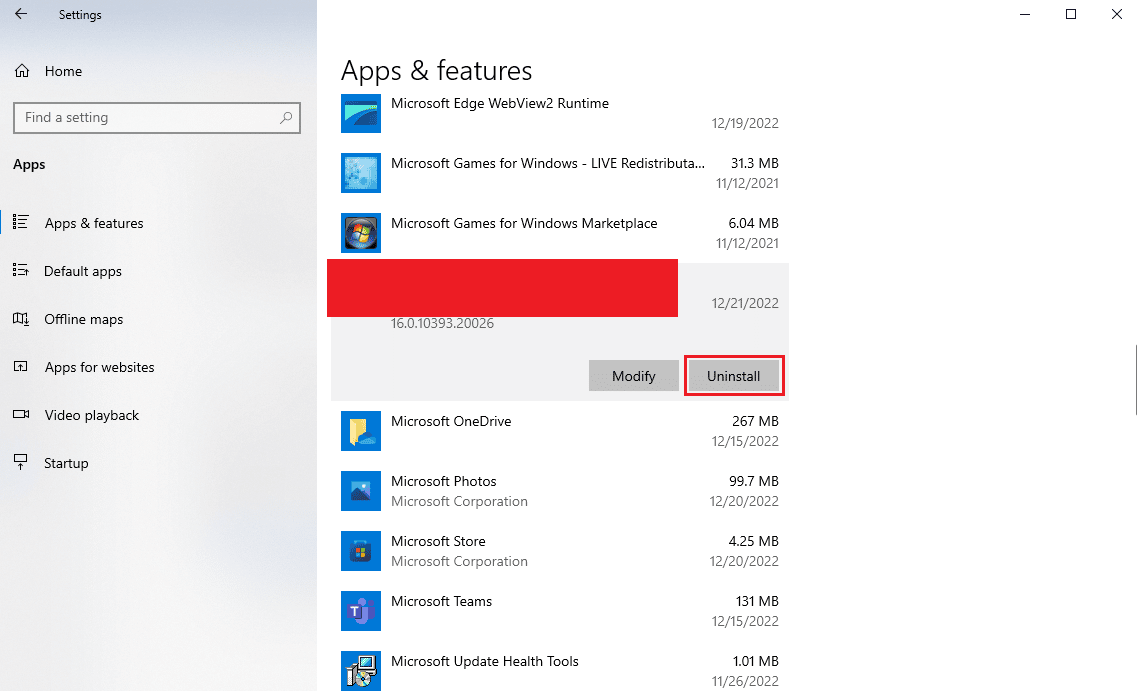
5. Finalmente, clique em Desinstalar para confirmar a ação.
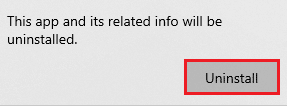
Método 8: Excluir Chaves do Registro
Geralmente, modificar chaves de registro não é recomendado para corrigir problemas do Outlook. Mas, se nenhum dos métodos funcionar, esta pode ser sua última opção para corrigir problemas de assinatura com o Outlook. Você pode seguir estas etapas simples para excluir as chaves de registro corretas para corrigir o problema.
Observação: faça um backup dos erros manuais durante as modificações da chave do registro. Você pode conferir o guia Como fazer backup e restaurar o registro no Windows para fazer backup das chaves do registro.
1. Pressione as teclas Windows + R juntas para abrir a caixa de diálogo Executar .
2. Na caixa de diálogo Executar , digite regedit e pressione a tecla Enter .
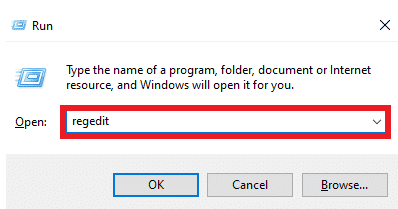
3. Clique em Sim na janela Controle de Conta de Usuário .
4. Pressione Ctrl + F para abrir a janela Localizar e digite a seguinte chave na caixa de pesquisa
0006F03A-0000-0000-C000-000000000046
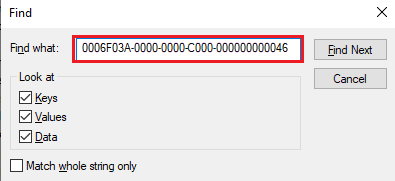
5. Agora, selecione Find Next .
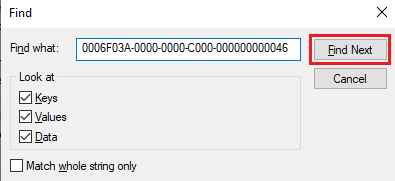
6. Aqui, clique com o botão direito do mouse na chave e selecione a opção Excluir .
7. Agora, pressione a tecla F3 para repetir a pesquisa e excluir todas as chaves.
Leia também: Corrija o reaparecimento do prompt de senha do Outlook
Perguntas Frequentes (FAQ)
Q1. Por que não consigo ver a assinatura no e-mail do Outlook?
Resp. Pode haver vários motivos para você não conseguir ver suas assinaturas em e-mails do Outlook, como configurações de formato de mensagem impróprias e bugs com aplicativos do Outlook.
Q2. Como posso corrigir problemas de assinatura no Outlook?
Resp. Você pode tentar reparar o aplicativo do Microsoft Office em seu computador para corrigir os problemas de assinatura do Outlook.
Q3. Posso usar texto simples como assinatura?
Resp. Sim , você pode usar o formato de texto simples para enviar assinaturas escritas em formato de texto.
Q4. Posso usar uma imagem como uma assinatura do Outlook?
Resp. Sim, você pode usar arquivos de imagem como assinaturas. No entanto, você terá que usar o formato de mensagem HTML para poder ver a imagem da assinatura.
Q5. Como adiciono uma assinatura ao e-mail do Outlook?
Resp. Você pode adicionar uma nova assinatura ao redigir um novo e-mail. simplesmente navegando até o painel Assinatura no programa Outlook.
Recomendado:
- NanoCell vs. OLED: qual é melhor?
- Como arquivar no Outlook 365
- 14 maneiras de corrigir o erro desconectado do Outlook no Windows 10
- 14 maneiras de corrigir o erro 0x80040115 do Microsoft Outlook
Esperamos que este guia tenha sido útil para você e que você tenha conseguido corrigir o problema do botão de assinatura que não funciona no Outlook . Deixe-nos saber qual método funcionou para você. Se você tiver alguma sugestão ou dúvida para nós, informe-nos na seção de comentários.
