Corrigir falhas do Shockwave Flash no Chrome
Publicados: 2022-05-06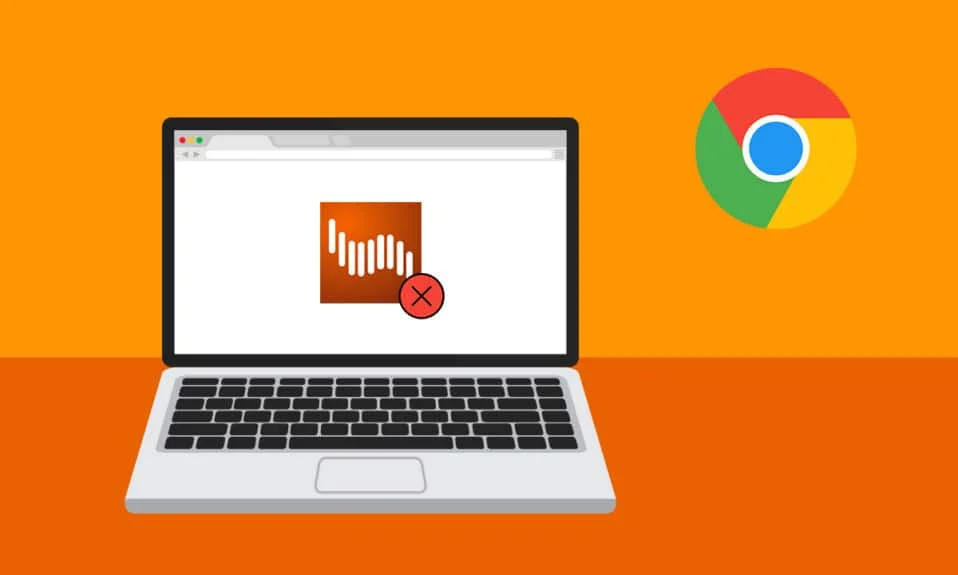
De acordo com vários usuários, o Shockwave Flash trava rotineiramente no Chrome no Windows 10, independentemente da página ou do tipo de conteúdo que está sendo assistido. Enquanto alguns usuários afirmam que o problema está limitado ao navegador Chrome, outros afirmam que o Shockwave Flash Crashes no Chrome é um problema de todo o sistema que afeta o Microsoft Edge e o Internet Explorer. Este artigo irá ajudá-lo com procedimentos eficientes de solução de problemas se você estiver enfrentando esse problema de Shockwave Flash Crashes.
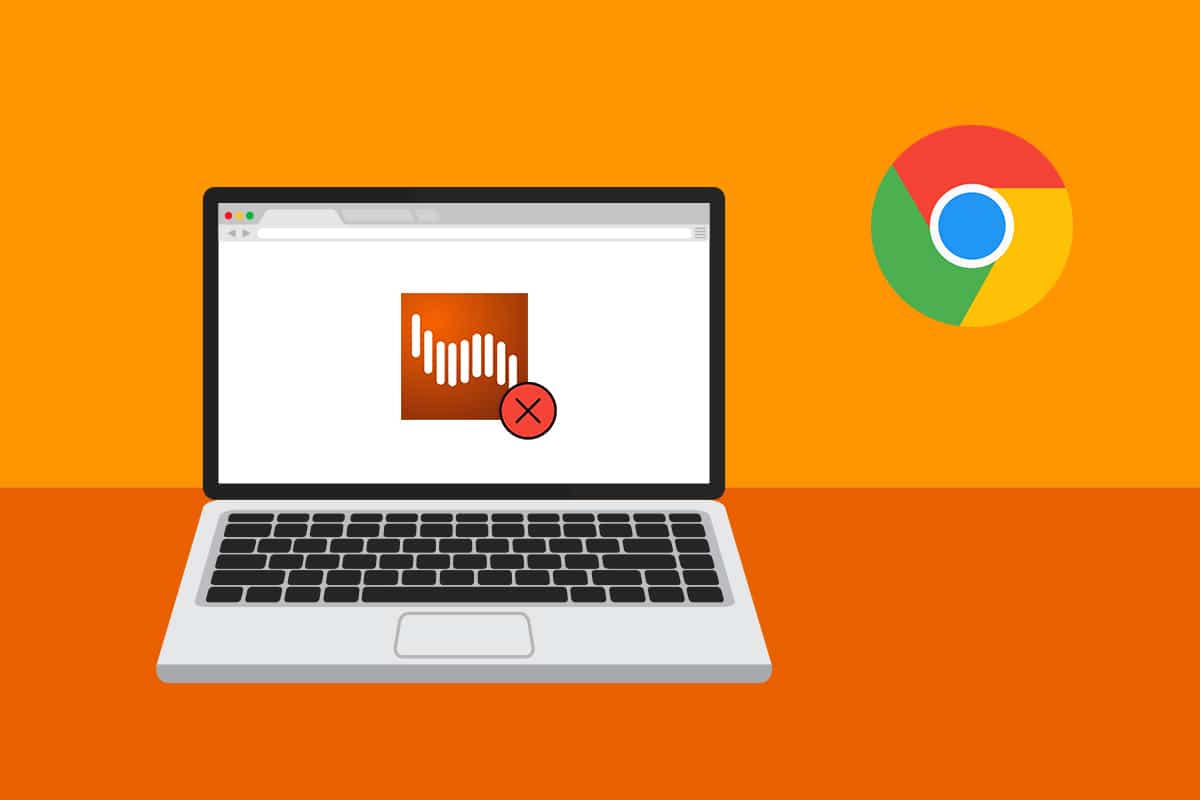
Conteúdo
- Como corrigir falhas do Shockwave Flash no Chrome
- Método 1: atualizar o Chrome
- Método 2: Desative a aceleração de hardware (se aplicável)
- Método 3: Desative todas as extensões (se aplicável)
- Método 4: Limpar dados de navegação
- Método 5: ativar JavaScript
- Método 6: redefinir as configurações do Chrome
- Método 7: reinstale o Chrome
- Método 8: Atualizar o Windows
- Método 9: Atualizar drivers de dispositivo
- Método 10: Alterar as configurações dos fones de ouvido
- Método 11: Use um navegador da Web diferente
Como corrigir falhas do Shockwave Flash no Chrome
Shockwave Flash é um sistema multimídia diferente do Adobe Flash que permite reproduzir arquivos de áudio e vídeo em seu navegador. O problema Shockwave Flash Crashes é uma ocorrência típica no Google Chrome ao tentar reproduzir material de vídeo no navegador. Abaixo estão alguns motivos que causam o problema de falha do flash Shockwave.
- Falhas como essas ocorreriam porque duas versões do Flash estavam operando simultaneamente em versões anteriores do Windows.
- Há ocorrências em que a causa das falhas relacionadas ao flash é um conflito entre os plug-ins do Flash instalados .
- No entanto, como o Google Chrome se tornou inteligente o suficiente para se desativar ao detectar uma instalação do Flash em todo o sistema, isso não deve mais ser um problema. Mas você pode enfrentar esse problema se tiver uma versão desatualizada do Google .
- Extensões do Chrome, cache do navegador e versão desatualizada do Windows também são outros motivos.
Método 1: atualizar o Chrome
A atualização do Google Chrome para a versão mais recente pode resolver quaisquer problemas com o navegador e aumentar a velocidade. Se o Google Chrome encontrar qualquer instalação flash para o sistema operacional, ele desativará automaticamente a versão flash integrada. Isso resultaria em travamentos, períodos de inatividade e instabilidade geral do navegador. Veja como atualizar o Chrome para a versão mais recente rapidamente:
Observação: o Google Chrome normalmente se atualiza quando uma nova atualização está disponível, mas uma configuração manual ou software de terceiros pode modificar esse comportamento.
1. Pressione a tecla Windows , digite Chrome e pressione a tecla Enter .
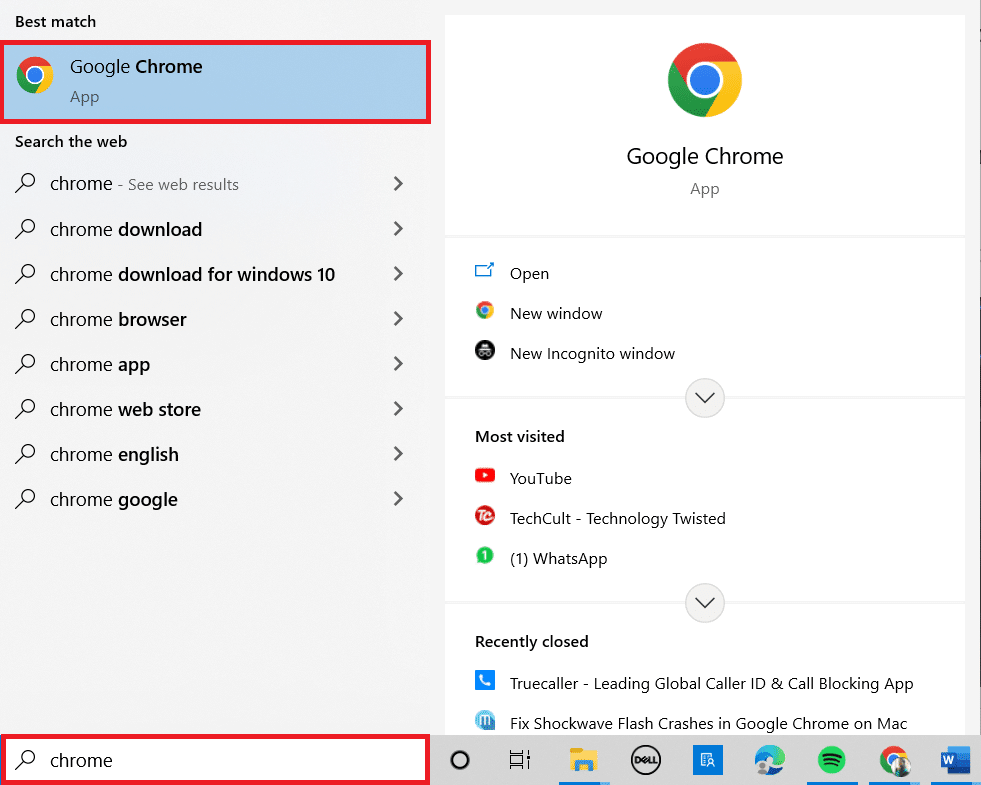
2. Agora, clique no ícone de três pontos e selecione a opção Ajuda conforme mostrado abaixo.
3. Em seguida, selecione a opção Sobre o Google Chrome .
Observação: você também pode digitar chrome://settings/help e pressionar a tecla Enter para iniciar a página Sobre o Chrome diretamente.
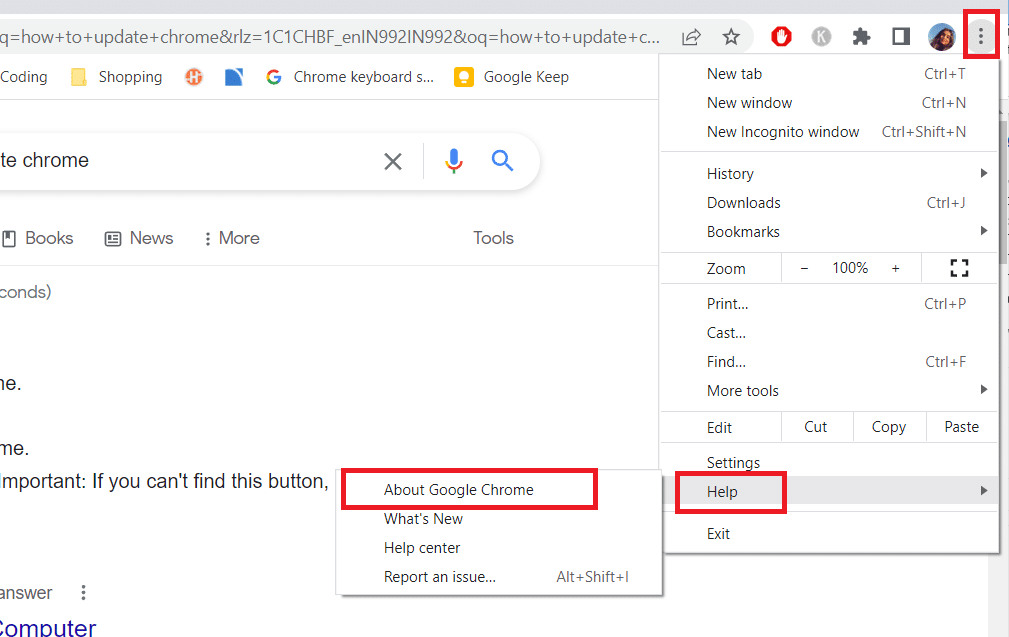
4A. Se o Google Chrome for atualizado para a versão mais recente, ele mostrará que o Chrome está atualizado .
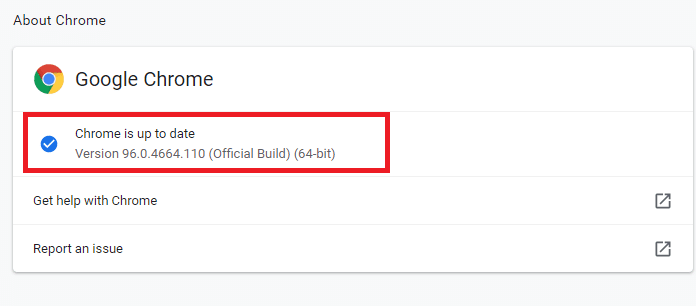
4B. Se uma nova atualização estiver disponível, o navegador atualizará automaticamente o navegador para a versão mais recente. Clique em Reiniciar para concluir o processo de atualização.
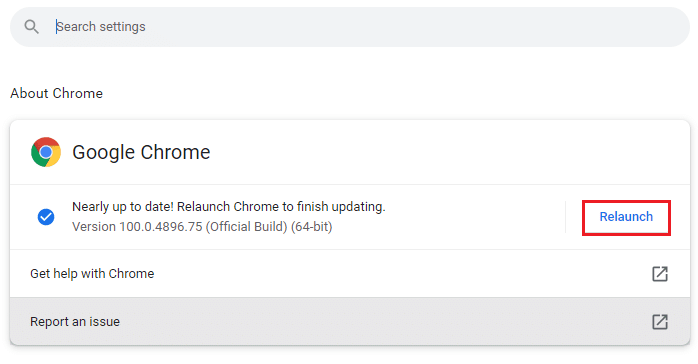
5. Por fim, reinicie o navegador Chrome com a versão mais recente.
Método 2: Desative a aceleração de hardware (se aplicável)
A aceleração de hardware é um recurso do navegador que atribui todos os recursos visuais e de texto à GPU, resultando em uma experiência superior de visualização e reprodução de vídeo. No entanto, também pode ser a causa do Shockwave Flash ter travado/não está respondendo ao problema. Então, vamos desativar a funcionalidade para ver se o problema desaparece:
1. Inicie o Google Chrome e clique no ícone de três pontos no canto superior direito.
2. Agora, clique em Configurações .

3. Agora, expanda a guia Avançado clicando na seta para baixo ao lado dela e clique em Sistema .
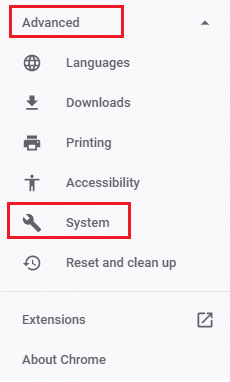
4. Agora, desative a opção Usar aceleração de hardware quando disponível .
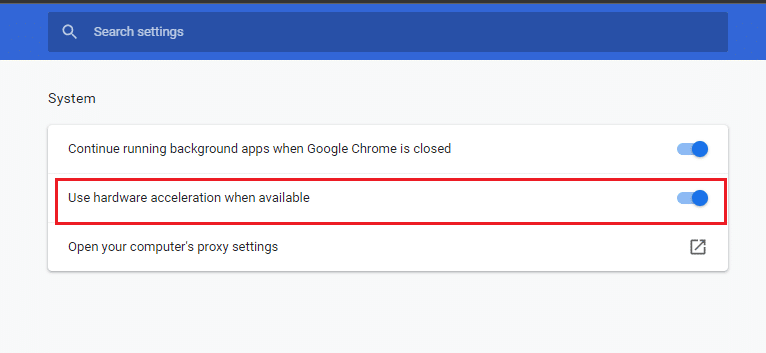
5. Clique em Reiniciar .
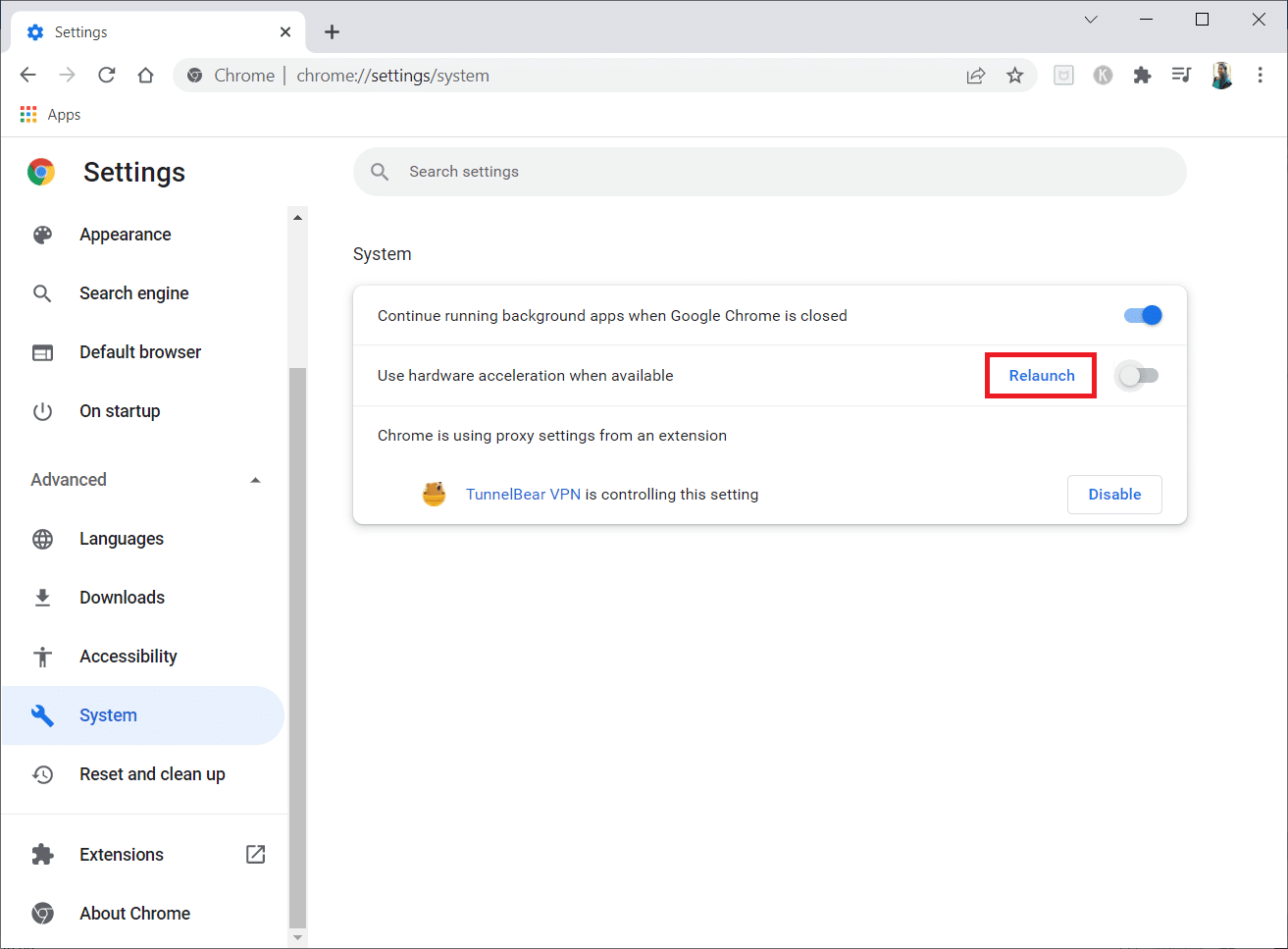
Leia também: Corrigir o problema de download de bloqueio do Chrome
Método 3: Desative todas as extensões (se aplicável)
Há chances de que uma de suas extensões ativas esteja interferindo no Flash, dependendo de quais extensões você está usando. Se o Google Chrome não travar ou parar de responder quando suas extensões forem desativadas, você pode assumir que uma delas é a culpada. Aqui está uma instrução passo a passo sobre como fazer isso para corrigir falhas do Shockwave Flash no problema do Chrome.
1. Inicie o navegador Google Chrome .
2. Agora, clique nos três pontos verticais no canto superior direito.
3. Aqui, selecione a opção Mais ferramentas e depois Extensões .
Observação: você também pode visitar facilmente a página Extensões digitando chrome://extensions/ na barra de pesquisa e pressionando Enter .
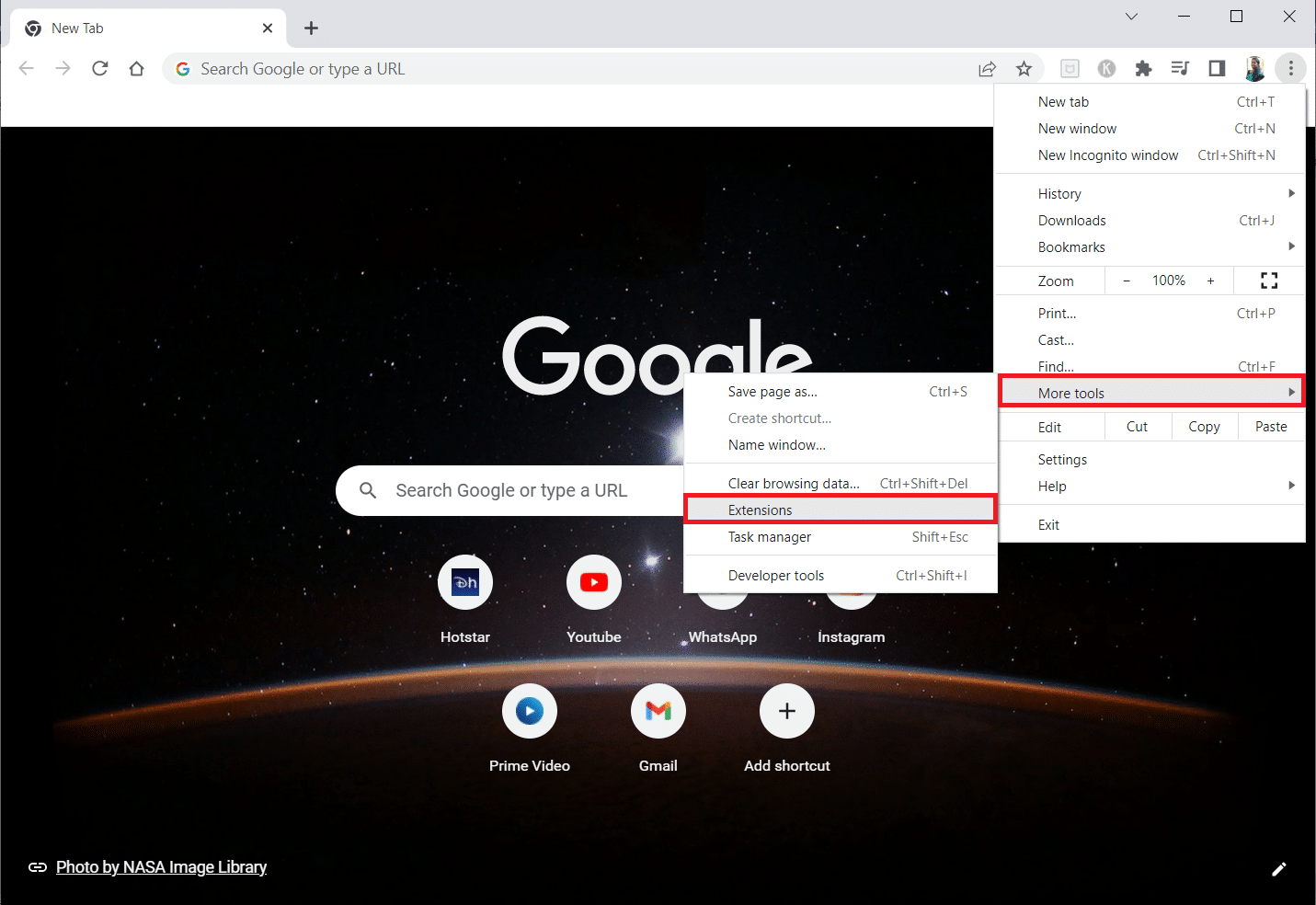
4. Por fim, desative a alternância da extensão que deseja desativar. Aqui, o Google Meet Grid View é escolhido como exemplo.
Nota: Se o erro foi resolvido após a desativação de qualquer extensão específica, clique na opção Remover para excluí-la do seu navegador.
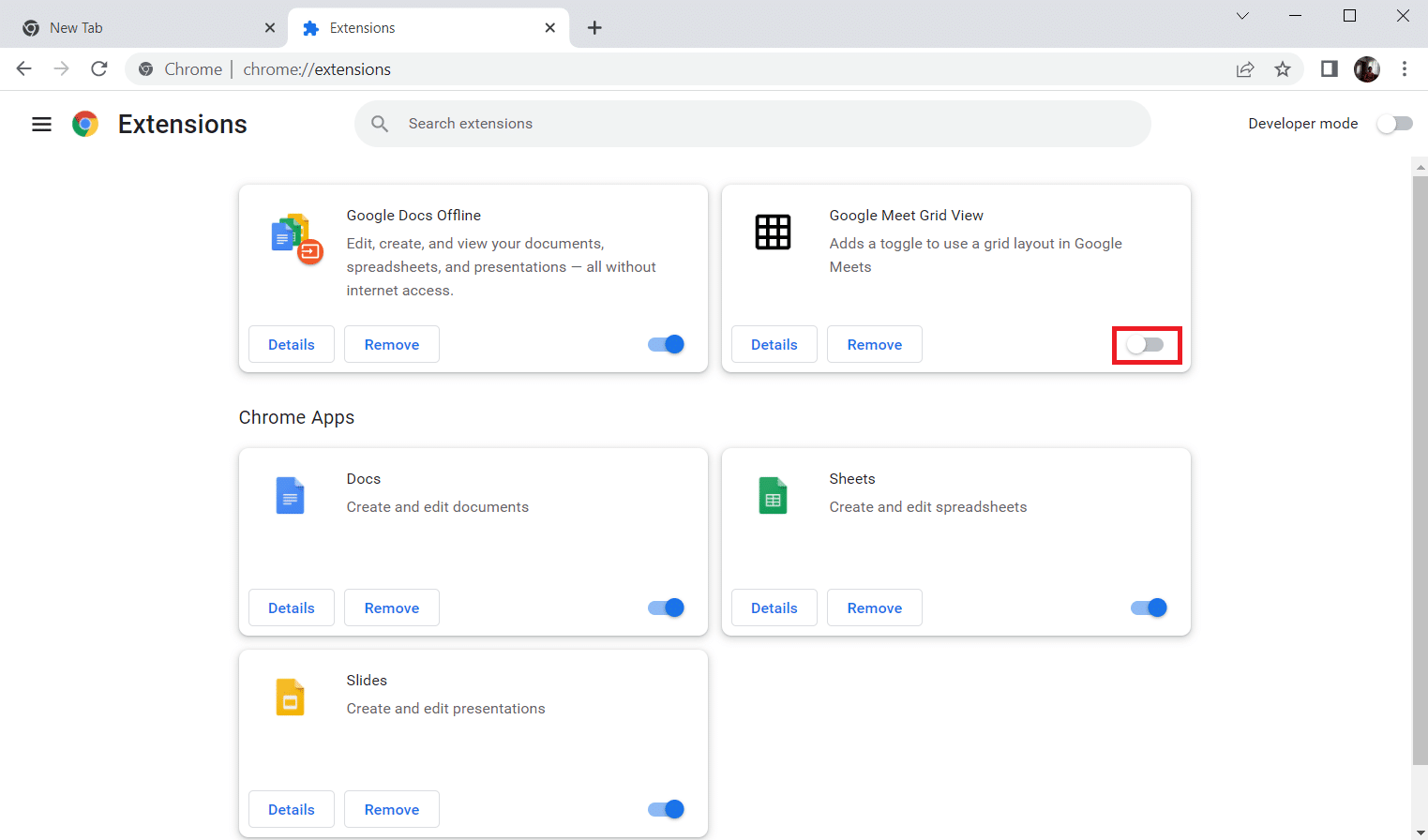
5. Por fim, atualize o Chrome .
Método 4: Limpar dados de navegação
Embora o cache do navegador aumente a experiência de navegação na Internet, ele pode aumentar de tamanho ao longo dos dias e causar esse erro. Siga as etapas abaixo para limpar o cache no navegador. Leia nosso guia sobre Como limpar cache e cookies no Google Chrome e limpe os dados de navegação.
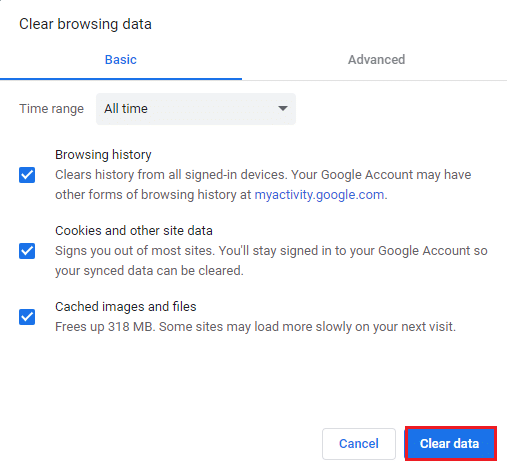
Leia também: O que é o serviço de elevação do Google Chrome
Método 5: ativar JavaScript
Poucos programas no Chrome podem exigir JavaScript para funcionar corretamente. Portanto, é necessário habilitar o JavaScript. Siga os passos abaixo.
1. Abra o navegador Google Chrome .
2. Clique no ícone de três pontos no canto superior direito.
3. Agora, clique em Configurações .

4. Clique em Privacidade e segurança .
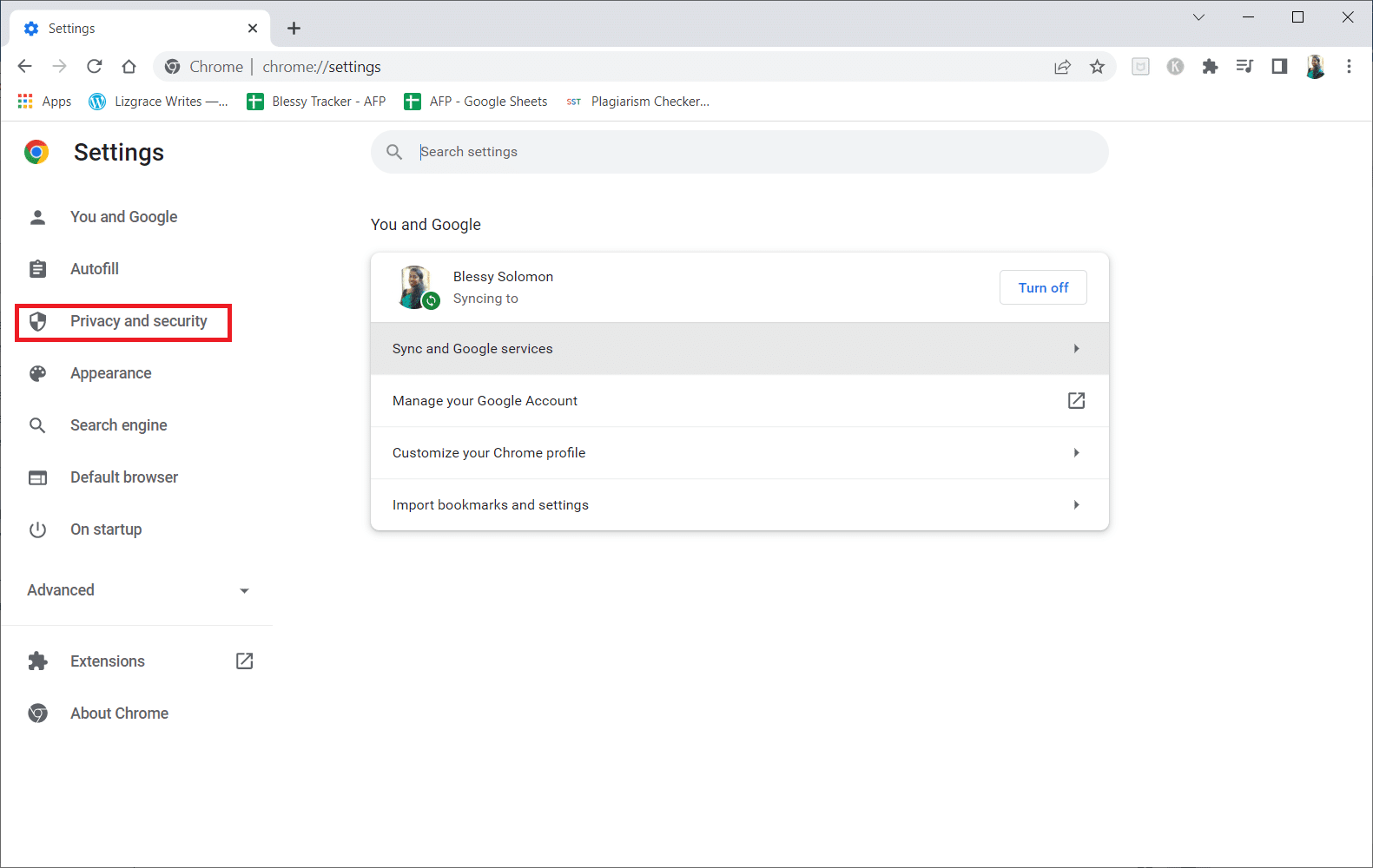
5. Clique em Configurações do site .
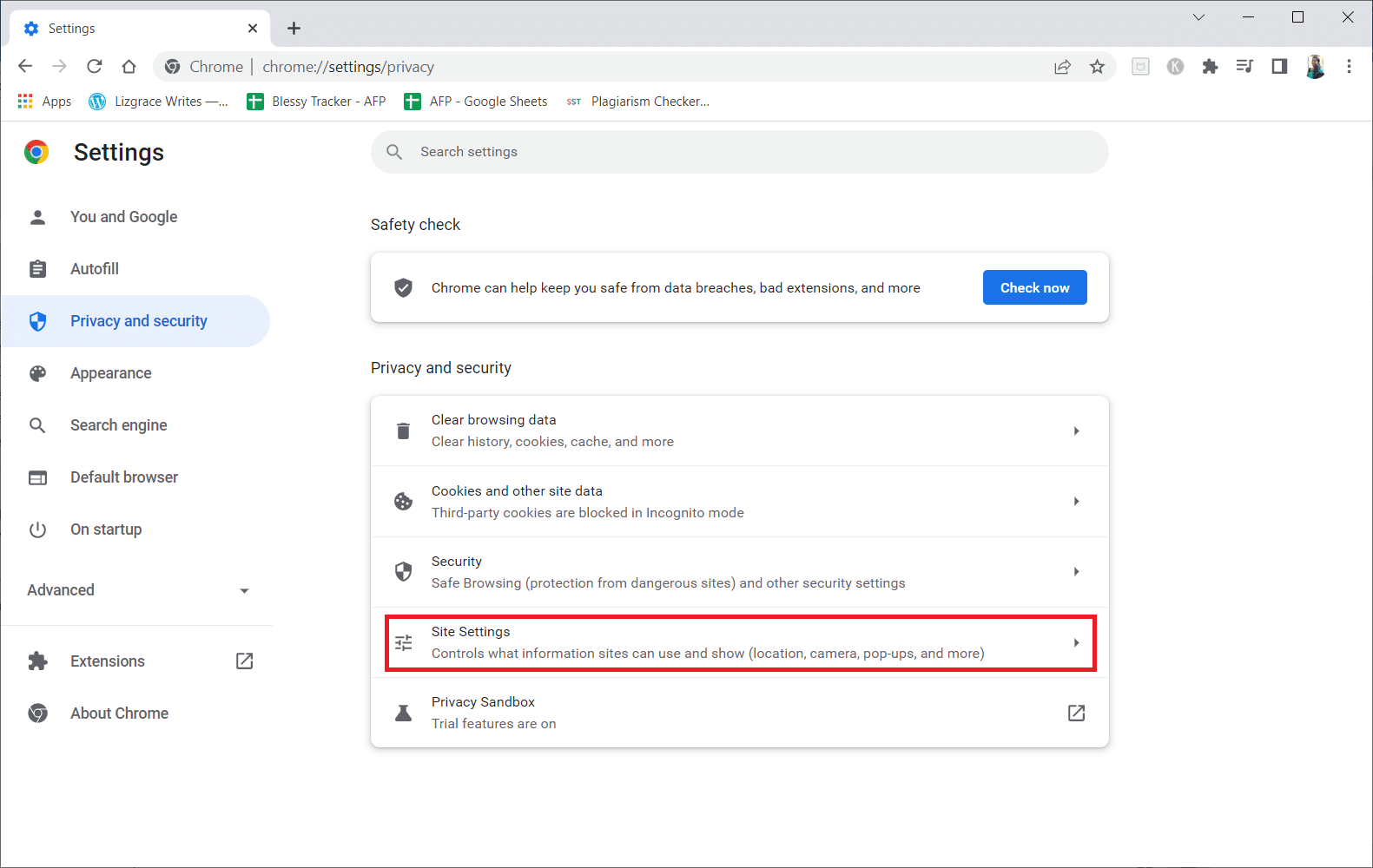
6. Role para baixo e clique em JavaScript na seção Conteúdo .
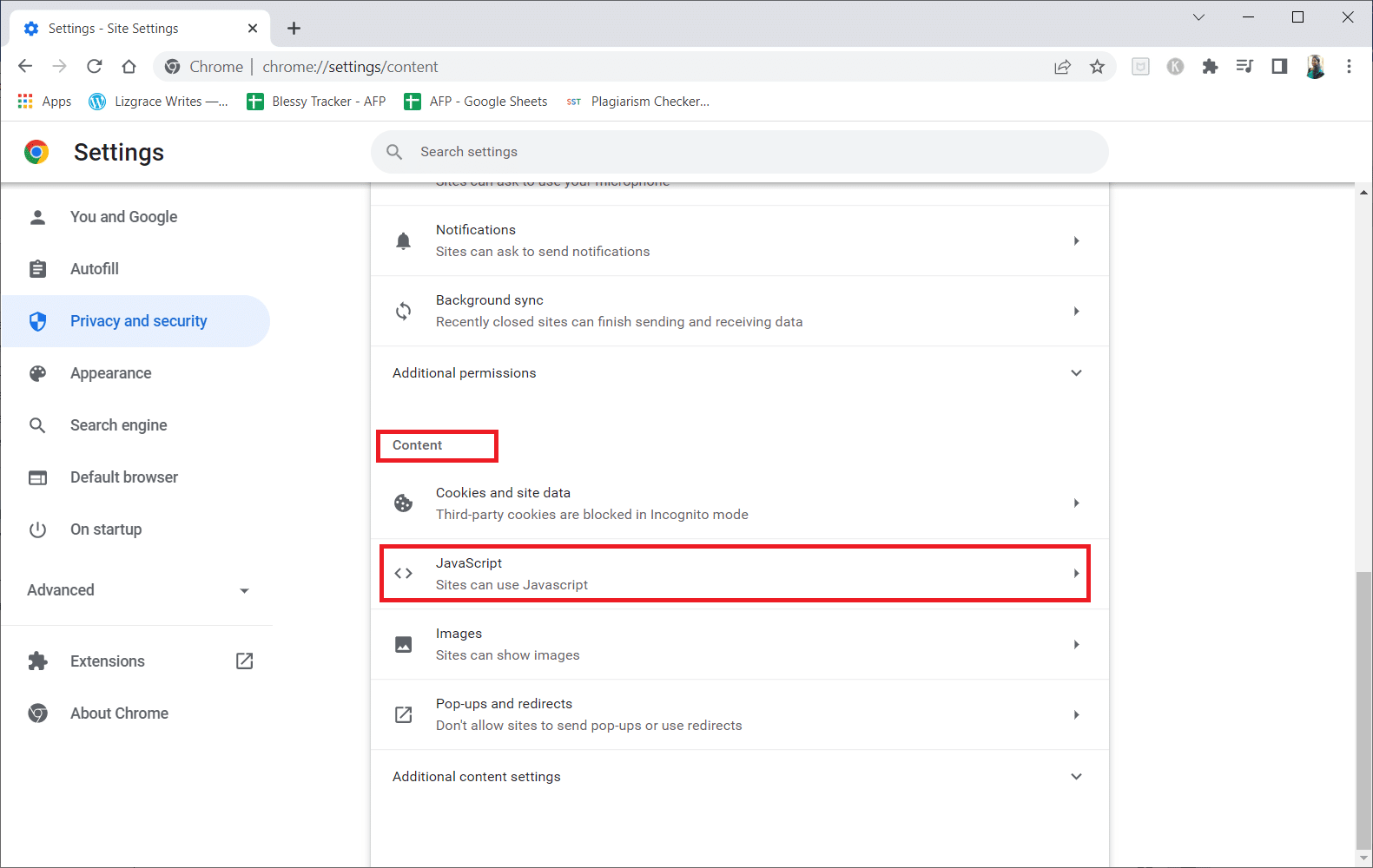

7. Ative a opção Sites podem usar JavaScript .
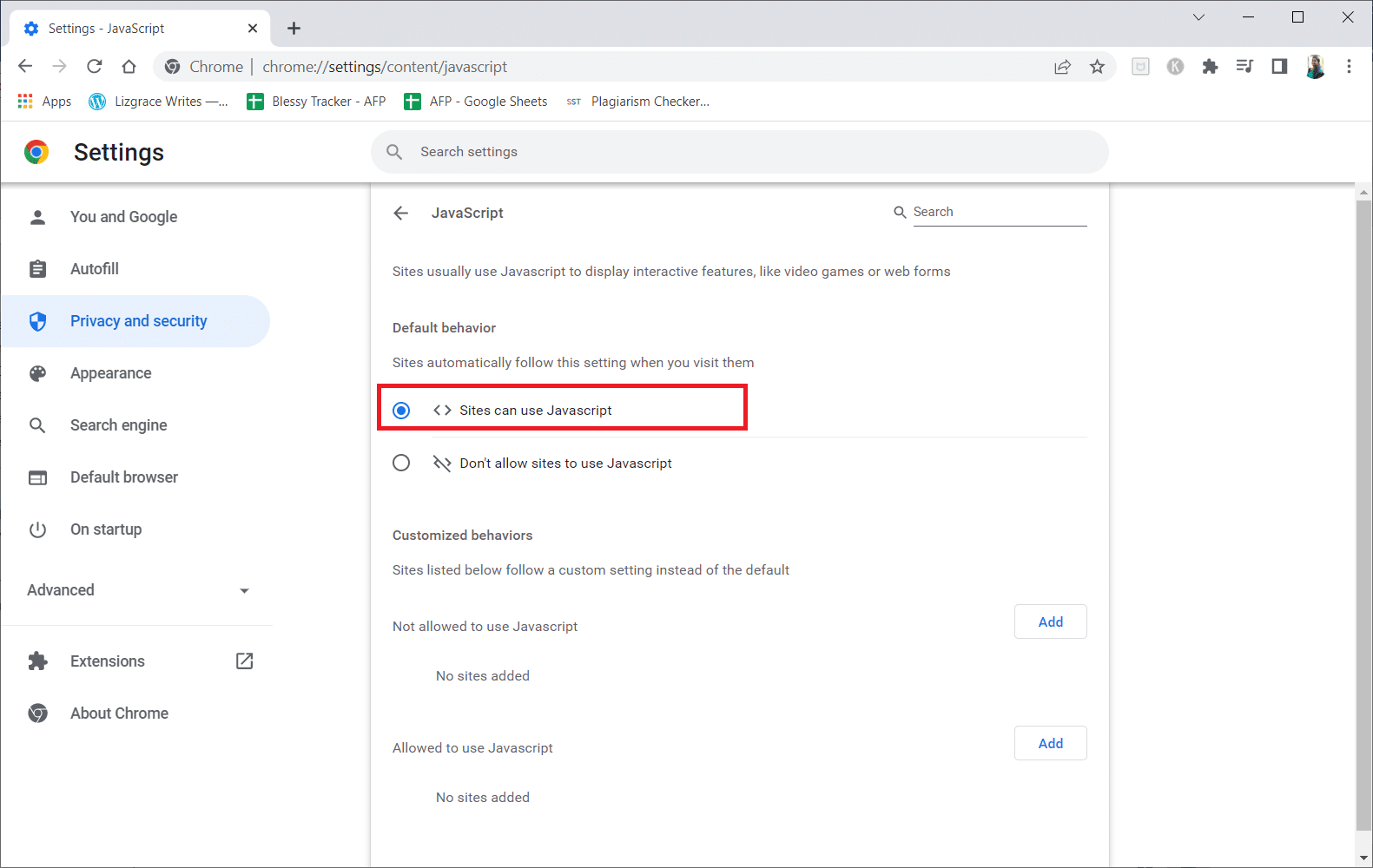
Método 6: redefinir as configurações do Chrome
O Google introduziu sua ferramenta para detectar e limpar quaisquer problemas que interfiram no funcionamento normal do Chrome. Para isso, siga os passos abaixo.
1. Navegue até as configurações do Google Chrome .
2. Aqui, clique na configuração Avançada no painel esquerdo e selecione a opção Redefinir e limpar .
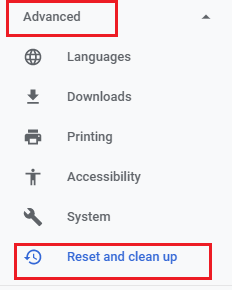
3. Agora, clique na opção Restaurar configurações para seus padrões originais .
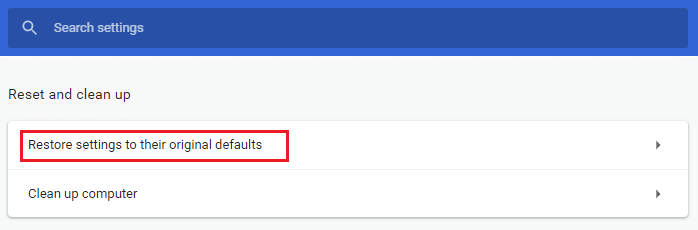
4. Clique no botão Redefinir configurações para confirmar o prompt.
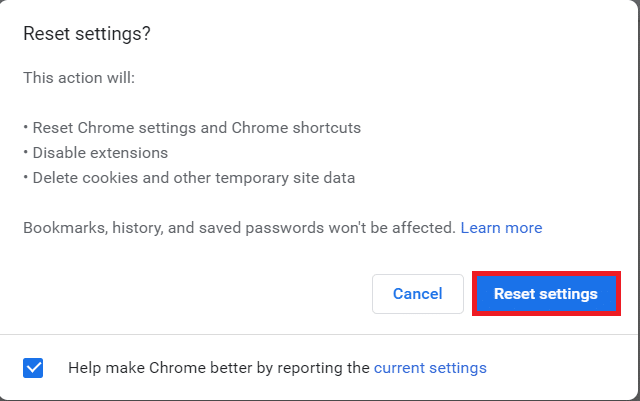
Leia também: Como exportar senhas salvas do Google Chrome
Método 7: reinstale o Chrome
Qualquer arquivo mal configurado no Google Chrome levará ao erro discutido, mesmo que você tenha desativado as extensões, a aceleração de hardware e atualizado todas as ações pendentes. Portanto, neste caso, você não tem outra opção a não ser reinstalar o navegador. Siga as etapas abaixo para reinstalar o Chrome e corrigir o problema de falhas do Shockwave Flash.
1. Pressione a tecla Windows , digite aplicativos e recursos e clique em Abrir .
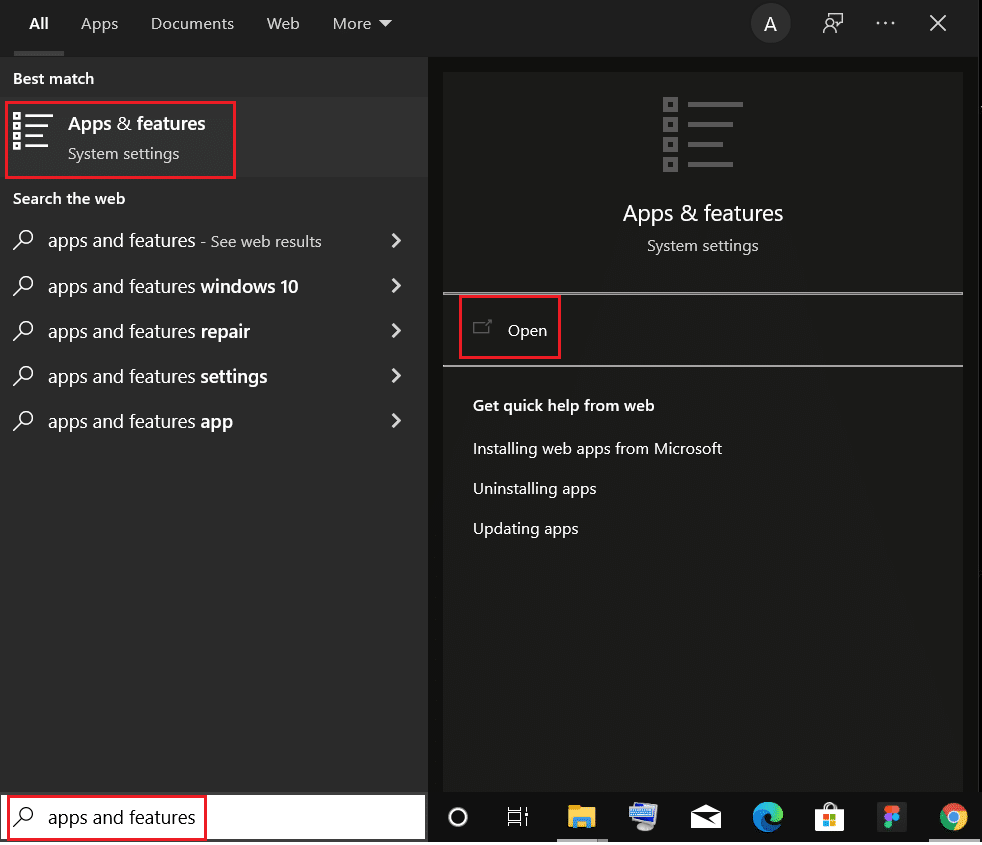
2. Pesquise o Chrome no campo Pesquisar esta lista .
3. Em seguida, selecione Chrome e clique no botão Desinstalar mostrado em destaque.
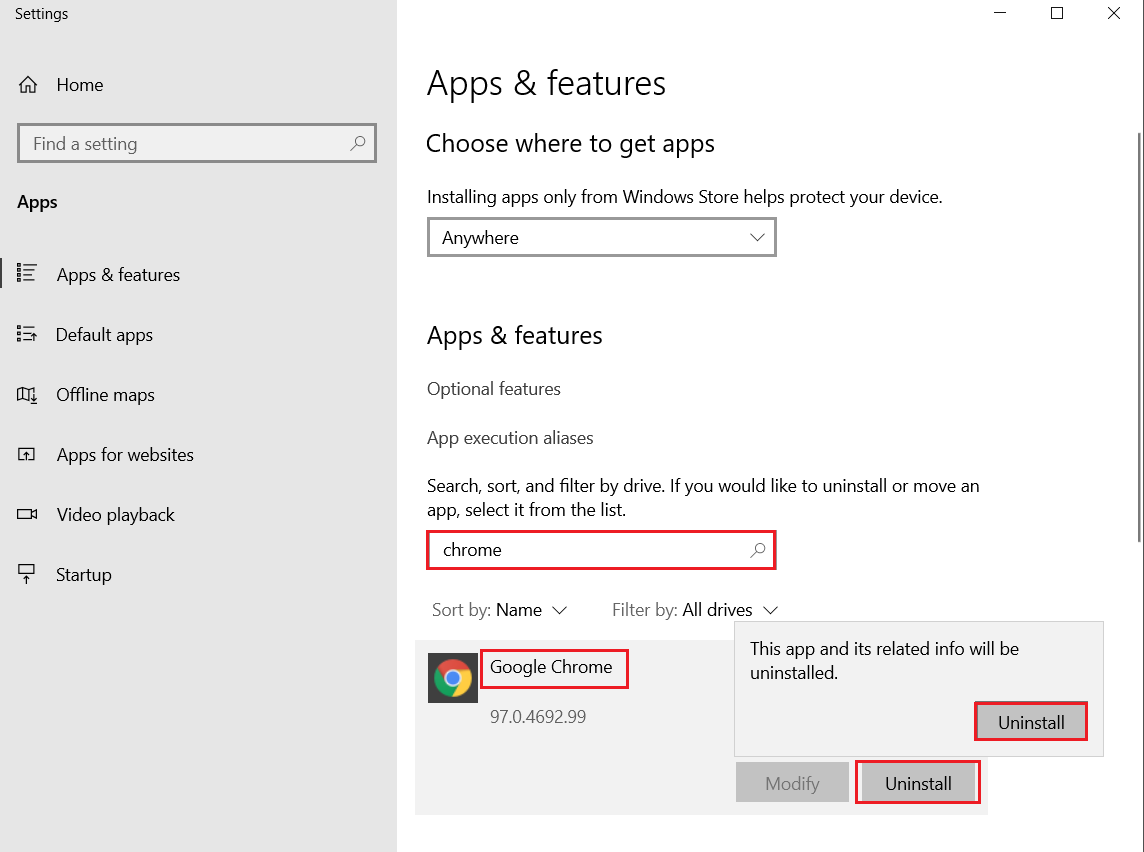
4. Novamente, clique em Desinstalar para confirmar.
5. Agora, pressione a tecla Windows , digite %localappdata% e clique em Abrir para ir para a pasta AppData Local .
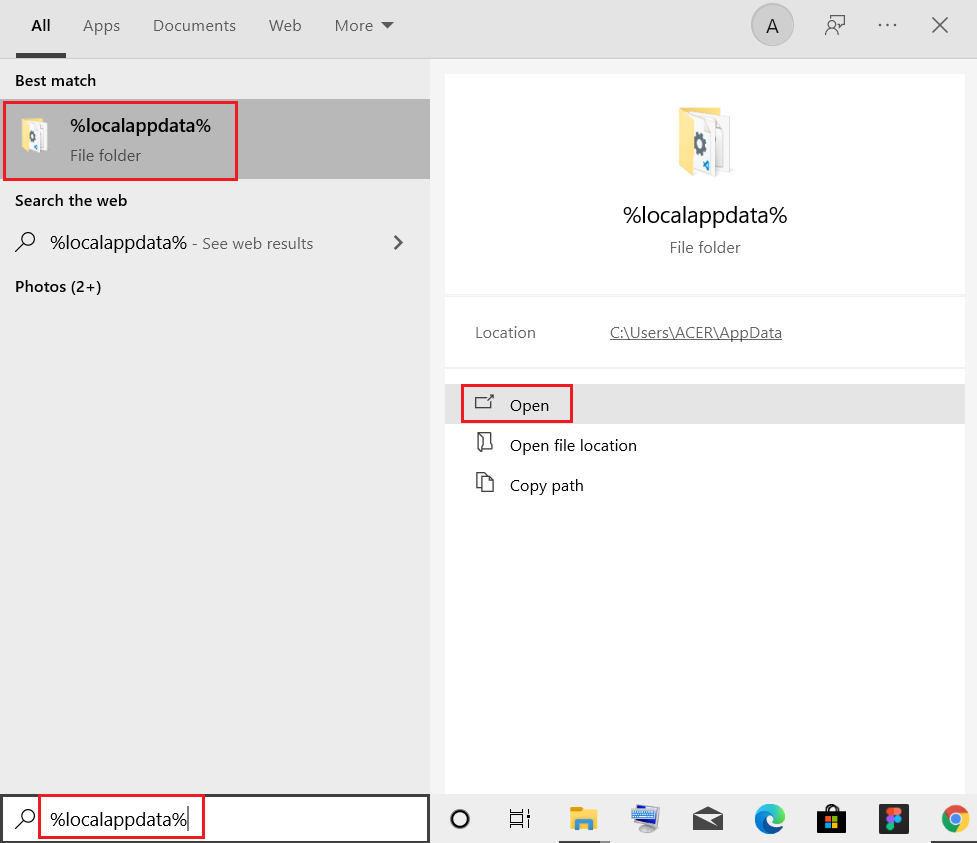
6. Abra a pasta Google clicando duas vezes nela.
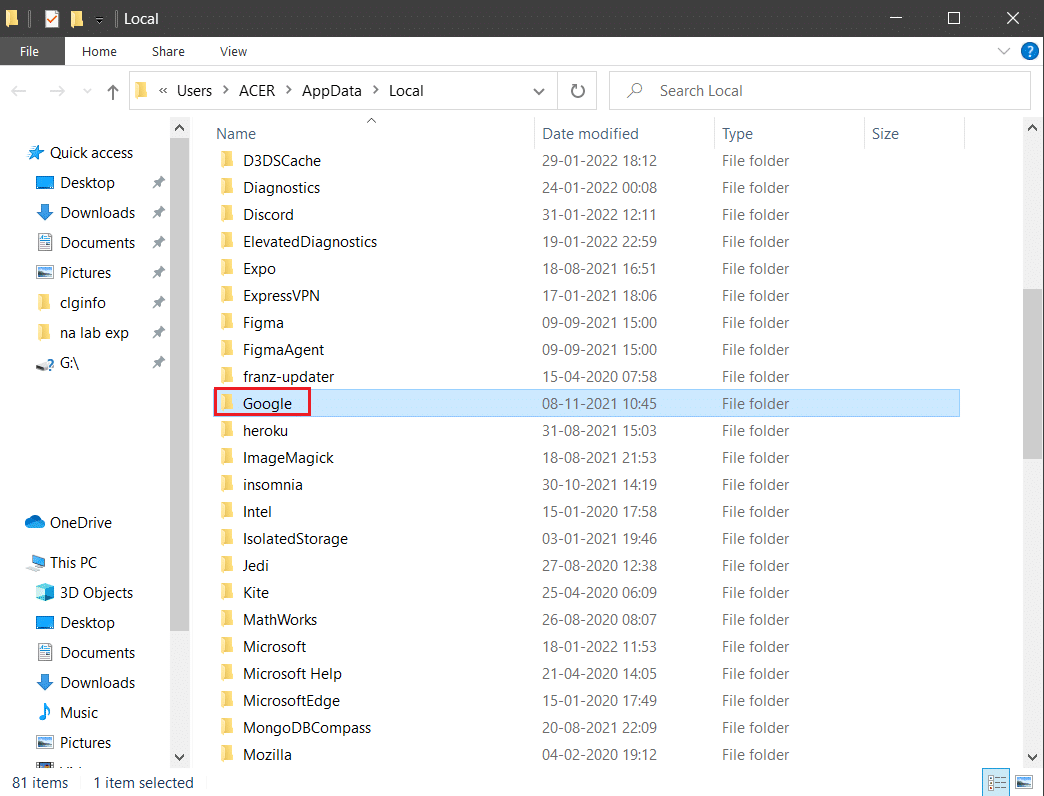
7. Clique com o botão direito do mouse na pasta do Chrome e selecione a opção Excluir conforme ilustrado abaixo.
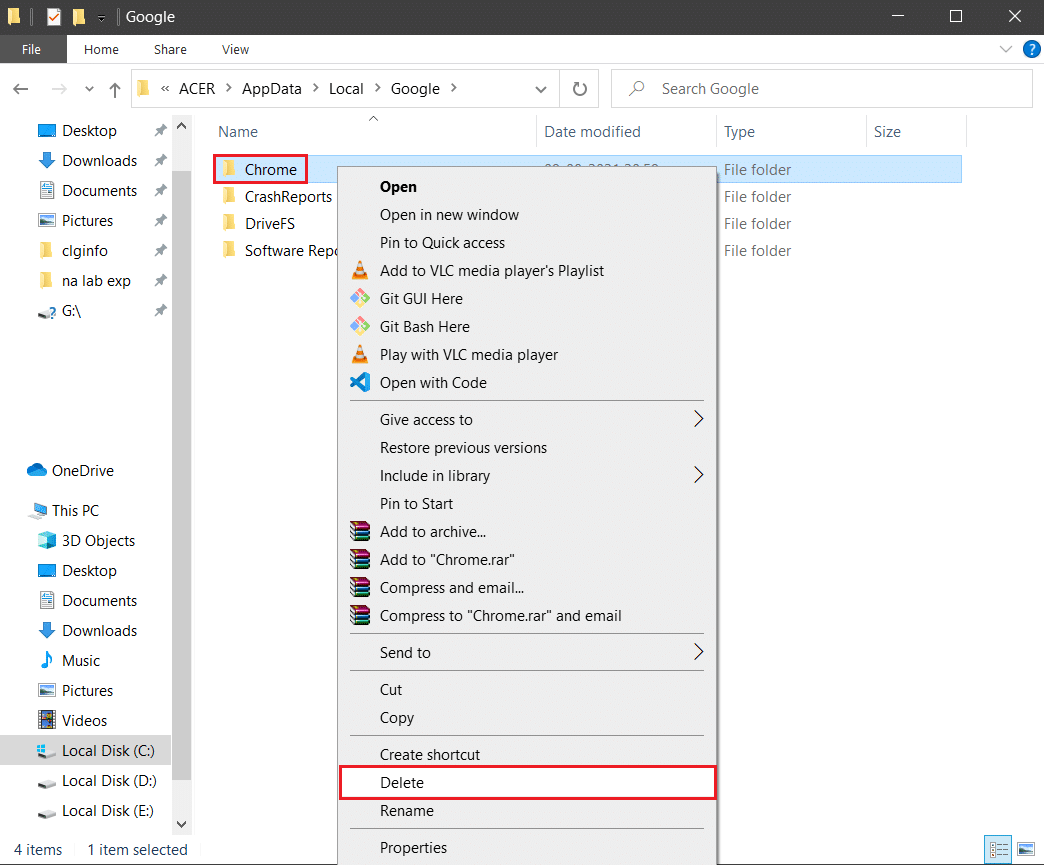
8. Novamente, pressione a tecla Windows , digite %appdata% e clique em Abrir para ir para a pasta AppData Roaming .
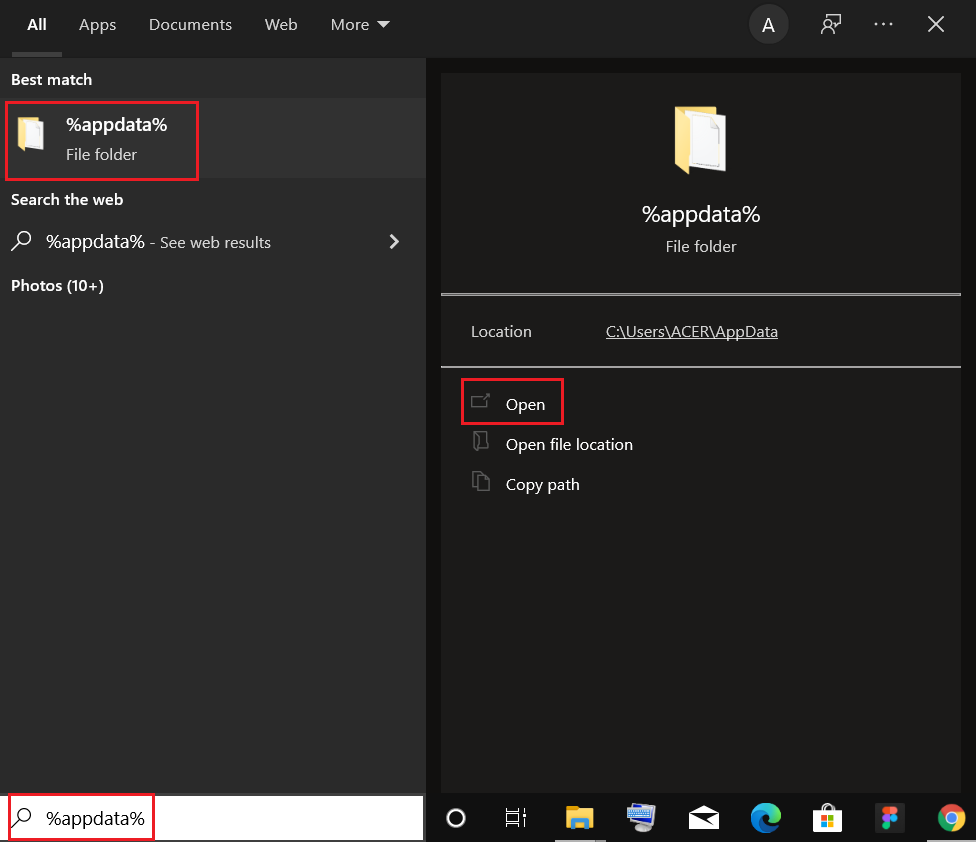
9. Novamente, vá para a pasta Google e exclua a pasta Chrome conforme mostrado nas etapas 6 – 7 .
10. Finalmente, reinicie o seu PC.
11. Em seguida, baixe a versão mais recente do Google Chrome conforme mostrado.
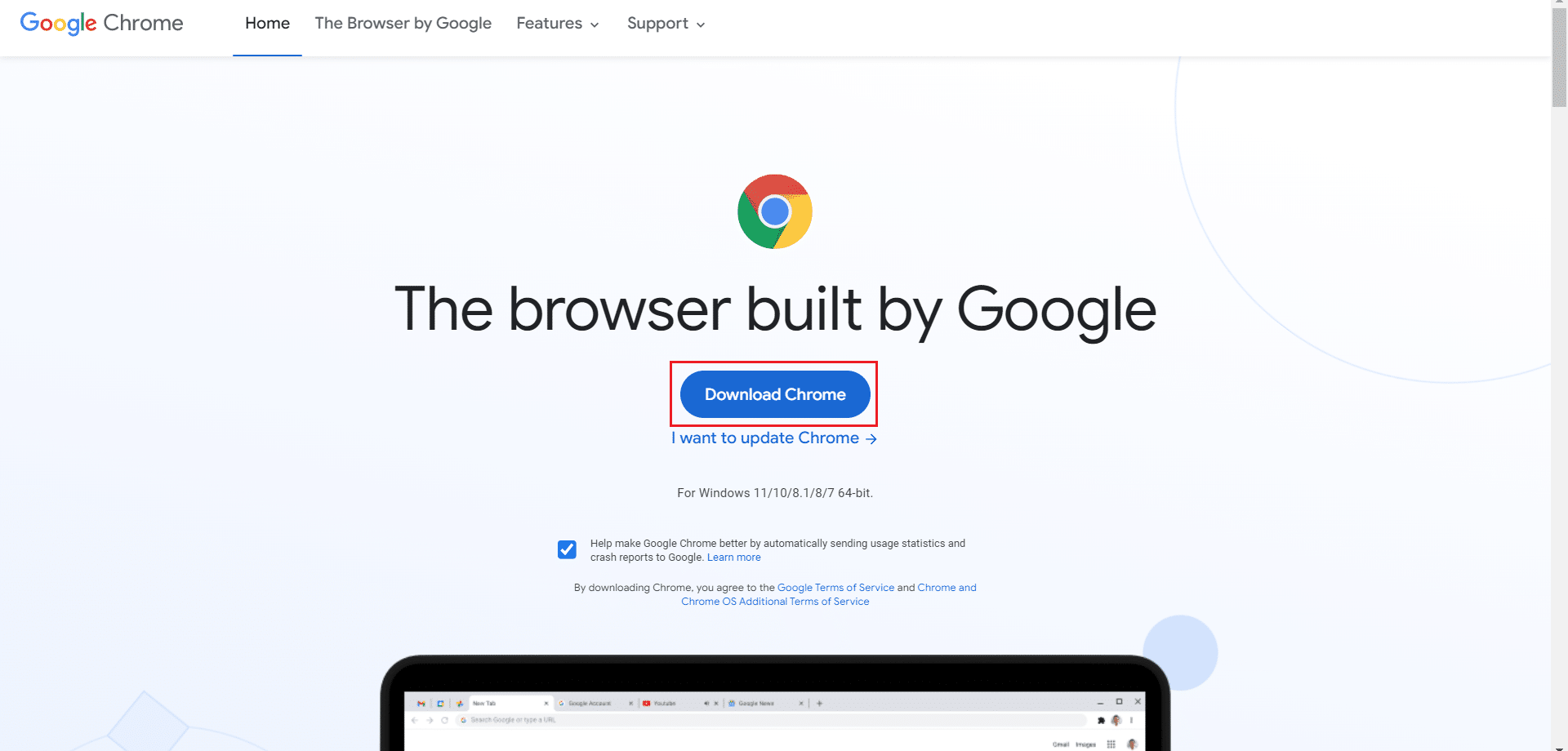
12. Execute o arquivo de configuração e siga as instruções na tela para instalar o Chrome .
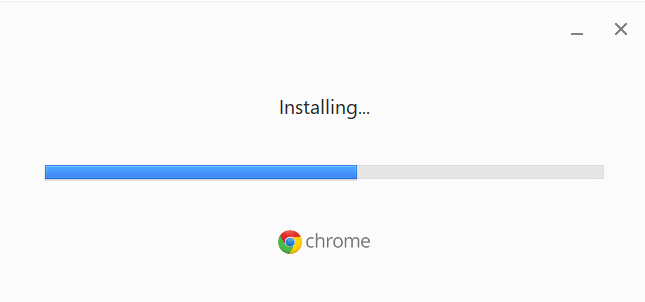
Leia também: Como remover temas do Chrome
Método 8: Atualizar o Windows
A atualização do sistema operacional Windows 10 pode ajudar a resolver problemas do computador e melhorar o desempenho. Se você estiver usando uma versão interna, há uma chance de estar enfrentando um bug que está causando o travamento do Shockwave Flash. Muitos usuários relataram problemas de Flash com as versões 10130 e 10147. Se você ainda não instalou as atualizações mais recentes, recomendamos que faça isso e verifique se o problema desaparece. Leia nosso guia sobre como baixar e instalar a atualização mais recente do Windows 10 para fazer isso.
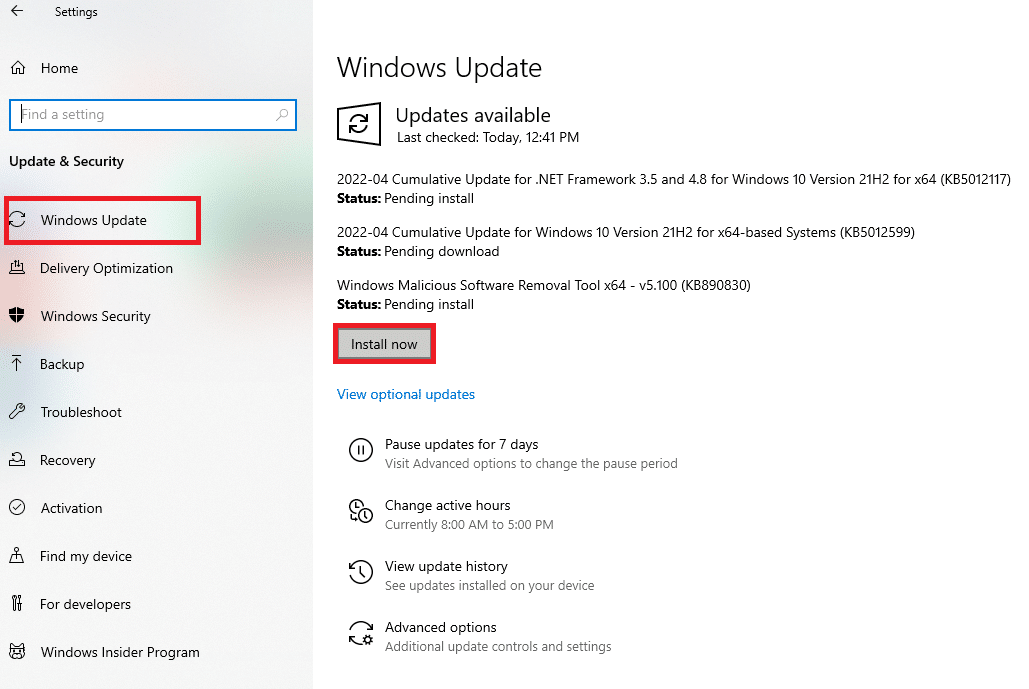
Método 9: Atualizar drivers de dispositivo
Alguns usuários observaram que uma incompatibilidade entre uma placa de som dedicada e o Windows 10 também pode criar essa colisão do Flash Shockwave. Este problema foi observado para ocorrer com mais freqüência com drivers Realtek. O Shockwave Flash Travou ou outros problemas no Windows 10 podem ser causados por drivers de dispositivo de som desatualizados ou danificados. Leia nosso guia sobre Como atualizar os drivers de áudio Realtek HD no Windows 10 e implemente o mesmo.
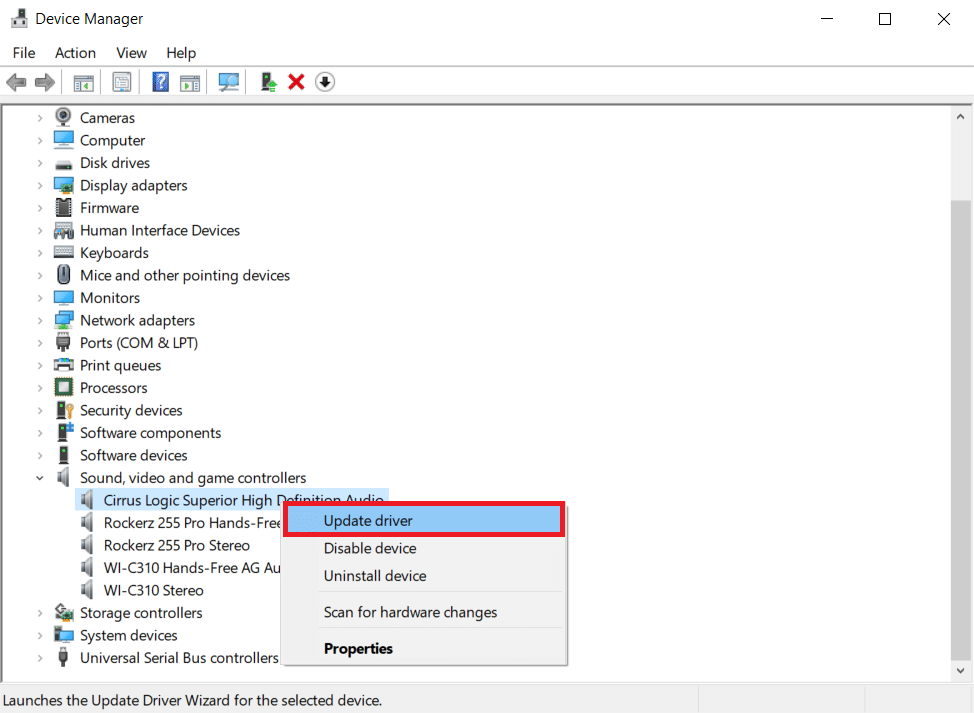
Da mesma forma, atualize seus drivers gráficos para evitar mais problemas.
Leia também: Como ativar o DNS sobre HTTPS no Chrome
Método 10: Alterar as configurações dos fones de ouvido
Se você estiver recebendo apenas falhas do Flash em seu navegador enquanto estiver usando fones de ouvido, poderá resolver o problema ajustando as configurações do menu Som. Se você estiver tendo problemas com esse problema ao usar fones de ouvido, verifique se os fones de ouvido estão definidos como o dispositivo de áudio padrão em Configurações de som. Siga as etapas abaixo para corrigir o problema de falhas do Shockwave Flash.
1. Pressione as teclas Windows + R simultaneamente para abrir a caixa de diálogo Executar .
2. Digite mmsys.cpl e pressione Enter para iniciar a janela Som .
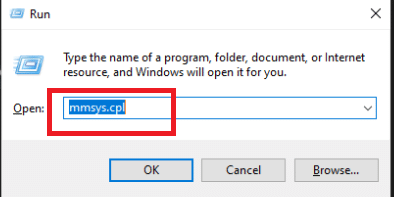
3. Vá para a guia Reprodução , clique com o botão direito do mouse no fone de ouvido e escolha Propriedades .
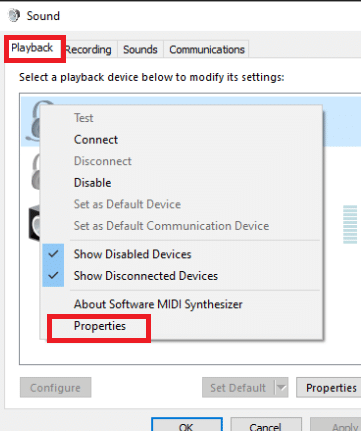
Nota: Se aparecer uma guia Dolby Audio , abra-a e ative a opção.
4. Na guia Avançado , defina a qualidade de áudio para 16 bits, 44.100 Hz (Qualidade de CD) usando a seleção suspensa em Formato padrão .
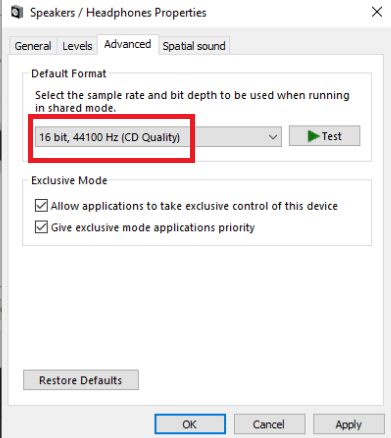
5. Para que as alterações tenham efeito, clique em Aplicar e depois em OK.
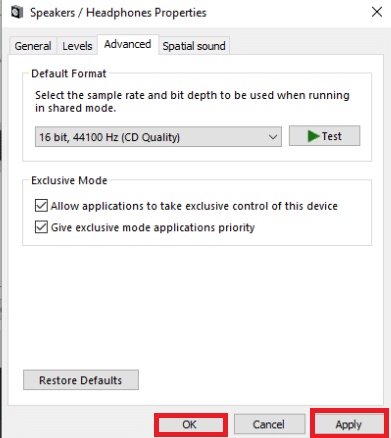
6. Por fim, reinicie o PC .
Observação: use seu fone de ouvido normalmente na próxima inicialização para verificar se o problema de travamento do Shockwave Flash no Chrome foi corrigido.
Método 11: Use um navegador da Web diferente
Se você chegou até aqui sem sorte, mudar seu navegador é uma última opção que lhe permitirá reproduzir material em Flash sem travar. No entanto, isso só é verdade se o seu problema estiver limitado ao Google Chrome e não a um problema de todo o sistema.
Para reproduzir conteúdo em flash, você pode usar um navegador da Web diferente, como Mozilla Firefox, Microsoft Edge ou Opera, são todas as opções. Experimente esses navegadores para descobrir qual é o mais adequado para suas necessidades de navegação online.
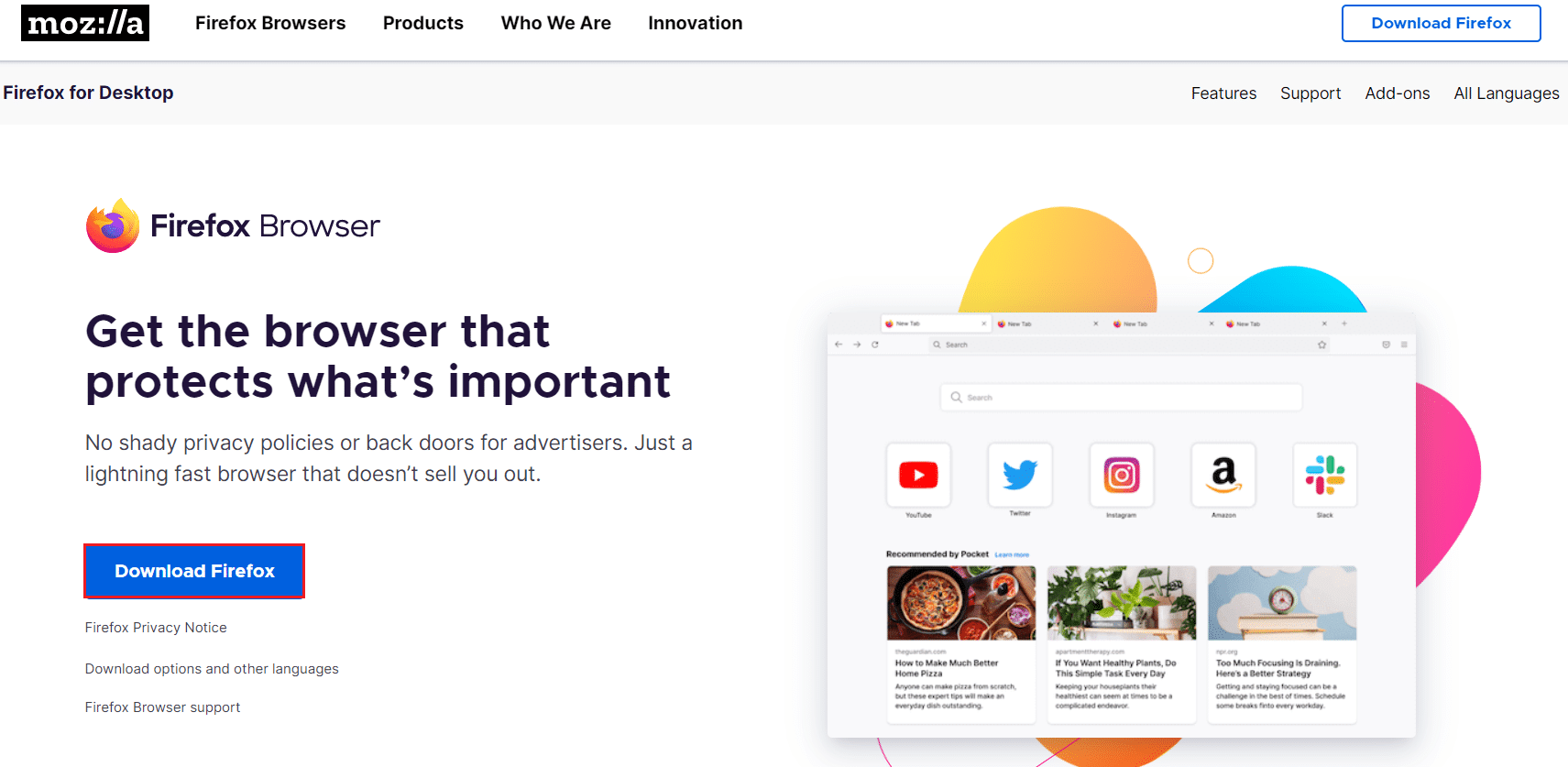
Recomendado:
- Corrigir o uso comercial detectado do TeamViewer no Windows 10
- Corrigir o aplicativo Disney Plus Hotstar não carregando
- Corrigir sites visitados com frequência do Google Chrome ausentes
- Corrigir plug-ins do Chrome que não funcionam no Windows 10
Esperamos que você tenha achado essas informações úteis e que tenha conseguido resolver as falhas do Shockwave Flash no problema do Chrome. Por favor, deixe-nos saber qual técnica foi a mais benéfica para você. Por favor, use o formulário abaixo se você tiver alguma dúvida ou comentário. Além disso, deixe-nos saber o que você quer aprender a seguir.
