Como resolver o erro de tela azul SETUP_FAILURE 0x00000085 no Windows 10?
Publicados: 2021-07-02Os usuários do Windows 10 se acostumaram mais ou menos com o fato de que o sistema operacional às vezes se comporta de maneira estranha e muitas vezes inexplicável. Mesmo os bugs e falhas aleatórios que podem arruinar uma tarefa ou sessão de jogo são aceitos como males necessários.
No entanto, nem todos os bugs são iguais, e alguns erros no Windows 10 são graves o suficiente para fazer com que os usuários afetados joguem as mãos sobre a cabeça em desânimo ou cubram o rosto com horror. De acordo com muitas pessoas que passaram pela montanha-russa do Windows 10, o pior de tudo é a tela azul da morte.
Existem mais de uma dúzia de erros de tela azul, e um dos mais difíceis de resolver é o erro de tela azul SETUP_FAILURE 0x00000085. Não só é incomum, mas algumas das soluções são desconhecidas para pessoas casuais.
Se você está procurando uma maneira de superar esse erro, este guia é para você.
O que é o erro de tela azul SETUP_FAILURE 0x00000085?
Esse BSOD bastante raro geralmente ocorre quando um usuário está tentando instalar ou atualizar o Windows 10. Durante o processo, a instalação do Windows falha repentinamente, a tela de instalação desaparece e o sistema é reinicializado em uma tela azul com a seguinte mensagem de erro:
A verificação de bug SETUP_FAILURE tem um valor de 0x00000085. Esta verificação de bug indica que ocorreu um erro fatal durante a instalação.
Uma variedade de razões pode ser responsável pelo BSOD 0x00000085. A mídia de inicialização corrompida ou danificada pode causar isso, assim como drivers de disco, rede, som, teclado ou placa gráfica obsoletos ou incompatíveis. Erros de memória ou disco devido a um stick ou drive de RAM danificado também não podem ser descontados.
Então, como resolver o erro de tela azul SETUP_FAILURE no Windows 10? As seções a seguir deste guia contêm todas as informações de que você precisa.
Como corrigir o erro de tela azul SETUP_FAILURE 0x00000085 no Windows 10
Se você estiver enfrentando esse erro, significa que você está preso na tela azul. Os detalhes precisos variam de acordo com o usuário. Enquanto alguns obtêm um BSOD permanente que não muda, outros conseguem acessar a área de trabalho por alguns minutos antes que o sistema falhe novamente.
A maioria das soluções fornecidas aqui requer alguma interação com a área de trabalho. Você pode tentar fazer login no Windows via Modo de segurança com rede e continuar com as correções.
Veja como habilitar o modo de segurança com rede após sofrer o erro de tela azul de verificação de bug 0x00000085:
- Ligue e desligue seu sistema várias vezes através do botão Power.
- Pare a ação quando vir a mensagem “Iniciando reparo automático” na tela.
- Na tela "Escolha uma opção", navegue até Solução de problemas > Opções avançadas > Configurações de inicialização.
- Na próxima tela, clique em Reiniciar para carregar as opções de inicialização.
- Você precisa pressionar uma tecla que corresponda à opção de inicialização que deseja ativar. Pressione F5 ou 5 no teclado para ativar o modo de segurança com rede.
Se você tiver sorte, poderá fazer login e solucionar o erro no modo de segurança. Você também pode usar uma unidade de instalação (CD ou USB) para reparar o Windows.
Quando estiver na área de trabalho, você poderá experimentar as soluções relevantes.
- Verifique as especificações do seu PC
Estes são os requisitos mínimos para instalar o Windows 10:
Processador: 1 gigahertz (GHz) ou processador ou SoC mais rápido
RAM: 1 gigabyte (GB) para Windows de 32 bits ou 2 GB para Windows de 64 bits
Espaço em disco rígido: 16 GB para SO de 32 bits ou 20 GB para SO de 64 bits
Placa gráfica: DirectX 9 ou posterior com driver WDDM 1.0
Exibição: 800 x 600
Essas são barras muito baixas para a maioria dos sistemas. No entanto, se você estiver tentando instalar o sistema operacional em um PC antigo, o erro poderá ocorrer se pelo menos um dos componentes da máquina ficar abaixo do limite mínimo.
- Execute uma verificação completa com seu antivírus
O erro de falha de configuração 0x00000085 pode ocorrer devido a arquivos de sistema corrompidos. Esses arquivos podem ter sido danificados por um código malicioso que se infiltrou no PC durante uma de suas incursões online.
Alguns malwares fazem modificações no registro do sistema e fazem com que ele desligue o sistema, impossibilitando sua inicialização. Às vezes, o sistema é desligado automaticamente como mecanismo de defesa para evitar mais danos aos componentes do sistema por malware.
Na maioria dos casos, alguns aplicativos de terceiros não confiáveis causam isso injetando código não autorizado no registro. Você pode remover entidades maliciosas do seu PC executando uma verificação completa do sistema.
Em muitos casos, o Windows Defender embutido é a melhor escolha para isso. Ele recebe atualizações de segurança regularmente e é otimizado para o sistema operacional. Desative temporariamente seu antivírus de terceiros ou remova-o e use as etapas abaixo para verificar com o Defender:
- Pressione Win + I para iniciar o aplicativo Configurações.
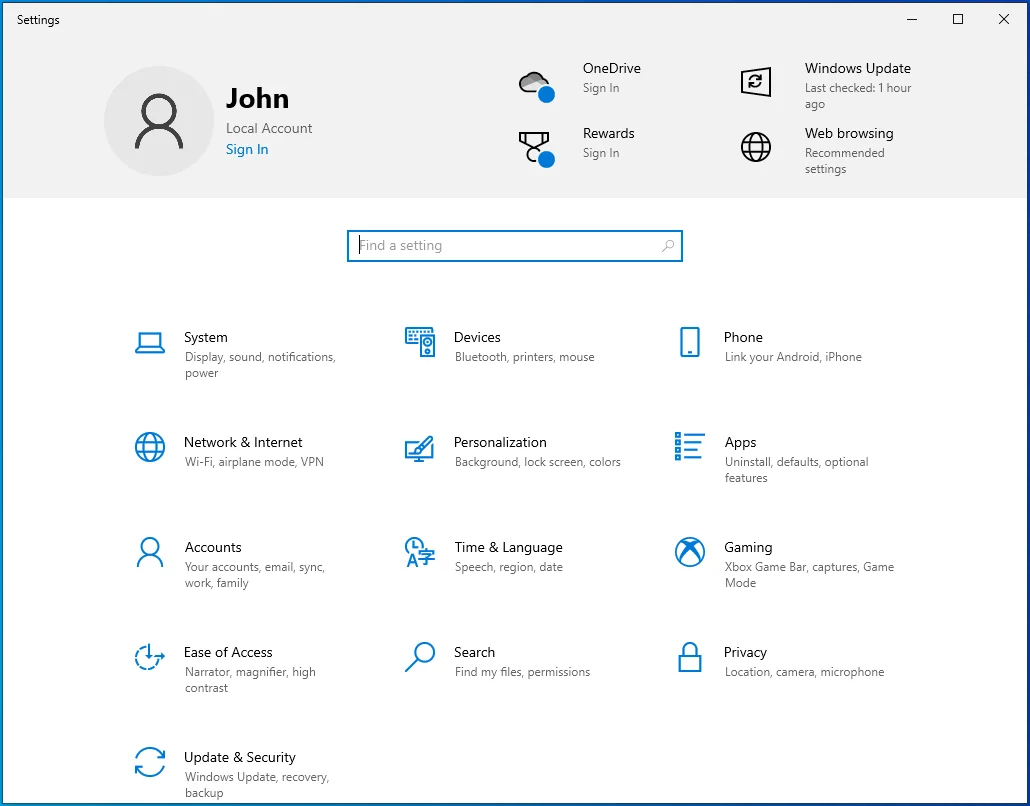
- Escolha Atualização e segurança na página inicial de Configurações.
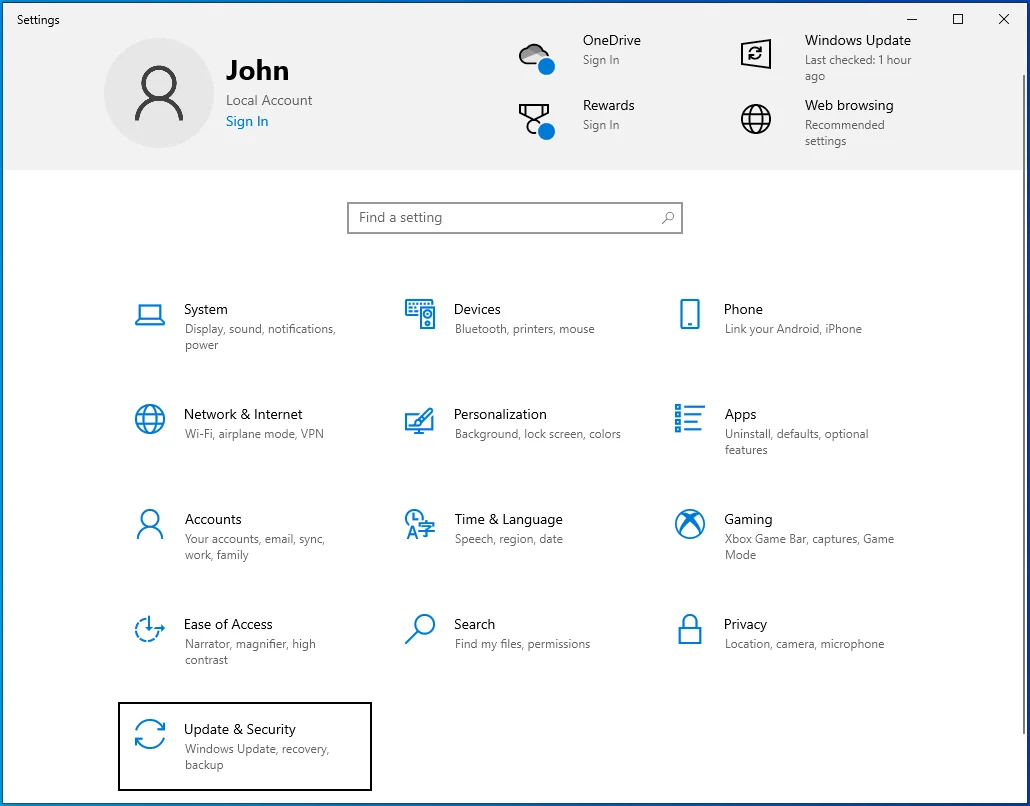
- Selecione a guia Segurança do Windows no lado esquerdo da tela Atualização e segurança.
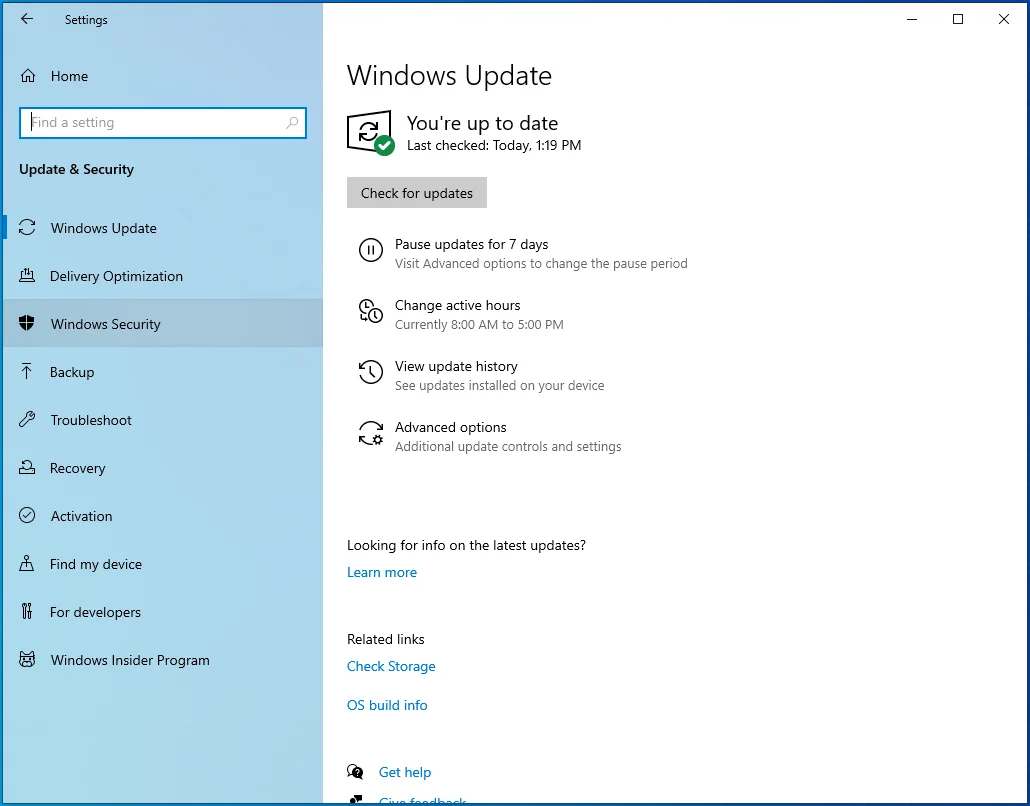
- Na tela Segurança do Windows, selecione “Proteção contra vírus e ameaças”.
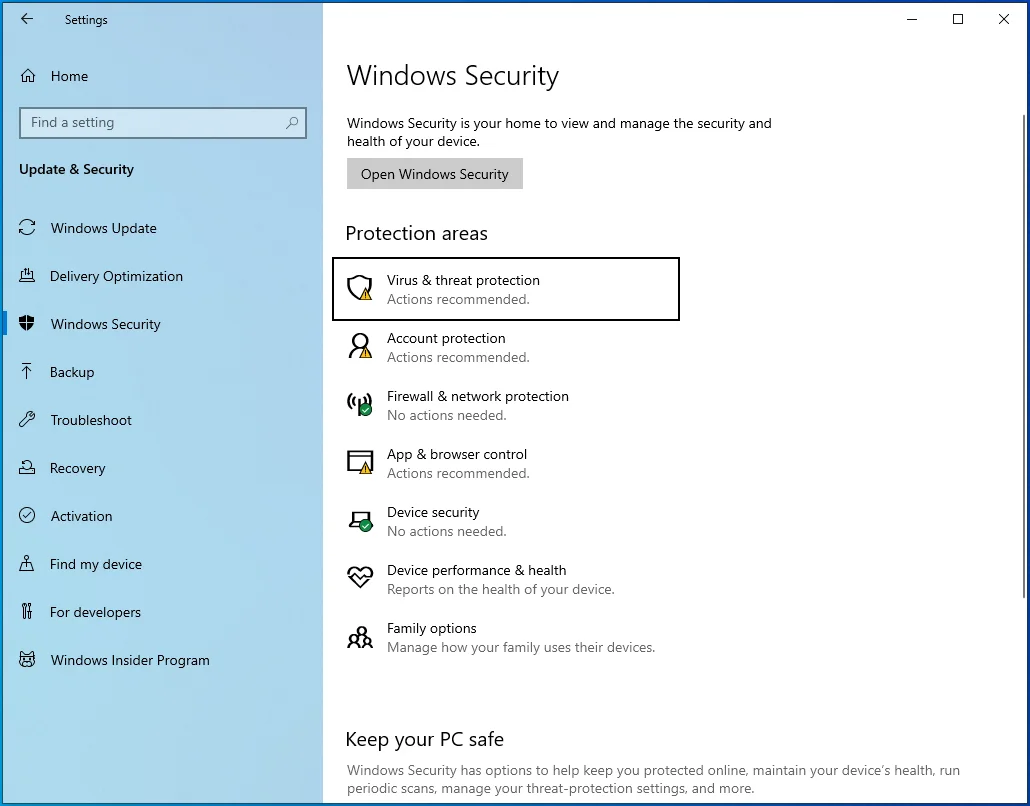
- Clique no link "Opções de digitalização".
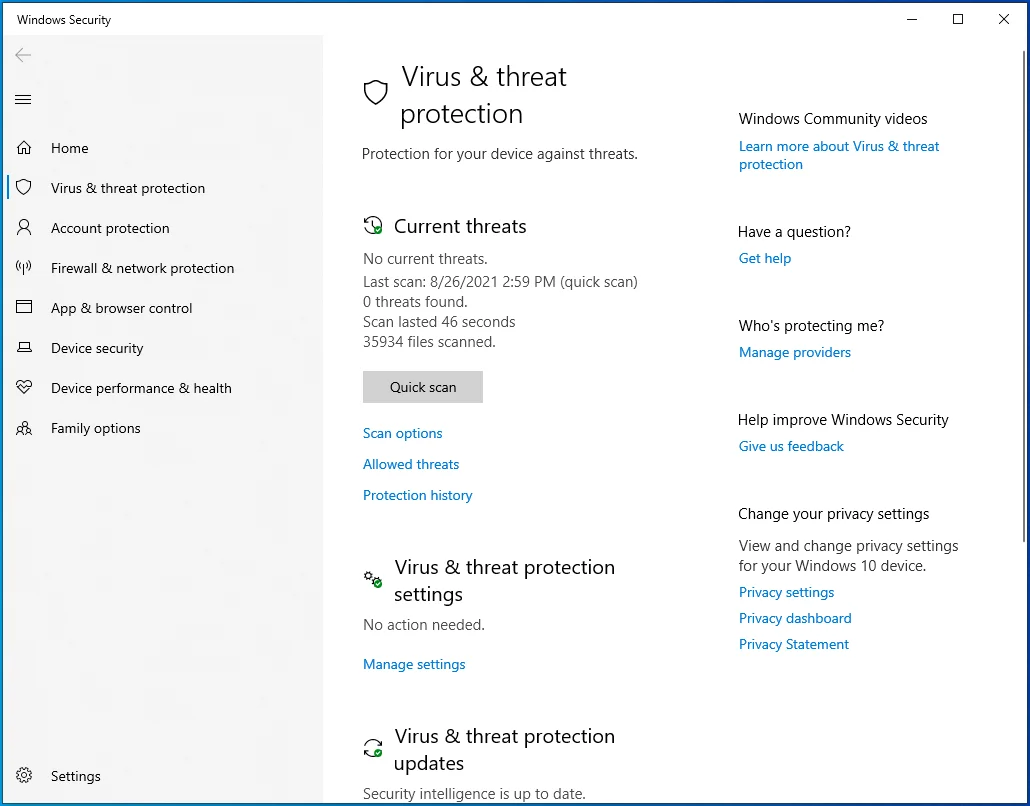
- Marque a caixa de seleção “Verificação completa” e clique no botão “Verificar agora”.
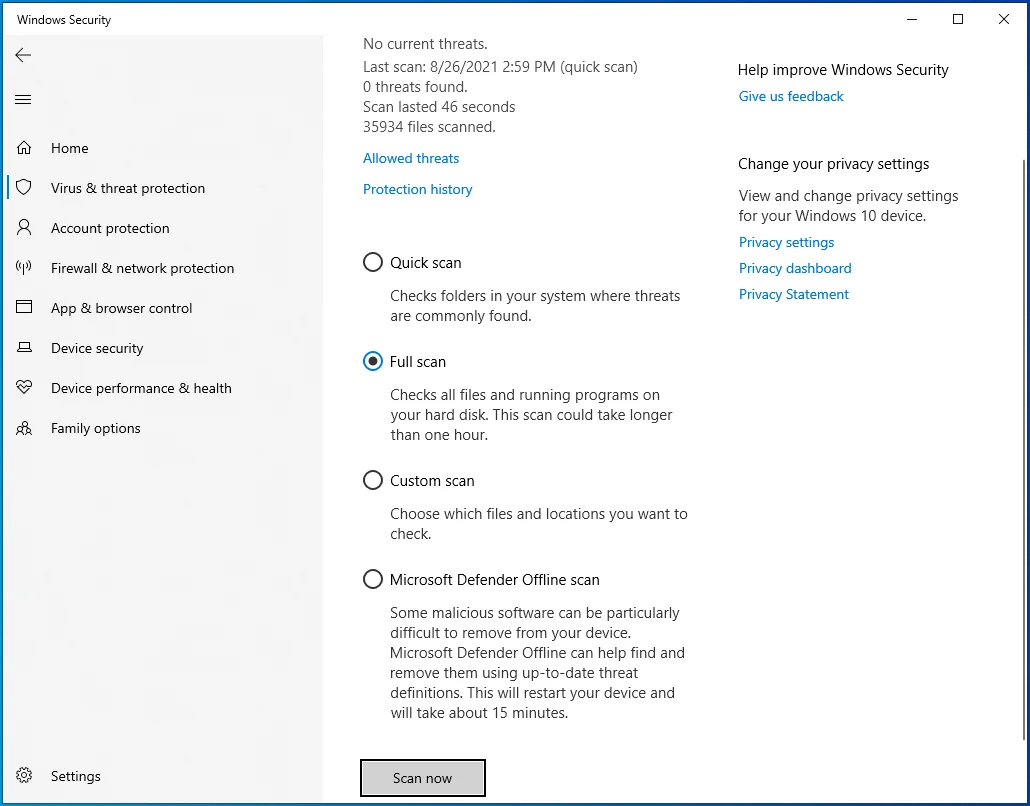
- Dependendo da complexidade do seu sistema, a verificação pode demorar um pouco. Pegue um café e espere.
- Quando a verificação terminar, revise os resultados. Se alguma ameaça for encontrada, clique no botão “Limpar ameaças” para excluí-las.
Espero que você consiga iniciar o Windows normalmente na próxima reinicialização. Se isso não resolver o problema, tente a próxima solução.
- Verifique seus dispositivos externos
A maioria das pessoas tem pelo menos um dispositivo periférico conectado ao computador doméstico. Mesmo que seja um laptop, provavelmente tem um teclado externo ou microfone ou alto-falante ou mouse conectado. Infelizmente, esses dispositivos podem causar o erro 0x00000085 no Windows 10.
Problemas de driver podem causar mau funcionamento desses dispositivos, o que, por sua vez, pode travar todo o sistema. Antes de tentar a solução de problemas avançada para esse problema, verifique se todos os dispositivos foram desconectados.
Alguns usuários mencionaram que isso os ajudou a reviver seus computadores. Se você fizer isso e funcionar, pense cuidadosamente sobre quais dispositivos conectar. Um deles é provavelmente o culpado.
Uma boa ideia é conectar um dispositivo por vez e tentar reiniciar o sistema. Quando você encontrar o dispositivo que atrapalha o seu PC, você pode substituí-lo ou tentar atualizar seu driver.
- Desabilitar programas de inicialização
Se você conseguir acessar sua área de trabalho via modo de segurança depois de sofrer o código de erro 0x00000085, convém dar uma olhada rapidamente em seus programas de inicialização antes que o sistema falhe novamente.
Quando o Windows é inicializado, vários aplicativos, programas e itens de inicialização começam a ser executados automaticamente em segundo plano. Enquanto alguns deles são essenciais para o sistema operacional e servem a funções úteis, alguns deles são realmente desnecessários.
Muitos aplicativos de terceiros modificam o registro durante a instalação para obter privilégios de inicialização. Como resultado, quando você carrega o Windows, eles também são carregados e começam a ser executados, consumindo memória e deixando seu sistema mais lento. Se houver muitos deles, pode até levar a falhas no sistema e telas azuis, como aquela com a verificação de bug 0x00000085.
Uma coisa que você pode fazer é desativá-los através da Configuração do Sistema. Isso não apenas fará com que o Windows inicialize mais rápido e funcione mais suavemente, mas também resolverá o erro de tela azul SETUP_FAILURE 0x00000085 se um dos programas de inicialização for a causa.
Aqui estão as instruções a seguir:
- Abra o campo Pesquisar e digite “Configuração do Sistema”.
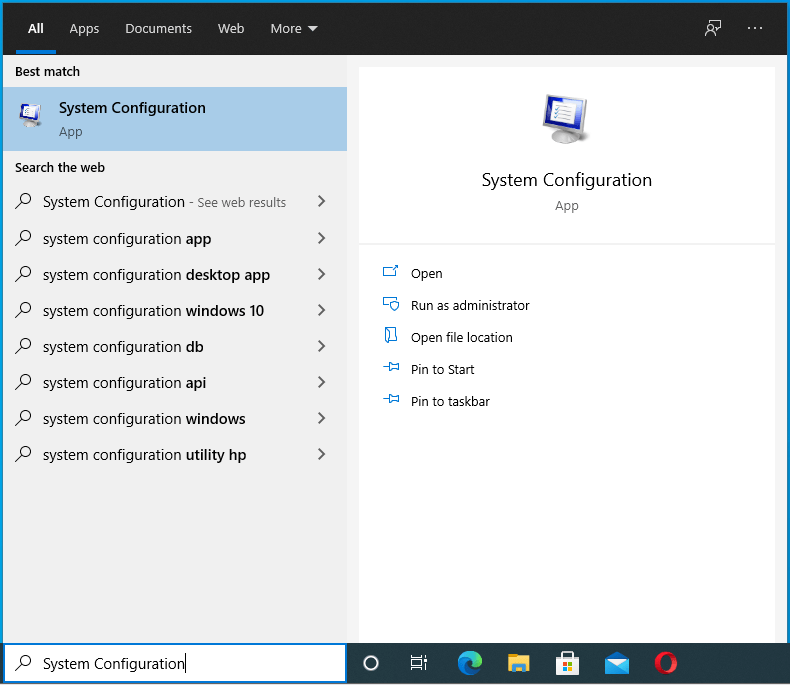
- Clique em Configuração do sistema nos resultados da pesquisa ou apenas pressione a tecla Enter para abrir o miniaplicativo.
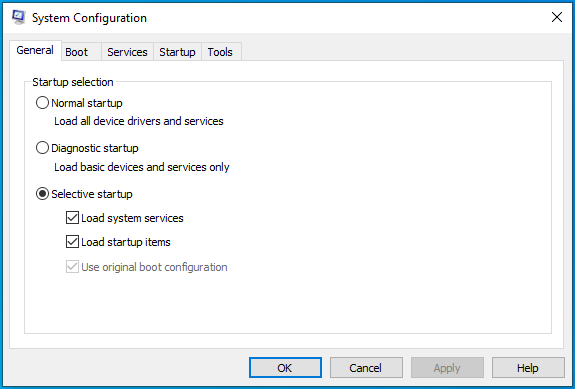
- Em Configuração do sistema, selecione a guia Serviços.
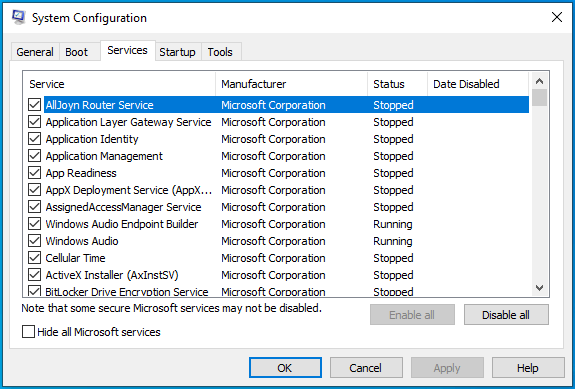
- Marque a caixa de seleção ao lado de “Ocultar todos os serviços da Microsoft”. Ao fazer isso, você ocultará todos os serviços da Microsoft.
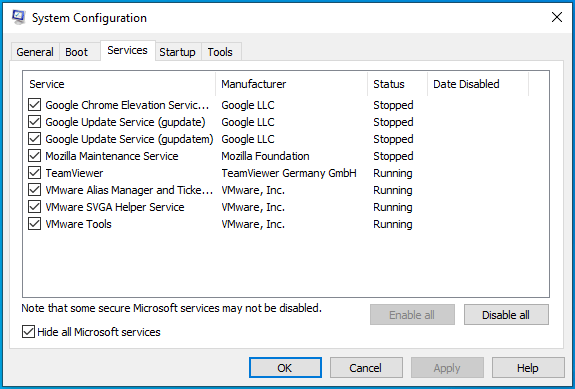
- Clique no botão “Desativar tudo” e, em seguida, mude para a guia Inicialização.
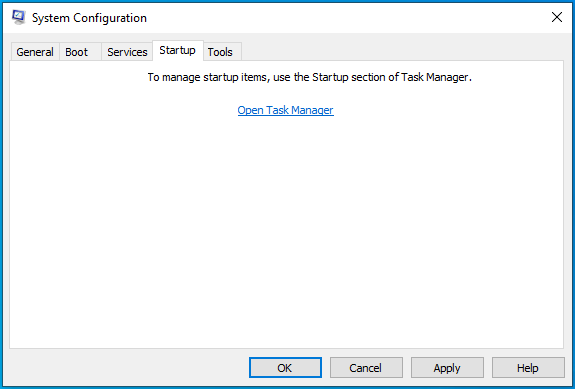
- Clique no link “Abrir Gerenciador de Tarefas”.
- Desative todos os programas de inicialização em execução no Gerenciador de Tarefas. Selecione um programa e clique em Desativar. Repita até que todos os aplicativos tenham sido desativados.
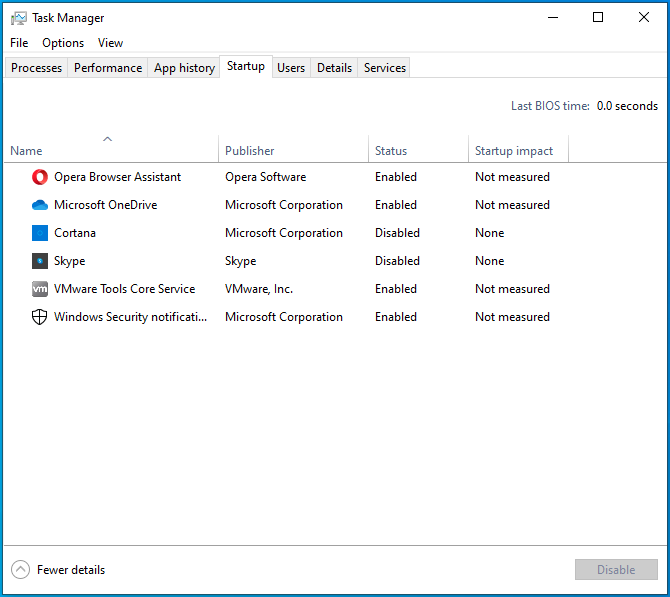
- Feche o Gerenciador de Tarefas e retorne à janela Configuração do Sistema.
- Clique em Aplicar e depois em OK.
Tente reiniciar o sistema e verifique se ele ainda carrega na tela azul com o código de erro 0x00000085.
- Atualizar drivers obsoletos e incompatíveis
O BSOD SETUP_FAILURE foi vinculado a drivers de hardware obsoletos, que geralmente são os drivers de disco. No entanto, outros drivers, como os drivers de dispositivos externos mencionados anteriormente, também podem causar esse problema. Em suma, os erros de driver são responsáveis por uma grande proporção de telas azuis no Windows 10.
Para verificar se o erro é devido a um driver corrompido ou dois, siga o procedimento fornecido aqui:
- Clique com o botão direito do mouse em Iniciar e selecione Gerenciador de dispositivos.
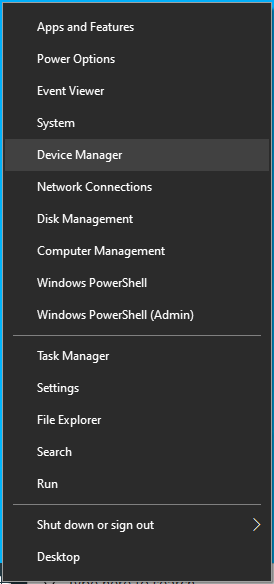
- Quando o Gerenciador de Dispositivos for aberto, você verá uma lista de todos os tipos de hardware no computador.
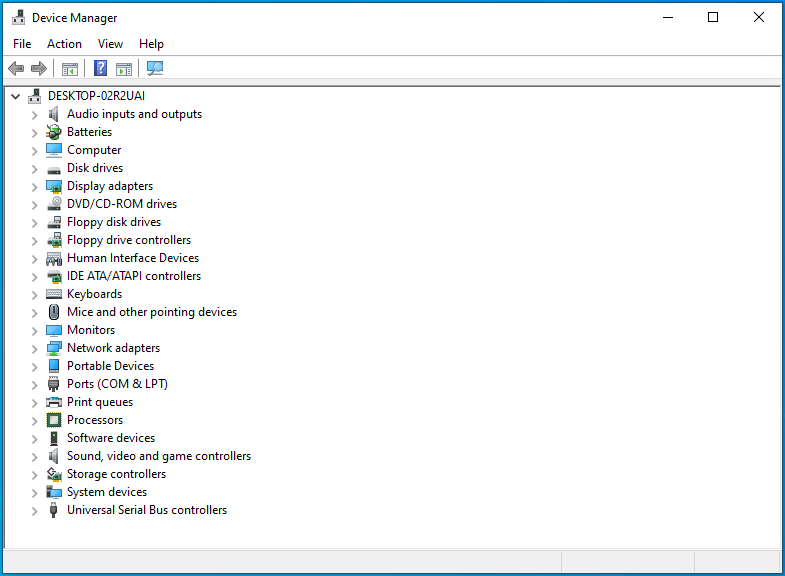
- Expanda cada tipo de hardware um por um e verifique se algum dos dispositivos listados possui um triângulo amarelo ou um ponto de exclamação. Tome nota daqueles que o fazem.
- Clique com o botão direito do mouse em um dispositivo com um símbolo amarelo e selecione Atualizar driver.
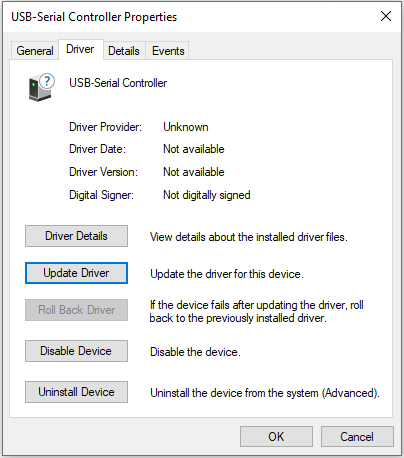
- Um pop-up será exibido. Selecione a opção “Pesquisar automaticamente por drivers”.
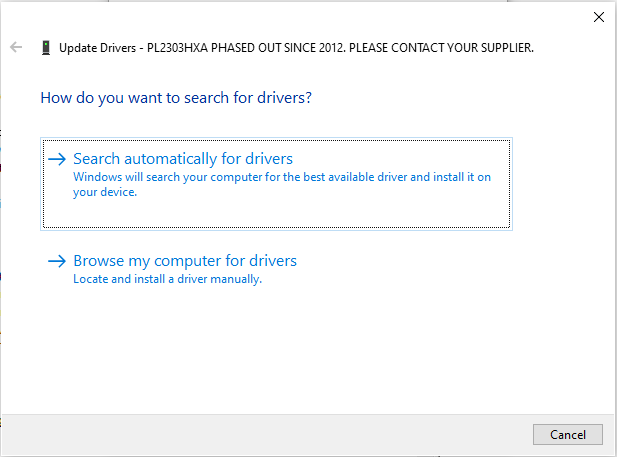
O Windows pesquisará na Internet o driver mais recente para o dispositivo selecionado e atualizará o driver, se aplicável. Repita as etapas para cada dispositivo com um símbolo amarelo.
- Excluir seu cache e arquivos temporários
Um cache e arquivos temporários são os dois lados de uma moeda e são dados indesejados que permanecem em seu sistema muito além da data de validade.
Um cache é uma coleção de dados usados com frequência que são salvos em seu sistema para facilitar o acesso mais rápido quando você deseja acessar os dados usados anteriormente. Os caches são criados por navegadores e outros programas que utilizam sua conexão com a Internet. Eles armazenam dados relacionados à sua atividade para que possam produzir o que você precisa mais rapidamente. Por exemplo, o Chrome armazena dados relacionados aos seus sites mais visitados em seu computador. Na próxima vez que você visitar um desses sites, o navegador usará os dados armazenados no cache para carregar o site mais rapidamente.
Os arquivos temporários, por outro lado, são arquivos baixados para uma finalidade específica. Eles devem ser excluídos assim que cumprirem seu propósito. Um exemplo são os arquivos de instalação usados para atualizar seu sistema. Depois que o Windows Update tiver instalado uma atualização, os arquivos temporários correspondentes devem ser excluídos automaticamente. Escusado será dizer que muitas vezes não são. Além disso, quando você desinstala um aplicativo, ele pode deixar restos para trás. Com o tempo, tudo isso pode se acumular em uma enorme pilha de lixo devorador de armazenamento.

Livrar-se desses arquivos pode ajudá-lo a aliviar a carga no hardware do sistema e reduzir as chances de ocorrer um erro como a tela azul SETUP_FAILURE 0x00000085.
Antes de ficar muito animado, esteja ciente de que não há um lugar no seu PC onde todos os arquivos temporários são armazenados. Eles estão espalhados por toda parte. Você terá que pentear vários locais se desejar removê-los.
Um método mais fácil é usar uma ferramenta como o Auslogics BoostSpeed para agregar todos os arquivos temporários e de cache em uma janela. Você pode então desmarcar aqueles que deseja reter e excluir o restante com um clique.

Resolva problemas do PC com o Auslogics BoostSpeed
Além de limpar e otimizar seu PC, BoostSpeed protege a privacidade, diagnostica problemas de hardware, oferece dicas para aumentar a velocidade e fornece mais de 20 ferramentas para cobrir a maioria das necessidades de manutenção e serviço do PC.
Se você conseguiu acessar sua área de trabalho via modo de segurança com rede, você pode abrir seu navegador e visitar a página do Auslogics BoostSpeed para baixar o software. Após a instalação, você pode iniciá-lo e iniciar imediatamente o processo de remoção de lixo da sua máquina.
Quando o BoostSpeed abrir, selecione a guia Clean Up e escolha a unidade que você deseja verificar em busca de arquivos temporários e de cache. Se você tiver várias unidades no computador, poderá selecioná-las todas. No entanto, é recomendável escolher um de cada vez para tornar a verificação e a remoção mais rápidas.
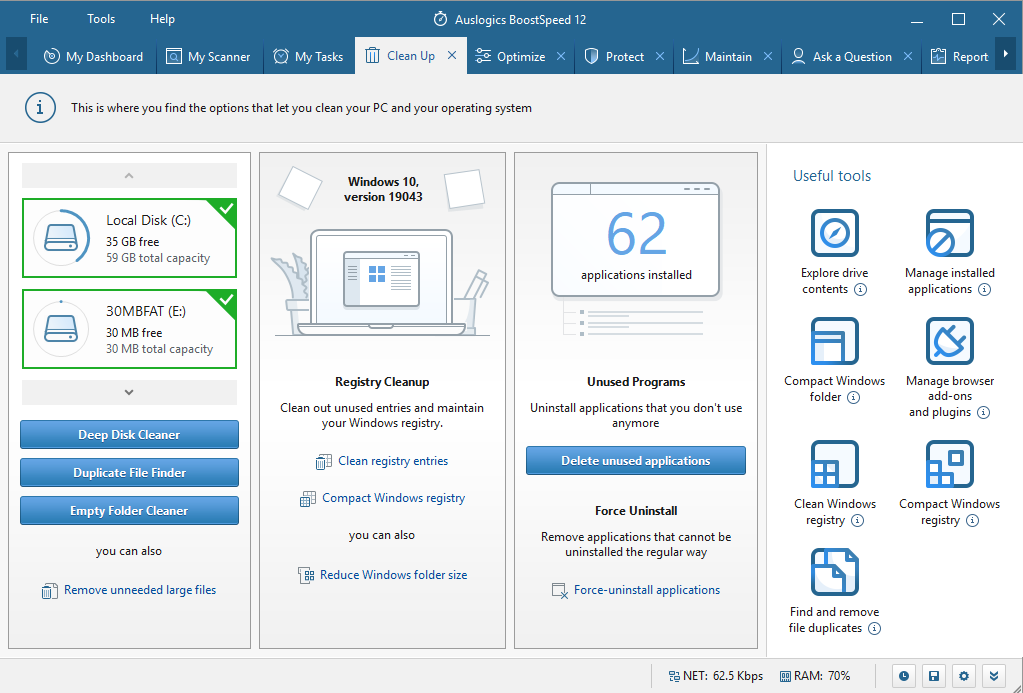
Depois de selecionar a unidade, clique no botão Deep Disk Cleaner para iniciar uma nova guia mostrando uma lista de arquivos temporários do sistema e do aplicativo que podem ser verificados. A lista é bastante exaustiva, então reserve um tempo para analisar tudo e marque aqueles que você deseja que a ferramenta encontre.
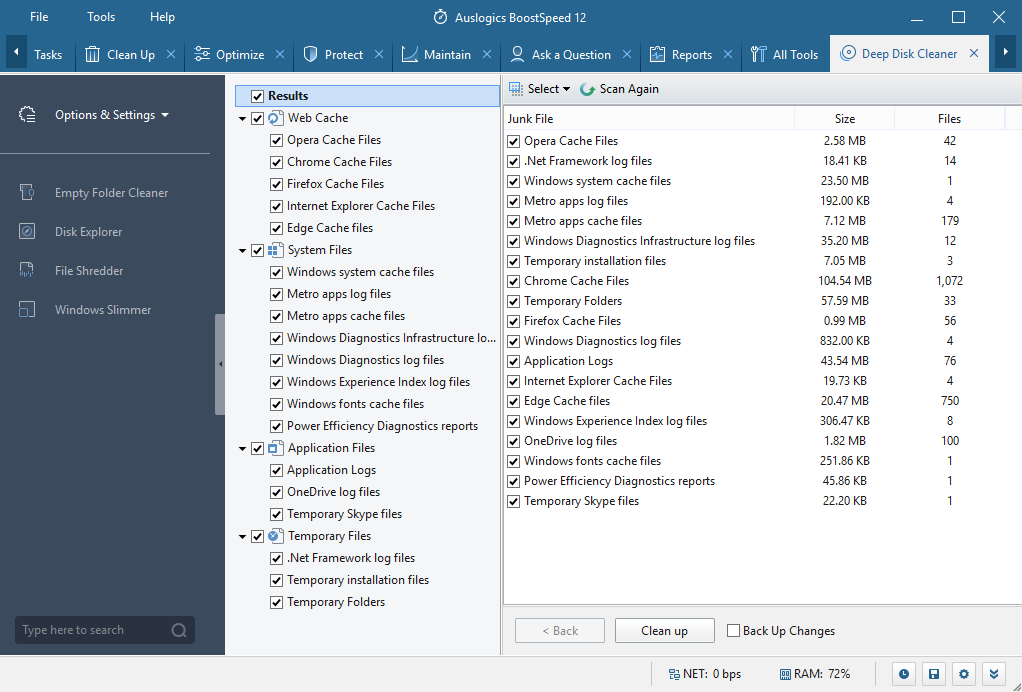
Por exemplo, em Cache da Web, você pode marcar Arquivos de cache do Chrome se desejar excluir arquivos temporários criados pelo Google Chrome em seu sistema. Você encontrará arquivos temporários do Edge, arquivos temporários do Excel e até arquivos temporários do IE aqui. Na seção Arquivos do Sistema, você encontrará diferentes arquivos temporários criados e usados por diferentes programas do Windows e assim por diante.
Quando estiver pronto, clique no botão Verificar agora e o Deep Disk Cleaner começará a funcionar. Quando a verificação estiver concluída, examine os itens descobertos e desmarque os que deseja manter. Em seguida, clique no botão Limpar.
- Execute o solucionador de problemas de tela azul
A Microsoft adicionou um solucionador de problemas para cada um dos erros comuns que os usuários enfrentam no Windows 10. Para telas azuis, existe o solucionador de problemas de tela azul. Você pode usá-lo para escanear o PC e potencialmente resolver o erro de verificação de bug 0x00000085 que resultou em um BSOD.
Depois de recuperar o acesso à área de trabalho, siga as etapas abaixo para executar o solucionador de problemas:
- Pressione a tecla Windows e selecione Configurações no menu Iniciar.
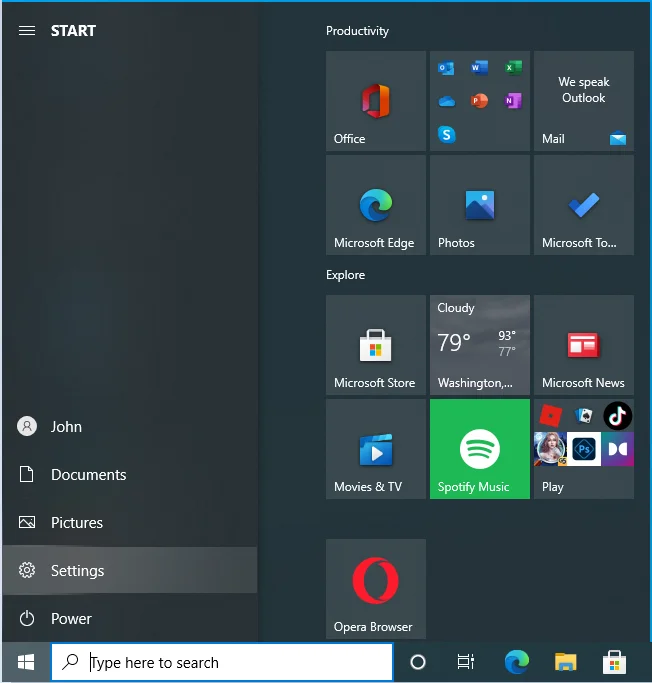
- Navegue até Atualização e segurança.
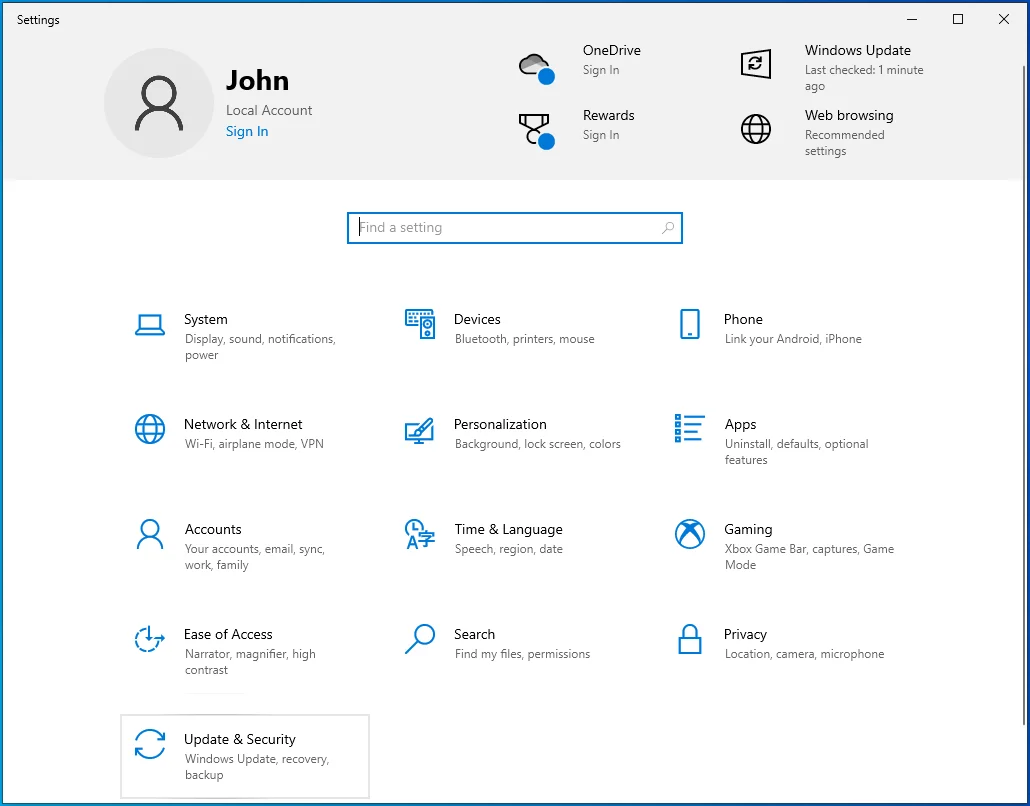
- Selecione Solucionar problemas.
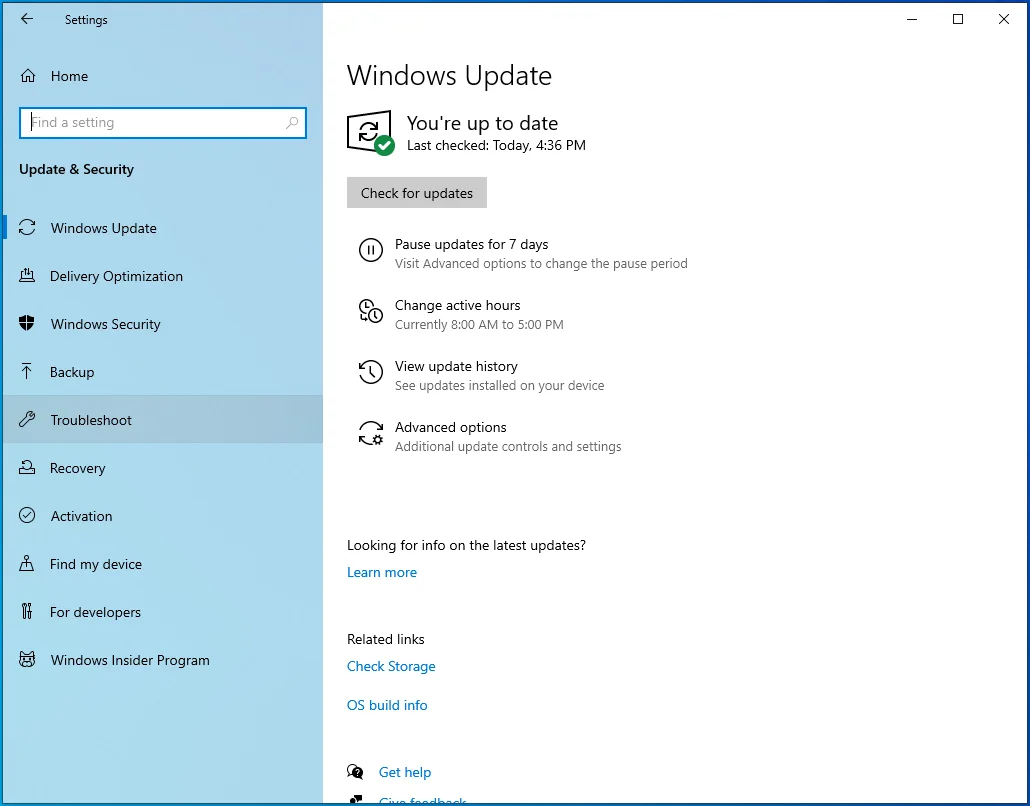
- Vá para a tela direita e clique no link “Solucionadores de problemas adicionais”.
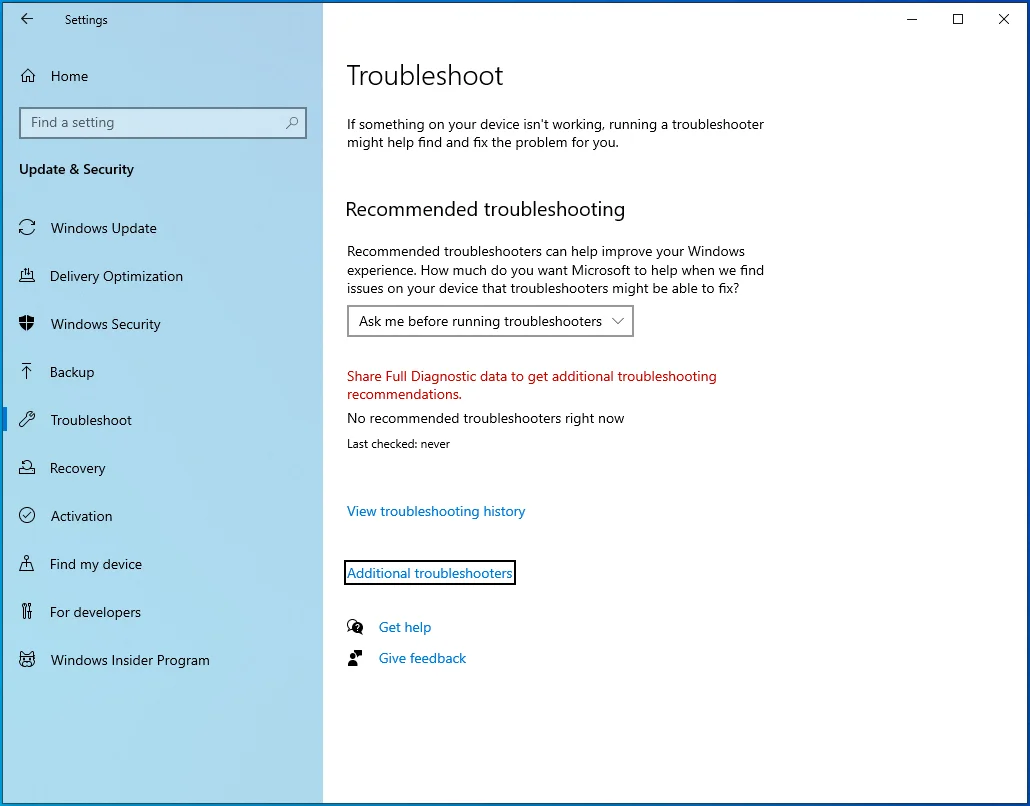
- Clique em “Executar a solução de problemas” para iniciar a verificação.
Siga as instruções fornecidas pelo solucionador de problemas e verifique se o erro de tela azul reaparece.
- Use SFC e DISM para reparar arquivos de sistema corrompidos
Arquivos de sistema corrompidos podem causar vários erros de tela azul. Isso pode acontecer se os arquivos corrompidos forem arquivos de sistema profundos que são absolutamente críticos para a integridade ou funcionalidade do sistema operacional.
Na prática, não há como o usuário casual saber com certeza se o problema é causado por arquivos de sistema danificados. No entanto, você pode executar verificações com ferramentas como DISM e SFC para verificar se há arquivos corrompidos ou ausentes que precisam ser reparados.
DISM significa Gerenciamento e Manutenção de Imagens de Implantação. A ferramenta pode ser usada para verificar a imagem do sistema em busca de corrupção e reparar setores defeituosos. Ele verifica a imagem do Windows em busca de erros e resolve problemas de integridade.
SFC significa Verificador de Arquivos do Sistema. Tem a ver com a verificação de arquivos do sistema para possíveis problemas. Se alguns arquivos estiverem ausentes ou corrompidos, a verificação da máquina com o utilitário SFC os substituirá por novas cópias do cache local do Windows.
A Microsoft recomenda que os usuários do Windows 10 executem primeiro a verificação do DISM, então é isso que vamos fazer.
Antes de iniciar a verificação, certifique-se de que seu PC tenha acesso à Internet. Isso ocorre porque a ferramenta DISM fornecerá arquivos de reparo por meio do Windows Update.
Para executar uma verificação em seu PC com o utilitário DISM, abra uma janela de prompt de comando elevada.
Digite “prompt de comando” na Pesquisa.
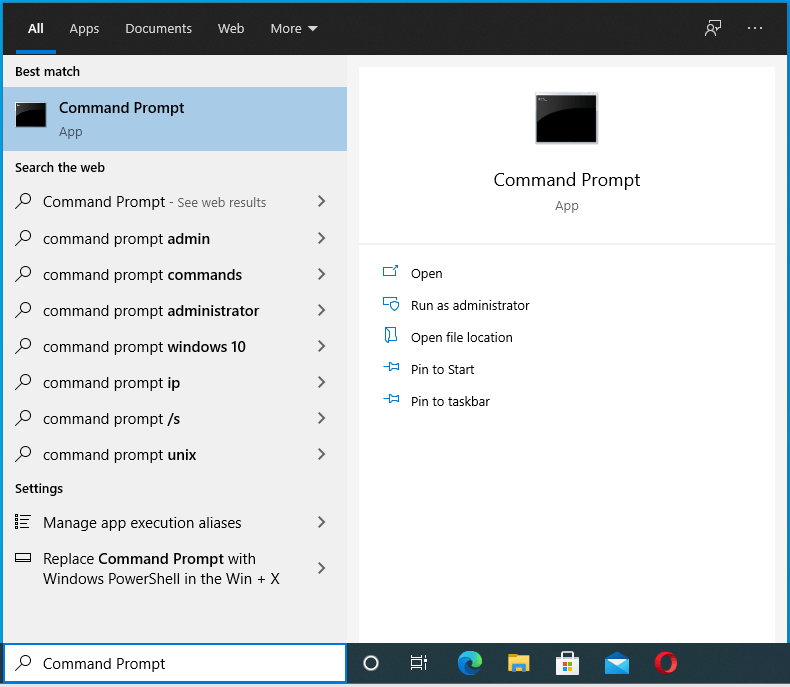
Clique com o botão direito do mouse na entrada do prompt de comando e selecione "Executar como administrador".
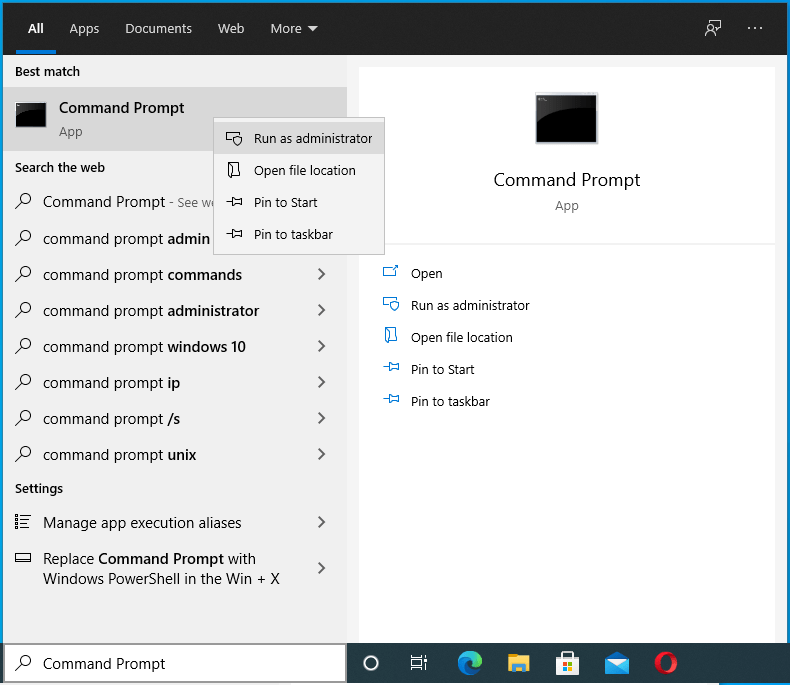
Passe a solicitação de Controle de Conta de Usuário.
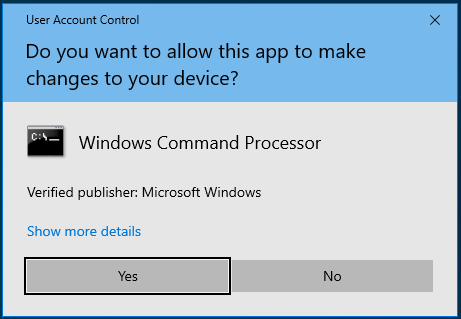
Execute o comando abaixo:
DISM /Online /Cleanup-Image /RestoreHealth
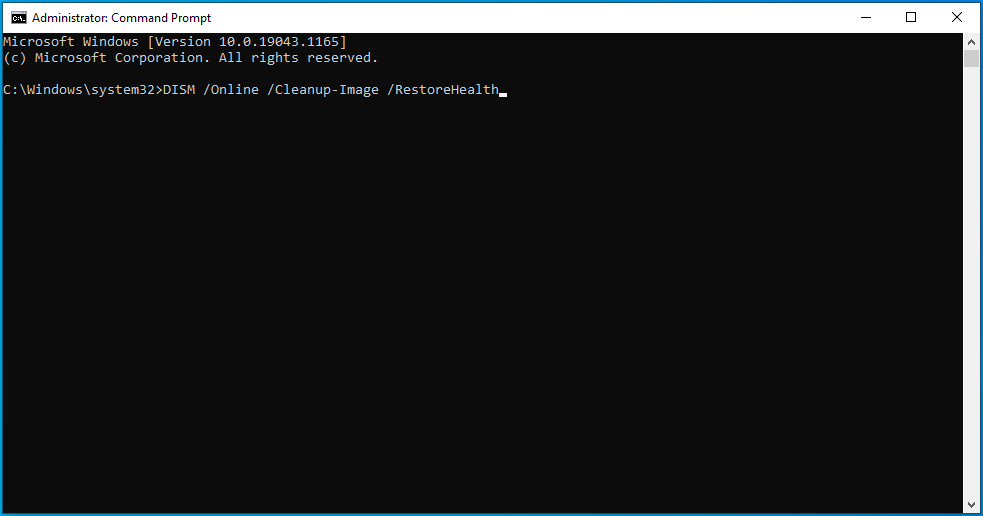
A ferramenta tentará restaurar a integridade da imagem do Windows se houver algum problema.
Quando a verificação estiver concluída, execute uma verificação SFC. Digite ou cole o comando abaixo na janela CMD elevada e pressione a tecla Enter:
sfc / scannow
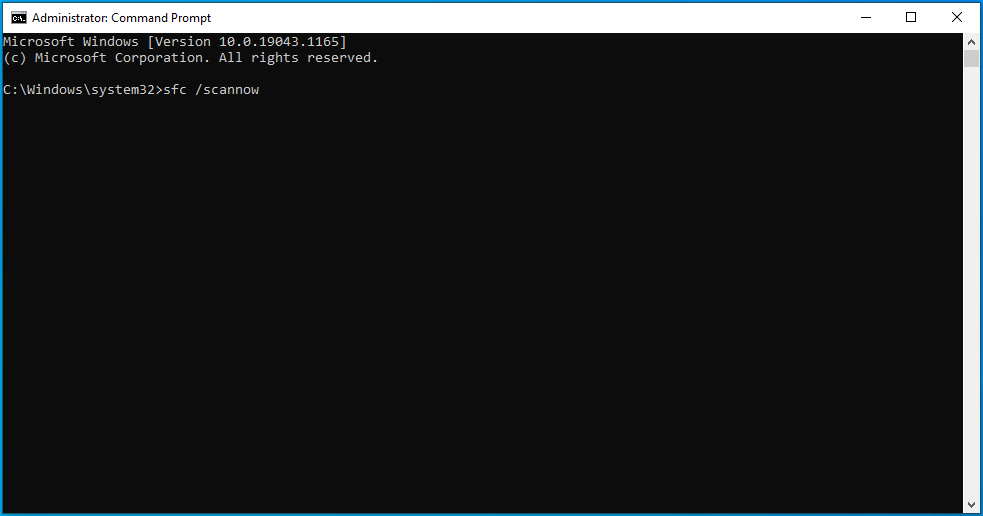
A varredura pode demorar um pouco, então seja paciente e não interfira de forma alguma.
Quando a verificação finalmente terminar, anote a notificação de conclusão da verificação. Se ele informar que alguns arquivos corrompidos foram encontrados e corrigidos, o problema pode ter sido resolvido. Inicie uma reinicialização do sistema e verifique se o Windows agora pode inicializar normalmente.
Caso contrário, tente a próxima solução.
- Execute o comando CHKDSK
O comando CHKDSK pode ser usado para resolver o código de erro de tela azul 0x00000085 se for causado por um disco rígido problemático. É possível que o disco rígido tenha alguns setores defeituosos e isso esteja fazendo com que o sistema falhe repetidamente, levando a telas azuis aleatórias.
O comando CHKDSK verificará o disco em busca de setores defeituosos e outros problemas e tentará corrigir quaisquer problemas descobertos.
Para começar, abra um prompt de comando elevado. Você pode selecionar Prompt de Comando (Admin) no menu Win + X.
Se a opção não estiver disponível, digite “Prompt de comando” no menu Iniciar.
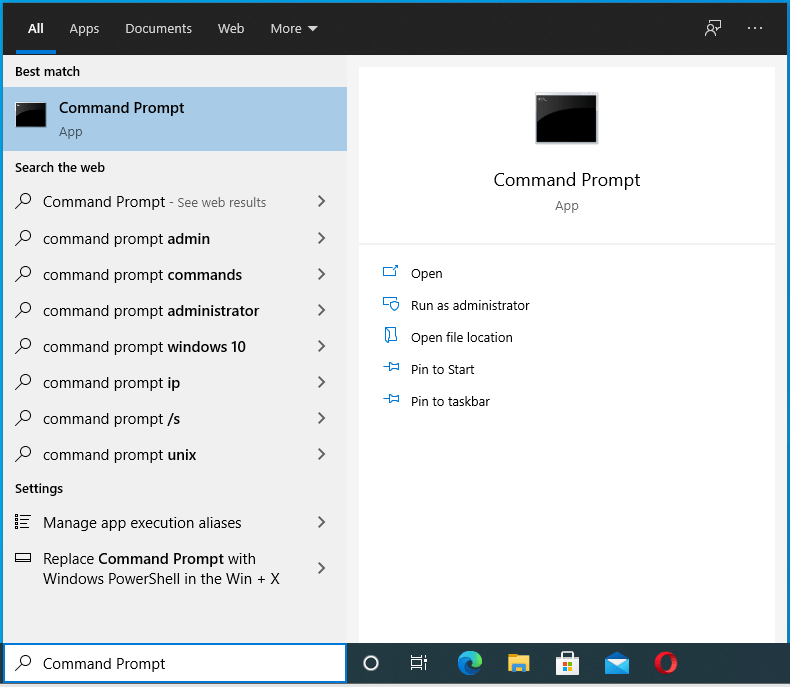
Clique com o botão direito do mouse em Prompt de Comando nos resultados da pesquisa e selecione “Executar como administrador”.
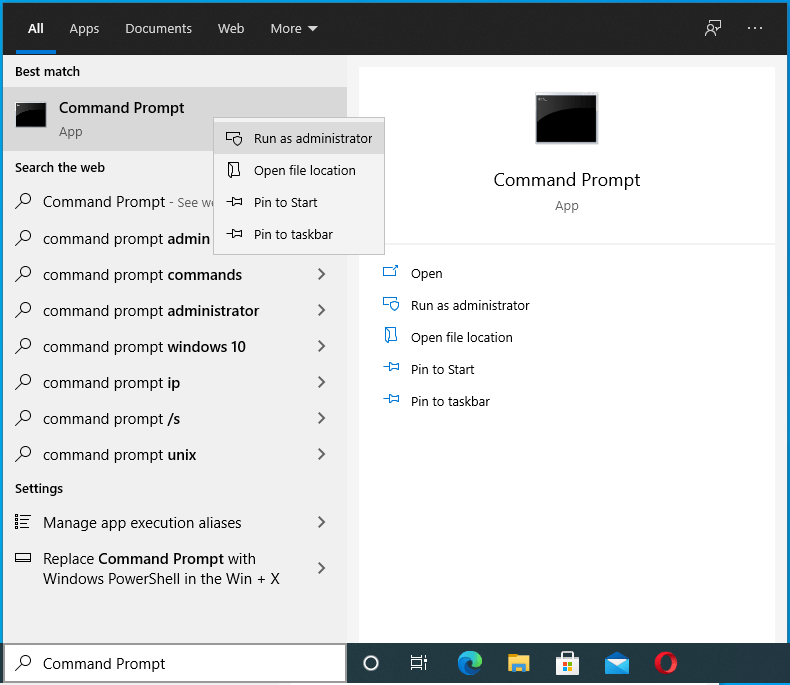
Passe a solicitação do UAC.
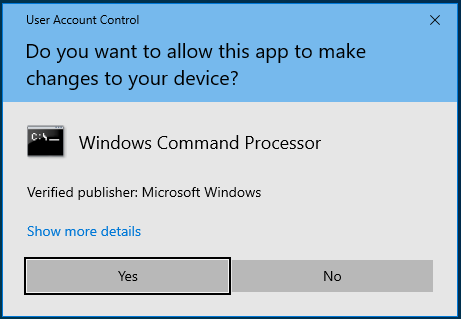
Agora execute o comando abaixo no prompt de comando:
chkdsk C: /f /r /x
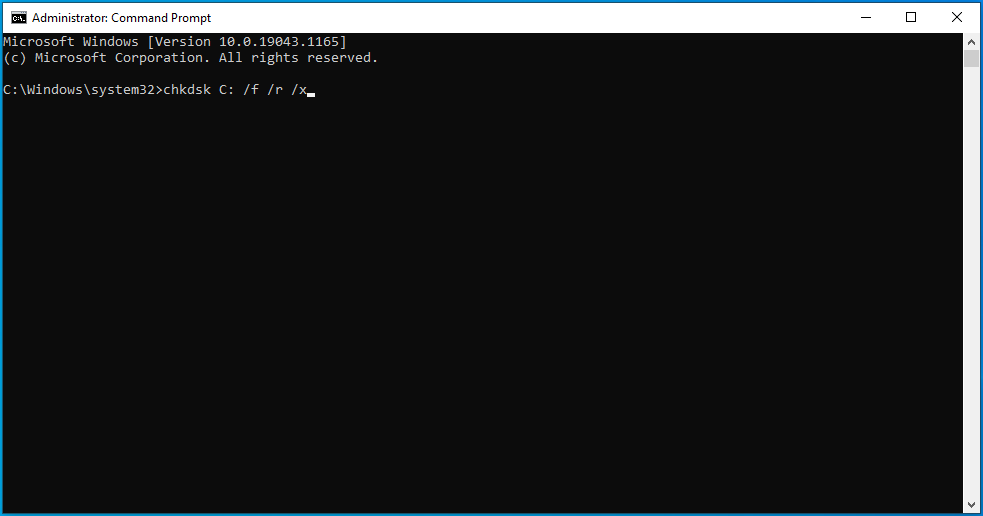
Aguarde até que a ferramenta de verificação de disco termine seu trabalho. Quando a verificação estiver concluída, reinicie o computador.
Se o Windows não carregou normalmente, mas inicializou agora, o problema foi resolvido.
Se o erro persistir durante a inicialização ou durante a instalação de uma atualização do Windows e o disco rígido estiver com defeito, sua única opção pode ser substituir o disco rígido ou desativá-lo e instalar o Windows em outra unidade.
- Instale as atualizações mais recentes
Se você conseguir acessar temporariamente a área de trabalho via Modo de segurança, poderá usar a chance de verificar se há atualizações e aplicá-las. Quem sabe, instalar uma atualização pendente pode ser exatamente o que é necessário para resolver o erro.
- Verifique a RAM do sistema
Assim como um disco rígido defeituoso, a memória corrompida do sistema dificultará a execução do Windows. Dependendo do grau de corrupção ou dano, pode ser necessário substituir seus cartões de memória.
Você pode remover os pentes de RAM do seu PC e examiná-los quanto a danos físicos. Antes de fazer isso, tente verificar a memória do sistema com a ferramenta de diagnóstico de memória integrada:
- Pressione a tecla Windows e digite “memória”.
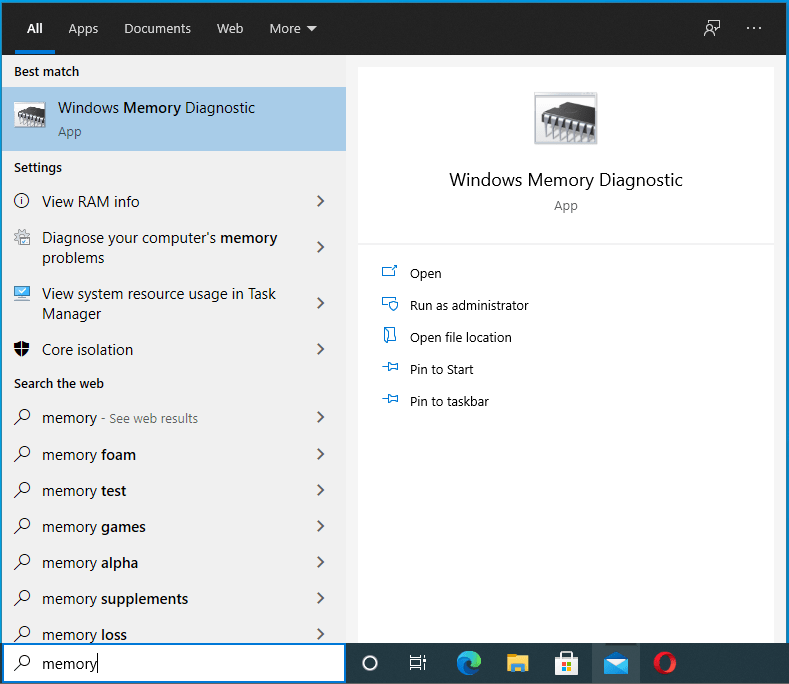
- Selecione Diagnóstico de Memória do Windows nos resultados da pesquisa.
- Selecione “Reiniciar agora e verificar se há problemas (recomendado)”.
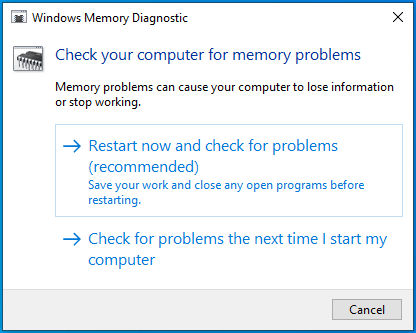
- O Windows será reinicializado e começará a verificar a memória instalada em busca de possíveis problemas.
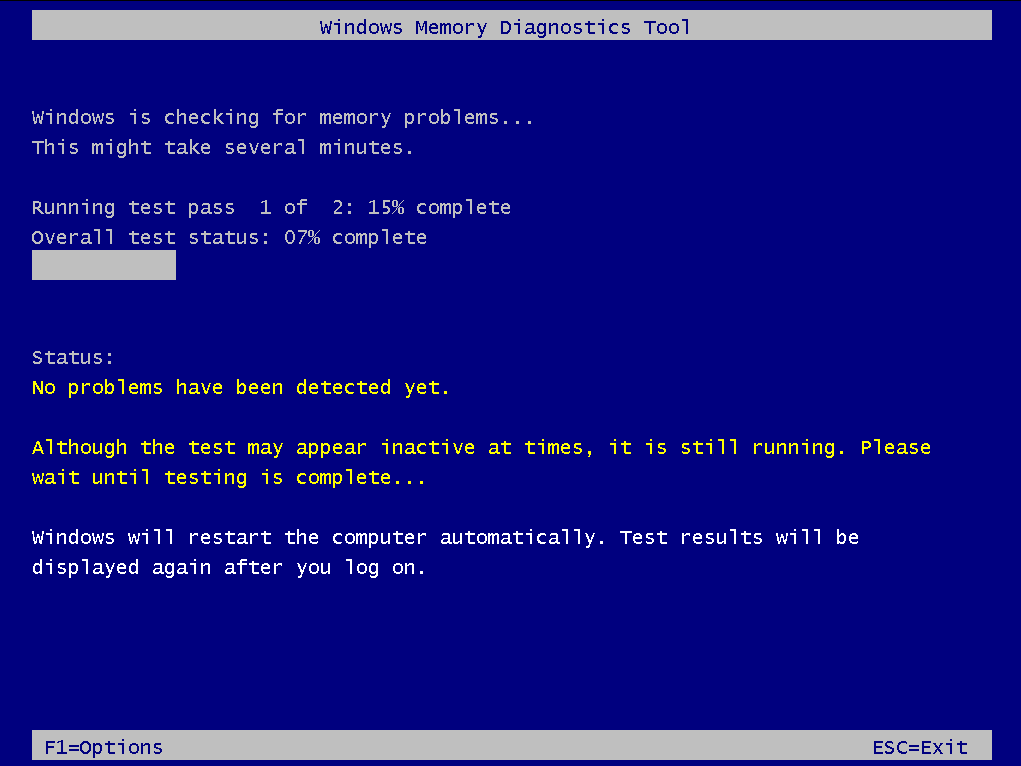
- Quando a ferramenta terminar de escanear a RAM, seu sistema operacional será reinicializado novamente – desta vez na área de trabalho.
- Faça login no Windows para ver os resultados da verificação e prossiga de acordo com o diagnóstico.
Se a ferramenta não inicializar no Windows após a digitalização, você pode tentar as duas últimas opções.
- Executar uma restauração do sistema
Se o modo de segurança não funcionar ou ajudar e você tiver a restauração do sistema habilitada, você pode retornar a máquina para um estado anterior ao BSOD SETUP_FAILURE começar a acontecer. Isso só ajudará se você tiver um ponto de restauração salvo anterior ao erro.
Na tela "Escolha uma opção", navegue até Solução de problemas > Opções avançadas > Restauração do sistema. Insira suas credenciais, se necessário, e escolha um ponto de restauração adequado. Execute a operação de restauração.
Felizmente, o item que causou o erro foi apagado e o Windows agora poderá inicializar normalmente. Se neste momento você ainda deseja atualizar o sistema, recomendamos usar uma nova imagem de instalação do Windows.
- Use uma nova imagem de instalação
A tela azul 0x00000085 SETUP_FAILURE pode ocorrer ao tentar atualizar o sistema ou durante uma instalação limpa. Em ambos os casos, quaisquer problemas subjacentes podem ser agravados por uma imagem de instalação ruim ou corrompida.
Tente baixar a imagem do Windows novamente e verifique se isso funciona. Alguns usuários resolveram o problema depois de instalar uma cópia recém-baixada do Windows.
Às vezes, arquivos grandes podem ser corrompidos durante o download, e isso pode ser o que aconteceu.
Conclusão
A maioria dos erros no Windows 10 se enquadra na categoria de “irritante”. Eles podem interromper temporariamente certas funções, mas o usuário ainda pode fazer outras coisas.
Os erros de tela azul são diferentes. Uma tela azul da morte impede o usuário de acessar a área de trabalho. Eles estão presos em uma tela azul com apenas uma mensagem de erro e talvez um código para lhes fazer companhia.
O erro de tela azul SETUP_FAILURE 0x00000085 pode ocorrer durante o processo de configuração ou atualização e bloqueia o usuário fora do sistema.
Felizmente, você tem este guia para informar como se livrar do BSOD 0x00000085 SETUP_FAILURE no Windows 10. Esperamos que seu problema tenha sido corrigido após a aplicação das soluções descritas aqui.
