Corrigir o erro de serviço 1053 no Windows 10
Publicados: 2022-02-23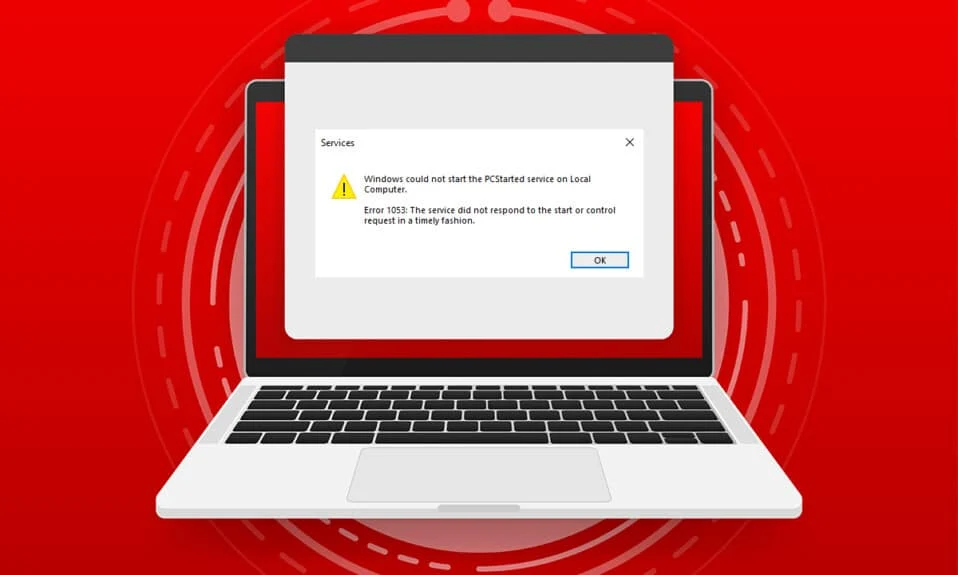
Ao tentar iniciar um serviço em seu PC, mas se o serviço se recusar a responder na janela de tempo, você enfrentará o Erro 1053: O serviço não respondeu à solicitação de início ou controle em tempo hábil . Você pode encontrar o erro em várias variações em que talvez não consiga iniciar os serviços personalizados. Infelizmente, poucos desenvolvedores relataram que o erro de serviço 1053 geralmente ocorre em seu PC quando tentam desenvolver qualquer software personalizado. Neste guia, você aprenderá os motivos que causam a mensagem de erro, juntamente com os métodos de solução de problemas para se livrar do problema. Então, continue lendo!
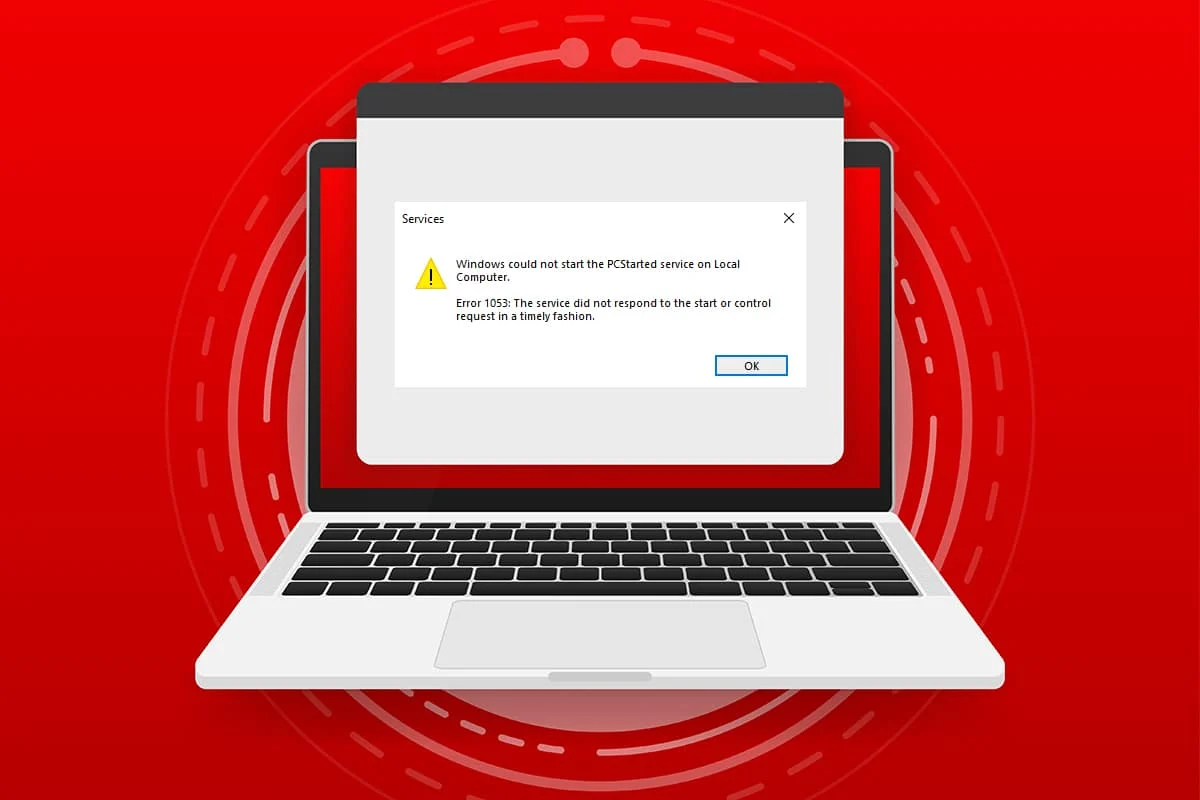
Conteúdo
- Como corrigir o erro de serviço 1053 no Windows 10
- Método 1: Execute a inicialização limpa
- Método 2: Ajuste as configurações de tempo limite
- Método 3: Reparar arquivos do sistema
- Método 4: Executar verificação de malware
- Método 5: Redefinir as configurações de rede
- Método 6: Alterar a propriedade do aplicativo
- Método 7: Atualizar o Windows
- Método 8: reinstalar aplicativos
Como corrigir o erro de serviço 1053 no Windows 10
Erro 1053: o serviço não respondeu à solicitação de início ou controle em tempo hábil ocorre no Windows 10 sempre que há uma resposta de tempo limite para uma solicitação específica.
- Se seus aplicativos ou serviços não atenderem às preferências padrão das configurações de tempo limite , você enfrentará o erro de serviço 1053. Ajustar as chaves de registro pode manipular as configurações, corrigindo assim o problema.
- Se o seu PC não tiver os arquivos de dados DLL e do sistema essenciais , você poderá enfrentar o erro de serviço 1053. Arquivos corrompidos ou alterados e sempre que um dado vital estiver indisponível, você enfrentará o erro de serviço 1053.
- A presença de malware pode levar à perda de dados, causando o erro de serviço 1053. A execução de uma verificação antivírus pode destruir todos os dados prejudiciais do seu PC e impedir que seus dados sejam alterados ou danificados.
- Os arquivos de sistema afetados podem ser devidos a uma atualização corrompida do Windows . Se você tiver um sistema operacional desatualizado, dados corrompidos e bugs (se houver) permanecerão no seu PC, causando o erro de serviço 1053. Sempre verifique se você está usando uma versão atualizada do Windows para resolver qualquer tipo de problema.
- Se houver arquivos de instalação corrompidos, configuração incorreta de arquivos e pastas, problemas nos direitos de administrador dos aplicativos podem causar o erro de serviço 1053. Para resolver isso, reinstale qualquer aplicativo específico que esteja causando o erro.
Ainda assim, se você está confuso sobre os procedimentos a serem seguidos para erradicar o Erro 1053: O serviço não respondeu à solicitação de início ou controle em tempo hábil, você não está sozinho! Siga os métodos de solução de problemas para corrigir o referido erro, conforme discutido na próxima seção.
Esta seção compilou uma lista completa de métodos para corrigir o erro 1053: o serviço não respondeu. Certifique-se de seguir os métodos listados na mesma ordem para obter os melhores resultados.
Método 1: Execute a inicialização limpa
Problemas relacionados ao erro 1053: o serviço não respondeu e pode ser corrigido por uma inicialização limpa de todos os serviços e arquivos essenciais em seu sistema Windows 10, conforme explicado neste método.
Observação: certifique-se de fazer login como administrador para executar a inicialização limpa do Windows.
1. Inicie a caixa de diálogo Executar pressionando as teclas Windows + R juntas.
2. Digite msconfig e clique no botão OK para abrir a Configuração do Sistema .
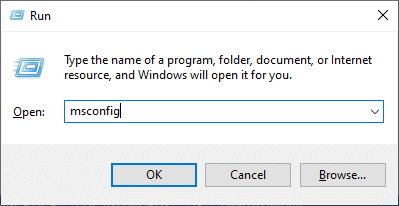
3. A janela Configuração do sistema aparecerá. Em seguida, mude para a guia Serviços .
4. Marque a caixa ao lado de Ocultar todos os serviços da Microsoft e clique no botão Desativar tudo conforme mostrado em destaque.
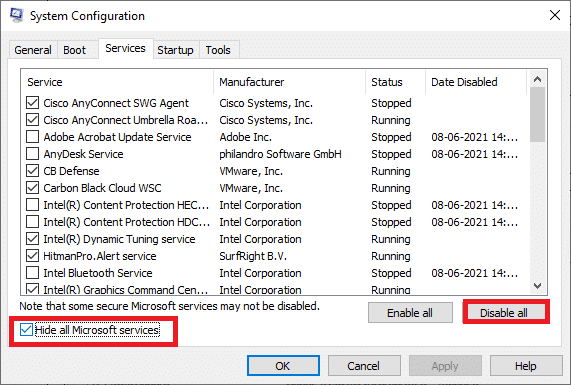
5. Agora, mude para a guia Inicialização e clique no link para Abrir o Gerenciador de Tarefas, conforme ilustrado abaixo.
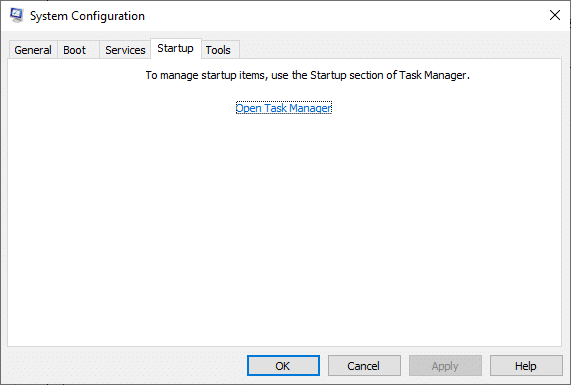
6. A janela do Gerenciador de Tarefas aparecerá agora. Alterne para a guia Inicialização .
7. Em seguida, selecione as tarefas de inicialização que não são necessárias e clique em Desativar exibido no canto inferior direito.
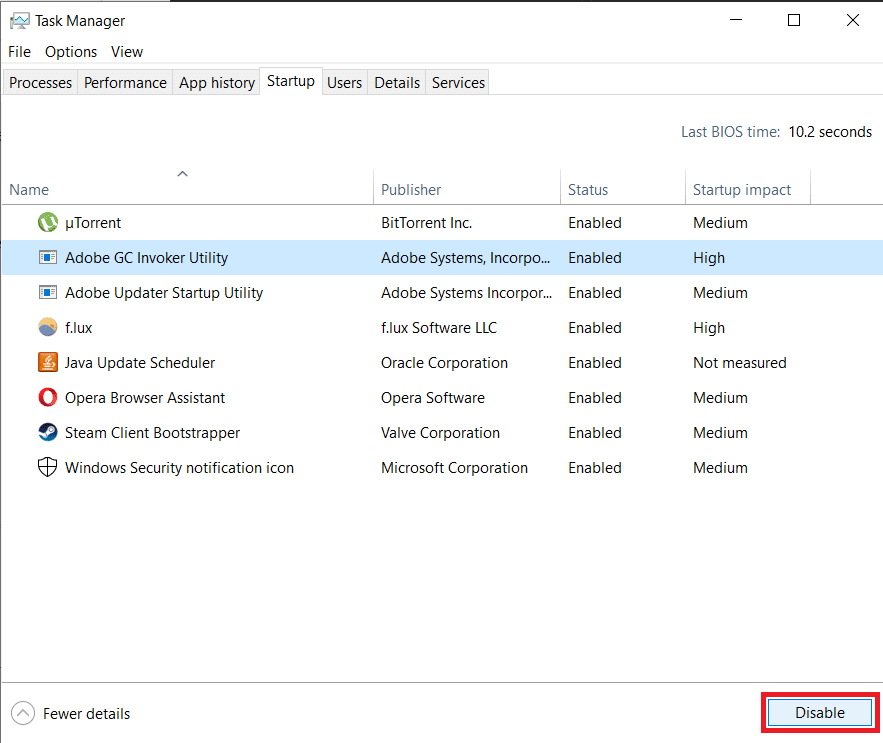
8. Saia da janela Gerenciador de Tarefas e Configuração do Sistema .
9. Agora, pressione as teclas Alt+F4 simultaneamente. Você verá uma janela pop-up como mostrado abaixo.
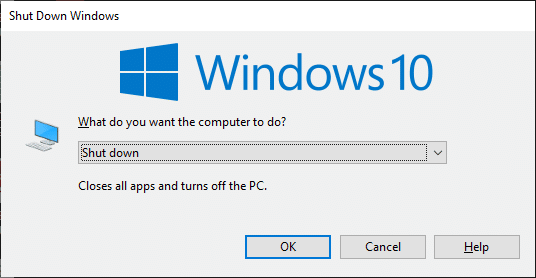
10. Agora, clique na caixa suspensa e selecione a opção Reiniciar .
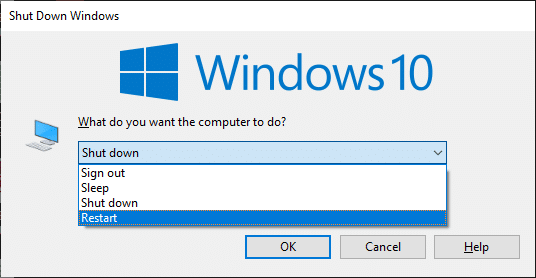
11. Por fim, pressione Enter ou clique em OK para reinicializar seu sistema.
Método 2: Ajuste as configurações de tempo limite
Para resolver o erro de serviço 1053, a etapa principal é alterar as configurações de tempo limite por meio do editor do Registro. Sempre que você tentar iniciar um serviço, um período de tempo iniciará por conta própria com valores padrão. Se o tempo de resposta não atender a esse prazo, você enfrentará o erro 1053: o serviço não respondeu à solicitação de início ou controle em tempo hábil. Agora, neste método de solução de problemas, você pode alterar o valor do registro do período de tempo e, se não estiver presente, você criará o mesmo. Aqui está como fazê-lo.
1. Pressione e segure as teclas Windows + R juntas para abrir a caixa de diálogo Executar .
2. Agora digite regedit e pressione a tecla Enter para iniciar o Editor do Registro .
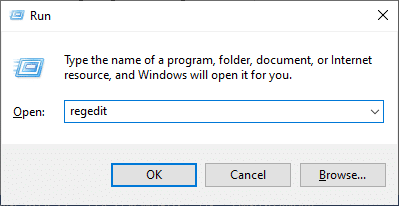
3. Navegue até o seguinte caminho da pasta de chaves na barra de endereço.
Computador\HKEY_LOCAL_MACHINE\SYSTEM\CurrentControlSet\Control\SecurePipeServers
4A. Se você não encontrou SecurePipeServers na pasta Controle, clique com o botão direito do mouse no espaço no painel direito e clique em Novo > Valor DWORD (32 bits) .
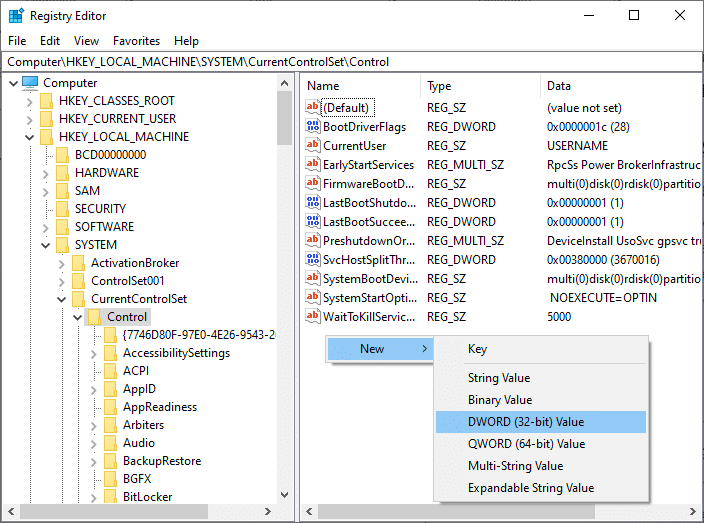
4B. Se você tiver SecurePipeServers na pasta Control, clique com o botão direito do mouse na chave Default no painel direito e selecione a opção Modify . 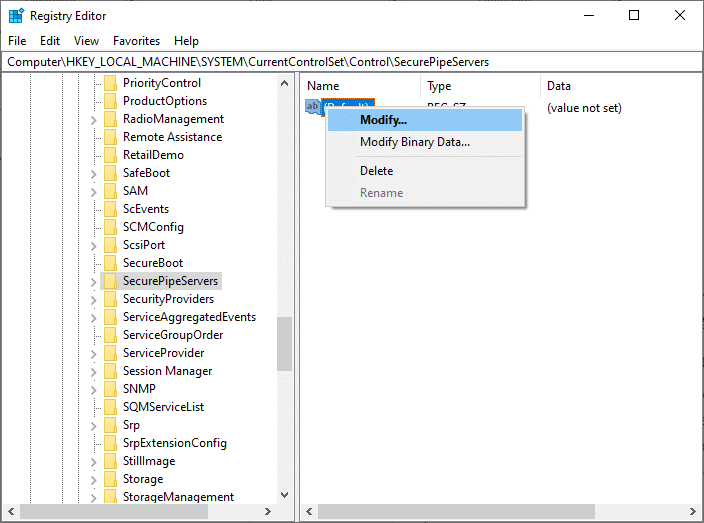
5. Defina os dados do valor para 18000 conforme mostrado.
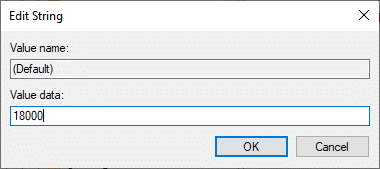
6. Salve as alterações e reinicie o PC .
Agora verifique se você corrigiu o erro 1053: o serviço não respondeu à solicitação de início ou controle em tempo hábil.
Leia também: Corrigir erro de dispositivo não migrado no Windows 10
Método 3: Reparar arquivos do sistema
Arquivos e pastas corrompidos no PC geralmente levam ao erro de serviço 1053. Analise se o seu PC possui arquivos corrompidos que contribuem para o erro por comandos SFC, DISM, conforme instruído neste método. Como resultado, se houver discrepâncias, todos os arquivos corrompidos serão removidos ou substituídos automaticamente. Além disso, é uma ferramenta interna que permite ao usuário excluir arquivos e corrigir o erro de serviço 1053. Além disso, siga as etapas abaixo mencionadas para implementar o mesmo.
1. Pressione a tecla Windows , digite Prompt de Comando e clique em Executar como administrador .
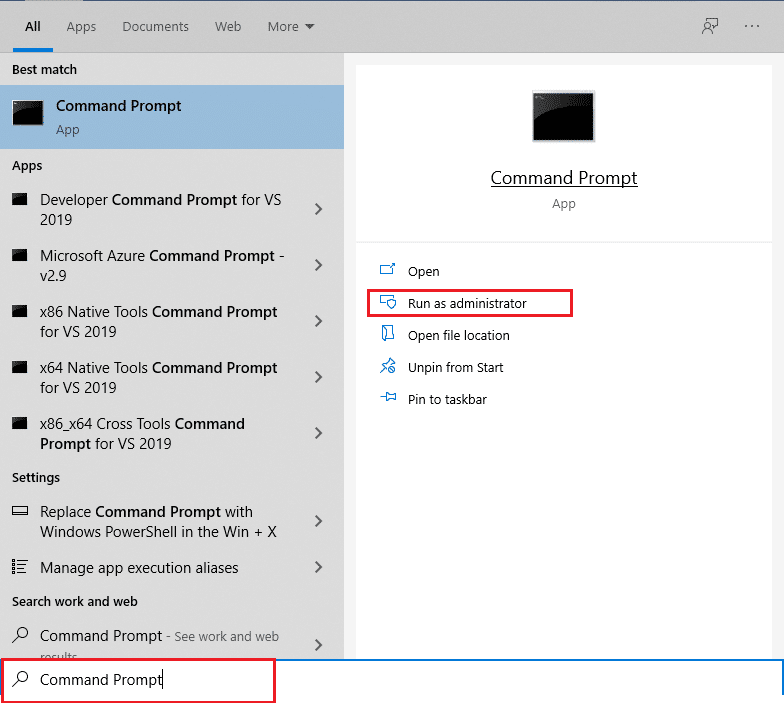
2. Clique em Sim no prompt Controle de Conta de Usuário .
3. Digite o comando chkdsk C: /f /r /x e pressione a tecla Enter .
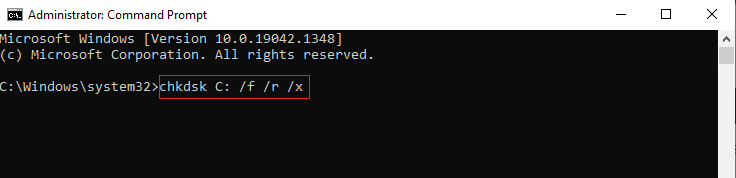
4. Se você for solicitado com uma mensagem, Chkdsk não pode ser executado…o volume está… em processo de uso , digite Y e pressione a tecla Enter .
5. Novamente, digite o comando: sfc /scannow e pressione a tecla Enter para executar a verificação do Verificador de arquivos do sistema .
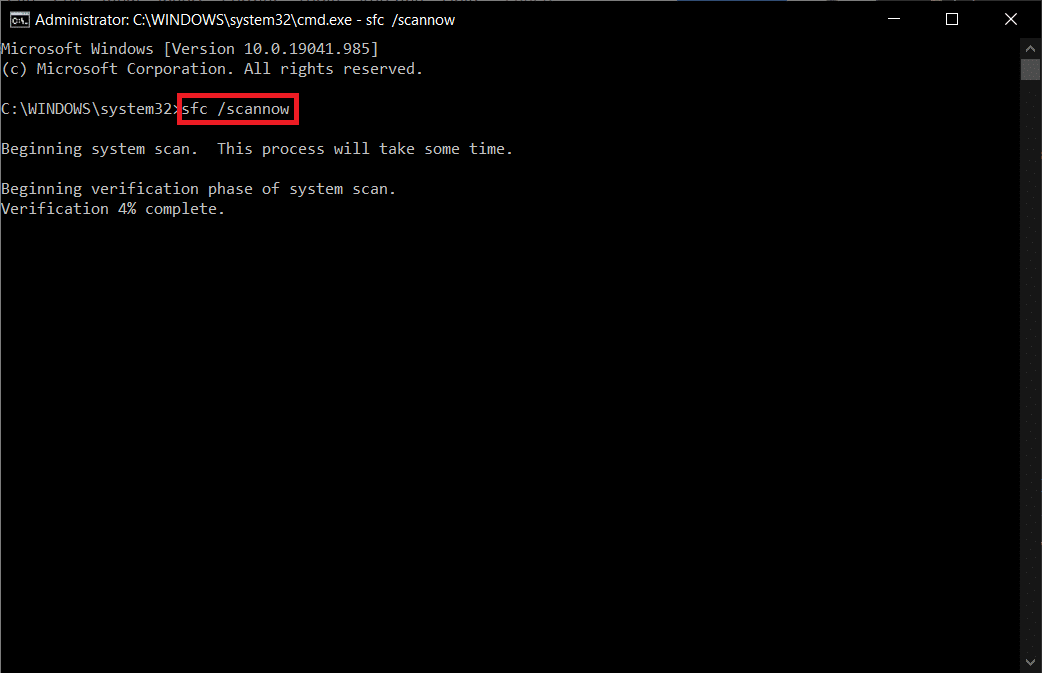
Observação: uma verificação do sistema será iniciada e levará alguns minutos para ser concluída. Enquanto isso, você pode continuar realizando outras atividades, mas fique atento para não fechar a janela acidentalmente.
Depois de concluir a verificação, ele mostrará uma destas mensagens:
- A Proteção de Recursos do Windows não encontrou nenhuma violação de integridade.
- A Proteção de Recursos do Windows não pôde executar a operação solicitada.
- A Proteção de Recursos do Windows encontrou arquivos corrompidos e os reparou com êxito.
- A Proteção de Recursos do Windows encontrou arquivos corrompidos, mas não conseguiu corrigir alguns deles.
6. Quando a verificação estiver concluída, reinicie o PC .
7. Novamente, inicie o Prompt de Comando como administrador e execute os comandos fornecidos um após o outro:
dism.exe /Online /cleanup-image /scanhealth dism.exe /Online /cleanup-image /restorehealth dism.exe /Online /cleanup-image /startcomponentcleanup
Observação: você deve ter uma conexão com a Internet em funcionamento para executar os comandos do DISM corretamente.
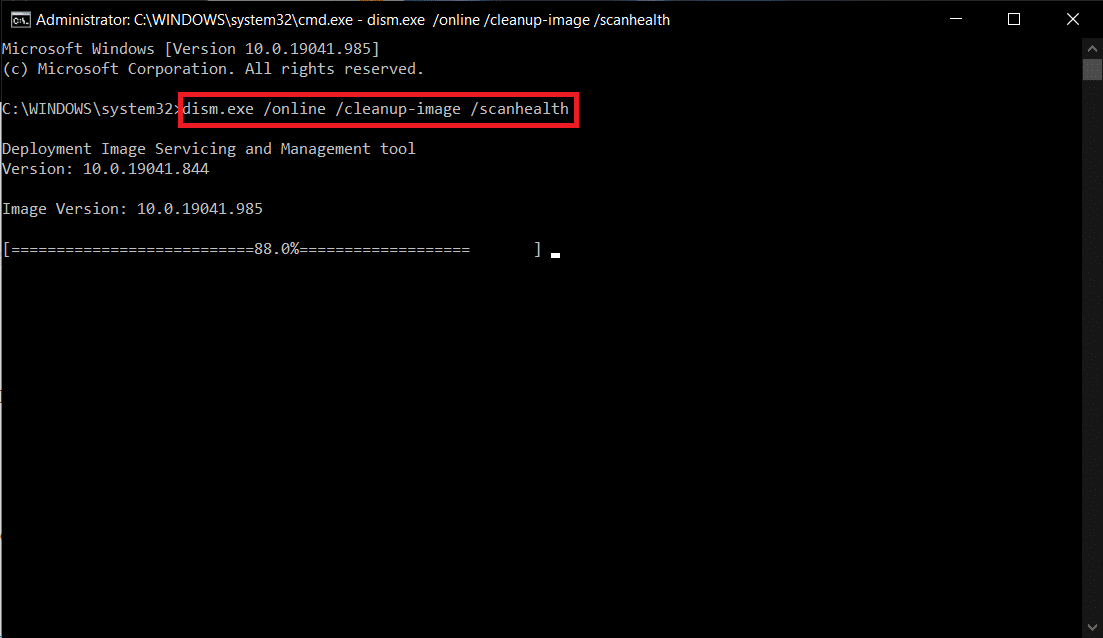
Método 4: Executar verificação de malware
O Windows Defender pode ajudá-lo a se livrar de softwares mal-intencionados. Ele verifica e protege seu sistema rotineiramente. Portanto, para evitar o erro de serviço 1053, execute uma verificação antivírus em seu sistema e verifique se o problema foi resolvido. Em seguida, siga as etapas abaixo mencionadas para fazer isso.
1. Pressione as teclas Windows + I simultaneamente para iniciar Configurações .
2. Aqui, clique em Atualizar e configurações de segurança como mostrado.


3. Vá para Segurança do Windows no painel esquerdo.
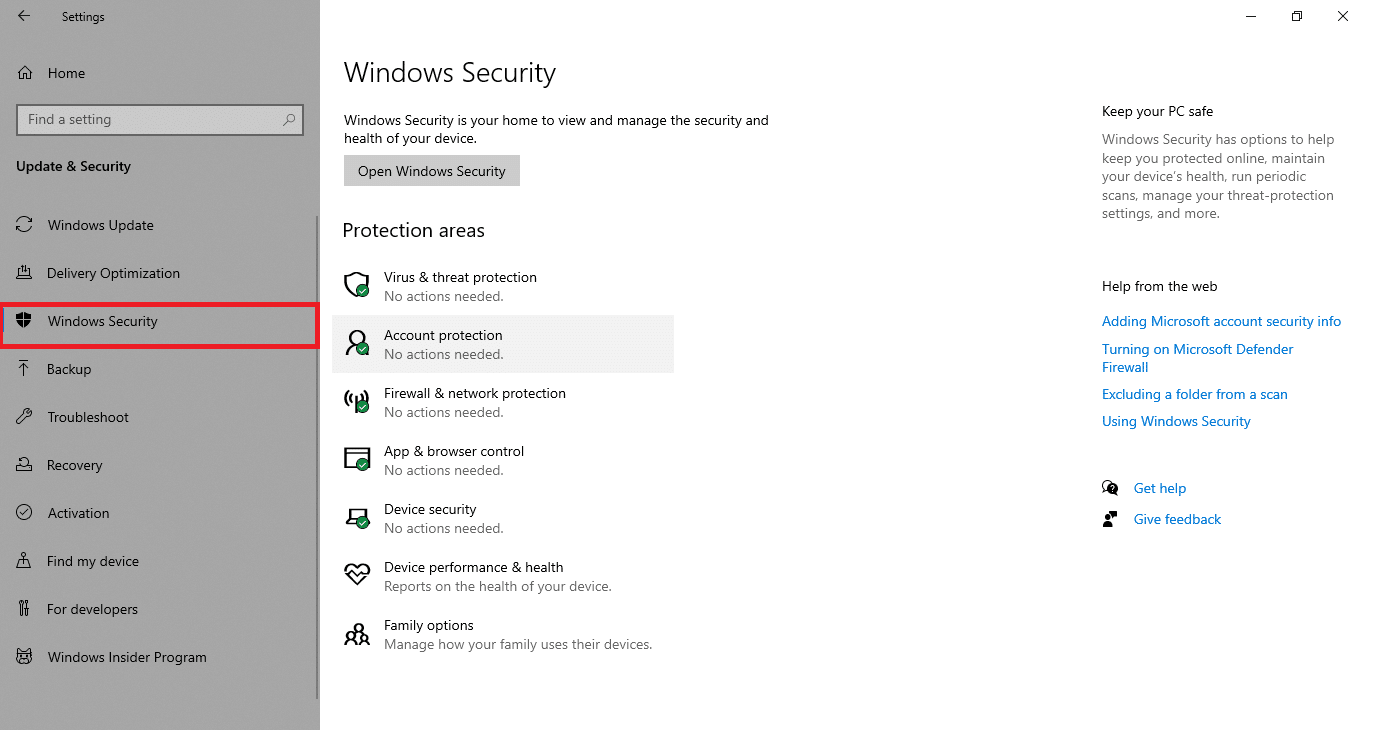
4. Clique na opção Proteção contra vírus e ameaças no painel direito.
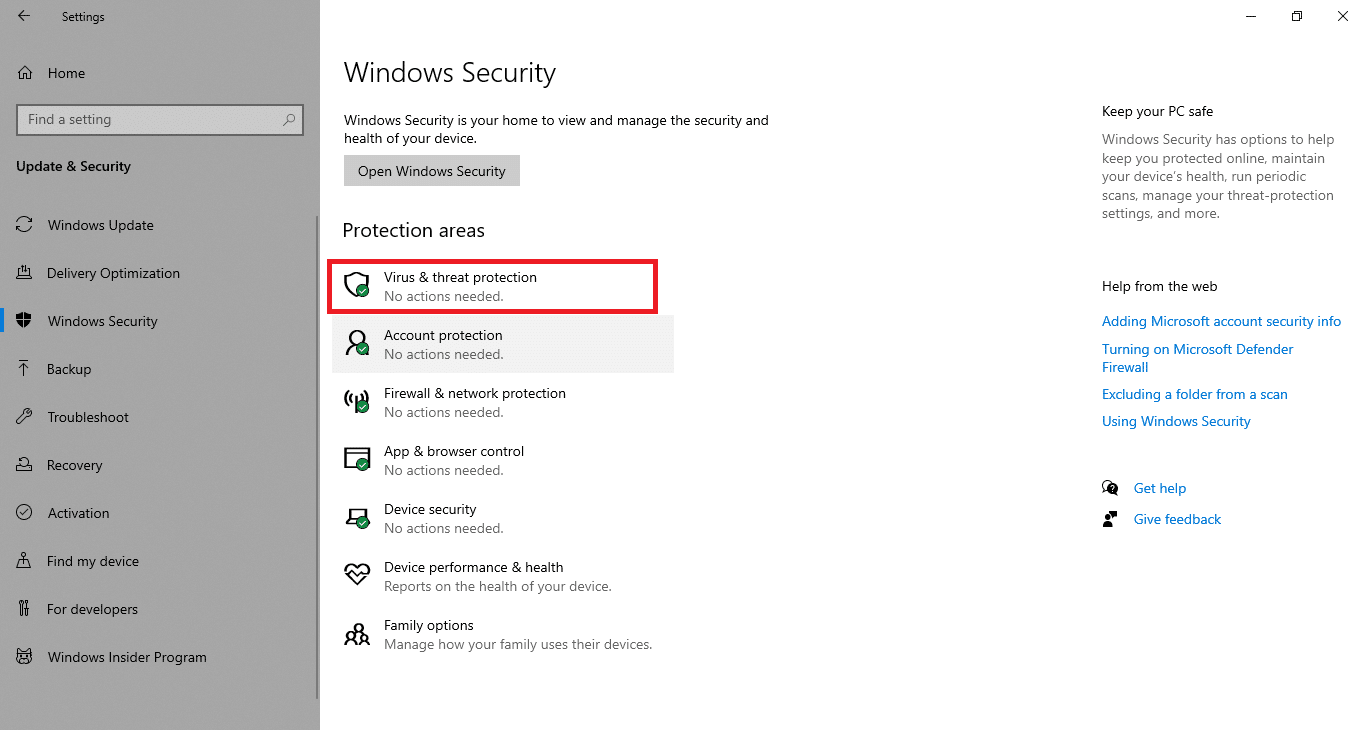
5. Clique no botão Quick Scan para procurar malware.
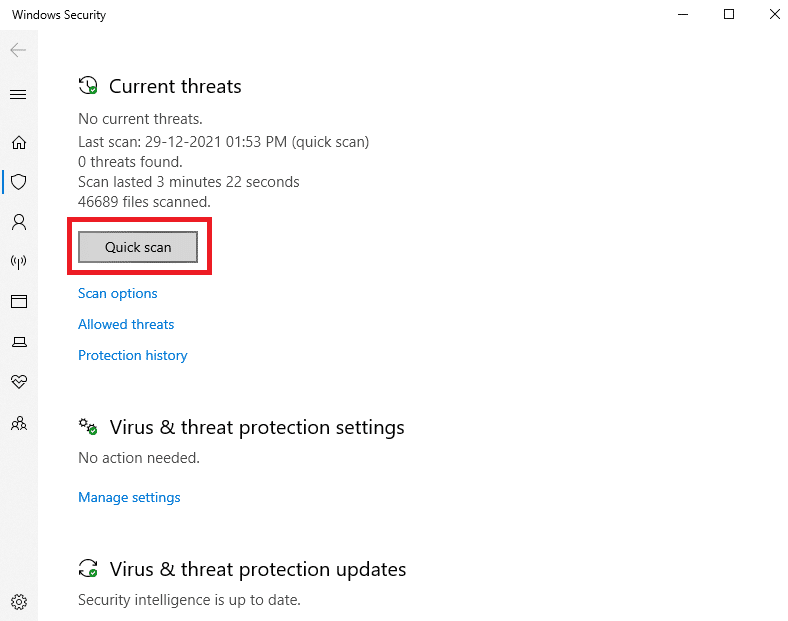
6A. Depois que a verificação for concluída, todas as ameaças serão exibidas. Clique em Iniciar Ações em Ameaças Atuais .
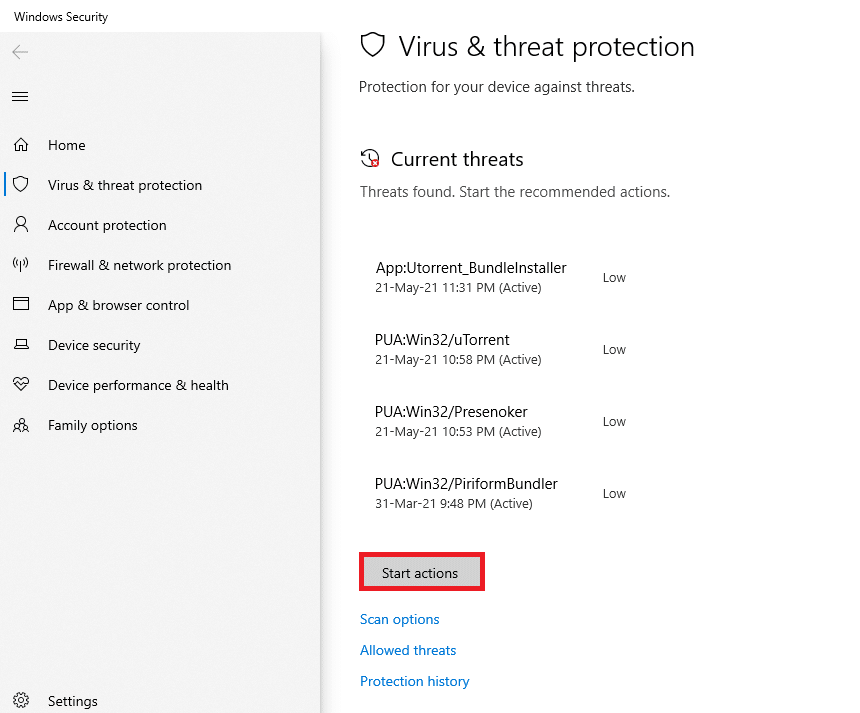
6B. Se não houver nenhuma ameaça em seu dispositivo, o dispositivo mostrará o alerta Sem ameaças atuais .
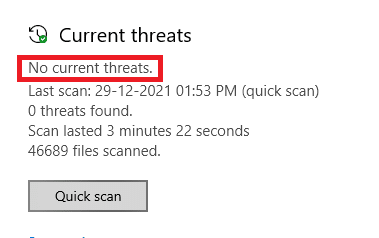
O Windows Defender removerá todos os vírus e programas de malware assim que o processo de verificação for concluído. Primeiro, verifique se você corrigiu o erro 1053: o serviço não respondeu.
Leia também: Como corrigir o erro 0x80300024
Método 5: Redefinir as configurações de rede
Se você estiver tentando iniciar um serviço que se conecta à Internet para sua função, tente redefinir as configurações de rede para corrigir o erro 1053: o serviço não respondeu. Em alguns casos, problemas de conectividade com a Internet podem contribuir para o referido erro e, portanto, redefini-los pode ajudá-lo a corrigir o mesmo. Aqui estão algumas instruções para redefinir as configurações de rede.
1. Pressione a tecla Windows , digite Prompt de Comando e clique em Executar como administrador .
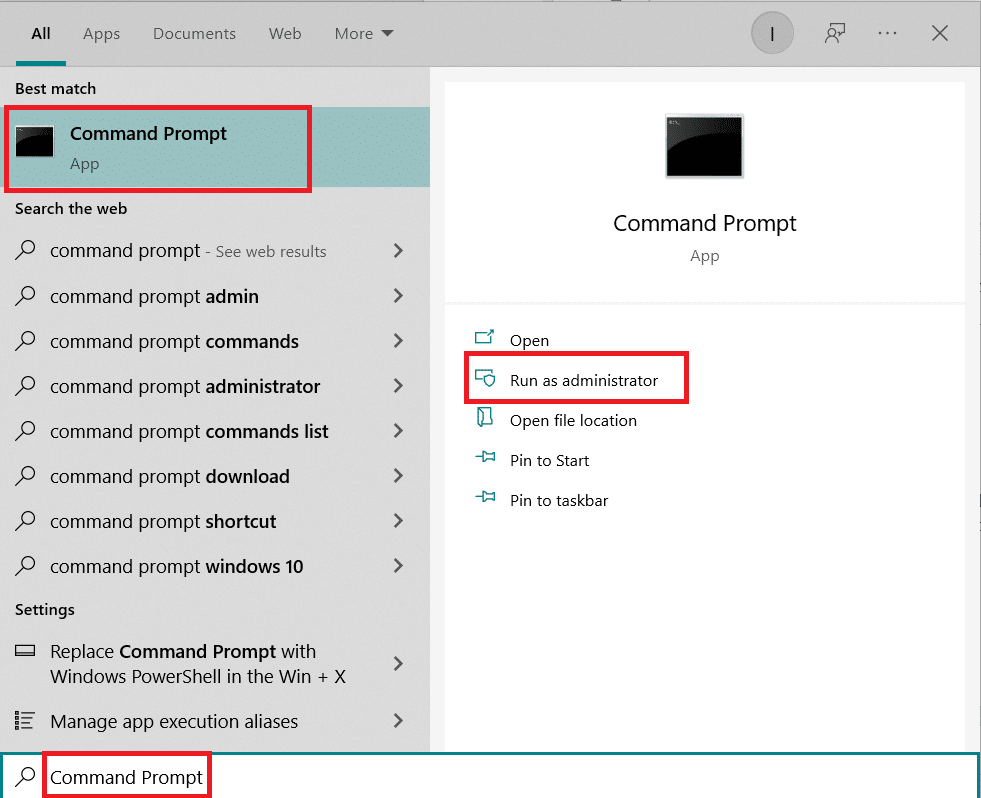
2. Agora, digite os seguintes comandos um por um na janela de comando e pressione Enter após cada comando .
ipconfig /flushdns ipconfig /registerdns ipconfig /lançamento ipconfig /renovar netsh winsock reset
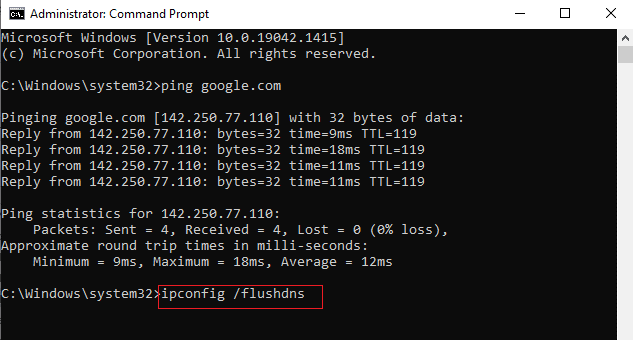
3. Por fim, aguarde a execução dos comandos e reinicie o seu PC.
Verifique se você corrigiu o erro 1053: o serviço não respondeu à solicitação de início ou controle em tempo hábil.
Leia também: Correção de falha ao enumerar objetos no erro de contêiner no Windows 10
Método 6: Alterar a propriedade do aplicativo
Este é um caso raro em que você pode enfrentar o erro 1053: o serviço não respondeu à solicitação de início ou controle em tempo hábil quando você não possui a propriedade adequada de nenhum aplicativo específico. Se você não tiver todos os acessos elevados ao aplicativo, não poderá ler uma resposta de um serviço (do sistema) ou enviar uma resposta para um serviço (do sistema). Isso contribui para o erro 1053: o serviço não respondeu. Você pode se livrar do erro alterando a propriedade do aplicativo da seguinte maneira.
1. Encontre o aplicativo que está causando o erro e navegue até o local de instalação. Clique com o botão direito do mouse no arquivo/pasta e selecione Propriedades.
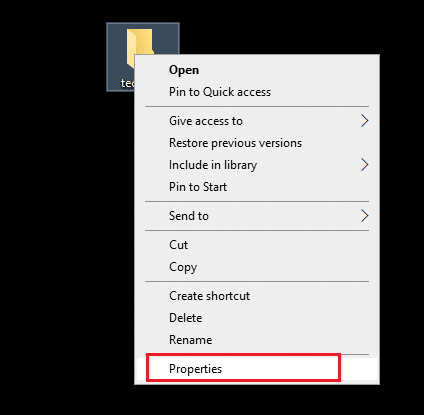
2. Agora, mude para a guia Segurança e selecione a opção Avançado conforme destacado abaixo.
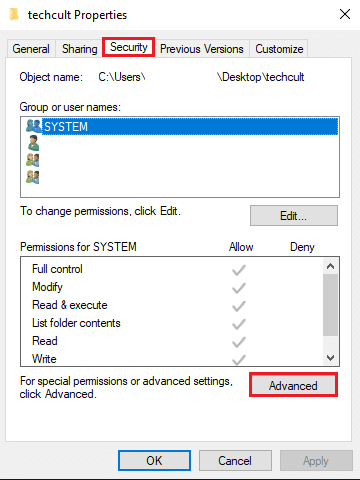
3. Agora, clique na opção Alterar conforme mostrado.
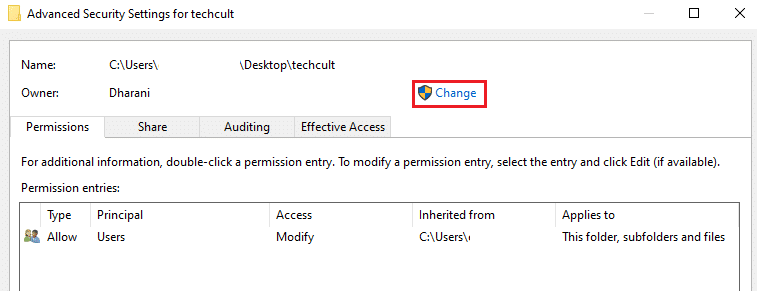
4. Agora, digite o nome da conta de usuário no campo Digite o nome do objeto a ser selecionado e selecione a opção Verificar nomes conforme destacado. Depois de encontrar sua conta, clique em OK .
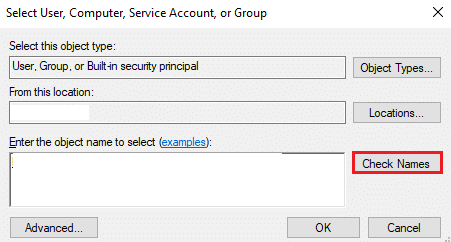
Observação: quando você não encontrar o nome da sua conta na lista, selecione-o manualmente na lista de grupos de usuários. Para fazer isso, clique na opção Avançado seguida de Localizar agora . Em seguida, escolha sua conta na lista e clique em OK .
5. Agora, marque as seguintes caixas na janela anterior e clique em Aplicar>>OK para salvar as alterações.
- Substituir o proprietário em subcontêineres e objetos
- Substitua todas as entradas de permissão do objeto filho por entradas de permissão herdáveis deste objeto
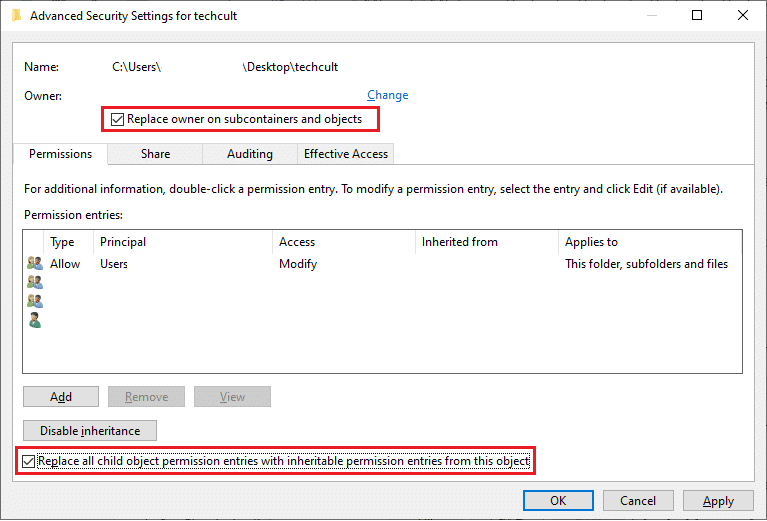
6. Clique em Sim para prosseguir com o prompt de Segurança do Windows .
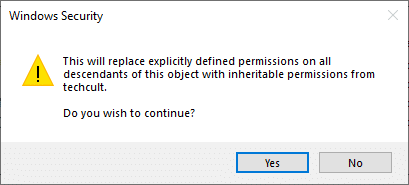
7. Novamente, clique em OK para continuar conforme mostrado.
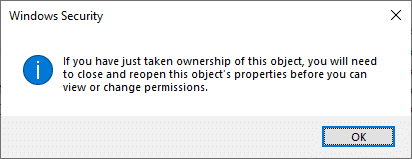
8. Feche a janela existente e navegue até a janela Propriedades . Na guia Segurança , clique na opção Avançado conforme destacado.
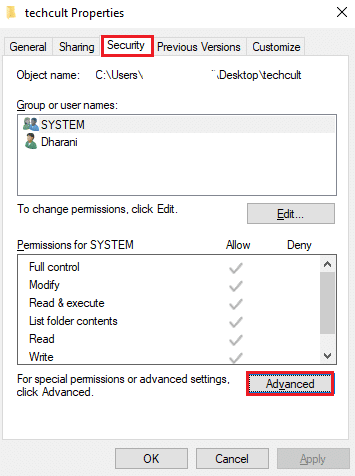
9. Aqui, na guia Permissões , clique em Adicionar como realçado.
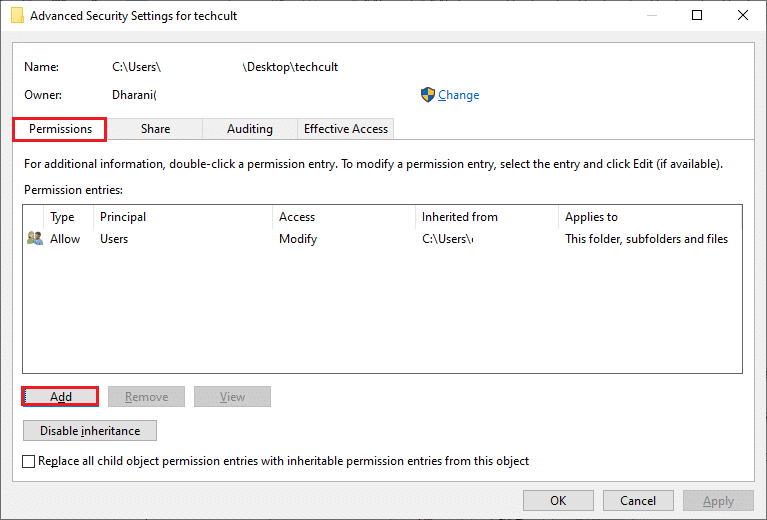
10. Na próxima janela, clique em Selecionar um principal como mostrado.
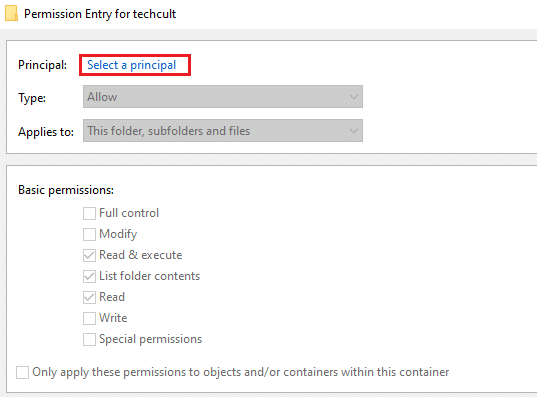
11. Agora, digite o nome da conta de usuário no campo Enter the object name to select e selecione a opção Check Names como você fez anteriormente e clique em OK .
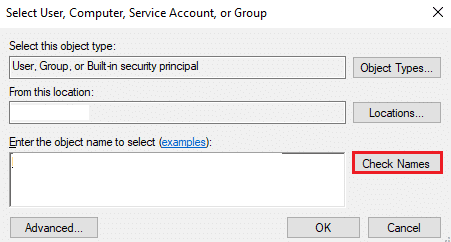
12. Agora, marque todas as caixas em permissões básicas conforme mostrado e clique em OK .
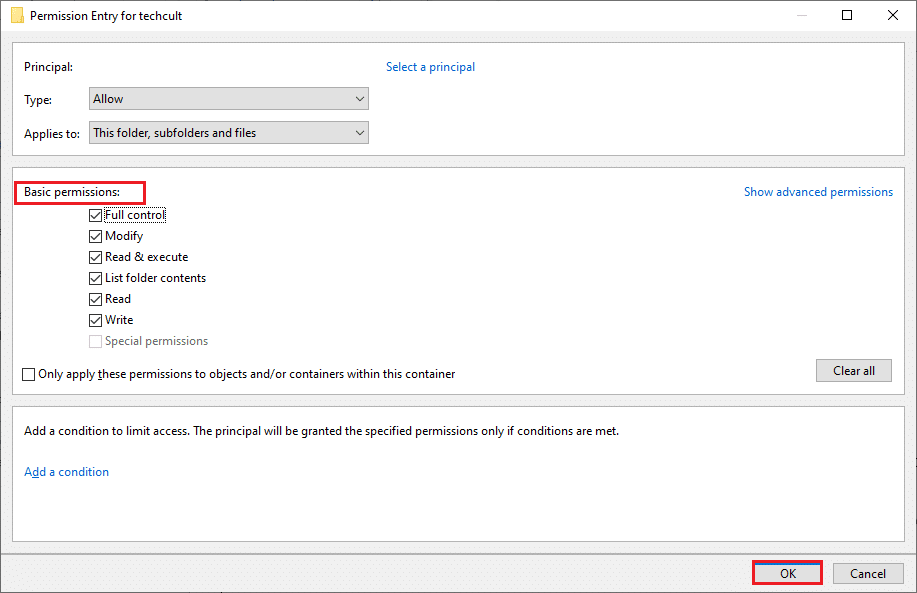
13. Agora, marque a caixa Substituir todas as entradas de permissão do objeto filho por entradas de permissão herdáveis deste objeto na janela anterior.
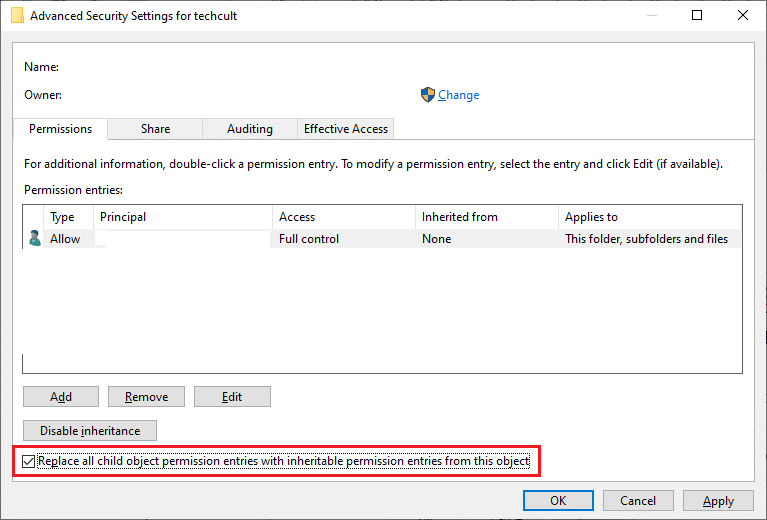
14. Clique em Aplicar > OK para salvar as alterações e fechar todas as janelas, reinicie seu PC .
Verifique se isso corrige o erro de serviço 1053 para você.
Leia também: Como corrigir o código de erro 0x80004005
Método 7: Atualizar o Windows
A instalação de novas atualizações o ajudará a corrigir os bugs em seu sistema. Portanto, sempre verifique se você está usando seu sistema em sua versão atualizada. Caso contrário, os arquivos no sistema não serão compatíveis com os arquivos do serviço, levando ao erro 1053: o serviço não respondeu. Siga as etapas mencionadas abaixo para atualizar o Windows para a versão mais recente.
1. Pressione as teclas Windows + I simultaneamente para iniciar Configurações .
2. Clique no bloco Atualização e segurança , conforme mostrado.

3. Na guia Windows Update , clique no botão Verificar atualizações .
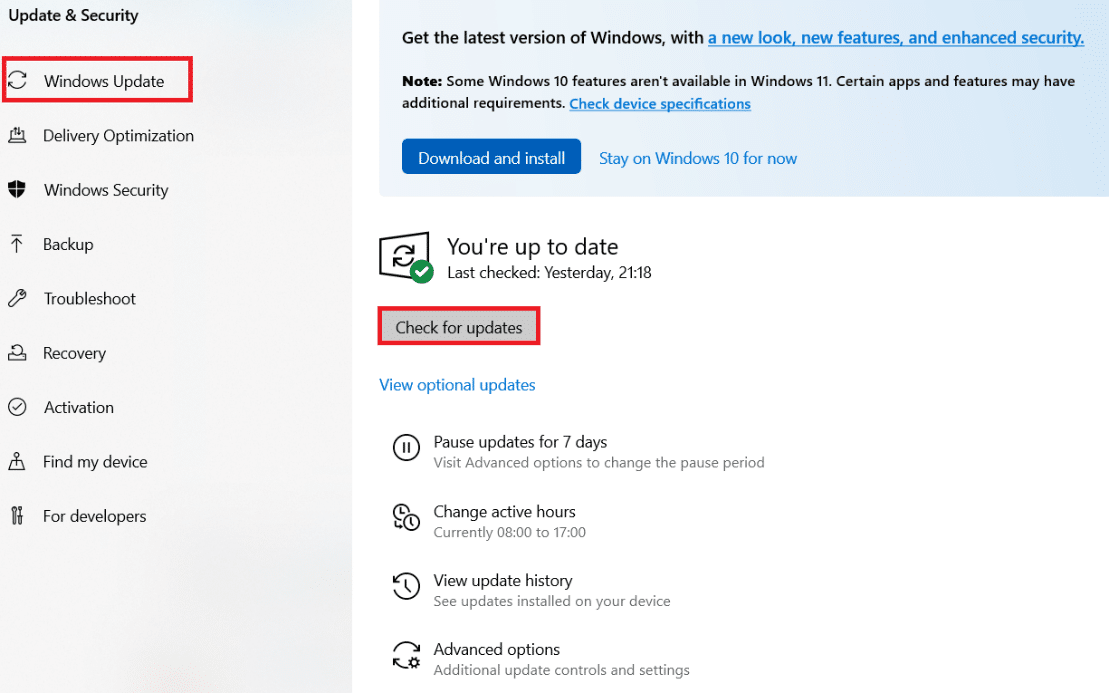
4A. Se uma nova atualização estiver disponível, clique em Instalar agora e siga as instruções para atualizar.
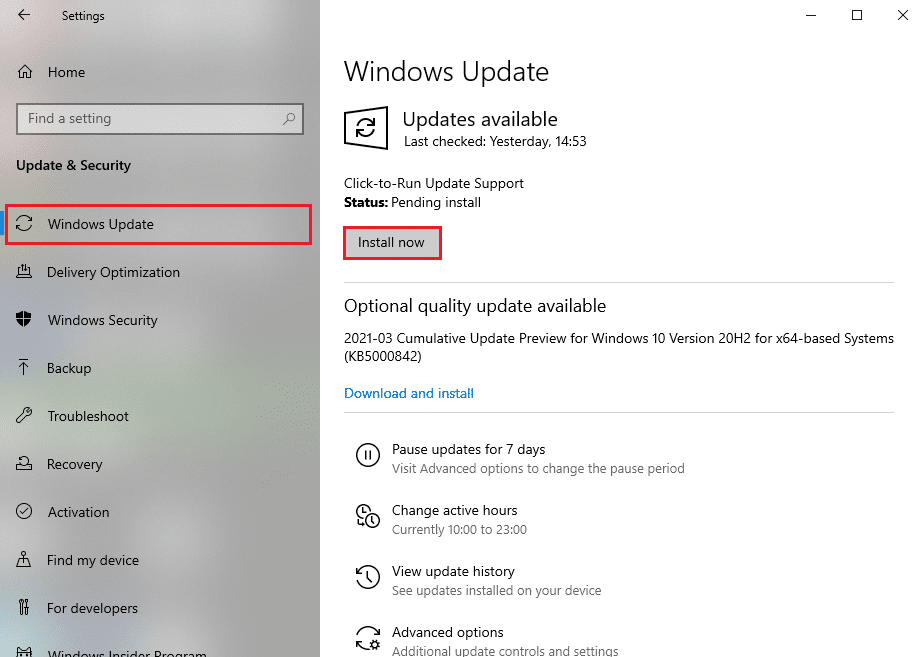
4B. Caso contrário, se o Windows estiver atualizado, ele mostrará a mensagem Você está atualizado .
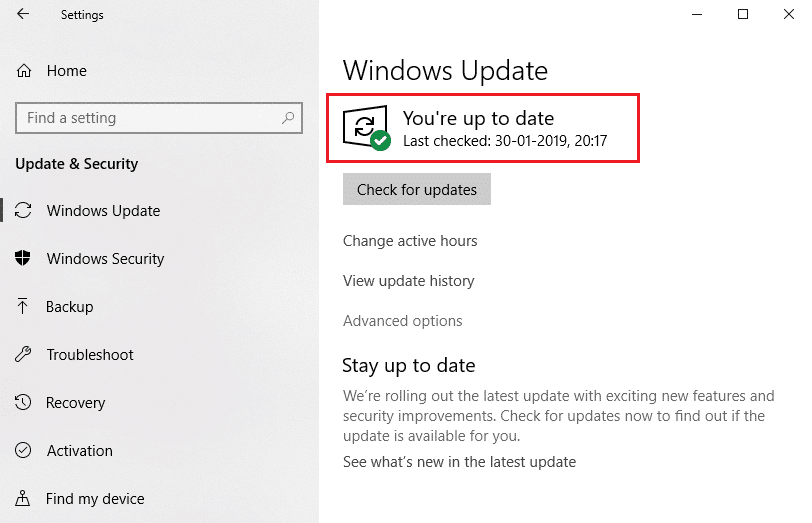
Método 8: reinstalar aplicativos
A última chance de corrigir o problema é reinstalar o aplicativo específico, o que gera o erro 1053. No entanto, se você instalar aplicativos de terceiros excluindo os da loja MS, as chances de componentes ausentes ou corrompidos levarão ao referido problema. Portanto, você pode não ser respondido à sua solicitação para os serviços do Windows correspondentes. Portanto, desinstale o aplicativo do seu PC e baixe novamente a versão mais recente do site oficial.
1. Inicie a caixa de diálogo Executar e digite appwiz.cpl . Em seguida, clique em OK .
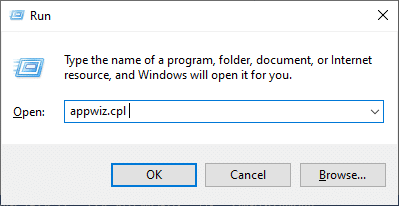
2. Na janela Programas e Recursos , procure seu aplicativo.
3. Agora, clique em Aplicativo e selecione a opção Desinstalar .
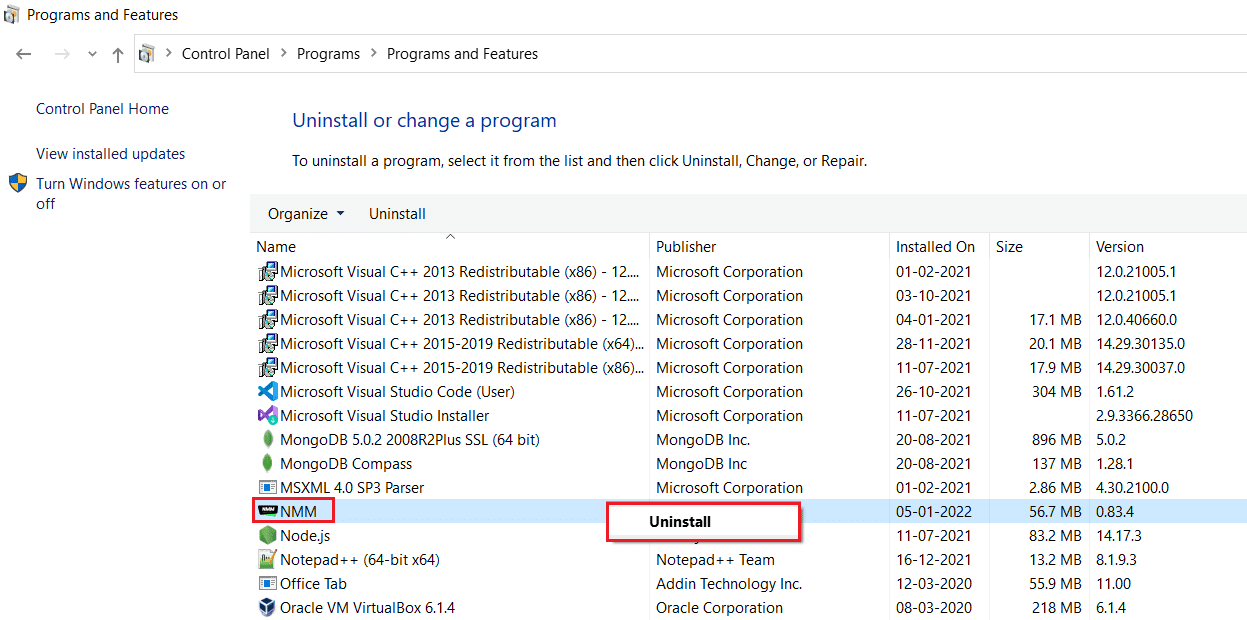
4. Agora, confirme a caixa Tem certeza que deseja desinstalar o aplicativo? prompt clicando em Sim.
5. Reinicie o computador depois de concluir todas as etapas mencionadas acima. Em seguida, reinstale o aplicativo em seu respectivo site oficial e verifique se você corrigiu o problema.
Recomendado:
- Corrigir erro de STATUS BREAKPOINT do Google Chrome
- Correção 0x80004002: Não há suporte para essa interface no Windows 10
- Corrigir o recurso que você está tentando usar está em um recurso de rede que não está disponível
- Corrigir o código de erro i2501 da Square Enix
Esperamos que este guia tenha sido útil e que você possa corrigir o erro de serviço 1053 no Windows 10. Deixe-nos saber qual método funcionou melhor para você. Além disso, se você tiver dúvidas/sugestões sobre este artigo, sinta-se à vontade para soltá-las na seção de comentários.
