Corrigir o erro suspenso SearchUI.exe no Windows 10
Publicados: 2022-07-02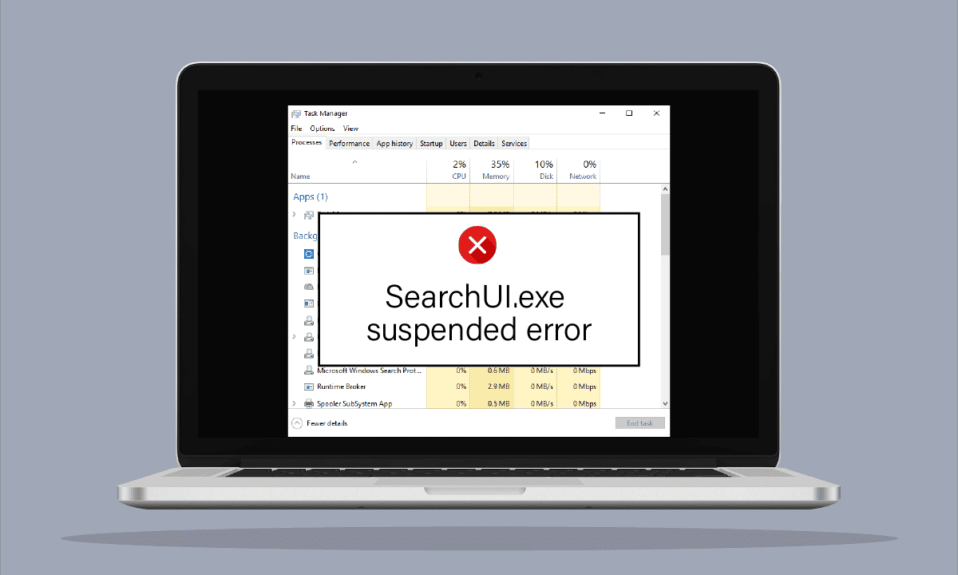
O estilo de gerenciamento em dispositivos tecnológicos mudou drasticamente ao longo de todos esses anos. Agora, é extremamente fácil dar um comando ao seu dispositivo com a ajuda de assistentes de busca e obter o resultado desejado em segundos. Uma bênção para os usuários do Windows é a Cortana, que é o assistente de pesquisa da Microsoft. Search User Interface, também conhecido como SearchUI, é um componente da Cortana que facilita bastante a vida dos usuários de desktop. Também é possível dar comandos ao assistente de pesquisa usando um microfone. Em meio a ser um trunfo para tantos usuários, SearchUI.exe não está sendo executado está incomodando muitos usuários do Windows. Esse erro atrapalha o processo de pesquisa da Cortana e dificulta o acesso dos usuários ao assistente de pesquisa. Se você também está lidando com algo semelhante ao seu alívio, estamos aqui com um guia útil que o ajudará a saber como corrigir o erro suspenso SearchUI.exe. É bastante simples fazer isso, mas antes disso, vamos analisar algumas das causas proeminentes por trás do erro.
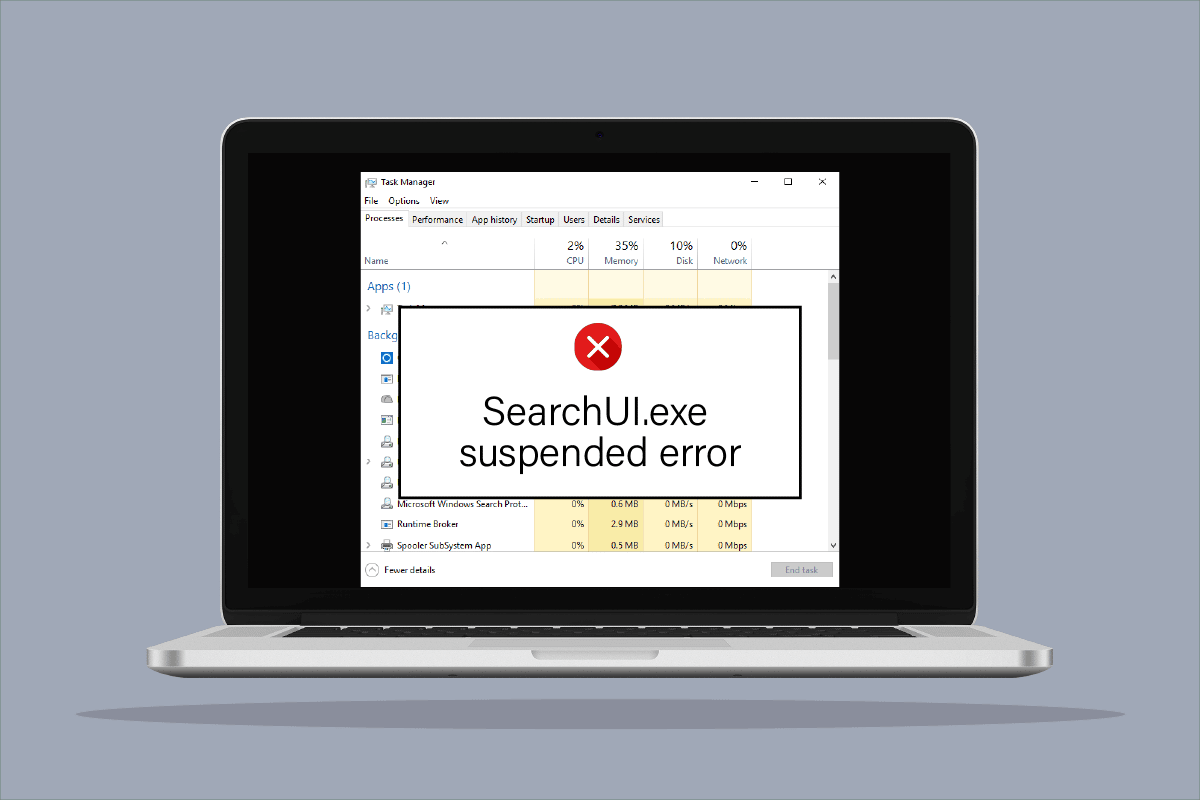
Conteúdo
- Como corrigir o erro suspenso SearchUI.exe no Windows 10
- Método 1: Reinicie a Cortana
- Método 2: Finalizar processo em segundo plano
- Método 3: Execute a inicialização limpa
- Método 4: Executar a solução de problemas de pesquisa e indexação
- Método 5: Reinicie o Windows Explorer
- Método 6: Atualizar o Windows
- Método 7: Desative o antivírus temporariamente (se aplicável)
- Método 8: corrigir a pasta do pacote Cortana
- Método 9: Excluir perfil de roaming
- Método 10: Criar Nova Conta
- Método 11: Reinstale a Cortana
Como corrigir o erro suspenso SearchUI.exe no Windows 10
Embora o principal motivo pelo qual o erro suspenso do SearchUI apareça para usuários do Windows seja o software antivírus de terceiros que interfere nos processos em segundo plano, também existem outros fatores que levam o assistente de pesquisa a não funcionar ou ser totalmente suspenso.
- Um dos primeiros motivos para causar o problema é o Windows desatualizado, caso haja uma atualização disponível para o seu software, sugerimos que você a atualize.
- Arquivos e pastas corrompidos da Cortana podem ser outro motivo para o problema, você deve excluí-los imediatamente.
- Aplicativos de terceiros também podem ser um motivo por trás do erro suspenso do assistente de pesquisa.
Pode ser irritante ver o seu SearchUI suspenso no Windows 10 e não funcionar quando você precisa, mas não se preocupe, pois é fácil resolver esse erro e voltar a trabalhar no software SearchUI no Windows. Abaixo estão métodos testados e testados que ajudarão você a alcançar o mesmo.
Método 1: Reinicie a Cortana
Tentar reiniciar a Cortana também ajuda quando se trata de um problema de não execução do SearchUI.exe. nesse caso, você pode encerrar a execução da Cortana e tentar procurar algo usando-a novamente.
1. Pressione as teclas Ctrl + Shift + Esc simultaneamente para iniciar o Gerenciador de Tarefas .
2. Clique com o botão direito do mouse no processo Cortana .
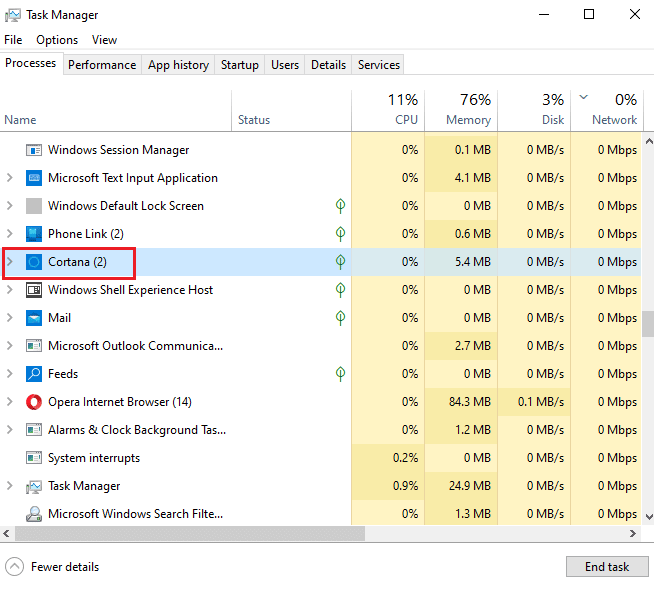
3. Selecione a opção Finalizar tarefa .
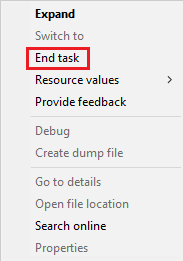
4. Agora, reinicie o PC e comece a dar comandos à Cortana novamente para verificar se o erro suspenso SearchUI.exe foi corrigido.
Método 2: Finalizar processo em segundo plano
Terminar todas as tarefas no gerenciador de tarefas também obteve resultados positivos na superação do erro do Windows 10 suspenso do SearchUI. Você pode tentar fechar todas as tarefas e executar o SearchUI novamente no seu computador/laptop. Você pode verificar nosso guia sobre Como encerrar tarefas no Windows 10 e fechar os aplicativos em segundo plano para um funcionamento eficiente do assistente de pesquisa.
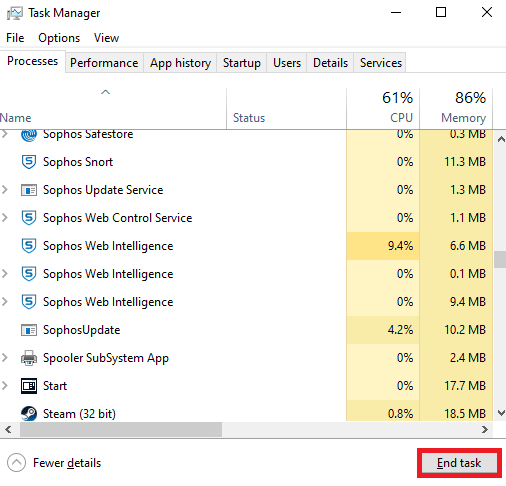
Leia também: Como alterar os programas de inicialização no Windows 10
Método 3: Execute a inicialização limpa
A execução de inicialização limpa em seu sistema é a última solução possível para o problema do assistente de pesquisa que não está funcionando. Uma inicialização limpa é necessária quando programas de terceiros começam a interferir no funcionamento de programas internos, como a Cortana. Portanto, para garantir que nenhum aplicativo de terceiros seja o motivo por trás da incapacidade de SearchUI funcionar, leia nosso guia sobre Executar inicialização limpa no Windows 10.
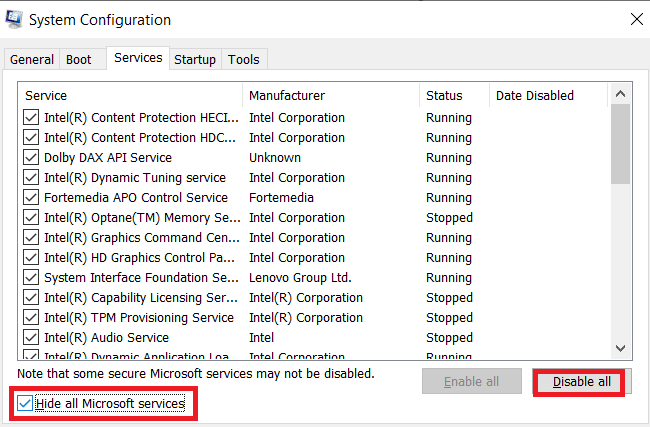
Método 4: Executar a solução de problemas de pesquisa e indexação
Como o nome sugere, um solucionador de problemas no Windows é uma ajuda para usuários que enfrentam problemas com os serviços da área de trabalho. Assim como um solucionador de problemas para outros problemas comuns, existe um para corrigir os problemas com Pesquisa e Indexação. Ele tenta resolver automaticamente quaisquer problemas presentes na Cortana e seus arquivos quando é executado. Portanto, é um método sugerido e eficaz e as etapas sobre como executá-lo são fornecidas abaixo para corrigir o erro suspenso do SearchUI.exe.
1. Pressione a tecla Windows , digite Troubleshoot settings e clique em Open .
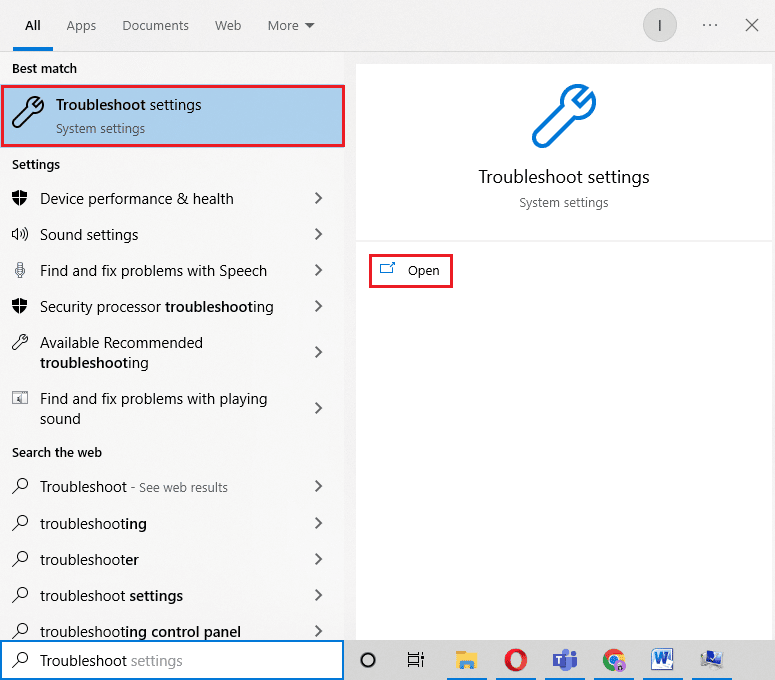
2. Role para baixo e selecione Pesquisa e indexação .
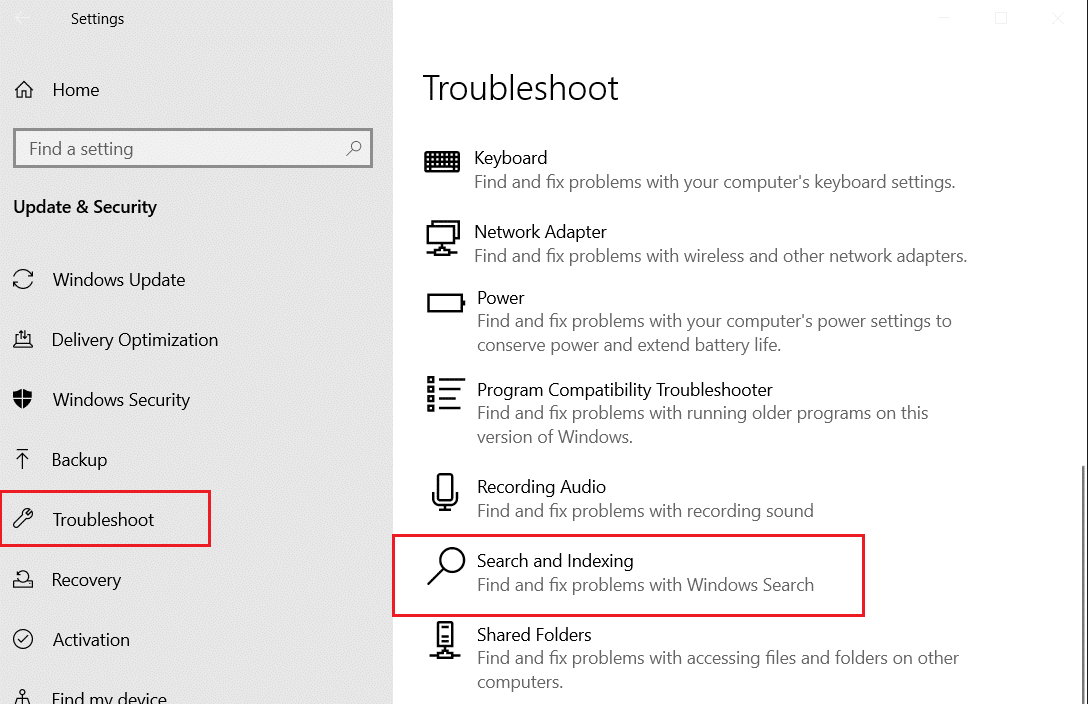
3. Clique em Executar a solução de problemas .
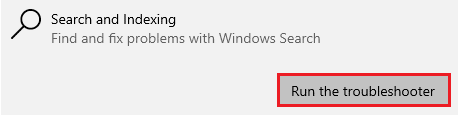
4. Selecione o problema e clique em Avançar .
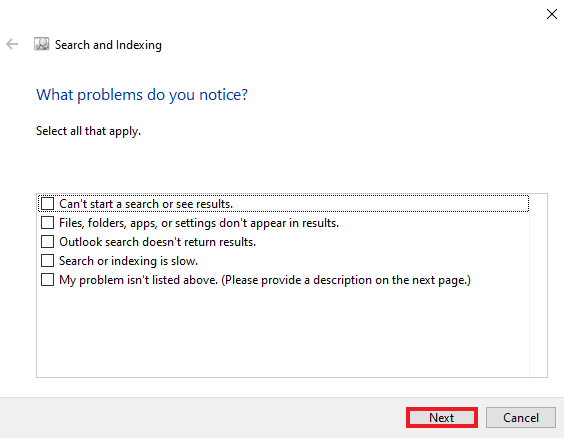
5. Conclua a ação de solução de problemas e, uma vez concluída, reinicie o PC para ver se o problema de não execução do SearchUI.exe foi resolvido.
Leia também: Corrigir a pesquisa do menu Iniciar do Windows 10 não está funcionando
Método 5: Reinicie o Windows Explorer
Aqui estão as etapas para reiniciar o Windows Explorer para corrigir o problema mencionado.
1. Abra o Gerenciador de Tarefas pressionando as teclas Ctrl + Shift + Esc juntas.
2. Clique com o botão direito do mouse no Windows Explorer e em todos os programas do iCloud e selecione Finalizar tarefa .
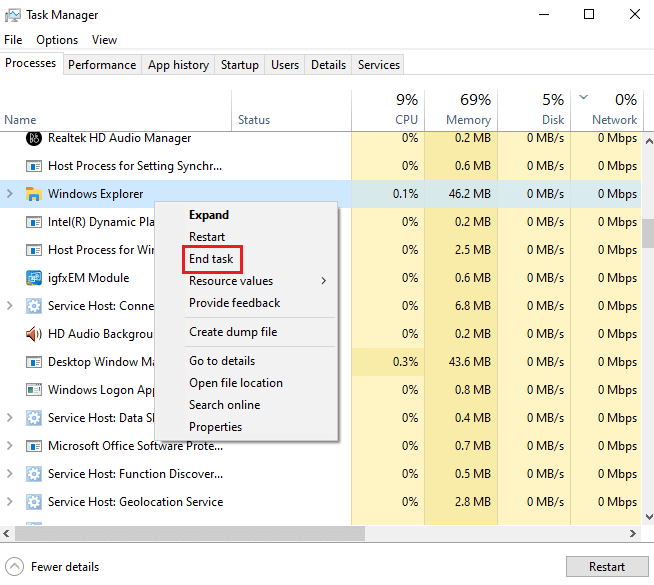
3. Agora, clique na guia Arquivo e selecione Executar nova tarefa .
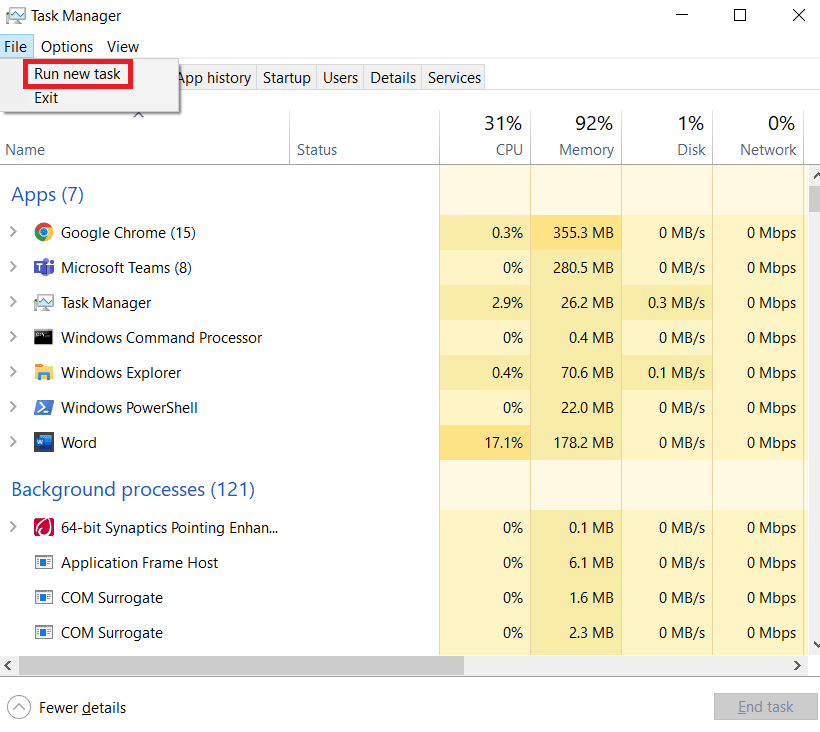
4. Digite explorer nele e clique em OK .
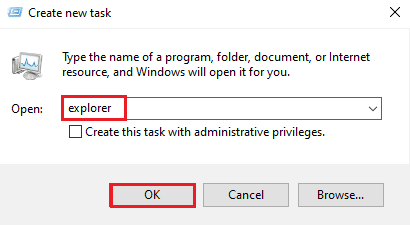
Agora que o Windows Explorer será executado novamente, verifique se todos os aplicativos do iCloud foram desinstalados. Reinstale os programas e tente executar uma pesquisa usando SearchUI para verificar se o problema foi resolvido.
Método 6: Atualizar o Windows
O Windows desatualizado é um dos motivos mais comuns pelos quais o SearchUI suspendeu o Windows 10 em seu sistema. Uma versão mais antiga do Windows pode interferir em sua tarefa de pesquisa, são necessárias atualizações constantes para aplicativos da Microsoft e também para que o software do seu sistema execute todos os aplicativos internos e de terceiros sem problemas. Leia nosso guia sobre como baixar e instalar a atualização mais recente do Windows 10 para corrigir o erro suspenso SearchUI.exe.
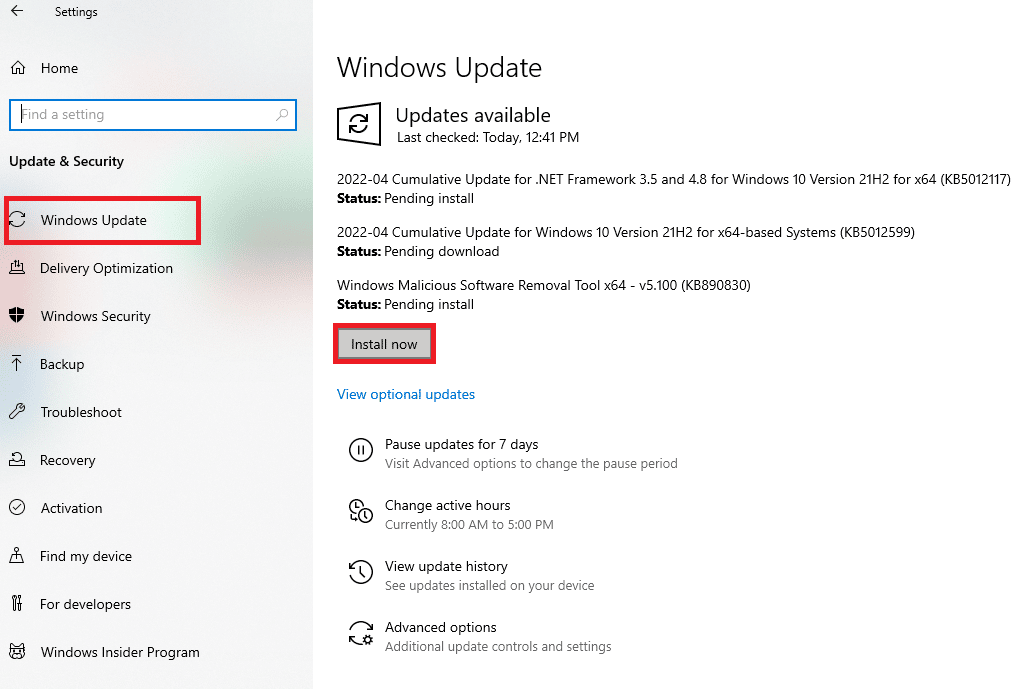
Leia também: Corrigir o Windows não pôde procurar novas atualizações
Método 7: Desative o antivírus temporariamente (se aplicável)
Outra causa, conforme discutido já por trás do problema do Windows 10 suspenso do SearchUI, foi o envolvimento de software antivírus de terceiros. O problema é mais comumente enfrentado com o software antivírus Avast. Como solução, desabilitar o aplicativo antivírus tem se mostrado eficaz em muitos casos. Você pode experimentar nosso guia sobre como desativar o antivírus temporariamente no Windows 10 para obter detalhes completos.
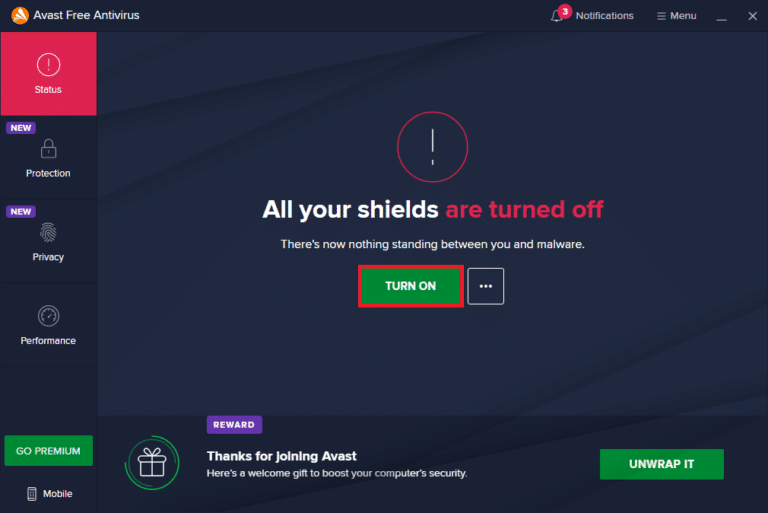

Se a desativação temporária não ajudar você a se livrar da suspensão do SearchUI, será necessário desinstalar o programa para executar a assistência de pesquisa. Leia nosso guia sobre 5 maneiras de desinstalar completamente o Avast Antivirus no Windows 10 para saber mais.
Método 8: corrigir a pasta do pacote Cortana
Arquivos corrompidos ou quebrados na pasta do pacote Cortana podem ser os próximos na lista de motivos pelos quais você está encontrando SearchUI.exe não executando problemas em seu sistema. Portanto, é importante excluir essa pasta, mas encontrar essa pasta no Windows diretamente é uma tarefa, para excluí-la você precisa entrar no modo de segurança e, para isso, você pode ler Como inicializar no modo de segurança no Windows 10 para obter instruções detalhadas . Depois que o sistema for inicializado, você pode seguir as etapas mencionadas abaixo para corrigir a pasta do pacote Cortana:
1. Pressione a tecla Windows , digite Prompt de Comando e clique em Executar como Administrador .
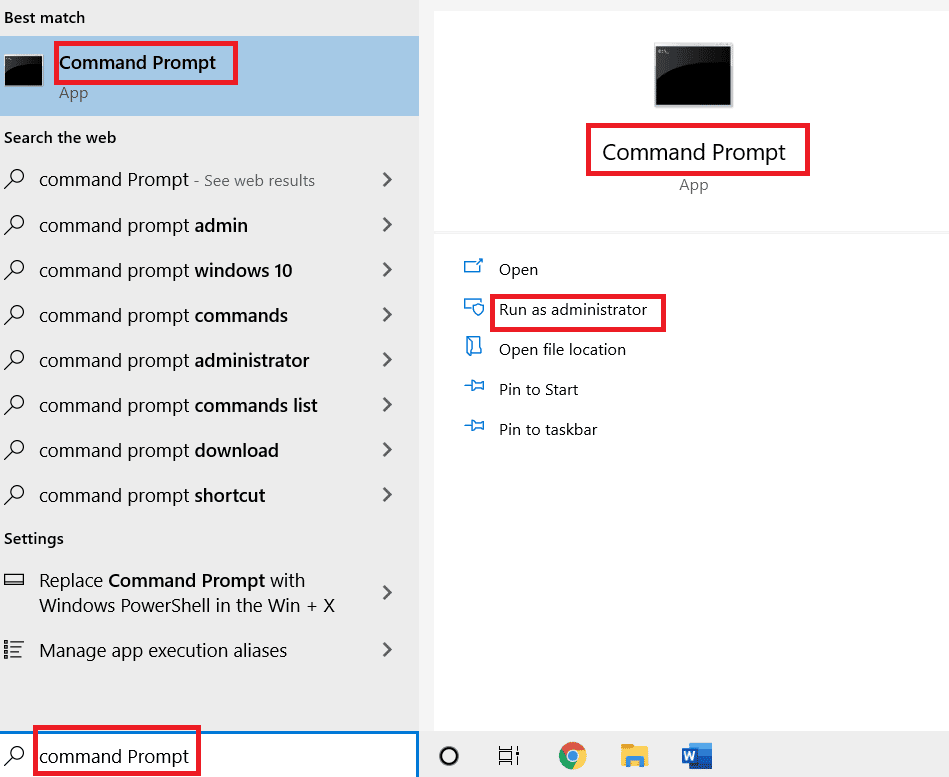
2. Digite o seguinte comando e pressione a tecla Enter .
RD /S /Q "C:\Users\%username%\AppData\Local\Packages\Microsoft.Windows.Cortana_cw5n1h2txyewy\RoamingState"
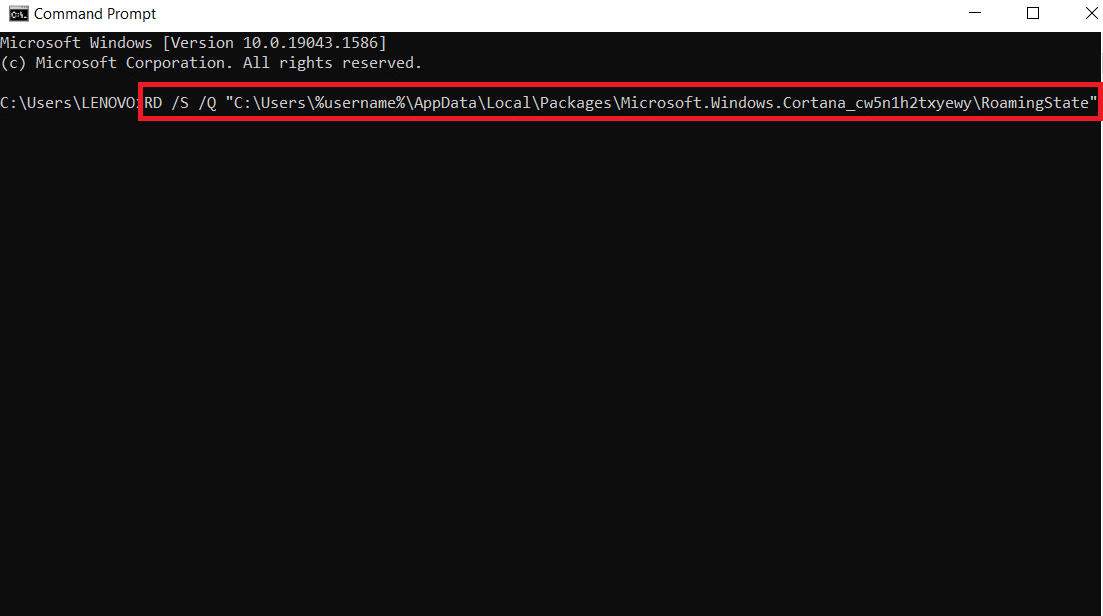
3. Agora, feche o programa e abra o Windows PowerShell como administrador .
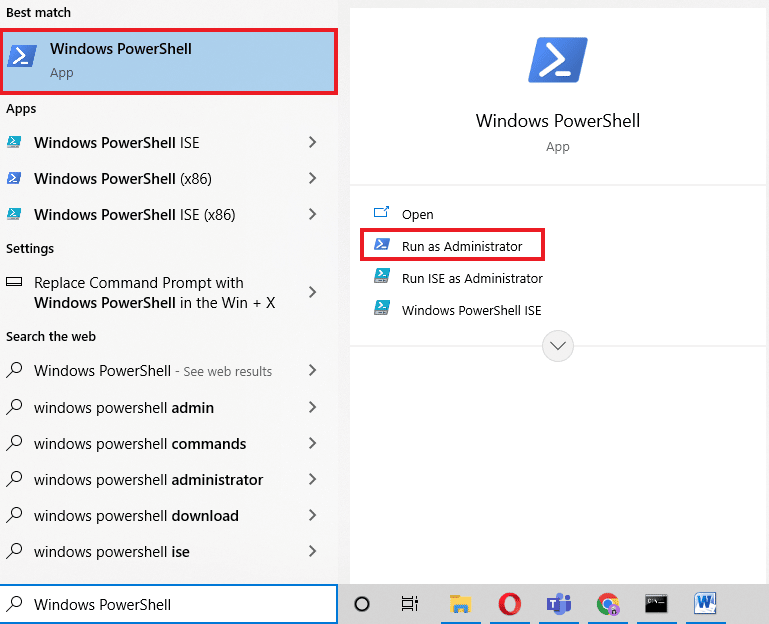
4. Em seguida, digite o comando fornecido e pressione a tecla Enter .
Get-AppXPackage -AllUsers |Where-Object {$_.InstallLocation -like "*SystemApps*"} | Foreach {Add-AppxPackage -DisableDevelopmentMode -Register "$($_.InstallLocation)AppXManifest.xml"} 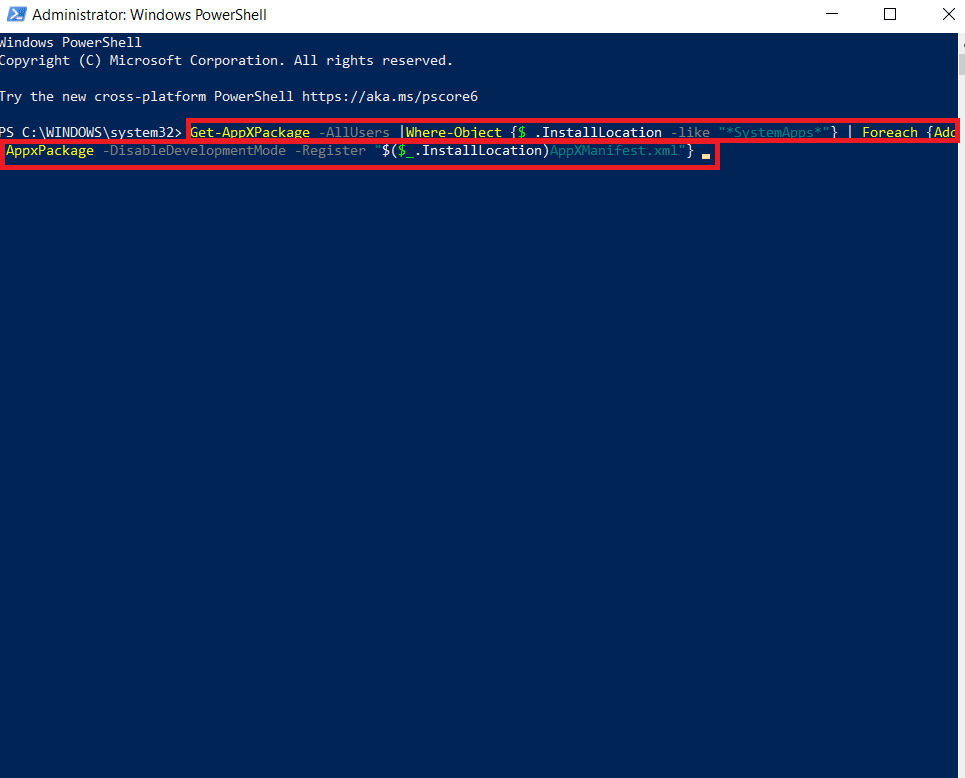
As etapas acima o ajudarão a reinstalar a pasta do pacote Cortana e os arquivos não corrompidos. Quando o processo estiver concluído, reinicie o sistema e tente executar o assistente de pesquisa.
Leia também: Corrigir o menu Iniciar do erro crítico do Windows 10 e a Cortana não está funcionando
Método 9: Excluir perfil de roaming
Um perfil de roaming é acessível a partir de vários sistemas e todos os seus dados são armazenados em um dispositivo central. As configurações do perfil são aplicadas a todos os dispositivos em que está conectado. Caso você tenha um perfil de roaming em seu sistema, o erro suspenso SearchUI.exe está sendo exibido por causa disso. Para garantir que não seja devido à natureza do seu perfil, siga as etapas abaixo para excluir seu perfil de roaming.
Nota: Este método não é para usuários de perfil regular.
1. Pressione a tecla Windows , digite SYSDM.CPL e clique em Abrir .
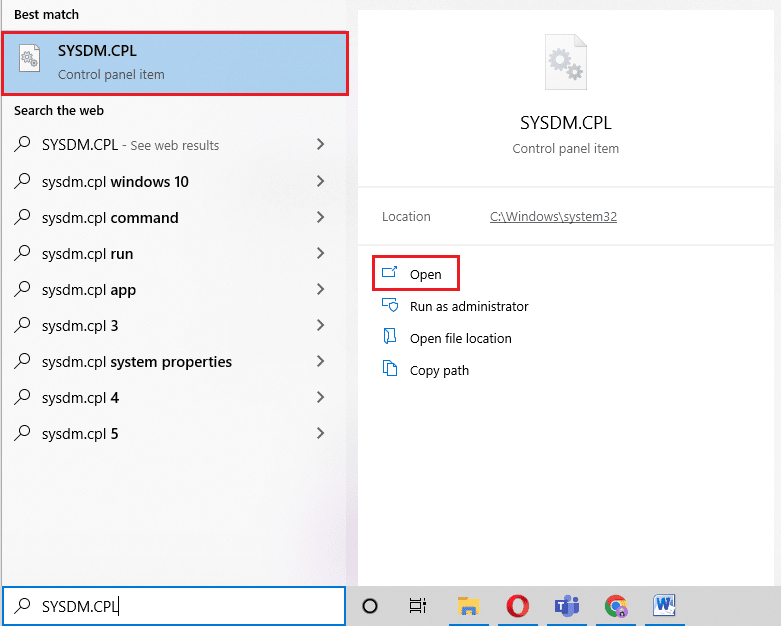
2. Clique na barra Avançado .
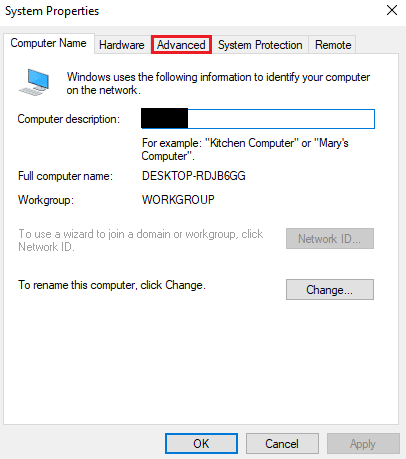
3. Em seguida, clique em Configurações em Perfis de usuário .
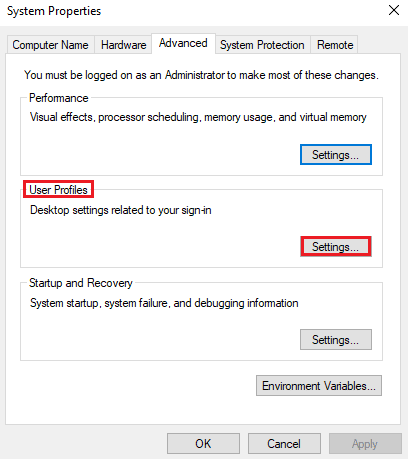
4. Em seguida, na janela, selecione seu perfil de roaming e clique em Excluir .
Método 10: Criar Nova Conta
Se você não tentou criar uma nova conta de usuário no Windows, tente agora para ajudá-lo com o erro suspenso SearchUI.exe. Renomear os arquivos da Cortana com a conta atual pode não ajudá-lo com o problema, mas você pode usar sua nova conta para fazer o mesmo. Então, vamos começar com as etapas para criar um novo perfil de usuário para corrigir o problema de não execução do SearchUI.exe.
1. Abra Configurações pressionando as teclas Windows + I juntas.
2. Clique em Contas .
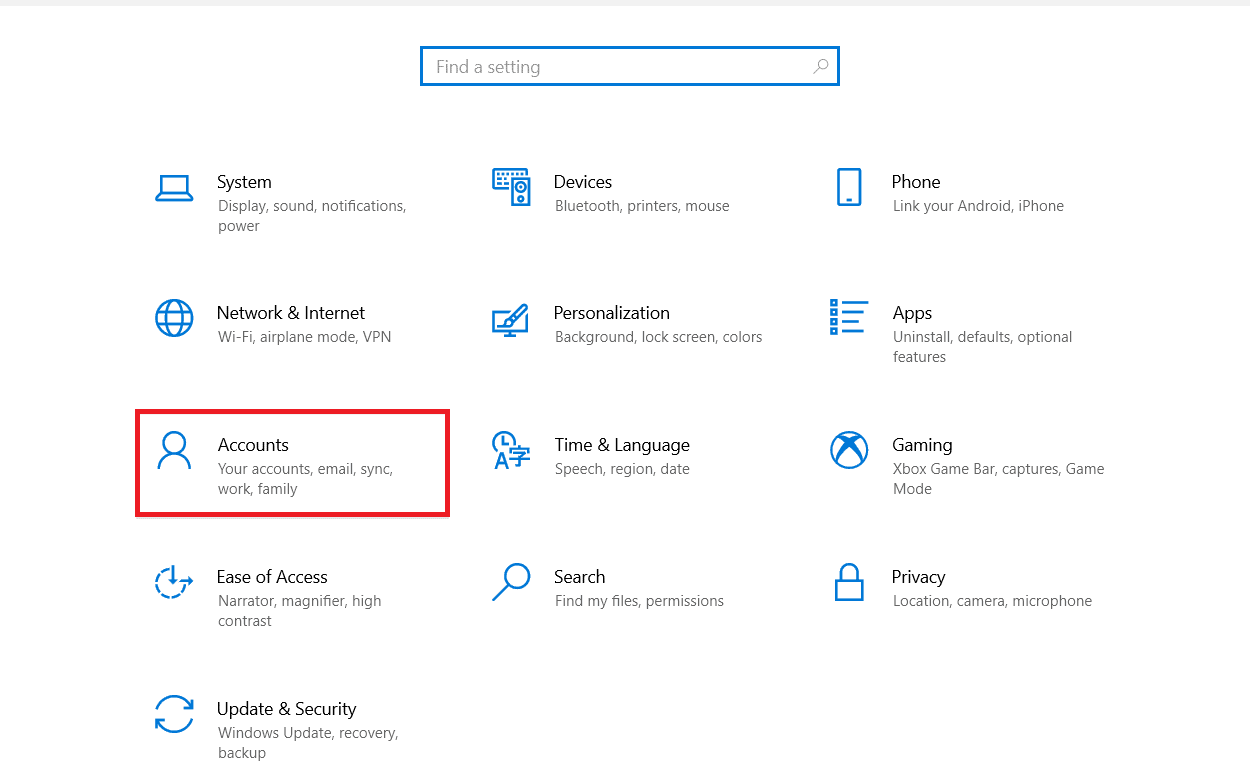
3. Selecione a opção Família e outros usuários .
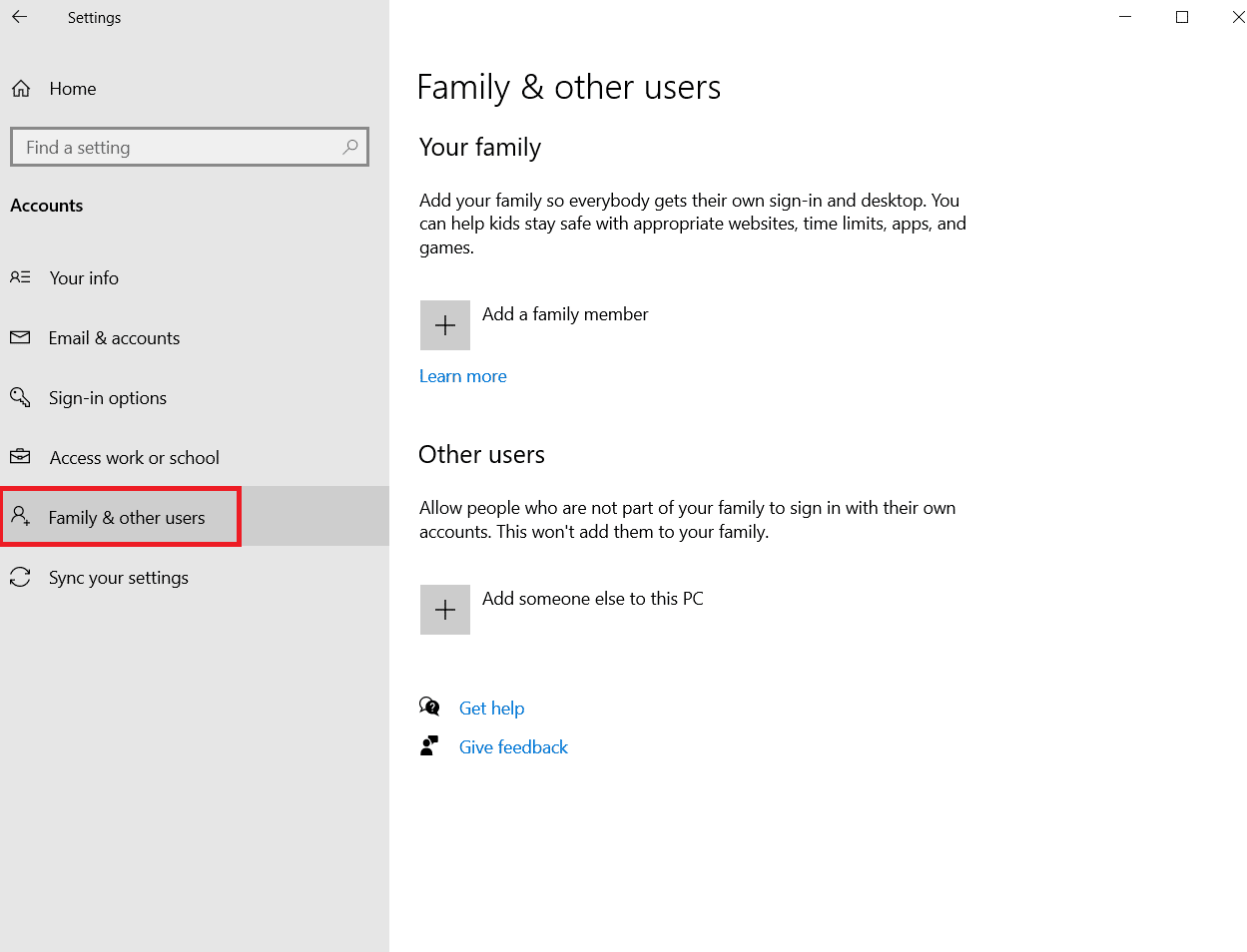
4. Clique em Adicionar outra pessoa a este PC .
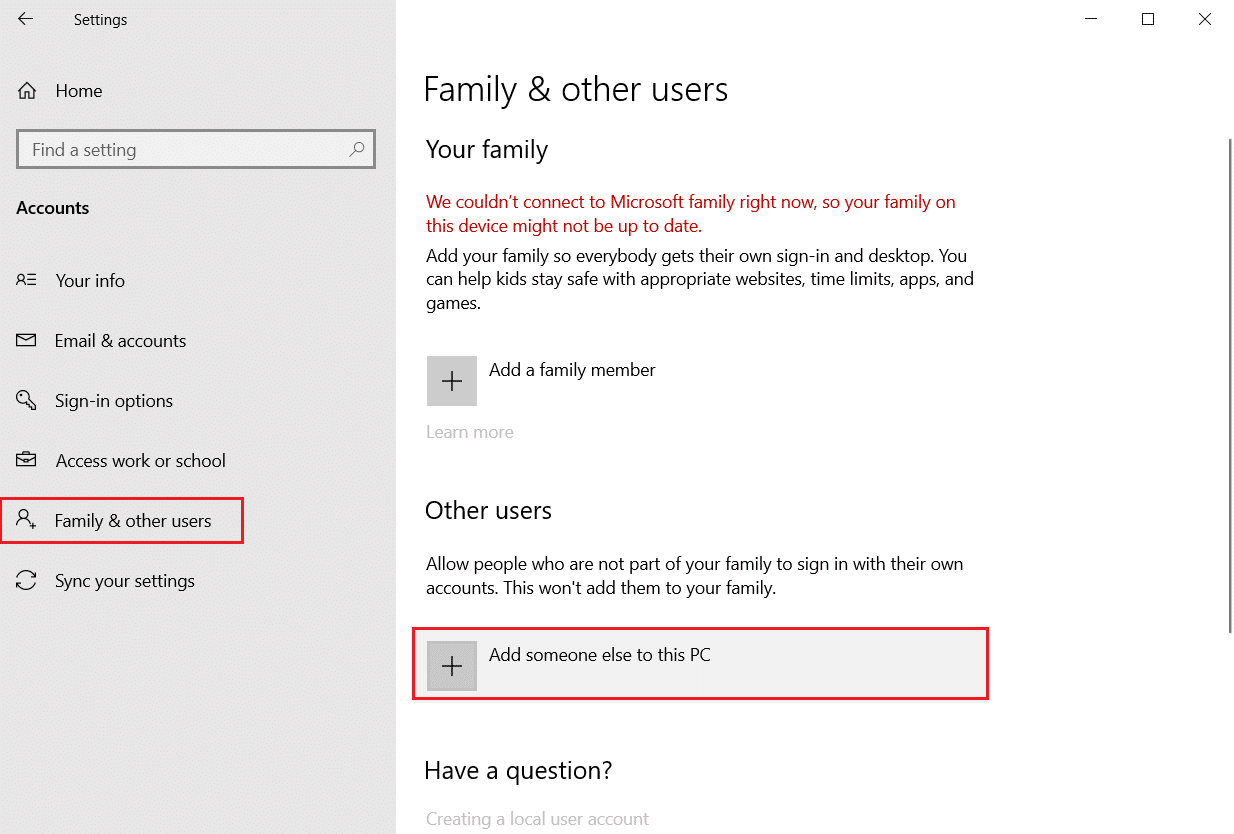
5. Em seguida, na nova janela, selecione Não tenho as informações de login desta pessoa .
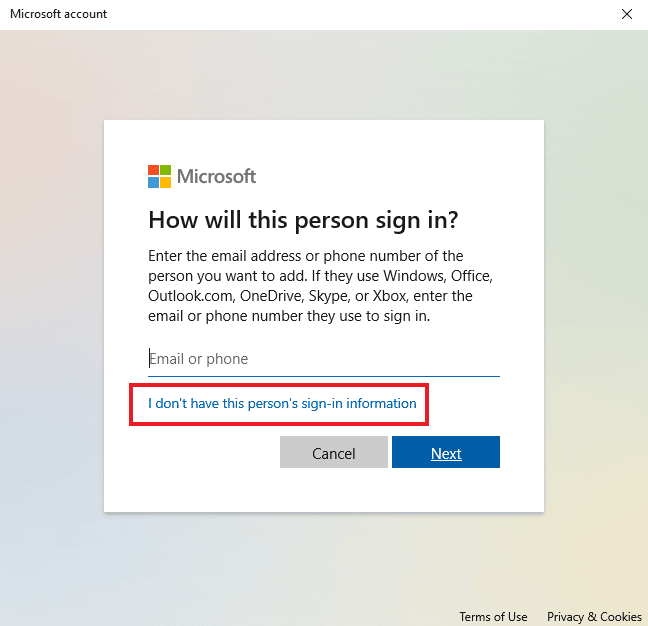
6. Selecione Adicionar um usuário sem uma conta da Microsoft .
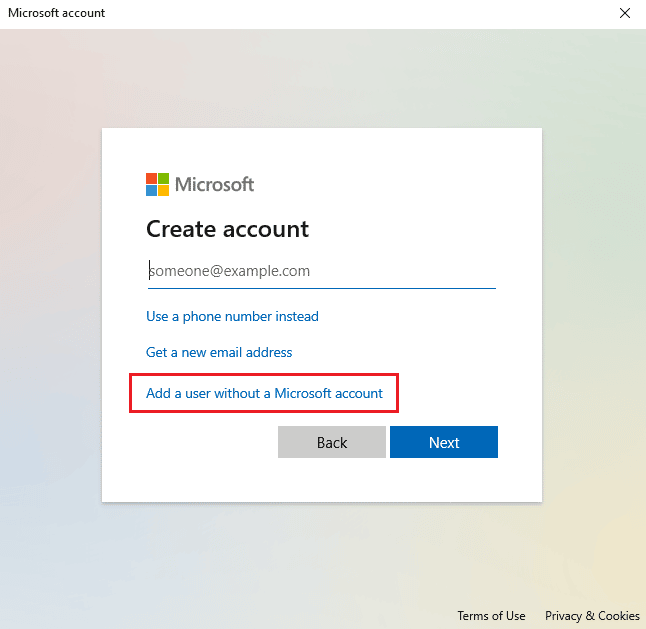
7. Crie um usuário para este PC preenchendo os detalhes e clicando em Avançar .
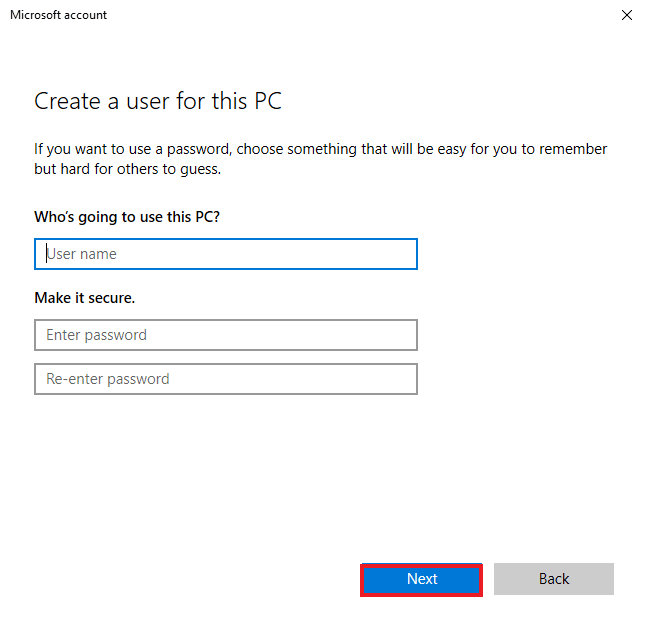
8. Agora que seu novo perfil de usuário foi criado, você pode reiniciar o sistema e entrar com o novo nome de usuário e senha de login .
Leia também: 7 maneiras de corrigir a Cortana não pode me ouvir
Método 11: Reinstale a Cortana
Se nenhum dos métodos mencionados acima o ajudou com o problema de não execução do SearchUI, você precisará reinstalar o aplicativo. Você pode fazer isso usando as etapas abaixo mencionadas:
1. Pressione a tecla Windows , digite Windows PowerShell e clique em Executar como administrador .
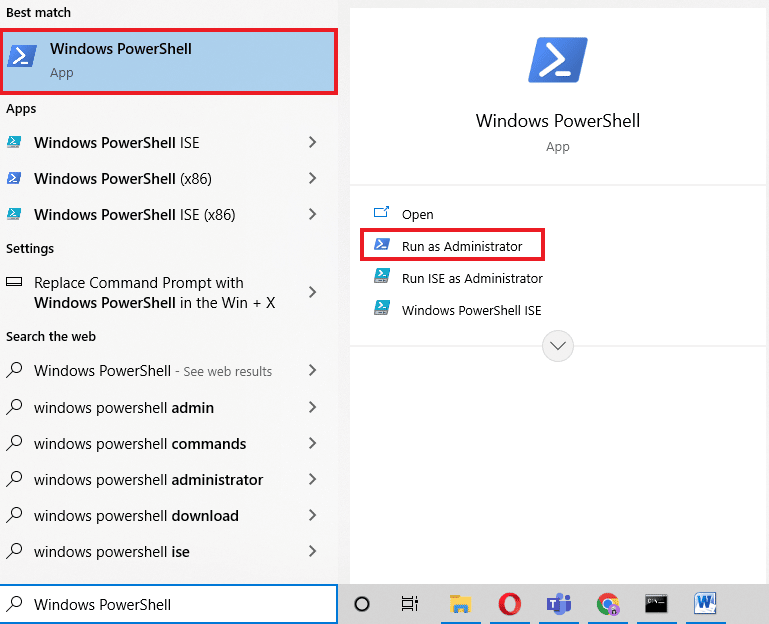
2. Na janela Administrador, copie e cole comando e pressione Enter .
Get-AppXPackage -Name Microsoft.Windows.Cortana | Foreach {Add-AppxPackage -DisableDevelopmentMode -Register "$($_.InstallLocation)\ AppXManifest.xml"} 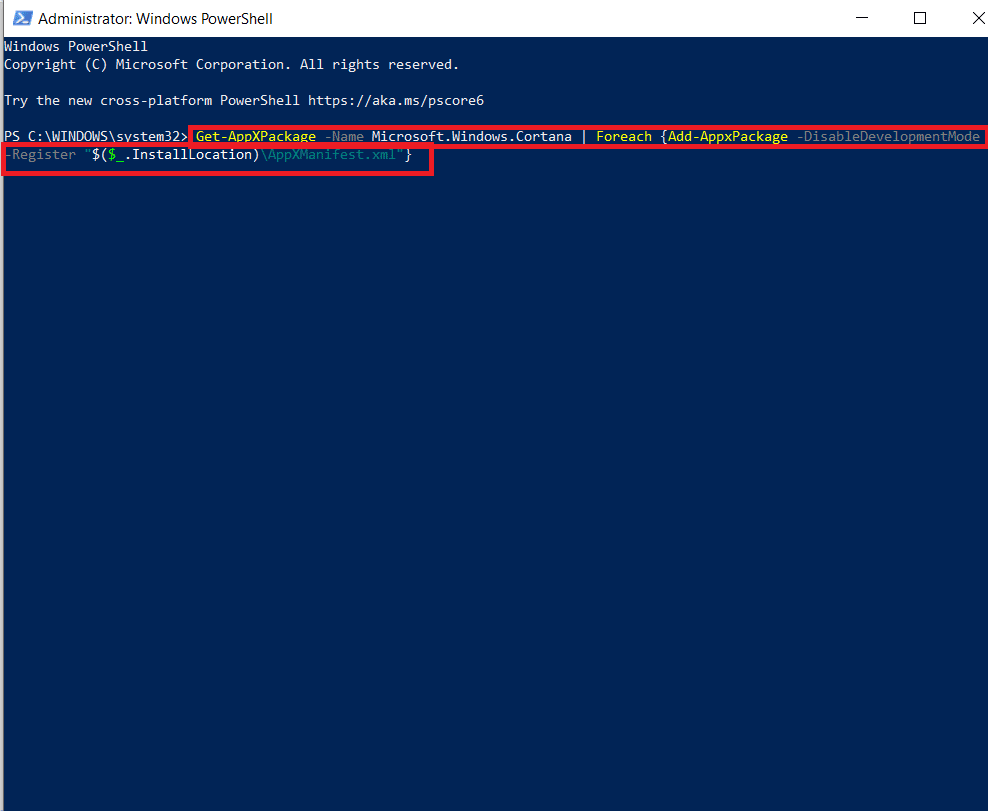
3. Depois que o comando for executado com êxito, reinicie o PC e execute a Cortana para verificar se o erro suspenso SearchUI.exe foi corrigido.
Perguntas frequentes (FAQs)
Q1. Como posso habilitar SearchUI.exe no meu Windows?
Resp. SearchUI.exe é um componente da Cortana que pode ser encontrado em sua pasta de pacotes. Localize o nome do SearchUI na pasta e ative-o.
Q2. Posso cancelar a suspensão da Cortana?
Resp. Sim , é possível reinicializar a Cortana usando o Gerenciador de Tarefas. Para obter mais informações, consulte o Método 1 mencionado acima.
Q3. Por que não consigo operar a Cortana no Windows 10?
Resp. Se você não conseguir operar a Cortana no Windows 10, provavelmente é devido a uma atualização instalada recentemente . Após uma atualização, os usuários relataram problemas como a Cortana não abrir ou a Cortana não funcionar.
Q4. Como posso habilitar a Cortana no meu sistema?
Resp. Para habilitar a Cortana, basta procurá-la na barra de pesquisa e entrar com sua conta da Microsoft para operar este incrível assistente de pesquisa.
Q5. O que acontecerá se eu desabilitar o SearchUI.exe permanentemente?
Resp. Desabilitar SearchUI.exe permanentemente ou excluí-lo pode levar a problemas com as funções de pesquisa do seu sistema . Portanto, é sugerido desabilitar o serviço temporariamente.
Recomendado:
- Como colocar o aplicativo de volta na tela inicial do iPhone
- Como criar vídeo de loop VLC no Windows 10
- Corrigir o erro de pesquisa Kodi no Windows 10
- Corrigir Cortana ocupando memória no Windows 10
A pesquisa em um PC torna-se fácil com a ajuda de programas como SearchUI.exe. É um trunfo para usuários do Windows que gostam de multitarefa. No entanto, problemas recentes com o assistente de pesquisa no Windows levaram ao erro suspenso SearchUI.exe . Esperamos que este guia tenha ajudado você a corrigir esse problema de não execução do SearchUI.exe com os métodos mais legítimos. Além disso, informe-nos qual das correções foi útil para você. Se você tiver alguma dúvida sobre o tópico ou outras sugestões, informe-nos deixando-as na seção de comentários abaixo.
