Como corrigir o documento salvo do Word que não é exibido na visualização de impressão ou na impressão?
Publicados: 2020-12-31Você obteve impressões de página em branco quando imprimiu um documento do Word ou a impressão foi diferente da visualização de impressão?
Há muitas razões para esses problemas. No entanto, você aprenderá como corrigir o erro “documento do word salvo não aparece na visualização de impressão” neste artigo.
Por que meu documento do Word parece diferente na visualização de impressão?
Na maioria das vezes, o erro ocorre devido às configurações do documento do Word. O Microsoft Word tem tantas opções de configurações que afetam como ele se comporta.
Quando se trata de problemas com visualizações de impressão e impressões, há quatro áreas que você pode querer verificar qual é a causa do problema.
Eles são os seguintes:
- Se a caixa “Picture placeholders” estiver marcada, os objetos embutidos (textos) serão deixados de fora na exibição de visualização de impressão do seu documento. Isso também significa que os objetos embutidos estarão ausentes em suas impressões.
- Se a caixa “mostrar desenhos e caixas de texto na tela” estiver desmarcada, os objetos flutuantes (desenhos) não serão exibidos na visualização do layout de impressão. Ainda assim, o conteúdo deixado de fora será impresso quando o documento for impresso.
- Além disso, se a caixa “imprimir desenhos criados no Word” estiver desmarcada, os objetos flutuantes não serão exibidos na visualização de impressão. Além disso, não será impresso.
- Se uma imagem encapsulada for copiada e colada no documento de uma página da Web offline, você não poderá visualizá-la, a menos que seja convertida em um objeto embutido.
Suponha que você tente imprimir o documento offline enquanto habilita a opção “Atualizar campo”, a imagem será perdida.
E se um documento do Word salvo não estiver sendo exibido ao imprimir?
Se você continuar recebendo páginas em branco para imprimir seu documento, tente aplicar qualquer uma das correções abaixo para resolver o problema.
Habilitar o Word para imprimir gráficos e objetos embutidos
- Navegue em Arquivo > Opções > Avançado.
- Na janela Avançado, clique em Mostrar conteúdo do documento.
- Marque as caixas ao lado de “Mostrar desenhos e caixas de texto na tela” e “Mostrar cores de fundo e imagens na visualização do layout de impressão”.
- Desmarque a caixa ao lado de "Mostrar espaços reservados para imagens".
- Para habilitar a impressão de gráficos, navegue em Arquivo > Opções > Exibir.
- Na janela Exibir, selecione Opções de impressão e marque as caixas ao lado de "Imprimir desenhos criados no Word" e "Imprimir cores e imagens de fundo".
- Em seguida, abra a caixa de diálogo Parágrafo na guia Início e verifique se o espaçamento entre linhas do parágrafo não está configurado como Exato.
- Se o gráfico for uma imagem copiada e colada de uma página da Web, pressione Ctrl + Shift + F9 depois que a imagem for colada. Isso desvinculará o conteúdo da página da web.
Tente imprimir um documento agora para ver se o problema foi resolvido. Se não for resolvido, vá para a próxima correção.
Atualize os drivers da impressora
Seu computador depende do driver da impressora para transferir todos os detalhes de seus documentos para a impressora para impressão. Com isso dito, caso seu driver não esteja configurado para transmitir a fonte utilizada em seu documento. Por exemplo, a impressora irá substituí-la automaticamente por outra fonte.
Suponha que a impressora não tenha sua fonte, as impressões sairiam em branco. É por isso que você deve sempre ter o driver mais recente instalado em seu PC. Você pode atualizar os drivers do dispositivo manualmente ou automaticamente, dependendo de sua experiência e do tempo que deseja usar.

Atualizando os drivers da impressora manualmente
- Na caixa de pesquisa, digite “painel de controle” (sem aspas) e clique nele no resultado da pesquisa.
- Na janela Painel de controle, selecione Gerenciador de dispositivos.
- Localize o dispositivo da impressora e expanda-o.
- Na lista suspensa, clique com o botão direito do mouse no driver e selecione Atualizar software de driver.
- Selecione Pesquisar automaticamente software de driver atualizado na próxima tela.
- Suponha que você já tenha baixado a versão atualizada do site do fabricante. Selecione Procurar software de driver no meu computador.
- Conclua o processo de instalação.
Agora, tente imprimir um documento para ver se a correção funcionou.
(Observação:
se a atualização do driver não fez diferença, pode ser que a nova versão não seja compatível com o seu dispositivo. Nesse caso, o driver incompatível pode introduzir um novo conjunto de problemas).
Atualizando seus drivers de impressora automaticamente
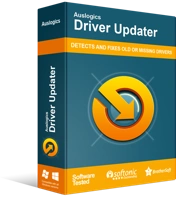
Resolver problemas do PC com o Driver Updater
O desempenho instável do PC geralmente é causado por drivers desatualizados ou corrompidos. O Auslogics Driver Updater diagnostica problemas de driver e permite que você atualize drivers antigos de uma só vez ou um de cada vez para que seu PC funcione melhor
Como alternativa, você pode usar um software confiável para pesquisar e combinar com precisão seu dispositivo com a versão correta do driver. É por isso que recomendamos fortemente o uso do Auslogics Driver Updater.
O Auslogics Driver Updater ajuda a eliminar o processo demorado e problemático envolvido na atualização manual de seus drivers. Instale o software no seu dispositivo e você poderá atualizar todos os drivers do seu computador com um único clique.
(Observe que a versão gratuita permite atualizar apenas um driver por hora. Com a versão Pro acessível, você pode atualizar todos os drivers do seu computador de uma só vez. Além disso, o software continua funcionando em segundo plano e fazendo as alterações necessárias em relação aos drivers ).
Corrigir o Microsoft Office
Se a correção acima não funcionar, você pode usar a solução de reparo automático integrada para corrigir o problema. Alguns usuários acharam essa opção útil.
Para começar, siga os procedimentos abaixo:
- Pressione o botão Iniciar e selecione Aplicativos e recursos no menu.
- Expanda a janela do Microsoft Office e escolha Word.
- Clique em Modificar e selecione Reparo rápido na caixa de diálogo pop-up.
- Você pode optar por executar a correção rápida offline e online.
- Quando o processo estiver concluído, verifique se o problema foi resolvido.
Conclusão
Agora que você aplicou os métodos acima, a visualização da impressão está sendo exibida corretamente ou a impressão do documento do Word está precisa? Se sim, por favor, deixe um comentário abaixo. Também, por favor, entre em contato conosco com mais detalhes se o problema persistir. Por fim, você pode visitar nosso blog para ler dicas úteis para resolver outros problemas comuns do Windows 10.
