Corrigir o fone de ouvido SADES que não funciona no Windows 10
Publicados: 2022-09-28
Os fones de ouvido e headsets SADES são produtos premium projetados especificamente para fins de jogos. Os jogadores que precisam de som surround podem contar com os fones de ouvido SADES para fazer o trabalho. Esses equipamentos proporcionam uma experiência imersiva para jogos, mantendo o design elegante do SADES. Eles são criados para jogos, mas alguns usuários relatam problemas ao usar os fones de ouvido SADES no Windows 10. Os usuários relataram que o microfone do fone de ouvido SADES não funciona no Windows 10. Esses são problemas comuns encontrados no SADES. Se você comprou o dispositivo e descobriu que o fone de ouvido SADES não está funcionando, você deve solucionar o problema da maneira mais eficaz possível. Neste artigo, você conhecerá os métodos para corrigir o problema dos fones de ouvido SADES que não estão funcionando. Então, continue lendo o artigo.

Conteúdo
- Como corrigir o fone de ouvido SADES que não funciona no Windows 10
- Método 1: Limpe o fone de ouvido
- Método 2: use outra porta
- Método 3: execute o solucionador de problemas de áudio
- Método 4: definir o fone de ouvido SADES como dispositivo padrão
- Método 5: ativar o som do microfone do fone de ouvido
- Método 6: Aumente o Volume do Microfone
- Método 7: permitir que aplicativos acessem o microfone
- Método 8: Atualizar Drivers de Áudio
- Método 9: Reverter atualizações do driver de áudio
- Método 10: Baixar drivers de fone de ouvido SADES
Como corrigir o fone de ouvido SADES que não funciona no Windows 10
Antes da solução de problemas, vamos ver alguns pontos sobre por que esse problema ocorre
- Microfone Desabilitado
- Volume baixo no microfone
- Drivers de áudio desatualizados e drivers de fone de ouvido SADES
- Conflitos de atualização do Windows
Método 1: Limpe o fone de ouvido
Os conectores de fone de ouvido são propensos a partículas de sujeira e poeira. Nesta situação, limpe o fone de ouvido com algodão embebido em álcool isopropílico e deixe secar completamente.
- No caso de um soquete de fone de ouvido, você pode usar ar comprimido para soprar quaisquer partículas de poeira que possam estar presas no interior.
- Da mesma forma, o microfone também pode ficar entupido com sujeira ao longo do tempo. Isso pode levar a problemas. Você pode tentar limpar com uma escova de dentes suavemente.

Método 2: use outra porta
Caso a porta de conexão do fone de ouvido atual esteja quebrada, o fone de ouvido SADES não funcionará. Tente conectar a uma porta de fone de ouvido diferente para descartar se há alguma falha com o fone de ouvido atual e corrigir o problema.
Método 3: execute o solucionador de problemas de áudio
Você pode tentar o solucionador de problemas do Windows para gravar áudio para ver se ele resolve o problema do fone de ouvido SADES que não está funcionando.
1. Pressione as teclas Windows + I juntas para abrir o menu Configurações .
2. Clique no menu Atualização e segurança .
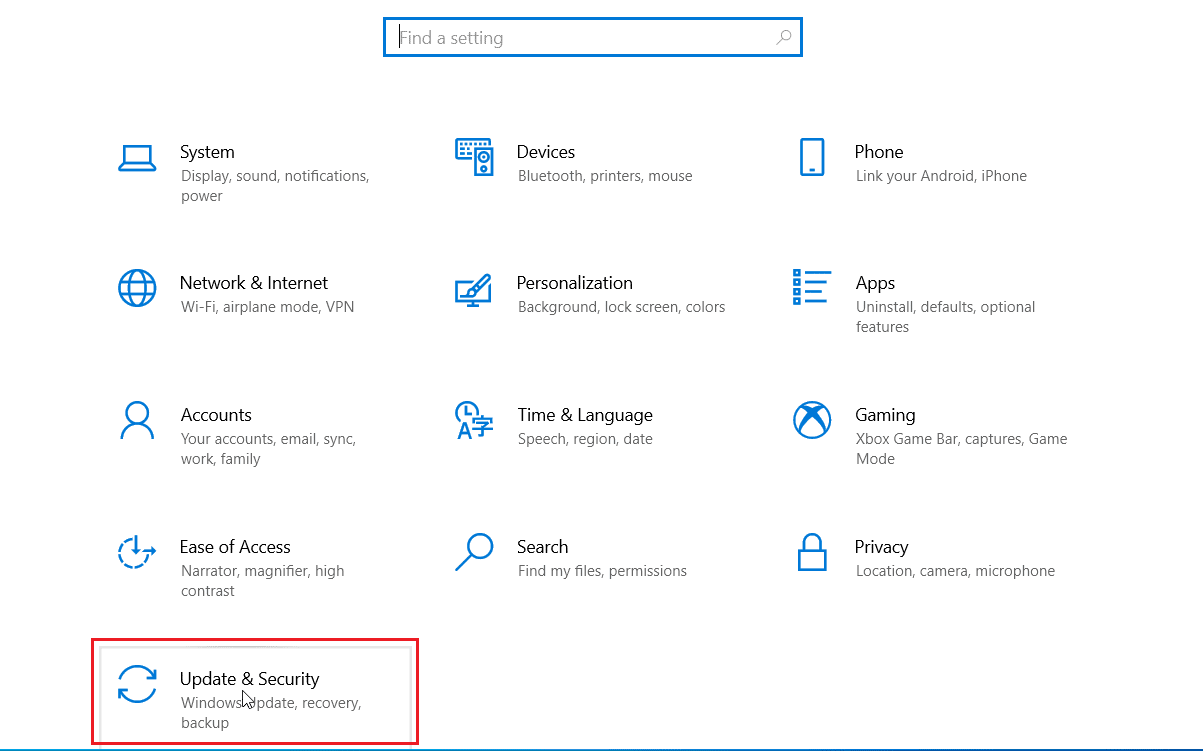
3. No painel esquerdo, clique em solucionar problemas .
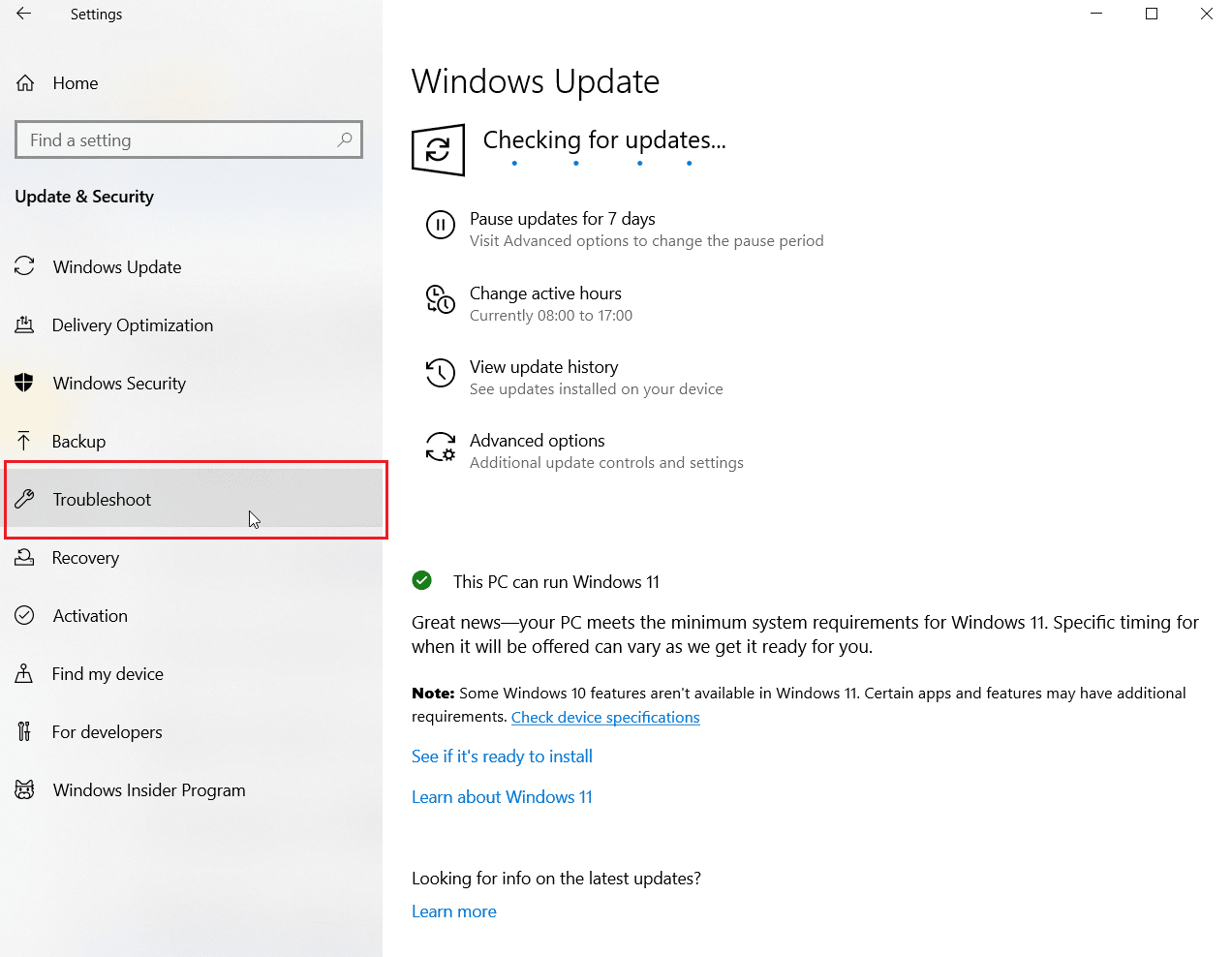
4. Navegue até Solucionador de problemas de gravação de áudio e selecione-o. Por fim, clique em Executar o solucionador de problemas para iniciar o processo de solução de problemas.
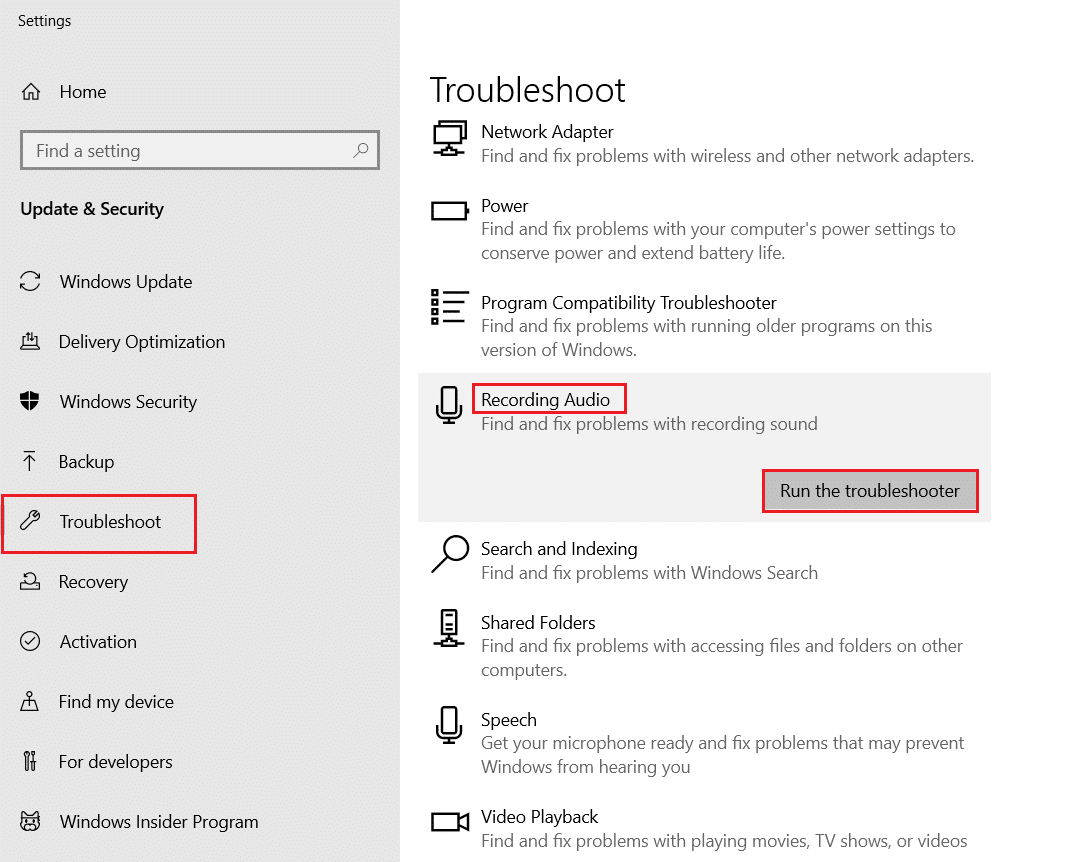
5. Aguarde até que o solucionador de problemas detecte problemas, se houver.
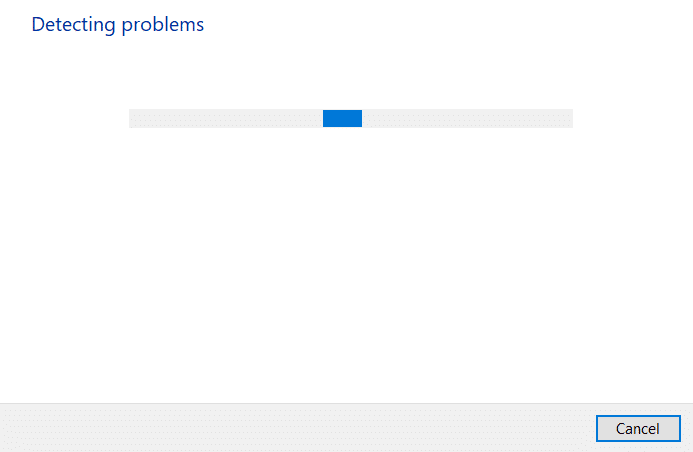
6. Siga as instruções na tela para aplicar a correção .
Leia também: Como corrigir falhas de áudio no Windows 10
Método 4: definir o fone de ouvido SADES como dispositivo padrão
Após inserir o fone de ouvido SADES, certifique-se de que o dispositivo esteja configurado como padrão. Se não estiver definido como padrão, siga estas etapas.
1. Pressione a tecla Windows , digite painel de controle e clique em Abrir .
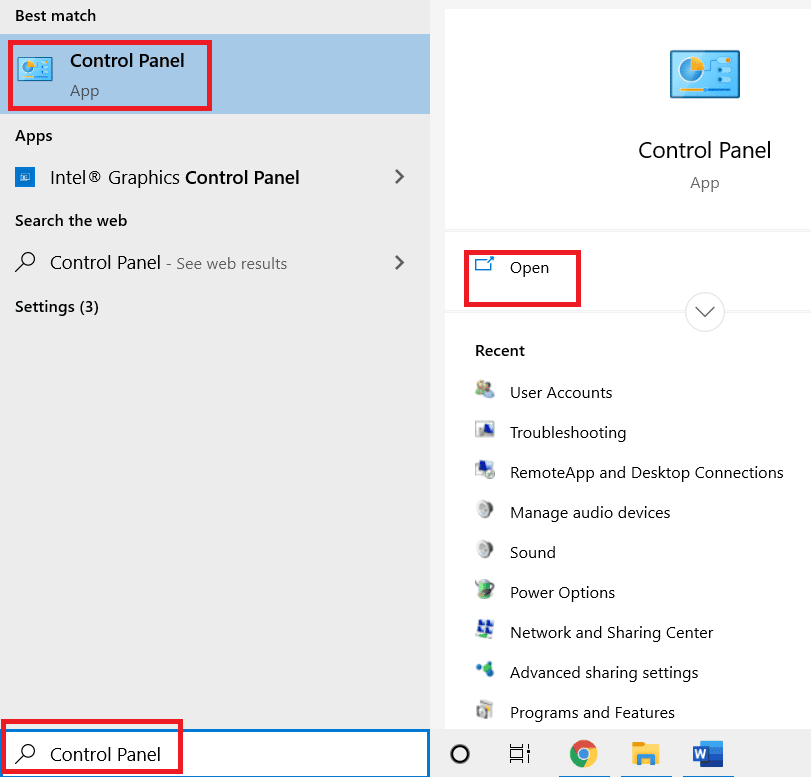
2. Clique no menu suspenso Exibir por e selecione Ícones grandes.
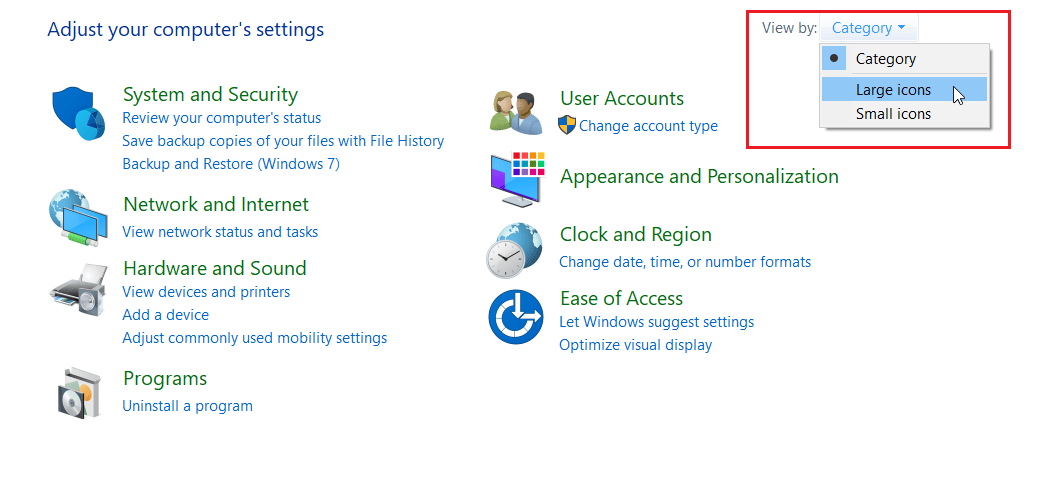
3. Em seguida, clique em Som.
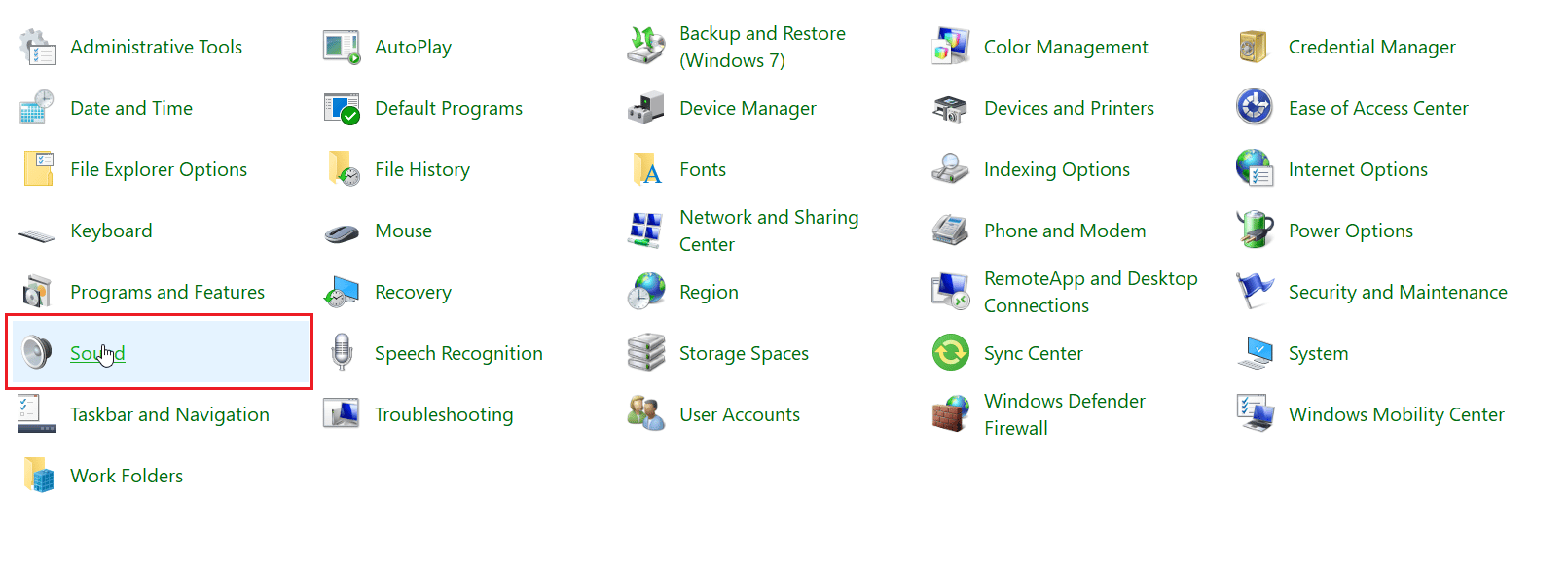
4. Vá para a guia Gravação .
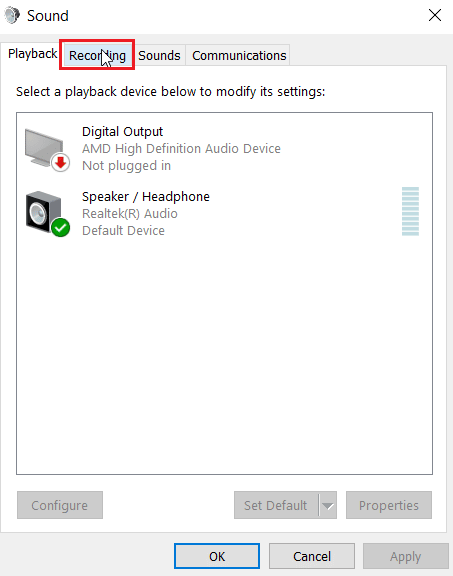
5. Clique com o botão direito do mouse no espaço vazio e clique em Mostrar dispositivos desativados.
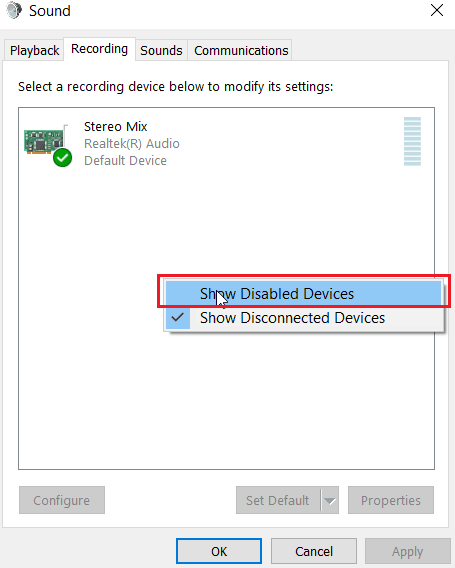
6. Se estiver desabilitado, clique com o botão direito do mouse em Microphone Array e clique em Enable device.
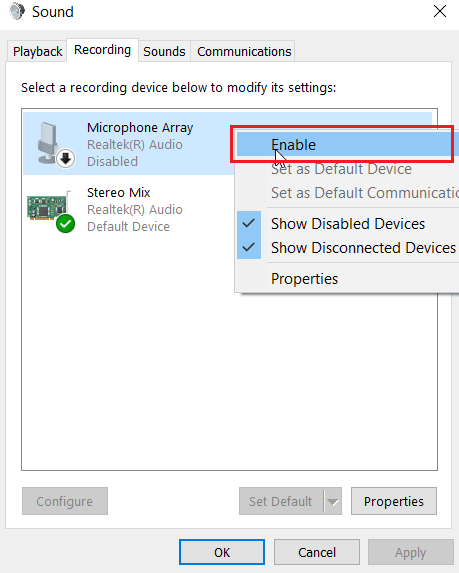
7. Agora, clique com o botão direito do mouse em Microphone Array e clique em Definir como dispositivo padrão. Isso corrigirá o problema do fone de ouvido SADES que não está funcionando.
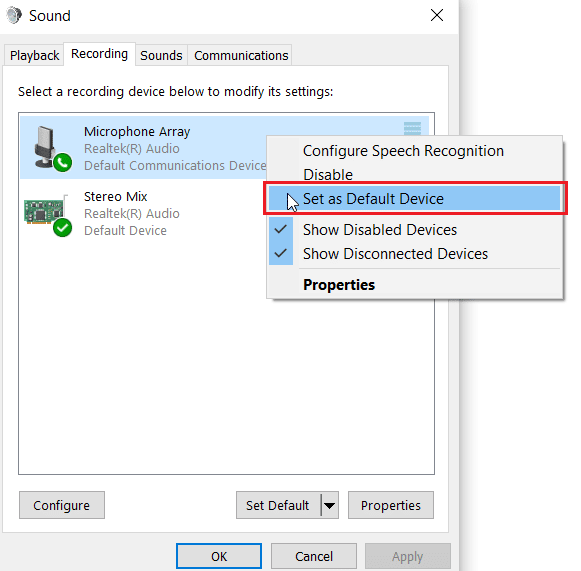
Leia também: Corrigir o Windows 10 Nenhum dispositivo de áudio está instalado
Método 5: ativar o som do microfone do fone de ouvido
A maioria dos fones de ouvido vem com um botão de hardware embutido que pode ser ativado ou desativado no próprio fone de ouvido. Siga as etapas fornecidas para verificar se o microfone do fone de ouvido está silenciado ou não.

1. Pressione as teclas Windows + I juntas para abrir o menu Configurações .
2. Clique em Configuração do sistema .
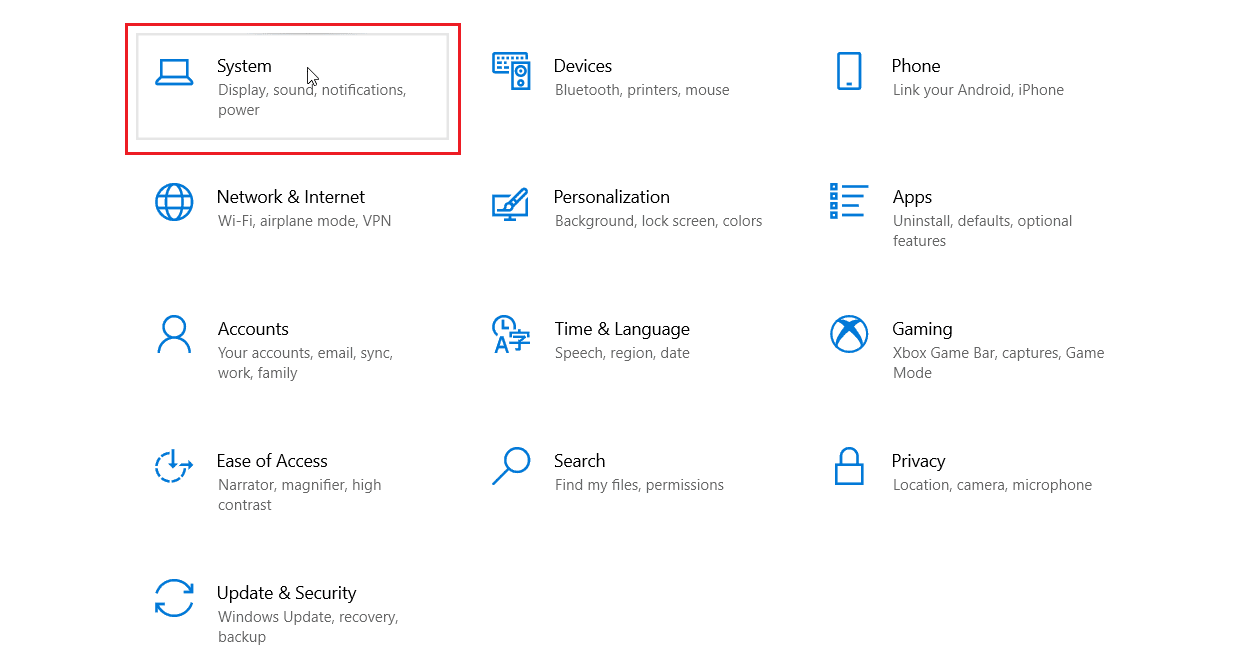
3. Em seguida, clique em Som no painel esquerdo.
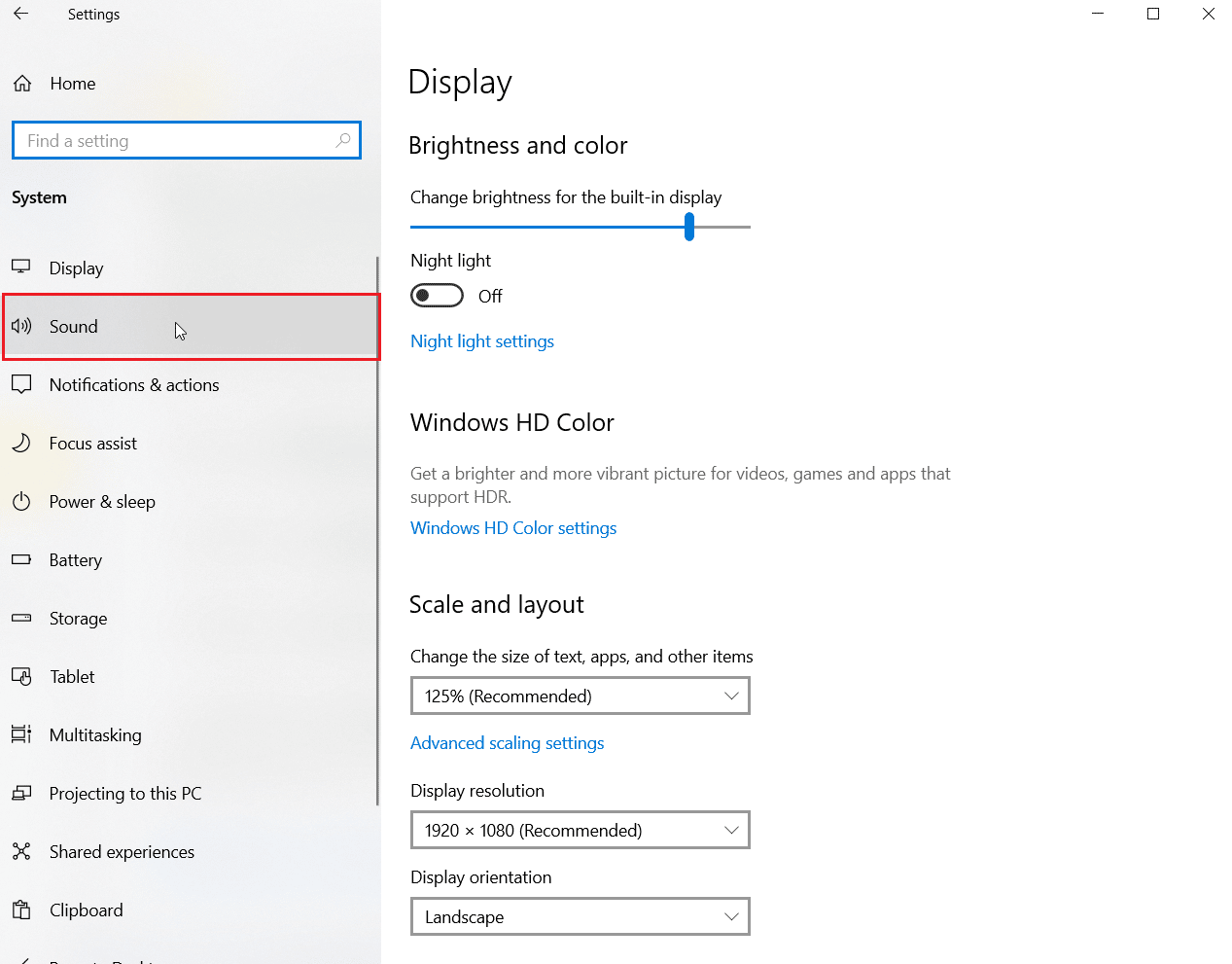
4. Certifique-se de que o microfone esteja selecionado em Escolha seu dispositivo de entrada . Por fim, teste seu microfone falando nele e certifique-se de receber o som .
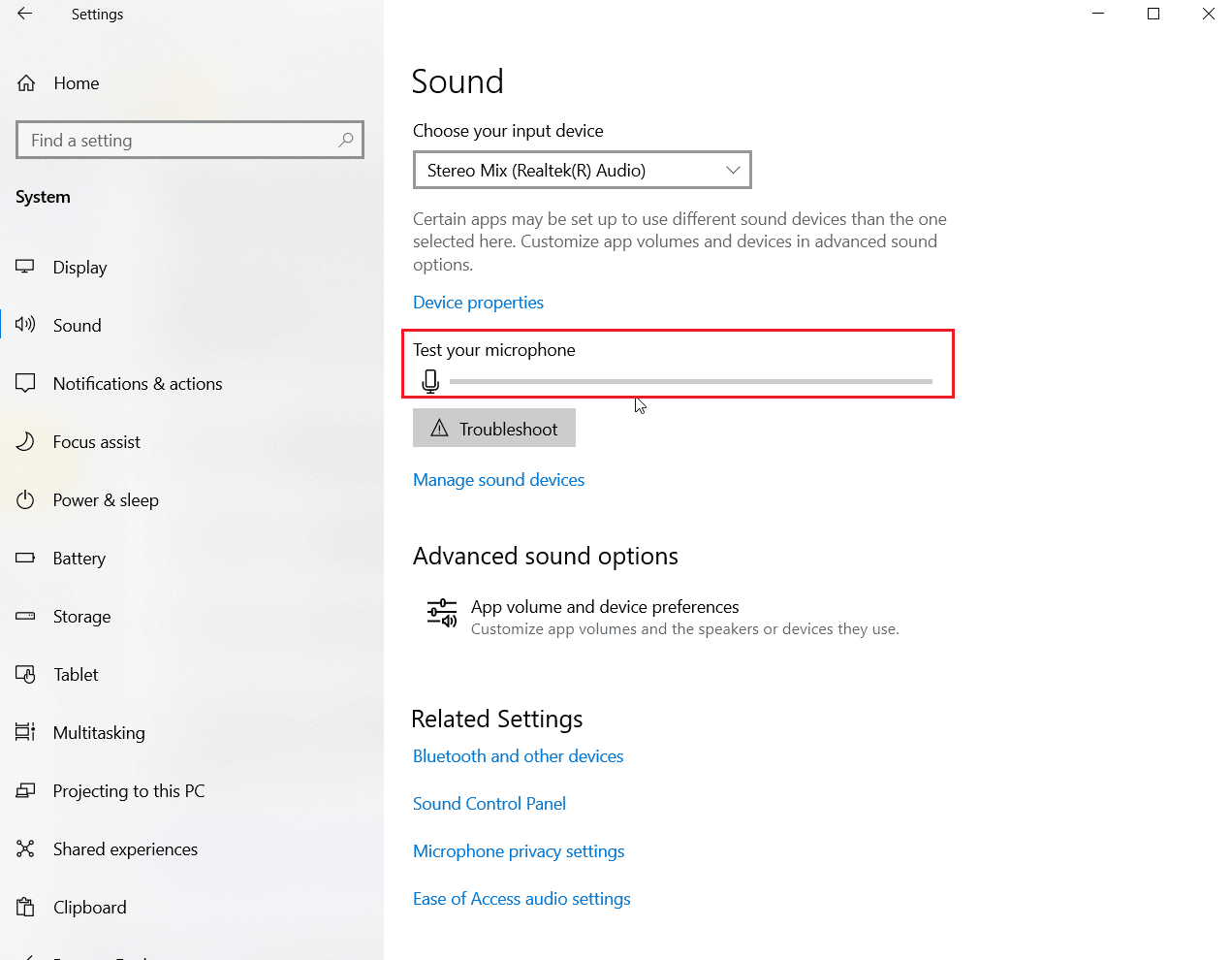
Método 6: Aumente o Volume do Microfone
Pode ser fácil confundir um microfone mudo e um microfone de baixo volume. O microfone de baixo volume produz uma quantidade muito baixa de saída. Existe uma configuração no Windows para alterar o volume do microfone, se você quiser saber mais, leia nosso guia sobre Como aumentar o volume do microfone no Windows 10 para ter uma ideia.
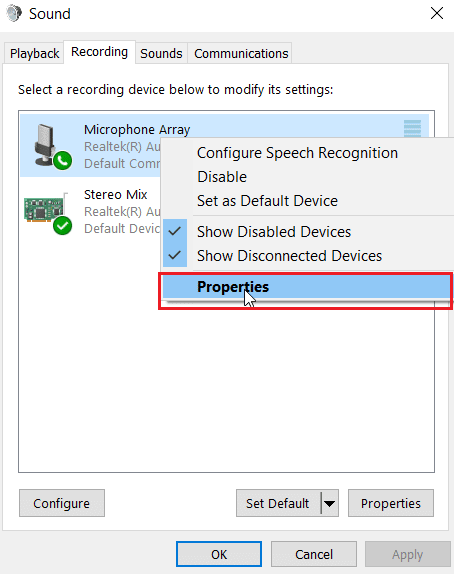
Leia também: Como corrigir o serviço de áudio não está executando o Windows 10
Método 7: permitir que aplicativos acessem o microfone
O Windows Update atualiza periodicamente os drivers existentes e atualiza os drivers para o novo hardware. Às vezes, após uma atualização recente do Windows, os drivers de áudio alteram as configurações do microfone. Nesse cenário, tente as etapas abaixo para corrigir o problema do microfone do fone de ouvido SADES que não está funcionando no Windows 10.
1. Inicie a configuração do Windows.
2. Clique em Configuração de privacidade .
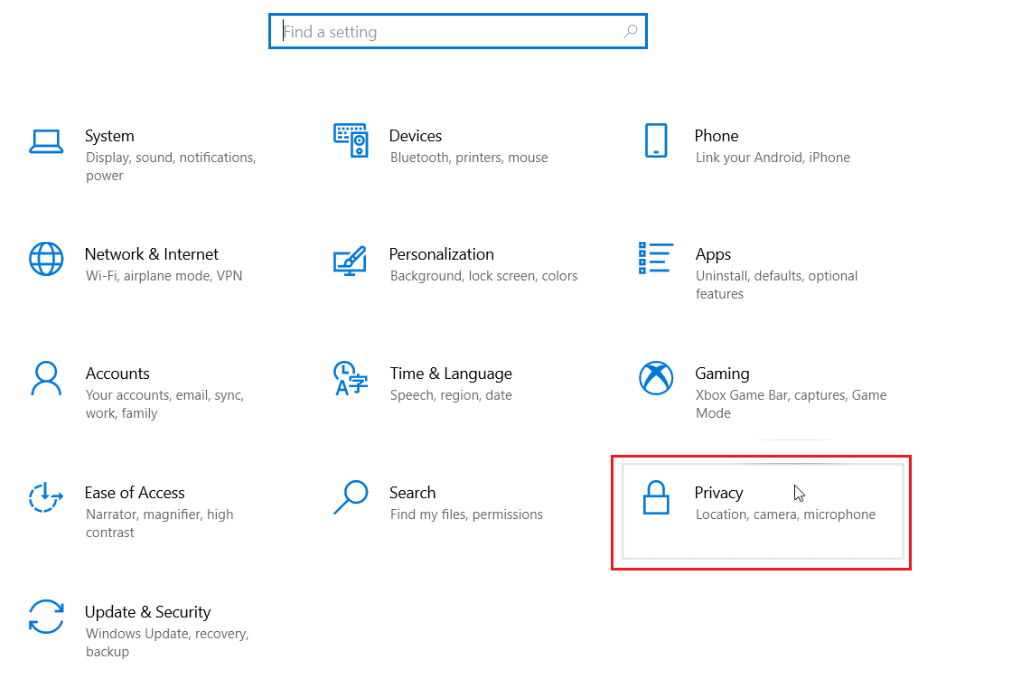
3. Clique em Microfone no painel esquerdo.
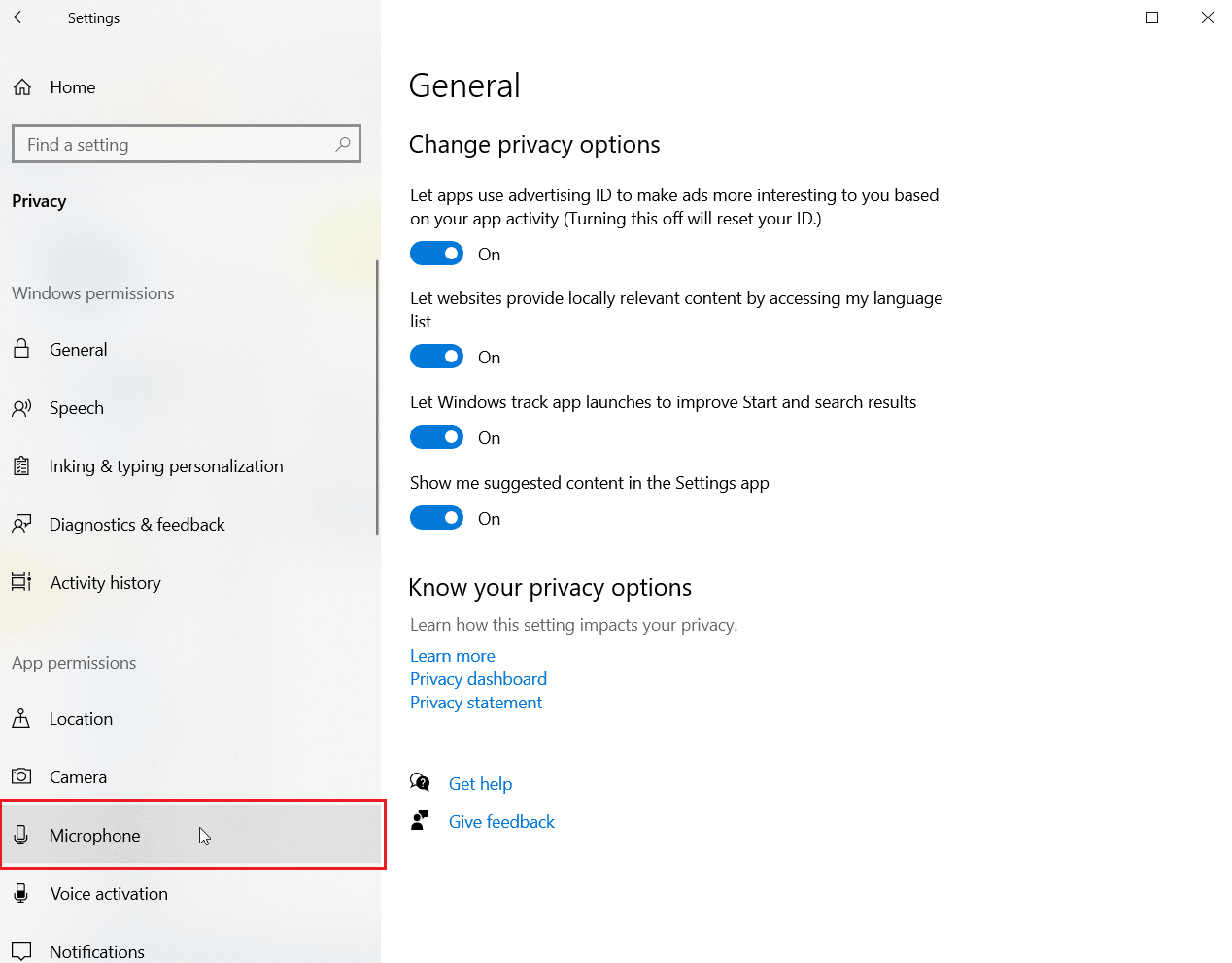
4. Certifique-se de que a opção Permitir que aplicativos acessem o microfone esteja ativada .
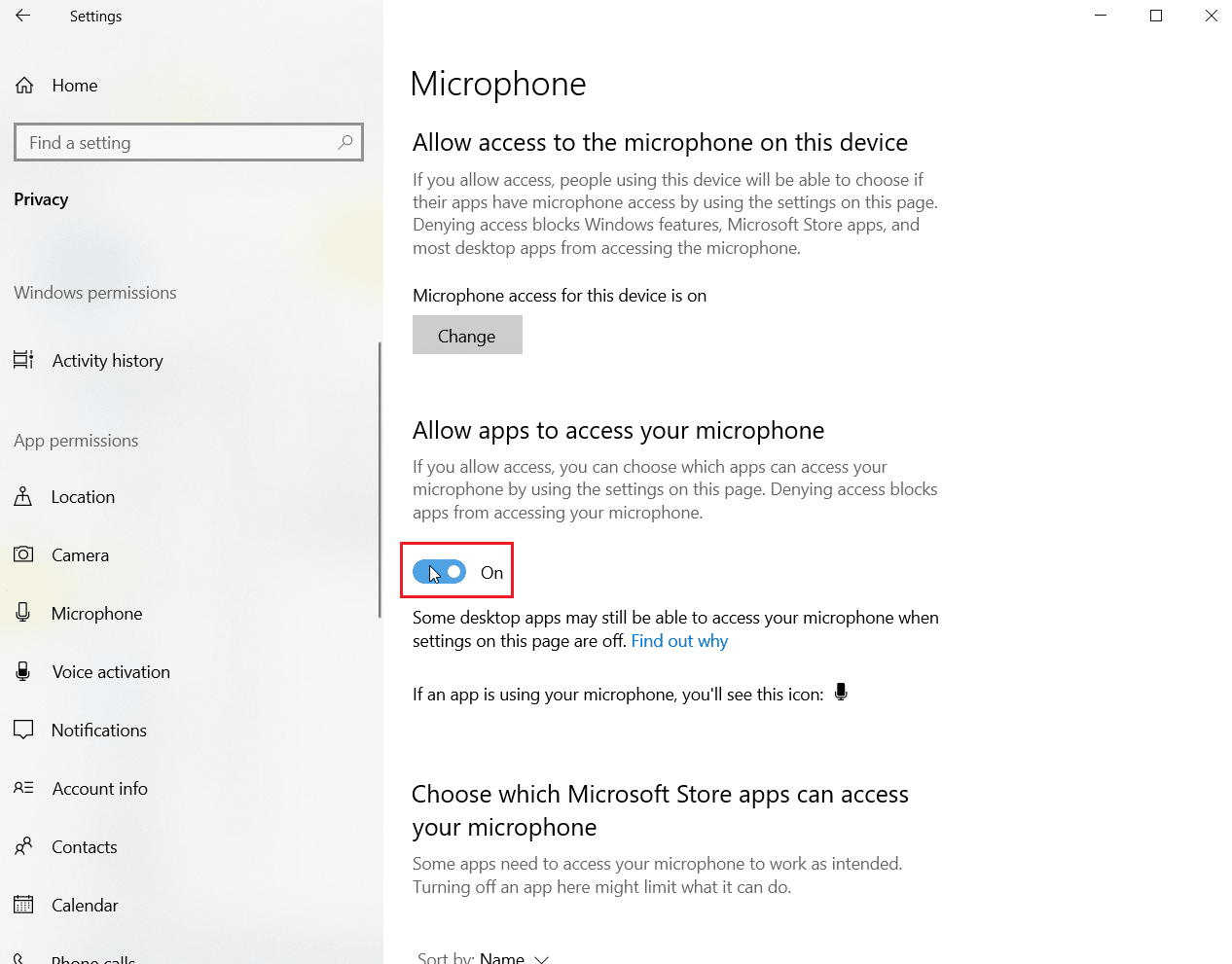
5. Role para baixo e você pode escolher qual programa tem acesso ao seu microfone, você pode fornecer permissões para eles ativando o botão de alternância.
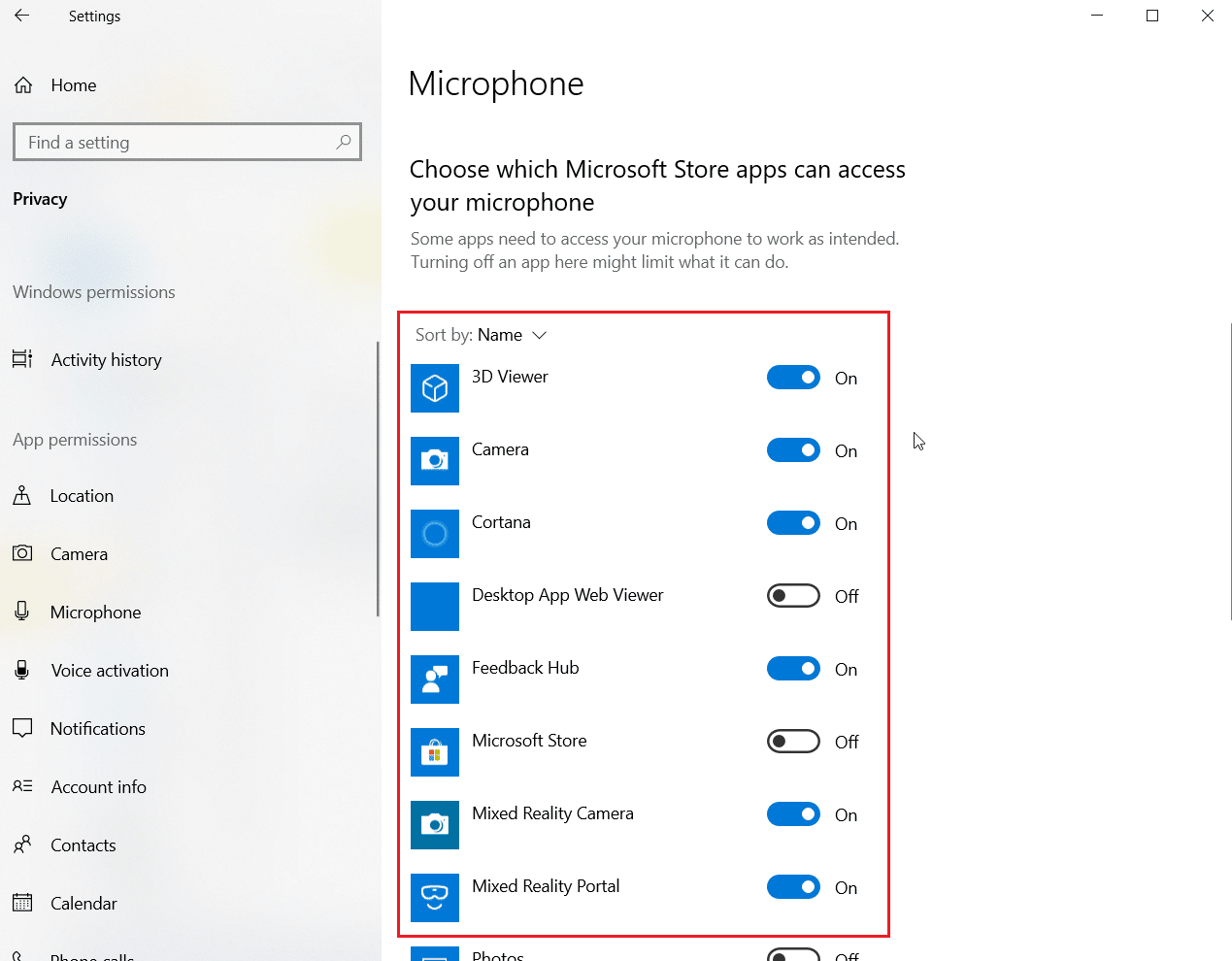
Método 8: Atualizar Drivers de Áudio
Às vezes, o problema com o fone de ouvido começa a aparecer quando o driver de áudio não é atualizado. Leia nosso guia sobre Como atualizar os drivers de áudio Realtek HD no Windows 10 e siga as etapas de acordo com seu driver de áudio.
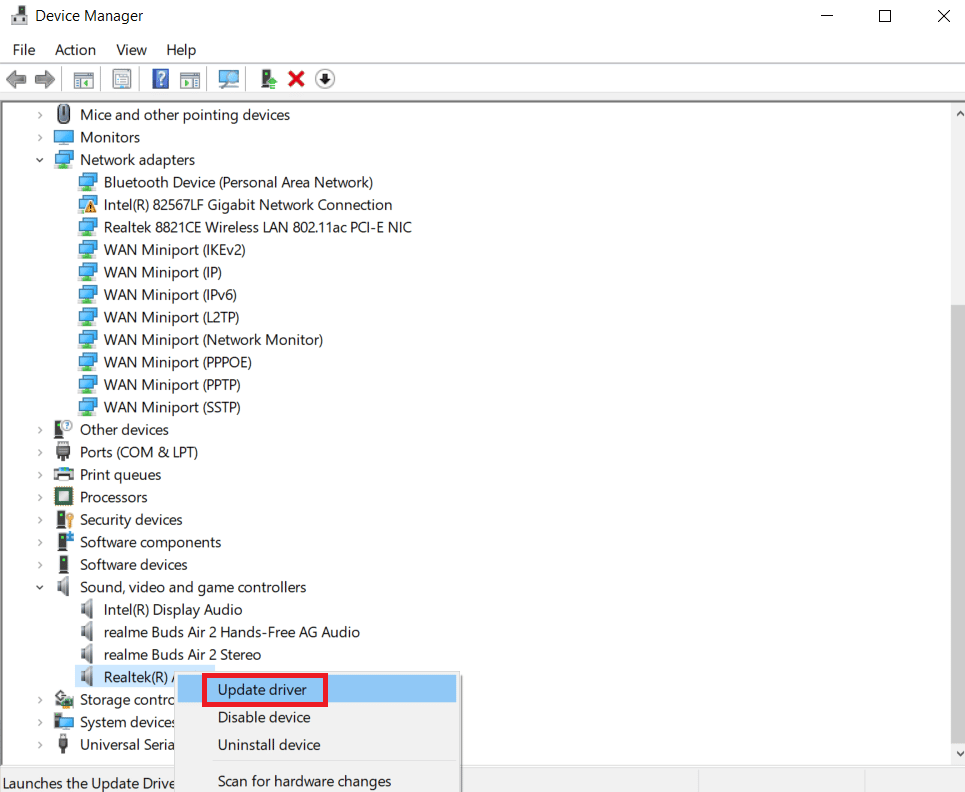
Método 9: Reverter atualizações do driver de áudio
Todos os drivers da versão atual serão excluídos do seu PC e a versão anterior deles será instalada quando você reverter seus drivers de áudio. Este é um recurso útil quando qualquer novo driver é incompatível com o sistema.
Siga as etapas conforme instruído em nosso guia Como reverter drivers no Windows 10 para corrigir o problema do fone de ouvido SADES que não está funcionando.
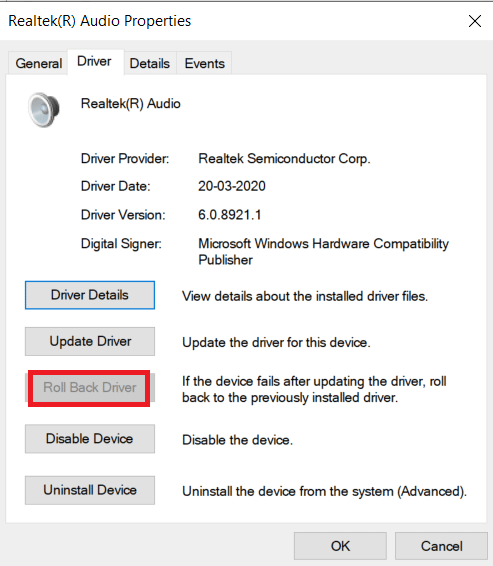
Leia também: Corrigir o Realtek Audio Manager não abrindo no Windows 10
Método 10: Baixar drivers de fone de ouvido SADES
Os headsets SADES são projetados para instalar drivers automaticamente quando inseridos pela primeira vez no PC. De qualquer forma, se nenhum driver SADES específico estiver instalado, você poderá seguir as etapas abaixo para baixar os drivers do seu fone de ouvido para corrigir o problema do microfone do fone de ouvido SADES que não está funcionando no Windows 10.
1. Vá para a página do driver SADES Headsets.
2. Na página web, estarão presentes diferentes séries de auriculares SADES. Encontre o que é adequado para o seu fone de ouvido.
3. Clique em Mais abaixo do fone de ouvido.
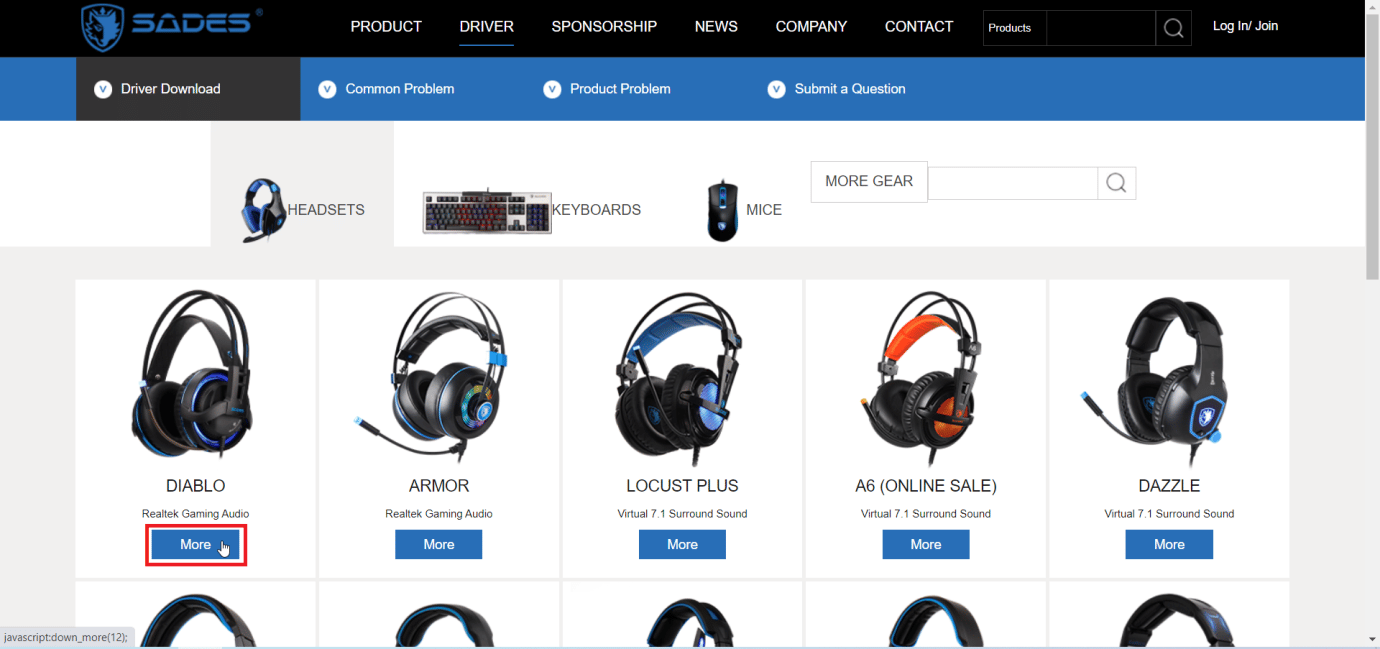
4. Por fim, clique na seta de download para baixar o driver.
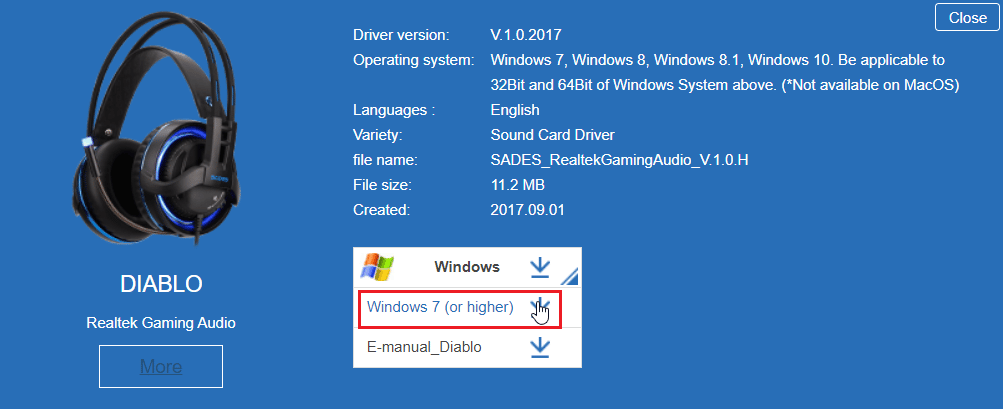
5. Extraia o arquivo zip baixado e execute o arquivo do instalador na pasta extraída.
6. Clique no botão Avançar > no assistente SADES Realtek Audio .
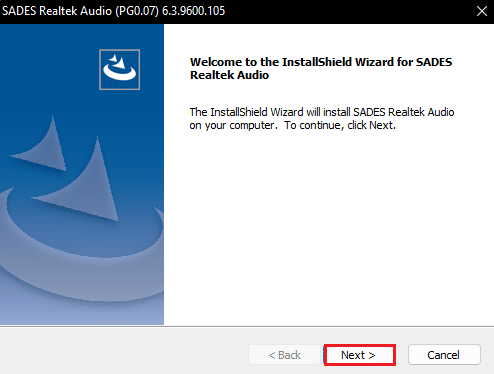
7. Aguarde a instalação dos drivers.
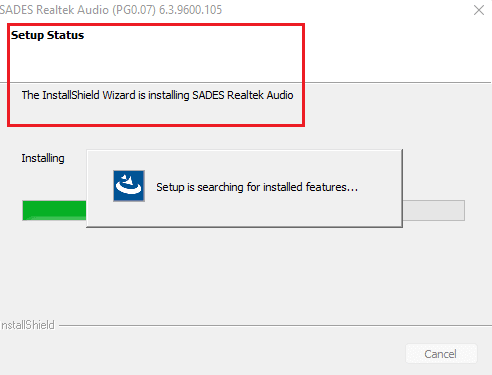
8. Finalmente, reinicie o seu PC .
Perguntas frequentes (FAQs)
Q1. Por que o microfone do meu headset SADES não está funcionando?
Resp. Certifique-se de que o microfone não esteja mudo no fone de ouvido e limpe o conector do fone de ouvido antes de conectá-lo. Defina o microfone como o dispositivo padrão. Leia o artigo acima para ter uma ideia de como fazer esses métodos.
Q2. Meu microfone está funcionando mas meus amigos reclamam que minha voz está muito baixa, como resolver?
Resp. Existe uma opção chamada Volume do microfone que controla o volume de saída. Aumentar esse volume ajudará. Leia o Método 5 para saber mais sobre a solução.
Recomendado:
- Como obter pontos SHEIN de graça
- Corrigir o Premiere Pro Ocorreu um erro ao descompactar áudio ou vídeo
- Como corrigir o Razer Audio Visualizer não está funcionando
- Corrigir o problema do fone de ouvido SADES não reconhecido pelo Windows 10
Esperamos que o artigo acima sobre como corrigir o fone de ouvido SADES que não está funcionando tenha sido útil e você tenha conseguido resolver seu problema. Por favor, deixe-nos saber qual dos métodos funcionou para você. Sinta-se à vontade para deixar um comentário abaixo se tiver alguma sugestão ou dúvida.
