Como se livrar de falhas de Rust no Windows 10?
Publicados: 2020-09-23Rust é um videogame de sobrevivência que possui elementos únicos suficientes para se destacar da multidão. Ele joga o usuário em um ambiente brutal, armado apenas com uma pedra e uma tocha, e os deixa para sobreviver por conta própria enquanto evita animais selvagens, fome, ambientes radioativos e companheiros humanos atirando armas primitivas.
No entanto, muitos usuários não conseguiram aproveitar o jogo porque ele trava constantemente. Para alguns, ele trava imediatamente quando é iniciado. Para outros, ele fecha aleatoriamente na área de trabalho no calor de uma batalha emocionante.
Essas coisas são, obviamente, frustrantes para os jogadores de Rust . Se você é um daqueles que procura uma maneira de lidar permanentemente com as frequentes falhas do Rust , você veio ao lugar certo. Confira as soluções fornecidas aqui. Eles ajudaram muitos jogadores e podem ajudar você também.
Por que a ferrugem está travando constantemente?
Rush é um jogo bastante exigente, mas não usa tanto armazenamento em comparação com a maioria de seus pares multiplayer modernos. Além disso, ainda é brando quando se trata do tipo de GPU que pode rodar confortavelmente o jogo. Então, por que o Rust está travando constantemente para alguns usuários?
Após um período de pesquisa, reunimos as seguintes razões pelas quais o jogo geralmente desenvolve erros durante o tempo de execução e trava:
- Problemas de motorista. A maioria dos jogos modernos não pode ficar sem uma GPU dedicada. Por sua vez, a GPU não poderá fazer o que faz sem um driver compatível. Se o driver da sua placa gráfica estiver obsoleto, excluído ou incompatível com o sistema operacional, problemas como travamentos podem ocorrer. Em alguns casos, o jogo pode nem carregar.
- Um arquivo corrompido. O arquivo em questão pode ser um arquivo de sistema ou arquivo de jogo. Na maioria dos casos, os arquivos do jogo são afetados. Mesmo um único arquivo de jogo corrompido pode impedir que o jogo inteiro funcione sem problemas.
- Problemas de hardware. Isso tem a ver com o fato de o seu PC atender ou não aos requisitos do jogo. Se o seu computador mal atende aos requisitos do sistema, você pode ter que lidar com falhas aleatórias e similares, a menos que você atualize seu sistema ou otimize o jogo para seu hardware.
- Duração do jogo. Se você joga o jogo há muito tempo, seu PC pode superaquecer, fazendo com que o jogo trave. Algumas funções do sistema podem congelar abruptamente como resultado de superaquecimento.
- Problemas de memória. Se você executar muitos programas abertos ao jogar Rust, o jogo terá que competir por espaço de memória com esses programas. Se não conseguir o suficiente, pode travar ou apresentar outros sintomas de memória insuficiente.
O que fazer quando a ferrugem continua travando?
Você está sentado todo tonto na frente do seu PC, pronto para continuar sua batalha de sobrevivência enquanto foge de feras perigosas em Rust. Infelizmente, o jogo decide travar naquele momento.
Se esta é a primeira vez que você joga Rust, a primeira coisa que você precisa fazer é verificar se o hardware do seu computador atende aos requisitos do sistema para Rust.
Se o hardware do seu PC estiver muito baixo para jogar, você ainda poderá executar o Rust, mas esteja preparado para falhas ou travamentos ocasionais. A melhor coisa é usar um PC que atenda claramente pelo menos os requisitos mínimos do sistema. Se conseguir dimensionar facilmente os requisitos recomendados para o jogo, melhor ainda.
Aqui estão os requisitos de sistema mínimos e recomendados para Rust no Windows 10, conforme determinado pelo desenvolvedor do jogo.
Especificações mínimas
Processador: Intel Core i7-3770 /AMD FX-9590 ou superior
Memória: 10 GB de RAM
Gráficos: GTX 670 2GB / AMD R9 280 melhor
Armazenamento: 20 GB de espaço disponível
DirectX: 11
Conexão com a Internet: Banda larga
Observações adicionais: SSD é altamente recomendado ou espera tempos de carregamento mais longos do que a média
Especificações recomendadas
Processador: Intel Core i7-4690K / AMD Ryzen 5 1600
Memória: 16 GB de RAM
Gráficos: GTX 980 / AMD R9 Fury
DirectX: 12
Conexão com a Internet: Banda larga
Armazenamento: 20 GB de espaço disponível
Notas adicionais: SSD é altamente recomendado
Se você não sabe como verificar as especificações de hardware do seu computador, esta é uma maneira de fazer isso:
- Abra o aplicativo Configurações.
- Navegue até Sistema > Sobre.
- Na tela Sobre à direita, confira as informações básicas sobre seu dispositivo, como processador e RAM, em Especificações do dispositivo.
- Agora, selecione a opção Exibir no painel de menu esquerdo da tela Sistema.
- Na nova tela, na guia Vídeo, vá para Configurações avançadas de vídeo > Propriedades do adaptador de vídeo para o monitor 1.
- Você pode conferir suas especificações de GPU na caixa de diálogo Propriedades de vídeo.
Se o seu PC é bom o suficiente para jogar o jogo, mas o Rust continua travando, você pode conferir nossas soluções abaixo. No entanto, se você descobrir que o hardware não é bom o suficiente para o jogo, poderá substituir o componente inferior, como a RAM, ou jogar o jogo em um PC melhor. Alternativamente, você pode tentar diminuir algumas das configurações gráficas do jogo.
Como parar a ferrugem de travar no Windows 10
Se você não conseguir aproveitar o Rust por um período de tempo apreciável por causa dos constantes problemas de travamento, não se desespere ou desista. Experimente nossas correções e você provavelmente conseguirá se livrar do incômodo para sempre.
Execute o Steam no modo de administrador
Às vezes, seu jogo requer acesso a determinados arquivos, mas não pode obtê-lo no modo normal. Seja Rust ou Steam, o programa precisa de permissões elevadas para poder usar esses arquivos. Se esses arquivos forem críticos para o jogo ou para o Steam, mas não puderem ser usados por nenhum deles, isso poderá fazer com que o jogo trave.
A solução é elevar as permissões dadas ao Steam. Embora o jogo em si possa exigir esses arquivos, executar o Steam como administrador também eleva automaticamente as permissões de qualquer jogo que esteja sendo executado no Steam no momento. Portanto, para resolver o problema de travamento no Rust, executar o Steam como administrador é uma solução viável.
Fazer isso é bem simples. Apenas siga os passos abaixo:
- Feche o Steam e todos os programas em execução associados.
- Abra o Gerenciador de Tarefas e verifique se há processos Steam em execução. Acabe com qualquer um que você encontrar.
- Agora, clique com o botão direito do mouse no iniciador do Steam e selecione Propriedades.
- Na caixa de diálogo de propriedades do Steam, mude para a guia Compatibilidade.
- No grupo Configurações da guia Compatibilidade, marque a caixa de seleção "Executar este programa como administrador".
- Clique em Aplicar e depois em OK.
Sempre que você iniciar o Steam depois disso, você o executará como administrador, dando acesso a todos os arquivos necessários. Inicie o Steam e execute o Rust. Se não funcionar, tente outra solução.
Verifique os arquivos do jogo
Rust pode estar se comportando mal porque alguns de seus arquivos foram danificados. Não há muito que você possa fazer se for esse o caso, além de reparar ou substituir esses arquivos.
Assim como o Windows com ferramentas como o Verificador de arquivos do sistema e o DISM, o Steam possui seu próprio mecanismo de verificação de arquivos. Como o jogo é baixado dos servidores Steam, o Steam tem uma maneira de verificar automaticamente os arquivos do jogo e baixar substituições para os arquivos corrompidos ou ausentes. Dessa forma, você pode resolver seu problema sem precisar baixar o jogo novamente e iniciá-lo do zero.
Este método pode ser muito eficaz se o Rust começar a travar após uma atualização via Steam. A atualização pode conter um ou dois arquivos corrompidos ou trazer outros problemas. Em um caso como esse, verificar a integridade dos arquivos do jogo é o melhor caminho a seguir.
Verificar a integridade dos arquivos do jogo no Steam é muito fácil. Isto é como fazê-lo:
- Inicie o aplicativo Steam.
- Selecione a guia Biblioteca na parte superior.
- Encontre Rust na lista de jogos, clique com o botão direito e selecione Propriedades.
- Quando a janela Propriedades for aberta, selecione a guia Arquivos Locais.
- Selecione a opção “Verificar a integridade dos arquivos do jogo”.
Aguarde um pouco enquanto o Steam verifica os arquivos do jogo e baixa os arquivos de substituição, se necessário. Quando a verificação estiver concluída, execute o jogo e verifique se o problema de travamento foi resolvido.
Sair do Programa Beta do Steam
O programa Steam Beta fornece as versões mais recentes do Steam antes de serem disponibilizadas para download em massa. Se você tiver o problema de travamento do Rust enquanto estiver no Steam Beta, pode ser porque a versão beta ainda está com bugs e afeta seu jogo. Para evitar que esse problema continue agora e no futuro, você pode desativar o programa beta. Dessa forma, você só usa versões completas, disponíveis publicamente e estáveis do Steam que foram completamente verificadas quanto a bugs antes de serem lançadas.
Se você não sabe como sair do programa Steam Beta, veja como:
- Inicie o aplicativo Steam.
- Clique na guia Steam no canto superior direito do Steam e selecione Configurações.
- Certifique-se de que a guia Conta esteja selecionada em Configurações.
- Procure por “participação beta” e clique na caixa Alterar para revelar as opções de participação beta.
- Selecione a opção “Nenhum – Desativar todos os programas beta” e clique no botão OK.
Deve ser isso. Feche o Steam completamente e aguarde alguns instantes. Em seguida, inicie-o novamente e execute o jogo. A ferrugem deve parar de bater agora. Se não, tente uma correção diferente.
Libere o processador e a memória do sistema
A ferrugem por si só não deve colocar muita pressão em um computador com especificações decentes. No entanto, se muitos aplicativos e programas estiverem sendo executados ao mesmo tempo, isso pode afetar o desempenho do Rust e até mesmo fazer com que ele não seja carregado ou falhe logo após o lançamento. Como o espaço de memória é finito, abrir constantemente novos programas sem fechar os mais antigos acabará fazendo com que a memória fique cheia. Da mesma forma, o poder do processador não é ilimitado e não pode executar um número indefinido de aplicativos e programas, bem, indefinidamente.
Assim, se você perceber que Rust tende a travar ou ter outros problemas quando muitos aplicativos estão abertos, você deve fechar todos os aplicativos que você não precisa para liberar mais espaço para seu jogo favorito. Isso também diminui a carga de trabalho no processador, para que mais energia possa ser dedicada à execução do jogo.
Você também deve prestar atenção aos aplicativos e processos executados em segundo plano. Alguns processos de programas, como aqueles pertencentes a aplicativos de sobreposição, programas antivírus, aplicativos de mídia social para desktop, etc., tendem a ser executados em segundo plano mesmo após o encerramento dos programas pai. Você deve prestar atenção àqueles que usam muitos recursos e encerrá-los para que mais espaço e energia estejam disponíveis para executar jogos como Rust sem problemas. Aqui está o que você deveria fazer:
- Clique com o botão direito do mouse no ícone do menu Iniciar e selecione Gerenciador de Tarefas.
- Verifique as colunas CPU e Memory Usage no Gerenciador de Tarefas. Anote os processos que estão usando muita CPU ou memória ou ambos.
- Clique com o botão direito do mouse em qualquer processo que esteja sobrecarregando seus recursos e selecione Finalizar tarefa.
Execute Rust no Steam e verifique se ele ainda trava.
Mude seu plano de energia
O Windows 10 vem com vários planos de energia que você pode alternar manualmente dependendo do seu estilo de vida. Por padrão, seu plano de energia é definido como Balanceado, o que significa que o sistema aloca energia de forma balanceada sem negligenciar nenhum programa ou processo.

Rust, sendo um grande jogo por si só, precisa de uma potência considerável para funcionar sem problemas. Isso não é um problema quando o computador está conectado a uma fonte de alimentação estável. No entanto, quando você está jogando apenas com bateria, isso pode causar problemas.
Você tem duas opções nesse caso. Primeiro, você pode encontrar rapidamente uma fonte de energia e conectar seu computador. Quando isso não estiver disponível, você pode alterar, mesmo que temporariamente, seu plano de energia para Alto Desempenho.
Observe que o desempenho aprimorado que esse plano de energia oferece significa que a energia da bateria se esgotará mais rapidamente. Se você não se importa com isso, vá em frente e altere seu plano de energia para combater os problemas de travamento do Rust:
- Abra a caixa Executar com Win Key + R.
- Agora, abra a janela Configuração de energia no Painel de controle. Digite “powercfg.cpl” (sem aspas) na caixa Executar e clique em OK.
- Na janela “Escolher ou personalizar um plano de energia”, em Opções preferenciais, selecione Alto desempenho.
Reinicie a máquina agora, inicie o Steam e execute o jogo novamente. Se o problema ainda não for resolvido, tente outras correções.
Atualize o driver da placa de vídeo
Drivers de placa de vídeo desatualizados, corrompidos ou incompatíveis são uma receita para problemas constantes no jogo. Para obter o melhor desempenho ao jogar qualquer jogo, o driver da sua GPU deve estar atualizado. Não importa quão boa seja sua placa de vídeo, sem um driver compatível e atualizado, você não poderá aproveitar ao máximo seus recursos.
Se o Rust ou qualquer outro jogo continuar travando e você também notar oscilações ou congelamentos ao jogá-lo, provavelmente é hora de atualizar o driver da placa gráfica.
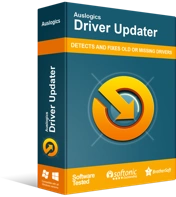
Resolver problemas do PC com o Driver Updater
O desempenho instável do PC geralmente é causado por drivers desatualizados ou corrompidos. O Auslogics Driver Updater diagnostica problemas de driver e permite que você atualize drivers antigos de uma só vez ou um de cada vez para que seu PC funcione melhor
Como atualizar o driver da placa de vídeo é uma questão de escolha e conveniência. Você pode fazer isso manualmente baixando o driver necessário na página de suporte do fabricante do hardware. Você pode usar o Gerenciador de dispositivos para procurar e instalar o driver necessário. Se você tem menos tempo e deseja atualizar vários drivers, uma ferramenta como o Auslogics Driver Updater é sua melhor aposta.
Para usar o Driver Updater, basta baixá-lo e instalá-lo e deixá-lo escanear seu PC. Ele apresentará uma lista de todos os drivers de hardware e informará claramente quais são inferiores ou obsoletos. Isso é claramente conveniente, pois você pode ver qual hardware precisa dos drivers mais recentes rapidamente. Clique em Atualizar ao lado do driver da placa gráfica ou de qualquer outro driver de hardware e a ferramenta baixará o driver compatível mais recente. Ele fará backup do driver atual antes de instalar a atualização, para que você possa reverter facilmente, se necessário.
Se você quiser acessar o Gerenciador de dispositivos, abra o miniaplicativo e clique duas vezes na opção “Controladores de som, vídeo e jogos” para revelar o hardware relacionado. Clique com o botão direito do mouse na placa gráfica e selecione Atualizar driver. Na janela que aparece, selecione “Pesquisar automaticamente por software de driver atualizado”. Se um driver mais recente estiver disponível e o Windows puder encontrá-lo, ele será baixado e instalado automaticamente.
Se você usa uma ferramenta de terceiros ou passa pelo Gerenciador de Dispositivos, não se esqueça de reinicializar seu PC para que o sistema possa atribuir o driver recém-instalado ao seu hardware.
Agora execute Rust novamente e veja se está tudo bem.
Atribuir o jogo a alguns núcleos
Imagine trazer uma bazuca para uma briga. Imagine jogar um jogo produzido para o PlayStation One no console PlayStation 5 recém-lançado. Imagine jogar o antigo jogo Contra em um PC besta com 32 GB de RAM e um dos principais processadores de jogos da Nvidia. Acho que você entendeu o ponto.
Você pode não acreditar, mas é possível que um jogo desenvolva problemas porque não usa todo o poder de um computador ou console. Embora isso pareça ser um motivo raro, pode ser a causa do Rust travar constantemente - especialmente se o computador estiver carregado ao máximo com hardware de primeira linha.
Você pode maximizar o uso de recursos do Rust através destas etapas simples:
- Abra o Steam e execute o jogo.
- Minimize a janela do jogo e retorne à sua área de trabalho.
- Clique com o botão direito do mouse no ícone do menu Iniciar e selecione Gerenciador de Tarefas.
- Alterne para a guia Detalhes no Gerenciador de Tarefas.
- Encontre o processo Rust e clique com o botão direito nele. Selecione Definir afinidade no menu de contexto.
- Marque todas as caixas disponíveis e clique em OK.
Agora você pode reiniciar o jogo e executá-lo novamente. Há uma grande chance de que isso funcione para você, como funcionou para os outros.
Caso você esteja se perguntando o que acabou de fazer, Set Affinity significa simplesmente atribuir um processo – neste caso, o processo Rust – a apenas alguns núcleos. Em particular, o sistema atribuirá o processo aos núcleos que já possuem um cache do jogo armazenado. Dessa forma, o jogo será capaz de rodar mais rápido e ter um melhor desempenho.
Se isso não fizer com que o problema de travamento pare, tente a seguinte correção.
Mudar para outra opção de inicialização
Se o Rust travar logo após o lançamento, isso pode ser causado por configurações internas inadequadas no jogo. Você pode tentar outra opção de inicialização com ele e ver se isso ajuda:
- Inicie o Steam e selecione Biblioteca.
- Clique com o botão direito do mouse no jogo e selecione Propriedades.
- Selecione Definir opções de inicialização e desmarque a caixa Opções de inicialização.
- Digite ou copie e cole “high -maxMem=X -malloc=system -force-feature-level-11-0 -cpuCount=X -exThreads=X -force-d3d11-no-singlethreaded” na caixa Opções de inicialização e clique em OK .
Reinicie a máquina e verifique o jogo. Se a falha continuar, inverta o que você acabou de fazer e vá para outra solução.
Ajuste sua memória virtual
A memória virtual é aquela parte do seu disco rígido designada para uso ocasional pela RAM. A menos que você não abra vários programas ou tenha uma memória muito grande (32 GB ou mais), inevitavelmente há momentos em que não há espaço suficiente na memória para o próximo aplicativo que você iniciou.
Nesse momento, o sistema move um aplicativo ou programa anteriormente iniciado e aberto ou em execução para o espaço designado no disco rígido para criar espaço para o novo programa. Esse espaço no disco rígido é chamado de memória virtual.
Mas o que acontece se a memória virtual estiver cheia e a memória principal do sistema também estiver cheia? Se você tentar executar o Rust neste momento, seu jogo definitivamente ficará muito mais lento e poderá até travar instantaneamente.
Se sua memória virtual está quase sempre cheia, você precisa aumentar seu tamanho. Dessa forma, será grande o suficiente para salvar arquivos temporários para que você possa executar o Rust sem problemas com a memória principal. Siga as instruções abaixo para fazer o trabalho:
- Abra a caixa Executar, digite “sysdm.cpl” (sem aspas) e clique em OK. Isso iniciará a janela Propriedades do Sistema no Painel de Controle.
- Quando a janela Propriedades do sistema aparecer, alterne para a guia Avançado.
- Na guia Avançado, na seção Desempenho, clique no botão Configurações.
- A janela Opções de Desempenho será exibida. Vá para a guia Avançado desta janela.
- Você verá a seção Virtual Memory lá, que mostrará o tamanho atual da sua VRAM. Clique no botão Alterar nesta seção.
- Ainda outra caixa de diálogo, desta vez a janela Memória Virtual, será aberta. Desmarque a caixa de seleção “Gerenciar automaticamente o tamanho do arquivo de paginação para todas as unidades”.
- Agora, selecione sua unidade do Windows no campo Unidades e marque a caixa de seleção Tamanho personalizado.
- Use os campos Tamanho inicial e Tamanho máximo para aumentar a quantidade de disco rígido alocada para a memória virtual. Você pode decidir dobrar os valores atuais ou aumentar o valor máximo por um fator como 1,5 vezes o tamanho da sua RAM.
- Quando terminar, clique em Definir e depois em OK.
Agora, saia de todas as janelas do sistema, inicie o Steam e execute o jogo. Os problemas de travamento no Rust não devem mais aparecer devido ao aumento da VRAM.
Otimize suas configurações no jogo
Se o Rust continuar travando em um PC antigo ou que mal atende aos requisitos do sistema, você pode otimizar o jogo para que ele funcione melhor.
Otimizar um jogo nem sempre significa aumentar seus efeitos gráficos. Em um PC que está lutando para rodar Rust, você pode diminuir os efeitos de imagem e a qualidade gráfica do jogo. Isso reduzirá a pressão sobre os recursos do sistema para que o Rust possa ser executado sem travamentos periódicos.
Outro método é otimizar seu sistema para que mais recursos possam estar disponíveis para execução do Rust. Isso melhorará sua jogabilidade e o desempenho do seu PC.

Resolva problemas do PC com o Auslogics BoostSpeed
Além de limpar e otimizar seu PC, BoostSpeed protege a privacidade, diagnostica problemas de hardware, oferece dicas para aumentar a velocidade e fornece mais de 20 ferramentas para cobrir a maioria das necessidades de manutenção e serviço do PC.
O Windows 10 possui ferramentas de otimização de sistema incorporadas. No entanto, se você estiver procurando por uma opção mais conveniente, um software como o Auslogics BoostSpeed fará o trabalho duro para você. O software contém uma série de ferramentas de otimização do sistema que irão limpar seu PC, torná-lo mais rápido e alocar mais memória ao jogar jogos como Rust.
Reinstale o Rust
Se você tentou todas as correções aqui sem sucesso, restam poucas opções. Antes de desistir e jogar um jogo menos problemático, tente remover o jogo e instalá-lo novamente. Isso tende a funcionar como mágica por razões que ainda não temos certeza.
Antes de excluir Rust conforme explicado abaixo, não se esqueça de primeiro copiar seus salvamentos em outro lugar. Você pode encontrar a pasta do jogo Rust em C:\Program Files (x86)\Steam\steamapps\common. Abra a pasta do jogo e copie a pasta de salvamento de lá.
Agora aqui está o que você deve fazer:
- Inicie o Steam e selecione Biblioteca.
- Encontre seu jogo, clique com o botão direito nele e selecione Desinstalar.
- Quando a caixa de diálogo Remover arquivos do jogo aparecer, clique em Excluir.
- Feche o Steam.
- Em seguida, navegue até C:\Program Files (x86)\Steam\steamapps\common com o File Explorer.
- Clique com o botão direito do mouse na pasta Rust e selecione Excluir.
Após excluir Rust e sua pasta, abra o Steam e baixe o jogo novamente. Você deve ser capaz de jogá-lo sem problemas.
