Corrigir o servidor RPC não está disponível no Windows 10
Publicados: 2023-03-14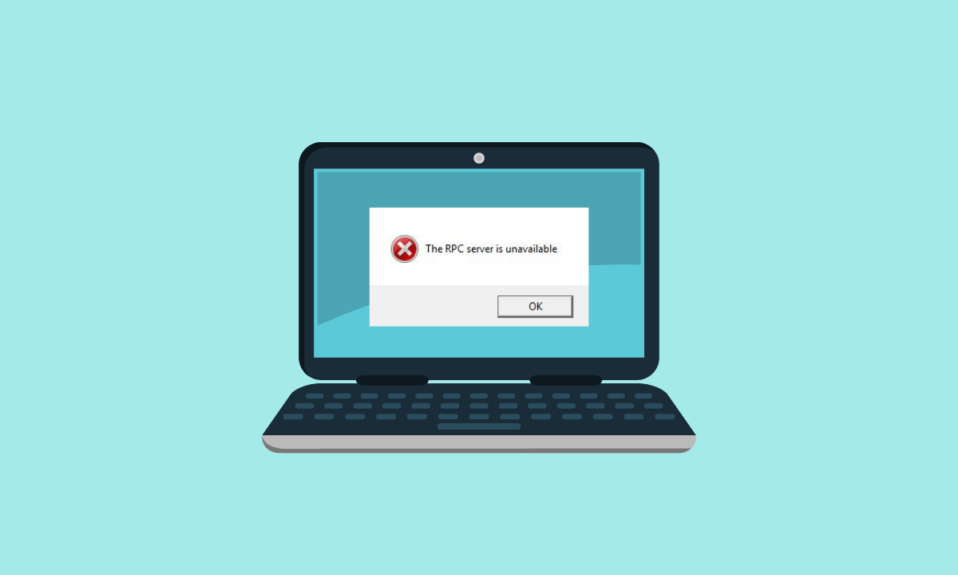
As pessoas que usam o Windows há mais tempo devem ter lidado com erros do servidor RPC. Esses erros ocorrem com o tempo, levando a problemas de conectividade com outros dispositivos em sua rede. Esses erros podem impedi-lo de compartilhar arquivos e dados, usar impressoras e muito mais. Se você também enfrentar esse erro, o servidor RPC não está disponível no Windows 10, não precisa se preocupar, pois cobrimos você. Este artigo será sobre o servidor RPC que não está disponível no login do Windows 10 e muito mais.
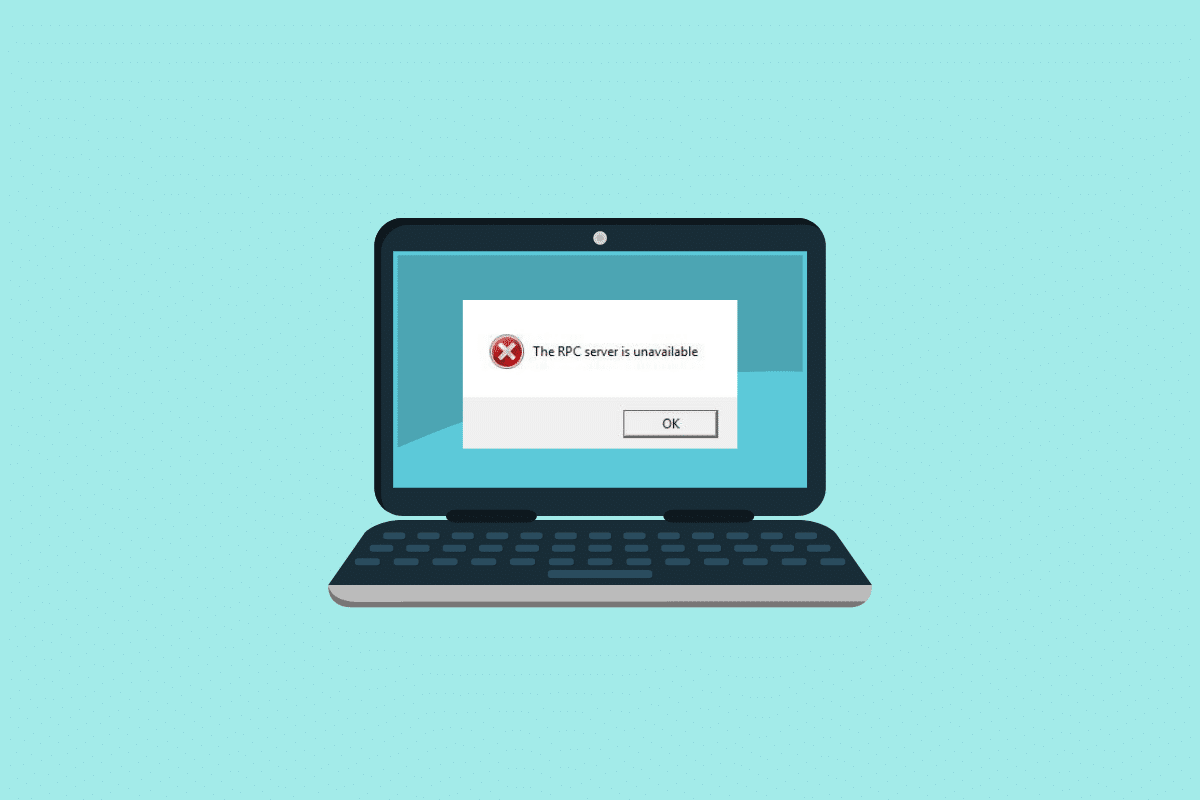
Como corrigir o servidor RPC indisponível no Windows 10
Aqui, mostramos um guia útil que corrigirá o servidor RPC indisponível no Windows 10 e 11 PC.
Qual é o servidor RPC indisponível no Windows 10?
RPC (Remote Procedure Call) é um protocolo que permite que diferentes processos em um sistema se comuniquem entre si para executar uma tarefa. Ele também permite que você compartilhe informações por meio de uma rede e transfira informações para outro dispositivo. Com o servidor RPC, você pode gerenciar dispositivos nessa rede, como impressoras e scanners. Quando esse servidor ficar indisponível devido ao uso do Windows por um longo período, você perderá sua funcionalidade. Seguindo em frente, você lerá sobre o que causa esse erro e como corrigi-lo.
Causas de Erros no Servidor RPC
Pode haver vários motivos pelos quais o servidor RPC não está disponível no Windows 11 e 10. Listamos os mais comuns abaixo:
- O endereço IP não está sendo configurado corretamente.
- Os serviços exigidos pelo RPC podem ser desabilitados.
- O RPC pode estar desabilitado no registro.
- O firewall pode bloquear a assistência remota necessária para serviços RPC.
- O IPv6 ou o compartilhamento de impressora de arquivos podem estar desativados.
- Um aplicativo defeituoso de terceiros também pode causar esse erro.
Estas foram algumas das causas deste erro. Mais adiante no artigo, você aprenderá sobre os métodos que podem ser executados para corrigir o problema de indisponibilidade do serviço RPC.
Leia também: 14 maneiras de corrigir o erro 0x80040115 do Microsoft Outlook
Como corrigir o servidor RPC indisponível no Windows 10
Listados abaixo estão alguns dos métodos que podem ser aplicados quando o servidor RPC não está disponível no login do Windows 10.
Método 1: Executar Inicialização Limpa
Conforme declarado nas causas, um aplicativo defeituoso de terceiros também pode ser a causa desse erro. Portanto, executar uma inicialização limpa pode ajudá-lo a se livrar desses aplicativos e serviços de terceiros. Executar uma inicialização limpa é um recurso simples e não automático do Windows. Você pode ler mais sobre isso em nosso blog para Executar inicialização limpa no Windows 10.
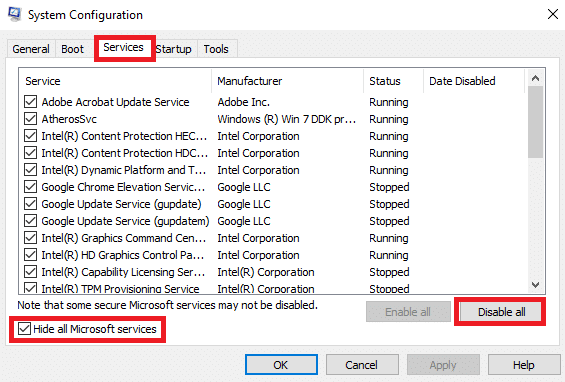
Método 2: reinicie o serviço RPC
Em alguns casos, o problema de indisponibilidade de RPC surge como resultado da modificação ou desativação desse serviço. Isso pode acontecer devido à instalação de um aplicativo de terceiros. Nesse caso, você pode habilitar os serviços RPC novamente seguindo as etapas abaixo:
1. Digite Serviços na opção de pesquisa da barra de tarefas e clique em Serviços nos resultados da pesquisa.
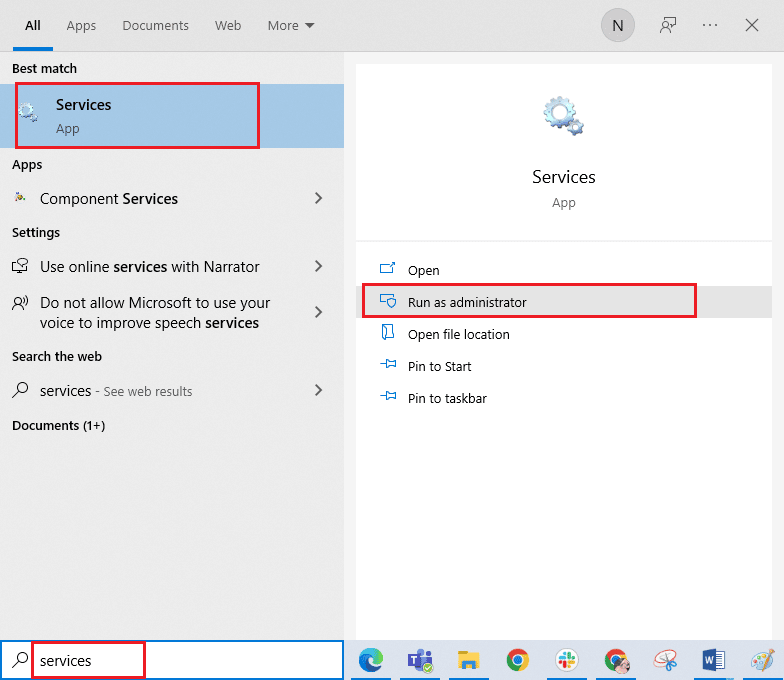
2. Agora clique com o botão direito do mouse em Chamada de procedimento remoto ( RPC) e selecione Propriedades .
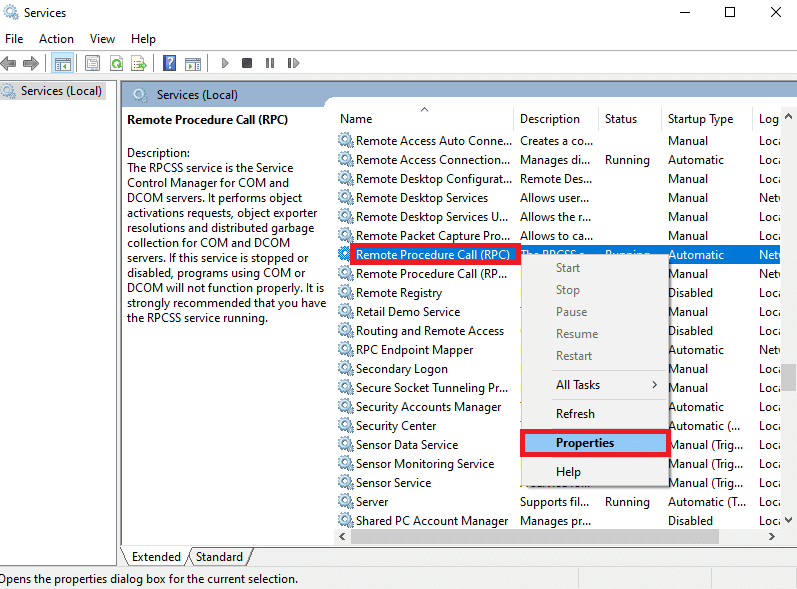
3. Certifique-se de que o tipo de inicialização esteja definido como Automático .
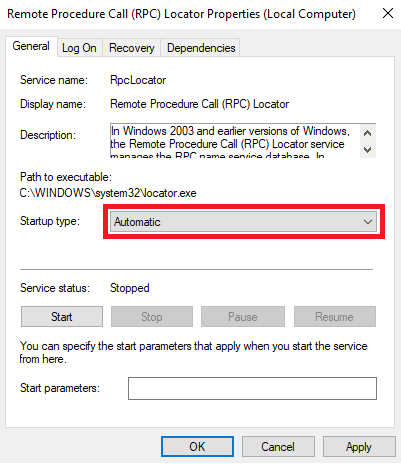
4. Agora clique em Aplicar e depois em OK para salvar as alterações.
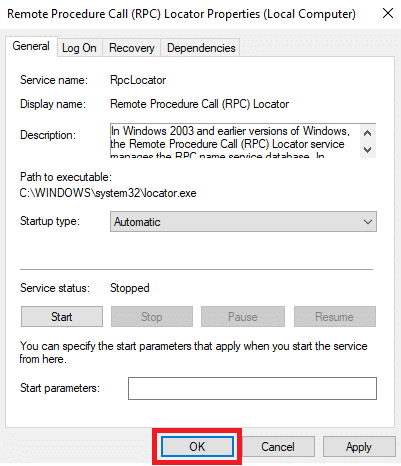
5. Depois de concluir as etapas mencionadas acima, você deverá repetir as mesmas etapas com outro conjunto de serviços RPC, que são DCOM Service Process Launcher , RPC Endpoint Mapper e Remote Procedure Call (RPC) Locator .
Agora, quando terminar as etapas, você poderá reiniciar o PC. Se você ainda encontrar o erro de serviço RPC indisponível, poderá acessar o método que o ajudará a corrigir esse problema.
Leia também: Como corrigir a luz vermelha no Alexa?
Método 3: alterar as configurações do firewall
Conforme mencionado nas causas, o firewall pode ser um dos principais motivos pelos quais você está enfrentando esse erro. Um firewall tende a bloquear conexões remotas para proteger seu dispositivo. Se as configurações de firewall acionaram o servidor RPC indisponível no Windows 11, você pode seguir as etapas listadas abaixo:
1. Digite Permitir um aplicativo pelo firewall do Windows na barra de pesquisa do Windows e clique em Abrir .
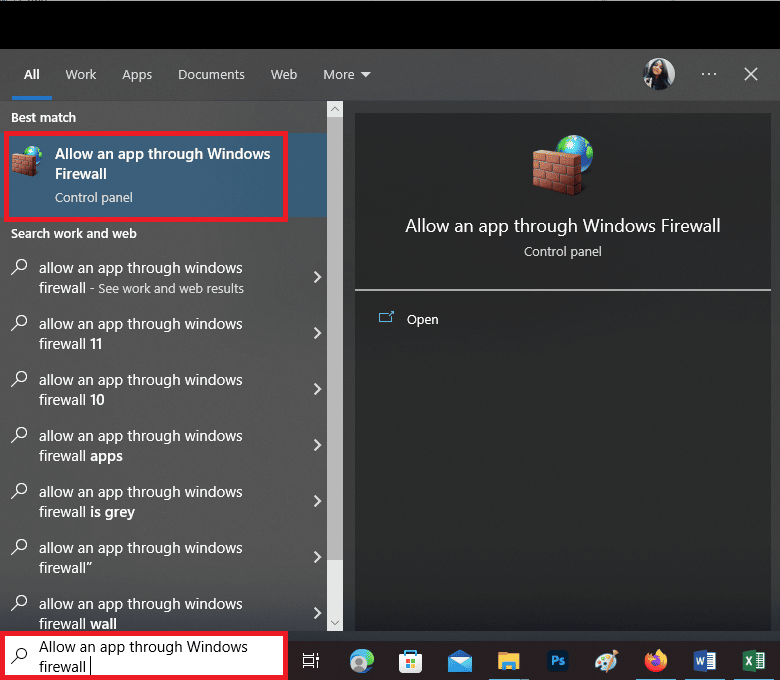
2. Em seguida, clique em Alterar configurações .
Observação: esta etapa do método pode exigir que você tenha acesso à conta administrativa. Se você não tiver uma conta administrativa com permissões, entre em contato com o administrador da rede.
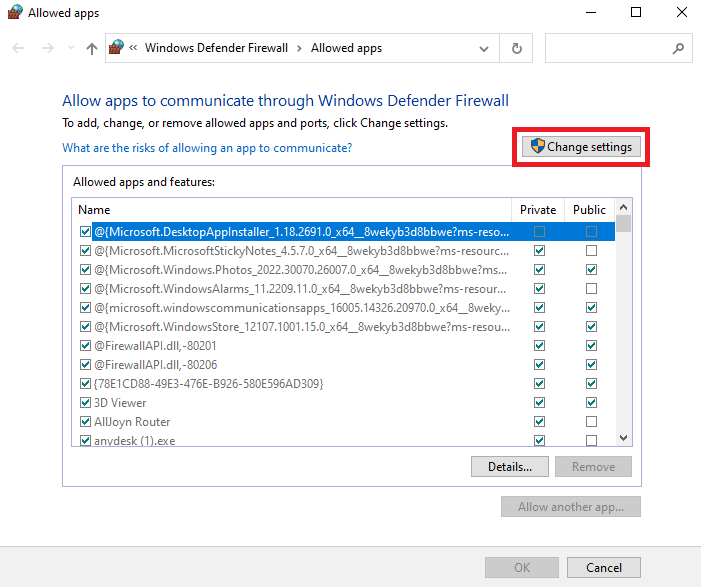
3. Marque todas as caixas na linha conforme feito na imagem abaixo e clique em OK para salvar as alterações.
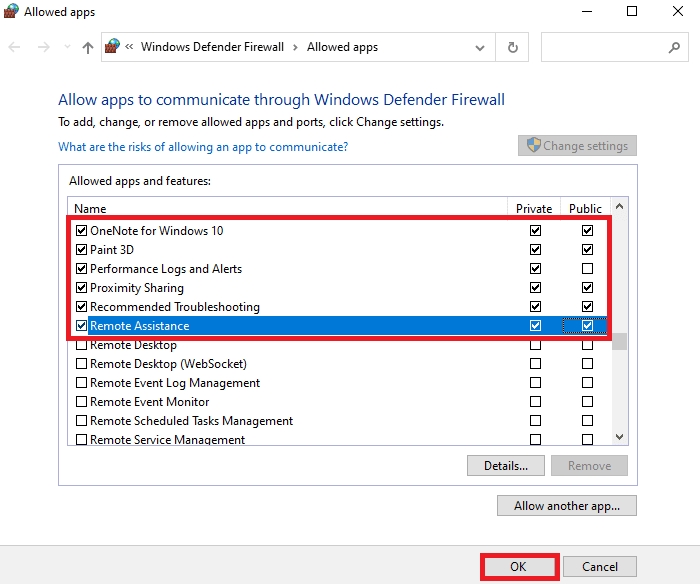

Depois de executar todas as etapas, você pode reiniciar o PC para verificar se o servidor RPC está disponível. Seguindo em frente, vamos dar uma olhada em outra correção que pode vir em seu socorro.
Leia também: Corrija o erro 10016 das configurações de permissão específicas do aplicativo
Método 4: alterar as configurações de rede
Algumas alterações nas configurações de rede podem ajudá-lo a corrigir o servidor RPC que não está disponível no login do Windows 10. Tudo o que você precisa fazer é seguir as etapas abaixo mencionadas.
1. Pressione Windows + R, digite control na área de trabalho e clique em OK .
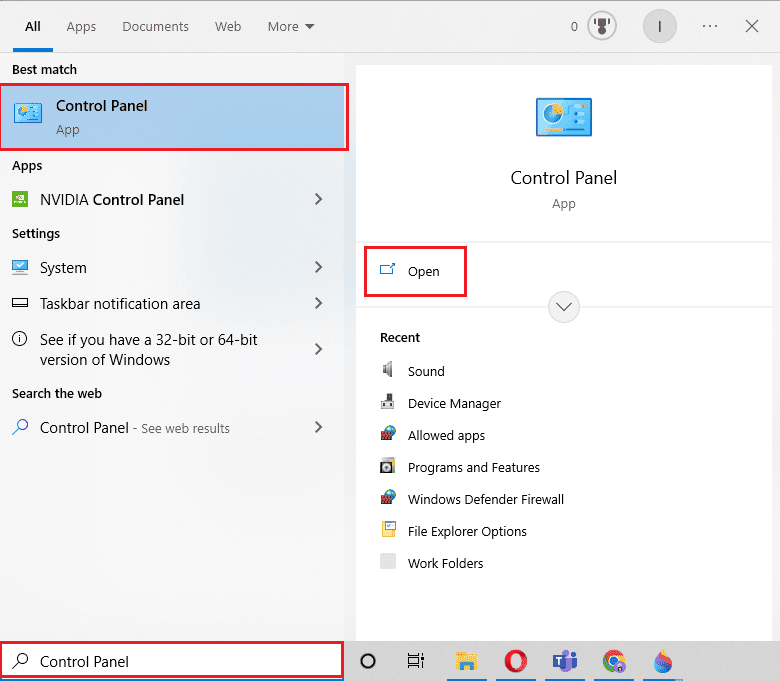
2. Defina Exibir por > Ícones grandes e clique em Centro de Rede e Compartilhamento .
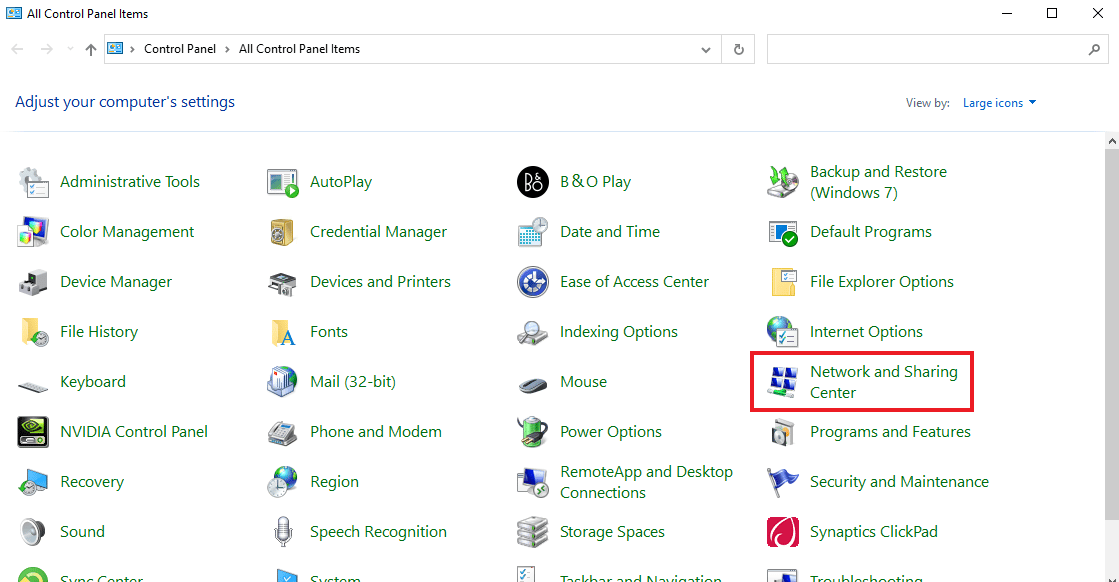
3. Clique em Alterar configurações do adaptador no lado esquerdo da guia.
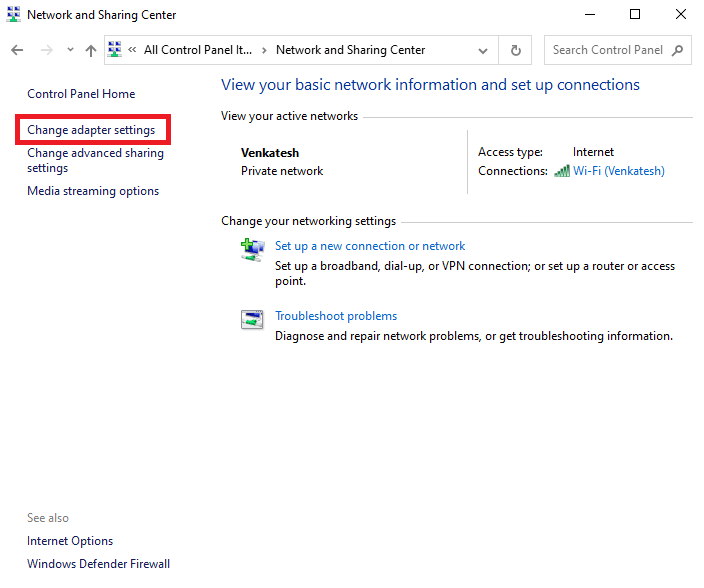
4. Clique com o botão direito do mouse na conexão que você está usando e clique em Propriedades .
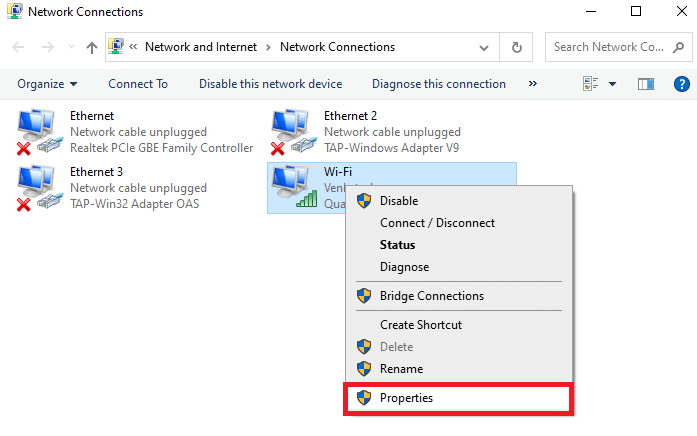
5. Certifique-se de que as caixas Compartilhamento de arquivos e impressoras para redes Microsoft e Protocolo de Internet versão 6 (TCP/IPv6) estejam marcadas e clique em OK .
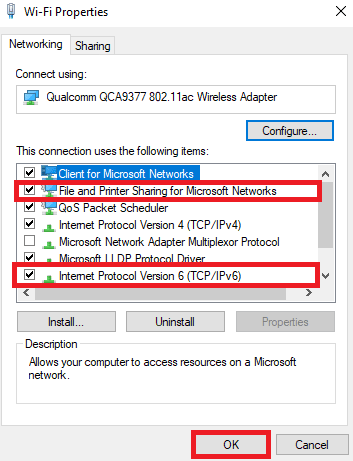
Assim que você habilitar essas configurações, reinicie o seu PC para ver se o servidor RPC está disponível. Se não, você pode tentar o próximo método.
Leia também: Fix Kodi não pode se conectar ao servidor de rede
Método 5: liberar cache DNS
Outro possível motivo pelo qual o servidor RPC não está disponível para login no Windows 10 é devido ao DNS desatualizado. Limpá-lo manualmente pode ajudá-lo a corrigir esse problema sem problemas. Para saber mais sobre como liberar e redefinir o cache DNS, você pode ler nosso guia exclusivo sobre como liberar e redefinir o cache DNS no Windows 10.
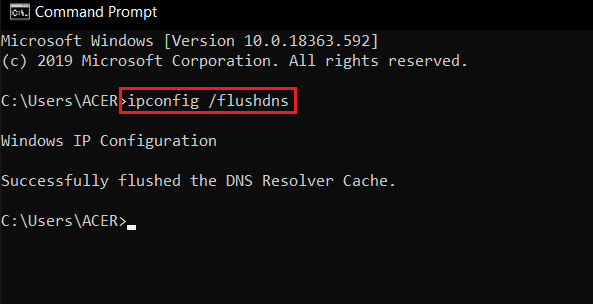
Método 6: alterar as configurações do registro
Se nenhum dos métodos mencionados acima funcionou para você, você pode tentar este método.
Nota: Antes de começar com este método, certifique-se de fazer backup e restaurar o registro no Windows, use este link, clique aqui.
1. Pressione as teclas Windows + R juntas para abrir a caixa de diálogo Executar .
2. Digite regedit e clique em OK para iniciar o Editor do Registro .
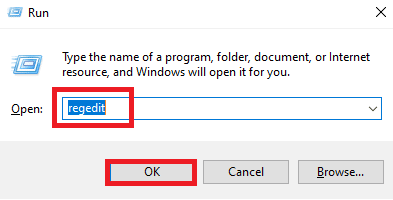
3. Vá para o seguinte caminho de pasta de chaves e clique duas vezes na entrada Iniciar .
HKEY_LOCAL_MACHINE\SYSTEM\CurrentControlSet\Services\RpcSs
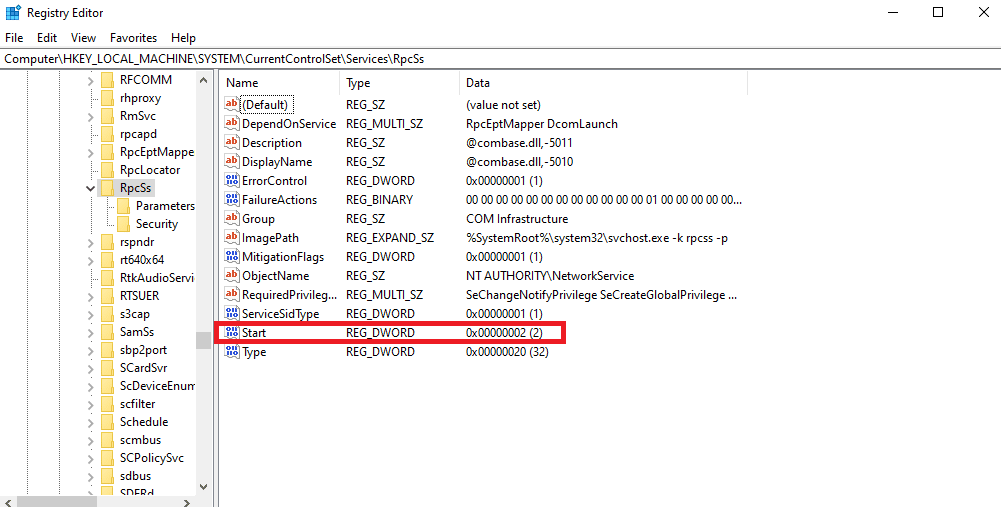
4. Agora altere os dados do valor para 2 e clique em OK .
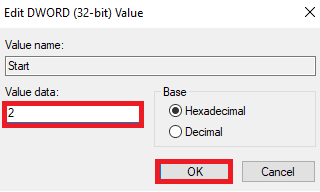
5. Agora, navegue até o caminho de localização fornecido e clique duas vezes na entrada Iniciar .
HKEY_LOCAL_MACHINE\SYSTEM\CurrentControlSet\Services\DcomLaunch
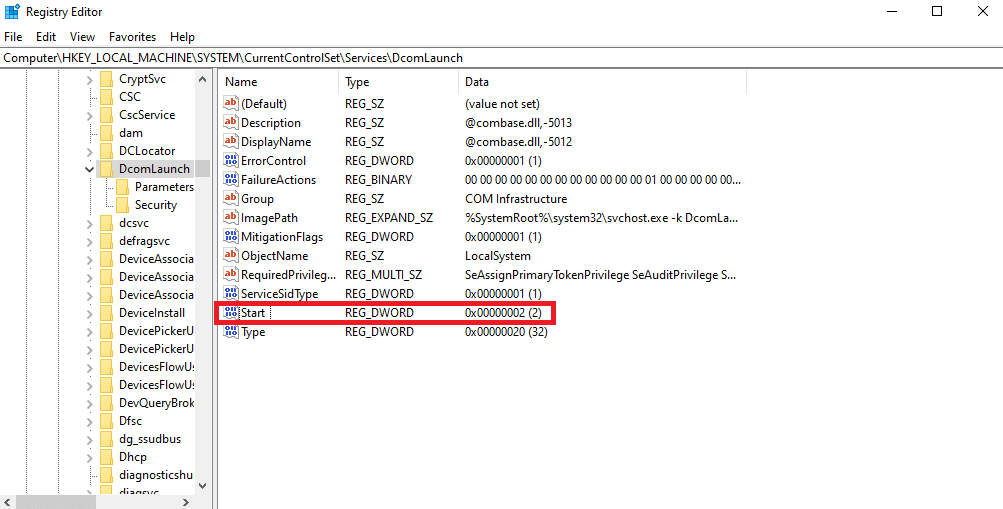
6. Agora altere os dados do valor para 2 e clique em OK .
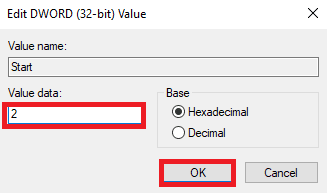
Mesmo depois de fazer alterações no registro, se você ainda achar que o servidor RPC não está disponível no Windows 11 e no Windows 10, tente nosso próximo método.
Leia também: Como adicionar o menu de contexto de criação de ponto de restauração no Windows 11?
Método 7: Use a Restauração do Sistema
Usar a restauração do sistema é a única opção que resta quando os métodos mencionados acima não funcionam quando o servidor RPC não está disponível no login do Windows 10. Você pode ler nosso artigo sobre como usar a restauração do sistema no Windows 10, que explica como criar um ponto de restauração do sistema.
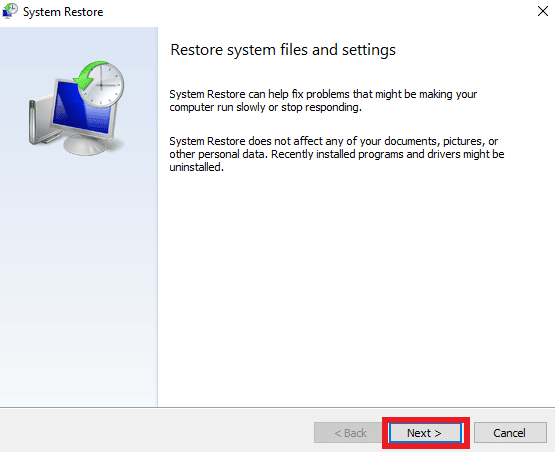
Recomendado:
- Benefícios da IA na segurança cibernética: casos de uso e exemplos
- 17 maneiras de corrigir o impacto do Genshin preso na verificação de atualizações
- Consertar Titanfall 2 Error 429 Connection to Server Timed Out no PC
- Corrigir erro ao recuperar informações do RPC do servidor
Estas foram todas as correções que podem ajudá-lo a resolver o erro de servidor RPC indisponível. Esperamos que este guia tenha sido útil e que você tenha aprendido como corrigir o servidor RPC indisponível no Windows 10 . Deixe-nos saber se você gostou do artigo e qual método funcionou melhor para você. Se você tiver alguma dúvida ou sugestão, sinta-se à vontade para soltá-los na seção de comentários abaixo.
