Como corrigir o Rockstar Games Launcher não funcionando no Windows 11?
Publicados: 2021-11-26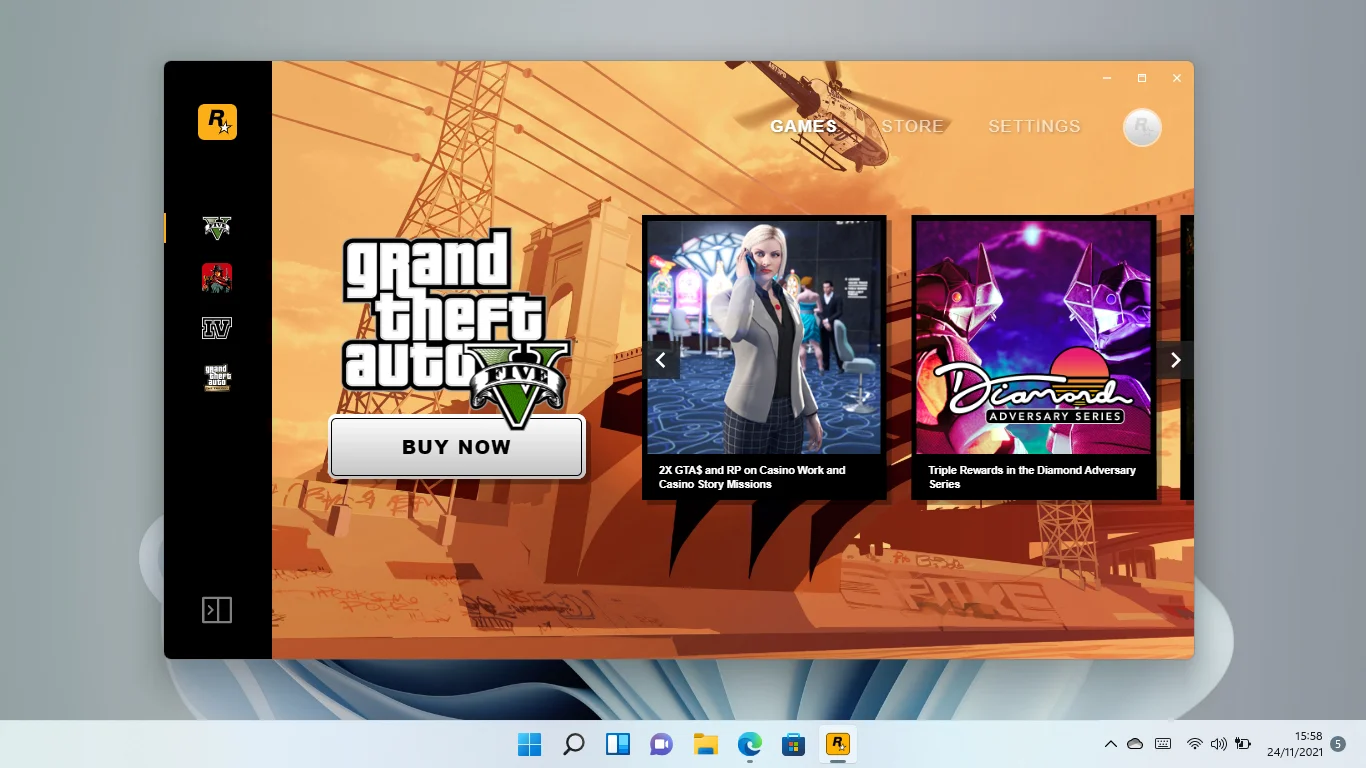
Mudar de sistema operacional às vezes traz dores de cabeça. Este artigo é para você se estiver tendo problemas com o Rockstar Games Launcher após migrar para o Windows 11.
O programa pode ter parado de funcionar depois de um tempo ou imediatamente você instalou o novo sistema operacional. Seja qual for o caso, as etapas deste artigo mostrarão como corrigir o problema.
Por que o Rockstar Games Launcher não está funcionando no Windows 11?
O Windows 11 é um novo sistema operacional e está nos estágios iniciais de seu lançamento oficial. Portanto, não é uma grande surpresa que alguns programas tenham dificuldades para rodar nele, apesar dos melhores esforços da Microsoft para garantir uma transição suave.
A compatibilidade do driver é o primeiro problema principal. Alguns de seus drivers de dispositivo, como o driver da GPU, podem entrar em conflito com o sistema operacional. Como os jogos dependem desses drivers para funcionar, isso pode causar problemas de inicialização do iniciador.
Seu programa antivírus pode impedi-lo de ser executado porque agora é visto como um software nocivo. Este caso é chamado de falso positivo e pode ser facilmente corrigido. Nós vamos te mostrar como.
Em seguida é a falta de direitos de administrador. Se o inicializador não tiver acesso a recursos críticos do sistema, ele não funcionará corretamente.
Outras possíveis causas do problema incluem problemas de conexão de rede, conflitos de aplicativos e arquivos de instalação defeituosos.
Neste artigo, mostraremos como corrigir o Rockstar Games Launcher que não está funcionando em 2021 resolvendo esses problemas subjacentes.
Como corrigir o Rockstar Games Launcher que não funciona no Windows 11
O iniciador começará a funcionar corretamente assim que você se livrar do problema de inicialização subjacente.
Como procurar a causa específica do problema não é fácil, você pode começar analisando as correções aqui uma por uma.
No entanto, se você atualizou recentemente seu sistema operacional sem limpar seus aplicativos, comece atualizando seus drivers. Também é a jogada certa se você não atualiza seus drivers há algum tempo.
Dito isso, certifique-se de seguir as correções aqui conforme combinado, caso não saiba por onde começar.
Feche o Launcher no Gerenciador de Tarefas
Você verá uma mensagem de erro informando que o inicializador já está aberto se estiver sendo executado em segundo plano.
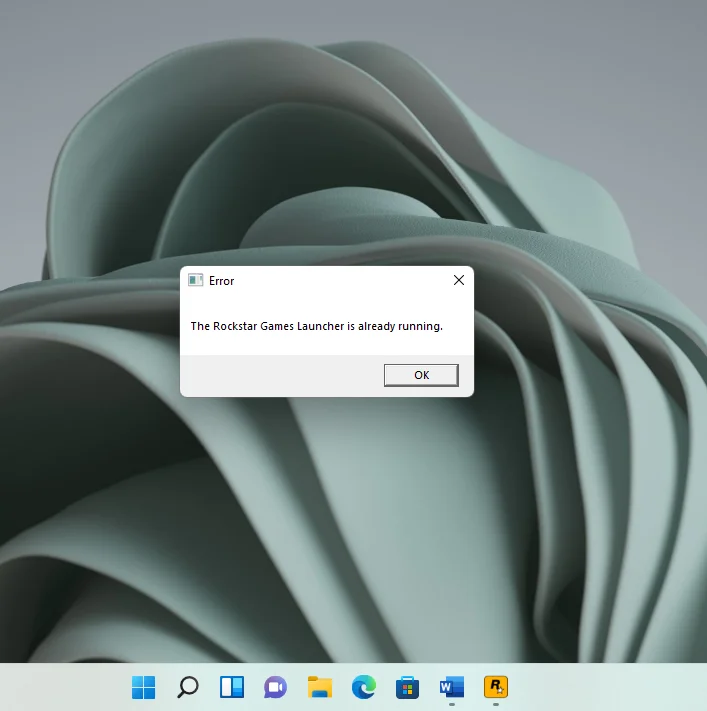
Isso pode estar acontecendo porque de alguma forma está configurado para carregar toda vez que o computador é iniciado.
Se você não conseguir encontrá-lo na barra de tarefas, será necessário desligá-lo no Gerenciador de Tarefas e reabri-lo.
Clique com o botão direito do mouse na barra de tarefas e selecione Gerenciador de Tarefas para chamar o programa. Vá para a guia Processos imediatamente o Gerenciador de Tarefas aparece. Em seguida, clique na opção Mais detalhes para revelar as guias se você vir a visualização mínima em primeiro lugar. Agora, localize a entrada do Rockstar Games Launcher na lista de processos e selecione-a. Por fim, clique em Finalizar tarefa para encerrar o processo.
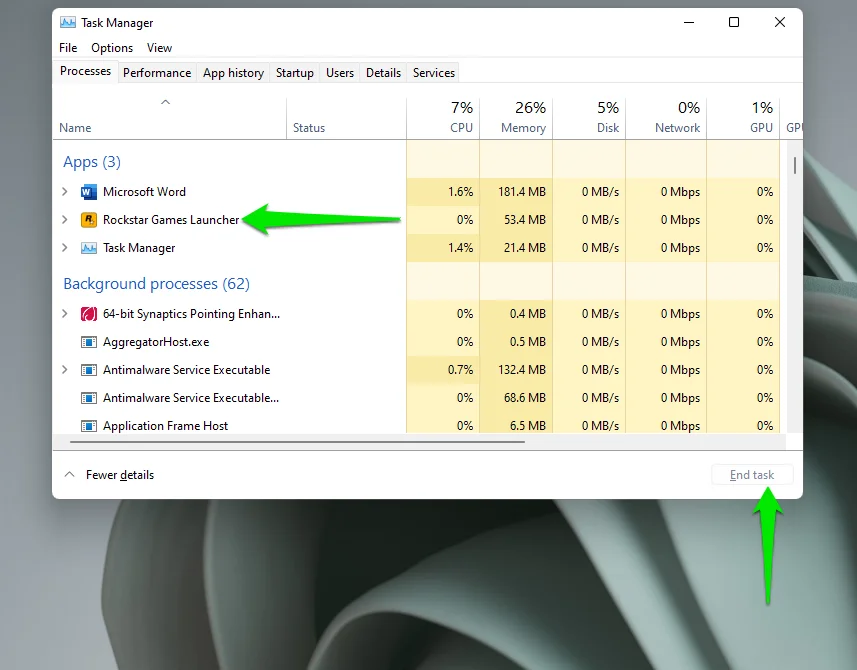
Agora você pode reiniciar o iniciador.
Prevenir esse erro específico no futuro envolve desabilitar o recurso “Carregar quando o computador for iniciado” na página Configurações do iniciador. Então, abra o Rockstar Games Launcher e selecione Configurações no canto superior direito da janela.
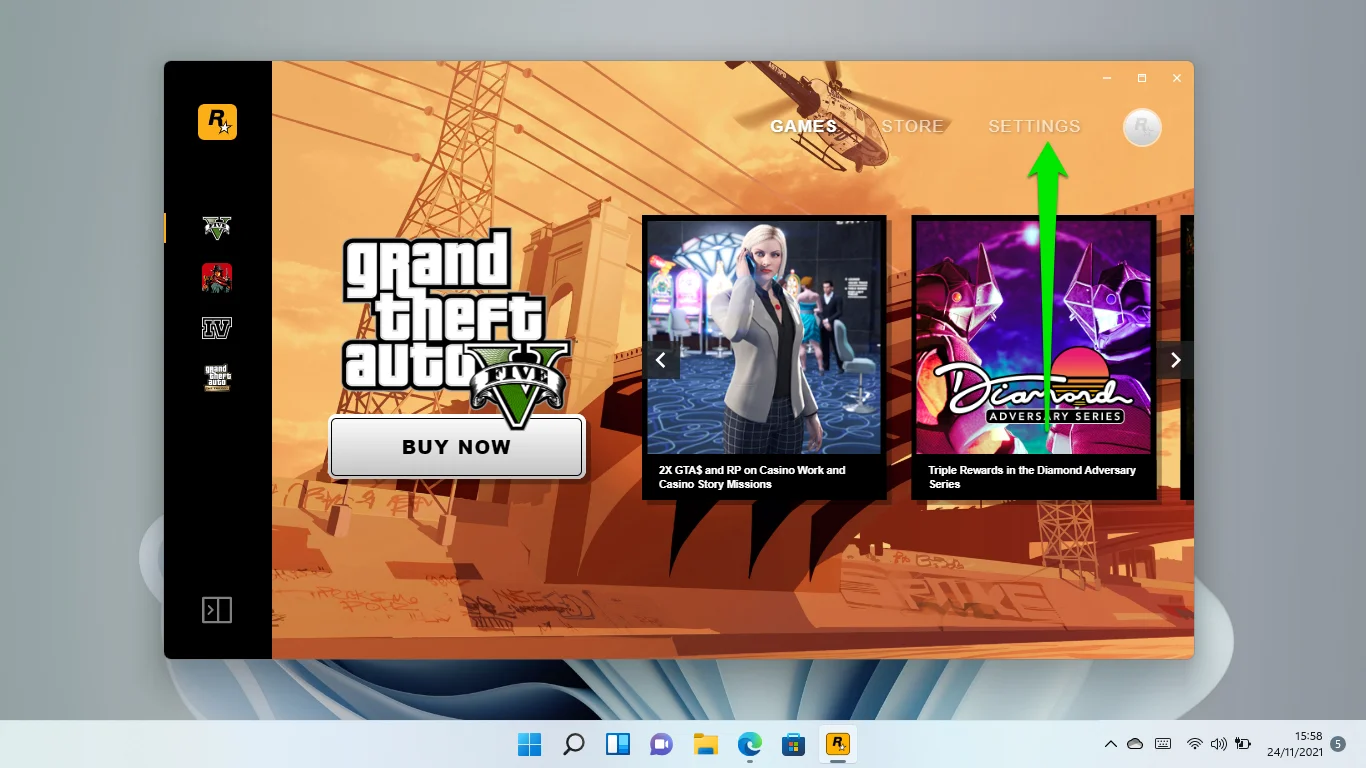
Depois disso, desmarque a opção “Carregar quando o computador for iniciado” na página Configurações.
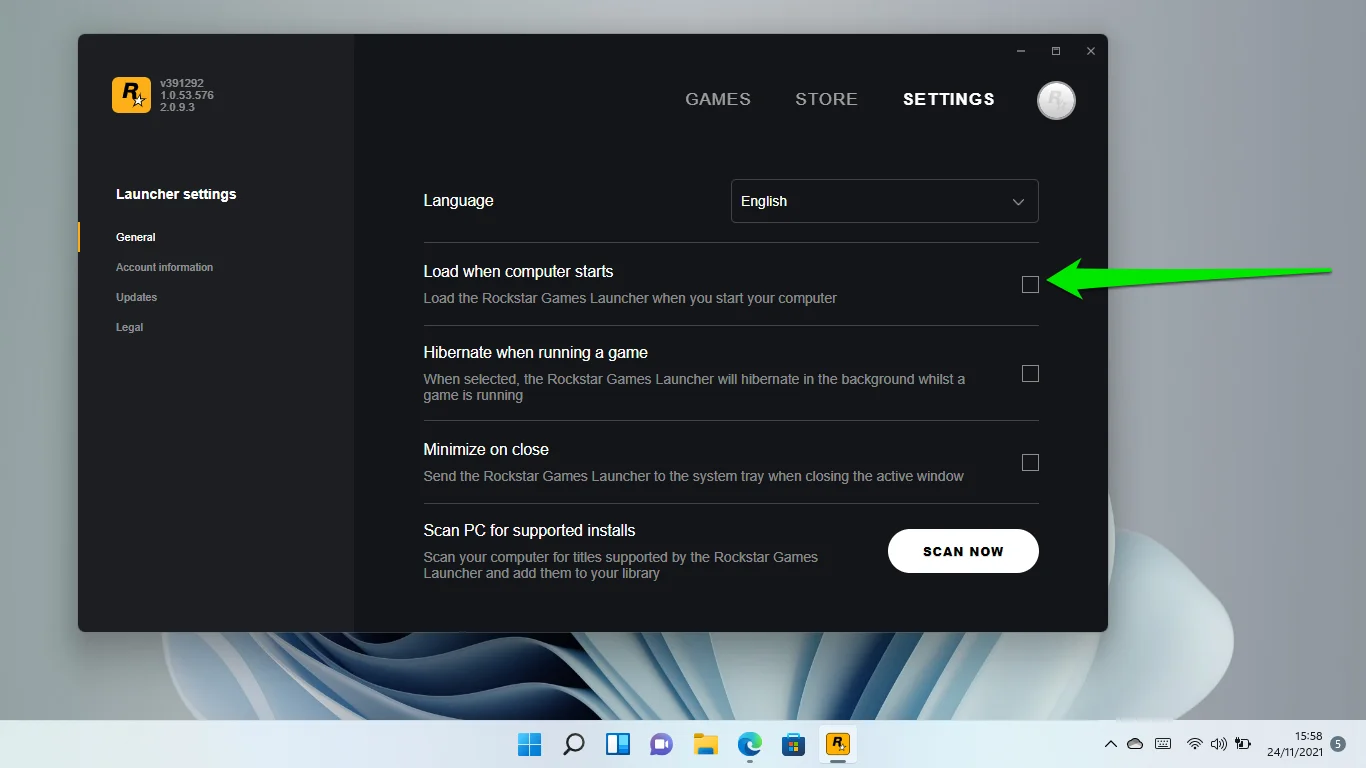
Certifique-se de que seus drivers estão atualizados
Como mencionamos, uma das principais causas desse problema é a incompatibilidade do driver. Alguns dos drivers que o inicializador requer para executar podem estar em conflito com o Windows 11. O principal deles é o driver da GPU.
Portanto, atualize os drivers do seu dispositivo para garantir que eles não sejam a causa dos seus problemas. O Windows Update é o melhor lugar para começar, pois a Microsoft continua lançando hotfixes e atualizações de desempenho para corrigir problemas como esse.
Não sabe como usar o Windows Update no Windows 11? É fácil. Siga esses passos:
Existem diferentes maneiras de iniciar o utilitário Windows Update. Por exemplo, você pode abrir o menu Iniciar, digitar “Windows Update” e iniciar o cliente. Você também pode pressionar Win + I e clicar em Windows Update no canto superior direito do aplicativo Configurações.
Depois de entrar na interface do Windows Update, clique no botão “Verificar atualizações”. Depois que o sistema baixar as atualizações disponíveis, reinicie-o.
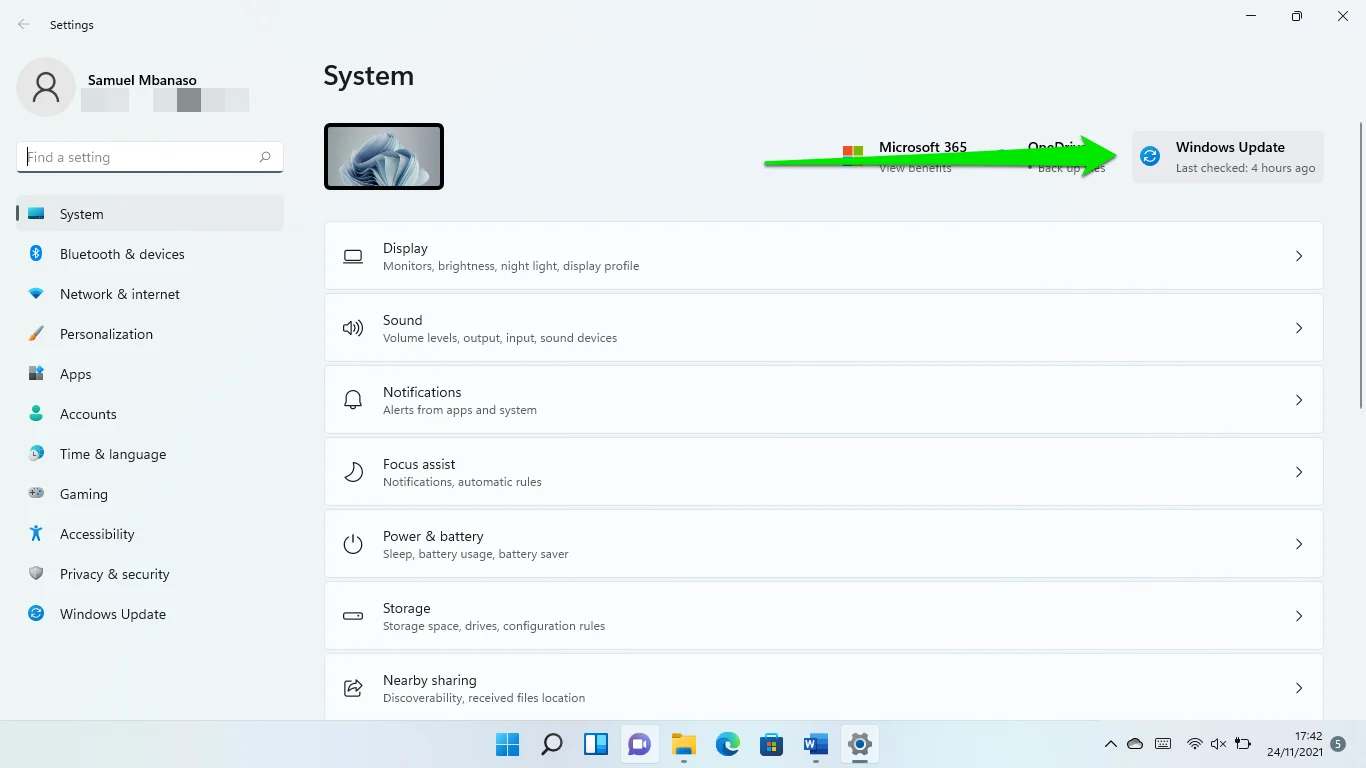
Agora, retorne à página do Windows Update e clique em Opções avançadas.
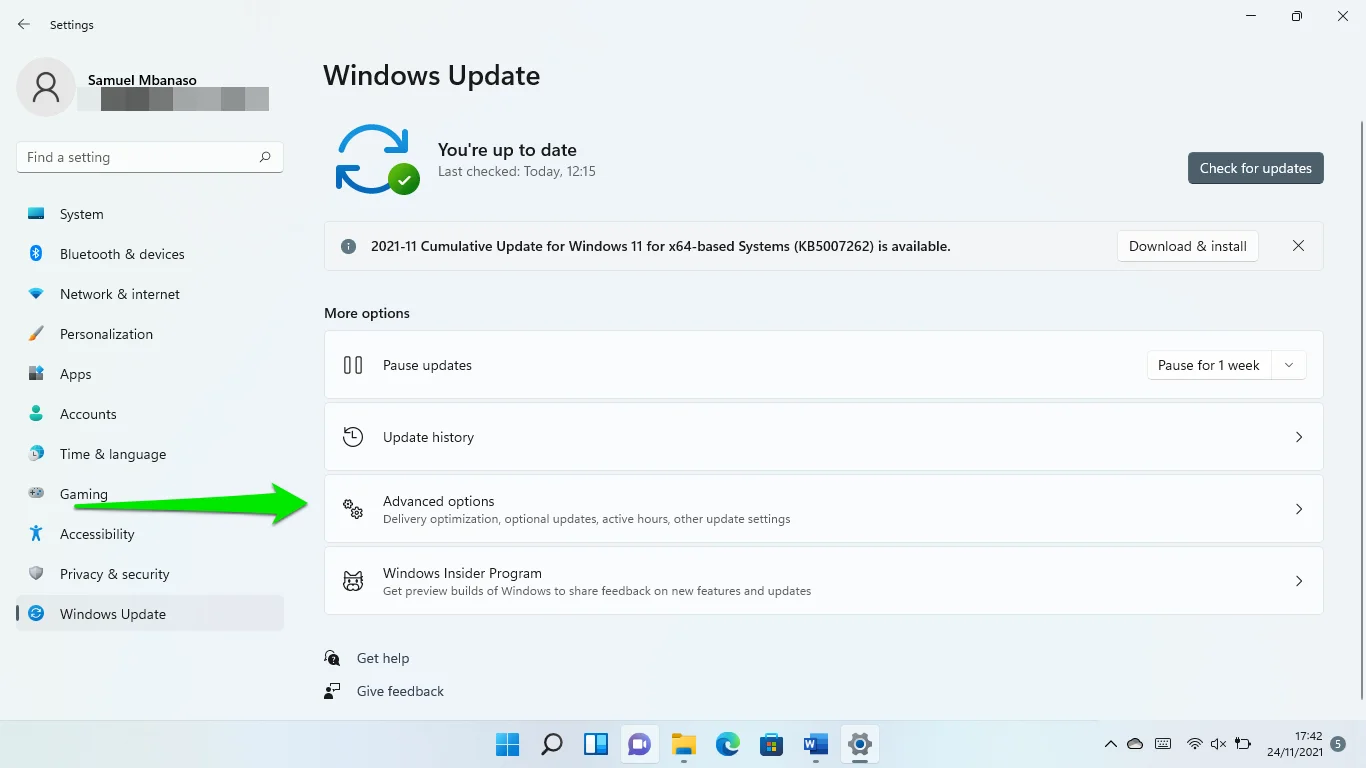
Role até Opções Adicionais e clique em Atualizações Opcionais.
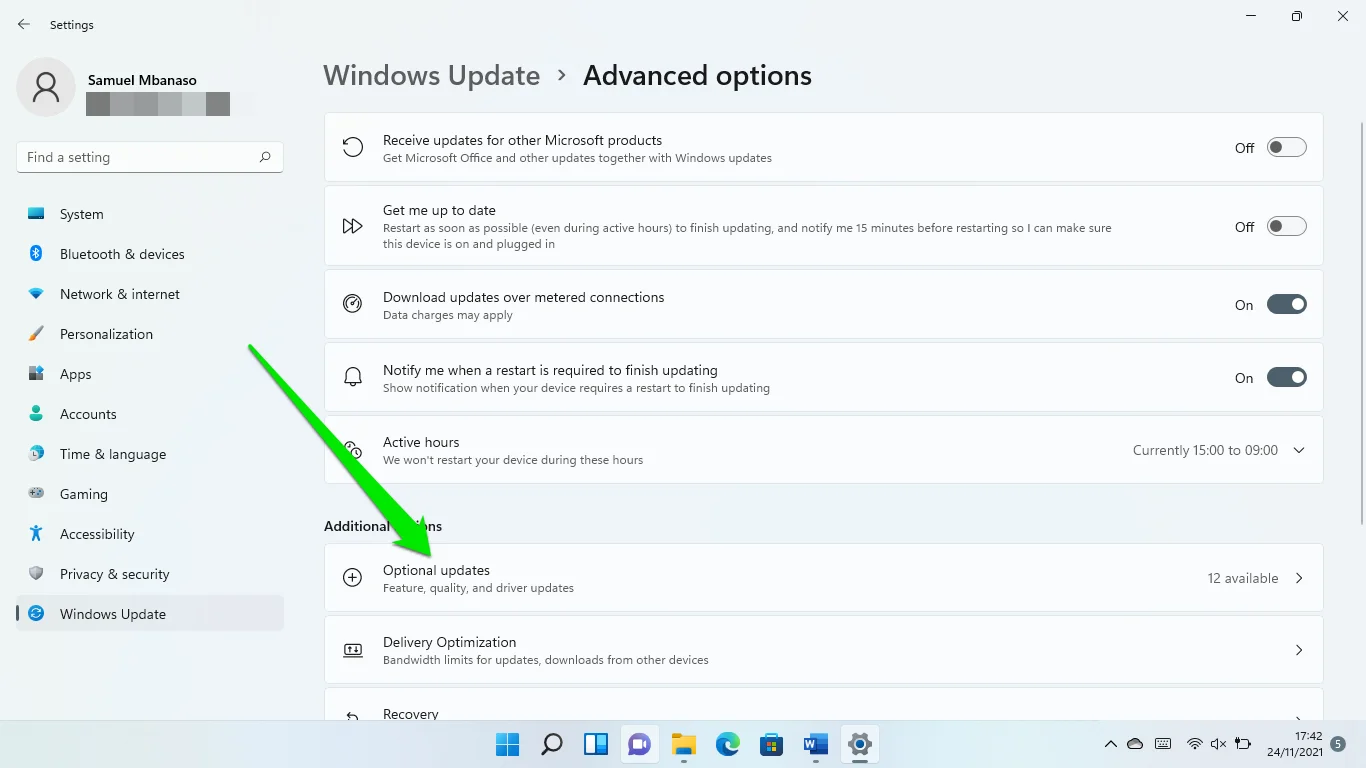
Expanda a seção Atualizações de driver, marque as caixas ao lado das atualizações de driver disponíveis e clique em Baixar e instalar. Reinicie o computador para instalar as atualizações após o download.
Atualize seus drivers automaticamente
Às vezes, o Windows Update não consegue capturar drivers problemáticos ou incompatíveis em seu sistema. Ele fornece apenas drivers publicados pela Microsoft, e verificar os drivers do seu sistema um após o outro é uma tarefa incrivelmente difícil.
Usar uma ferramenta de atualização automatizada como o Auslogics Driver Updater facilitará as coisas. O programa verifica seu dispositivo em busca de drivers desatualizados ou incompatíveis e os atualiza automaticamente. É possível permitir que ele seja executado sempre que o Windows for iniciado para verificar se há atualizações e notificá-lo.
Para usar o programa, vá até a página dele e faça o download. Em seguida, abra o arquivo de configuração e clique em Sim no pop-up do UAC para permitir que ele seja executado. Depois que a configuração for exibida, insira suas preferências e selecione Clique para instalar e digitalizar drivers.
A ferramenta verificará automaticamente seus drivers assim que estiver instalado. Uma lista de drivers problemáticos aparecerá na tela principal assim que a verificação for concluída. Agora, você pode atualizar os drivers individualmente clicando no botão Atualizar ao lado de cada um. Você pode atualizar todos eles de uma vez na versão completa do programa.
Atualizando os drivers da placa gráfica
Os drivers da sua placa de vídeo determinam o quão bem você joga e afetam programas como o Rockstar Games Launcher. Portanto, verifique se eles estão atualizados para versões compatíveis com o Windows 11.
Para usuários da NVIDIA
Se você usa uma placa NVIDIA, abra seu navegador e vá para a página de suporte da empresa. Insira a versão e arquitetura do seu sistema operacional e a série e modelo da sua GPU.
Para Tipo de produto, escolha o tipo de placa NVIDIA que você está usando. Certifique-se de não confundir GeForce RTX com NVIDIA RTX/Quadro.
Escolha sua série de GPU na lista suspensa Product Series. Certifique-se de selecionar a opção Notebooks se estiver baixando para um laptop. Em seguida, selecione seu modelo de GPU em Produto.
Escolha seu sistema operacional e selecione o tipo de driver que deseja instalar.
Depois de inserir os detalhes do download, clique no botão Pesquisar.
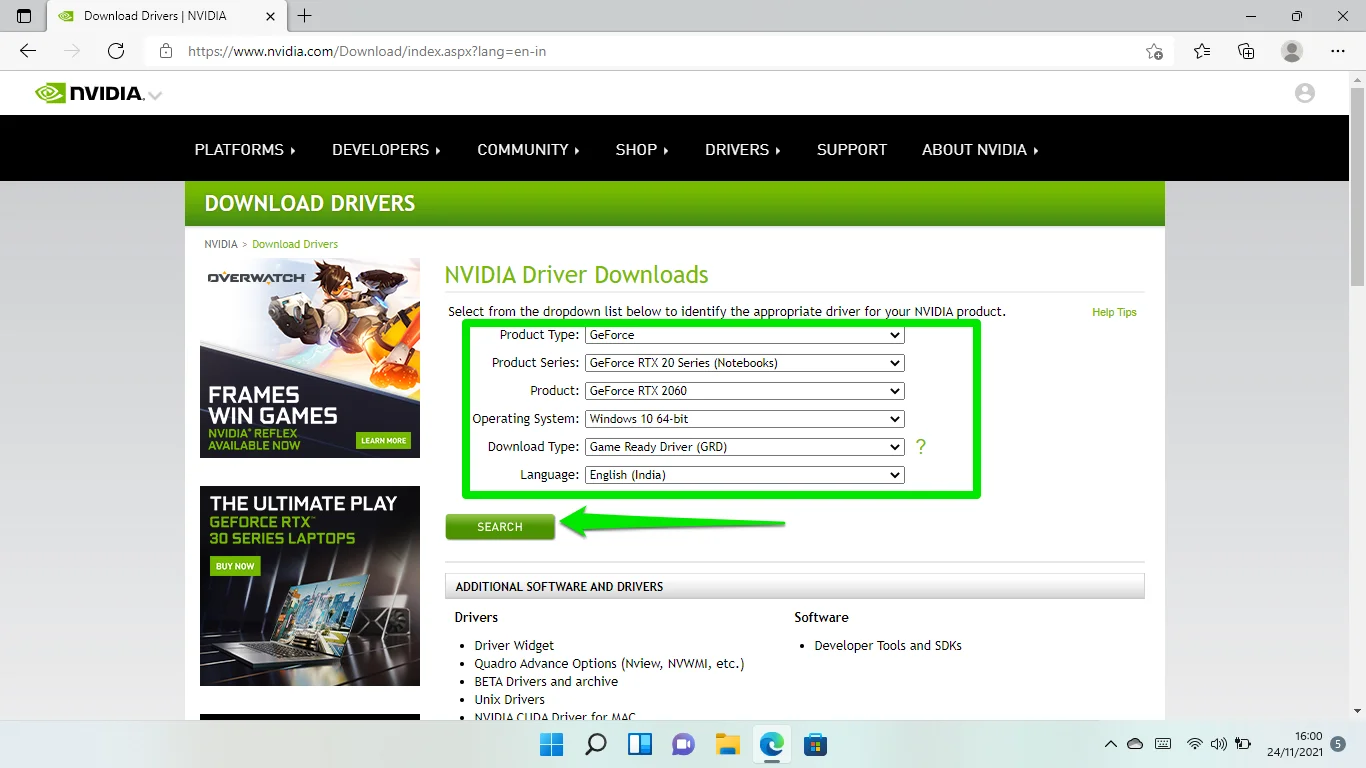
Clique no botão Download quando vir os detalhes do driver.
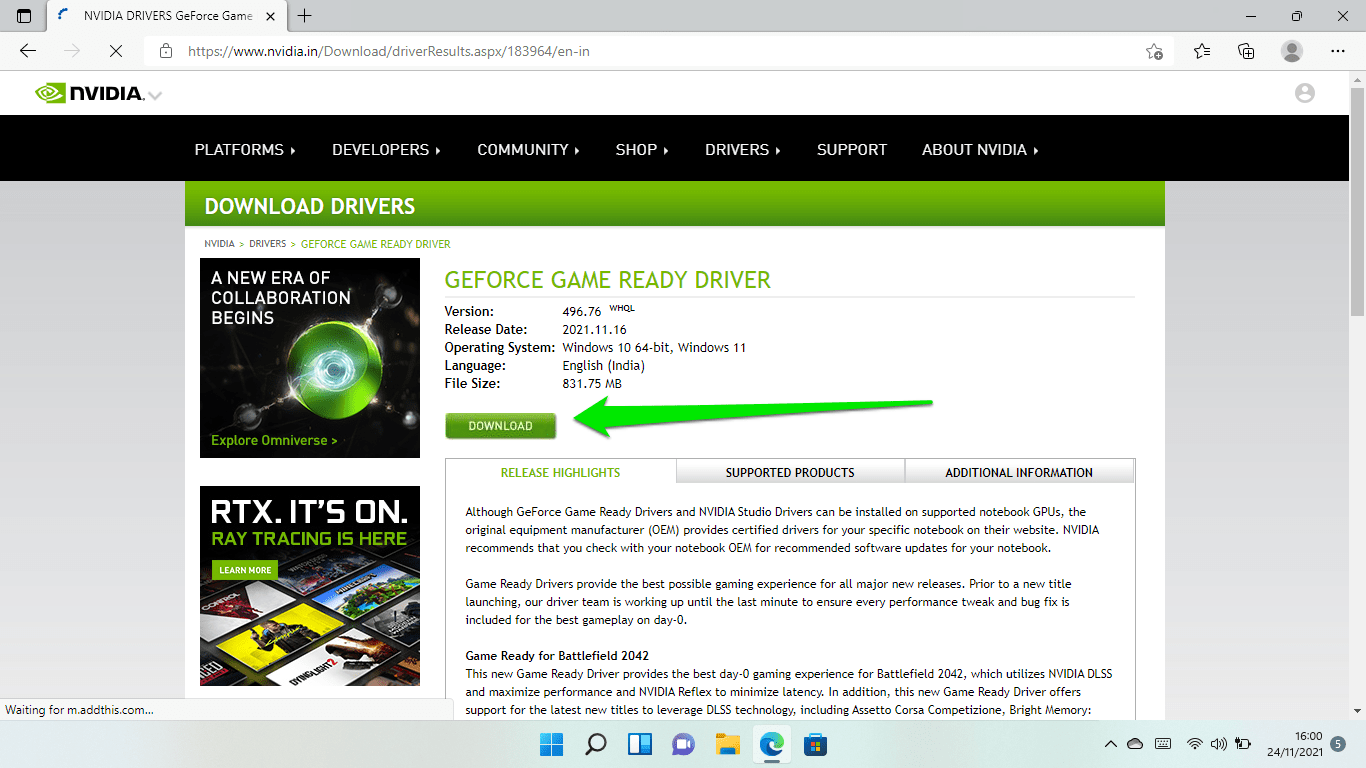
Execute o arquivo assim que seu navegador concluir o download.
Clique no botão Sim no pop-up UAC.
Selecione um caminho de extração e clique em OK.
Escolha se deseja baixar o GeForce Experience de uma só vez na primeira página da configuração e clique em Concordar e continuar.
Escolha Instalação Expressa em Opções de Instalação e clique em Avançar.
Se você já tem o GeForce Experience instalado, abra o programa e faça login na sua conta. Em seguida, clique em Drivers, vá para o canto superior direito e clique em Verificar atualizações.
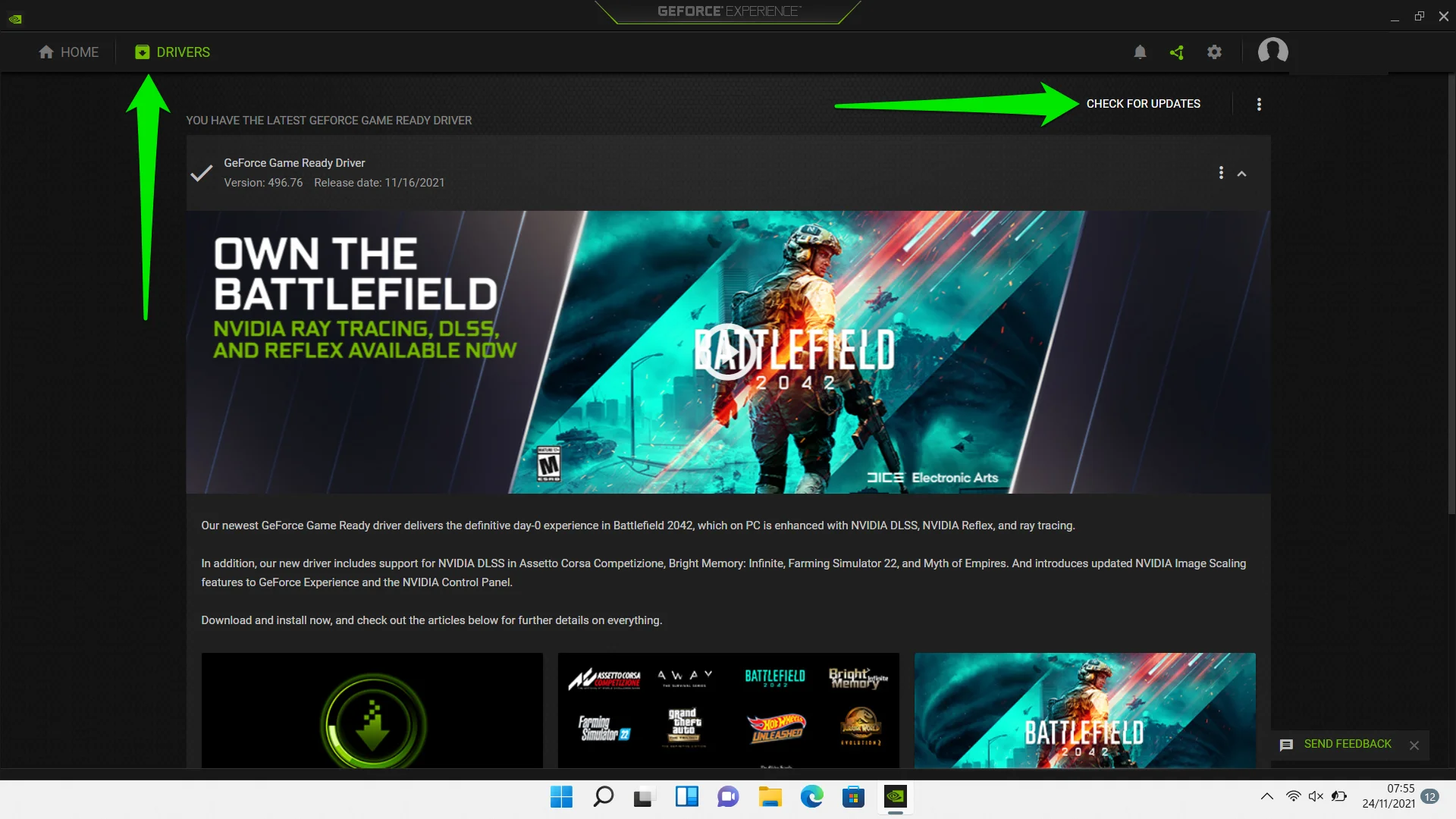
Se houver um driver disponível para sua placa, baixe-o e instale-o usando a opção Express.
Para usuários AMD
Se o seu laptop estiver equipado com uma placa AMD, você deve fazer o seguinte:
Abra a página de Drivers e Suporte da AMD.
Baixe a ferramenta Auto-Detect clicando no botão Baixar agora. Uma vez instalado, o programa detectará os detalhes do seu cartão e fará o download e instalará o driver apropriado para ele.
No entanto, se você usar um chip AMD integrado, role para baixo para encontrar sua placa GPU e baixe seu driver. Em seguida, execute o arquivo de instalação e instale o driver assim que o download for concluído.
Se você tiver as configurações AMD Radeon instaladas, siga estas etapas:
- Clique com o botão direito do mouse na superfície da área de trabalho e escolha Configurações AMD Radeon nas opções.
- Quando o programa aparecer, vá para o canto inferior esquerdo e clique no botão Atualizações.
- Quando a página de atualizações aparecer, clique em Verificar atualizações.
- Se você tiver uma atualização de driver disponível, verá as opções Novo recomendado e Novo opcional.
- Selecione a opção Novo recomendado, a menos que você saiba tudo sobre a atualização opcional.
- Clique em Instalação Expressa.
Abra o iniciador no modo de compatibilidade e conceda acesso de administrador
Como o Windows 10 é um novo sistema operacional, o Rockstar Games Launcher pode estar com problemas de execução.

O bom é que você pode forçá-lo a ser executado em um ambiente de área restrita com suporte para Windows 10 ou versão anterior.
Enquanto isso, você pode permitir que o programa seja executado no modo de administrador para permitir o acesso a recursos avançados do sistema.
Isto é o que você tem que fazer:
- Em primeiro lugar, você deve localizar o local de instalação do Rockstar Games Launcher. Isso ocorre porque você fará alterações em seu arquivo EXE. Você pode fazer essas alterações no atalho da área de trabalho do iniciador, se tiver um, mas é recomendável usar o arquivo principal.
Para localizar o arquivo, clique com o botão direito do mouse no atalho da área de trabalho do iniciador e clique em Abrir local do arquivo.
- Se não houver atalho na área de trabalho para o iniciador, vá para o menu Iniciar e digite “Rockstar”. Em seguida, clique com o botão direito do mouse no programa e selecione Abrir local do arquivo.
- Quando você vir o atalho do menu Iniciar do aplicativo, clique com o botão direito do mouse e escolha Abrir local do arquivo nas opções.
- Depois que a pasta de instalação do programa aparecer, clique com o botão direito do mouse no arquivo LauncherPatcher e escolha Propriedades.
- Vá para a guia Compatibilidade quando vir a janela de diálogo Propriedades do LauncherPatcher.
- Agora, vá para a seção Modo de compatibilidade e marque a caixa "Abrir este programa em modo de compatibilidade para:".
- Escolha Windows 8 ou 7 na lista suspensa.
- Vá para a seção Configurações e marque “Executar este programa como administrador”.
- Clique em Aplicar e OK.
- Abra o iniciador para verificar se ele agora é executado corretamente.
- Limpe seu cache DNS
Sempre que você inicia o Rockstar Games Launcher, ele se conecta a seus servidores para conectar você à sua conta do Social Club. É assim que ele carrega os jogos que você comprou na plataforma. Sem uma conexão com a Internet em funcionamento, esse processo falhará e o iniciador não funcionará como deveria.
Seu cache DNS pode ser a causa desse problema de conexão. Ele é responsável por salvar as informações de nome de domínio dos servidores e endereços da Web que sua máquina usa regularmente.
Dessa forma, seu sistema nem sempre terá que procurar endereços IP usando um servidor DNS.
O problema de conexão geralmente ocorre quando o cache DNS fica corrompido ou contém informações de endereço IP desatualizadas.
Liberar o cache é a melhor maneira de resolver o problema. Seu sistema reconstruirá o cache com informações atualizadas.
Veja como fazer isso:
- Abra o menu Iniciar e procure por Prompt de Comando.
- Clique com o botão direito do mouse na entrada do prompt de comando nos resultados da pesquisa e clique em Abrir como administrador.
- Selecione Sim no prompt do UAC.
- Quando um prompt de comando elevado aparecer, digite “ipconfig /flushdns”.
- Depois disso, tente abrir o inicializador para verificar o problema.
- Altere seus servidores DNS
- Como mencionamos, seu computador usa um servidor DNS para procurar endereços IP para os URLs que você deseja visitar ou aplicativos aos quais deseja se conectar. Quando ele se conecta automaticamente a um servidor DNS, ele usa os recursos padrão fornecidos pelo seu ISP. Infelizmente, esses servidores geralmente não são confiáveis e podem causar problemas de conexão de tempos em tempos, o que pode explicar por que o Rockstar Games Launcher não está funcionando corretamente.
- Para confirmar se esse é o caso, use um servidor DNS público mais confiável, como o do Google, e verifique o problema. O processo envolve o ajuste de algumas configurações de IPv4 e IPv6 para sua placa de rede.
Isto é o que você tem que fazer:
- Abra Iniciar e procure o Painel de Controle.
- Clique na entrada do Painel de Controle nos resultados da pesquisa.
- Depois que o programa aparecer, toque em Exibir status e tarefas da rede em Rede e Internet.
- Fazê-lo vai abrir o Centro de Rede e Compartilhamento.
- Navegue até o painel esquerdo do Centro de Rede e Compartilhamento e selecione Alterar configurações do adaptador.
- Depois que suas placas de rede aparecerem, clique com o botão direito do mouse na que você usa, seja sua placa Ethernet ou Wi-Fi, e clique em Propriedades.
- Observe que você precisa aplicar essa correção a ambos se usá-los de forma intercambiável.
- Quando a janela Propriedades abrir, clique em Protocolo de Internet Versão 4 (TCP/IP 4) e clique no botão Propriedades.
- Na janela de diálogo subsequente, selecione “Usar o seguinte endereço de servidor DNS”.
- Digite 8.8.8.8 na caixa Servidor DNS Preferencial.
- Digite 8.8.4.4 na caixa Servidor DNS alternativo.
- Se sua rede usa IPv6, vá para a lista “Esta conexão usa os seguintes itens”, clique em Internet Protocol Version 6 (TCP/IPv6) e selecione Propriedades.
- Selecione “Usar o seguinte endereço de servidor DNS” e insira estes valores:
Servidor DNS: 2001:4860:4860::8888
Servidor DNS alternativo: 2001:4860:4860::8844
Clique no botão OK e inicie o iniciador.
Impeça que seu programa de segurança bloqueie o Rockstar Games Launcher
Alguns programas antivírus, especialmente o Windows Security, tomam medidas drásticas para manter seu sistema seguro. Às vezes, eles chegam a bloquear programas legítimos que consideram ameaças à segurança. Esta pode ser a razão pela qual o Rockstar Games Launcher não está abrindo.
Você pode resolver o problema adicionando o programa como uma exclusão na Segurança do Windows ou o programa antivírus de terceiros que está usando. O processo costuma ser simples. Tudo o que você precisa fazer é acessar a interface Configurações e procurar o recurso Exclusões ou Exceções.
Se você precisar de um guia, siga estas etapas para adicionar o inicializador como uma exclusão na Segurança do Windows:
- Abra a janela de pesquisa usando a tecla do logotipo do Windows + atalho de teclado S.
- Digite “vírus e ameaça” e clique no resultado da pesquisa Proteção contra vírus e ameaças.
- Depois que a interface aparecer, role para baixo e clique em Gerenciar configurações na seção Configurações de proteção contra vírus e ameaças.
- Role até a seção Exclusões na página a seguir e selecione "Adicionar ou remover exclusões".
- Em Exclusões, clique em “Adicionar uma exclusão” e selecione a opção Pasta.
- Na janela de diálogo, vá para a pasta de instalação do iniciador e clique duas vezes em seu aplicativo EXE.
- Ele agora aparecerá na lista Exclusões.
- Permita que o Rockstar Games Launcher passe pelo seu firewall
Os programas de firewall também têm a responsabilidade de bloquear aplicativos que consideram ameaças à segurança. Por exemplo, se seu firewall estiver bloqueando o Rockstar Games Launcher, ele não poderá se conectar a seus servidores e fazer login.
Portanto, para evitar isso, você deve permitir que o programa passe pelo firewall. Veja como fazer isso se você usar o Windows Defender Firewall:
- Abra a janela de pesquisa usando a tecla do logotipo do Windows + atalho de teclado S.
- Digite “Firewall e rede” e clique no resultado da pesquisa Firewall & Network Protection.
- Depois que a janela for aberta, clique em “Permitir um aplicativo através do firewall” na parte inferior.
- Agora você verá a janela Painel de controle de aplicativos permitidos.
- Em seguida, clique no botão Alterar configurações.
- Navegue até a lista “Aplicativos e recursos permitidos”, role até a entrada do Rockstar Games Launcher e clique nas caixas ao lado.
- Clique OK.
- Se você não conseguir encontrar o iniciador na lista, deverá adicioná-lo você mesmo.
- Agora, vá para o canto inferior direito da janela de diálogo e clique em Permitir outro aplicativo.
- Na janela Adicionar um aplicativo, clique no botão Procurar.
- Quando a janela Browse aparecer, encontre o caminho para a pasta de instalação do Rockstar Games Launcher e clique duas vezes no arquivo EXE.
- Clique no botão Adicionar e marque suas caixas na janela Aplicativos permitidos.
Verifique se há conflitos de aplicativos
O método de solução de problemas a seguir envolve procurar conflitos de aplicativos e resolvê-los. Por exemplo, o Rockstar Games Launcher pode estar com problemas porque está entrando em conflito com um programa ou serviço em segundo plano.
Você precisa encontrar o aplicativo conflitante e desativá-lo. Fazer isso exige que você execute uma inicialização limpa, o que significa que você desativará os aplicativos de inicialização e verificará se o inicializador abre normalmente.
Se o iniciador funcionar bem depois de desabilitar todos os programas e serviços de inicialização, você deve procurar o programa específico que está causando o conflito.
- Primeiro, vamos mostrar como desativar os programas e serviços. Começaremos com os aplicativos de inicialização.
- Use a tecla do logotipo do Windows + I atalho de teclado para iniciar o aplicativo Configurações.
- Clique em Aplicativos no painel esquerdo da interface Configurações e selecione Inicialização na parte inferior da página Aplicativos.
- Agora, desative os aplicativos de inicialização desligando o interruptor ao lado de cada um.
- A seguir estão os serviços de inicialização:
- Pressione e segure a tecla do logotipo do Windows e toque no botão do teclado S imediatamente.
- Digite “configuração do sistema” na janela de pesquisa e clique em Configuração do sistema.
- Vá para a guia Serviços após a caixa de diálogo Configuração do sistema aparecer.
- Marque “Ocultar todos os serviços da Microsoft” e clique em Desativar tudo.
- Clique em Aplicar e OK.
- Agora reinicie o seu PC e execute o Rockstar Games Launcher.
Se o iniciador agora abrir como deveria, você terá que descobrir qual serviço ou programa de inicialização é o culpado. Para fazer isso, você deve começar a ativar os serviços e aplicativos que você desativou um após o outro até que o inicializador pare de funcionar. Certifique-se de reiniciar o computador e executar o inicializador após habilitar cada serviço ou programa.
Conclusão
É assim que o Rockstar Games Launcher não responde no Windows 11. Se o launcher ainda não abrir após a aplicação desses métodos, seus arquivos de instalação podem estar corrompidos. Nesse caso, desinstale o programa e reinstale-o.
Vá para a seção de comentários abaixo e deixe-nos saber como você resolveu o problema do Rockstar Games Launcher.
