Como corrigir o Rockstar Games Launcher não funcionando no Windows 10?
Publicados: 2021-11-24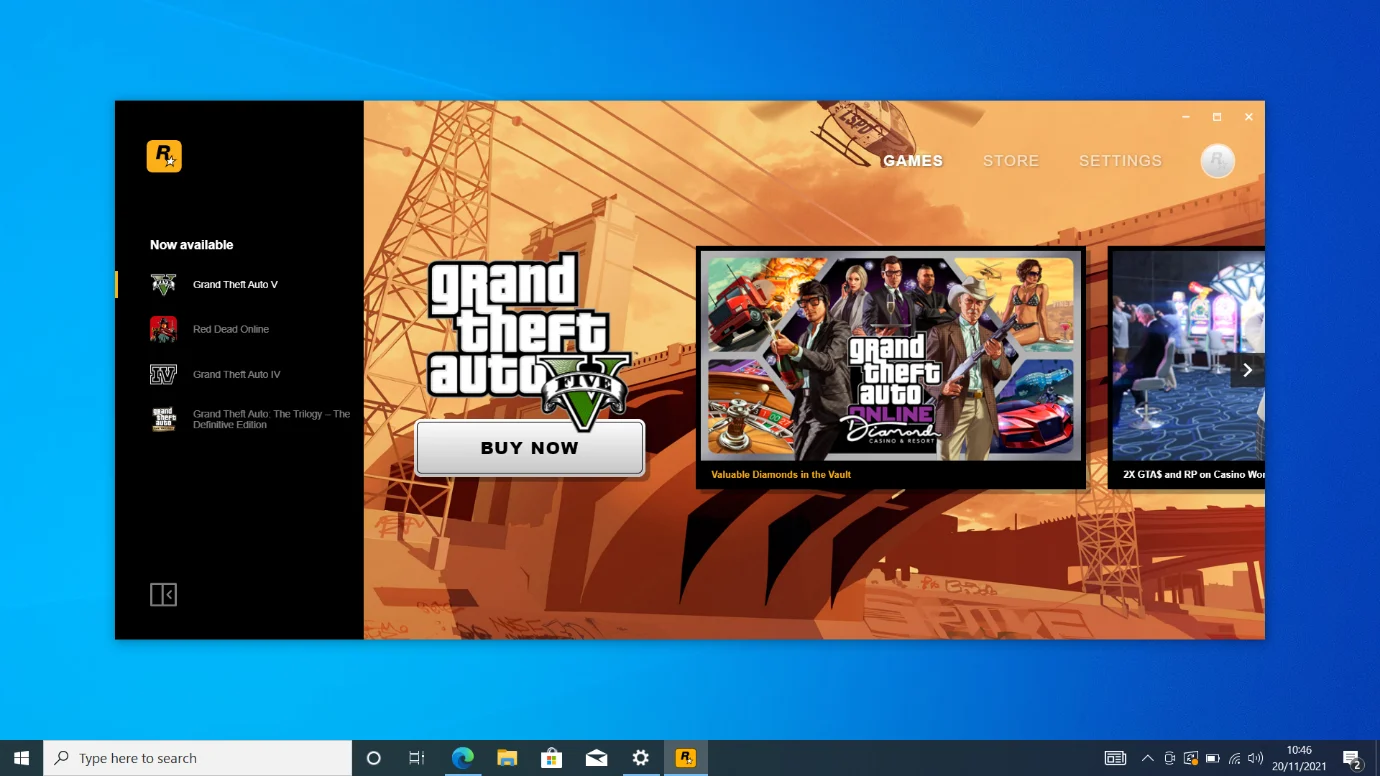
O anúncio de um lançador da Rockstar não agradou aos jogadores, considerando o mercado de lançadores de jogos já saturado. A perspectiva de adicionar outro lançador ao Steam, Epic Games, Origin e muito mais parecia exaustiva. No entanto, os desenvolvedores de jogos compensaram por portar Red Dead Redemption 2 para PCs, uma jogada que tem sido muito esperada e procurada.
As frustrações, no entanto, voltaram quando o lançamento do GTA Trilogy foi repleto de problemas e o Rockstar Games Launcher começou a apresentar problemas.
Se você estiver enfrentando problemas com o Rockstar Games Launcher, este artigo mostrará como corrigi-los no Windows 10.
Por que o Rockstar Games Launcher não está funcionando em 2021?
Como os sistemas vêm com configurações diferentes, seu problema pode ser o resultado de vários problemas no PC. No entanto, as possíveis causas são reduzidas a falhas específicas.
Sua GPU pode estar desatualizada ou com defeito, seu sistema operacional pode não ter atualizações críticas e o inicializador pode precisar de acesso a recursos avançados específicos do sistema.
Outros problemas incluem cache DNS e servidores DNS defeituosos, conflitos de aplicativos e interferência de antivírus.
Mostraremos como corrigir esses problemas e fazer com que o inicializador funcione novamente.
Como corrigir o Rockstar Games Launcher que não funciona no Windows 10
Depois de resolver as falhas subjacentes que afetam o programa, o iniciador deve funcionar corretamente. Portanto, siga as etapas abaixo para corrigir as possíveis causas do problema de inicialização do iniciador.
Certifique-se de que o iniciador já não esteja em execução
O inicializador pode estar sendo executado em segundo plano, mas não aparecendo na barra de tarefas. Este pode ser o caso se estiver configurado para iniciar na inicialização. Então, você terá que ir ao Gerenciador de Tarefas para fechá-lo completamente e reiniciá-lo.
Pressione os botões do teclado Ctrl, Shift e Esc juntos para abrir o Gerenciador de Tarefas. Depois que o programa aparecer, vá para a guia Processos (clique em Mais detalhes se você não conseguir ver as guias). Em seguida, localize o inicializador, clique nele e selecione Finalizar tarefa.
Depois disso, reinicie o programa.
Se você quiser evitar que isso aconteça no futuro, pare o iniciador de abrir automaticamente na inicialização.
Veja como:
Abra o Rockstar Games Launcher e clique em Configurações no canto superior direito.
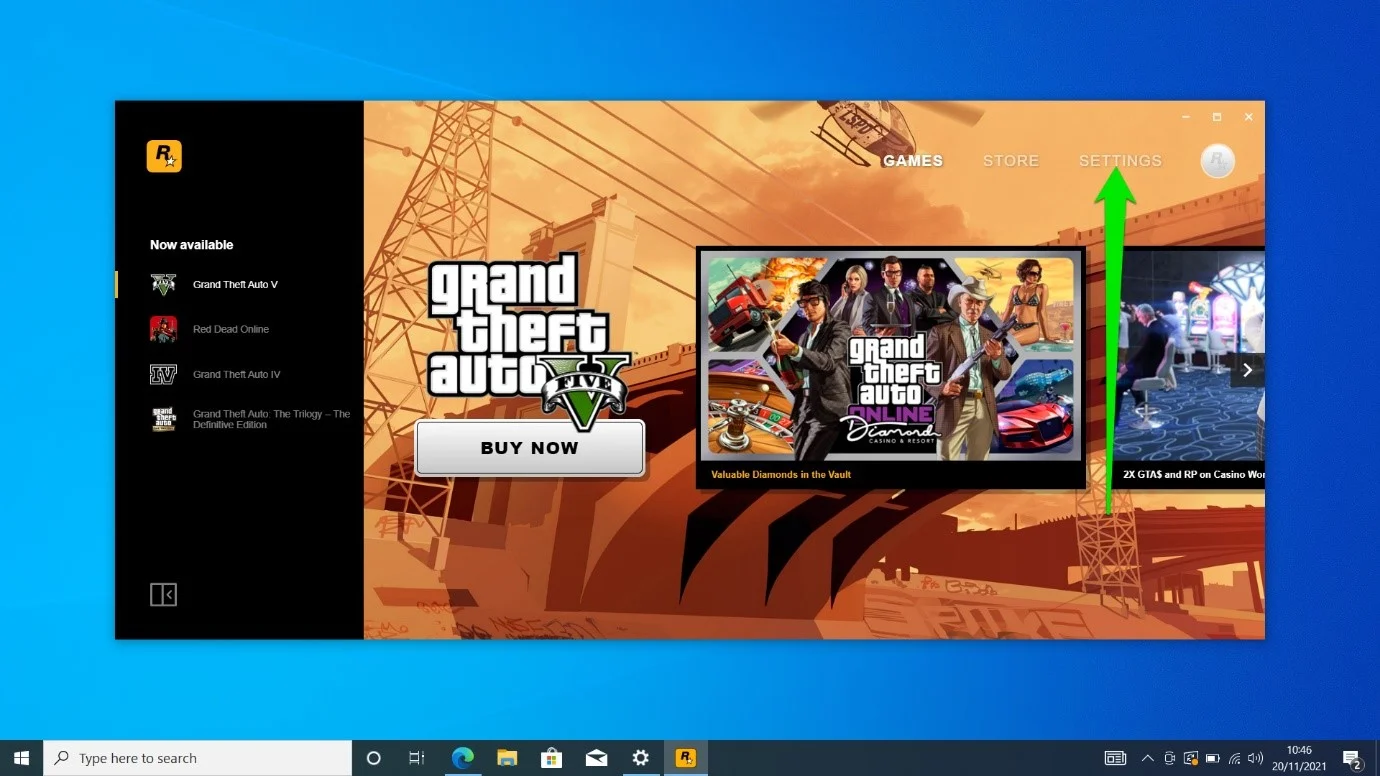
Quando a página Configurações for aberta, desmarque a caixa "Carregar quando o computador for iniciado".
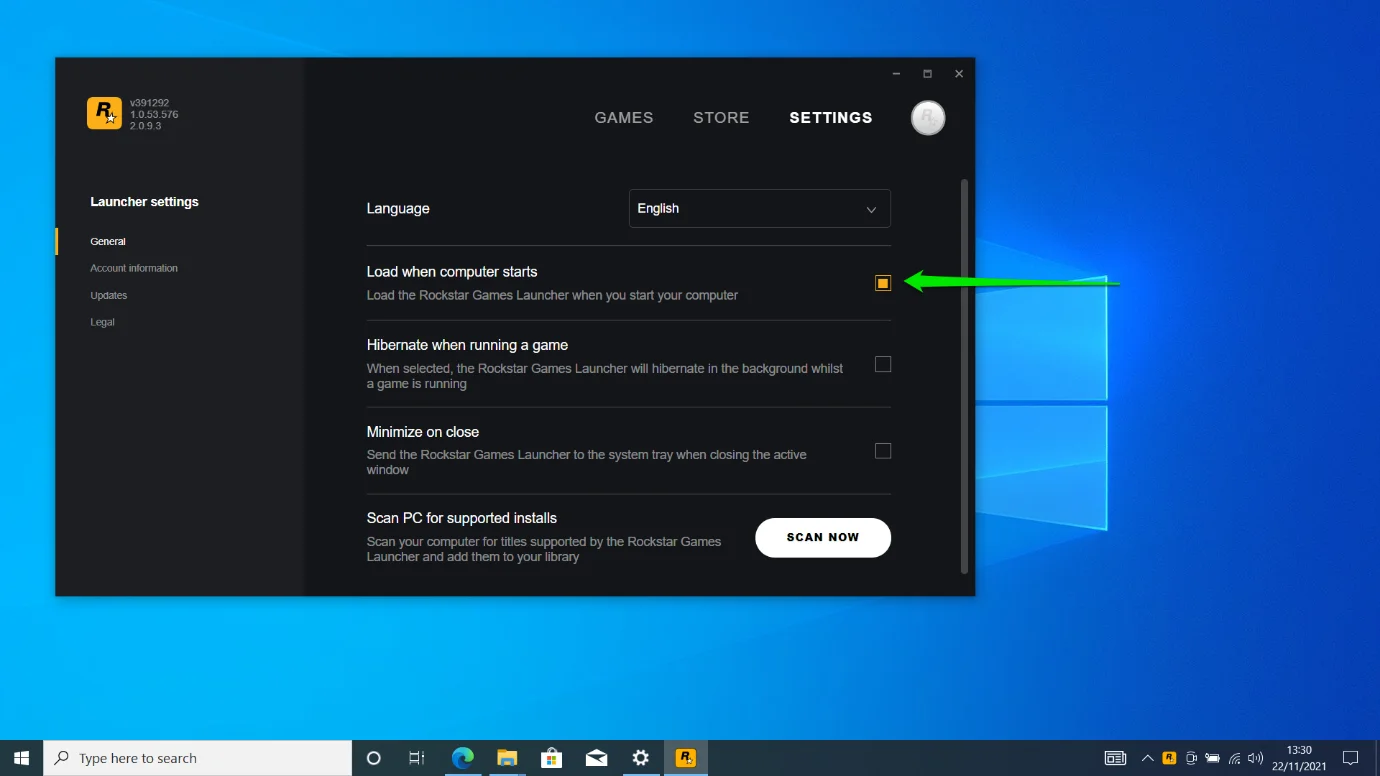
Abra o iniciador no modo de administrador
Sem privilégios de administrador, a maioria dos aplicativos não tem acesso aos recursos do sistema de que precisam para serem executados. Pode ser por isso que o lançador não está chegando. Portanto, vá para as configurações de compatibilidade do programa e permita que ele seja executado com privilégios administrativos sempre que você o iniciar.
Siga esses passos:
- Abra o menu Iniciar, procure o Rockstar Games Launcher e clique com o botão direito nele.
- Clique em Mais > Abrir local do arquivo.
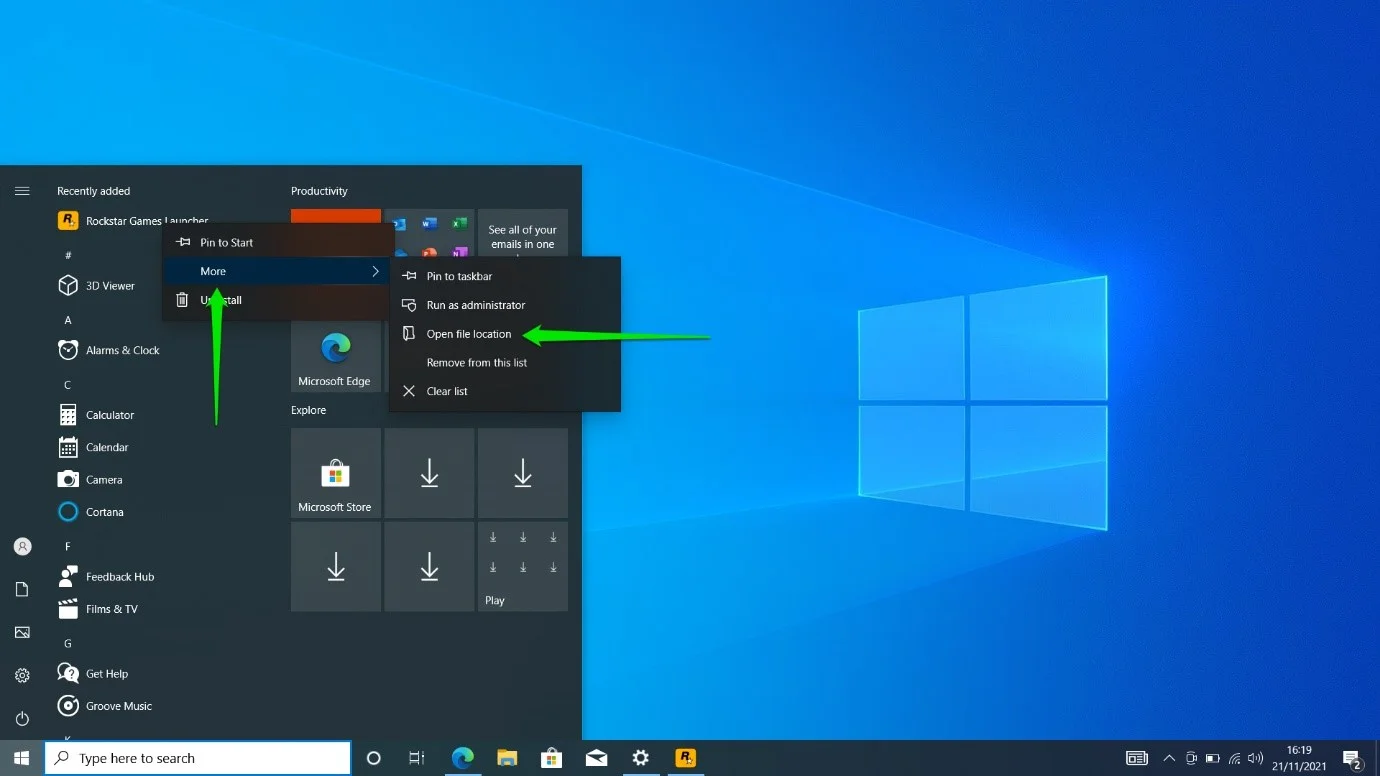
- Depois que o atalho do menu Iniciar do Rockstar Games Launcher aparecer na janela do Explorador de Arquivos, clique com o botão direito nele e selecione Abrir local do arquivo no menu de contexto.
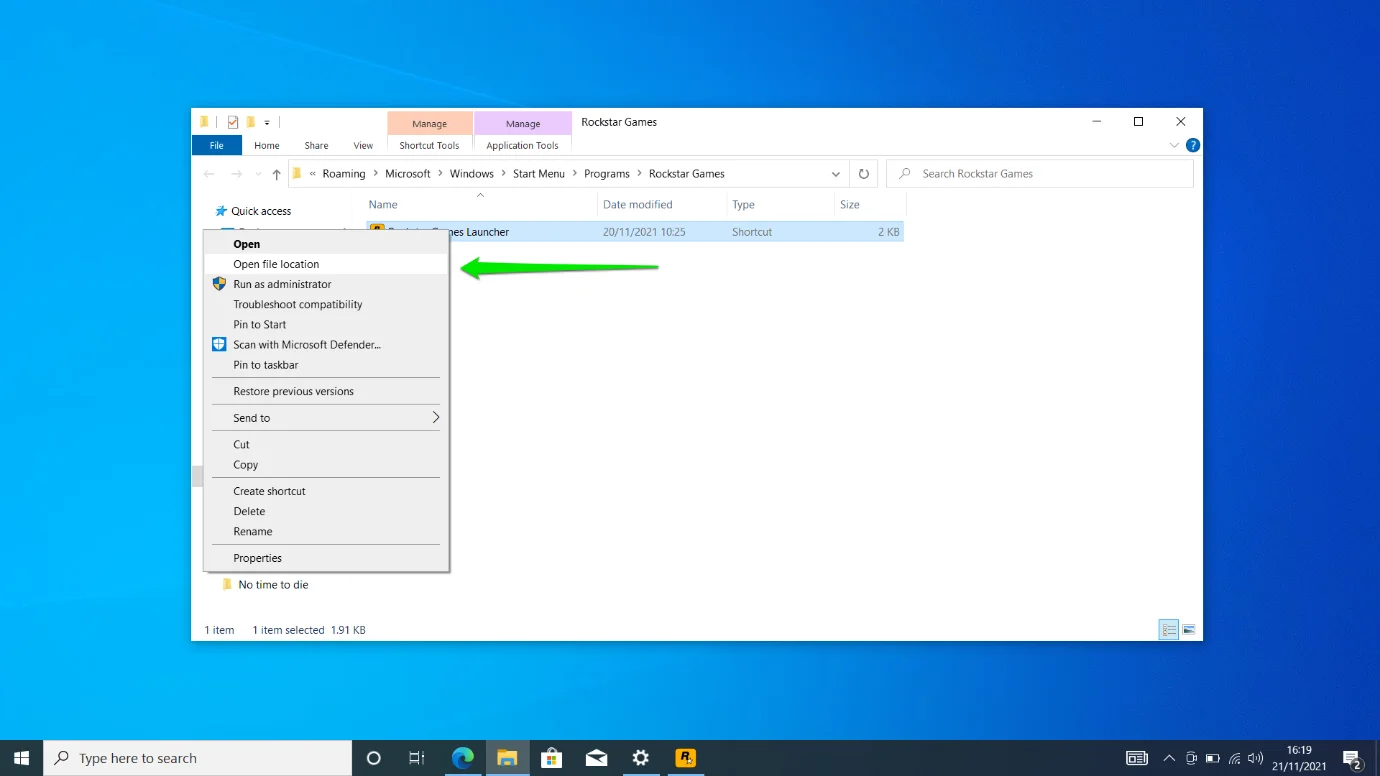
- Em seguida, clique com o botão direito do mouse no aplicativo LauncherPatcher e selecione Propriedades.
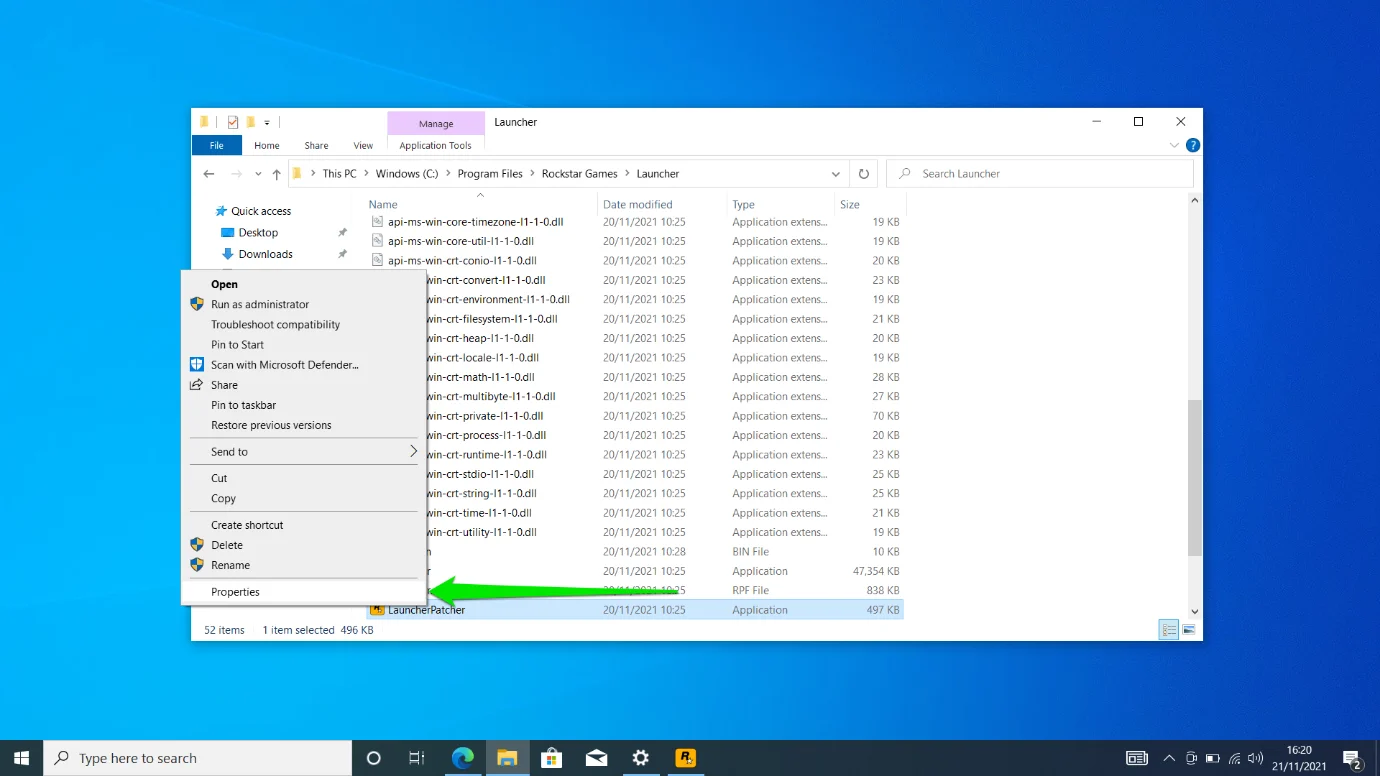
- Alterne para a guia Compatibilidade depois que a caixa de diálogo Propriedades do LauncherPatcher for aberta.
- Vá para a seção Configurações e marque a caixa "Executar este programa como administrador".
- Clique em Aplicar e OK.
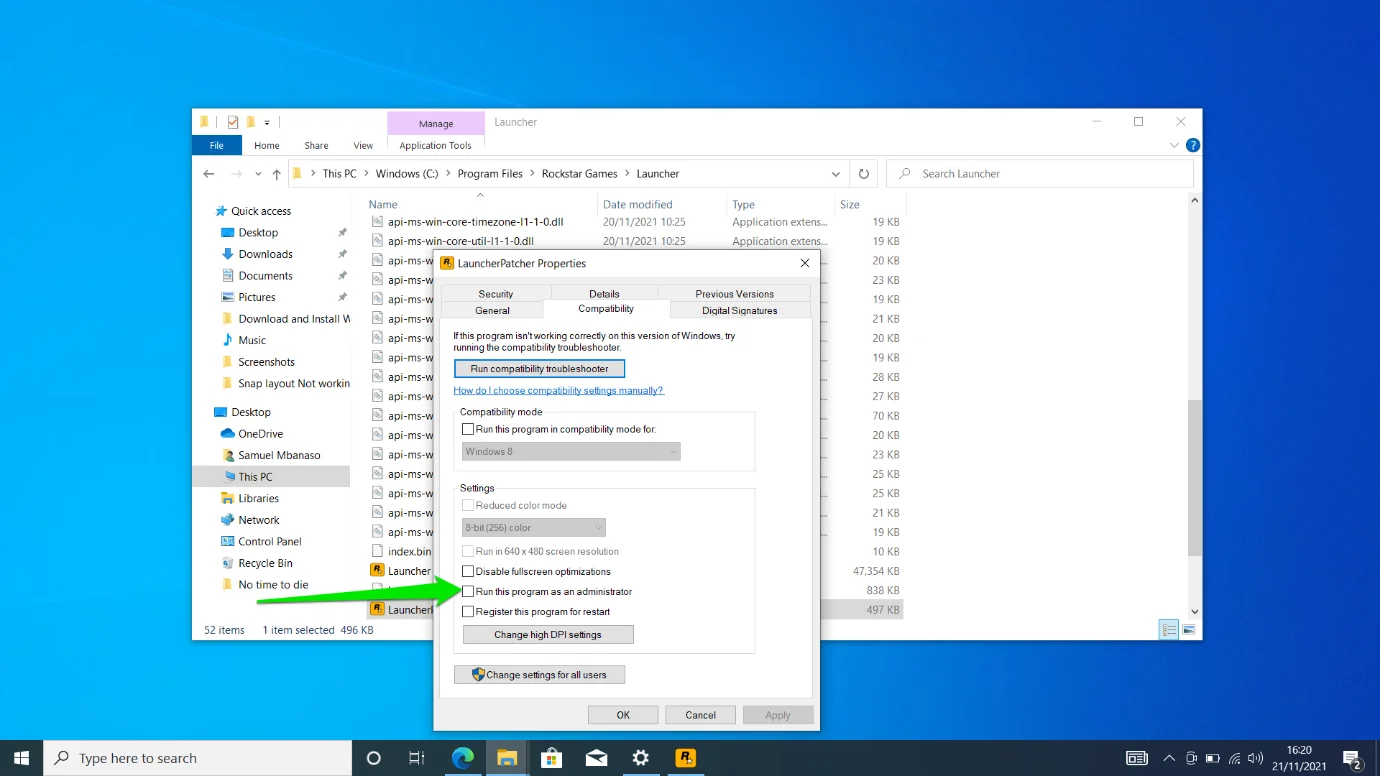
- Verifique se o iniciador agora funciona.
Atualize sua placa gráfica
Todo desenvolvedor de jogos sempre enfatizará a importância de sua placa gráfica e seu driver. Além de prejudicar o desempenho dos jogos, o dispositivo e o driver errados também podem impedir que seus programas sejam executados. Portanto, se você ainda estiver executando um driver de GPU antigo, isso pode explicar a causa do problema.
Atualize o driver e verifique se o iniciador funciona corretamente depois disso. Agora, existem diferentes maneiras de atualizar seu driver. Por exemplo, você pode acessar o cliente Windows Update, baixar o driver do site do fabricante da placa ou atualizá-lo automaticamente usando um software dedicado.
Vamos começar com o Windows Update:
- Abra o menu Iniciar e clique no aplicativo Configurações.
- Clique no ícone Atualização e segurança na parte inferior da página inicial Configurações.
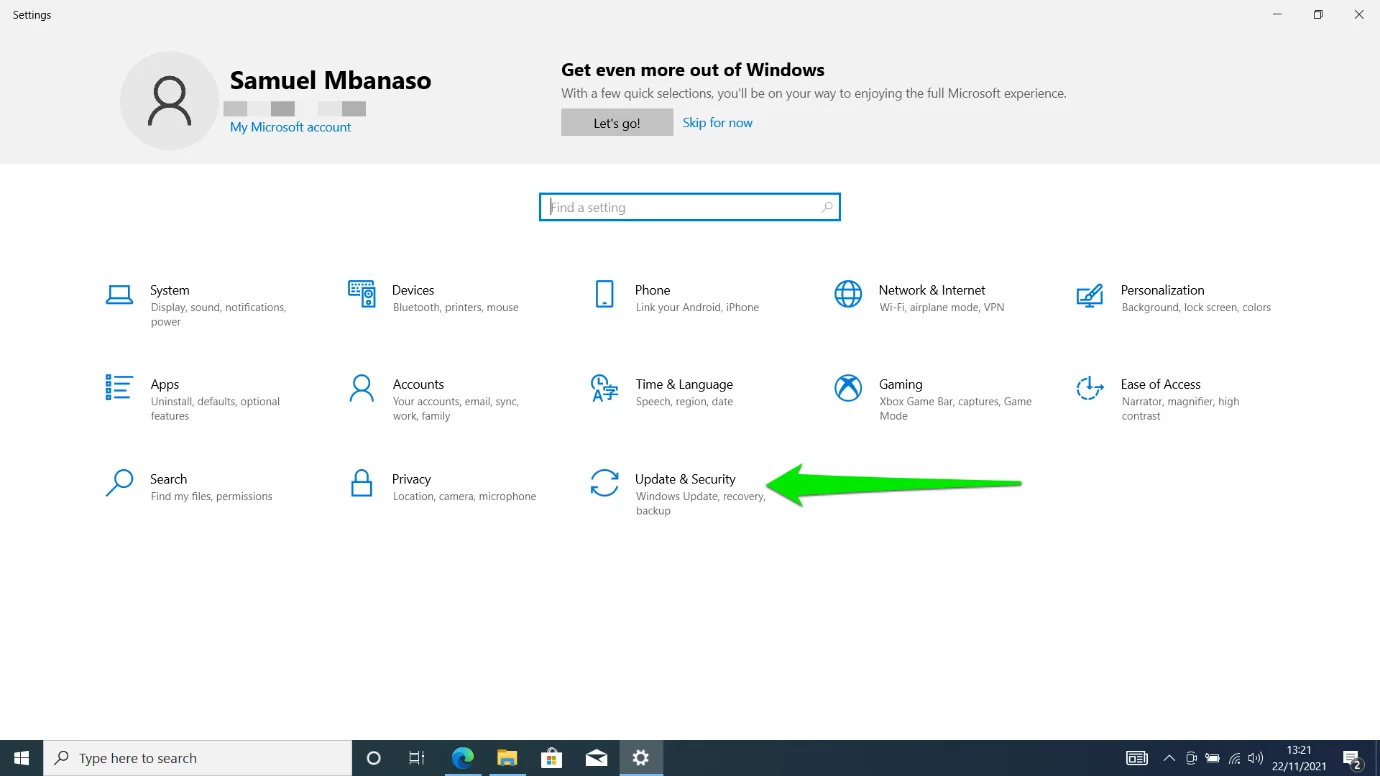
- Clique em Exibir atualizações opcionais quando vir a interface do Windows Update.
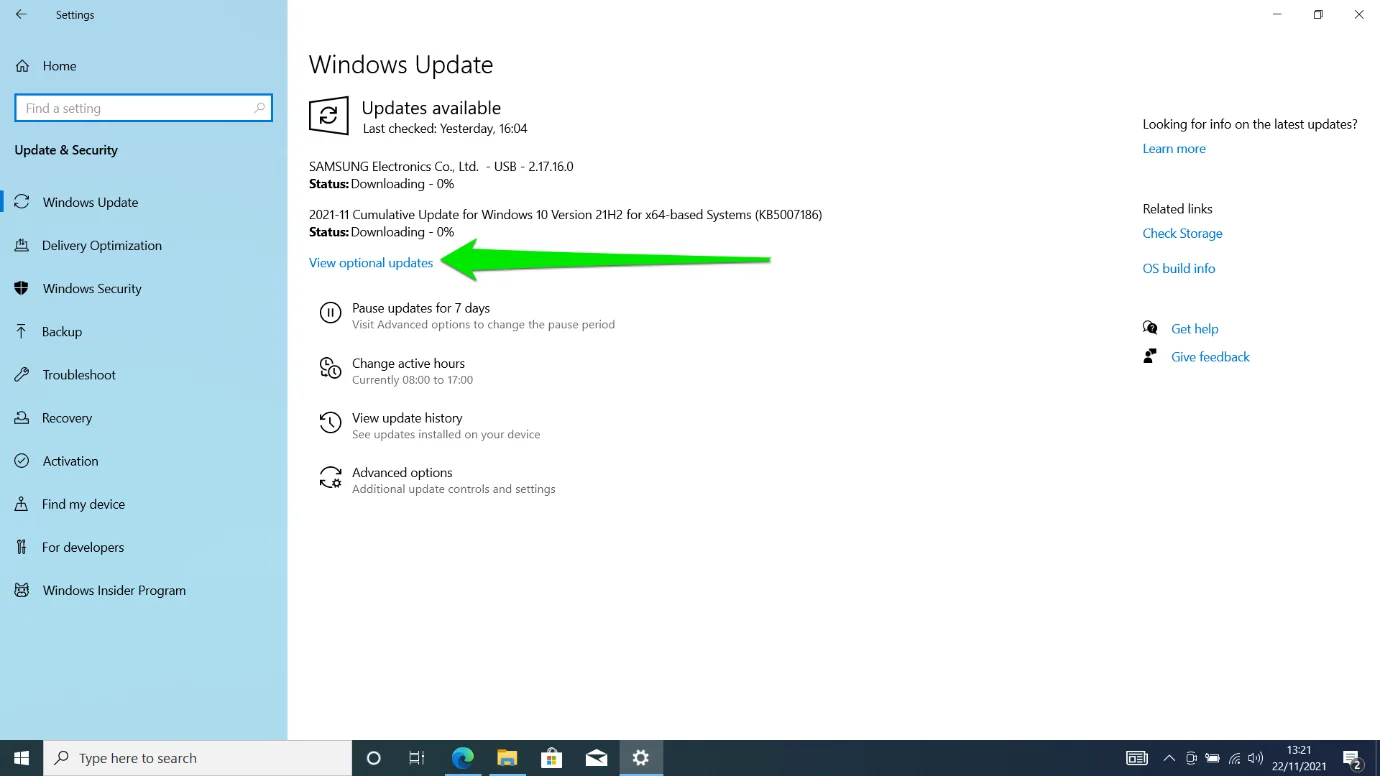
- Depois de ver a página de atualizações opcionais, expanda a seção de atualizações de driver e verifique seu driver.
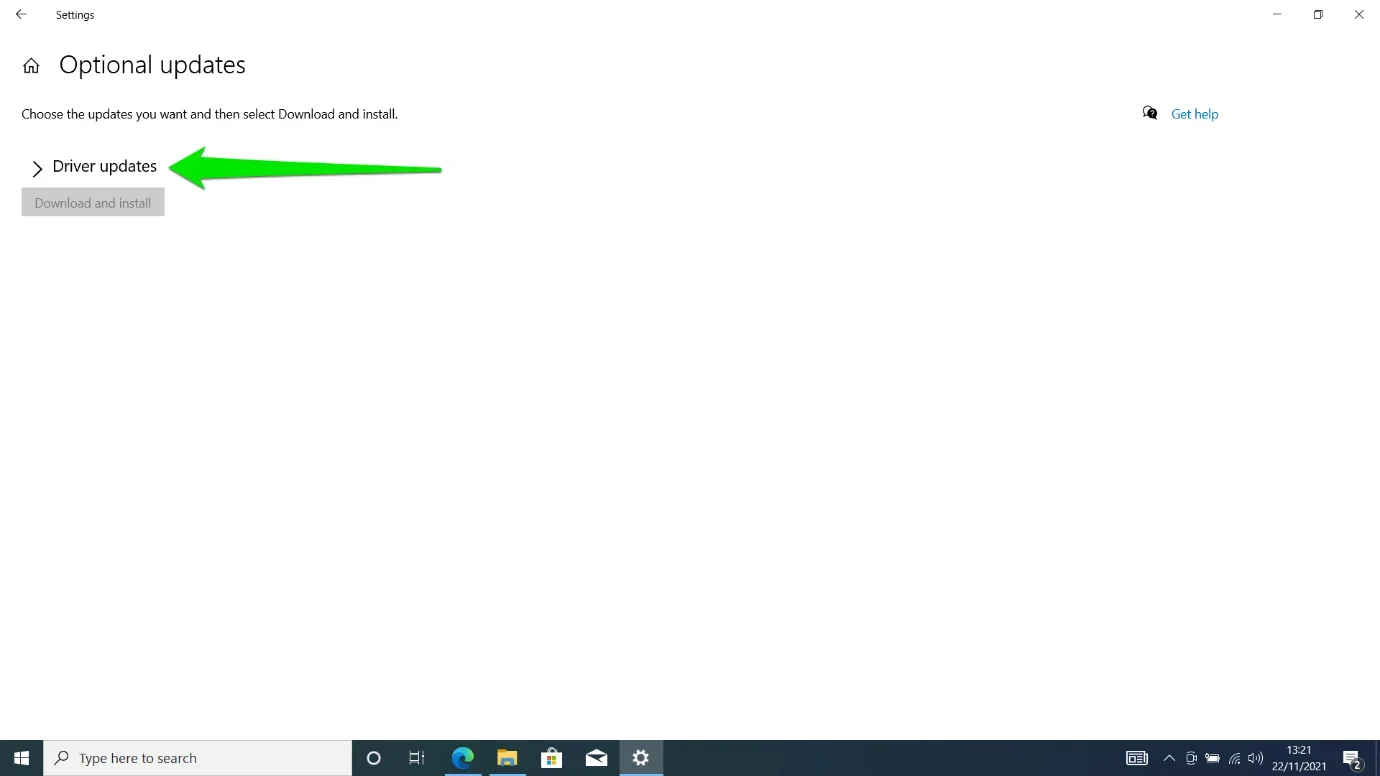
- Se o driver mais recente aparecer na seção, marque sua caixa e clique em Baixar e instalar.
- Também será aconselhável baixar outras atualizações para o seu sistema à medida que a Microsoft as libera para corrigir falhas comuns do PC, incluindo aquelas que podem causar o problema que você está enfrentando atualmente.
Se você usa uma placa NVIDIA, siga as instruções abaixo para atualizar seu driver manualmente:
- Acesse o site da NVIDIA.
- Agora, digite o modelo da sua placa gráfica e escolha Windows 10. Lembre-se de selecionar a arquitetura correta: 32 bits ou 64 bits.
Nota: As séries GeForce RTX e NVIDIA RTX/Quadro são diferentes.
- Clique no botão Pesquisar.
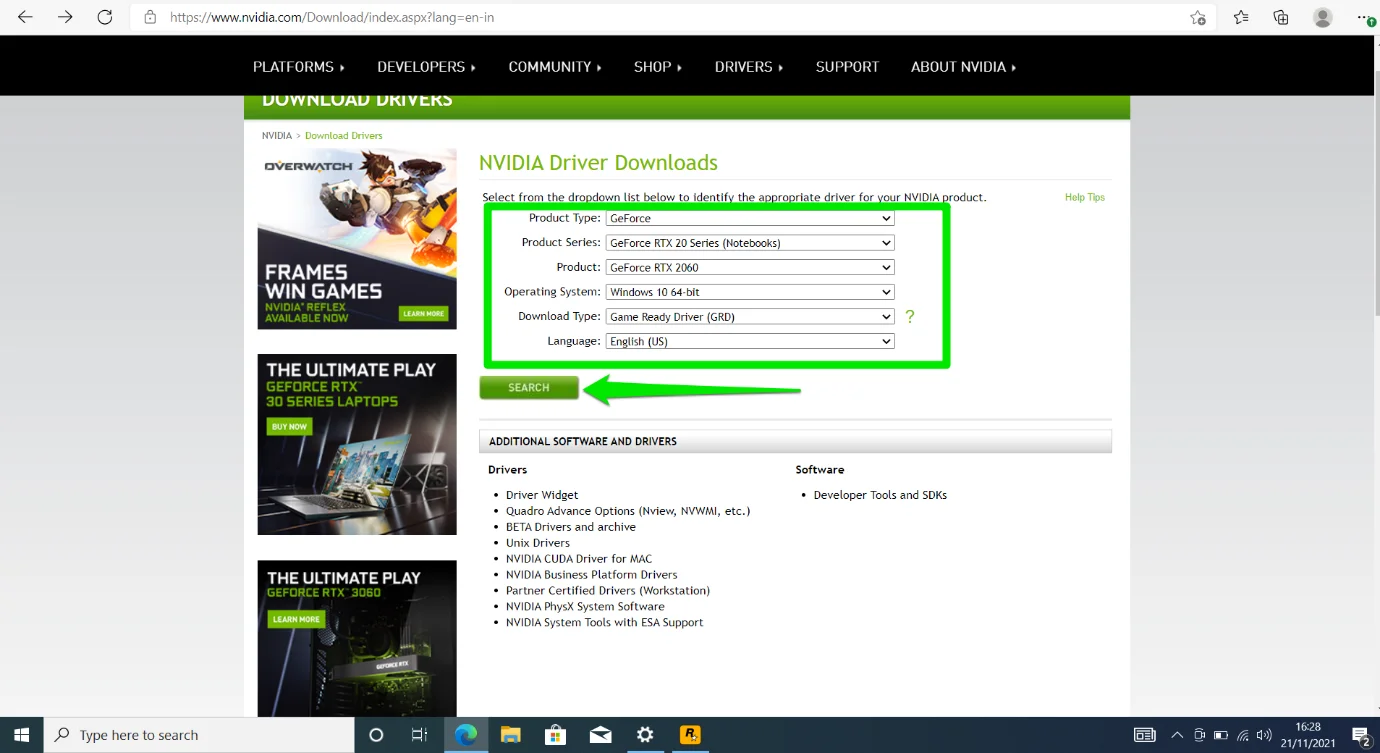
- Quando seu driver aparecer, selecione Download.
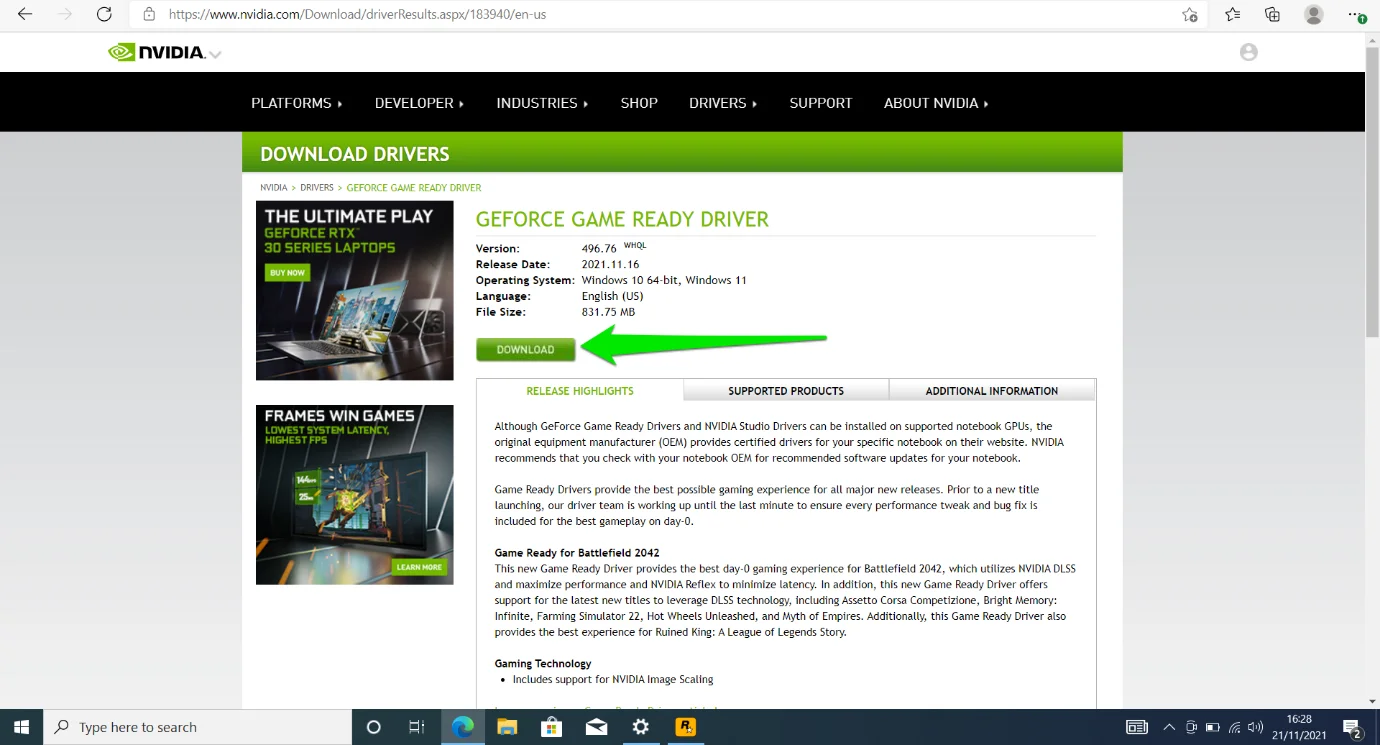
- Após o download do arquivo, execute-o.
- Você pode permitir que o instalador configure o GeForce Experience enquanto ele atualiza seu driver.
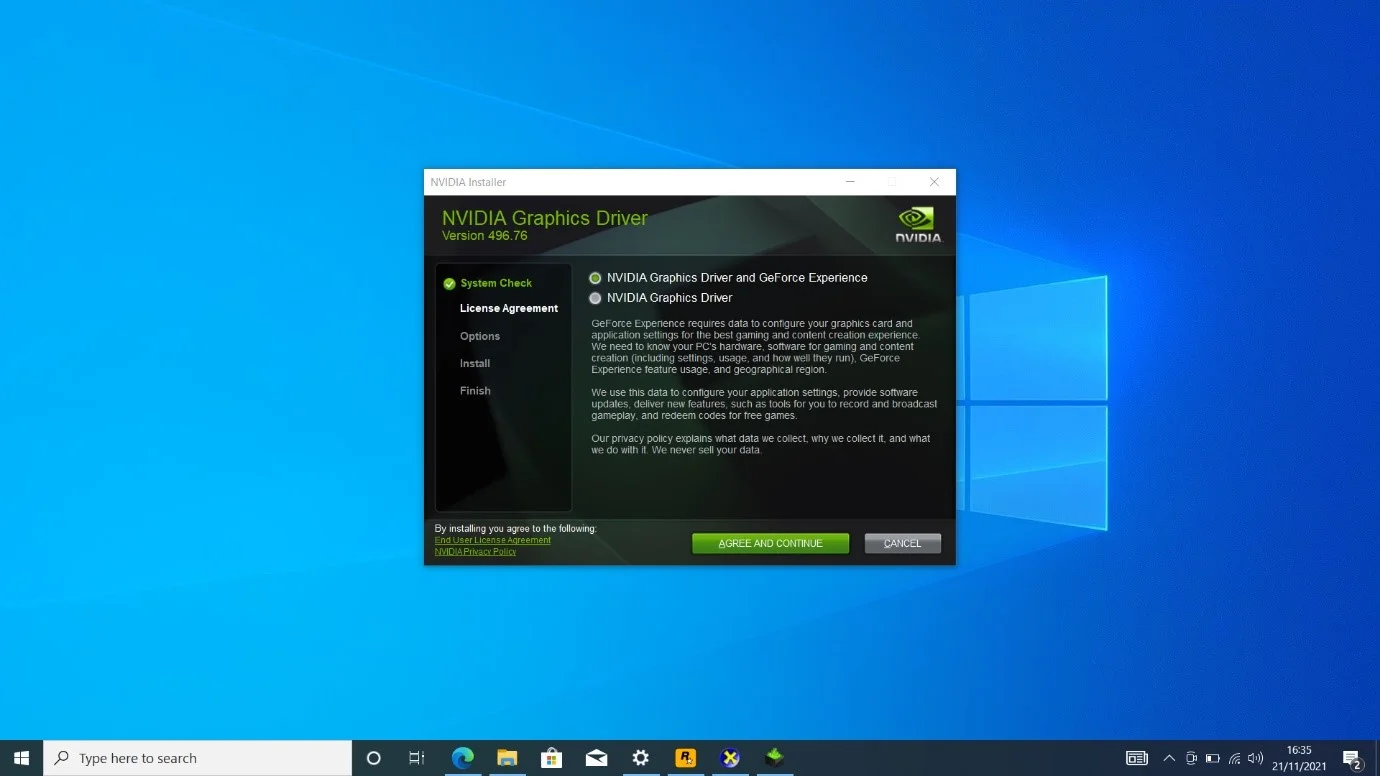
- Reinicie o seu PC após a conclusão da instalação e verifique se o iniciador agora funciona corretamente.
Veja como você pode atualizar manualmente seu driver se usar uma placa gráfica AMD:
- Vá para a página de driver e suporte da AMD.
- Clique no botão Baixar agora para baixar e instalar o instalador do driver AMD.
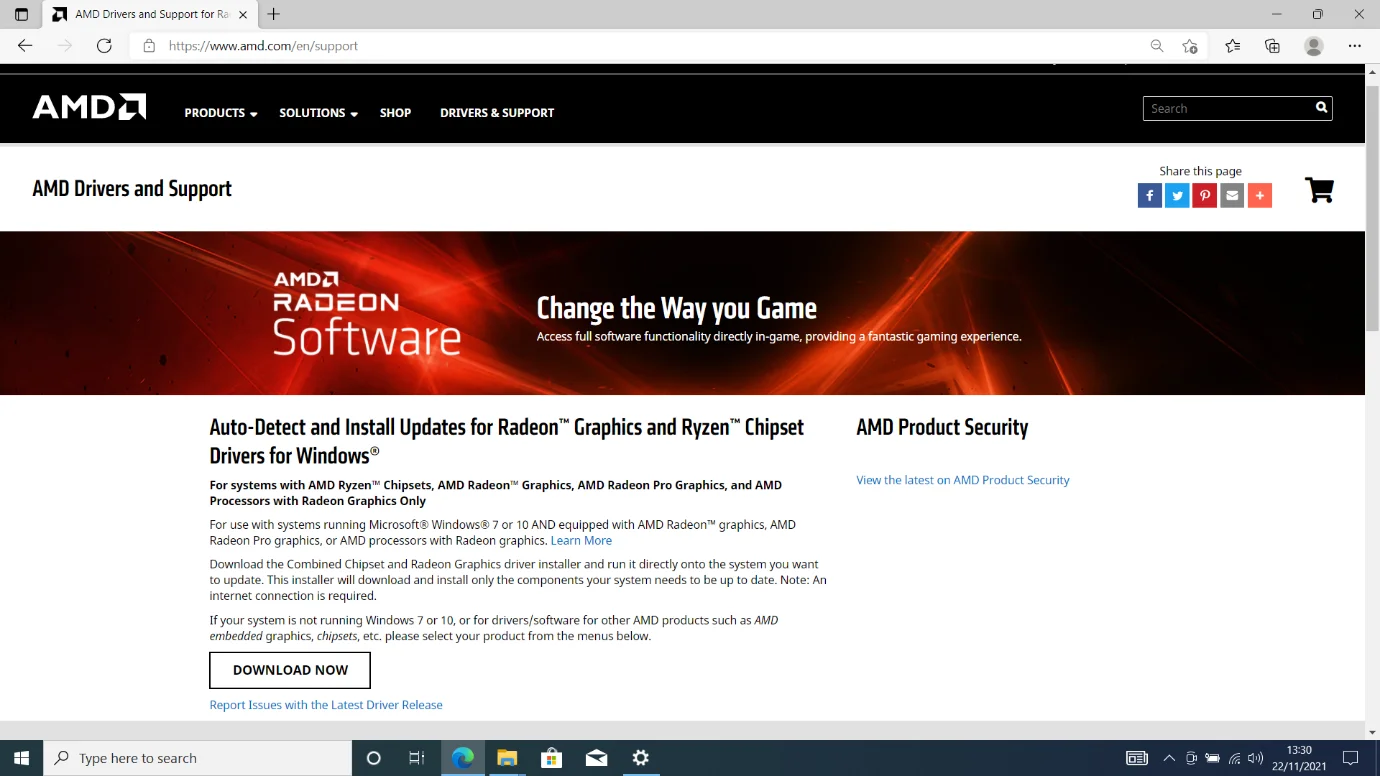
- Depois de instalar o programa, ele detectará automaticamente sua placa gráfica e o driver atual. Se houver uma atualização, ela ajudará você a baixá-la e instalá-la automaticamente.
Você também pode usar o programa AMD Radeon Settings para verificar as informações do driver e instalar drivers atualizados. Clique com o botão direito do mouse na área de trabalho e selecione Configurações AMD Radeon. Em seguida, clique no botão Atualizações no canto inferior esquerdo do programa Configurações da Radeon. Na página seguinte, clique em Verificar atualizações. Vá para a opção Novo recomendado e selecione Instalação expressa.
Atualize seus drivers automaticamente
Em vez de passar por diferentes processos para baixar e instalar diferentes drivers de dispositivo, você pode fazer tudo em um só lugar. Com um programa como o Auslogics Driver Updater, é fácil procurar drivers desatualizados e atualizá-los automaticamente.

Resolver problemas do PC com o Driver Updater
O desempenho instável do PC geralmente é causado por drivers desatualizados ou corrompidos. O Auslogics Driver Updater diagnostica problemas de driver e permite que você atualize drivers antigos de uma só vez ou um de cada vez para que seu PC funcione melhor
Dessa forma, você não precisa esperar que seus drivers desatualizados causem problemas antes de procurar atualizações. Em vez disso, você pode configurar o programa para verificar seus drivers de vez em quando e notificá-lo quando as atualizações estiverem disponíveis.
Vá para a página de download do programa e clique em Download. Em seguida, abra o instalador após o download do navegador, escolha suas preferências na janela de instalação e clique no botão “Clique para instalar e verificar se há atualizações”.
A ferramenta iniciará automaticamente e verificará seus drivers assim que a instalação estiver concluída. Você verá o driver da placa gráfica entre os drivers desatualizados na página Resultados da verificação. Clique no botão Atualizar para baixar e instalar sua atualização. A versão completa do programa permitirá que você baixe e instale várias atualizações simultaneamente.
Limpe seu cache DNS
Os jogos no seu PC estão vinculados à sua conta do Social Club. Como resultado, o Rockstar Games Launcher deve fazer login em sua conta para acessar seus jogos. Isso significa que você precisa de uma conexão com a Internet para que o programa funcione. Caso contrário, você não acessará seus jogos e o programa exibirá a mensagem “Não foi possível estabelecer uma conexão”.
Uma das principais causas desse problema é um cache DNS problemático. O cache salva as informações do servidor de nomes de domínio dos sites e servidores aos quais seu computador se conecta regularmente. Dessa forma, economiza o tempo necessário para resolver consultas DNS por meio de servidores DNS. Às vezes, as informações no cache podem estar desatualizadas ou o cache pode estar corrompido.

Você precisa liberar o cache e forçar seu sistema a reconstruí-lo usando informações atualizadas para corrigir o problema. Siga esses passos:
- Toque e segure a tecla do logotipo do Windows e, em seguida, pressione a tecla R no teclado.
- Na caixa de diálogo Executar, digite CMD.
- Agora, segure os botões CTRL e Shift do teclado e pressione a tecla Enter.
O atalho de teclado o ajudará a executar o prompt de comando como administrador.
- Clique em Sim na janela de segurança do UAC.
- Agora, digite “ipconfig /flushdns” quando a janela do prompt de comando abrir no modo admin.
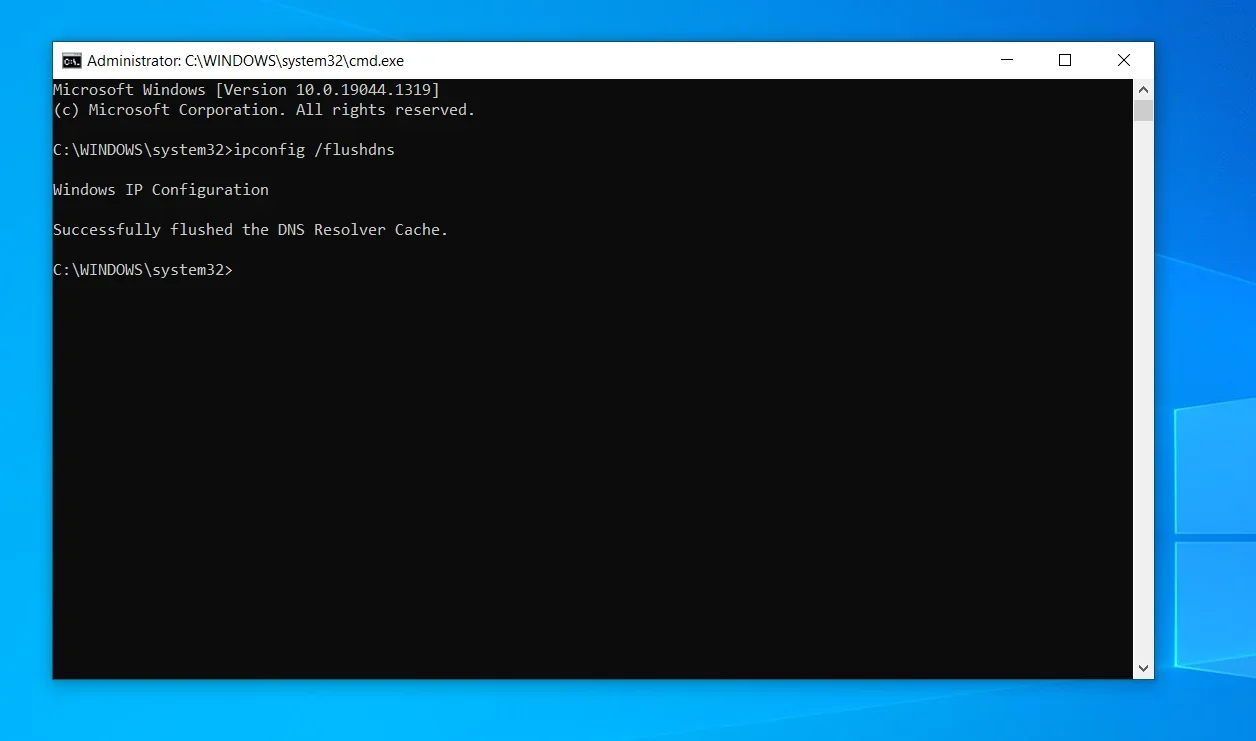
- Execute o iniciador e verifique o problema.
Altere seu servidor DNS
Os servidores DNS são outra causa de problemas de conexão. Eles são responsáveis por fazer a correspondência de URLs com endereços IP que seu computador precisa para estabelecer conexões. Normalmente, os servidores DNS padrão que seu ISP fornece não fornecem de forma consistente. Isso pode resultar em problemas de conexão que impedem a abertura correta do Rockstar Games Launcher.
Usar um servidor DNS mais confiável resolverá o problema neste caso. Recomendamos que você vá para o servidor DNS público do Google. Siga esses passos:
- Toque e segure a tecla do logotipo do Windows e, em seguida, pressione a tecla R no teclado.
- Na caixa de diálogo Executar, digite Painel de Controle e aperte o botão Enter do teclado.
- Clique em Exibir Status e Tarefas da Rede em Rede e Internet para abrir o Centro de Rede e Compartilhamento.
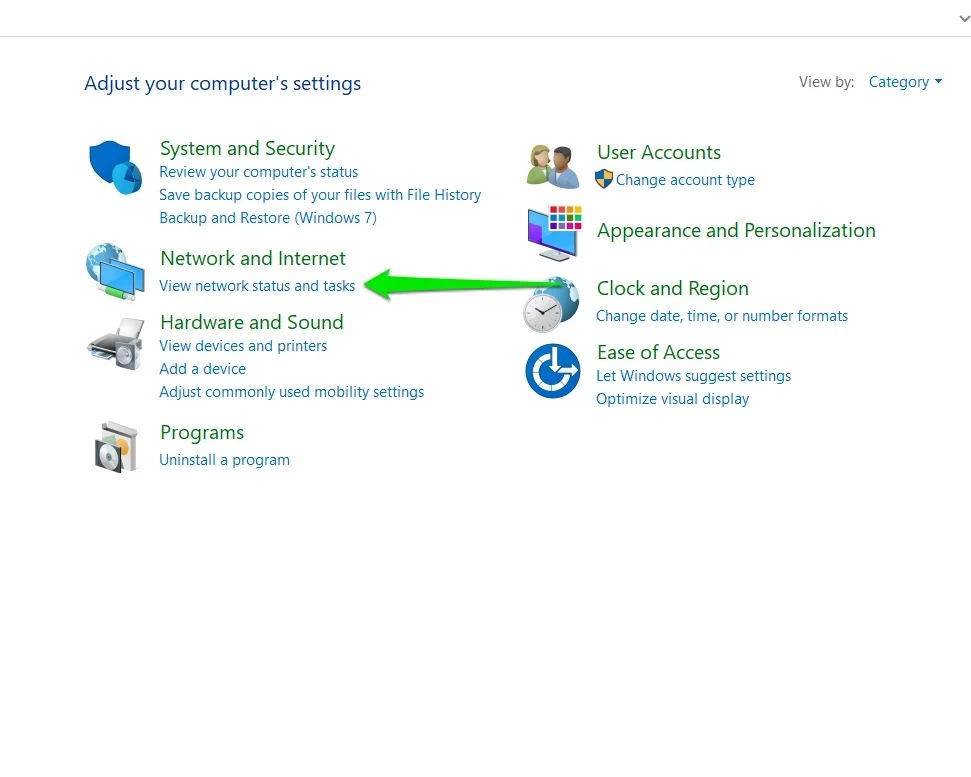
- Vá para o lado esquerdo do Centro de Rede e Compartilhamento e clique em Alterar configurações do adaptador.
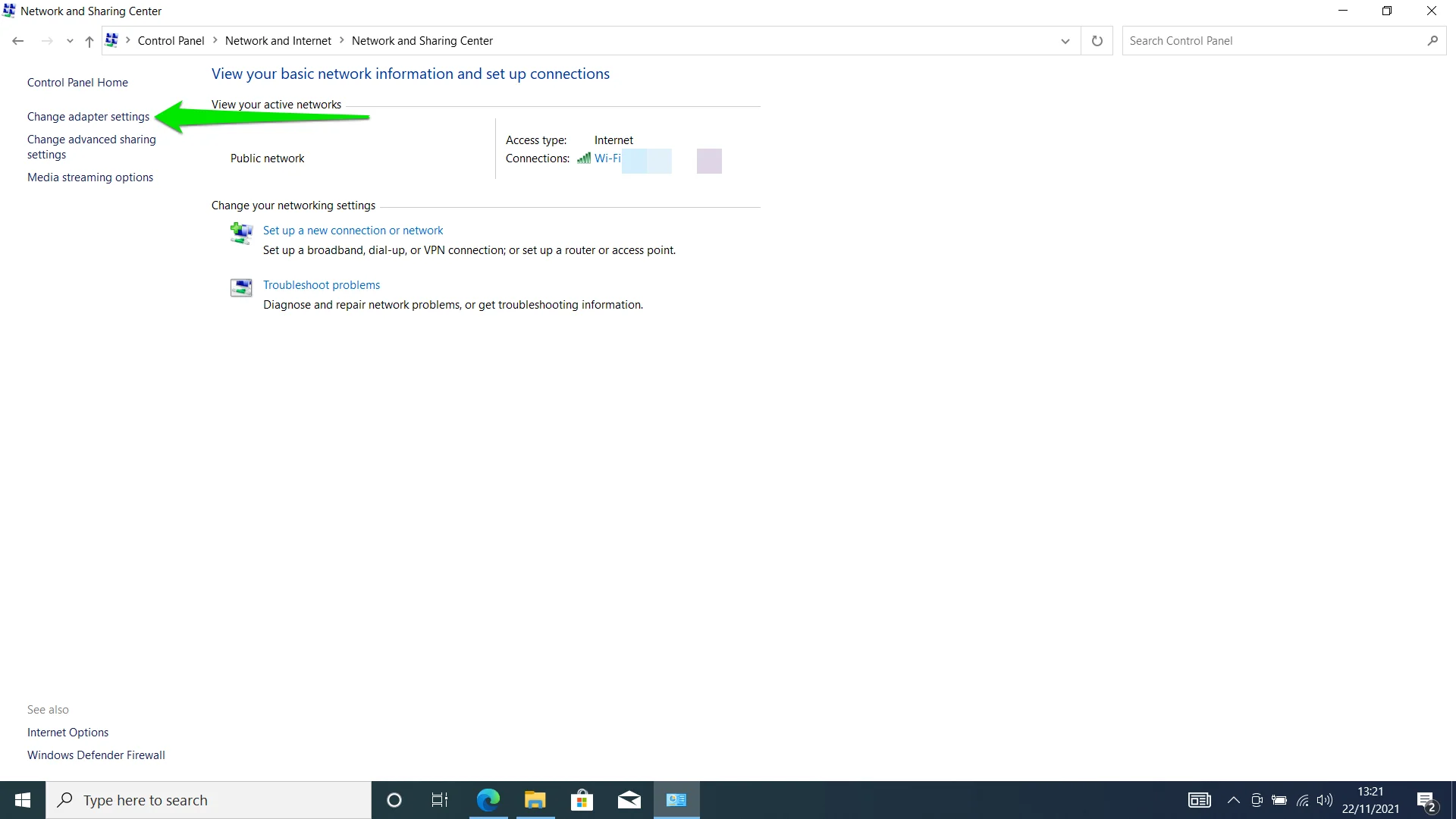
- Clique com o botão direito do mouse em sua placa de rede e clique em Propriedades. Observe que você deve escolher o cartão responsável pela sua conexão com a Internet, seja o cartão Wi-Fi, Ethernet ou Bluetooth. Se você usar mais de um, certifique-se de realizar esta ação para todos eles.
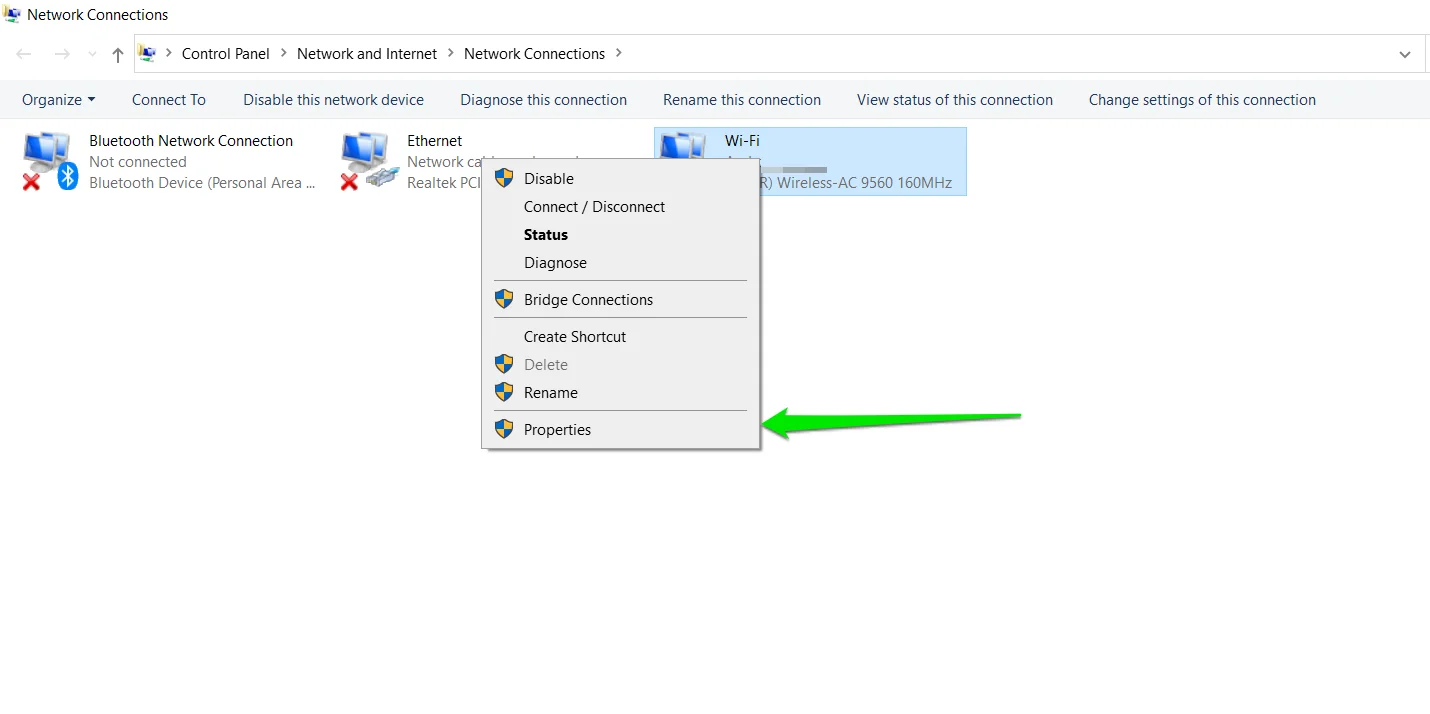
- Depois que a janela Propriedades aparecer, role para baixo até Internet Protocol Version 4 (TCP/IP 4) e clique nele.
- Clique no botão Propriedades.
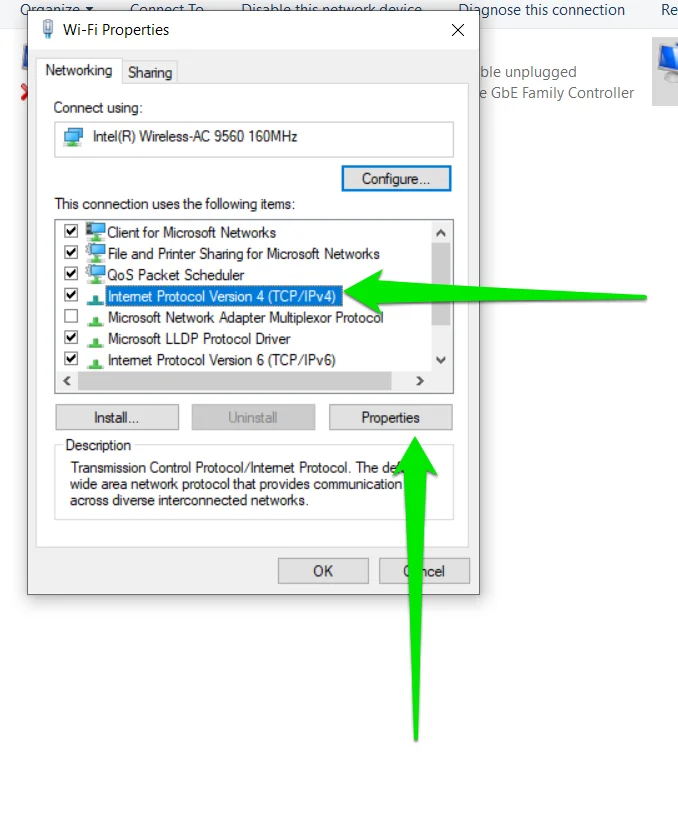
- Depois que a próxima janela for aberta, clique em “Usar o seguinte endereço de servidor DNS”.
Ao lado de Servidor DNS Preferencial, digite 8.8.8.8.
Ao lado de Servidor DNS alternativo, digite 8.8.4.4.
- Clique no botão OK e abra o Rockstar Games Launcher.
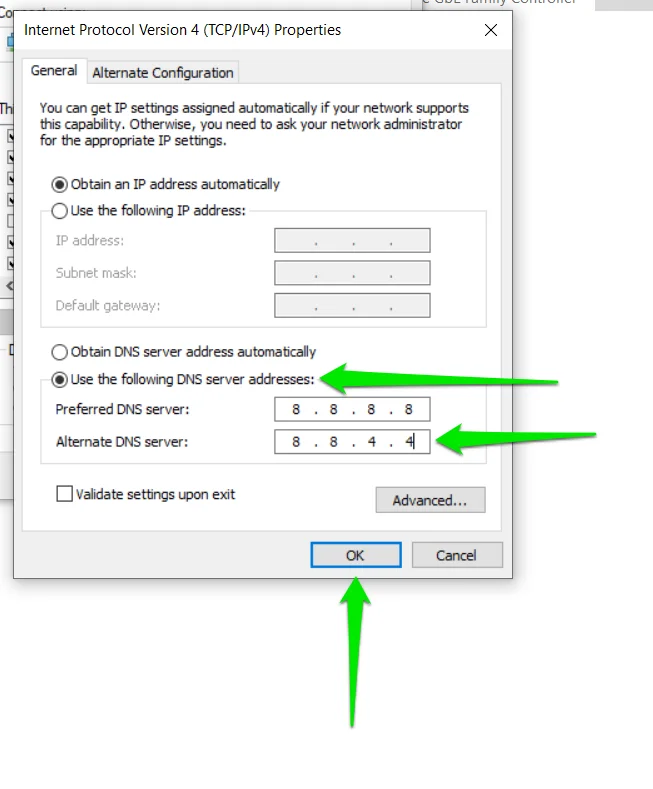
- Se você usa IPv6, clique em Internet Protocol Version 6 (TCP/IPv6) na guia Networking da caixa de diálogo Properties da sua placa.
- Selecione Propriedades, clique em “Usar o seguinte endereço de servidor DNS” e insira o seguinte:
Servidor DNS: 2001:4860:4860::8888
Servidor DNS alternativo: 2001:4860:4860::8844
- Clique em OK e verifique o problema.
Adicione o Rockstar Games Launcher às exclusões do seu programa antivírus
Seu programa antivírus pode estar impedindo a execução do inicializador porque está confundindo-o com uma ameaça à segurança. Infelizmente, isso geralmente acontece nos casos em que o programa de segurança não está atualizado.
Para evitar que isso aconteça novamente, adicione o inicializador como uma exclusão em seu programa de segurança. Seria melhor se você começasse instalando a versão mais recente do seu antivírus. Se você usa a Segurança do Windows, vá para o Windows Update e instale as atualizações mais recentes para o seu PC.
Agora, siga estas etapas para adicionar o inicializador como uma exclusão na Segurança do Windows:
- Vá para o lado direito da barra de tarefas e clique na seta “Mostrar ícones ocultos” ao lado da exibição de data e hora.
- Clique no escudo branco na bandeja do sistema para abrir a Segurança do Windows.
- Depois que a Segurança do Windows aparecer, clique no rótulo Proteção contra vírus e ameaças.
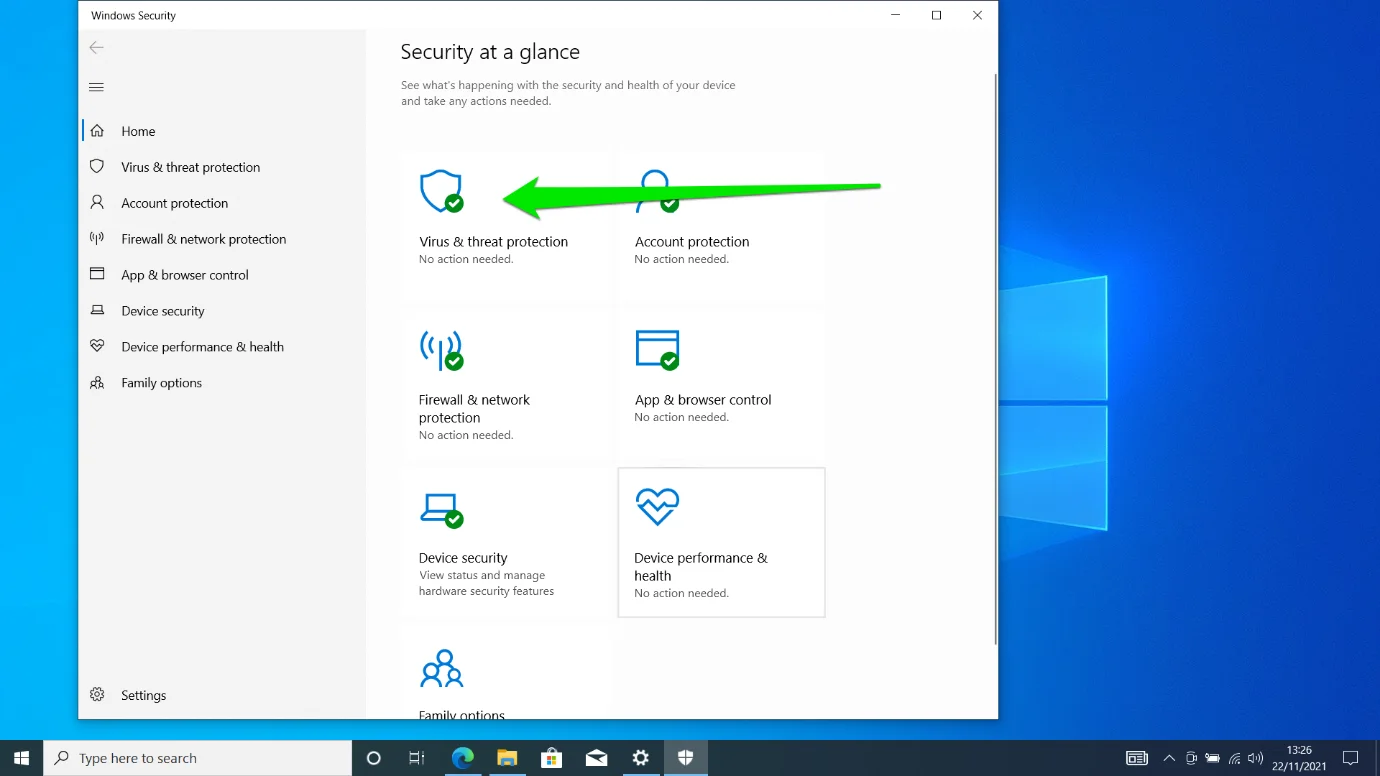
- Agora, role para baixo e clique em Gerenciar configurações logo abaixo de Configurações de proteção contra vírus e ameaças.
- Quando a interface de configurações for aberta, vá para a seção Exclusões e selecione "Adicionar ou remover exclusões".
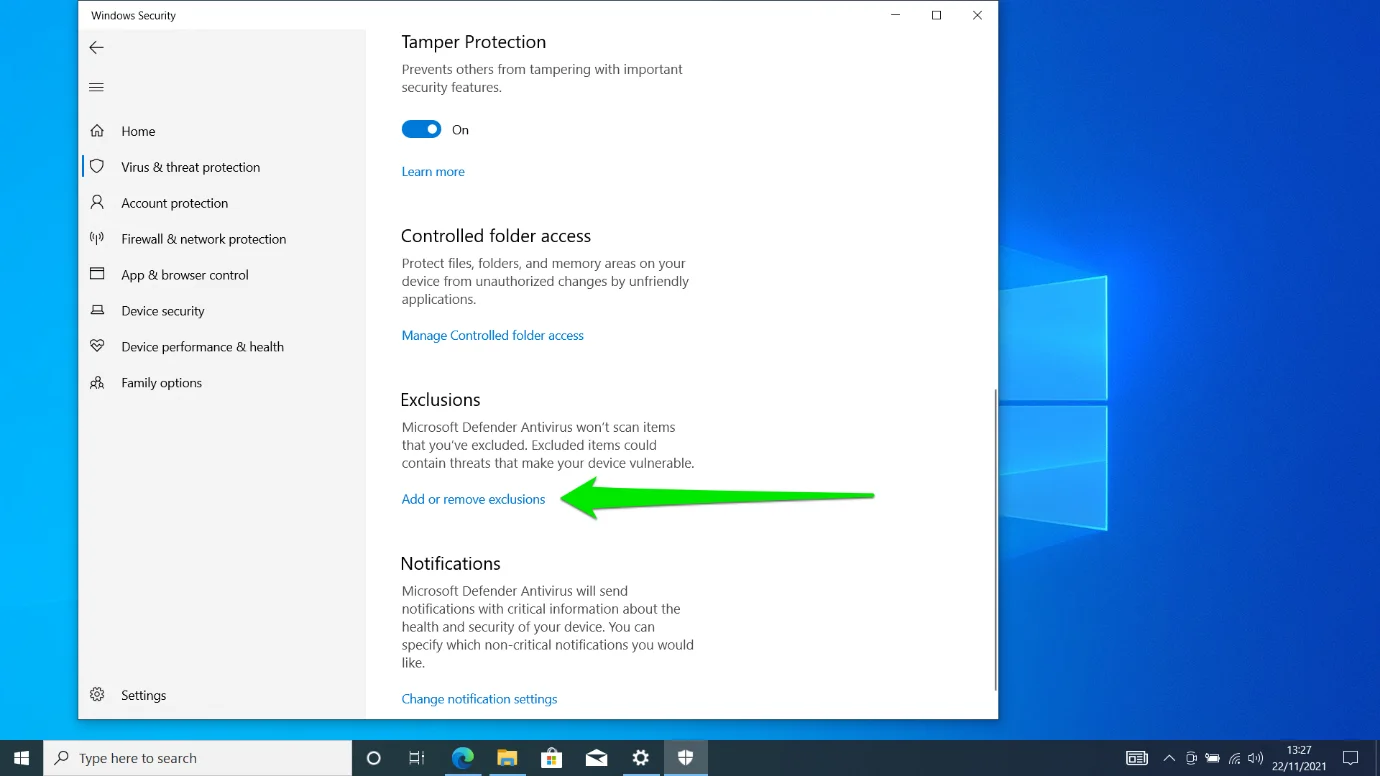
- Em seguida, clique em “Adicionar uma exclusão” e selecione Pasta.
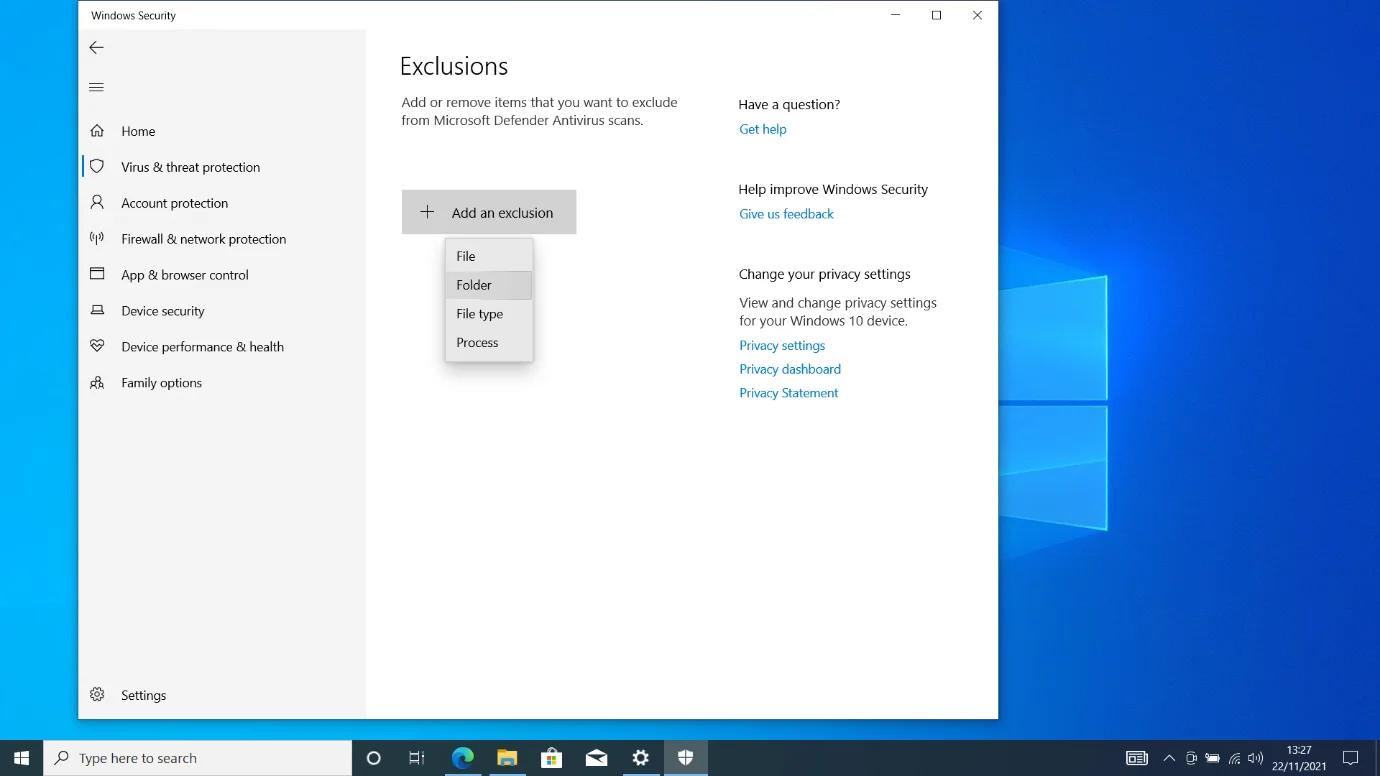
- Quando a janela de diálogo abrir, navegue até a pasta de instalação do Rockstar Games Launcher e selecione-a.
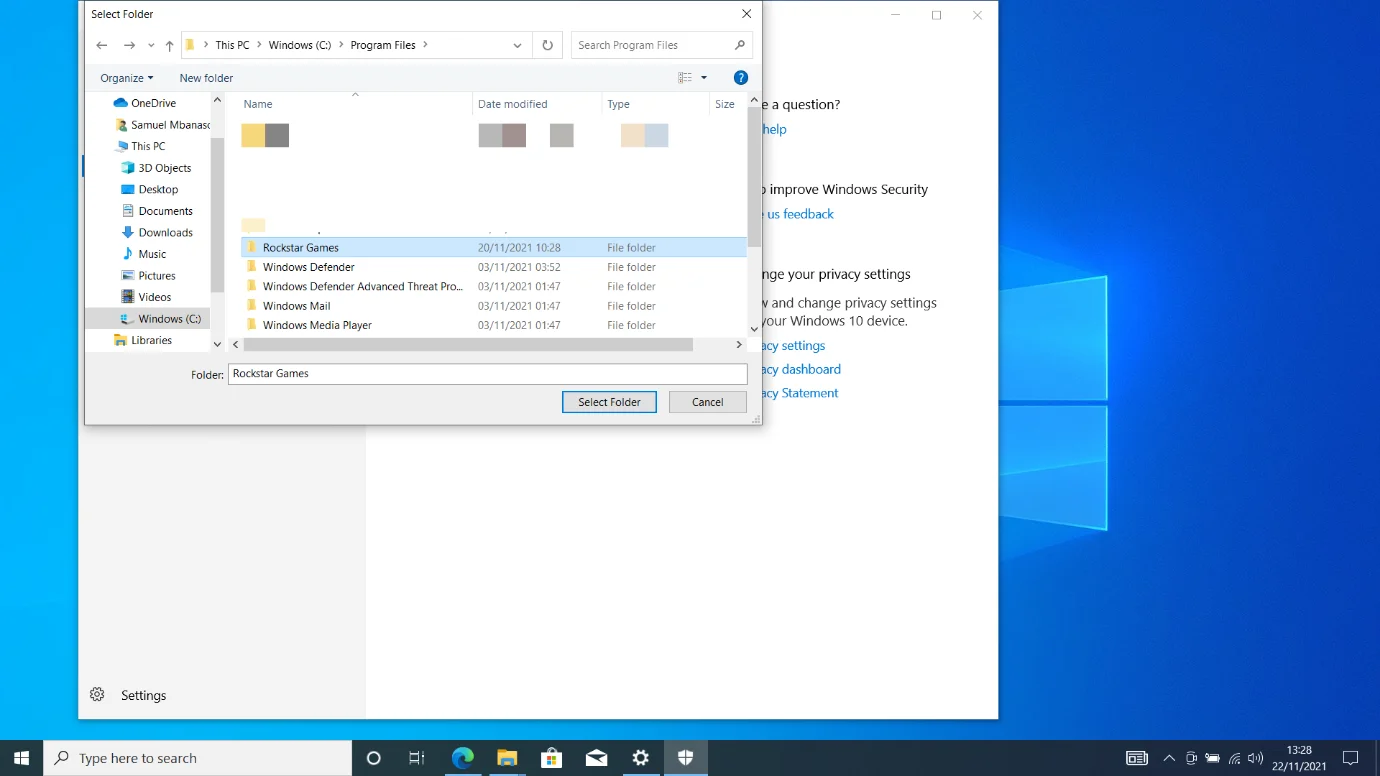
- Abra o iniciador para ver se agora funciona.
Permitir o Launcher através do seu firewall
Seu Firewall é outro programa de segurança que pode estar bloqueando erroneamente o Rockstar Games Launcher. A correção desse problema específico envolve permitir que o iniciador passe pelo Firewall.
Siga estas etapas se você usar o programa Windows Defender Firewall:
- Vá para o lado direito da barra de tarefas e clique na seta “Mostrar ícones ocultos” ao lado da exibição de data e hora.
- Clique no escudo branco na bandeja do sistema para abrir a Segurança do Windows.
- Depois que a Segurança do Windows aparecer, clique no rótulo Firewall & Network Protection.
- Clique em “Permitir um aplicativo pelo firewall”.
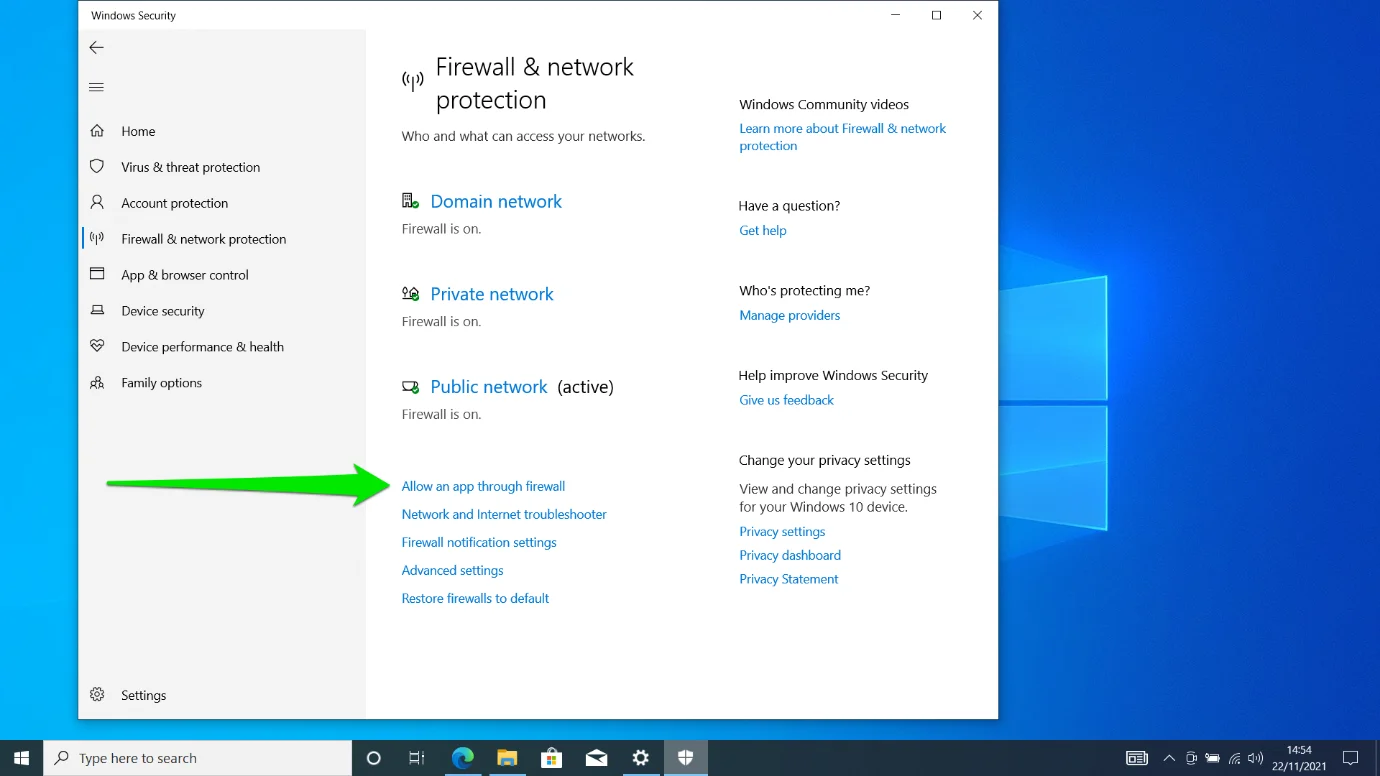
- A janela Painel de controle de aplicativos permitidos agora será exibida.
- Clique em Alterar configurações.
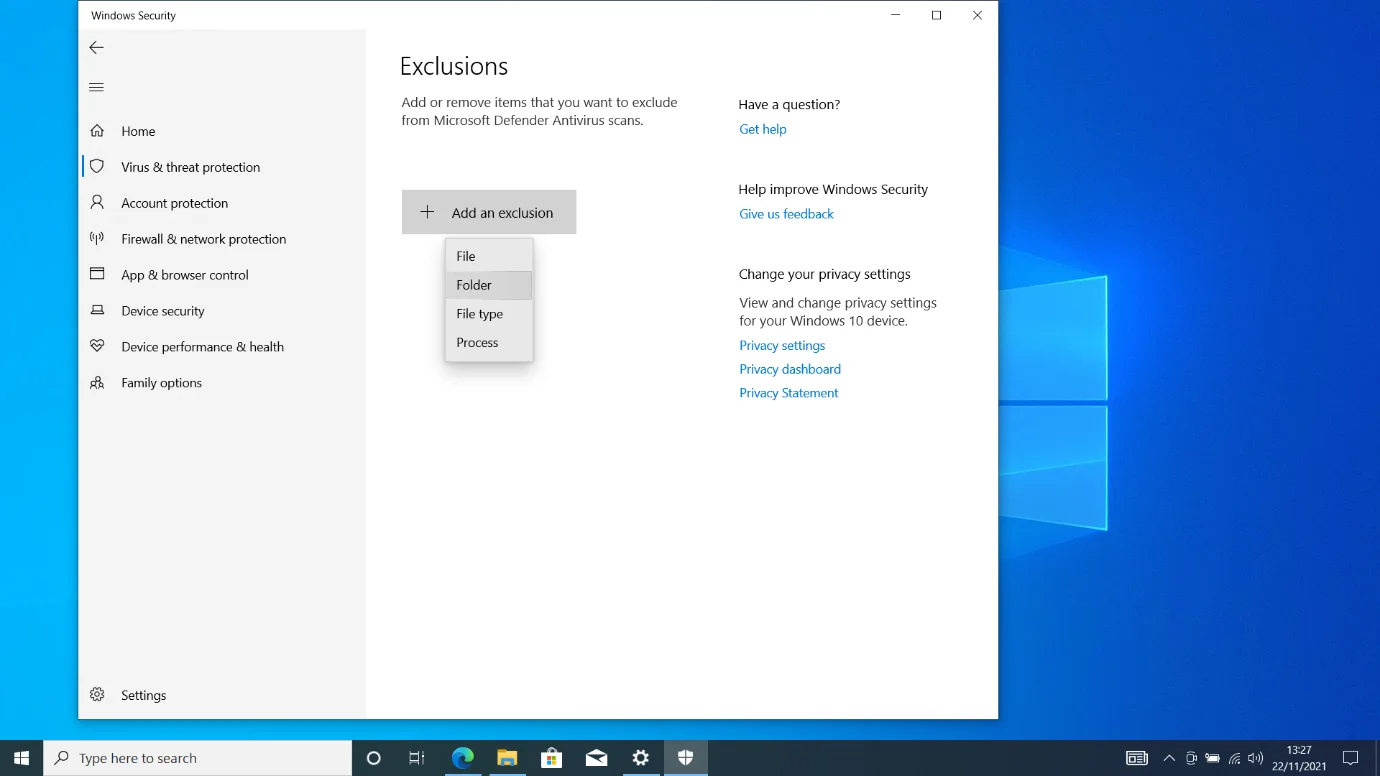
- Vá para a lista “Aplicativos e recursos permitidos” e marque as caixas ao lado do Rockstar Games Launcher.
- Selecione OK.
- Se o programa não estiver na lista, você terá que adicioná-lo manualmente.
- Clique em Permitir outro aplicativo.
- Clique no botão Procurar na janela “Adicionar um aplicativo”.
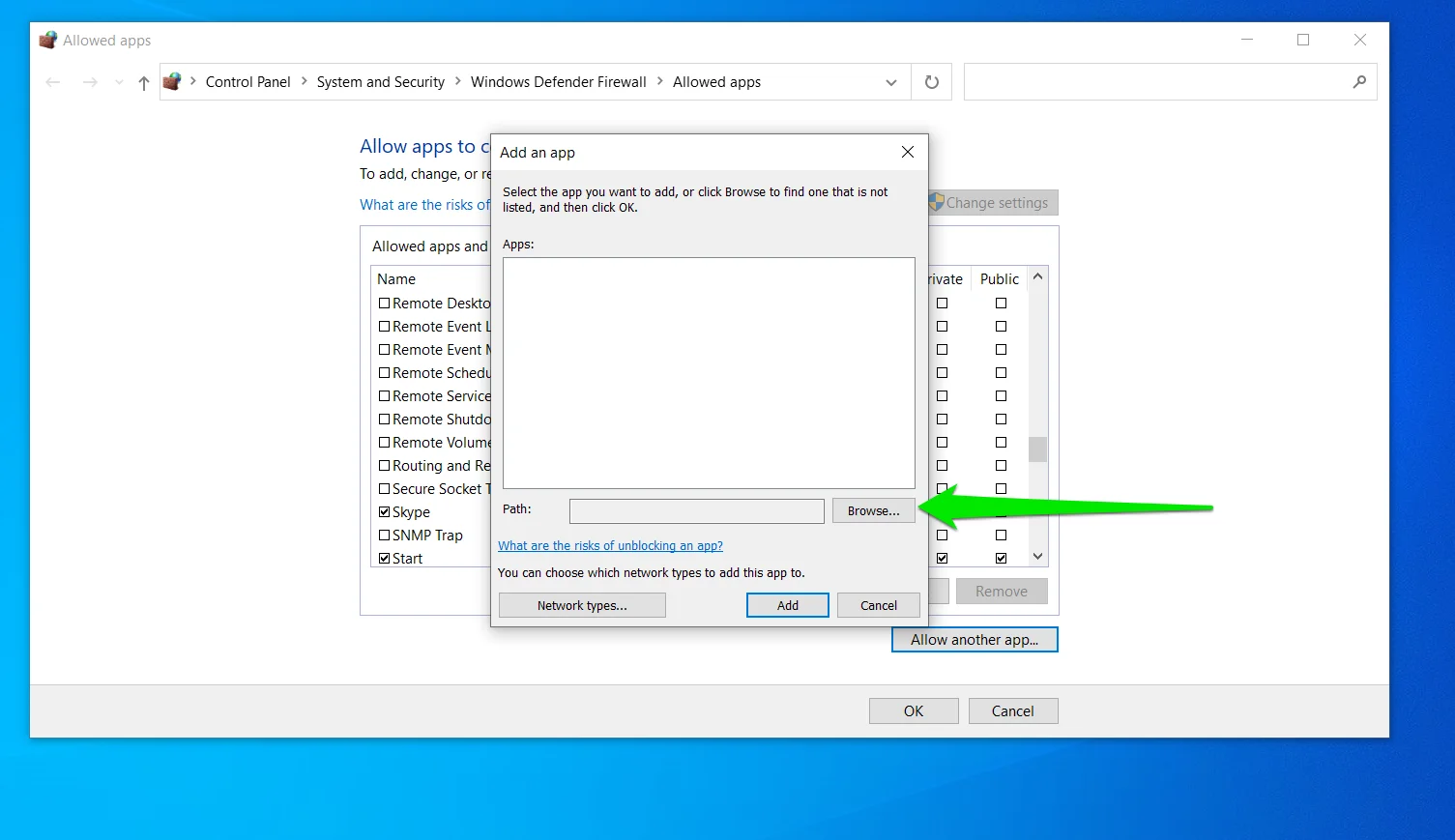
- Navegue até o local de instalação do Rockstar Games Launcher e clique duas vezes no aplicativo.
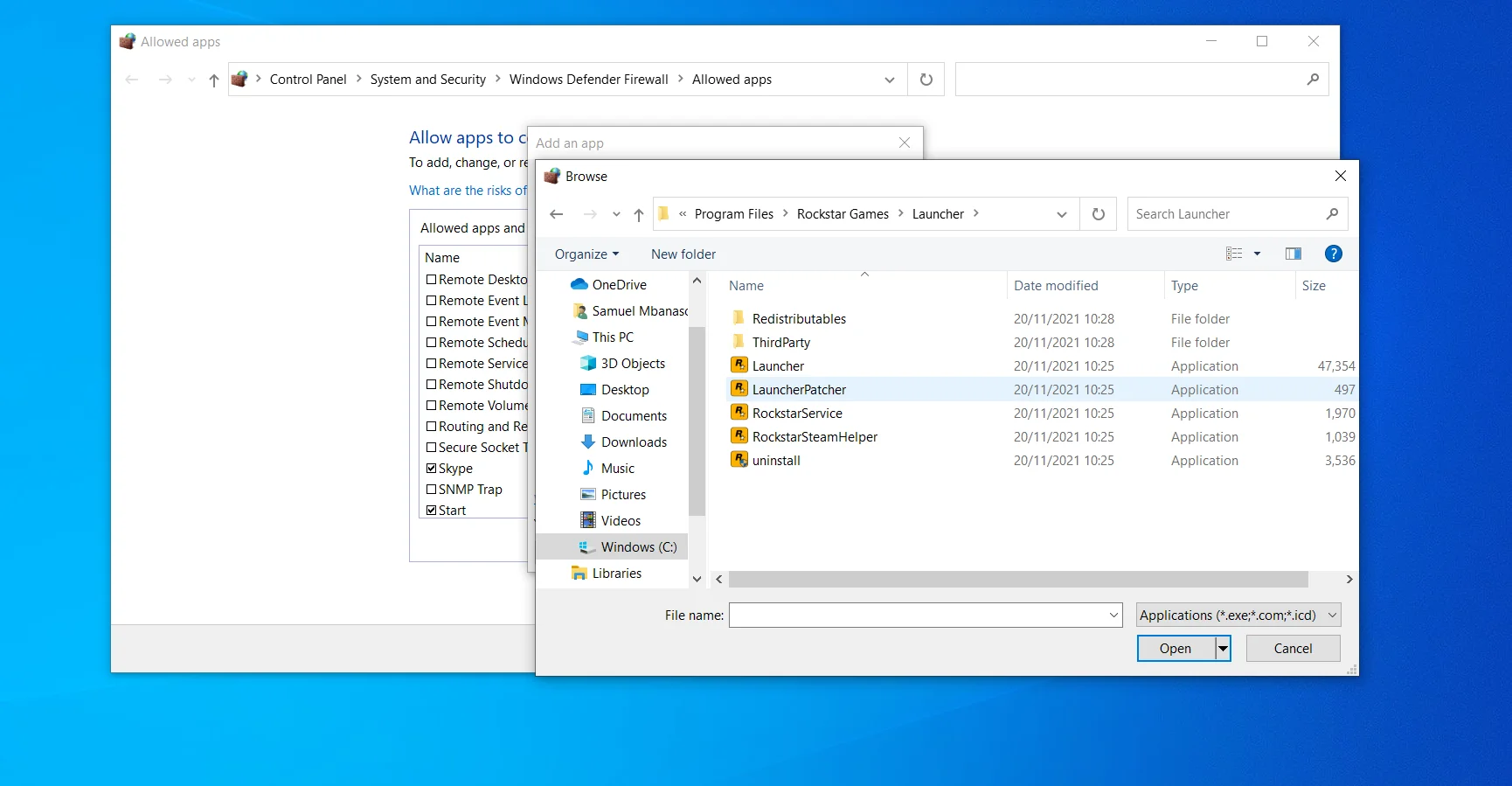
- Clique no botão Adicionar.
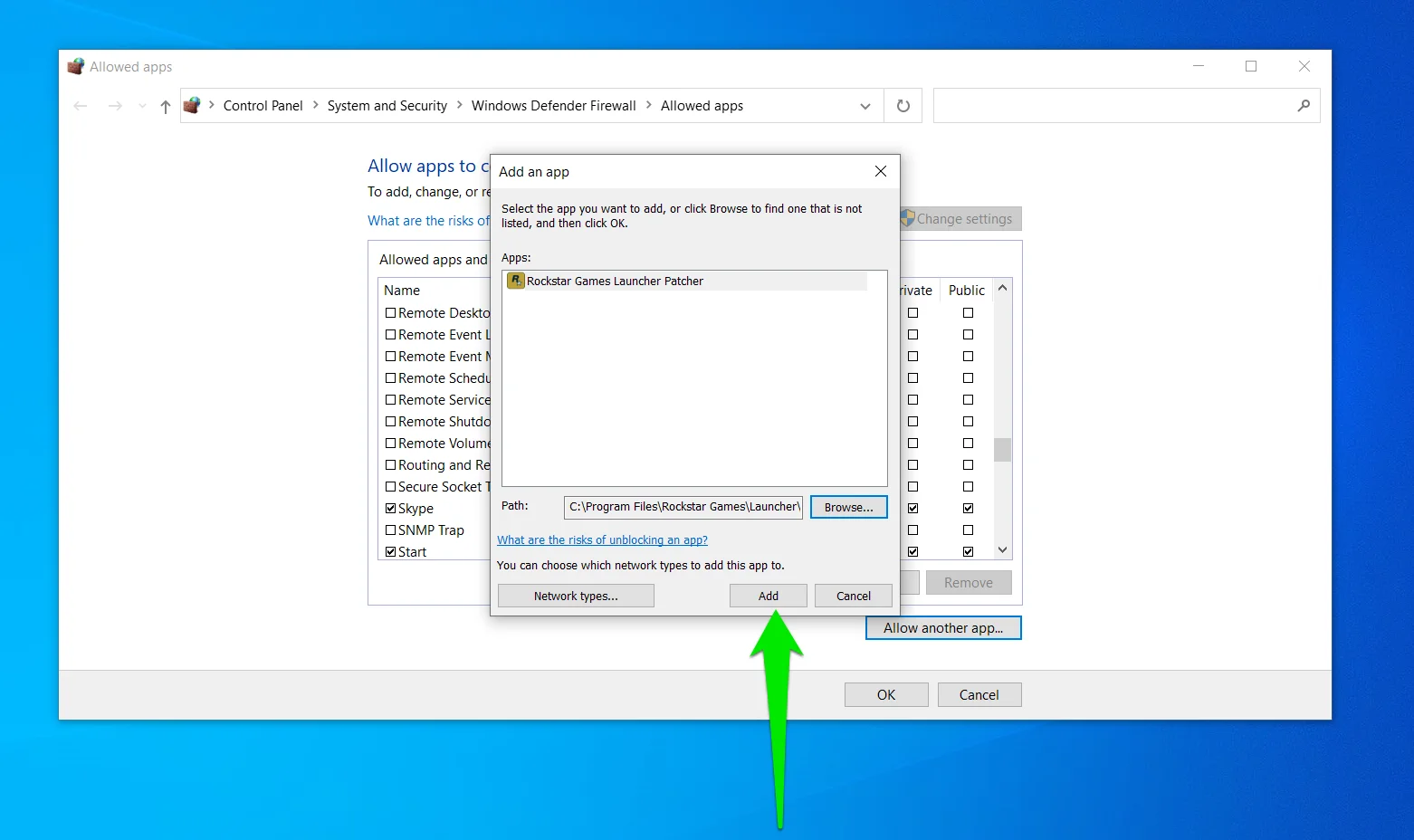
Execute uma inicialização limpa
A execução de uma inicialização limpa permite resolver conflitos de aplicativos que podem estar impedindo a execução do inicializador. O processo envolve desabilitar aplicativos que são executados na inicialização. Depois de desativá-los, você terá que executar o inicializador para confirmar se ele abre corretamente.
Se o programa for executado sem problemas, o próximo passo é encontrar o aplicativo conflitante. Embora o processo possa ser demorado, é bastante simples. Vamos detalhar para você e mostrar como torná-lo rápido.
Primeiro, comece desabilitando os programas de inicialização:
- Abra o menu Iniciar e clique no ícone Configurações.
- Depois que o programa for aberto, vá para o ícone de aplicativos e clique nele.
- Em seguida, vá para o lado esquerdo da interface Configurações e selecione Inicialização.
- Agora, desligue o interruptor para cada aplicativo de inicialização.
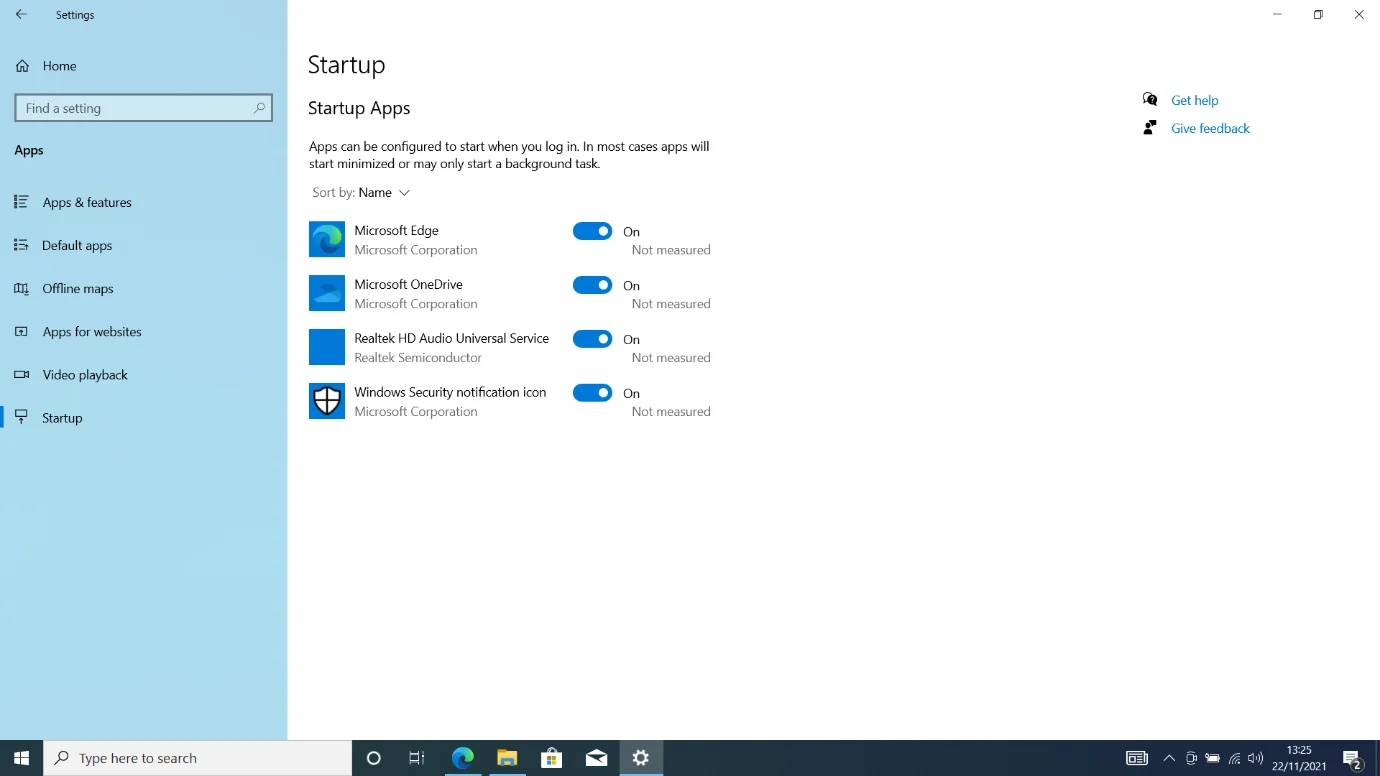
Em segundo lugar, desative os serviços de inicialização através da janela de diálogo Configuração do sistema:
- Pressione e segure a tecla do logotipo do Windows e toque no botão do teclado R imediatamente.
- Depois que Run aparecer, digite “msconfig” e aperte o botão Enter.
- Navegue até a guia Serviços depois de ver a janela Configuração do sistema.
- Marque a caixa de seleção que oculta os aplicativos da Microsoft e clique em Desativar tudo.
- Clique em Aplicar e selecione OK.
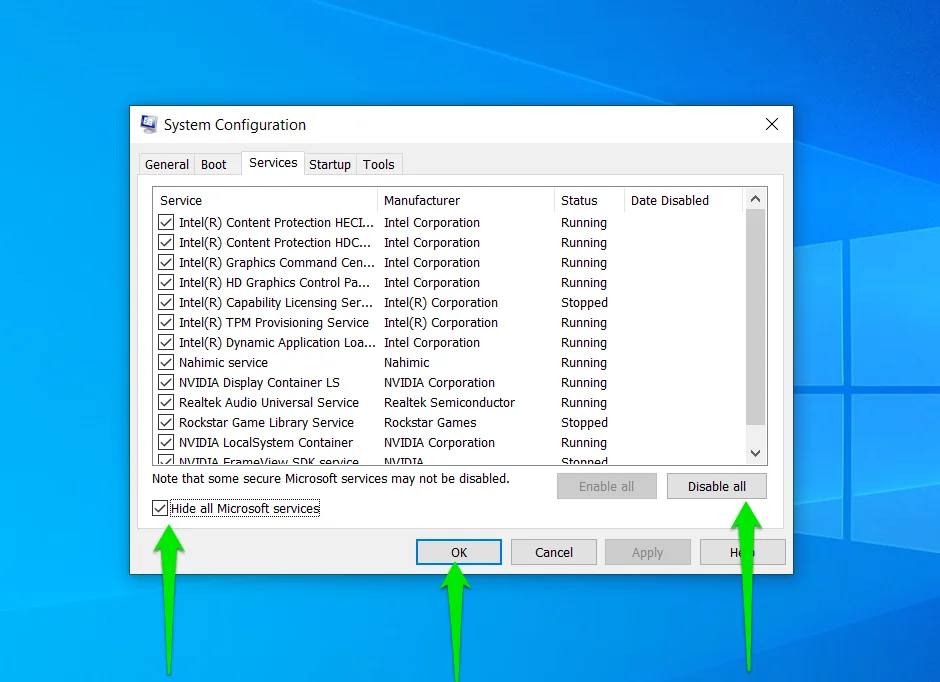
Agora, reinicie o seu PC e execute o Rockstar Games Launcher.
Se o inicializador funcionar corretamente, você terá que identificar o serviço ou programa de inicialização que está causando o problema. Para fazer isso, reative os programas e aplicativos que você desativou e comece a desativá-los um após o outro para verificar o responsável pelo conflito.
Você também pode seguir este processo para encontrar o aplicativo conflitante:
- Inicie a janela Configuração do sistema e vá para a guia Serviços.
- Verifique metade dos serviços de inicialização do topo e clique em Desativar tudo.
- Reinicie o sistema e inicie o aplicativo.
- Se o inicializador abrir corretamente, significa que um dos serviços que você desativou é o culpado. Tudo o que você precisa fazer neste caso é ativar os serviços que você desativou um após o outro até que o inicializador pare de funcionar novamente.
- No entanto, se o inicializador não abrir, desative a metade restante dos serviços e verifique o problema.
Conclusão
É assim que o Rockstar Games Launcher não responde. Se o programa não abrir depois de aplicar essas correções, reinstale-o. Nesse caso, alguns de seus arquivos de instalação podem estar corrompidos. Deixe-nos saber se você tiver dúvidas sobre o problema.
