Corrigir o controle do Rocket League não funciona no Windows 10
Publicados: 2022-06-17
Rocket League é um jogo de futebol famoso para usuários de PlayStation, Microsoft Windows, Xbox e Nintendo Switch. Este videogame baseado em esportes é fascinante por causa de sua experiência de jogo 3-D de alta potência. É um jogo multiplayer que requer a formação de uma equipe. Assim como qualquer outro jogo de futebol, inclui marcar gols contra outro time. Ultimamente, os usuários do jogo têm relatado problemas como Rocket League não reconhecendo o controlador. Se você é alguém que está lidando com o mesmo problema e está procurando como consertar o controle do Rocket League que não está funcionando, então você está no lugar certo. Vejamos algumas razões e métodos para o problema da Rocket League.

Conteúdo
- Como corrigir o controle do Rocket League que não funciona no Windows 10
- Método 1: Instale o driver PS4 corretamente
- Método 2: Desconecte os fones de ouvido
- Método 3: Modificar a configuração do Big Picture
- Método 4: Recuperar o firmware do Steam Controller
- Método 5: Forçar o jogo a usar a entrada do Steam
Como corrigir o controle do Rocket League que não funciona no Windows 10
O problema de Rocket League não detectar controle foi relatado no Windows, principalmente em sistemas em que o jogo é baixado via Steam. Vamos explorar as razões por trás desse erro em sua área de trabalho.
- Uma das principais razões por trás do controle não funcionar é se os usuários do Steam habilitaram a entrada do Steam por jogo. Se for esse o caso, desativá-lo pode resolver o problema.
- Firmware Steam corrompido pode ser responsável pelo mesmo.
- Alguns controladores não são reconhecidos facilmente pelos sistemas em que estão sendo usados. Isso acontece devido ao controlador ser genérico de baixa entrada. Portanto, usar uma saída de terceiros ajuda a resolver o problema do controlador Rocket League.
- Outro motivo por trás do problema pode ser que as configurações do controlador não estejam sendo configuradas corretamente pelo sistema.
- Motoristas corruptos são outro motivo responsável pela controlador não funciona. Portanto, é sugerida a instalação adequada do controlador no sistema.
- Se o seu sistema detectou outro dispositivo em vez do controlador, o Rocket League não reconhecendo o erro do controlador pode aparecer. Portanto, certifique-se de que seu sistema reconheça o controlador.
Se você estiver enfrentando a Rocket League não detectando o problema do controlador em seu sistema, os métodos indicados a seguir ajudarão você a resolvê-lo. Esses métodos são apresentados de maneira ordenada para facilitar as etapas e sua eficiência. Então, sem mais delongas, vamos encontrar uma solução perfeita para você.
Método 1: Instale o driver PS4 corretamente
Os problemas relacionados ao Rocket League Controller são mais comumente enfrentados devido ao driver não estar instalado corretamente no sistema. Na maioria dos casos, o controlador PS4 DualShock foi visto como causador do problema. Siga as etapas mencionadas abaixo para instalá-lo corretamente.
1. Pressione as teclas Windows + R simultaneamente para abrir a caixa de diálogo Executar .
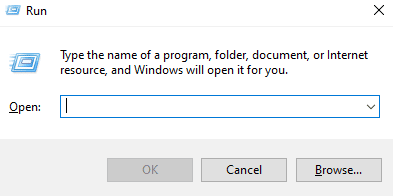
2. Digite devmgmt.msc na caixa e clique em OK .
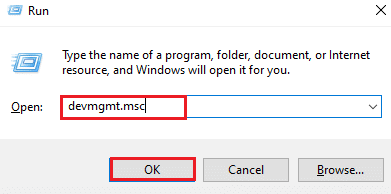
3. Role para baixo e clique duas vezes em Controladores de som, vídeo e jogos .
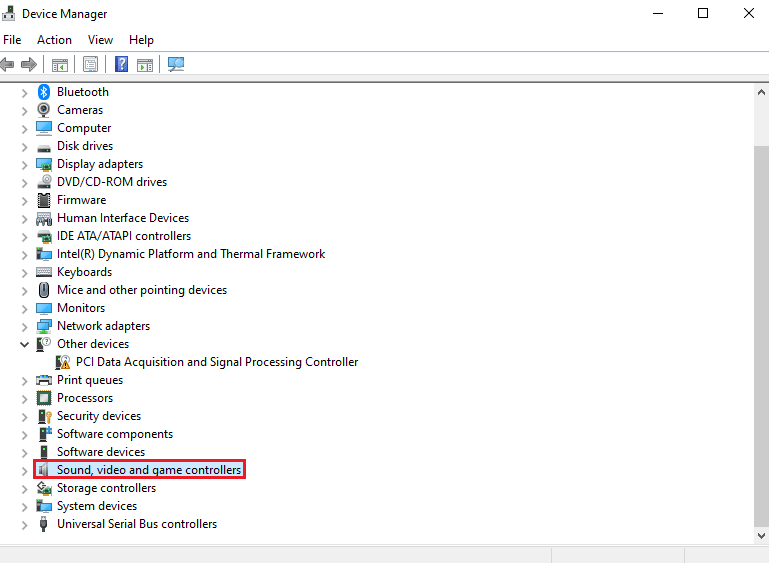 `4
`4
4. Verifique se o PS4 está presente nele.
5. Caso contrário, desconecte o controlador e conecte-o novamente em uma porta diferente no sistema.
6. O Windows instalará o driver.
7. Em seguida, reinicie o sistema.
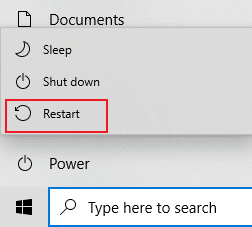
Método 2: Desconecte os fones de ouvido
Às vezes, o sistema, em vez de reconhecer o controlador, identifica outro dispositivo que faz com que o controlador da Rocket League não funcione. O dispositivo que geralmente é o culpado são os fones de ouvido, portanto, é aconselhável desconectá-los ao conectar o controlador ao sistema. Os fones de ouvido HyperX são os populares que causam o erro. Enquanto os fones de ouvido já estão conectados ao seu sistema, ele rejeita o controlador e continua com o outro dispositivo ao qual já está conectado. Portanto, certifique-se de desconectar os fones de ouvido.
Nota : Certifique-se de verificar a conexão Bluetooth do seu sistema e desativá-la para outros dispositivos além do controlador.
1. Inicie as Configurações pressionando as teclas Windows + I juntas.
2. Clique em Dispositivos .
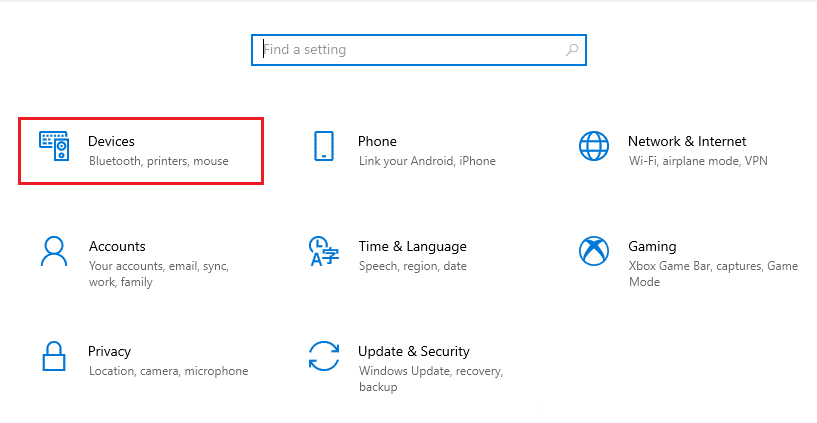
3. Desconecte os fones de ouvido, se estiverem conectados.
4. Em seguida, clique em Adicionar Bluetooth ou outro dispositivo para adicionar o controlador de jogo ao sistema.
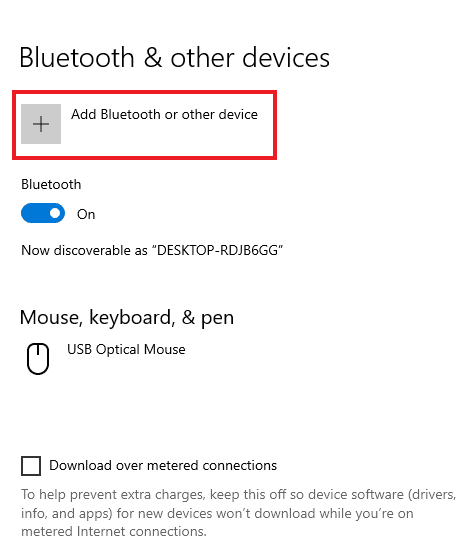
Leia também: Corrigir o Steam Remote Play não funciona no Windows 10
Método 3: Modificar a configuração do Big Picture
Se você estiver executando o jogo via Steam, poderá encontrar o problema do controle do Rocket League não funcionar devido às configurações do Big Picture. O modo Big Picture no Steam pode estar bloqueando o controle, a razão por trás disso pode ser configurações ajustadas no Steam. Portanto, modificar essas configurações pode ajudar a descartar a entrada do Steam forçando o controle.
1. Pressione a tecla Windows , digite Steam e clique em Abrir .
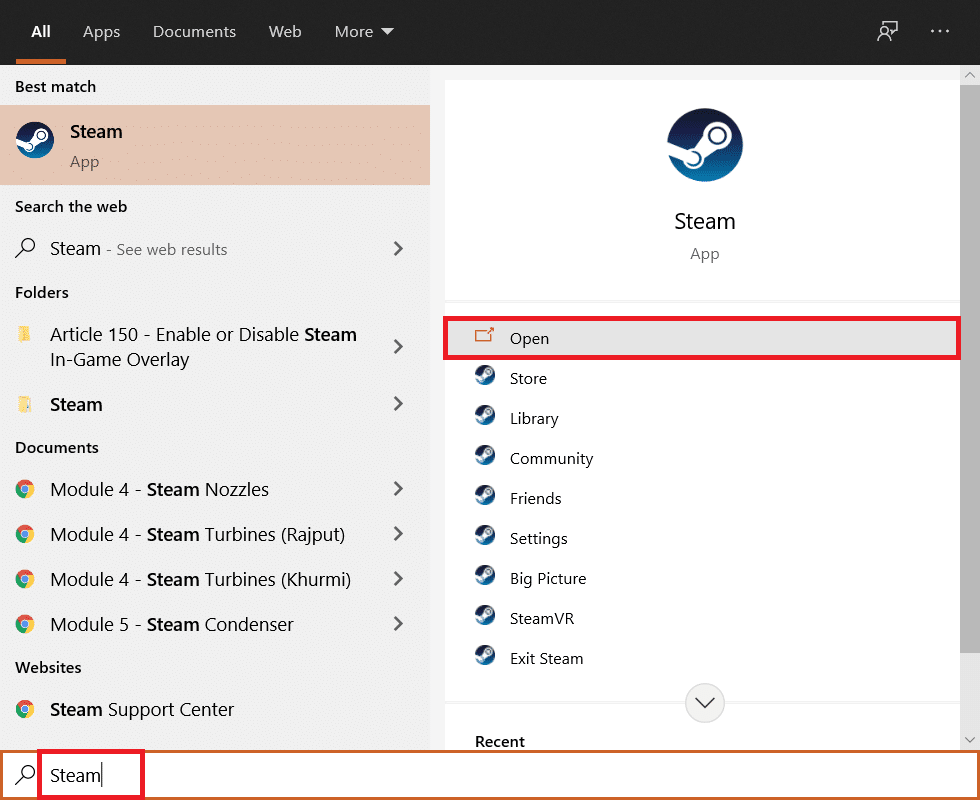
2. Clique no ícone da bandeja para abrir o Big Picture .
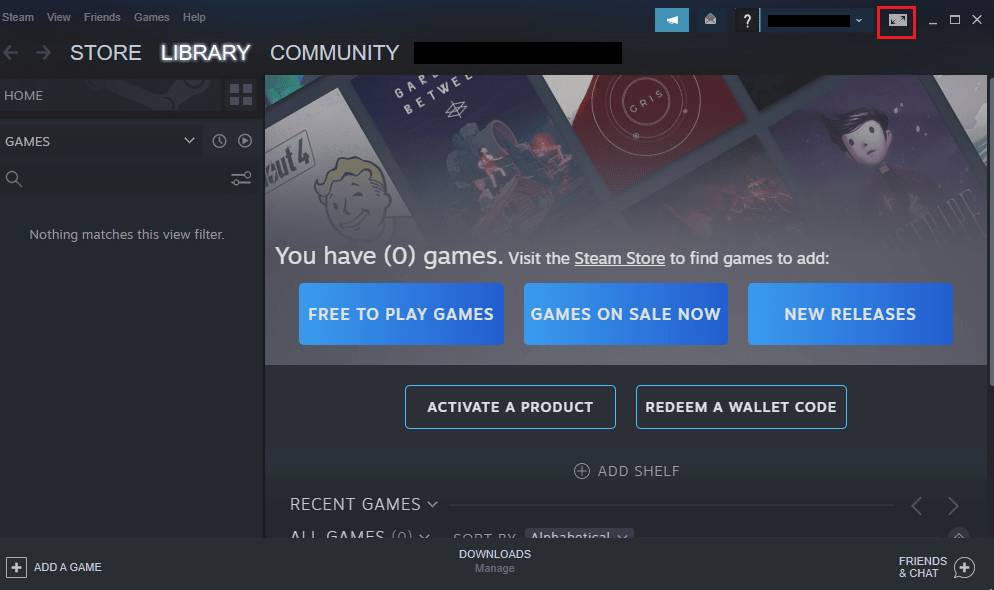
3. Clique em BIBLIOTECA nele.
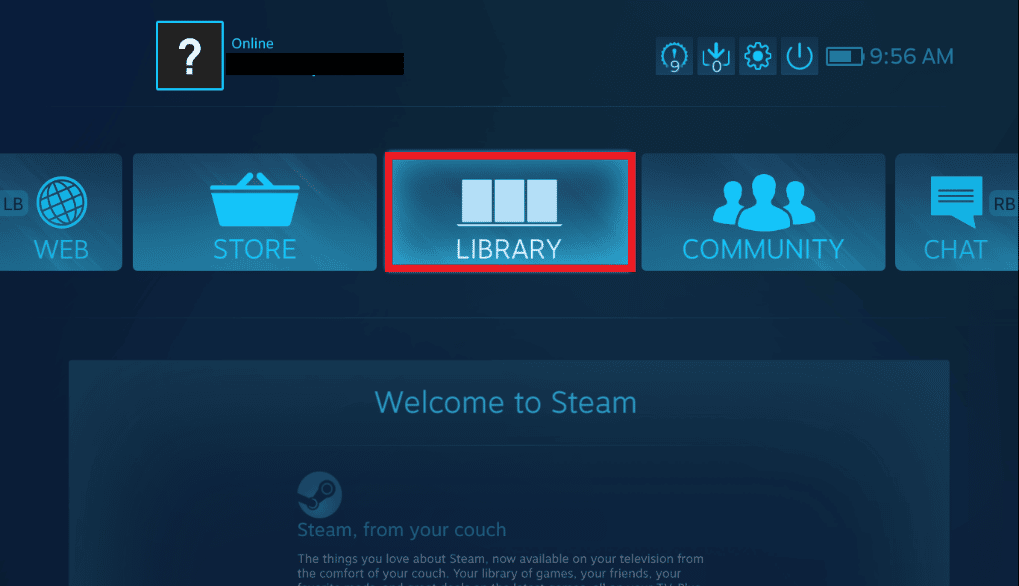
4. Em seguida, abra o jogo Rocket League nele e clique em Gerenciar Jogo .

5. Abra as opções do controlador na entrada do Steam e desative a configuração de entrada por jogo do Steam.
6. Uma vez feito, volte para a página inicial do Big Picture e abra Configurações .
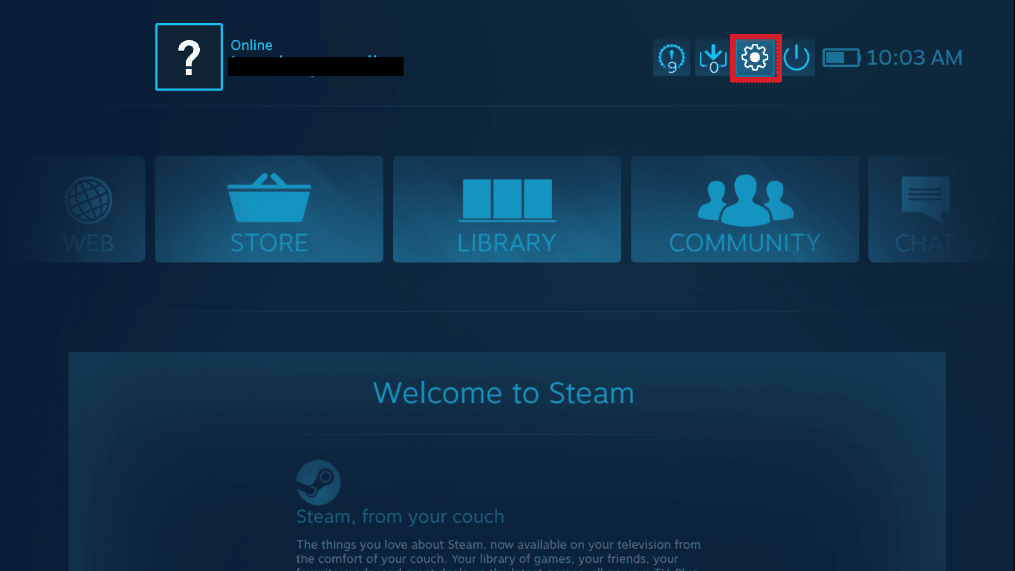
7. Clique em Configurações do controlador.
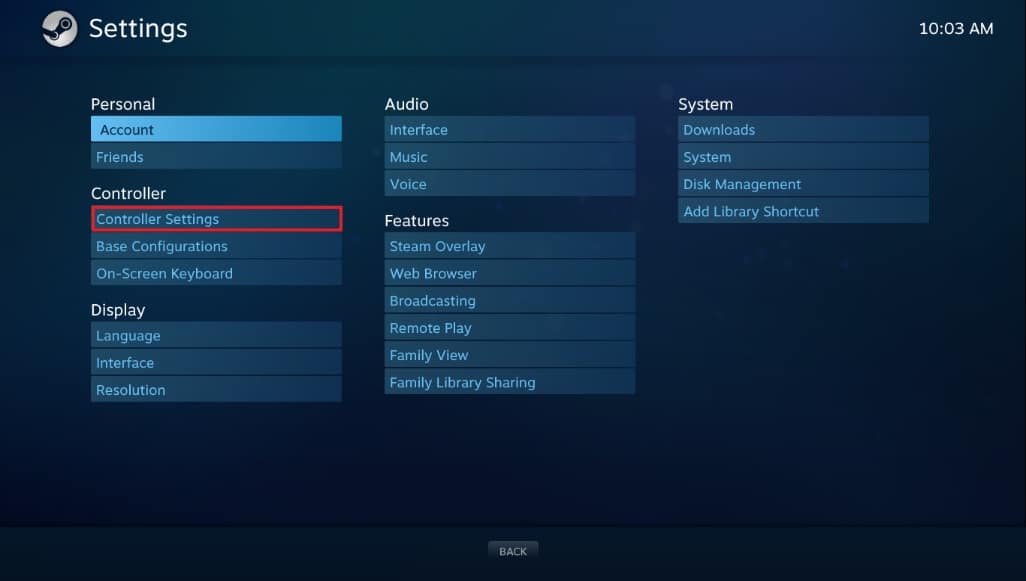
8. Desmarque todas as caixas relevantes, exceto Guide Button Focuses Steam e Xbox Configuration Support.
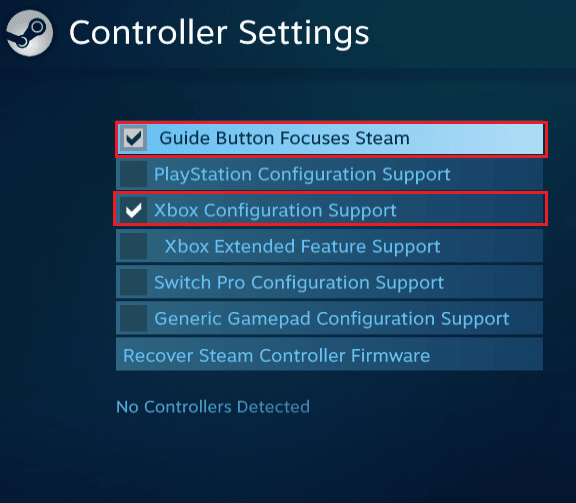
9. Em seguida, clique em Sair do Steam para aplicar as alterações.
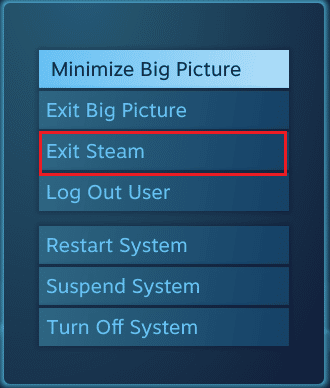
Método 4: Recuperar o firmware do Steam Controller
Se o seu controle não for reconhecido pelo sistema no caso de usar o jogo via Steam, a recuperação do firmware do controle pode ajudar a resolver esse problema. Siga as etapas mencionadas abaixo para executar em seu sistema.
1. Inicie o aplicativo Steam na barra de pesquisa do Windows.
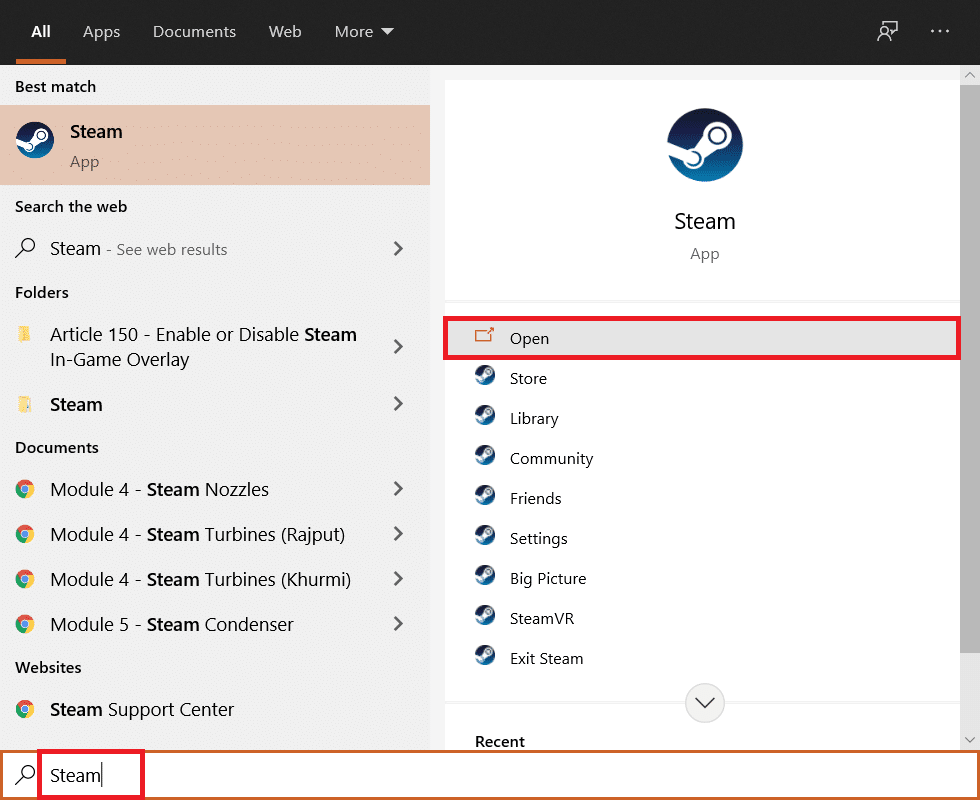
2. Clique no Steam no canto superior esquerdo da tela.
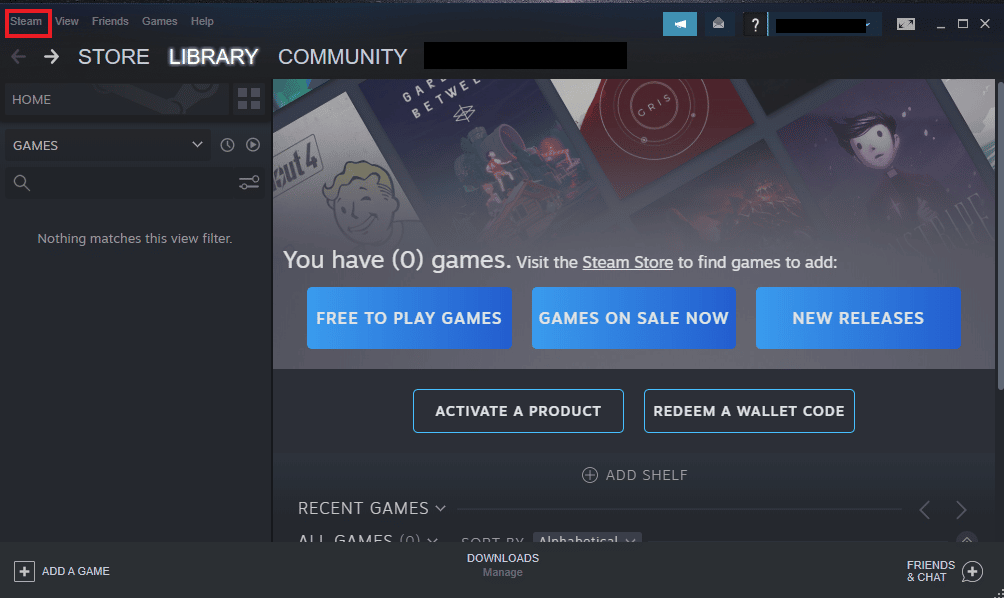
3. Clique em Configurações no menu suspenso.
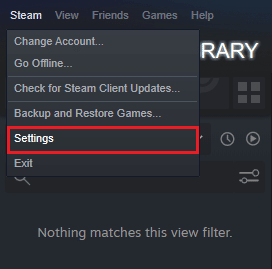
4. Clique em Controlador .
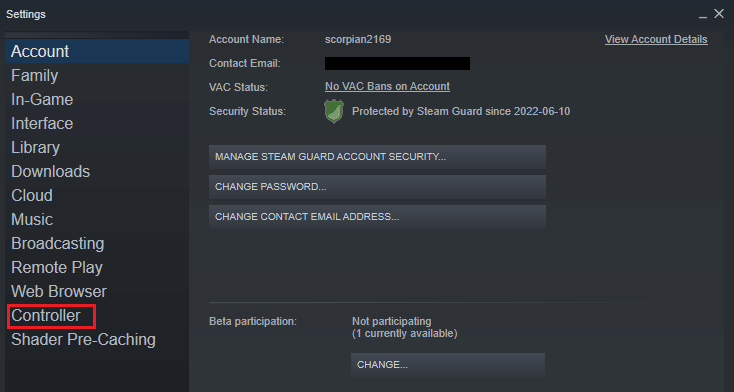
5. Em seguida, clique em CONFIGURAÇÕES GERAIS DO CONTROLADOR .
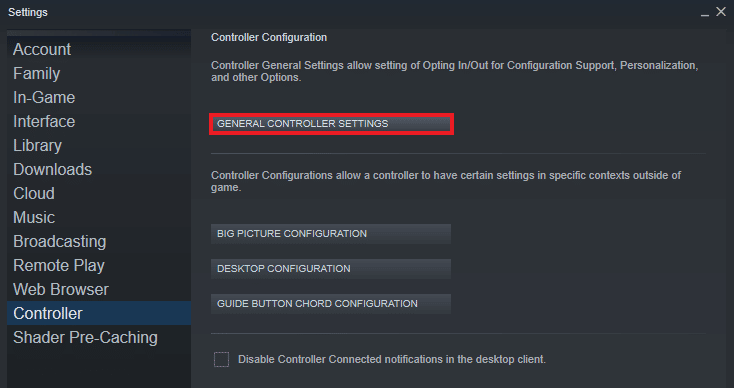
6. Na tela pop-up, clique em Recover Steam Controller Firmware .
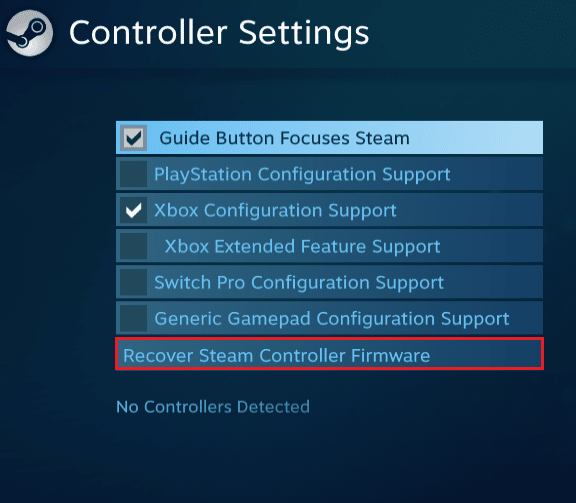
7. Clique em OK para continuar.
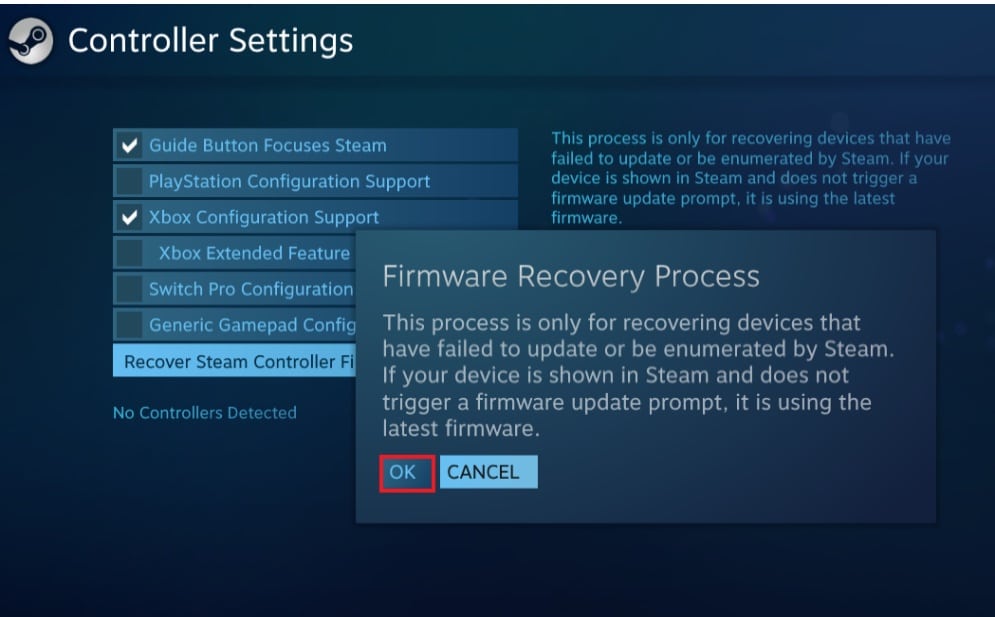
8. Siga as instruções na tela para concluir o processo.
9. Clique no botão Iniciar após o término do processo.
Leia também: Como mapear o controlador para o teclado
Método 5: Forçar o jogo a usar a entrada do Steam
Se nada mais funcionar para você na resolução do problema do controlador que não está funcionando, forçar o jogo a usar a entrada do Steam pode ser útil. Ao iniciar o jogo Rocket League via Steam e usar uma caixa Xbox pode fazer com que o sistema não reconheça o controle. Nesse caso, você precisaria ajustar algumas configurações do jogo.
1. Execute o jogo Rocket League através do Steam.
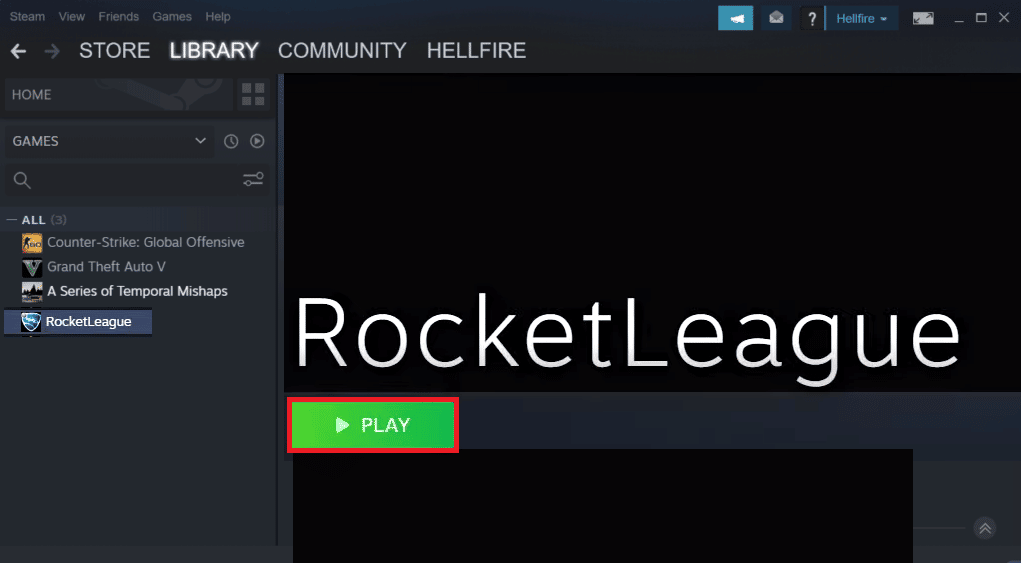
2. Em seguida, em Opções , abra Controles .
3. Em seguida, clique em Usar entrada Steam .
4. Agora, clique no Xbox One Controller e defina-o como Auto .
Perguntas frequentes (FAQs)
Q1. Por que meu controlador está ligado, mas não está funcionando?
Resp. Se a energia do seu controlador estiver ligada e ainda não estiver funcionando, pode ser devido a problemas com seu sistema. Tente desligar ou reiniciar o sistema para que ele reconheça o controlador .
Q2. Posso jogar Rocket League com um controle no meu PC?
Resp. Sim , você pode jogar Rocket League com um controle no meu PC. Para habilitar isso, execute o jogo via Steam e permita o controle ajustando algumas configurações do jogo no Steam.
Q3. Preciso atualizar meu controlador?
Resp. Sim , atualizar o controle é importante para melhorar o desempenho do jogo. Para atualizar seu controlador, você pode conectá-lo ao seu sistema e esperar que as atualizações apareçam.
Q4. Por que meu controlador não está se conectando ao PC?
Resp. Se você estiver enfrentando o problema de seu controlador não conseguir se conectar ao PC, tente desconectar e conectá-lo novamente ao sistema . Se o problema persistir, você pode tentar reiniciar o sistema para resolver o problema.
Q5. Posso usar um controlador com meu laptop?
Resp. Se você planeja jogar em seu laptop com um controle, pode fazê-lo conectando o dispositivo ao laptop via USB .
Q6. Posso usar qualquer controle no meu PC?
Resp. Embora haja um limite de controles para alguns jogos , sim, você pode usar qualquer controle com seu sistema, principalmente no caso de iniciar o jogo via Steam, você pode usar qualquer controle disponível.
Q7. O controle é importante para jogar em um sistema?
Resp. Os controladores são certamente essenciais quando se trata de jogar videogames em um sistema. Os controladores ajudam nas principais funções durante o jogo , portanto, do teclado ao mouse, os controladores são importantes para facilitar o acesso.
Q8. Qual é melhor, um mouse ou um controle?
Resp. Dispositivos como mouse são igualmente ótimos para ajudar no jogo como controladores . Não há um vencedor claro entre eles porque ambos são melhores em facilitar muitas funções para o jogador. Além disso, depende do usuário e de sua preferência.
Recomendado:
- Corrija a alta latência do WOW, mas a Internet está boa no Windows 10
- A Floresta está no Xbox One?
- Corrigir o erro ABC do Black Ops 3 no PS4
- Corrigir o erro 10054 do Warframe no Windows 10
Enfrentar o problema do controle do Rocket League não funcionar no seu sistema pode parecer um problema sem fim, toda vez que você joga o jogo. Mas com este guia útil e os métodos mencionados acima, agora você pode se livrar do problema rapidamente. Esperamos que este guia tenha sido extremamente útil para responder às suas preocupações. Deixe-nos saber qual método funcionou melhor para você. Se você tiver mais dúvidas ou sugestões, sinta-se à vontade para nos informar nas seções de comentários abaixo.
