Corrigir RESULT_CODE_HUNG no Chrome e Edge
Publicados: 2022-02-28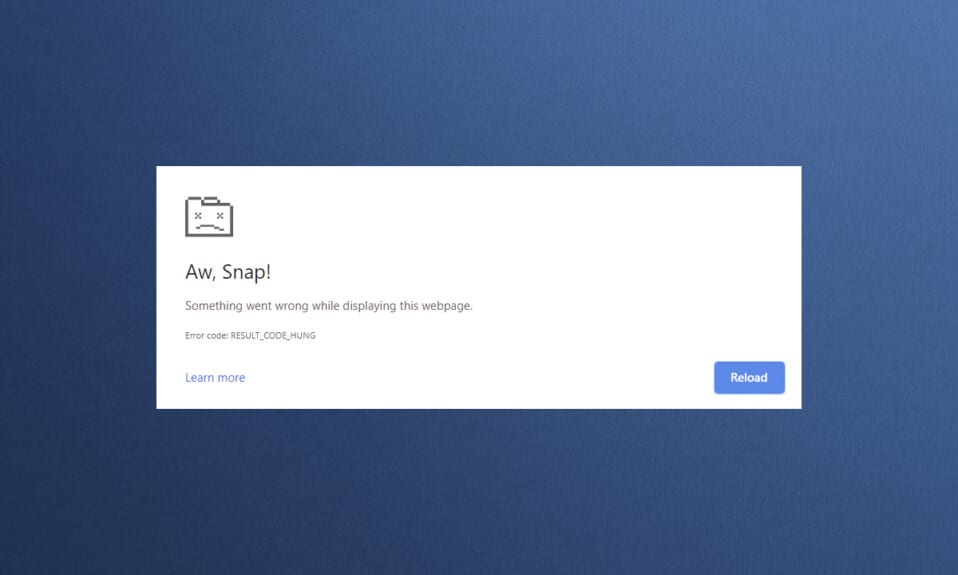
Embora vários navegadores ocupem uma fortaleza no domínio da Internet, o Google Chrome e o Microsoft Edge estão no topo da lista. O Chrome é a escolha preferida de milhões de usuários em todo o mundo, enquanto o Edge é preferido por vários usuários do Windows. No entanto, esses navegadores excelentes também têm algumas falhas. Os usuários costumam se distrair com alguns erros comuns ao navegar na Internet, e um desses erros comuns é o Aw Snap! RESULT_CODE_HUNG . É um erro irritante em alguns navegadores baseados no Chromium, como Chrome, Edge, Brave, Opera, Torch e Vivaldi. Esse erro foi relatado principalmente nos navegadores Chrome, mas poucos usuários declaram que esse erro também ocorre no Microsoft Edge. Se você também está enfrentando o mesmo problema, você está no lugar certo! Trazemos um guia perfeito sobre como corrigir o erro RESULT_CODE_HUNG no Chrome e no Microsoft Edge.
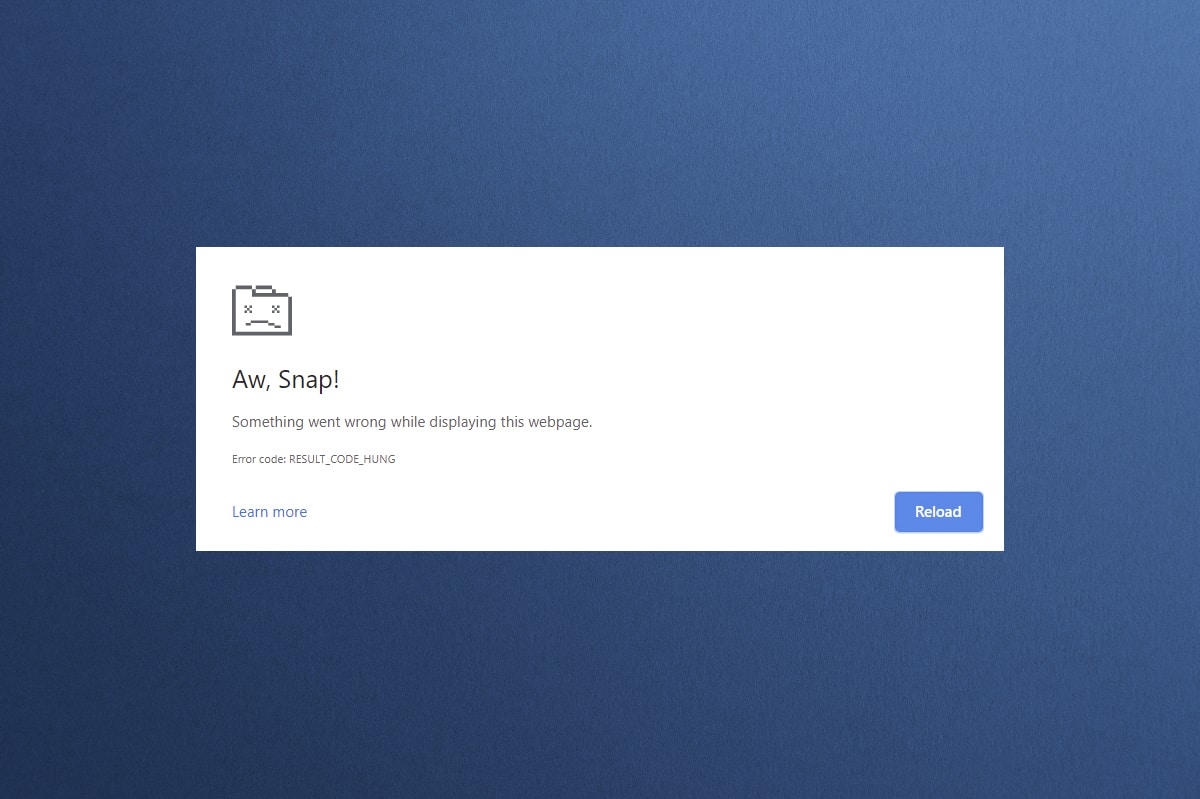
Conteúdo
- Como corrigir RESULT_CODE_HUNG no Google Chrome e Microsoft Edge
- Método 1: recarregar páginas da Web
- Método 2: Resolver o problema de conectividade com a Internet
- Método 3: use o modo de navegação anônima
- Método 4: Limpar histórico de navegação
- Método 5: Desabilitar Extensões (Se aplicável)
- Método 6: Atualizar o navegador
- Método 7: mude para o DNS do Google
- Método 8: Atualize o sistema operacional Windows
- Método 9: Atualizar Drivers de Rede
- Método 10: Desative o antivírus temporariamente (se aplicável)
- Método 11: Redefinir as configurações do navegador
- Método 12: Reinstalar/Reparar o Navegador
- Dica profissional: ative/desative o modo de desenvolvedor
Como corrigir RESULT_CODE_HUNG no Google Chrome e Microsoft Edge
O erro RESULT_CODE_HUNG no Chrome e no Edge pode ocorrer devido aos seguintes motivos:
- Internet ruim conectividade no seu dispositivo
- Problemas de site ou registro
- Problemas de conexão com servidores DNS
- Navegador, drivers ou sistema operacional desatualizados
- Interferência de extensões e cookies do navegador
Observação: cada método neste artigo tem duas seções para ilustrações de etapas. A seção (A) inclui as etapas executadas no Google Chrome e a seção (B) no Microsoft Edge . Por favor, siga o método para o respectivo navegador instalado em seu sistema de acordo.
Método 1: recarregar páginas da Web
A principal correção para qualquer erro comum relacionado ao navegador é recarregar as referidas páginas da Web para resolver quaisquer falhas internas. Você pode recarregar diretamente as páginas da Web no Chrome ou no Microsoft Edge seguindo as etapas fornecidas.
(A) Google Chrome
Clique no ícone Recarregar esta página ou simplesmente pressione as teclas Ctrl + R juntas no teclado para recarregar a página da web.
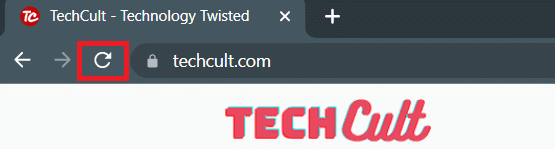
(B) Microsoft Edge
Clique no ícone Atualizar ou simplesmente pressione as teclas Ctrl + R juntas no teclado para atualizar a página da web.
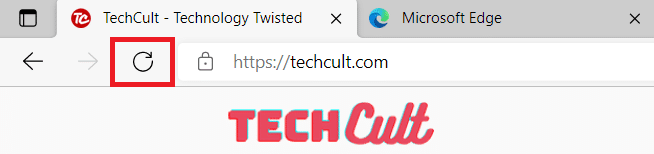
Leia também: Corrigir ERR_EMPTY_RESPONSE no Google Chrome
Método 2: Resolver o problema de conectividade com a Internet
Esta é a razão mais aparente por trás desse erro. Quando sua conectividade com a Internet não é estável ou ideal, a conexão é interrompida com mais frequência.
1. Se você notar a queda na velocidade da Internet após executar um Speedtest, entre em contato com seu provedor de serviços de Internet (ISP) para transmitir e resolver o mesmo.
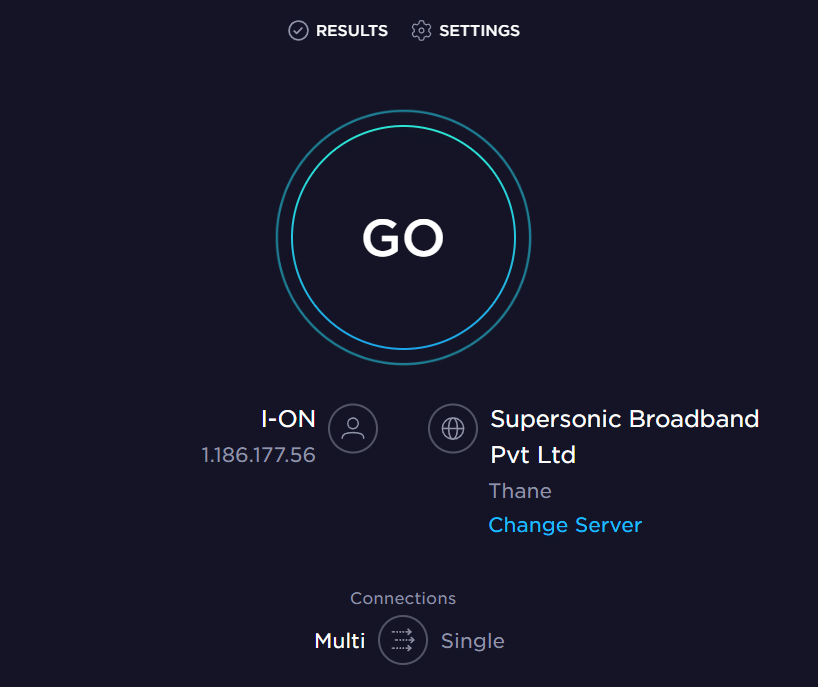
2. Você também pode tentar se conectar a uma rede de Internet diferente clicando no ícone Configurações de rede e Internet na barra de tarefas . Em seguida, clique no botão Conectar para a rede desejada, conforme mostrado abaixo.
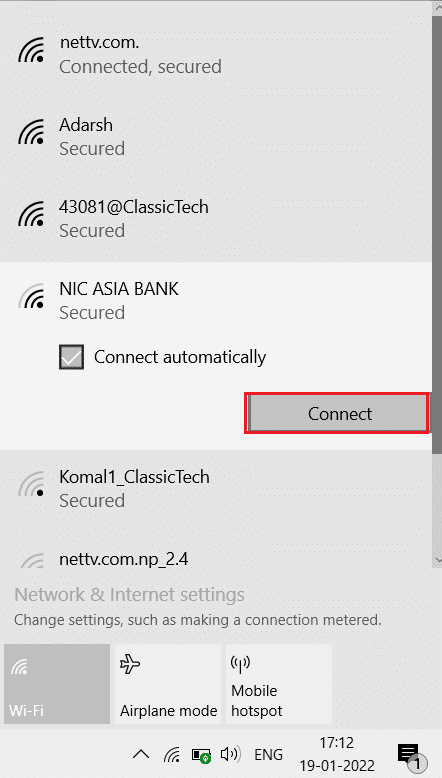
Método 3: use o modo de navegação anônima
Em alguns casos, usar o modo de navegação privada pode resolver o erro RESULT_CODE_HUNG, pois alguns detalhes das páginas da web estão ocultos. O modo de navegação anônima nos navegadores Chrome e Edge é principalmente para navegação segura e privada.
(A) Google Chrome
1. Pressione a tecla Windows . Digite Google Chrome e clique em Abrir .
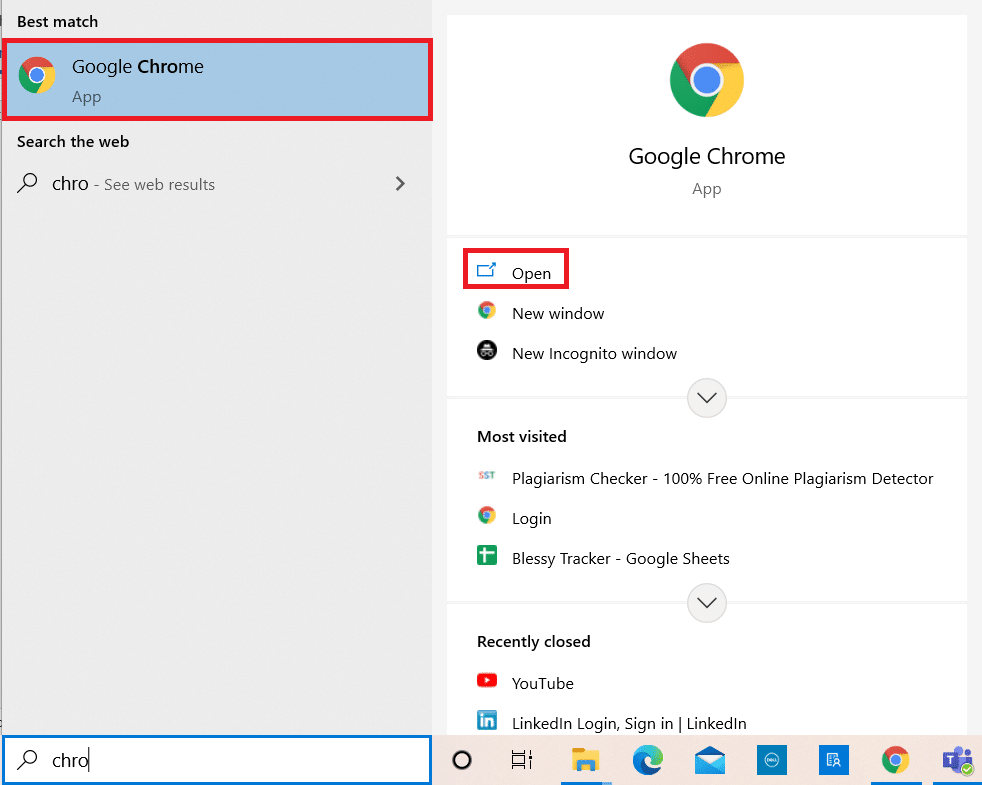
2. Agora, clique no ícone de três pontos no canto superior direito, conforme mostrado.
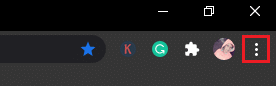
3. Aqui, selecione a opção Nova janela anônima conforme mostrado.
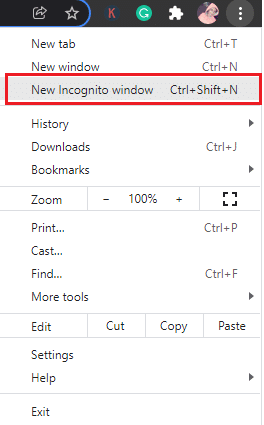
4. Uma nova janela anônima será aberta antes de você. Agora, tente navegar para ver se você corrigiu o erro.
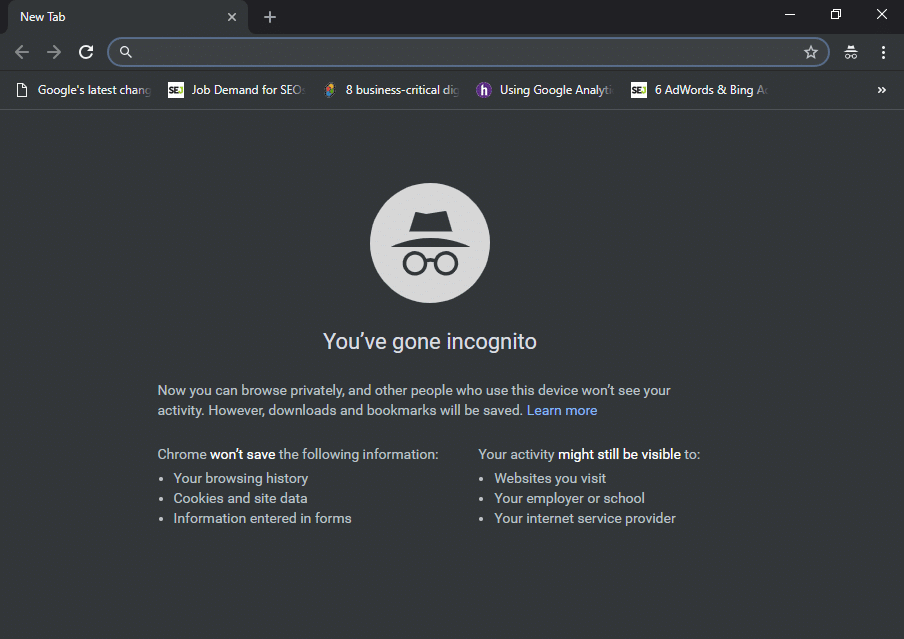
(B) Microsoft Edge
1. Pressione a tecla Windows . Digite Microsoft Edge e abra-o.
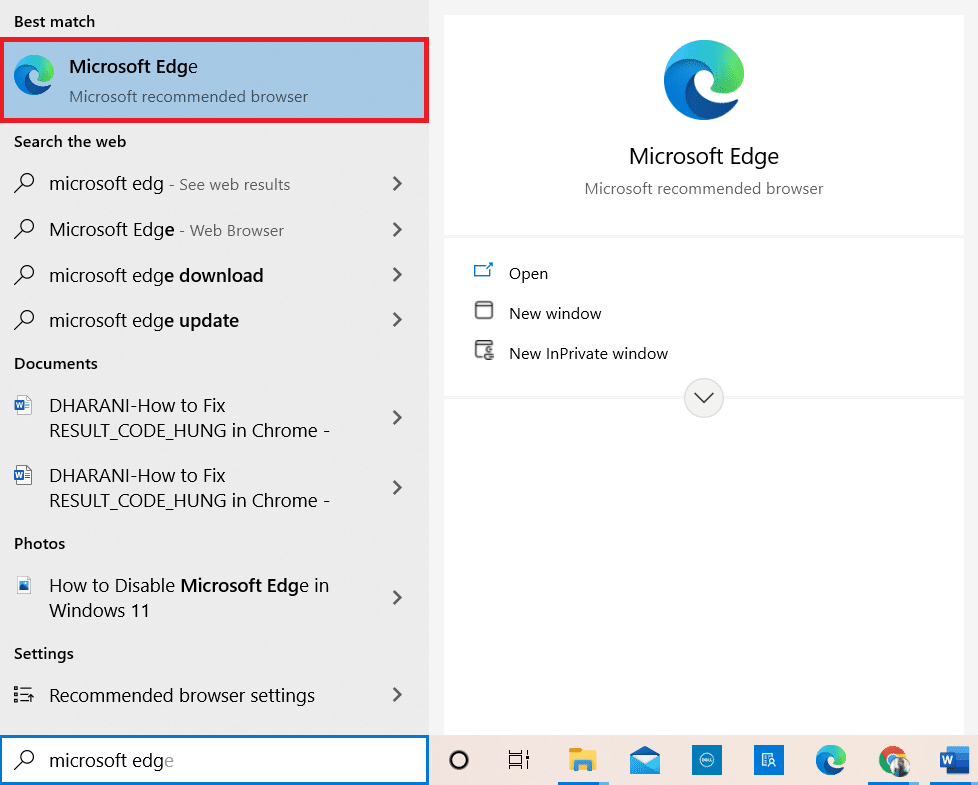
2. Em seguida, clique no ícone de três pontos no canto superior direito, conforme mostrado abaixo.

3. Aqui, selecione a opção Nova janela InPrivate conforme mostrado.
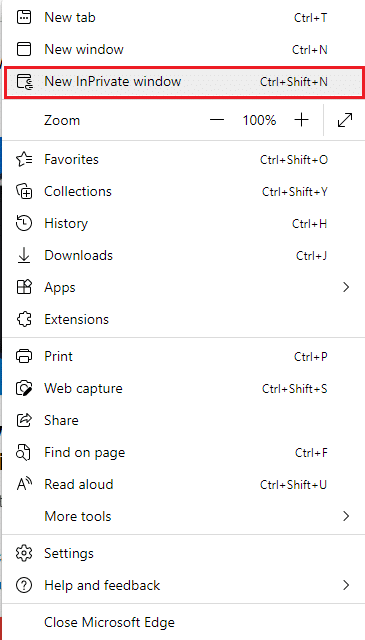
4. A nova janela de navegação InPrivate será aberta para você retomar a navegação.
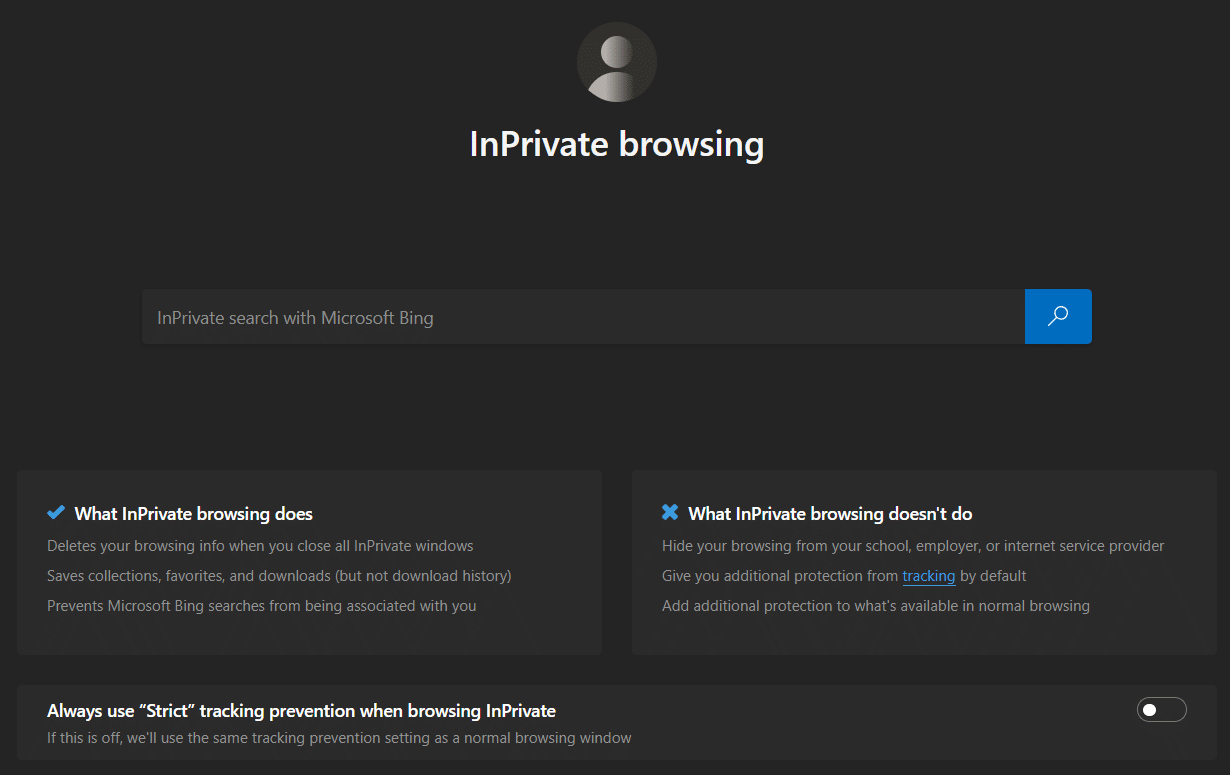
Observação: você também pode pressionar as teclas Ctrl + Shift + N do teclado para abrir diretamente a janela Privada no Chrome & Edge.
Leia também: Corrigir erro STATUS BREAKPOINT no Microsoft Edge
Método 4: Limpar histórico de navegação
Problemas de formatação e problemas de carregamento podem ser resolvidos limpando o cache e os cookies do seu navegador. Você pode tentar limpá-los para corrigir esse erro implementando as etapas a seguir e, possivelmente, corrigir o erro RESULT_CODE_HUNG em navegadores baseados em Chromium, como Chrome e Edge.
(A) Google Chrome
1. Inicie o navegador Google Chrome como feito anteriormente.
2. Agora, clique no ícone de três pontos no canto superior direito.
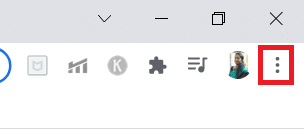
3. Aqui, clique na opção Mais ferramentas > Limpar dados de navegação conforme ilustrado abaixo.
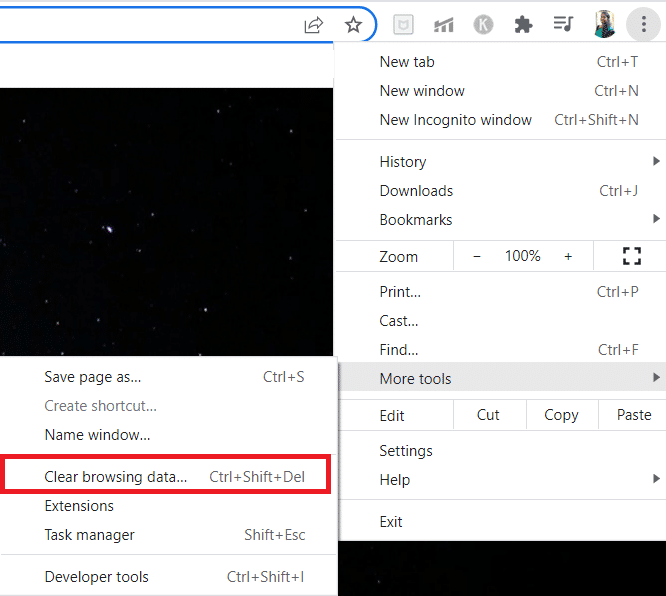
4. Selecione Todo o tempo no menu suspenso Intervalo de tempo se desejar excluir todos os dados e, em seguida, clique na opção Limpar dados .
Nota : Certifique-se de que a caixa Cookies e outros dados do site e a caixa Imagens e arquivos em cache estejam marcadas antes de limpar os dados do navegador.
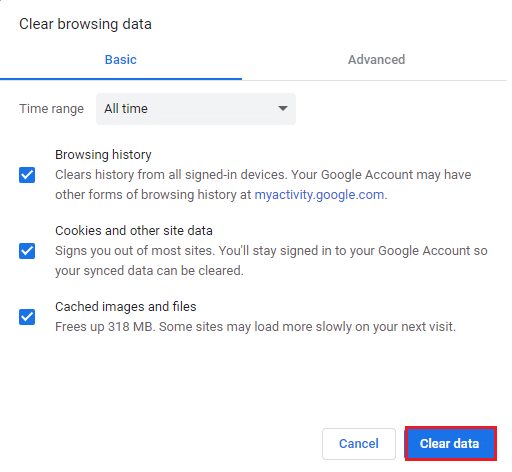
5. Agora, reinicie o Google Chrome para navegar e verifique se você corrigiu o erro.
(B) Microsoft Edge
1. Inicie o navegador Microsoft Edge como feito anteriormente.
2. Clique no ícone de três pontos próximo à sua imagem de perfil, conforme mostrado abaixo.

3. Clique na opção Configurações .

4. Agora, navegue até a opção Privacidade, pesquisa e serviços no painel esquerdo, conforme mostrado.
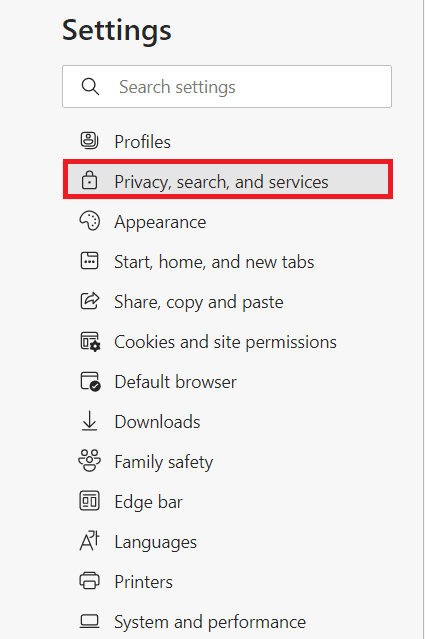
5. Em seguida, role para baixo na tela do painel direito e clique na opção Escolher o que limpar em Limpar dados de navegação, conforme mostrado abaixo.
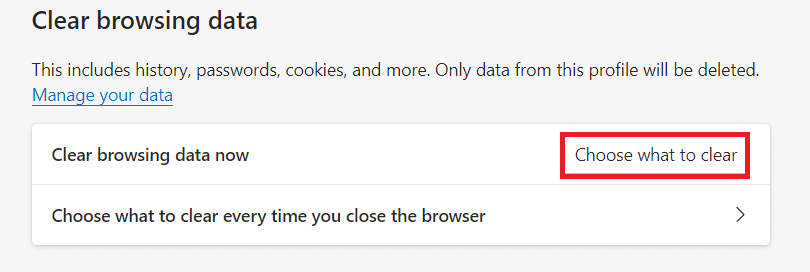
6. Na janela seguinte, selecione as caixas de acordo com suas preferências como Histórico de navegação , Cookies e outros dados do site e Imagens e arquivos em cache . Em seguida, clique em Limpar agora , conforme destacado abaixo.
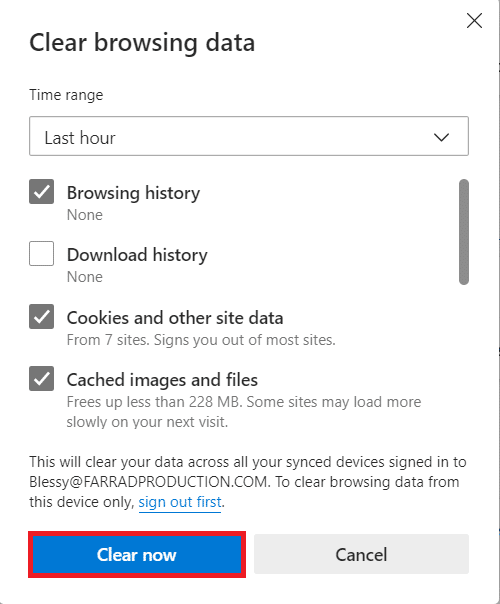
7. Finalmente, depois de limpar todos os seus dados de navegação, reinicie o Edge para verificar se você corrigiu o problema RESULT_CODE_HUNG.
Método 5: Desabilitar Extensões (Se aplicável)
Se você instalou extensões de terceiros em seu navegador, o funcionamento adequado de suas páginas da web pode ser afetado às vezes. Você pode tentar fechar todas as guias desnecessárias e reiniciar o sistema. Se você fechou todas as guias e ainda enfrenta o problema, tente desativar todas as extensões conforme explicado abaixo.
(A) Google Chrome
1. Inicie o Google Chrome e clique no ícone de três pontos .
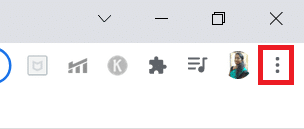
2. Aqui, selecione a opção Mais ferramentas > Extensões conforme mostrado na imagem abaixo.
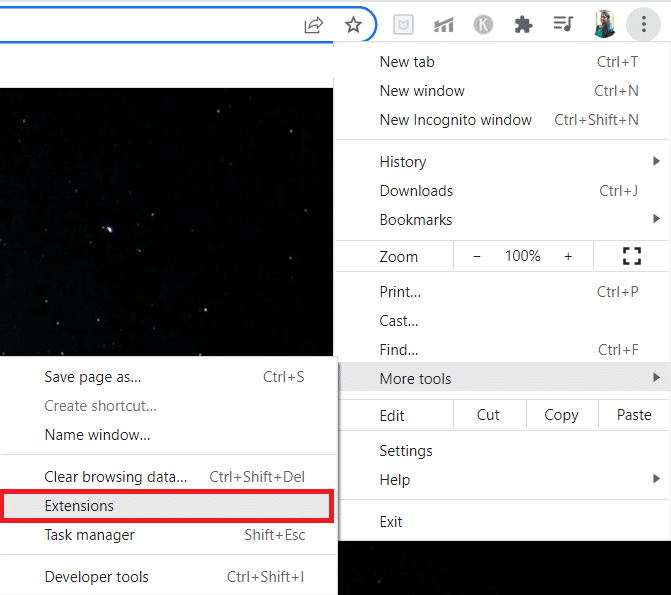
3. Por fim, desative a extensão que deseja desativar, por exemplo , Grammarly .
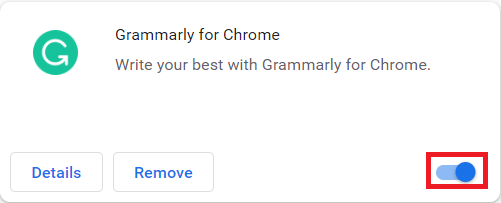
4A. Se isso resolver o problema, clique em Remover para removê-lo completamente.
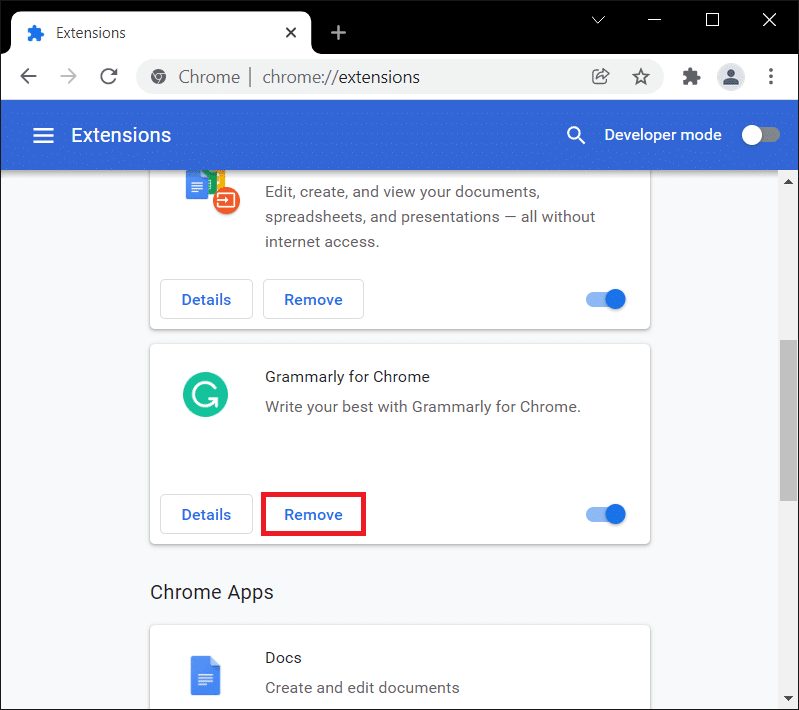
5. Confirme também a ação Remover no prompt de confirmação.
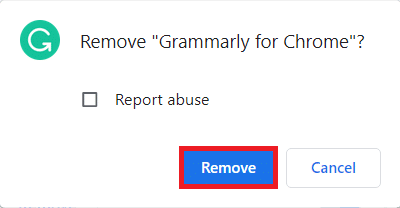
(B) Microsoft Edge
1. Inicie o Microsoft Edge e clique no ícone de três pontos .

2. Clique em Extensões conforme destacado abaixo.
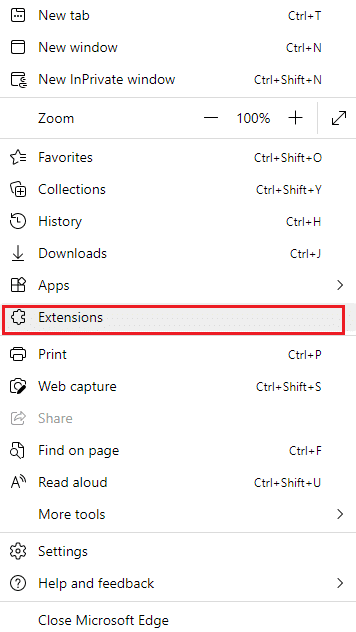
3. Todas as suas extensões adicionadas aparecerão na tela. Selecione qualquer extensão e clique em Gerenciar extensões como mostrado.
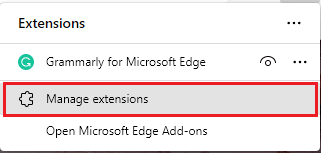
4. Desative a extensão e verifique se você enfrenta o erro novamente.
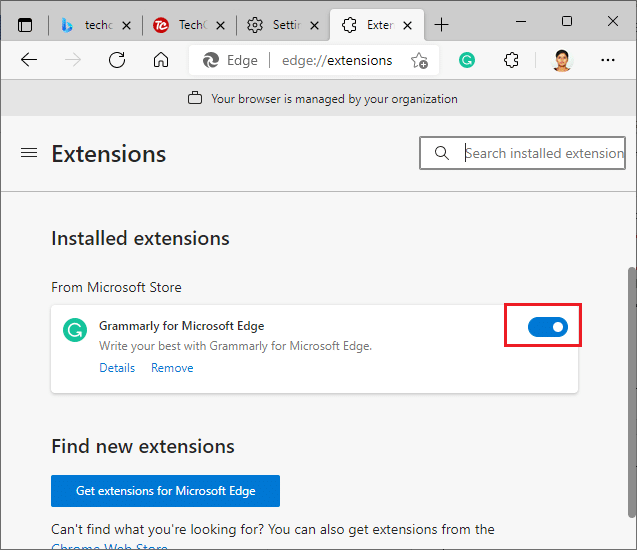
5. Se o erro for corrigido, clique em Remover conforme mostrado.
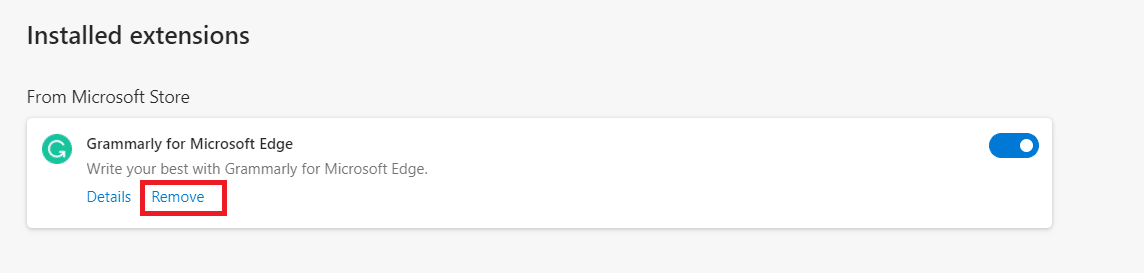
6. Por fim, confirme o prompt clicando no botão Remover .
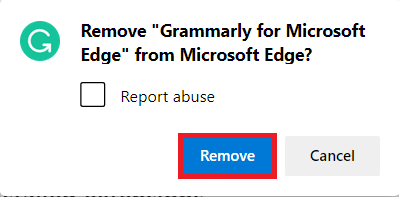
Leia também: Corrigir ERR_CONNECTION_RESET no Chrome
Método 6: Atualizar o navegador
Se você tiver um navegador desatualizado, os recursos aprimorados de algumas páginas da Web não serão suportados. Para corrigir alguns erros e bugs do seu navegador, atualize-o para a versão mais recente. Aqui está como fazê-lo.
(A) Google Chrome
1. Inicie o navegador Google Chrome .
2. Digite chrome://settings/help na barra de pesquisa para abrir diretamente a página Sobre o Chrome .
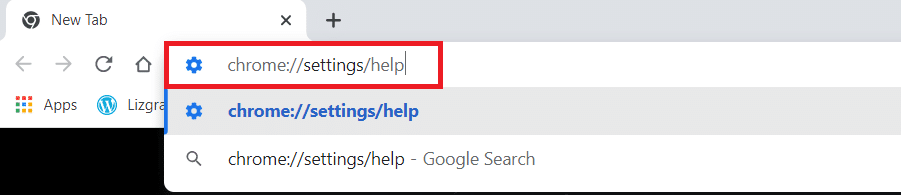
3A. Se o Google Chrome for atualizado para sua versão mais recente, ele mostrará a mensagem Chrome está atualizado .
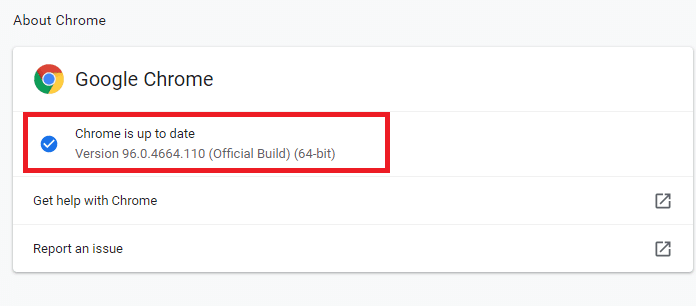
3B. Se uma nova atualização estiver disponível, o navegador atualizará automaticamente o navegador para a versão mais recente.
4. Por fim, reinicie o navegador Google Chrome com sua versão mais recente e verifique se você corrigiu esse erro.
(B) Microsoft Edge
1. Inicie o navegador Microsoft Edge em seu sistema.
2. Digite edge://settings/help para iniciar a página Sobre o Microsoft Edge diretamente.
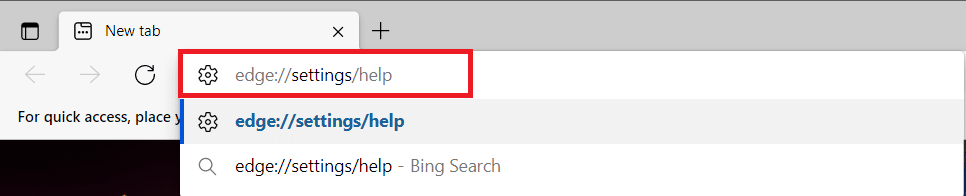
3A. Se uma nova atualização estiver disponível, o navegador atualizará automaticamente o navegador para a versão mais recente. Clique em Reiniciar para atualizar e reiniciar o navegador.
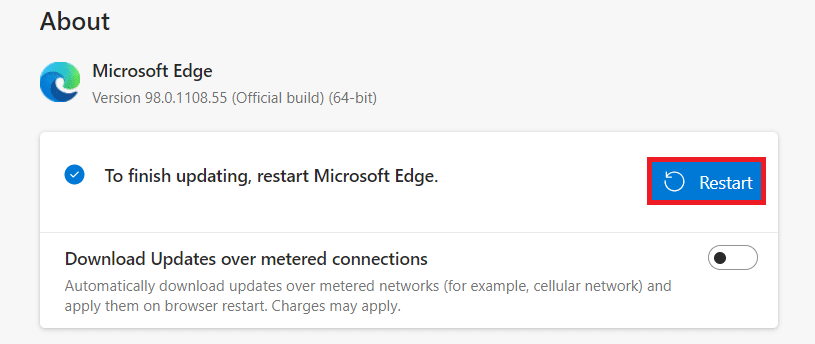
3B. Se o navegador estiver atualizado, ele exibirá que o Microsoft Edge está atualizado conforme mostrado.
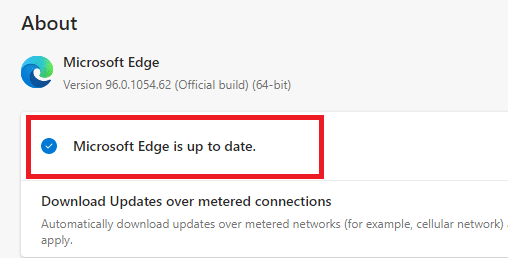

Método 7: mude para o DNS do Google
Se o servidor DNS atual estiver causando problemas, veja como corrigir o problema RESULT_CODE_HUNG em seu navegador da Web baseado em Chromium:
(A) Google Chrome
1. Inicie o Google Chrome . Clique no ícone de três pontos > Configurações conforme mostrado.
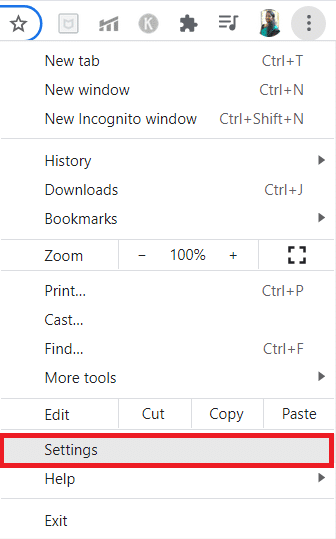
2. Agora, clique em Segurança e Privacidade no painel esquerdo.
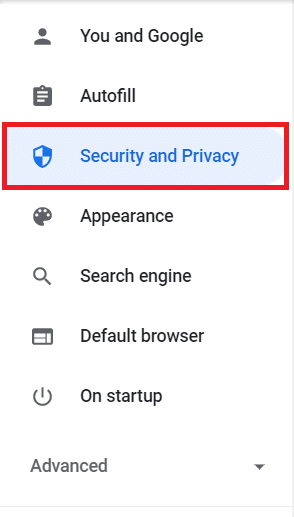
3. Clique na opção Segurança no painel direito.
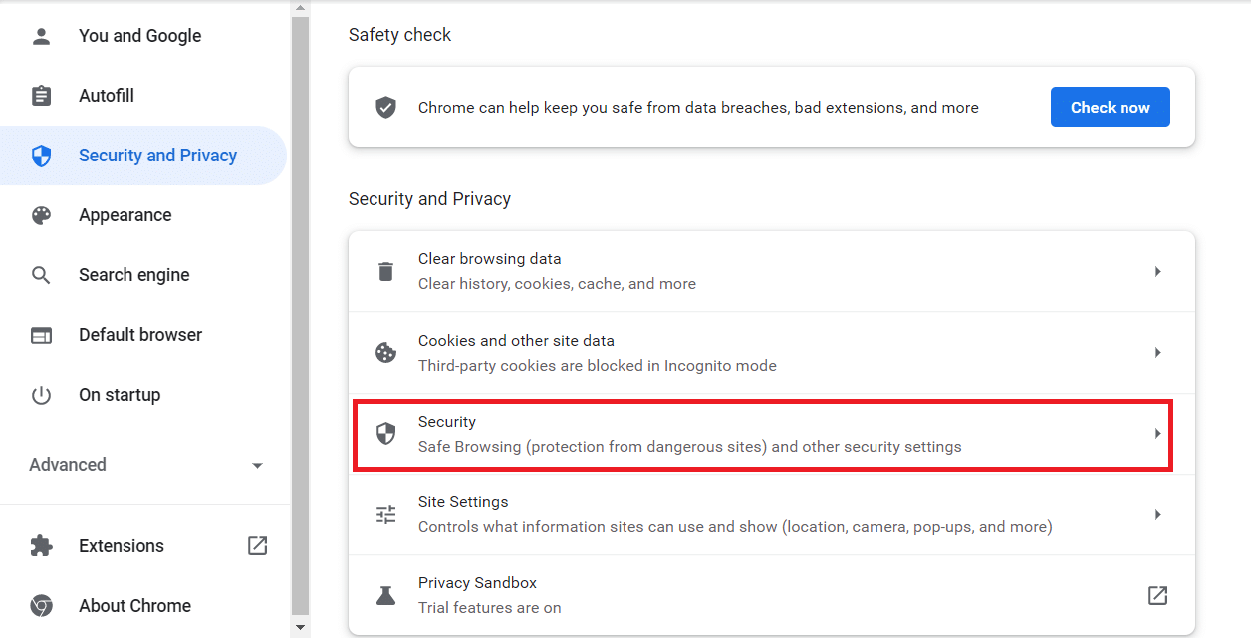
4. Role para baixo até a seção Avançado e ative a opção Usar DNS seguro mostrada em destaque.
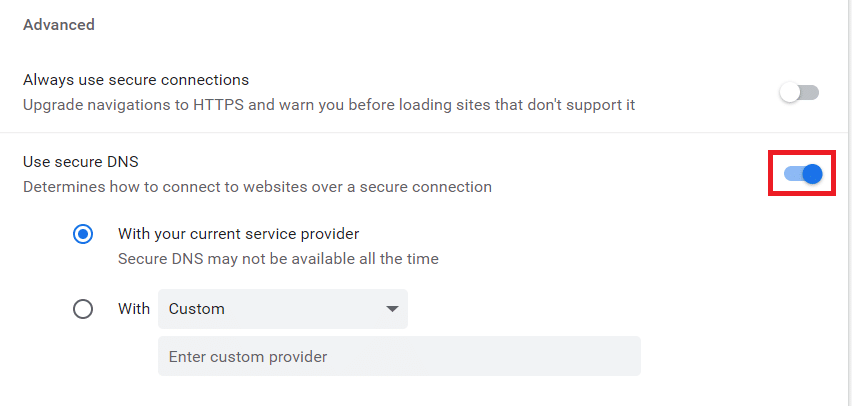
5. No menu suspenso Com , selecione Google (DNS público).
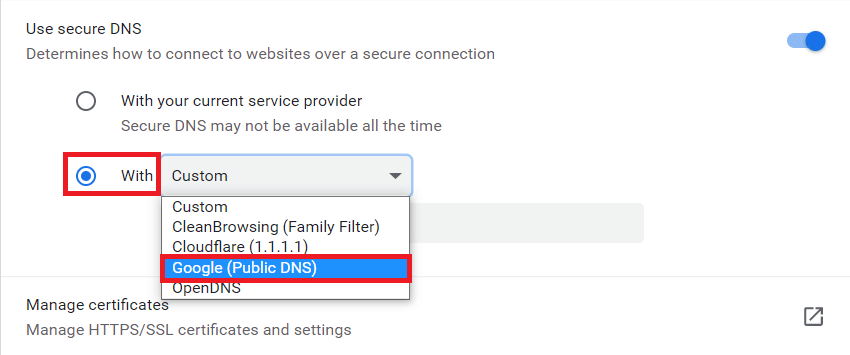
6. Reinicie o navegador Chrome e verifique se resolveu o erro.
(B) Microsoft Edge
1. Inicie o Microsoft Edge. Clique no ícone de três pontos > opção Configurações como mostrado.

2. Agora, navegue até a opção Privacidade, pesquisa e serviços no painel esquerdo.
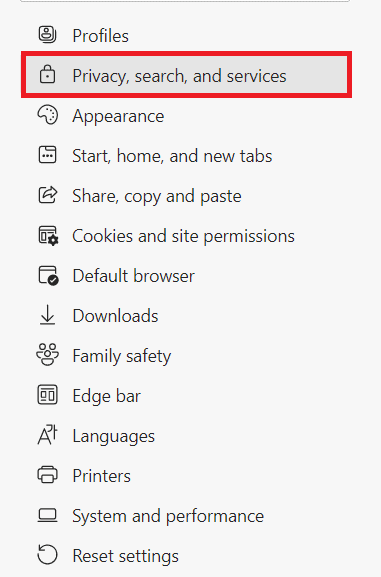
3. Ative a opção Usar DNS seguro para especificar como pesquisar o endereço de rede para a opção de sites .
4. Selecione Escolher uma opção de provedor de serviços destacada.
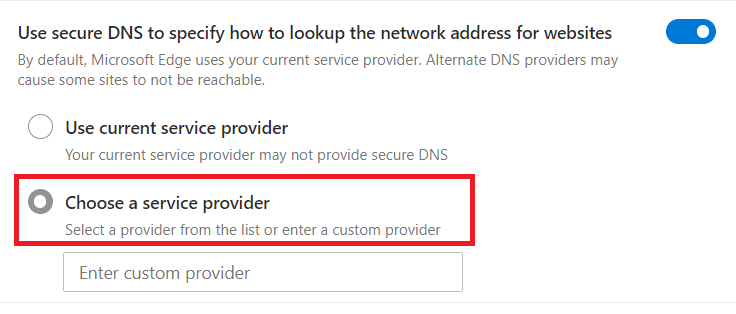
5. Selecione Google (DNS público) no menu suspenso Inserir provedor personalizado .
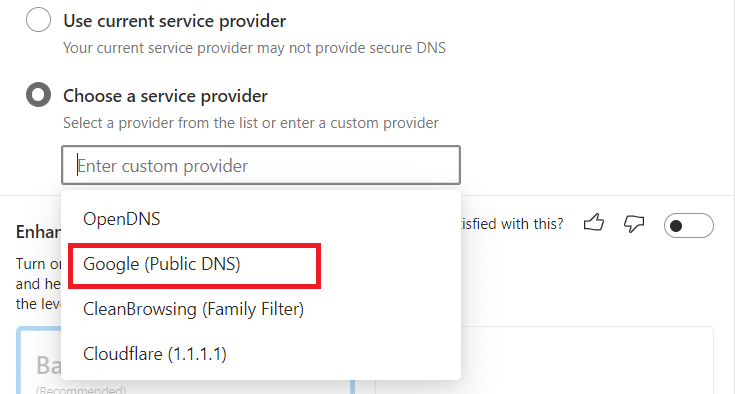
Leia também: Corrigir o recurso que você está tentando usar está em um recurso de rede que não está disponível
Método 8: Atualize o sistema operacional Windows
Se você não obteve nenhuma correção pelos métodos acima, siga as etapas abaixo mencionadas para atualizar seu sistema operacional Windows:
1. Pressione as teclas Windows + I juntas para abrir as Configurações em seu sistema.
2. Agora, selecione Atualização e segurança .
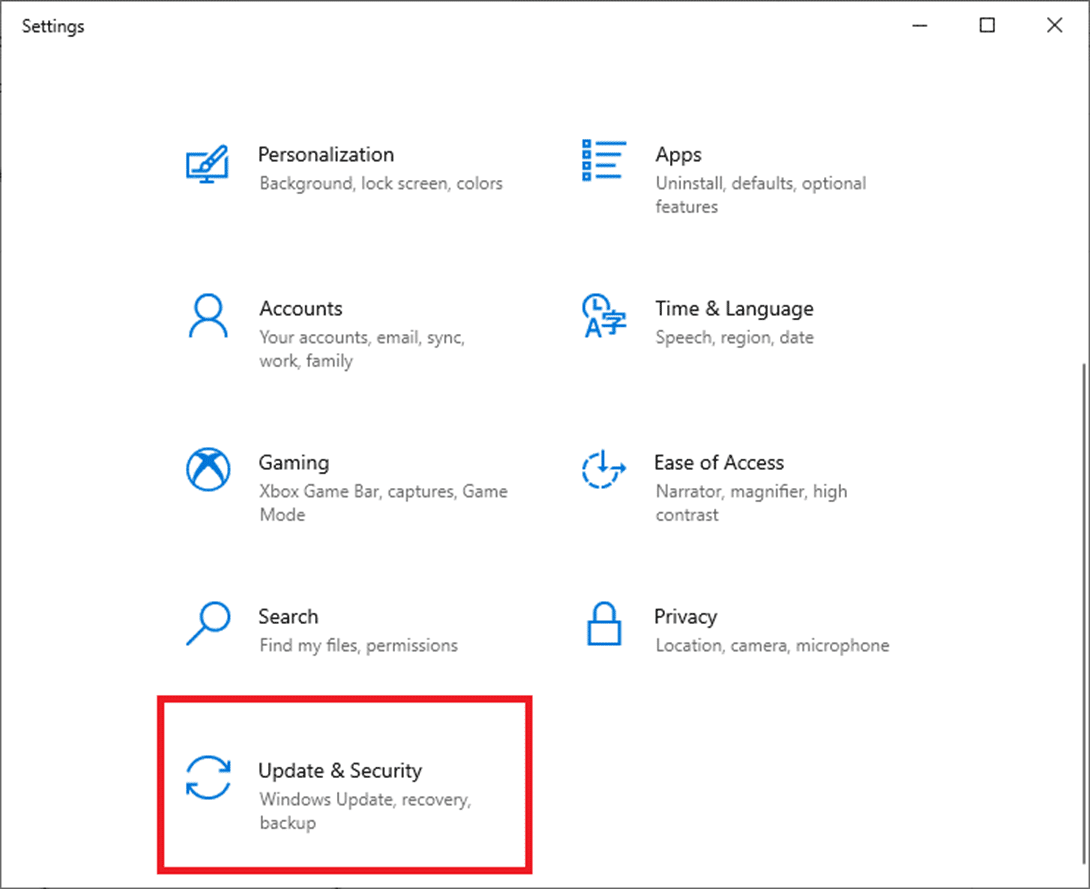
3. Clique no botão Verificar atualizações no painel direito.
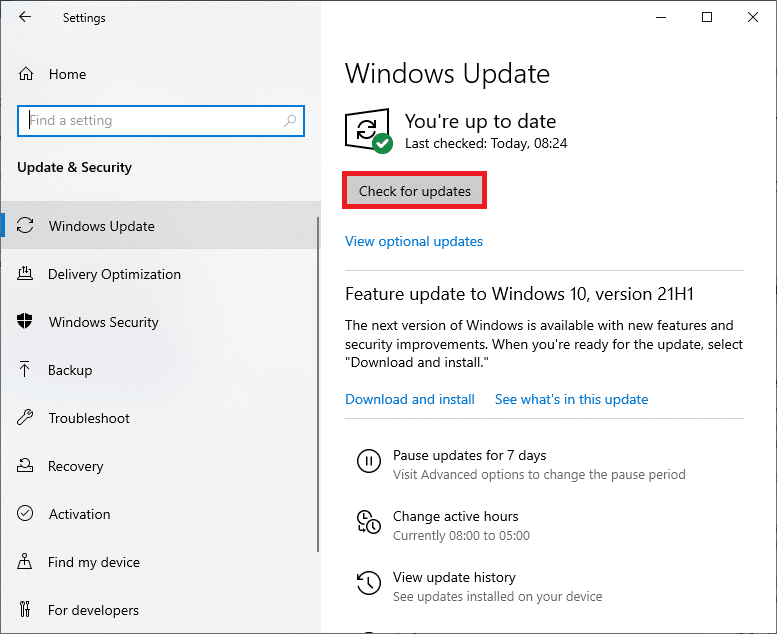
4A. Se uma nova atualização estiver disponível, clique em Instalar agora para baixar e instalar a versão mais recente. Em seguida, reinicie o seu PC.
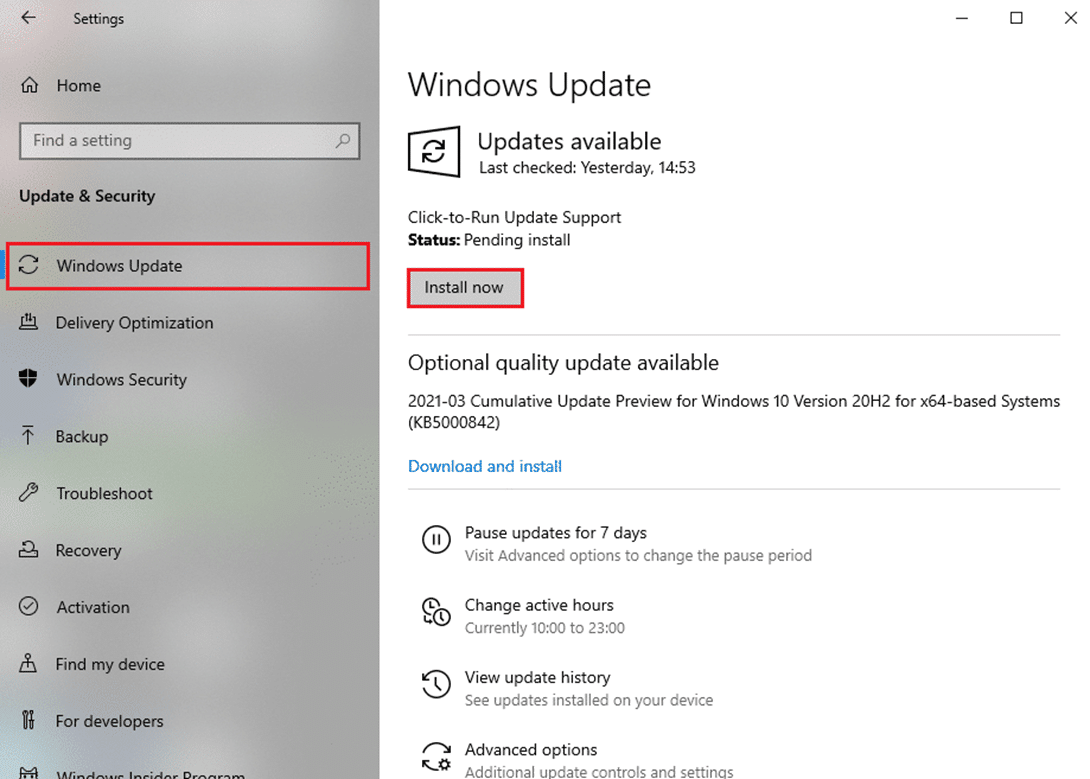
4B. Se o seu sistema já estiver atualizado, ele mostrará a mensagem Você está atualizado .
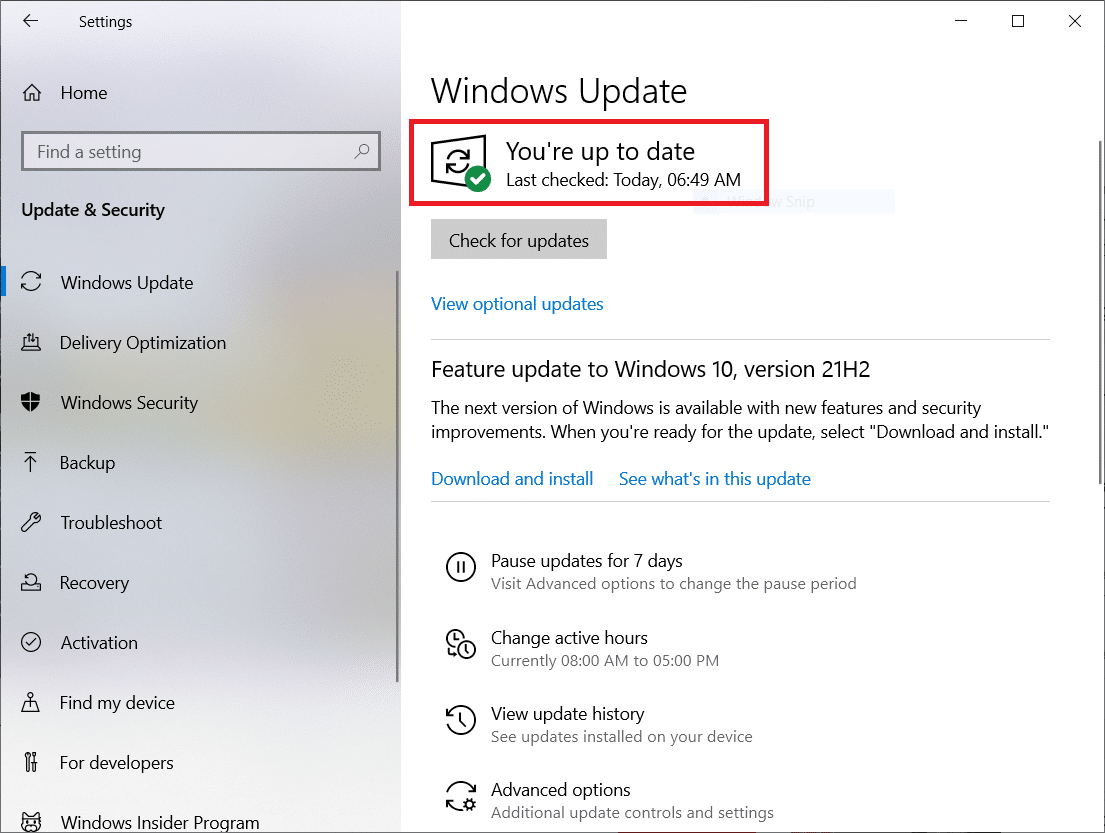
Leia também : Como jogar Chess Titans no Windows 10
Método 9: Atualizar Drivers de Rede
Se os drivers atuais em seu sistema forem incompatíveis/desatualizados com o navegador, eles podem causar esse problema. Portanto, é recomendável atualizar seus drivers para obter a resposta sobre como corrigir o erro RESULT_CODE_HUNG no Chrome e no Edge.
Observação: atualizamos o driver Intel(R) Dual Band Wireless-AC 3168 para fins de ilustração.
1. Digite Gerenciador de Dispositivos no menu de pesquisa do Windows 10 e abra-o.
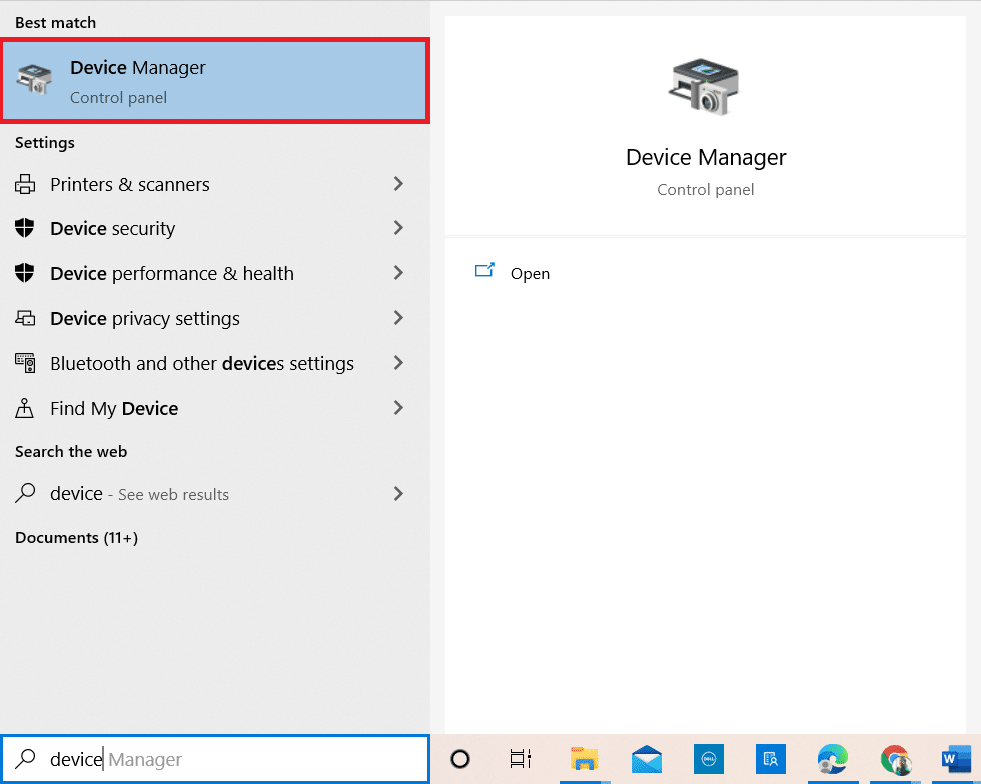
2. Você verá os adaptadores de rede no painel principal; clique duas vezes nele para expandi-lo.
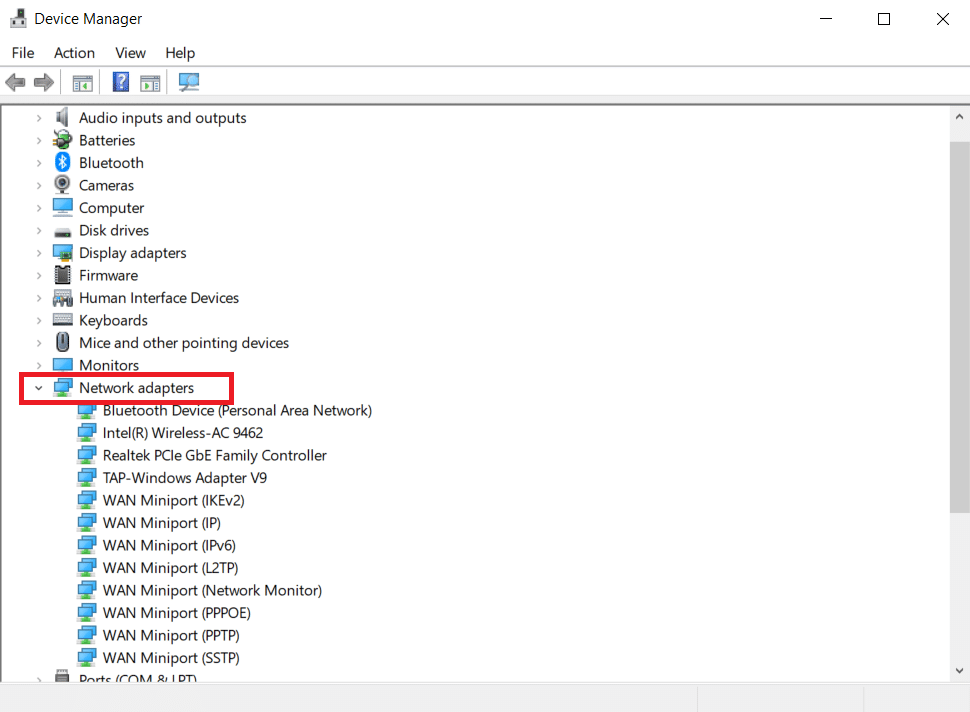
3. Clique com o botão direito do mouse no driver Intel(R) Dual Band Wireless-AC 3168 e, em seguida, clique na opção Atualizar driver .
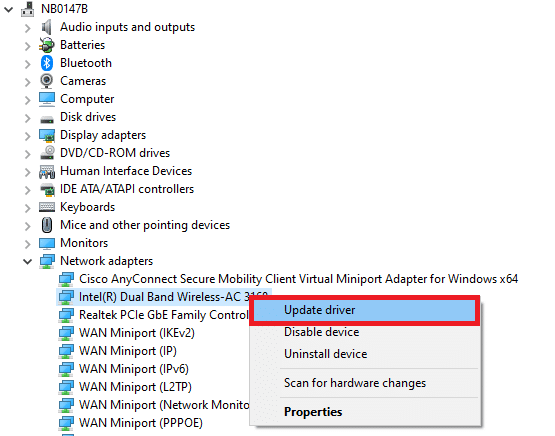
4. Clique em Pesquisar automaticamente por opções de drivers para localizar e instalar um driver automaticamente.
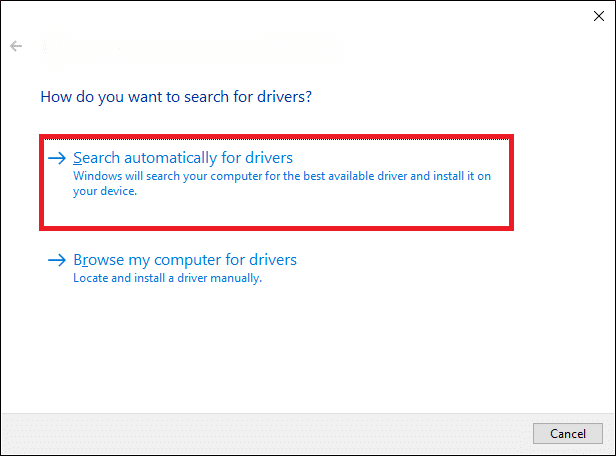
5A. Se o driver estiver desatualizado, os drivers serão atualizados para a versão mais recente. Reinicie o seu PC uma vez feito.
5B. Caso já estejam em um estágio atualizado, a tela exibe a seguinte mensagem: Os melhores drivers para seu dispositivo já estão instalados . Clique em Fechar e Sair.
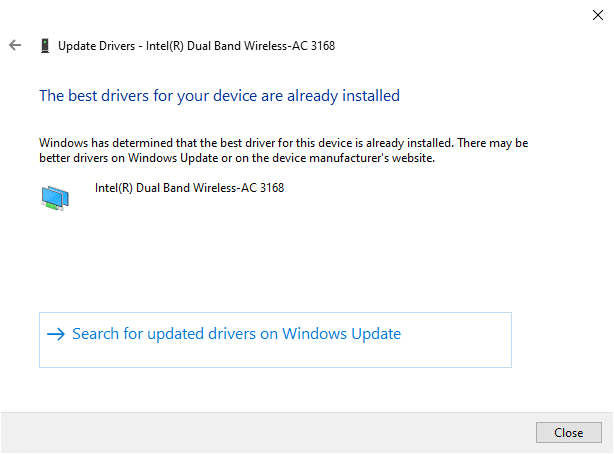
Método 10: Desative o antivírus temporariamente (se aplicável)
Às vezes, seu programa antivírus pode impedir que você acesse qualquer site específico devido a problemas de segurança. Nesse caso, desative o programa temporariamente conforme as instruções abaixo. Aqui, o Avast é tomado como exemplo.
Nota: O Avast Antivirus foi usado para fins de ilustração. As etapas e configurações variam de acordo com o software antivírus que você usa.
1. Navegue até o ícone do antivírus na barra de tarefas e clique com o botão direito nele.
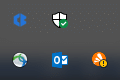
2. Agora, selecione a opção de controle de escudos Avast .
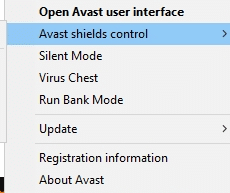
3. Você pode desativar temporariamente o Avast usando qualquer uma das opções mostradas abaixo:
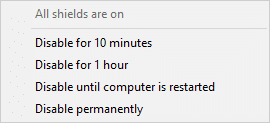
4. Confirme o prompt exibido na tela.
Nota: Para ativar o antivírus de volta, clique na opção LIGAR conforme mostrado.
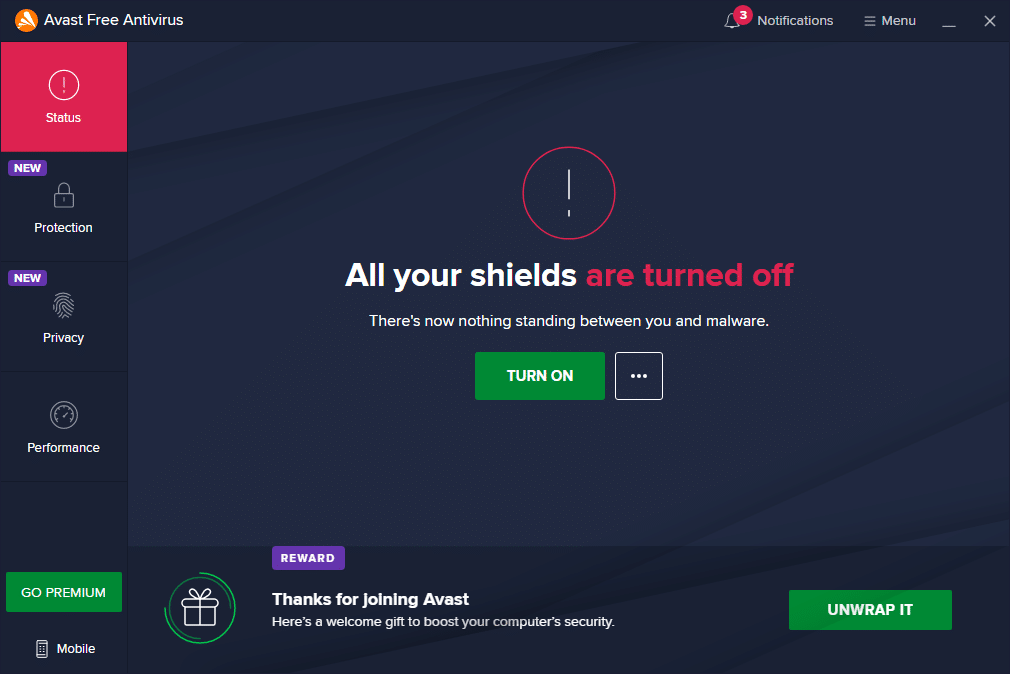
Método 11: Redefinir as configurações do navegador
O método a seguir neste guia de como corrigir RESULT_CODE_HUNG é redefinir o navegador. Assim, siga as etapas abaixo mencionadas para redefinir o Google Chrome e o Microsoft Edge.
Nota: Redefinir o navegador irá restaurar o navegador para suas configurações padrão ao excluir cookies do navegador e dados de cache. Você perderá as configurações do mecanismo de pesquisa e da página inicial, exceto marcadores e senhas.
(A) Google Chrome
1. Inicie o navegador Google Chrome e digite chrome://settings/reset para iniciar a página Redefinir Chrome diretamente.
2. Aqui, clique na opção Restaurar configurações para seus padrões originais , conforme ilustrado abaixo.
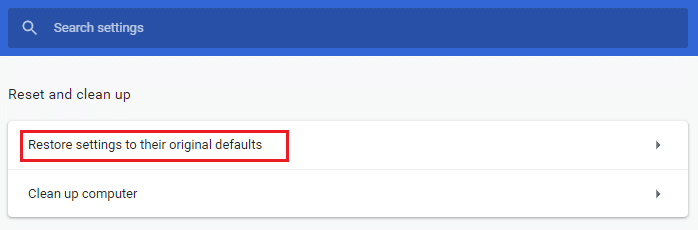
3. Agora, confirme o prompt clicando no botão Redefinir configurações conforme mostrado.
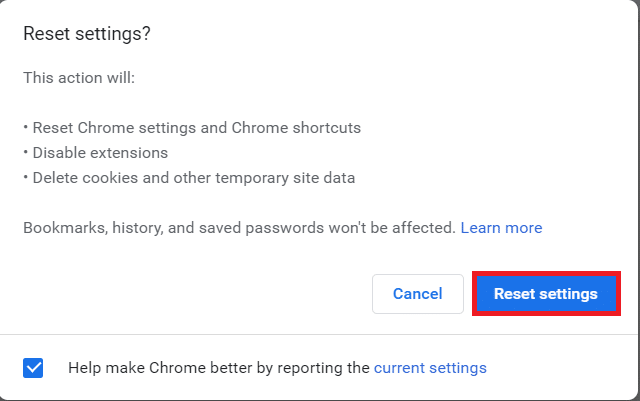
4. Agora, reinicie o navegador e verifique se o problema foi resolvido.
(B) Microsoft Edge
1. Inicie o navegador Microsoft Edge e digite edge://settings/reset na barra de pesquisa para iniciar diretamente a página Redefinir configurações.
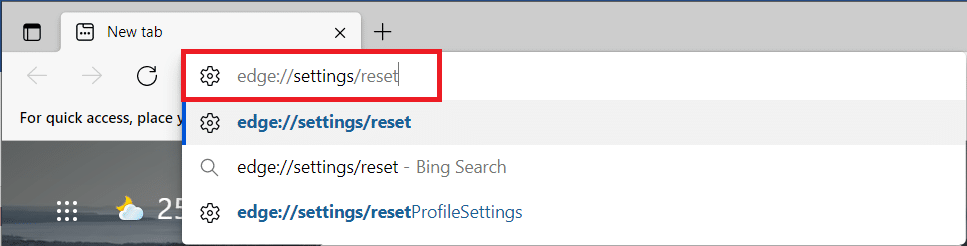
2. Aqui, clique na opção Restaurar configurações para seus valores padrão, conforme mostrado.
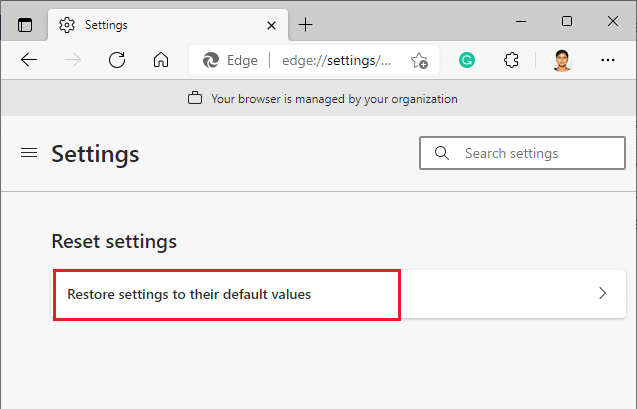
3. Agora, confirme o prompt clicando em Reset conforme mostrado abaixo.
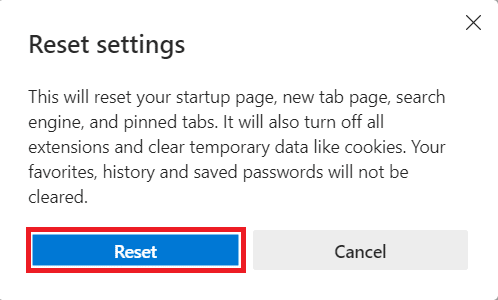
Leia também: 16 melhores extensões de bloqueio de anúncios para Chrome
Método 12: Reinstalar/Reparar o Navegador
Se nenhum dos métodos mencionados acima o ajudou, você pode tentar reinstalar o Google Chrome e o Microsoft Edge. Isso corrigirá todos os problemas relevantes com o mecanismo de pesquisa, atualizações ou outros problemas relacionados que desencadeiam esse erro. Veja como corrigir o erro RESULT_CODE_HUNG reinstalando ou reparando seu navegador.
Observação: faça backup de todos os favoritos, senhas salvas, favoritos e sincronize sua conta do Google ou Microsoft em sua conta de e-mail, pois a desinstalação do Google Chrome e do Microsoft Edge excluirá todos os arquivos salvos.
(A) Google Chrome
1. Pressione a tecla Windows no teclado e clique no ícone Configurações .
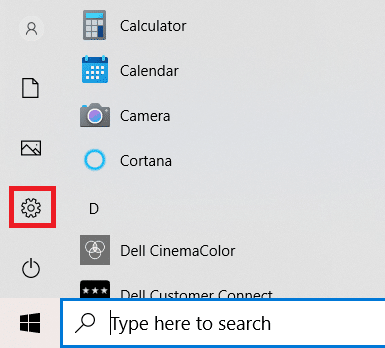
2. Clique na opção Aplicativos .
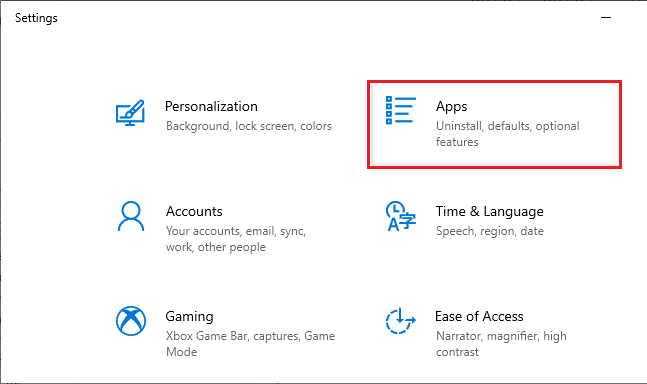
3. Role para baixo e selecione Google Chrome na lista.
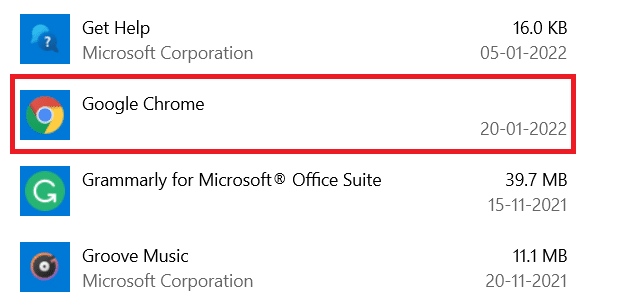
4. Agora, clique no botão Desinstalar .
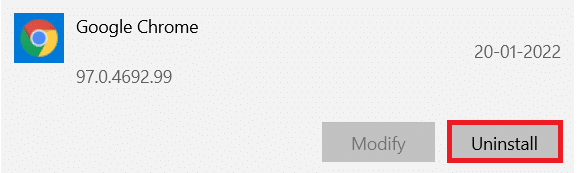
5. Em seguida, clique em Desinstalar novamente no pop-up.
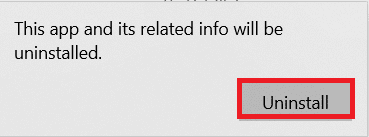
6. Confirme o prompt seguinte clicando em Sim .
7. Clique em Desinstalar no pop-up para confirmar.
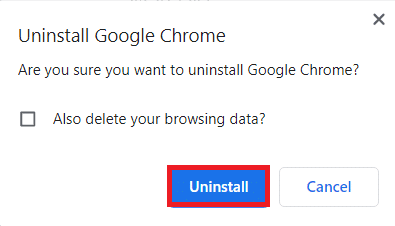
8. Em seguida, clique na caixa Windows Search e digite %LocalAppData% para abrir a pasta AppData Local .
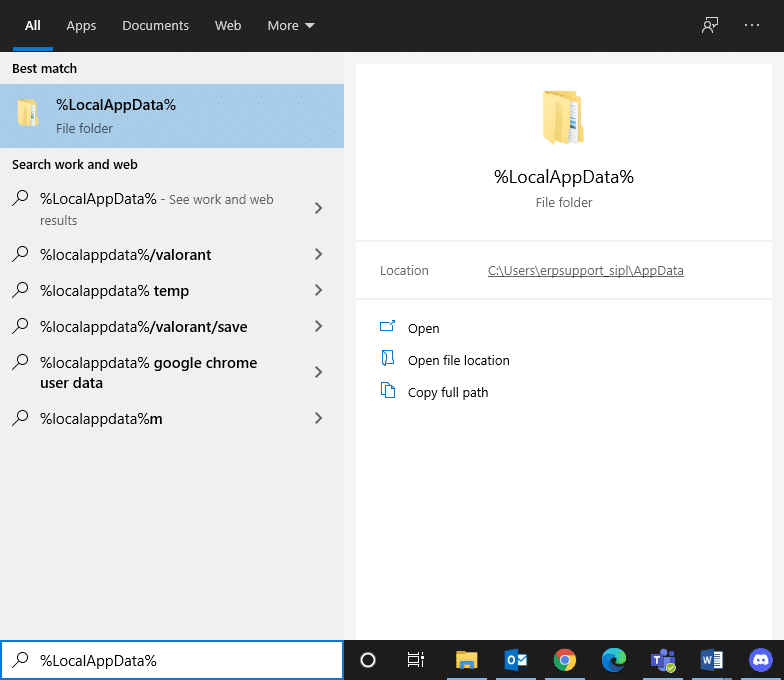
9. Clique duas vezes na pasta Google para abri-la.
10. Clique com o botão direito do mouse na pasta do Chrome e clique na opção Excluir .
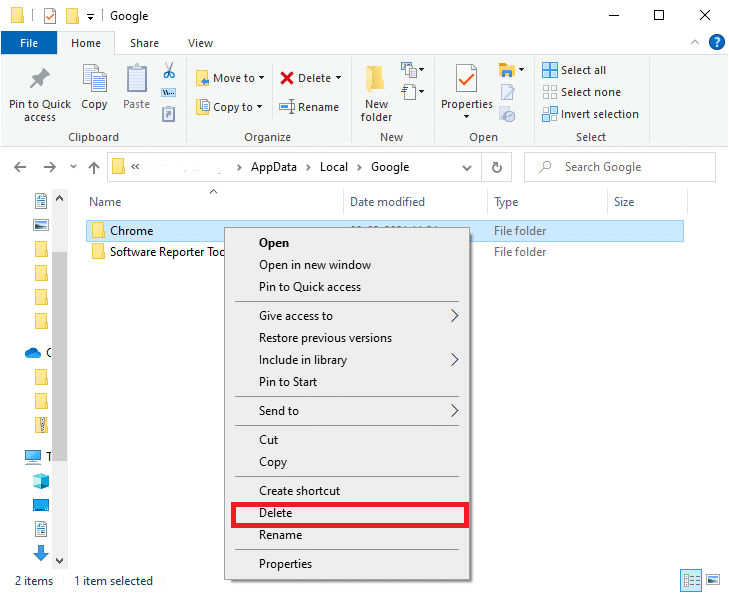
11. Novamente, pressione a tecla Windows no teclado e digite %appdata% . Pressione a tecla Enter no teclado para ir para a pasta AppData Roaming .
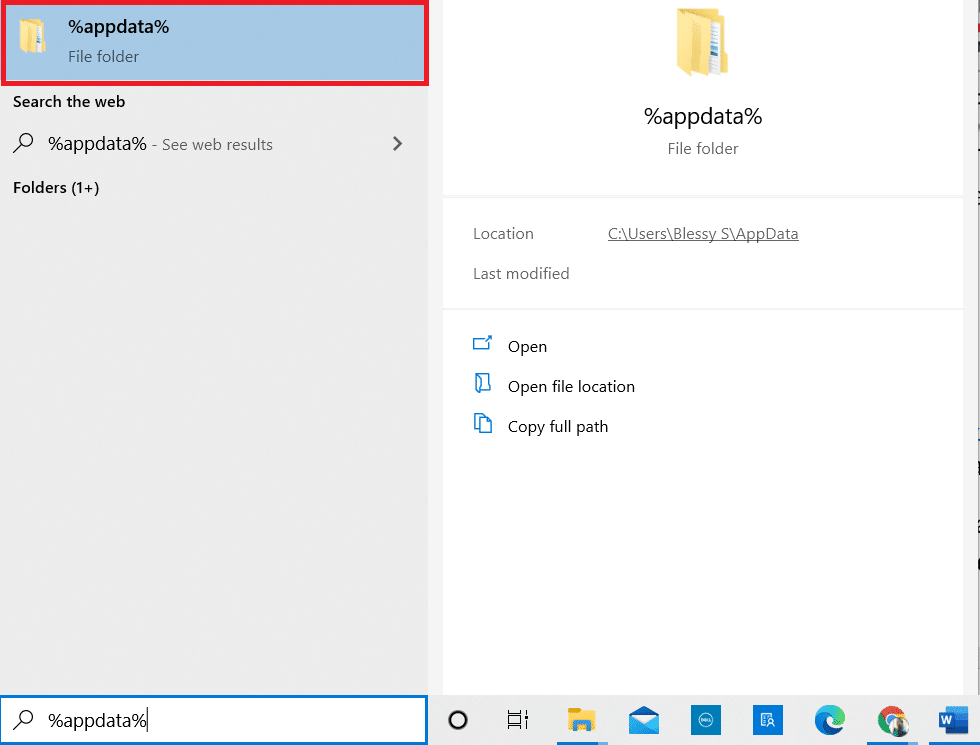
12. Exclua a pasta Chrome da pasta Google como anteriormente.
13. Reinicie o seu PC Windows.
14. Baixe a nova versão do Google Chrome conforme mostrado.
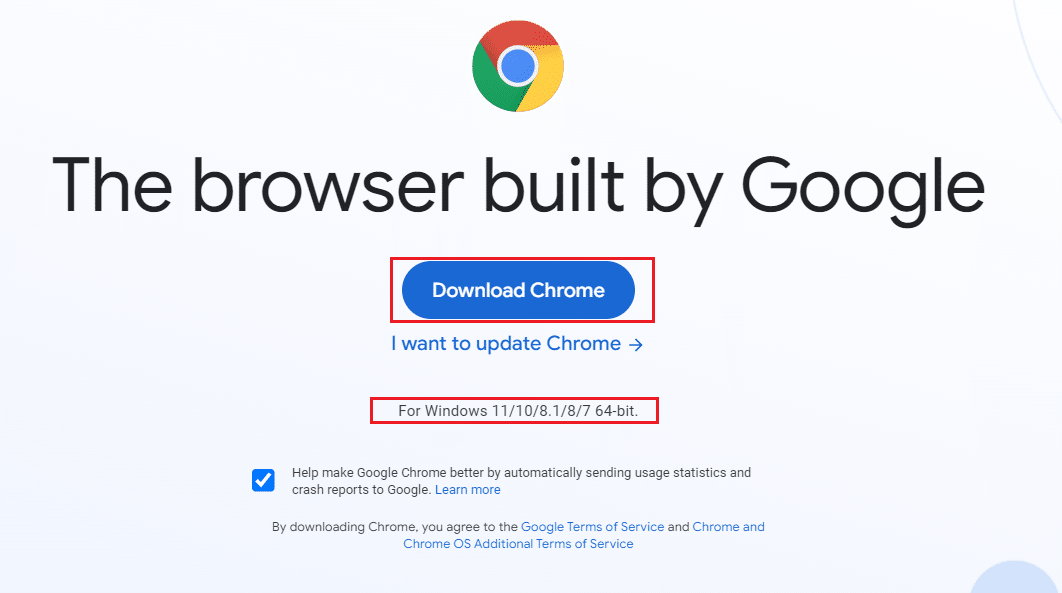
15. Execute o arquivo de configuração e siga as instruções na tela para concluir o processo de instalação.
(B) Reparar o Microsoft Edge
1. Pressione a tecla Windows no teclado, digite Painel de Controle e clique em Abrir .
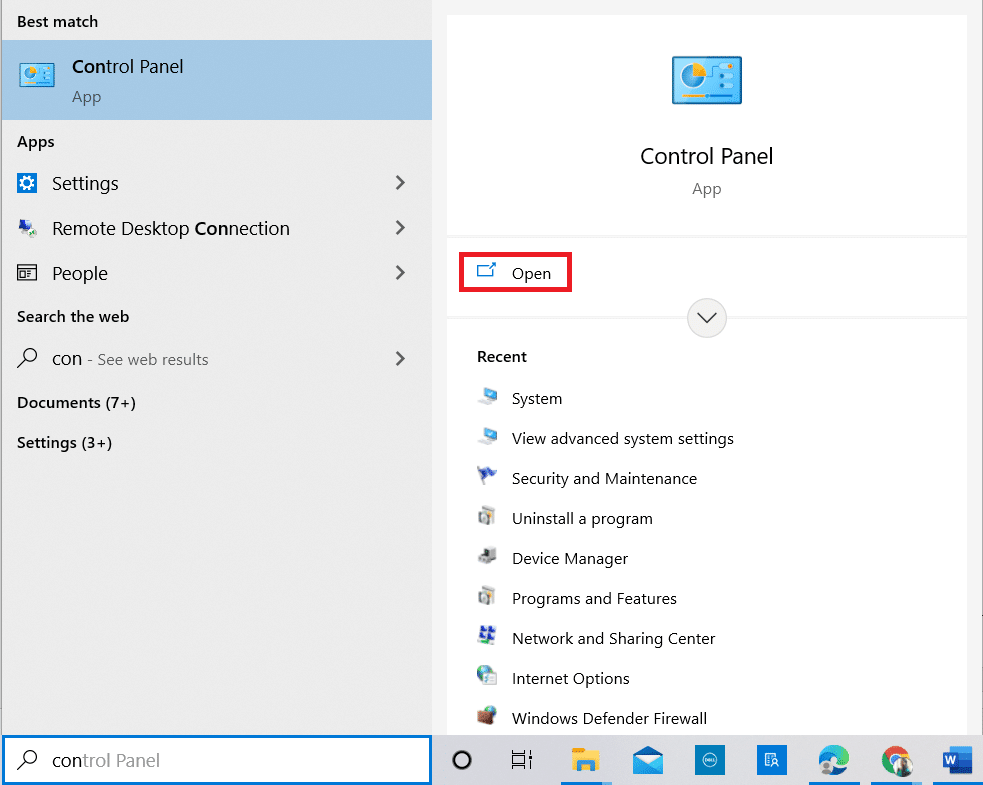
2. Defina a opção Exibir por como categoria no canto superior direito e clique na opção Desinstalar um programa .
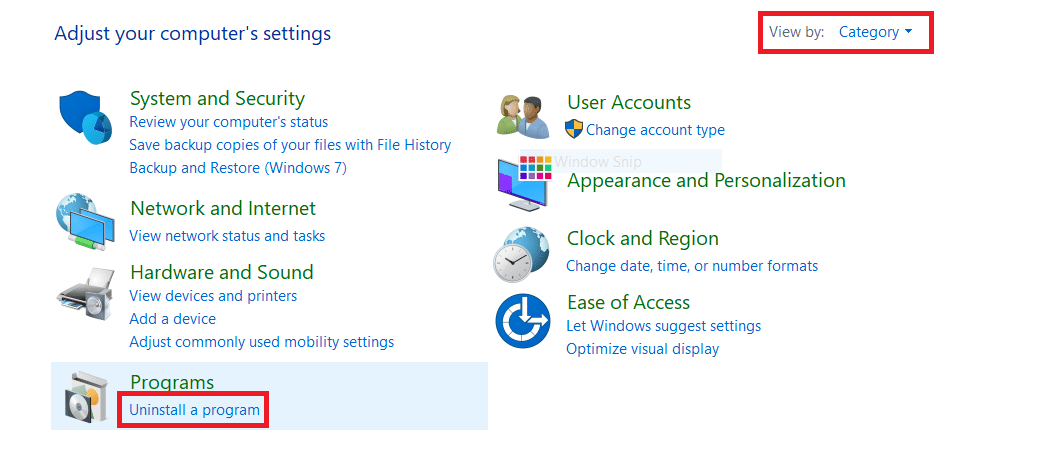
3. Na janela Programas e Recursos , clique em Microsoft Edge e selecione a opção Alterar conforme ilustrado na imagem abaixo.
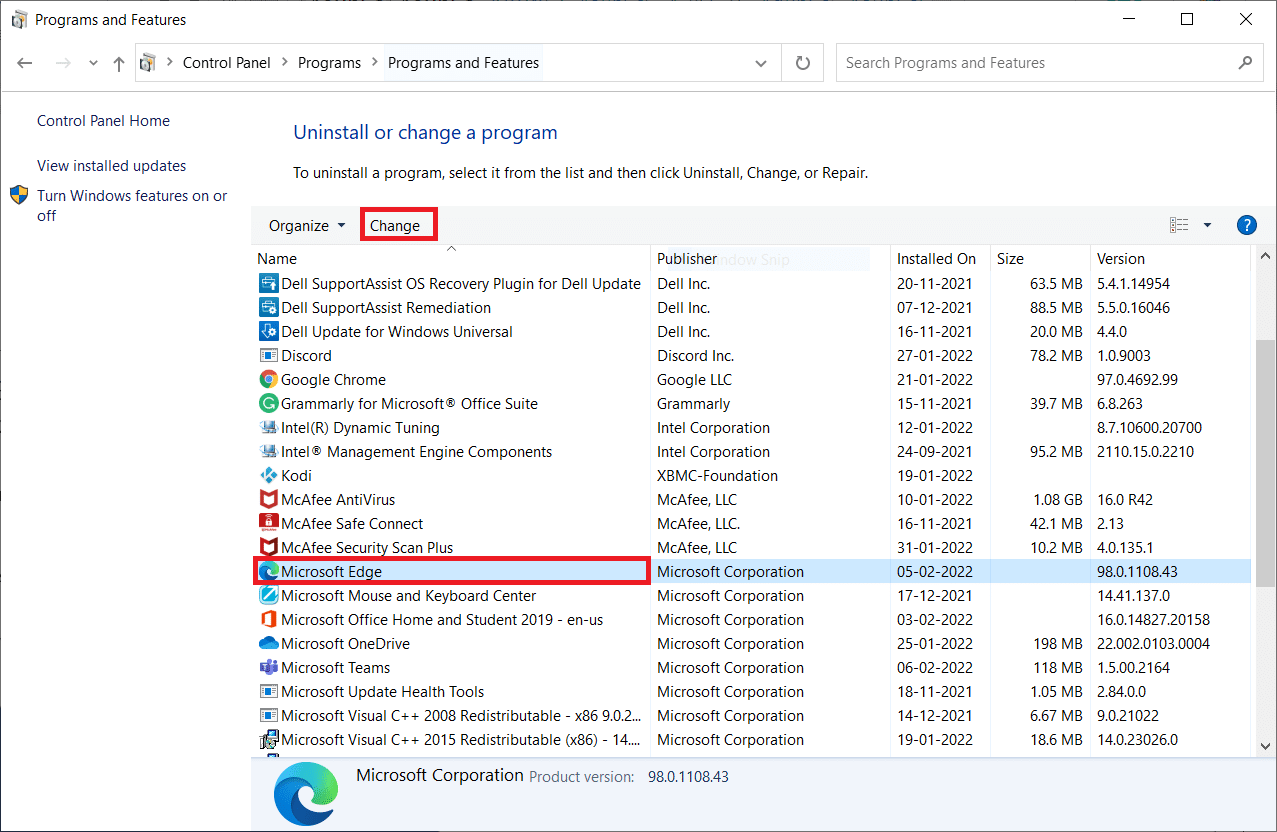
4. Clique em Sim no prompt.
5. Confirme o próximo prompt clicando no botão Reparar .
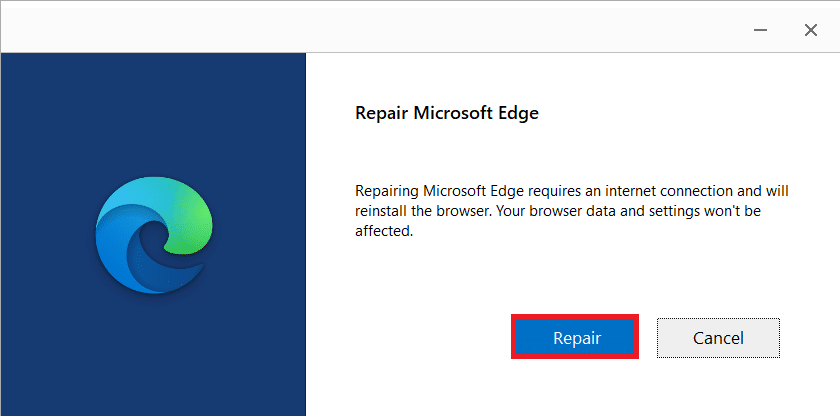
6. Reinicie o seu PC depois de concluir todas as etapas mencionadas acima.
7. A nova versão do Microsoft Edge será instalada no seu PC.
Dica profissional: ative/desative o modo de desenvolvedor
Se você enfrentar o erro RESULT_CODE_HUNG novamente, pressione e segure as teclas Ctrl + Shift + I juntas em sua página da web. Isso abrirá as Ferramentas do desenvolvedor no lado direito.
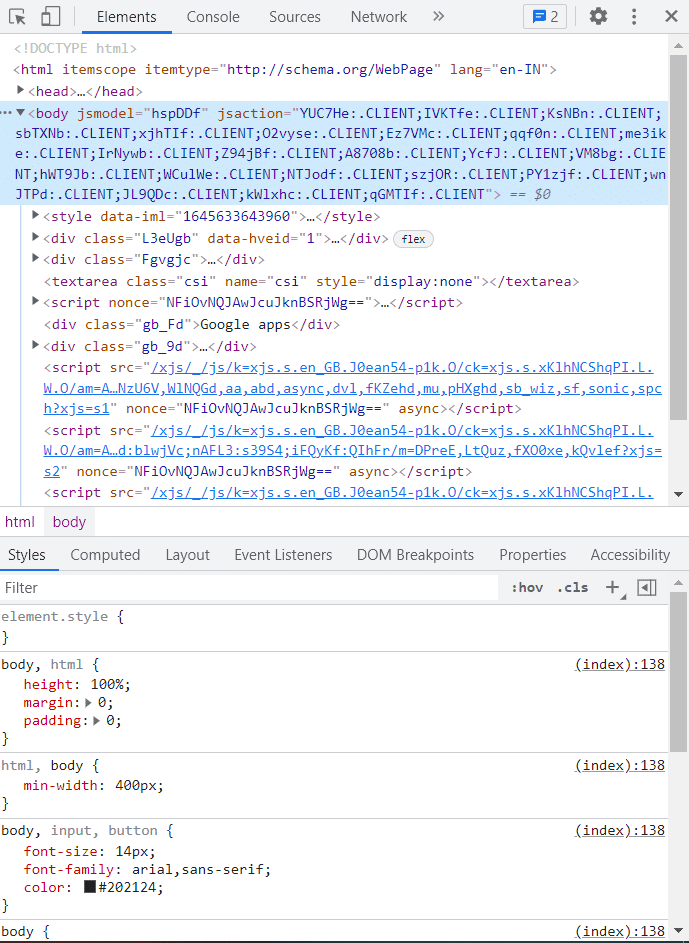
Agora, recarregue a página, pois você não deve enfrentar nenhum problema aqui.
Recomendado:
- Corrigir erro de falha na verificação ao conectar-se ao servidor de ID da Apple
- Corrigir o Firefox já está em execução
- Corrigir erro de STATUS BREAKPOINT do Google Chrome
- Corrigir o problema de segurança do INET E no Microsoft Edge
Esperamos que este guia tenha sido útil e que você saiba como corrigir o erro RESULT_CODE_HUNG no Chrome e Edge e em outros navegadores baseados no Chromium. Sinta-se à vontade para entrar em contato conosco com suas dúvidas e sugestões através da seção de comentários abaixo.
