Como corrigir Resident Evil 3 re3.exe não está funcionando por causa do erro fatal de saída do aplicativo?
Publicados: 2021-10-05Se você gosta de jogar videogames como Resident Evil 3 no seu computador Windows 10, provavelmente está acostumado a receber erros. Um problema comum que muitos jogadores de Resident Evil 3 experimentam é o erro Fatal Application Exit. Geralmente ocorre devido ao overclock da GPU ou quando o driver gráfico está desatualizado. A maioria das pessoas diz que o erro Fatal Application Exit pode aparecer mesmo alguns minutos após o lançamento de Resident Evil 3, causando uma falha. Outros relatam que o jogo mostra uma tela preta, mas ainda podem ouvir o áudio do jogo. Se isso explica sua situação atual, não se preocupe. No tutorial de hoje, mostraremos como corrigir o erro Fatal Application Exit do Resident Evil 3 Remake no seu PC com Windows 10. Leia.
Como resolver o problema de travamento do Resident Evil 3 Remake
Aqui estão as maneiras mais eficazes de resolver o Resident Evil 3 re3.exe que não está funcionando devido ao erro Fatal Application Exit:
- Atualize seu driver gráfico
- Atualizar Windows
- Execute Resident Evil 3 como administrador
- Lista de permissões Resident Evil 3 no Windows Defender ou seu antivírus de terceiros
- Fechar aplicativos em segundo plano
- Execute uma inicialização limpa
- Verifique os arquivos do jogo Resident Evil 3
Correção 1: atualize o driver gráfico
Videogames como Resident Evil 3 são intensivos em gráficos e, portanto, precisam de um driver gráfico atualizado para funcionar corretamente. Um driver atualizado permite que você melhore o desempenho do seu jogo e corrija quaisquer bugs existentes que possam causar problemas como o erro Fatal Application Exit. Além disso, a atualização do driver gráfico é gratuita, portanto, não há espaço para desculpas.
Para atualizar o driver, siga estas etapas simples:
- Pressione o atalho Windows + X para abrir o menu Quick Link.
- Clique em Gerenciador de dispositivos.
- Quando uma nova janela aparecer, clique duas vezes em Adaptadores de vídeo para ver seu driver gráfico.
- Clique com o botão direito do mouse no driver e escolha Atualizar driver.
- Clique no link 'Pesquisar automaticamente por drivers'.
- Reinicie o computador após instalar o driver atualizado.
- Agora, verifique se o erro Fatal Application Exit reaparece.
Você também pode usar um atualizador de driver profissional se não quiser enfrentar erros regularmente causados por drivers desatualizados. Uma excelente ferramenta que recomendamos é o Auslogics Driver Updater. Aqui estão alguns fatores que tornam esta ferramenta única:
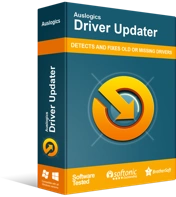
Resolver problemas do PC com o Driver Updater
O desempenho instável do PC geralmente é causado por drivers desatualizados ou corrompidos. O Auslogics Driver Updater diagnostica problemas de driver e permite atualizar drivers antigos de uma só vez ou um de cada vez para que seu PC funcione mais suavemente
- O Auslogics Driver Updater verifica seu PC com Windows 10 e fornece um relatório completo de todos os drivers desatualizados e incompatíveis no sistema.
- Ele permite que você atualize todos os drivers desatualizados em um clique, economizando muito tempo.
- Driver Updater faz backup do driver antes de atualizá-lo. Assim, você pode facilmente usar o backup para retornar à versão anterior do driver se não gostar da versão atualizada.
- A ferramenta instala apenas versões de driver recomendadas pelo fabricante em seu PC.
- Por fim, Driver Updater tem uma versão gratuita que você pode instalar para avaliar seu potencial antes de atualizar para a versão completa.
Correção 2: atualize o Windows
As atualizações do Windows geralmente equipam seu computador com novos recursos e correções para bugs que podem estar causando problemas. A atualização do Windows também é uma ótima maneira de aumentar o desempenho do seu PC e evitar problemas de travamento e travamento.
Veja como atualizar o Windows:
- Pressione a combinação Win + I para abrir o aplicativo Configurações.
- Vá para Atualização e segurança.
- Na próxima tela, clique no botão Verificar atualizações.
- Aguarde o Windows baixar automaticamente as atualizações disponíveis.
- Agora, reinicie sua máquina para instalar as atualizações.
- Inicie Resident Evil 3 e veja se o problema persiste.
Se o erro Fatal Application Exit ocorrer novamente, vá para o próximo método.
Correção 3: execute o jogo como administrador
A execução de Resident Evil 3 como administrador oferece privilégios adicionais, como acesso a arquivos e pastas protegidos do sistema, reduzindo assim as chances de erros.
Para executar o jogo como administrador, siga estas etapas:
- Navegue até a pasta de instalação de Resident Evil 3.
- Abra-o e clique com o botão direito do mouse no arquivo EXE.
- Escolha Propriedades e, em seguida, alterne para a guia Compatibilidade.
- Na seção Configurações, escolha a opção que diz "Executar este programa como administrador".
- Escolha Aplicar e clique no botão OK para salvar as alterações.
- Agora, inicie Resident Evil 3 e verifique se o erro Fatal Application Exit reaparece.
Correção 4: coloque o jogo na lista de permissões do seu antivírus
Seu antivírus também pode sinalizar Resident Evil 3 como um programa nocivo, bloqueando sua execução em seu computador. Felizmente, você pode colocar o jogo na lista de permissões do seu antivírus para garantir que ele não seja bloqueado. Se você costuma usar um aplicativo antivírus de terceiros, abra-o e encontre a opção Whitelist ou Exclusion e adicione Resident Evil 3. Você também pode pesquisar no Google para obter instruções relevantes se não souber onde está a opção Whitelist no seu antivírus.

Siga estas etapas para colocar Resident Evil 3 na lista de permissões da Segurança do Windows:
- Abra o aplicativo Configurações usando o atalho Win + I. Como alternativa, pressione a tecla Windows e clique no ícone Configurações.
- Escolha Atualização e segurança.
- Selecione Segurança do Windows no painel esquerdo.
- Em seguida, escolha Proteção contra vírus e ameaças no painel de menu direito.
- Abra o link Gerenciar configurações. Em seguida, role para baixo até a seção Exclusões e clique em Adicionar ou remover exclusões.
- Clique em Adicionar uma exclusão e, em seguida, escolha Pasta.
- Navegue até a pasta Resident Evil 3 e selecione-a. Em seguida, clique no botão Selecionar pasta.
- Inicie seu jogo e veja se o problema ocorrerá.
Correção 5: feche os aplicativos em segundo plano
Como qualquer videogame, Resident Evil 3 precisa de RAM suficiente para rodar sem problemas. A execução de outros programas em segundo plano pode reduzir a quantidade de RAM disponível para o jogo, causando o erro Fatal Application Exit. Portanto, sempre feche todos os aplicativos em segundo plano desnecessários antes de iniciar Resident Evil 3 para reduzir as chances de erros. Aqui está como fazê-lo:
- Pressione a combinação Ctrl + Shift + Esc para iniciar o Gerenciador de Tarefas.
- Selecione um programa na seção Aplicativos e pressione o botão Finalizar tarefa para fechá-lo. Repita esta etapa para os outros aplicativos na mesma seção.
- Verifique se o seu problema foi resolvido.
Correção 6: Execute uma inicialização limpa
Executar uma inicialização limpa pode ajudá-lo a corrigir o erro Resident Evil 3 re3.exe Fatal Application Exit no Windows 10. Esse processo permite verificar se algum programa de inicialização está acionando o erro em Resident Evil 3.
Siga as etapas abaixo para executar uma inicialização limpa:
- Pressione as teclas Windows + R simultaneamente para abrir a caixa de diálogo Executar.
- Quando aparecer, digite “msconfig” (sem aspas) e pressione Enter.
- Vá para a guia Serviços e selecione a opção que diz "Ocultar todos os serviços da Microsoft" na parte inferior.
- Clique em Desativar tudo.
- Mude para a guia Inicialização e clique em Abrir Gerenciador de Tarefas.
- Aqui, clique com o botão direito do mouse em qualquer programa e selecione Desativar. Repita esta etapa para todos os aplicativos listados.
- Uma vez feito, feche o Gerenciador de Tarefas e volte para a janela Configuração do Sistema.
- Clique no botão OK.
- Reinicie o computador e inicie Resident Evil 3.
Se o erro Fatal Application Exit desaparecer, um aplicativo de inicialização é a causa. Então, você precisa descobrir qual. Para fazer isso, ative um aplicativo de inicialização, reinicie o PC e veja se o erro ocorre novamente. Se isso não acontecer, repita a mesma etapa para outros programas de inicialização até que o erro Fatal Application Exit apareça. O último programa que você ativou é o culpado. Você pode remover o aplicativo do seu dispositivo ou desativá-lo ao jogar Resident Evil 3 para evitar erros.
Depois de solucionar o problema, agora use este procedimento simples para reativar seus aplicativos:
- Abra a caixa de diálogo Executar e digite “msconfig” (sem aspas). Em seguida, clique em OK.
- Escolha Inicialização normal na guia Geral.
- Alterne para a guia Serviços e desmarque a caixa de seleção Ocultar todos os serviços da Microsoft. Em seguida, clique no botão Ativar tudo.
- Abra a guia Inicialização e selecione Abrir Gerenciador de Tarefas.
- Para habilitar um aplicativo, clique com o botão direito nele e escolha Habilitar.
- Depois de habilitar todos os programas de inicialização necessários, clique em OK na janela Configuração do sistema.
- Reinicie o seu PC com Windows.
Correção 7: verifique a integridade dos seus arquivos de jogo
Usar este método permite que você verifique se os arquivos de Resident Evil 3 em sua máquina correspondem aos dos servidores Steam. Se esses arquivos estiverem corrompidos, danificados ou ausentes, eles serão reparados rapidamente para ajudá-lo a jogar sem o erro Fatal Application Exit.
Veja como fazer isso no Steam:
- Inicie o Steam e clique em LIBRARY na parte superior.
- Encontre Resident Evil 3 e clique com o botão direito nele. Em seguida, selecione Propriedades.
- Alterne para a guia ARQUIVOS LOCAIS.
- Clique no botão VERIFICAR INTEGRIDADE DOS ARQUIVOS DO JOGO.
- Aguarde a conclusão do processo.
- Em seguida, reinicie Resident Evil 3 e verifique se o erro foi removido.
Resumindo
Espero que agora você possa responder à pergunta “E se Resident Evil 3 parou de funcionar?” Se você tiver dúvidas ou sugestões sobre o erro Fatal Application Exit, compartilhe-as com nossa comunidade online comentando abaixo.
