Como resolver travamentos regulares no Gears Tactics no Windows 10?
Publicados: 2020-05-01Os jogadores adoram o Gears Tactics. Tem um ótimo enredo e mecânica de jogo em ritmo acelerado, perfeito para jogar sozinho ou com amigos.
Experimentar erros que atrapalham a jogabilidade pode ser bastante irritante e desagradável. Infelizmente, alguns jogadores tiveram que lidar com falhas frequentes com o Gears Tactics. Essas falhas tendem a acontecer alguns minutos após o jogo, o que pode atrapalhar e remover seu progresso. Se você já teve essa experiência com o Gears Tactics, este artigo o orientará na correção do problema.
Seu sistema pode não atender aos requisitos do Gears Tactics
Para cada jogo, existem requisitos mínimos que seu sistema precisaria ter. Se não atender a esses requisitos, é provável que falhe ou tenha outros erros de execução. Se for esse o caso, você estaria desperdiçando seu tempo tentando correções diferentes. Portanto, você precisa verificar se o jogo pode ser executado no seu computador antes de iniciar a solução de problemas.
Se você não verificou esses requisitos em seu computador antes de baixar o jogo, este artigo mostrará como fazer isso.
Requisitos Mínimos do Sistema
- Sistema operacional: Windows 10 (64 bits)
- Processador: Intel i3 Skylake; AMD FX-6000
- Memória do sistema: 8 GB RAM
- GPU: AMD Radeon R7 260X; NVIDIA GeForce GTX 750 Ti
- DirectX: Versão 12
- Rede: conexão de internet banda larga
- Armazenamento: 45 GB de espaço disponível
- Placa de som: compatível com DirectX
Requisitos de sistema recomendados
- Sistema operacional: Windows 10 (64 bits)
- CPU: Intel i5 Coffee Lake; AMD Ryzen 3
- Memória do sistema: 8 GB RAM
- GPU: AMD Radeon RX 570; NVIDIA GeForce GTX 970
- DirectX: Versão 12
- Rede: conexão de internet banda larga
- Armazenamento: 45 GB de espaço disponível
- Placa de som: compatível com DirectX
As etapas a seguir irão guiá-lo através da verificação das especificações do seu sistema:
- Na barra de tarefas, clique com o botão direito do mouse no botão Iniciar e escolha Configurações no menu Acesso rápido para abrir o aplicativo Configurações. Você pode iniciar o aplicativo mais rapidamente com a combinação de teclado Windows + I.
- Depois que as configurações aparecerem, clique no rótulo do sistema.
- Depois de ver a página Sistema, vá para o painel esquerdo, role até a parte inferior e selecione Sobre.
- Agora, vá para a janela principal (a guia Sobre) e verifique as especificações do seu sistema em Especificações do dispositivo. É aqui que você verá a marca, o modelo e a arquitetura do seu processador, o tamanho da memória RAM, entre outros detalhes.
- Se você quiser verificar quanto armazenamento você tem, clique duas vezes em Este PC e navegue até Dispositivos e Unidades.
- Para verificar os detalhes do seu adaptador de vídeo, siga estas etapas:
- Clique com o botão direito do mouse no botão Iniciar e selecione Executar.
- Depois que Executar for aberto, digite “dxdiag” (sem as aspas) na caixa de texto e clique no botão OK ou pressione a tecla Enter.
- Depois que a janela da Ferramenta de diagnóstico do DirectX for exibida, você encontrará sua versão do DirectX na seção Informações do sistema na guia Sistema.
- Vá para a guia Exibir e verifique os detalhes da sua placa gráfica, como marca e modelo e versão do driver.
Se você confirmou que as especificações do seu sistema atendem aos padrões do Gears Tactics, você pode tentar as correções descritas neste artigo para resolver os problemas de travamento.
Inicie o Gears Tactics no modo Admin
Se o jogo não tiver permissões para acessar os recursos necessários do sistema, ele poderá travar. Tente executá-lo como administrador no seu PC. Esta foi uma solução certa para muitos jogadores que estavam enfrentando falhas no Gears Tactics.
Para poder fazer isso, você deve estar conectado a uma conta de administrador. Como você está usando o Steam para executar o jogo, mostraremos como você pode fazer alterações nas propriedades do arquivo EXE e conceder acesso de administrador ao iniciá-lo.
Você pode fazer isso com os passos abaixo:
- Inicie uma janela do Explorador de Arquivos clicando com o botão direito do mouse no botão Iniciar e selecionando Explorador de Arquivos no menu Acesso Rápido. Existem outras maneiras de iniciar o Explorador de Arquivos, incluindo usar a combinação de teclado Windows + E e clicar no ícone da pasta na barra de tarefas.
- Quando o Explorador de Arquivos abrir, vá para o lado esquerdo da janela e clique em Este PC.
- Retorne à tela principal e abra o Disco Local C em Dispositivos e Unidades.
- Depois que a unidade abrir, abra a pasta Program Files (x86).
- Na pasta Program Files (x86), clique duas vezes na pasta Steam.
- Em seguida, abra a pasta Steamapps.
- Depois que a pasta Steamapps for aberta, vá para a pasta Comum e abra-a.
- Agora, localize a pasta de instalação do Gears Tactics e abra-a.
- Se você não instalou o Gears Tactics no caminho padrão dos jogos Steam, siga as etapas abaixo para localizar o diretório de instalação:
- Vá para o menu Iniciar, procure por Steam e inicie o cliente.
- Depois que o programa abrir, vá para o topo da janela e clique em Biblioteca.
- Depois de ver a lista de jogos na sua conta Steam, vá para Gears Tactics, clique com o botão direito do mouse e clique em Propriedades.
- Depois que a página Propriedades for aberta, alterne para a guia Arquivos locais.
- Na guia Arquivos Locais, clique em “Procurar Arquivos Locais”.
- A pasta do jogo aparecerá agora.
- Depois de localizar o arquivo EXE do Gears Tactics, clique com o botão direito do mouse e selecione Propriedades no menu de contexto.
- Depois que a janela de diálogo Propriedades aparecer, vá para a guia Compatibilidade.
- Na guia Compatibilidade, marque a caixa ao lado de "Executar este programa como administrador" e clique no botão OK.
- Inicie o jogo e o problema de travamento deve ser resolvido.
Verifique a integridade dos arquivos do jogo
Arquivos de jogos problemáticos podem causar erros de inicialização. Então, verifique se o seu é problemático. Se estiverem, você pode corrigi-los através do cliente Steam.
Faça isso com os seguintes passos:
- Pressione as teclas Windows e S juntas ou clique no ícone da lupa na barra de tarefas e procure o cliente Steam. Inicie o aplicativo assim que ele aparecer na lista de resultados.
- Se você tiver um atalho na área de trabalho, clique duas vezes nele.
- Depois que o cliente Steam aparecer, clique em Biblioteca na parte superior da janela e selecione Jogos no menu de contexto.
- Depois de ver a lista de jogos anexados à sua conta Steam, vá para Gears Tactics, clique com o botão direito do mouse e clique em Propriedades no menu de contexto.
- Agora, navegue para o lado esquerdo da tela e clique em Arquivos Locais.
- Na guia Arquivos Locais, clique no botão "Verificar integridade dos arquivos do jogo".
- O cliente Steam agora começará a comparar os arquivos do seu jogo com os de seus servidores. Qualquer arquivo problemático que encontrar será substituído automaticamente.
- A duração do processo de verificação dependerá do tamanho dos arquivos que devem ser baixados, da velocidade do seu PC e da força da sua conexão com a Internet.
- Quando o processo estiver concluído, reinicie o Steam, inicie o jogo e verifique o problema.
Certifique-se de ter um driver de placa gráfica atualizado
Se você tiver um driver de placa de vídeo corrompido ou desatualizado, isso poderá afetar o desempenho do seu jogo. Tente instalar a versão mais recente do driver da placa gráfica. Isso poderia resolver o problema.
Existem diferentes maneiras possíveis de atualizar o driver da placa gráfica. Você pode usar o Gerenciador de Dispositivos, o Windows Update ou até mesmo aplicativos de terceiros. Vamos guiá-lo através do uso das diferentes opções.
Atualize o driver da placa gráfica com o Windows Update
A Microsoft lança atualizações para diferentes drivers de dispositivo de tempos em tempos. O utilitário Windows Update pode acessar essas atualizações e instalá-las.
Normalmente, a ferramenta baixa e instala essas atualizações em segundo plano. No entanto, requer conexão com a Internet suficiente e consistente. Você pode ter que iniciar manualmente o processo em algumas situações.
As etapas abaixo irão guiá-lo sobre o que fazer:
- Inicie o aplicativo Configurações clicando com o botão direito do mouse no botão Iniciar e selecionando Configurações. Você pode usar a combinação de teclado Windows + I se quiser iniciar o aplicativo mais rapidamente.
- Depois que a tela inicial de Configurações aparecer, vá para a parte inferior da página e clique no rótulo Atualização e segurança.
- Em seguida, clique no botão “Verificar atualizações” assim que a interface Atualização e segurança aparecer.
- Se o seu sistema operacional estiver atualizado, passe para a próxima correção. Caso contrário, permita que o Windows Update baixe todas as atualizações disponíveis. Talvez seja necessário clicar no botão Baixar agora.
- Depois que as atualizações forem baixadas, clique no botão Reiniciar agora para permitir que a ferramenta reinicie seu PC e execute a instalação.
- Quando o computador inicializar normalmente, inicie o jogo para verificar o problema.
Executar atualizações usando o Gerenciador de dispositivos
Se houver atualizações disponíveis, seu Gerenciador de dispositivos pode ajudá-lo a encontrá-las nos servidores da Microsoft e instalá-las automaticamente. Você pode seguir as etapas abaixo para atualizar com o Gerenciador de dispositivos:
- Clique com o botão direito do mouse no botão Iniciar e clique em Gerenciador de dispositivos no menu Acesso rápido.
- Depois que a janela do Gerenciador de dispositivos aparecer, vá para o menu Adaptadores de vídeo e clique na seta ao lado.
- Depois de ver sua placa gráfica, clique com o botão direito do mouse e selecione Atualizar driver no menu de contexto.
- Em seguida, clique em “Pesquisar automaticamente por software de driver atualizado” e permita que o Windows procure o driver mais recente do seu adaptador de vídeo.
- O sistema operacional baixará e instalará automaticamente o driver se a Microsoft o tiver lançado.
- Após a conclusão do processo, reinicie o seu PC e execute o jogo para verificar o problema.
Atualizar o driver automaticamente
Você pode economizar tempo e estresse usando um programa como o Auslogics Driver Updater. Ele automatiza todo o processo de atualização e você não precisa mais se preocupar em encontrar e instalar a atualização certa para o seu sistema.
A vantagem dessa opção é que os problemas de driver deixam de ser seu problema. A ferramenta está configurada para encontrar drivers problemáticos e instalar suas versões atualizadas. Você pode nem ter percebido que tinha um driver desatualizado, ausente ou quebrado para começar. Ainda melhor é a opção de salvar um backup do driver antigo, o que permitiria que você voltasse a ele se tiver problemas de compatibilidade.
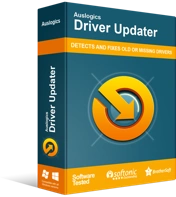
Resolver problemas do PC com o Driver Updater
O desempenho instável do PC geralmente é causado por drivers desatualizados ou corrompidos. O Auslogics Driver Updater diagnostica problemas de driver e permite que você atualize drivers antigos de uma só vez ou um de cada vez para que seu PC funcione melhor

Siga estas etapas para usar o Auslogics Driver Updater:
- Acesse a página do Auslogics Driver Updater.
- Quando a página da Web aparecer, clique no botão Download e solicite ao seu navegador para salvar o instalador.
- Assim que seu navegador baixar o arquivo com sucesso, clique no botão Executar (ou Abrir) ou vá para o diretório onde você o salvou e clique duas vezes nele.
- Clique no botão Sim quando a caixa de diálogo Controle de Conta de Usuário aparecer e pedir permissão.
- Quando o assistente de configuração for aberto, vá para o menu suspenso de idioma e escolha um idioma para a ferramenta.
- Navegue até a caixa Diretório de instalação e indique onde deseja instalar o programa. Recomendamos que você use a pasta padrão.
- Em seguida, use as caixas de seleção apropriadas para solicitar que a ferramenta crie um ícone na área de trabalho – ou não; decidir se deseja que o aplicativo seja iniciado após cada inicialização do Windows; e escolha se deseja que o programa envie relatórios anônimos aos desenvolvedores.
- Depois de inserir suas preferências, role até a parte inferior da janela de configuração e clique no botão “Clique para instalar” para iniciar o processo de instalação.
- Após a conclusão da instalação do programa, ele será aberto automaticamente e começará a verificar se há drivers ausentes, desatualizados e corrompidos no seu PC. Se o programa não iniciar sozinho, você pode iniciá-lo manualmente, clicando duas vezes em seu atalho (se você criou um) ou acessando o menu Iniciar. Depois de iniciar a ferramenta, clique no botão Iniciar verificação para iniciar o processo de verificação.
- Após a conclusão da verificação, a ferramenta mostrará uma lista de drivers de dispositivo problemáticos. Se a sua placa gráfica tiver algum problema, ela aparecerá nessa lista.
- Clique no botão Atualizar para instalar o driver mais recente para sua placa e você também pode realizar o mesmo procedimento para outros drivers.
- Após a conclusão do processo de atualização, reinicie o seu PC, inicie o Gears Tactics e verifique o problema de travamento.
Inclua o Gears Tactics como uma exceção em seu programa de proteção do sistema
Seu programa antivírus pode sinalizar seu jogo como uma ameaça à segurança e bloqueá-lo ou até excluí-lo. Esta não é uma possibilidade incomum. Se você incluir o jogo como uma exceção no programa antivírus, poderá evitar que ele trave.
Dependendo do programa de proteção do sistema que você possui em seu PC, esse recurso pode ser chamado de Exclusões, Lista de permissões, Isenções ou Lista segura. Basicamente, os nomes são mais fáceis de apontar.
Se você não tiver certeza de como fazer isso, acesse o site do desenvolvedor para encontrar um guia sobre como incluir o Gears Tactics como uma exceção.
Você pode usar as seguintes etapas se o programa de proteção usado for o aplicativo de segurança do Windows:
- Vá para o menu Iniciar e clique na roda dentada ao lado do seu nome de usuário para iniciar o aplicativo Configurações. Para invocar o aplicativo, usando o teclado, pressione o logotipo do Windows e as teclas I simultaneamente.
- Quando a tela inicial do aplicativo Configurações aparecer, vá para a parte inferior da janela e clique no ícone Atualização e segurança.
- Depois que a página Atualização e segurança for exibida, navegue até o painel esquerdo e clique em Segurança do Windows.
- Alterne para o painel direito e clique em Proteção contra vírus e ameaças em Áreas de proteção.
- A página Proteção contra vírus e ameaças do pacote de segurança do Windows aparecerá agora.
- Role para baixo até Configurações de proteção contra vírus e ameaças e clique no link Gerenciar configurações.
- Depois que a interface Configurações de proteção contra vírus e ameaças aparecer, vá para a seção Exclusões e clique em “Adicionar ou remover exclusões”.
- Clique em “Adicionar uma exclusão” quando a janela Exclusões abrir e escolha Pasta no menu de contexto.
- Quando a janela de diálogo Procurar aparecer, navegue até a pasta de instalação do Gears Tactics e selecione-a.
- Agora, verifique se o jogo pode ser executado novamente.
Desativar SLI
Para conectar várias placas de vídeo, a NVIDIA usa Scalable Link Interface (SLI). Se você instalou mais de uma placa de vídeo para melhorar o desempenho de jogos do seu PC, o recurso pode ser ativado.
A maioria dos desenvolvedores de jogos projeta seus jogos para funcionar com GPUs únicas. Isso também é normal para muitos usuários, especialmente com o alto custo de instalação de várias GPUs de desempenho.
Várias GPUs podem afetar gravemente o Gears Tactics. Se você estiver usando alguma tecnologia para vincular GPUs, desligue-a e inicie o jogo em uma única placa. Siga o guia abaixo para desativar o SLI no painel de controle da NVIDIA:
- Clique com o botão direito do mouse na área de trabalho e selecione NVIDIA Control Panel no menu de contexto. Você também pode ir para a bandeja do sistema no canto direito da barra de tarefas e clicar no ícone NVIDIA.
- Quando o Painel de controle da NVIDIA for aberto, vá para o painel esquerdo e clique em “Definir configuração SLI” em Configurações 3D.
- Vá para o lado direito da tela e selecione “Não usar a tecnologia SLI”.
- Agora, clique no botão Aplicar.
Execute o Gears Tactics em sua placa gráfica dedicada
É importante sempre executar o Gears Tactics na placa gráfica dedicada. Se você usar placas gráficas duplas, uma será dedicada e a outra será uma GPU integrada. Isso é muito comum com computadores laptop. Muitas vezes, para economizar energia, o Windows pode forçar a inicialização de todos os aplicativos na placa integrada. O Gears Tactics travará em tais circunstâncias.
Vamos orientá-lo usando o painel de controle da NVIDIA, as configurações do Windows e as configurações da AMD Radeon para resolver esse problema.
Painel de controle NVIDIA
- Clique com o botão direito do mouse na área de trabalho e selecione NVIDIA Control Panel no menu de contexto.
- Depois que a janela NVIDIA Control Panel for aberta, navegue até o painel esquerdo e clique em Manage 3D Settings em 3D Settings.
- Vá para a janela principal e permaneça na guia Configurações Globais.
- Clique no menu suspenso Processador gráfico preferido e selecione Processador NVIDIA de alto desempenho nas opções.
- Em seguida, mude para a guia Configurações do programa.
- Expanda o menu suspenso Selecione um programa para personalizar e clique em Gears Tactics.
- Se o jogo não estiver listado no menu suspenso, clique no botão Adicionar, navegue até a pasta de instalação e clique duas vezes no arquivo executável.
- Depois de adicionar e selecionar o jogo, vá para o menu suspenso "Selecione o processador gráfico preferido para este programa" e escolha Processador NVIDIA de alto desempenho.
- Agora, clique no botão Aplicar e inicie o Gears Tactics para verificar o problema de travamento.
Usando as configurações da AMD Radeon
- Clique com o botão direito do mouse na superfície vazia da área de trabalho e clique em Configurações AMD Radeon assim que o menu de contexto aparecer.
- Depois que as configurações do AMD Radeon aparecerem, vá para o canto superior direito da janela e clique em Sistema.
- Quando a interface do sistema aparecer, vá para o canto superior direito da janela e clique em Switchable Graphics desta vez.
- Você verá a exibição Aplicativos em execução assim que a interface Switchable Graphics for exibida.
- Se você não vir o Gears Tactics nesta página, navegue até o canto superior direito da janela e clique em Running Applications em Switchable Graphics.
- Em seguida, clique em Installed Profiled Applications para exibir todos os programas que o AMD Radeon Settings pode detectar.
- Localize o Gears Tactics, clique na seta e selecione High Performance.
- Se o jogo ainda não aparecer nesta visualização, você deverá adicioná-lo manualmente. Vá para o canto superior direito da janela e clique em Procurar.
- Quando a janela de diálogo Procurar for aberta, vá para a pasta de instalação do Gears Tactics e clique duas vezes no arquivo EXE.
- Agora você pode alterar o modo Switchable Graphics do jogo para High Performance.
Usando o aplicativo de configurações
- Use a combinação de teclado Windows + I para chamar o aplicativo Configurações.
- Depois que a tela inicial das configurações do Windows aparecer, clique no ícone Sistema.
- Quando a interface do sistema for exibida, vá para a parte inferior da guia Exibir e clique no link Configurações gráficas.
- Depois que a tela Configurações gráficas for aberta, vá para o menu suspenso "Escolha um aplicativo para definir a preferência" e selecione Aplicativo clássico
- Em seguida, clique no botão Procurar no menu.
- Depois que a caixa de diálogo Procurar aparecer, navegue até a pasta de instalação do Gears Tactics e clique duas vezes no arquivo EXE.
- Quando o ícone do jogo aparecer na tela de configurações gráficas, clique nele e depois clique no botão Opções.
- A caixa de diálogo Especificações gráficas aparecerá agora, exibindo detalhes de ambas as GPUs. Sua placa integrada é a GPU de economia de energia e sua placa dedicada é a GPU de alto desempenho.
- Clique no botão de rádio para Alto desempenho e clique em Salvar.
Conclusão
Neste ponto, você provavelmente não terá mais falhas no seu jogo Gears Tactics. Temos certeza de que você estará aproveitando a vida como um mentor tático do jogo agora. Você pode usar a seção de comentários abaixo para nos dar um feedback sobre como foi para você ou fazer qualquer pergunta que você tenha.

Resolva problemas do PC com o Auslogics BoostSpeed
Além de limpar e otimizar seu PC, BoostSpeed protege a privacidade, diagnostica problemas de hardware, oferece dicas para aumentar a velocidade e fornece mais de 20 ferramentas para cobrir a maioria das necessidades de manutenção e serviço do PC.
Dica de bônus: Para desfrutar de uma jogabilidade suave e muito melhor, instale o Auslogics BoostSpeed. É uma ferramenta que melhora o desempenho do seu sistema removendo elementos que o tornam lento. Funciona perfeitamente com o Windows 10 e outras versões do Windows.
