Corrigir Red Dot no ícone Discord no Windows 10
Publicados: 2022-06-08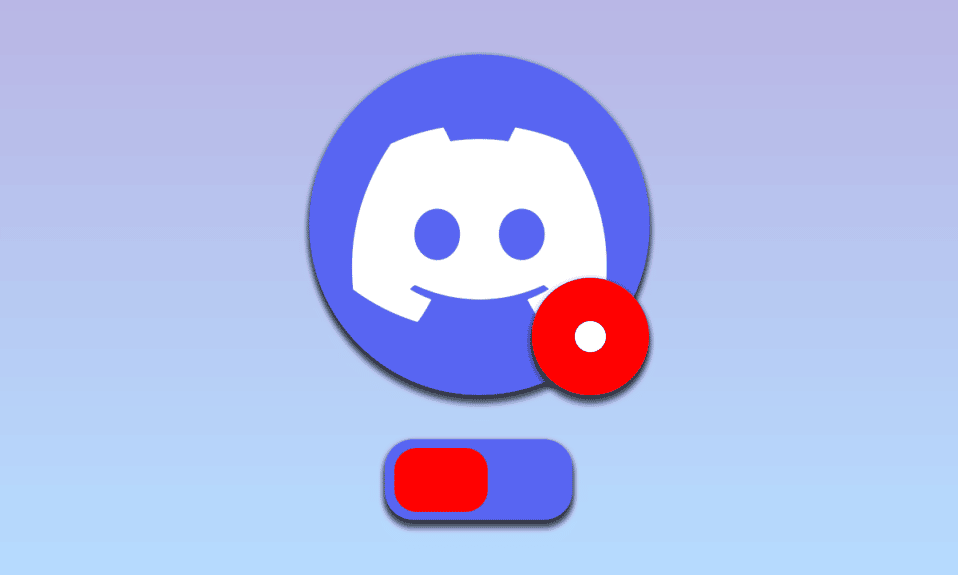
Um dos aplicativos mais populares entre os usuários para comunicação e streaming de jogos é o aplicativo Discord. Houve problemas mínimos com o aplicativo, o que o torna confiável. No entanto, algumas reclamações sobre o ponto vermelho no ícone do Discord foram levantadas em muitos fóruns. O ponto vermelho não é uma indicação de qualquer problema com o aplicativo Discord, mas para as mensagens não lidas no aplicativo. Uma das correções para remover o ponto vermelho no ícone do Discord é a configuração do emblema de mensagem não lida do Discord. Embora o ponto vermelho não indique nenhum problema que precise ser resolvido, o ponto vermelho no ícone Discord é bastante irritante para os usuários. Os métodos do artigo visam limpar o ponto vermelho e proporcionar uma melhor experiência ao usar o aplicativo Discord.
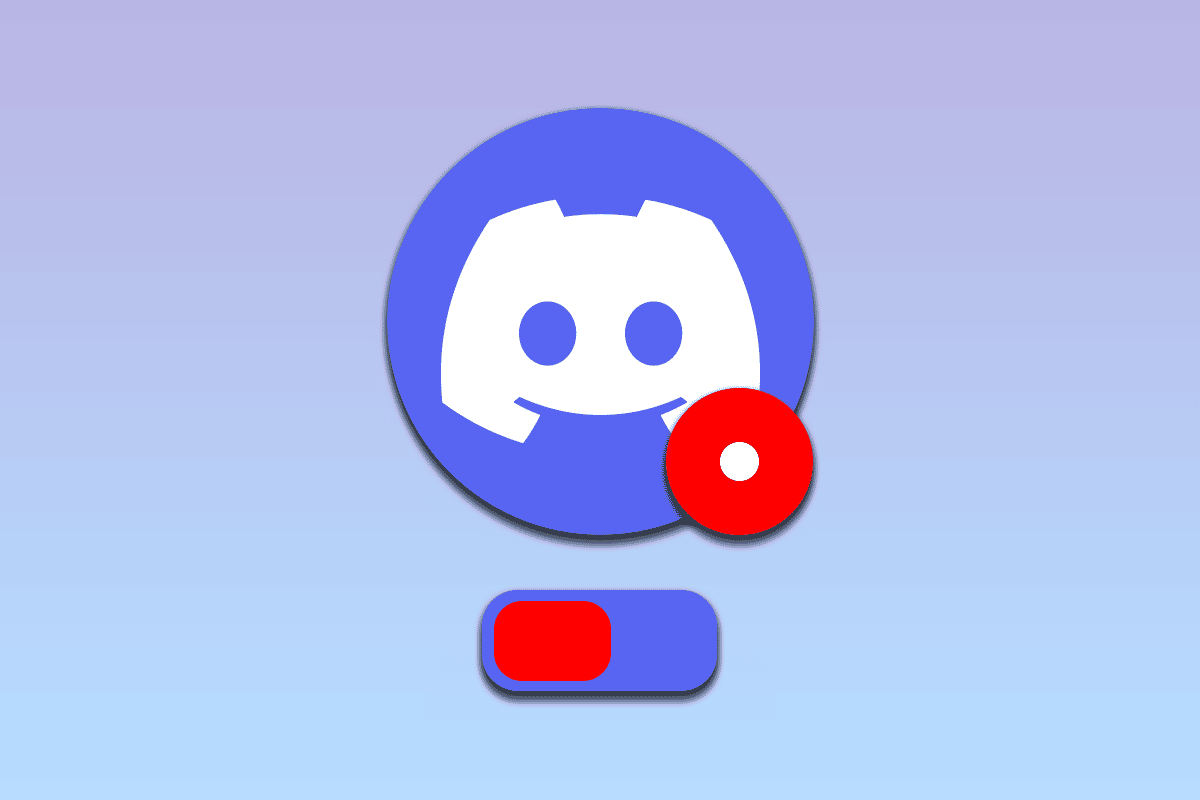
Conteúdo
- Como corrigir Red Dot no ícone Discord no Windows 10
- Método 1: Modificar as configurações de um servidor específico
- Método 2: Desativar a configuração do emblema de mensagem não lida
- Método 3: Alterar o Status do Avatar
- Método 4: Modificar a configuração da barra de tarefas
- Método 5: Reinstale o Discord
- Método 6: entre em contato com o suporte do Discord
Como corrigir Red Dot no ícone Discord no Windows 10
O ponto vermelho no ícone Discord geralmente é exibido para indicar que há mensagens não lidas no aplicativo Discord. Leia todas as mensagens em todos os canais e servidores individuais para corrigir o ponto vermelho no aplicativo Discord.
Método 1: Modificar as configurações de um servidor específico
Você pode usar os métodos descritos abaixo para modificar as configurações em um servidor específico no aplicativo Discord para corrigir o problema com o aplicativo Discord.
Opção I: selecione Marcar como opção de leitura no servidor
Se você tiver muitas mensagens em qualquer servidor Discord e não conseguir ler todas as mensagens individualmente, tente o método aqui. Usando esse método, você pode selecionar a opção marcar como lida para que o servidor remova o ponto vermelho no ícone do Discord.
1. Use a barra de pesquisa para procurar o aplicativo Discord e inicie o aplicativo no seu PC.
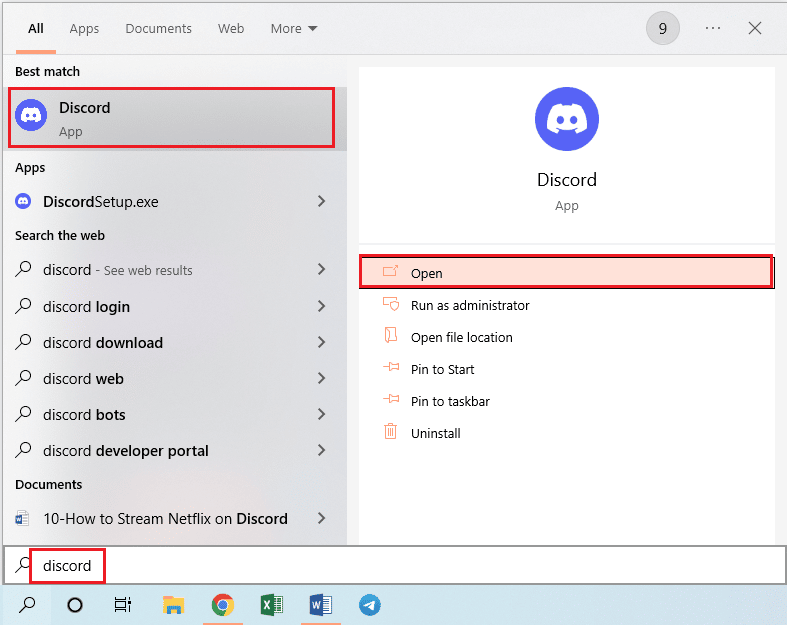
2. Clique com o botão direito do mouse em um servidor na barra do painel esquerdo da página inicial e clique na opção Marcar como lida na lista para selecionar a opção marcar como lida para o servidor.
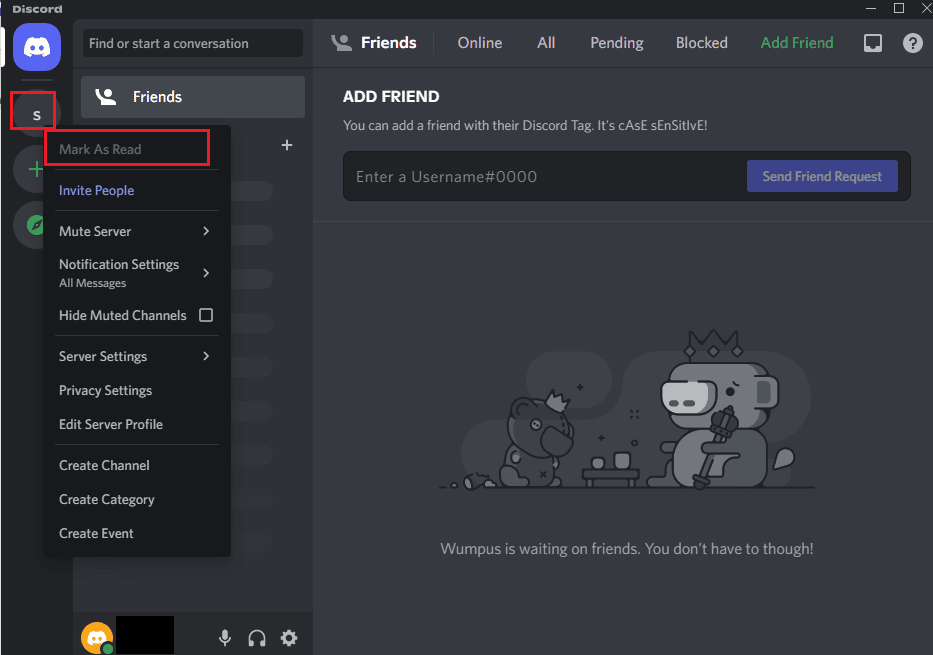
Opção II: Silenciar notificações no servidor
Se você faz parte de um servidor que envia mensagens promocionais regularmente, pode tentar a opção silenciar notificações no servidor para remover o ponto vermelho no ícone do Discord. Leia o artigo sobre como silenciar as notificações no aplicativo Discord usando o link fornecido aqui.
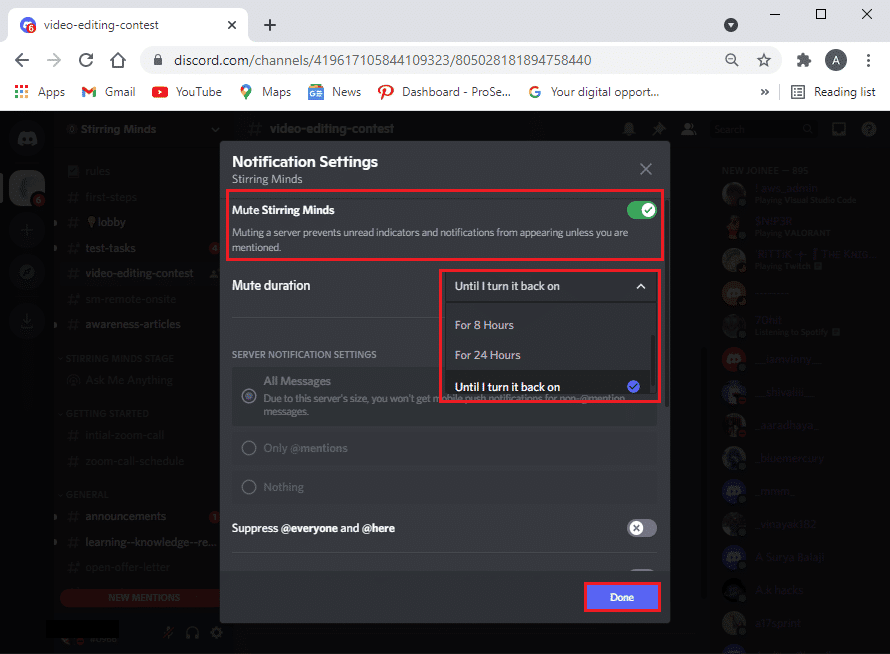
Leia também: Como ir ao vivo no Discord
Método 2: Desativar a configuração do emblema de mensagem não lida
Normalmente, você estaria recebendo mensagens do aplicativo Discord se tivesse ativado o selo de mensagem não lida no aplicativo. Siga as etapas deste método para desativar a configuração para remover o ponto vermelho no ícone Discord.
1. Use a barra de pesquisa para procurar o aplicativo Discord e inicie o aplicativo no seu PC.
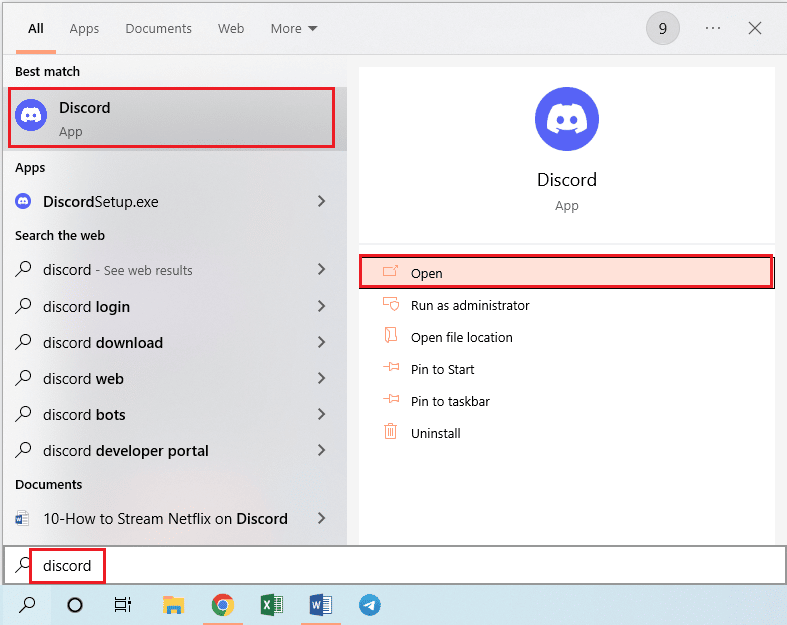
2. Clique no botão Configurações do usuário ou no ícone de engrenagem no canto inferior esquerdo da página inicial.
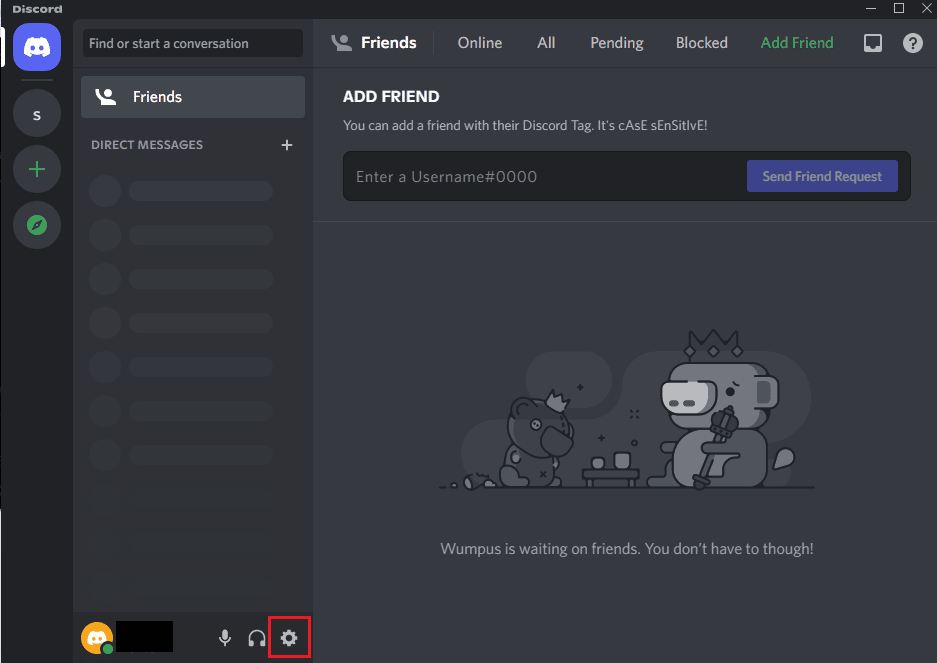
3. Clique na seção Notificações na seção CONFIGURAÇÕES DO APLICATIVO no painel esquerdo da janela e desative a configuração Ativar Distintivo de Mensagem Não Lida na lista.
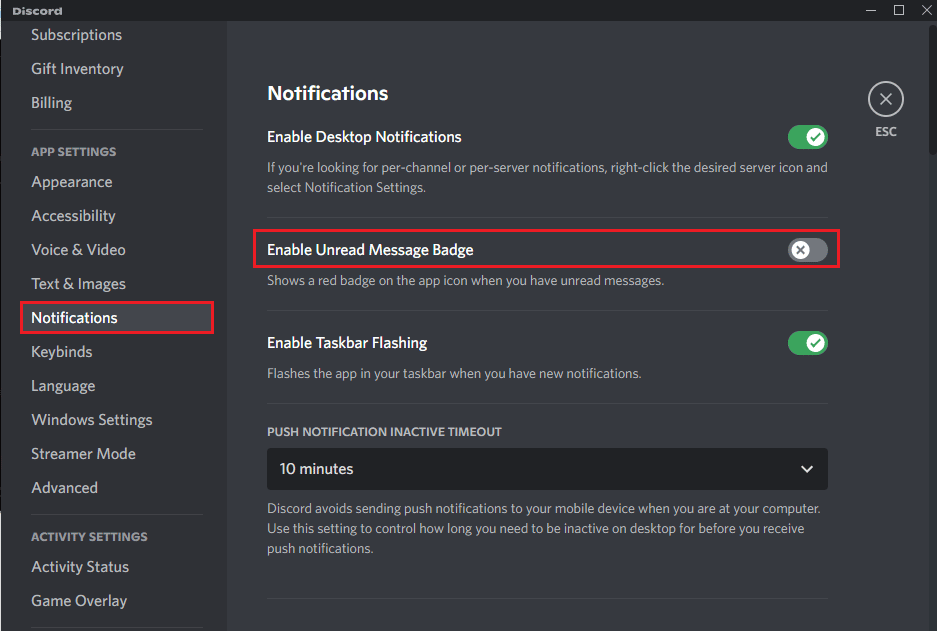
4. Clique no ícone ESC na janela para fechar a janela de configurações.
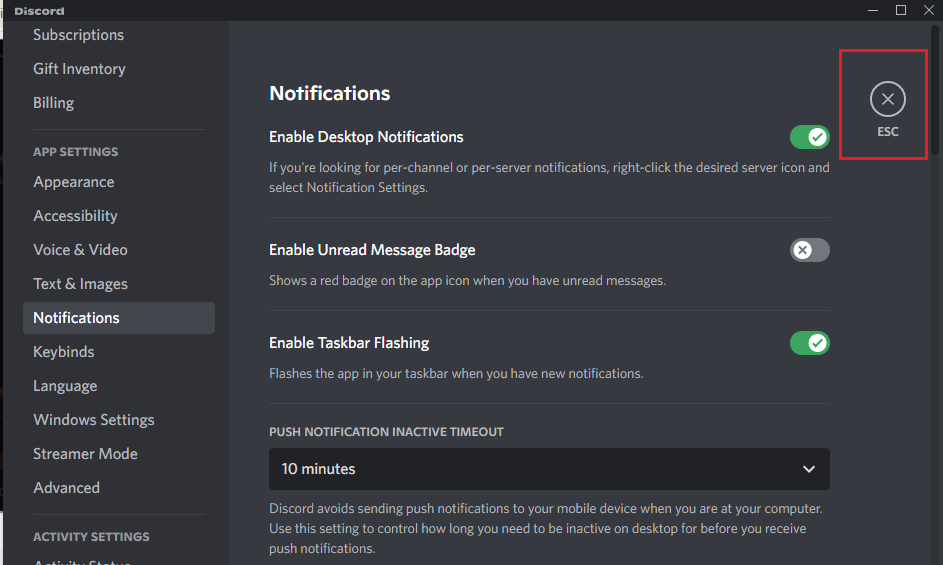
Método 3: Alterar o Status do Avatar
Às vezes, você pode ter definido o status da sua conta Discord como Não perturbe. Isso seria indicado por um ponto vermelho com uma linha branca no meio do ponto sobre o avatar no próprio aplicativo Discord. Para remover esse ponto vermelho no ícone do Discord, você precisa simplesmente definir outro status para a conta do Discord, modificando-o no seu Avatar.

1. Use a barra de pesquisa para procurar o aplicativo Discord e inicie o aplicativo no seu PC.
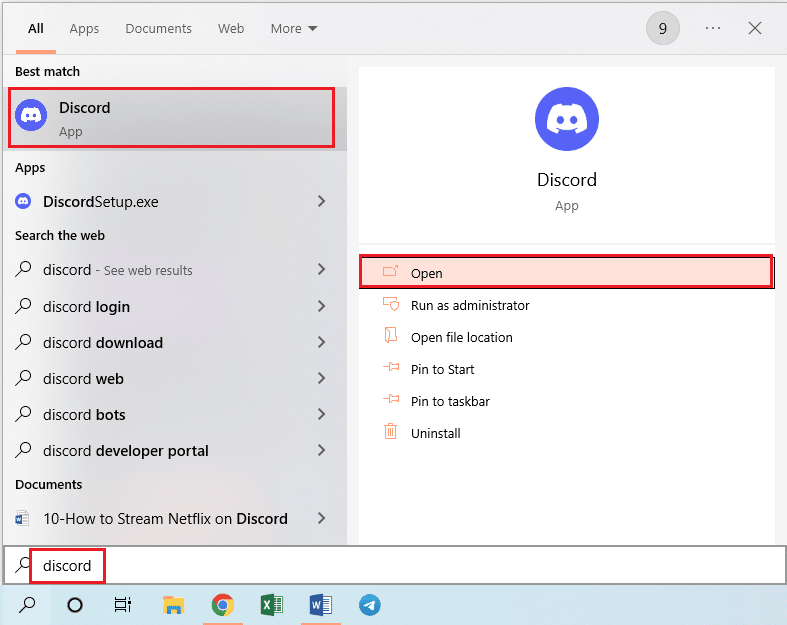
2. Clique no Avatar ao lado do nome da sua conta no canto inferior esquerdo da página inicial do Discord.
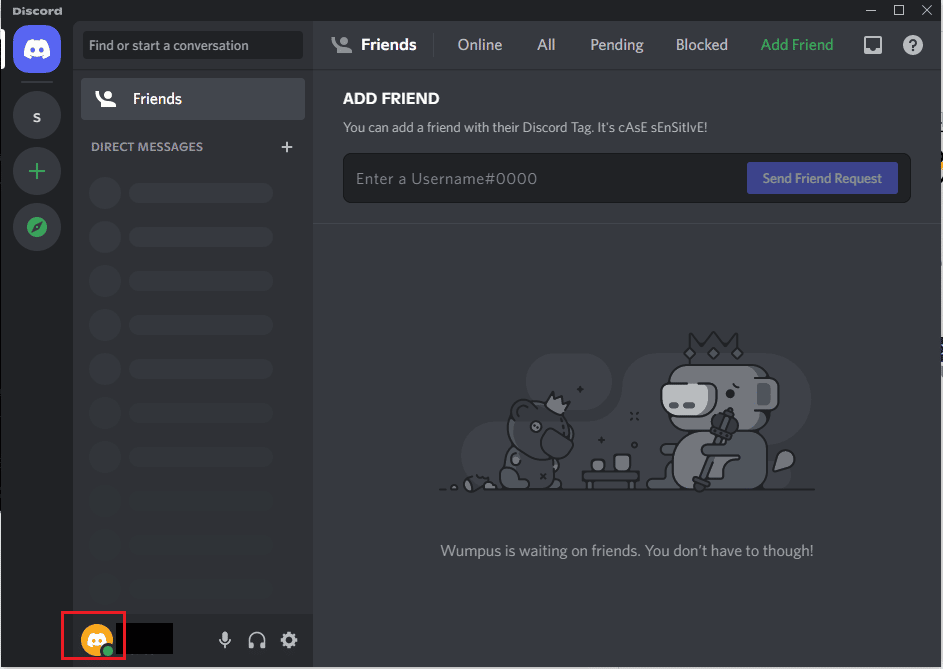
3. Clique em qualquer outro status, como Online na lista, exceto o status Não perturbe .
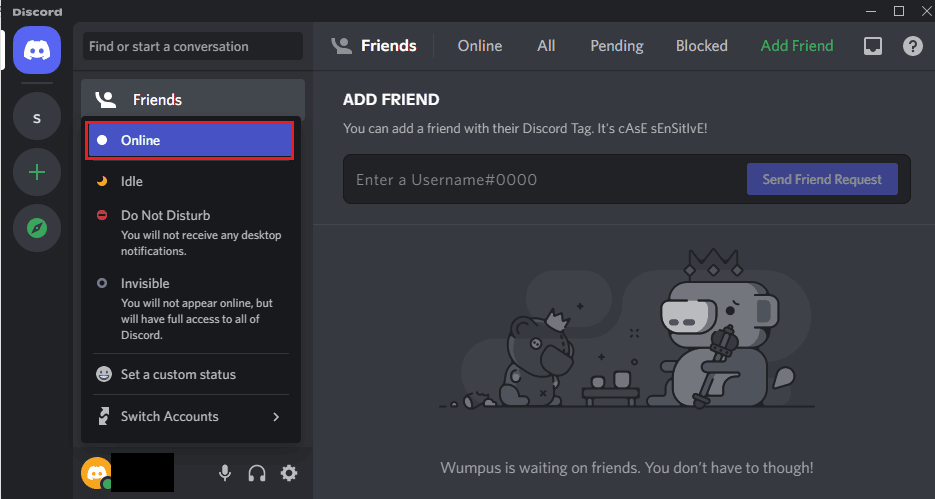
Leia também: Como excluir discórdia
Método 4: Modificar a configuração da barra de tarefas
Se o ícone Discord estiver disponível na barra de tarefas, você pode achar perturbador com o ponto vermelho no ícone Discord. Usando o método desta seção, você pode remover o ícone Discord da barra de tarefas e modificar a configuração da barra de tarefas.
1. Pressione as teclas Windows + I juntas para abrir as Configurações .
2. Clique na opção Personalização no menu exibido.
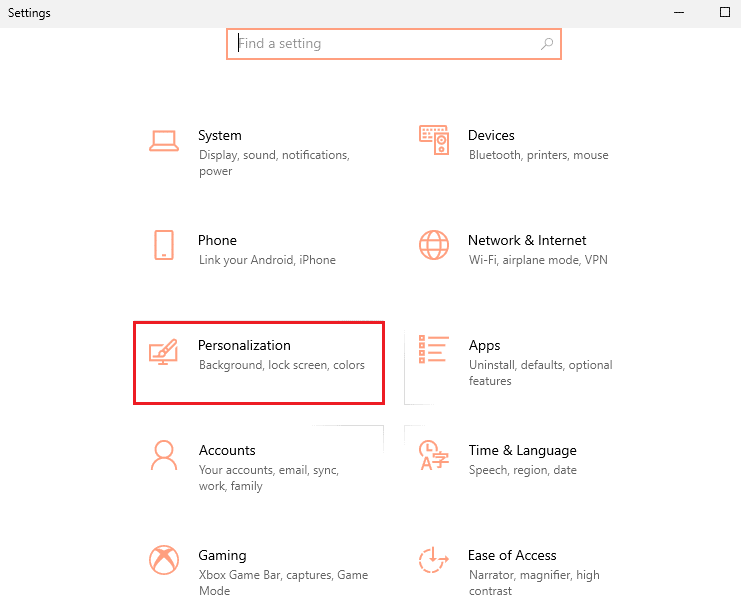
3. Clique na guia Barra de tarefas no painel esquerdo da janela e clique na opção Selecionar quais ícones aparecem na barra de tarefas na área Notificação .
Observação: você também pode pesquisar as configurações da barra de tarefas na barra de pesquisa para navegar até esta página.
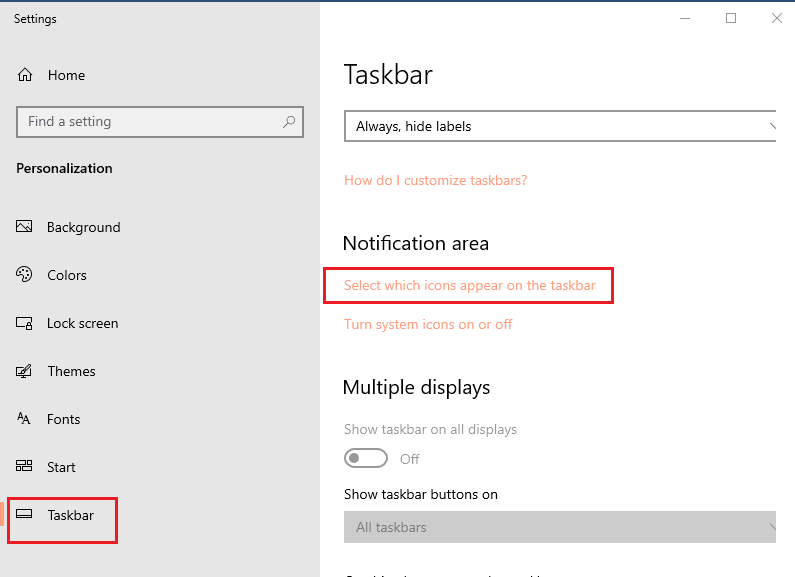
4. No próximo Selecione quais ícones aparecem na janela da barra de tarefas , desative o aplicativo Discord para modificar a configuração da barra de tarefas.
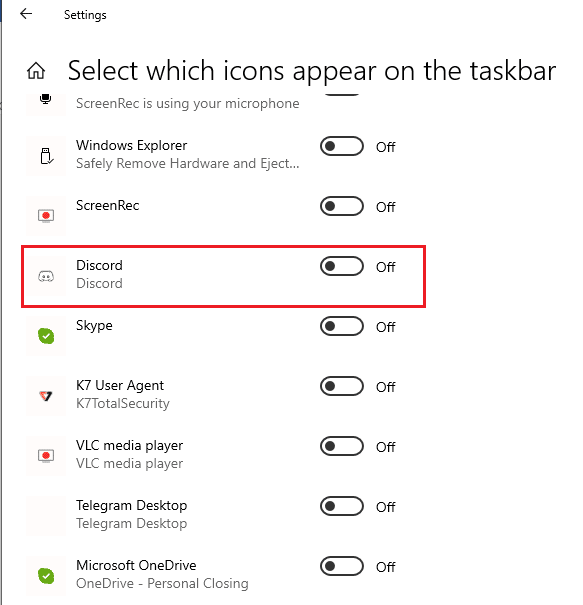
Método 5: Reinstale o Discord
Se nenhum dos métodos funcionar para você limpar o ponto vermelho no ícone Discord, o problema pode estar no aplicativo Discord. Para corrigir os problemas com o aplicativo Discord, você pode tentar desinstalar o aplicativo e reinstalá-lo novamente no seu PC. Siga o método descrito no artigo aqui para reinstalar o aplicativo Discord usando o link fornecido aqui,
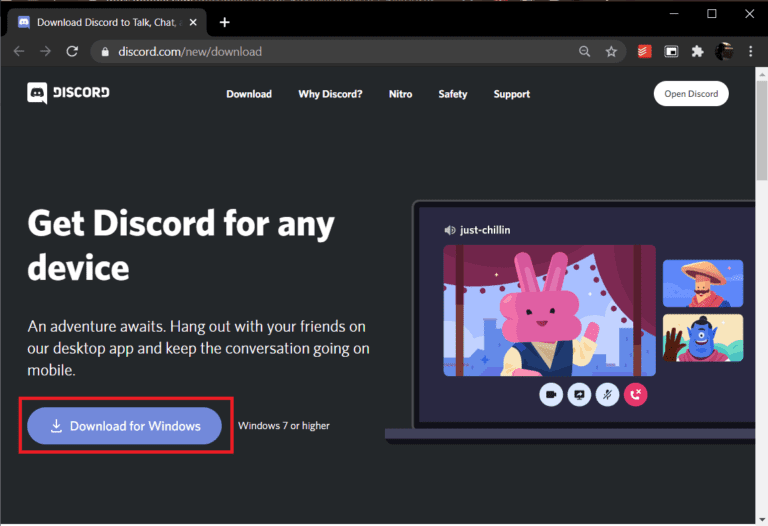
Leia também: Como corrigir a discórdia continua congelando
Método 6: entre em contato com o suporte do Discord
Se você ainda não conseguir resolver e remover o ponto vermelho no ícone do Discord, tente entrar em contato com a equipe de suporte do Discord para obter mais assistência sobre o problema. Envie um e-mail na página oficial da equipe de suporte do Discord abordando o problema para eles. Você receberá uma resposta deles dentro de alguns dias para remover o ponto vermelho.
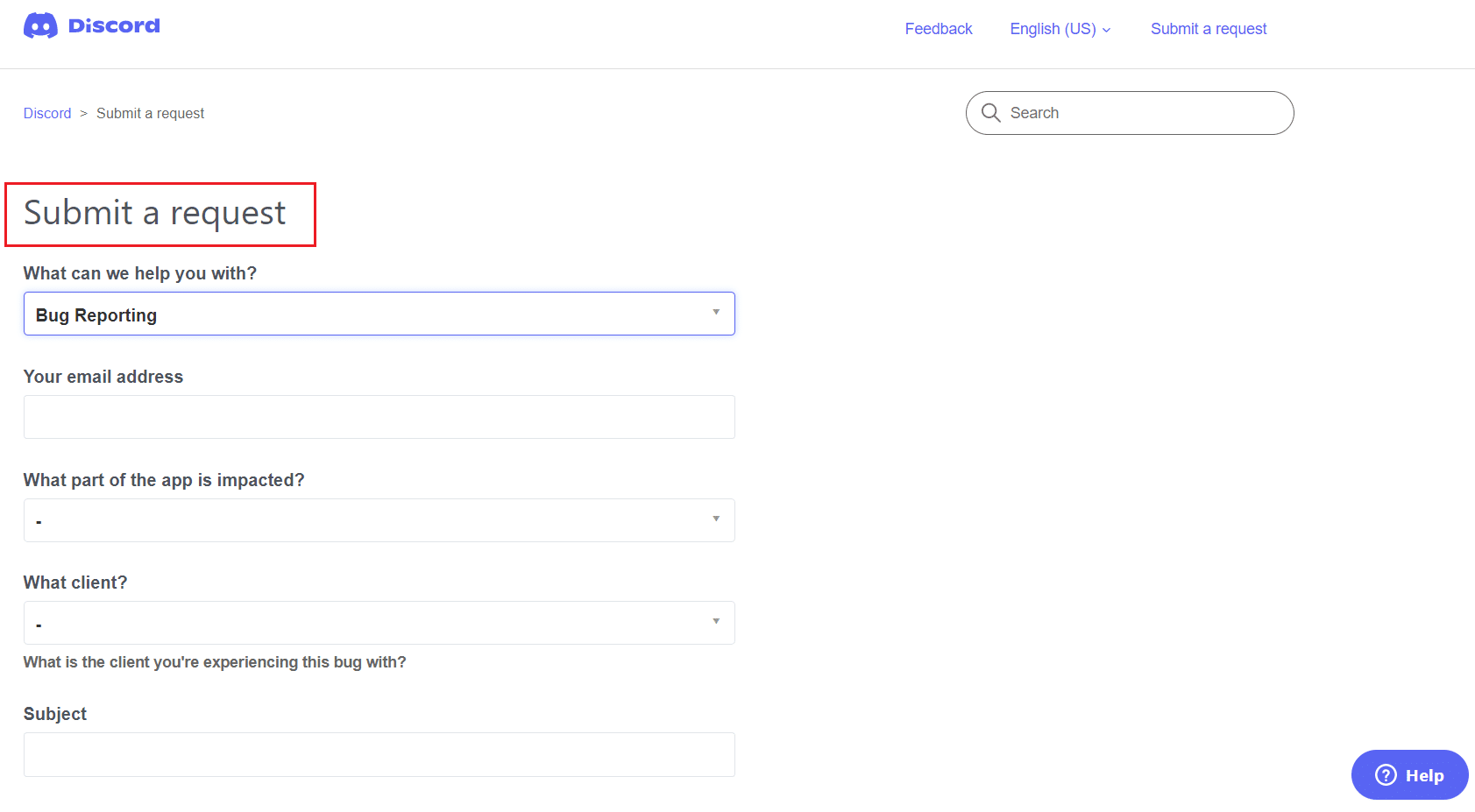
Perguntas frequentes (FAQs)
Q1. O ponto vermelho no ícone do Discord é uma indicação de arquivos prejudiciais?
Resp. Não , significa simplesmente que você tem algumas mensagens não lidas no aplicativo Discord. Portanto, o ponto vermelho não indica necessariamente nenhum arquivo prejudicial no aplicativo Discord.
Q2. É necessário ter o ponto vermelho no ícone do Discord?
Resp. O ponto vermelho no ícone Discord significa que há mensagens não lidas no aplicativo Discord. Os usuários geralmente removem o ponto vermelho para ter uma melhor experiência de usuário e não é necessário remover o ponto vermelho no ícone Discord.
Recomendado:
- Corrigir o Chrome não salvando senhas no Windows 10
- Como definir fora do escritório em equipes
- Qual é melhor entre Discord vs TeamSpeak?
- Como compartilhar a tela do Netflix no Discord
O artigo discute os métodos para analisar e remover o ponto vermelho no ícone do Discord no Windows 10. A configuração do emblema de mensagem não lida do Discord para remover o ponto vermelho no ícone do Discord também é discutida no artigo. Implemente os métodos no artigo e deixe-nos saber as sugestões e dúvidas do seu lado na seção de comentários abaixo.
