Corrigir o console de áudio Realtek não funcionando no Windows 11
Publicados: 2022-02-03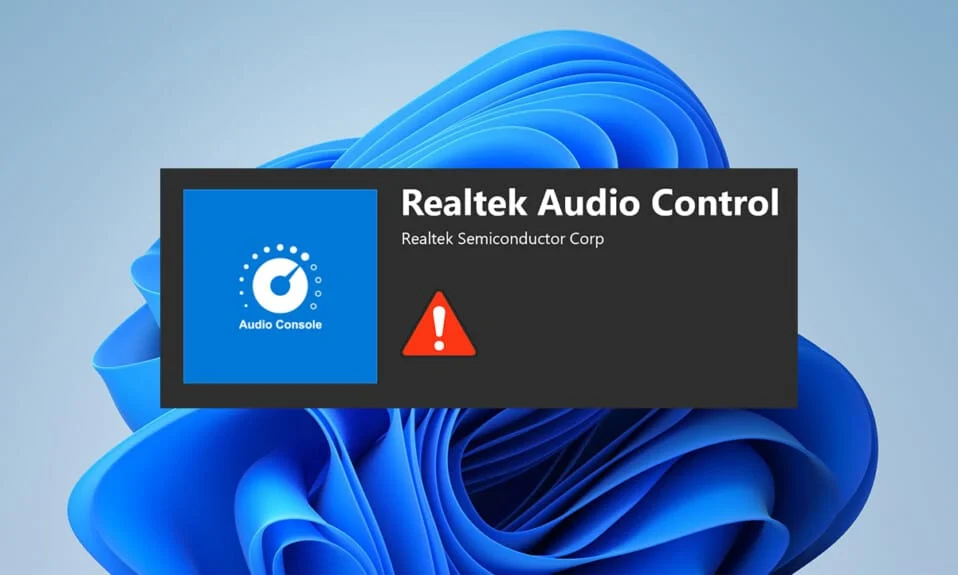
O Windows 11 foi lançado em outubro de 2021 em todo o mundo com muitos bugs e erros. Isso fica mais evidente com o novo SO, principalmente os drivers que ainda estão em fase de testes. Recentemente, muitos usuários reclamaram que o console de áudio Realtek não aprimora o áudio no Windows 11, como virtualização de fones de ouvido, equalização de volume etc. para fones de ouvido, alto-falantes e outros dispositivos. Então, hoje trazemos um guia perfeito que o ajudará a corrigir o console de áudio Realtek que não está funcionando no Windows 11.
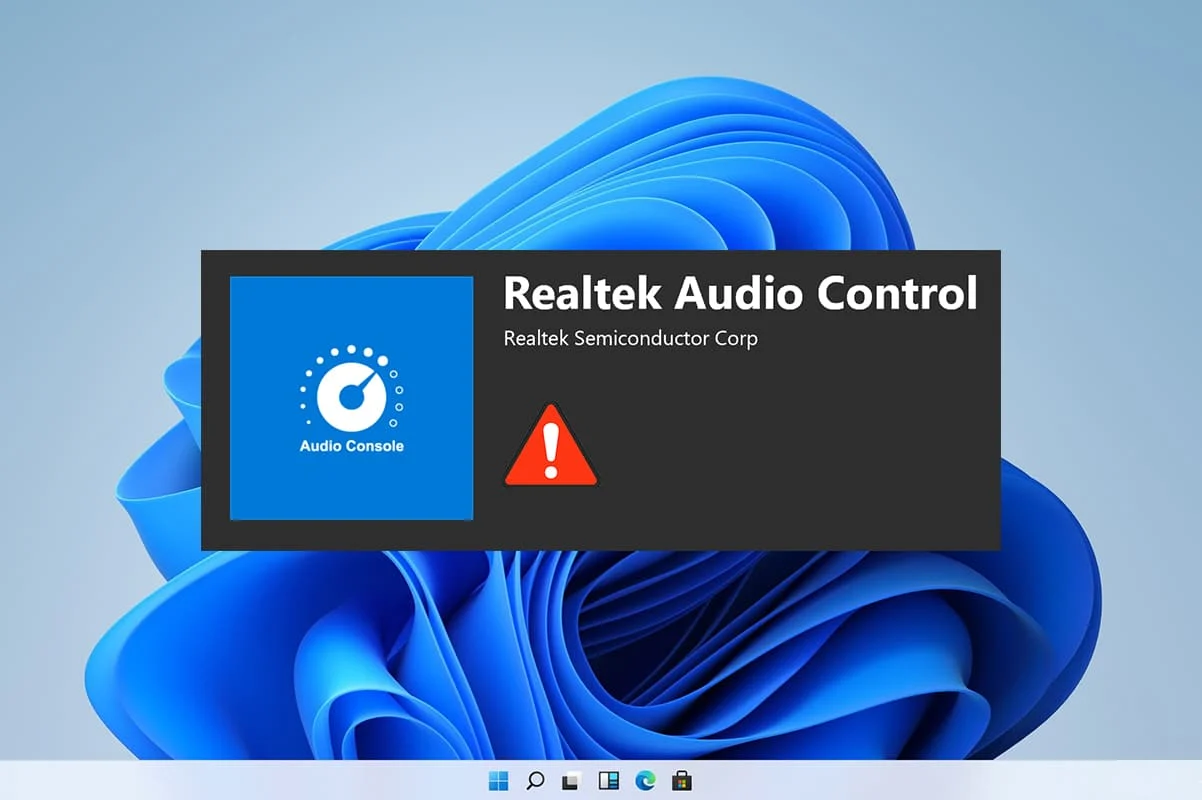
Conteúdo
- Como corrigir o console de áudio Realtek que não funciona no Windows 11
- Método 1: Solução de problemas básicos de hardware
- Método 2: execute a solução de problemas de reprodução de áudio
- Método 3: Definir dispositivo de áudio padrão
- Método 4: Verifique a saída de áudio
- Método 5: Alterar o formato do dispositivo de áudio Realtek
- Método 6: reinstalar o serviço de áudio
- Método 7: Atualizar o driver de áudio
- Método 8: Reinstale o driver de áudio
- Método 9: Execute a restauração do sistema
Como corrigir o console de áudio Realtek que não funciona no Windows 11
O problema do console de áudio Realtek que não funciona aumentou depois que as pessoas atualizaram para o Windows 11 e não estavam lá no Windows 10. Embora a Microsoft esteja constantemente trabalhando para melhorar o Windows 11 e a versão recente alcançou muita estabilidade em comparação com as versões iniciais. No entanto, você ainda pode enfrentar o referido problema. Pode haver muitos motivos que podem levar a problemas com o console de áudio Realtek, alguns desses motivos estão listados a seguir para você ter uma ideia do cenário;
- Periféricos danificados ou dispositivos desatualizados
- Problemas de conectividade com o dispositivo, fios de cabo danificados
- Drivers corrompidos ou desatualizados para o dispositivo específico
- Configurações de áudio mal gerenciadas ou interrupção na instalação do driver devido à presença de um aplicativo indesejado que interfere no processo em segundo plano
- Conexão frouxa na extremidade do gabinete do sistema, não completando o circuito.
- Cabos inseridos incorretamente em portas incorretas
Normalmente, um desses motivos pode estar causando o problema do console de áudio Realtek não funcionar corretamente no Windows 11. Para corrigir isso, vamos avançar com os métodos
Método 1: Solução de problemas básicos de hardware
Para começar do básico, verifique a conectividade dos dispositivos que você conectou. Siga os pontos indicados para fazê-lo.
- Vá até o gabinete do seu sistema ou a placa dock e verifique se as conexões estão feitas corretamente .
- Desembarace e reconecte o fio , se for o caso, pode estar forçando os cabos.
- Além disso, verifique seu sistema em caso de áudio mudo ou de baixo nível, o que é feito por alguns aplicativos para otimizar o sistema para experiências auditivas confortáveis.
- Desconectar e reconectar o dispositivo também deve ser realizado para verificar.
Este método pode corrigir os problemas básicos com a conectividade dos periféricos, mas se esse não for o caso, prossiga para o próximo método.
Método 2: execute a solução de problemas de reprodução de áudio
A solução de problemas de áudio às vezes pode corrigir todos os problemas persistentes com o áudio no sistema. Para experimentá-los, siga estas etapas:
1. Clique no ícone Pesquisar , digite configurações de solução de problemas e clique em Abrir .
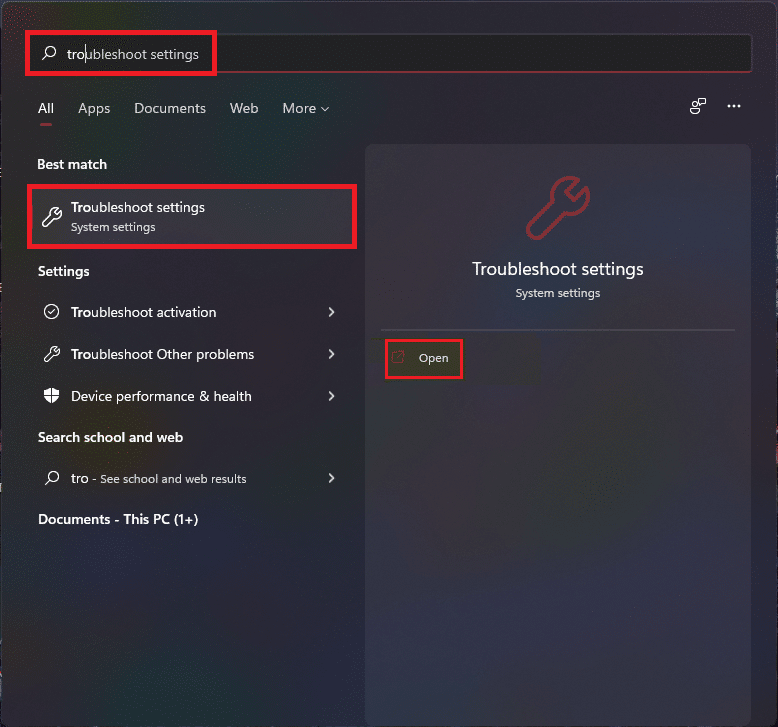
2. Aqui, clique em Outros solucionadores de problemas nas opções de solução de problemas .
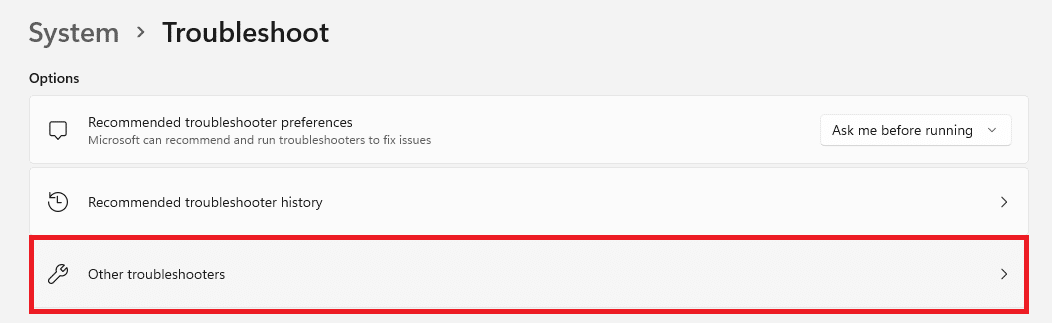
3. Localize Reproduzir áudio e clique em Executar à direita para iniciar a solução de problemas.
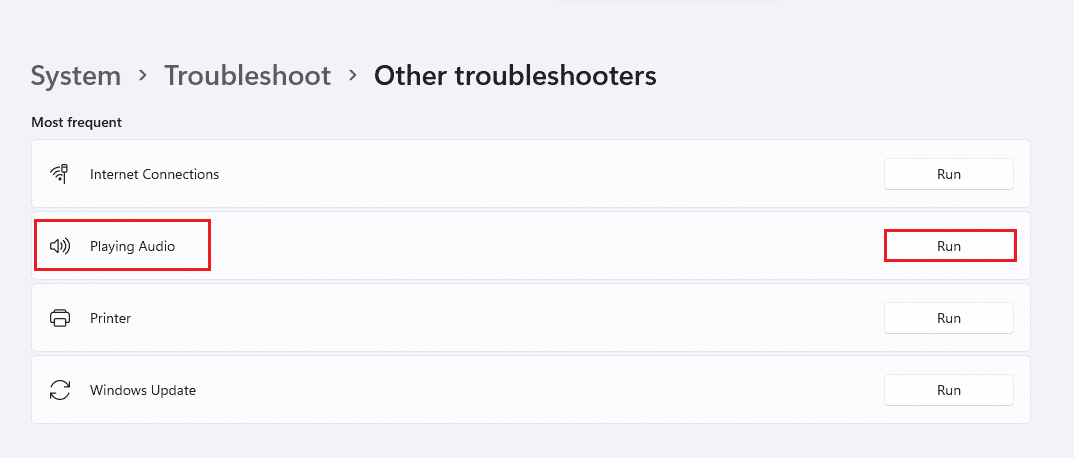
4. Agora, selecione o dispositivo de áudio Realtek e clique no botão Avançar .
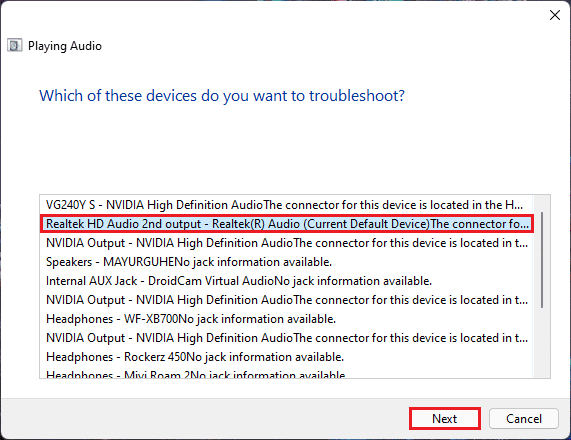
5. Aguarde até que o solucionador de problemas detecte os problemas.
6. Aplique a correção se houver algum problema conforme instruído pelo solucionador de problemas.
7. Reinicie o PC depois de fazer as alterações.
Abra seu console de áudio e escolha suas configurações para verificar o áudio se o problema do console de áudio Realtek não está funcionando foi corrigido.
Leia também: Corrigir o volume baixo do microfone no Windows 11
Método 3: Definir dispositivo de áudio padrão
Vários dispositivos de áudio às vezes podem levar a um mau comportamento, o que pode fazer com que o console de áudio Realtek não melhore o áudio. Siga estas etapas para definir sua entrada/saída de áudio específica como um dispositivo padrão para seu sistema.
1. Clique com o botão direito do mouse no ícone do alto-falante na seção estouro da barra de tarefas e selecione Configurações de som , conforme ilustrado abaixo.
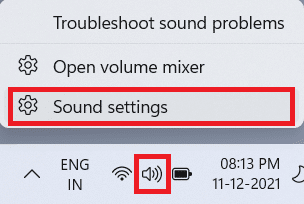
2. Clique em Mais configurações de som na seção Avançado .
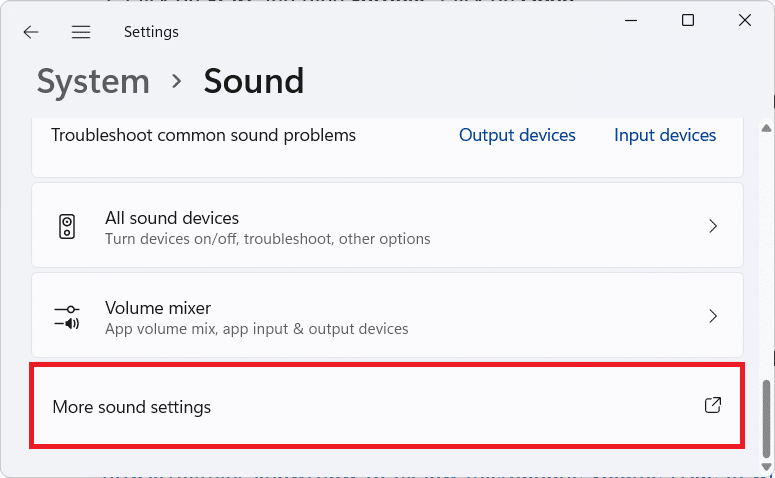
3. Clique na guia Reprodução na janela Som .
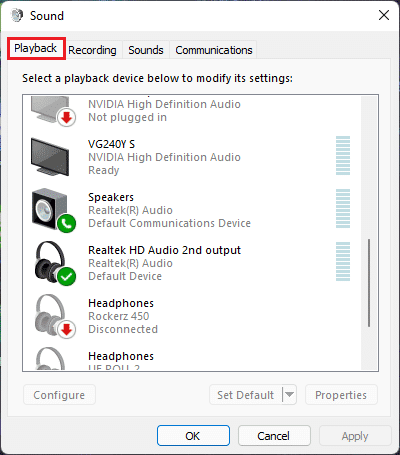
4. Localize o dispositivo de áudio Realtek na lista, clique nele e escolha Definir opções padrão abaixo.
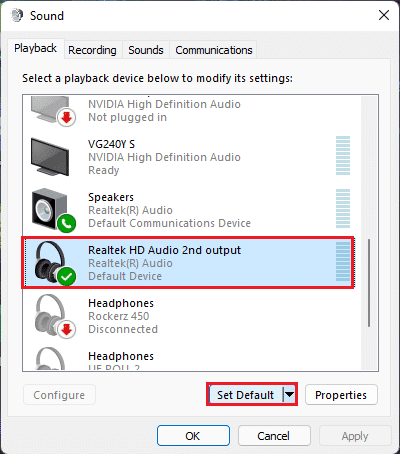
5. Clique em Aplicar > OK para salvar as alterações e fechar a janela.
Abra o console, defina as configurações desejadas e verifique o áudio também se este console de áudio Realtek fixo não melhorar o áudio. Se isso não resolver, prossiga para o próximo método.
Método 4: Verifique a saída de áudio
Isso pode parecer bobo, mas confirmar a saída de áudio correta pode ser igualmente importante caso você tenha várias saídas de áudio conectadas. Às vezes, as repetidas tentativas fracassadas de otimizar o dispositivo de áudio ignorando esses pequenos detalhes mantêm você impressionado por horas, não levando você às saídas de áudio desejadas. Para verificar isso,
1. Clique no ícone de pesquisa , digite Realtek audio console e clique em Abrir .
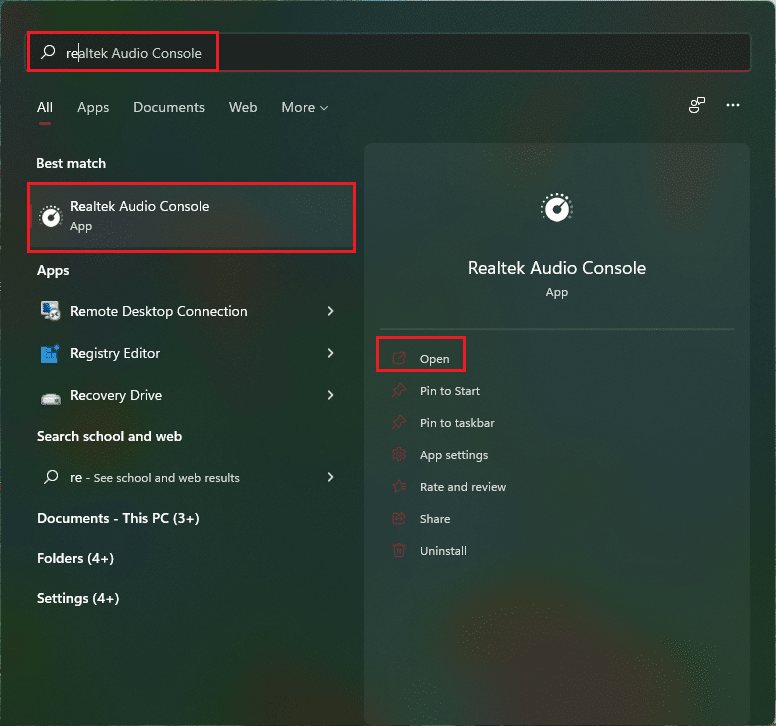
2. No painel esquerdo, clique na saída Realtek HD Audio dos dispositivos listados.
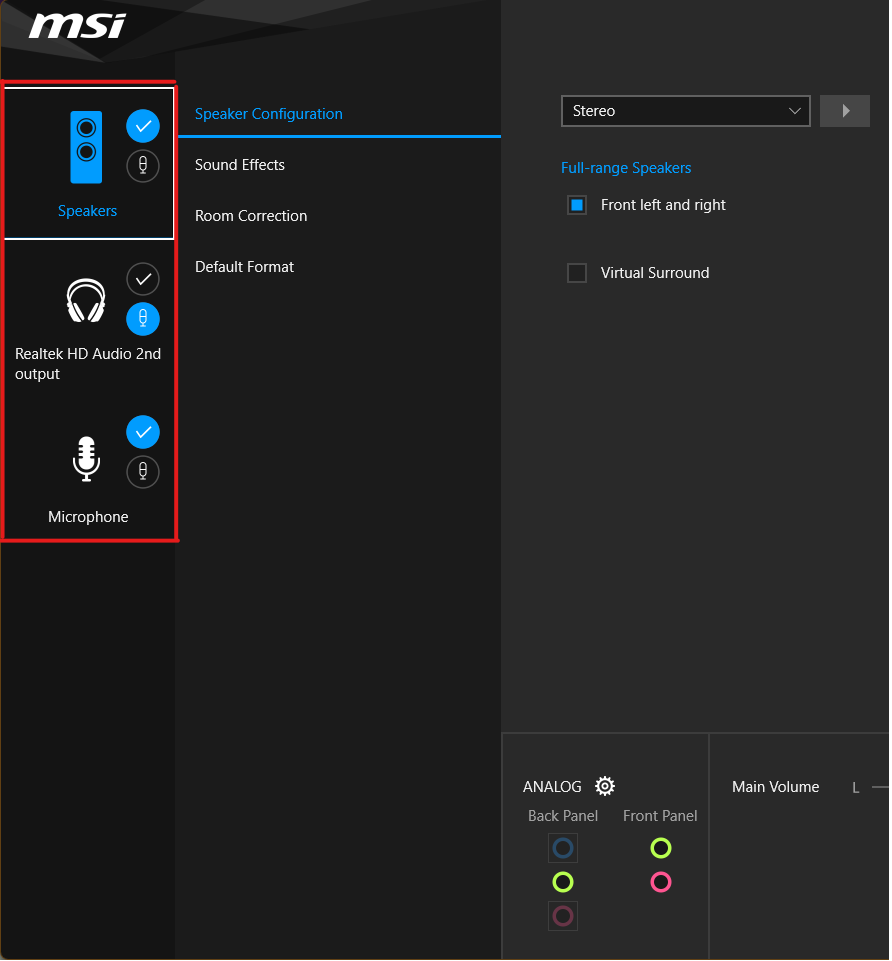
3. Agora faça as alterações de áudio desejadas para o dispositivo e feche o aplicativo.
4. Em seguida, toque qualquer música aleatória depois de escolher as configurações desejadas no console e verifique se o problema ainda persiste. Se isso não funcionar, continue com o próximo método.
Leia também: Como desativar a câmera e o microfone do Windows 11 usando o atalho de teclado
Método 5: Alterar o formato do dispositivo de áudio Realtek
Melhorar a qualidade do som para a saída de áudio pode ser aconselhado escolhendo a melhor qualidade de estúdio disponível no Windows para resolver esse problema. Para fazer isso, siga estes passos simples:
1. Navegue até Configurações de som > Mais configurações de som > Janela de som conforme mostrado no Método 3 .
2. Clique com o botão direito do mouse no dispositivo de áudio Realtek e selecione Propriedades.
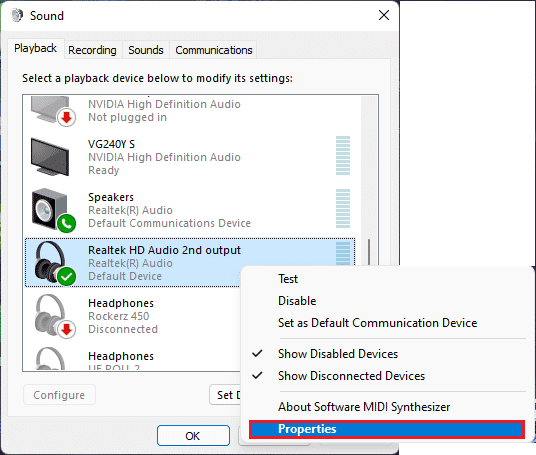
3. Clique na guia Avançado e selecione o menu suspenso no formato Padrão.
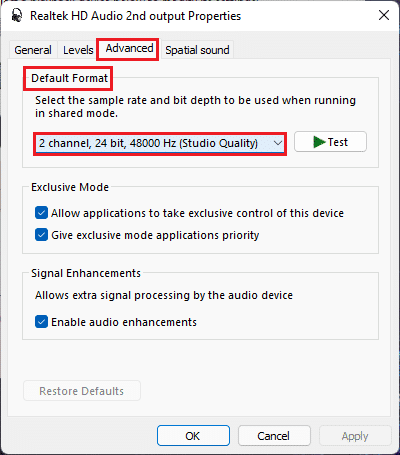
4. Em seguida, selecione 2 canais, 24 bits, 192.000 Hz (Qualidade de estúdio) nas opções suspensas.
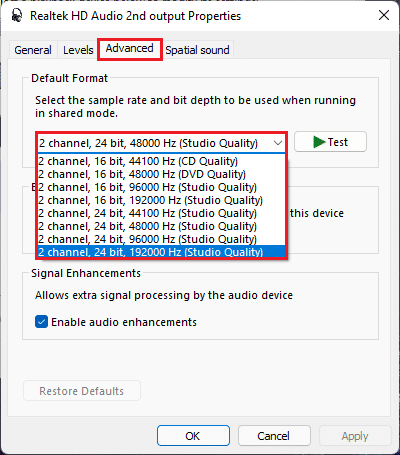
5. Clique em Aplicar > OK para salvar as alterações.
Verifique as configurações no console de áudio e reproduza qualquer áudio para verificar se o console de áudio Realtek não aprimora o áudio foi corrigido.

Método 6: reinstalar o serviço de áudio
Aqui estão as etapas para reinstalar o serviço de áudio para corrigir o problema do console de áudio Realtek que não aprimora o áudio no Windows 11.
1. Clique no ícone Pesquisar , digite services e clique em Abrir .
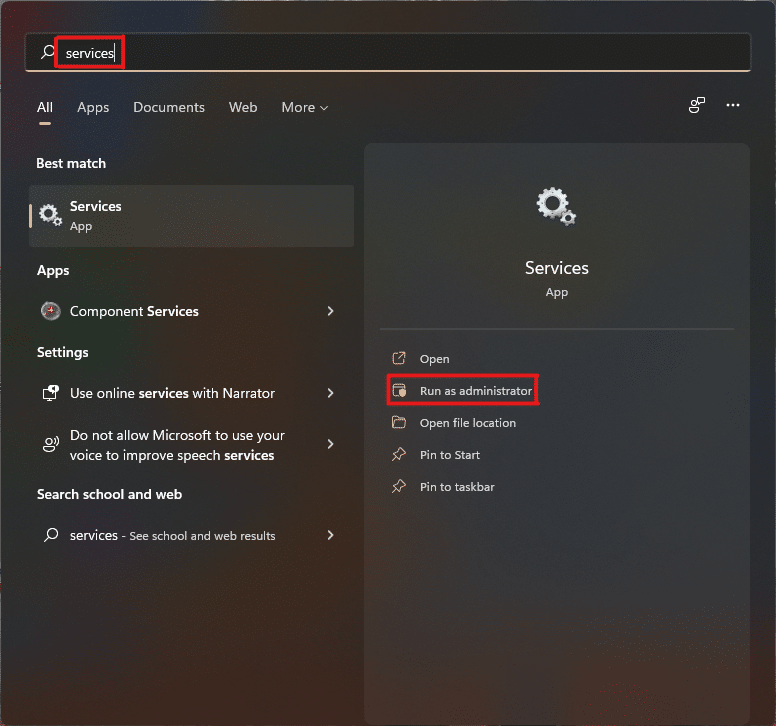
2. Na janela Serviços , role para baixo na lista à frente para localizar o serviço de Áudio do Windows e verifique sua guia Status .
3A. Se a guia Status disser Parado, clique na opção Iniciar na seção Áudio do Windows .
3B. Se a guia Status disser Em execução , clique na opção Reiniciar conforme destacado na figura abaixo.
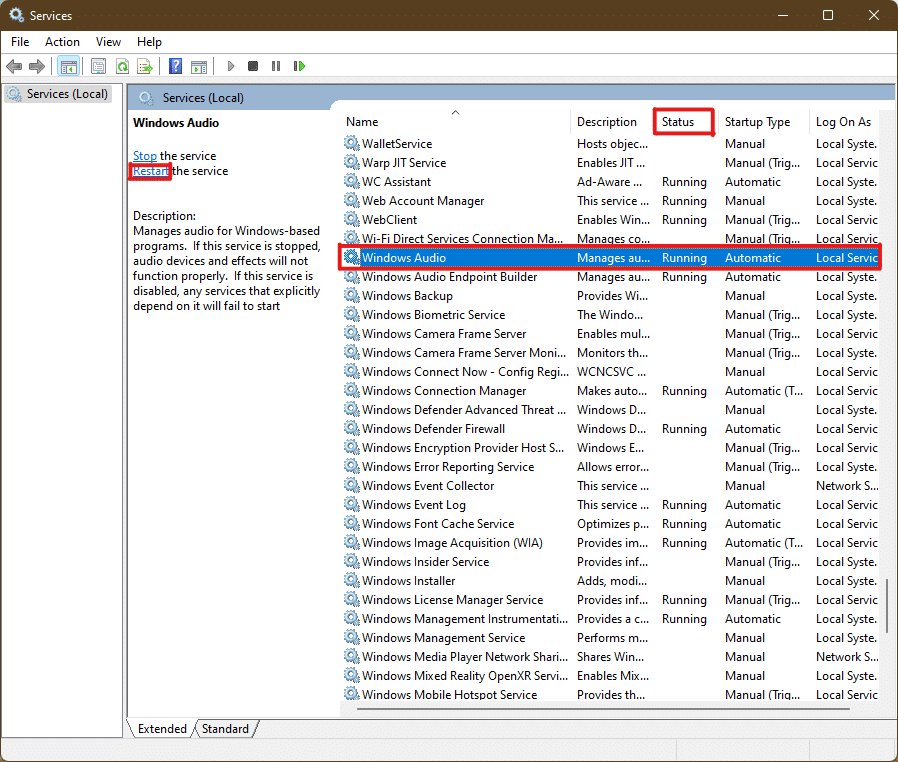
4. Agora, reinicie também os seguintes serviços , repetindo as etapas acima.
- Construtor de pontos de extremidade de áudio do Windows
- Chamada de procedimento remoto
Leia também: 3 maneiras de impedir que o Spotify seja aberto na inicialização do Windows 11
Método 7: Atualizar o driver de áudio
Uma atualização pendente para o driver de áudio restringiria o trabalho de outros aplicativos relacionados a ele. Para verificar isso, siga estas etapas:
1. Clique no ícone Pesquisar , digite gerenciador de dispositivos e clique em Abrir .

2. Clique duas vezes em Entradas e saídas de áudio para expandir e visualizar os drivers instalados.
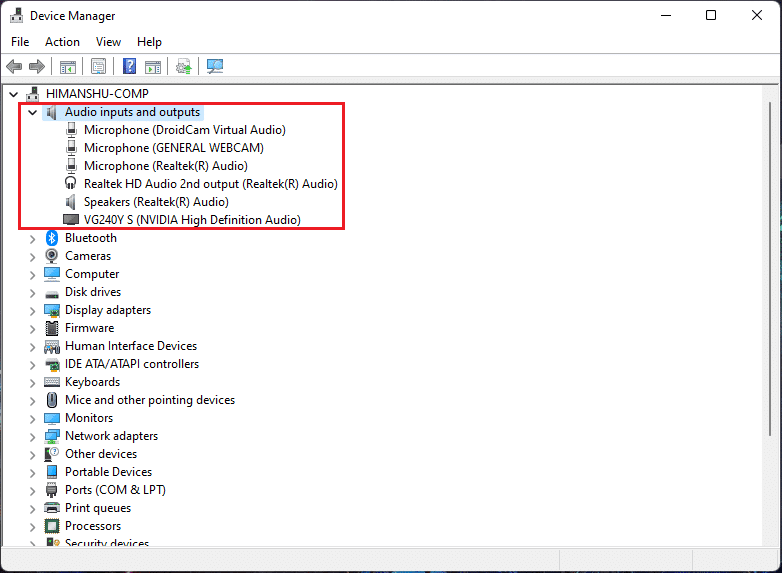
3. Clique com o botão direito do mouse no driver de áudio e selecione a opção Atualizar driver .
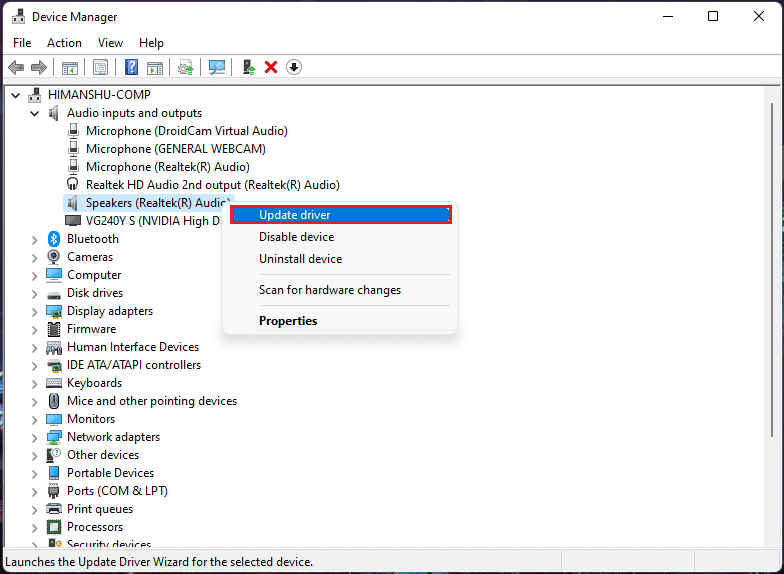
4. Clique em Pesquisar drivers automaticamente para baixar e atualizar o driver automaticamente.
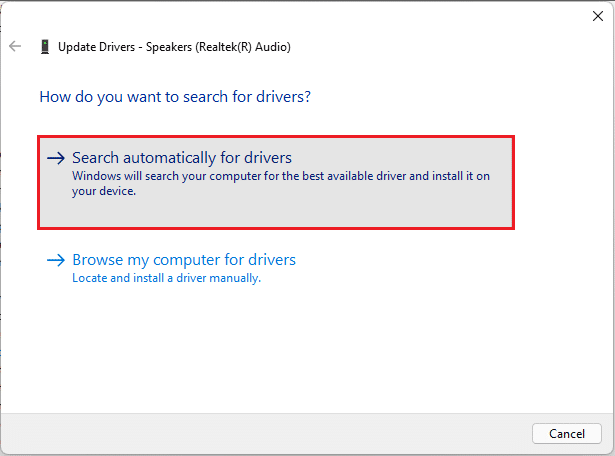
5A. Se alguma atualização estiver disponível, o Windows irá baixá-la e instalá -la.
5B. Se o driver estiver atualizado, você receberá a mensagem Os melhores drivers para seu dispositivo já estão instalados . Clique na opção Pesquisar drivers atualizados no Windows Update .
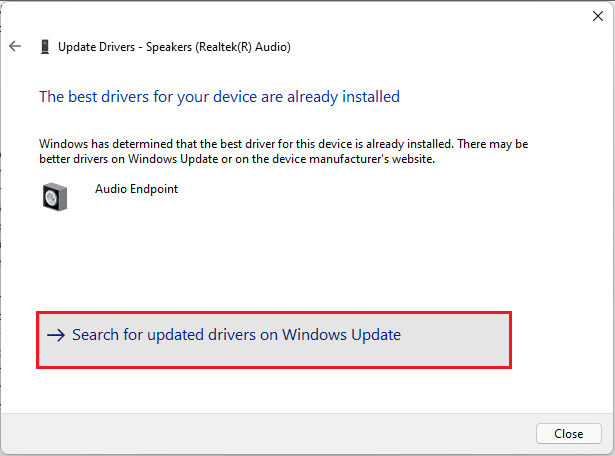
6. Em seguida, selecione Opções avançadas no painel direito do menu Windows Update .
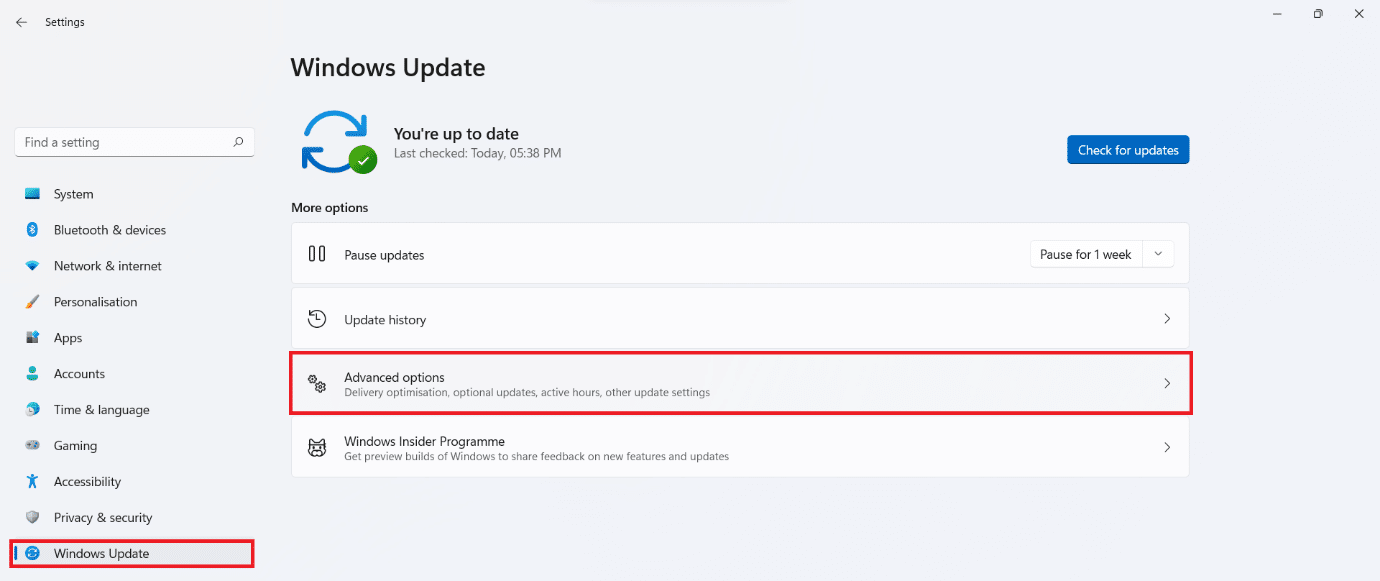
7. Clique na opção Atualizações opcionais em Opções adicionais .

8. Se houver atualizações disponíveis, elas serão listadas aqui. Encontre a atualização do driver de áudio e marque a caixa ao lado dela.
9. Em seguida, clique em Baixar e instalar .
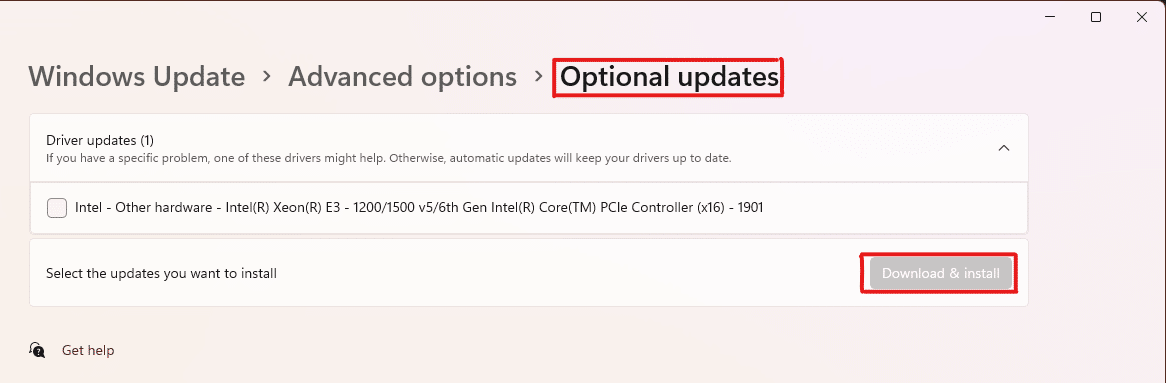
10. Por fim, reinicie seu PC após instalar as atualizações.
Método 8: Reinstale o driver de áudio
Se todos esses métodos não funcionarem, os drivers instalados podem ser o problema, e a reinstalação corrigiria o problema do console de áudio Realtek que não aprimora o áudio no Windows 11. Para fazer isso, siga estas etapas:
1. Clique no ícone Pesquisar , digite gerenciador de dispositivos e clique em Abrir .

2. Na janela do gerenciador de dispositivos, clique duas vezes em Entradas e saídas de áudio para expandi-lo.
3. Clique com o botão direito do mouse no driver de áudio e clique em Desinstalar dispositivo no menu de contexto.
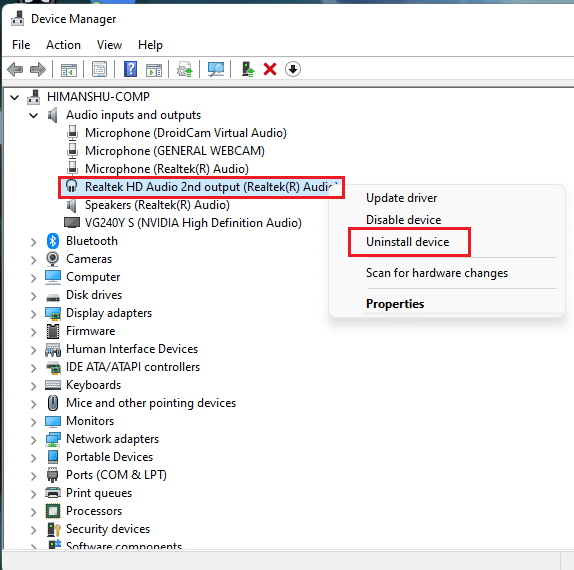
4. No prompt de confirmação Desinstalar dispositivo , clique em Desinstalar .
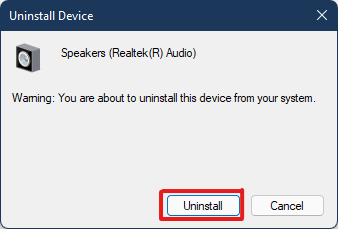
5. Em seguida, reinicie o seu PC .
6. Baixe o driver de áudio Realtek mais recente do site oficial.
Nota: Você também pode selecionar o driver compatível para o seu sistema na página Intel Driver and Support Assistant.
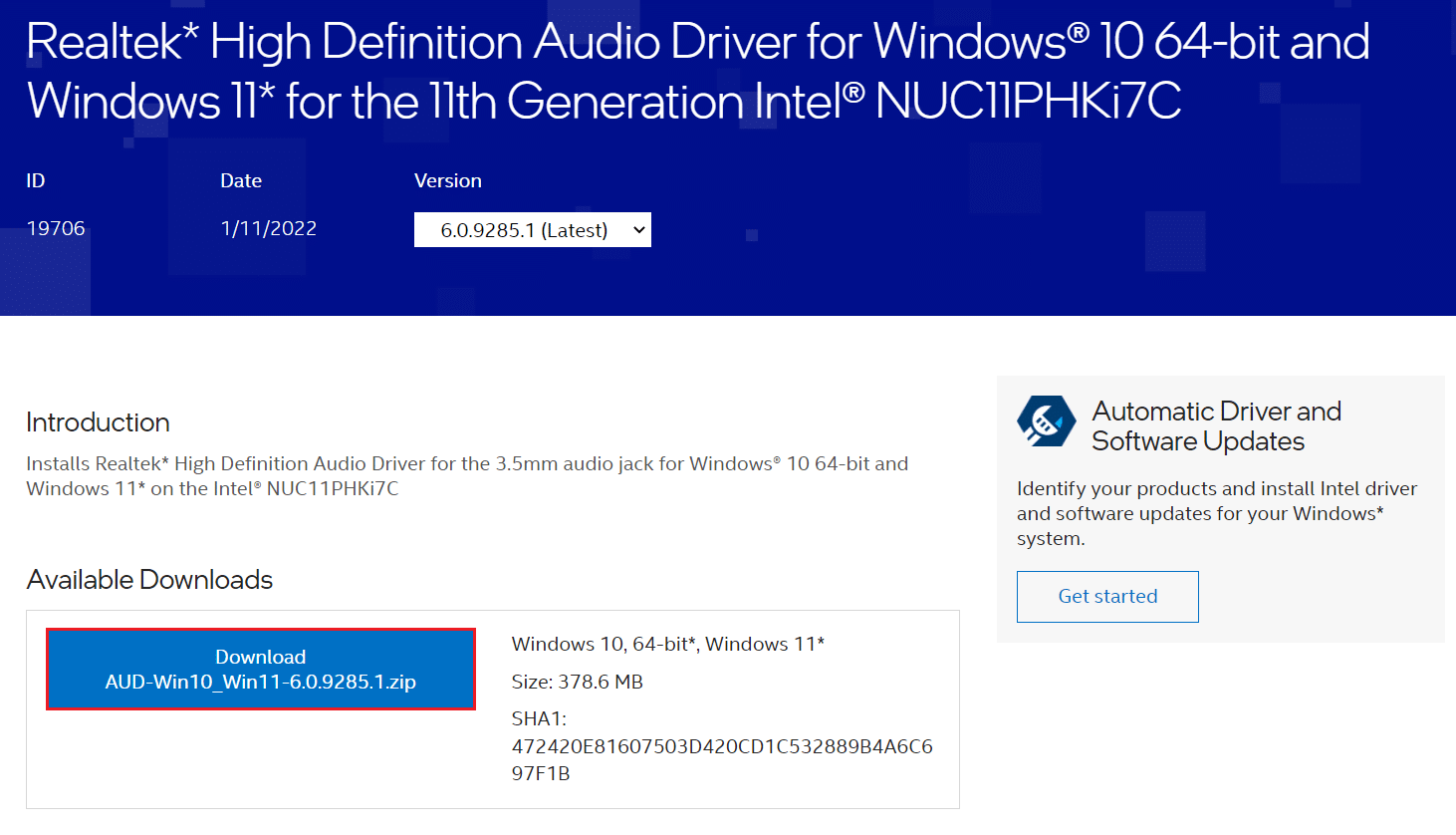
7. Vá para o local onde você baixou o arquivo de configuração do driver .
8A. Caso o arquivo baixado seja executável, clique duas vezes no arquivo .exe e siga as instruções na tela para instalar o driver de áudio Realtek no Windows 11.
8B. Se o arquivo baixado estiver em formatos como .zip ou .rar , use um aplicativo de extração de arquivos como 7Zip ou WinRAR. Depois de extrair o conteúdo do arquivo, clique duas vezes no arquivo de configuração executável e instale o driver.
Agora, verifique se o console de áudio Realtek está funcionando ou não.
Leia também: Como corrigir a webcam do Windows 11 que não funciona
Método 9: Execute a restauração do sistema
Se nenhum dos métodos acima corrigir o problema do console de áudio Realtek não funcionar no Windows 11. Em seguida, você deve restaurar o sistema para quando o problema não existia. Siga estas etapas para realizar uma reinicialização do sistema.
1. Clique no ícone Pesquisar , digite Painel de Controle e clique em Abrir .
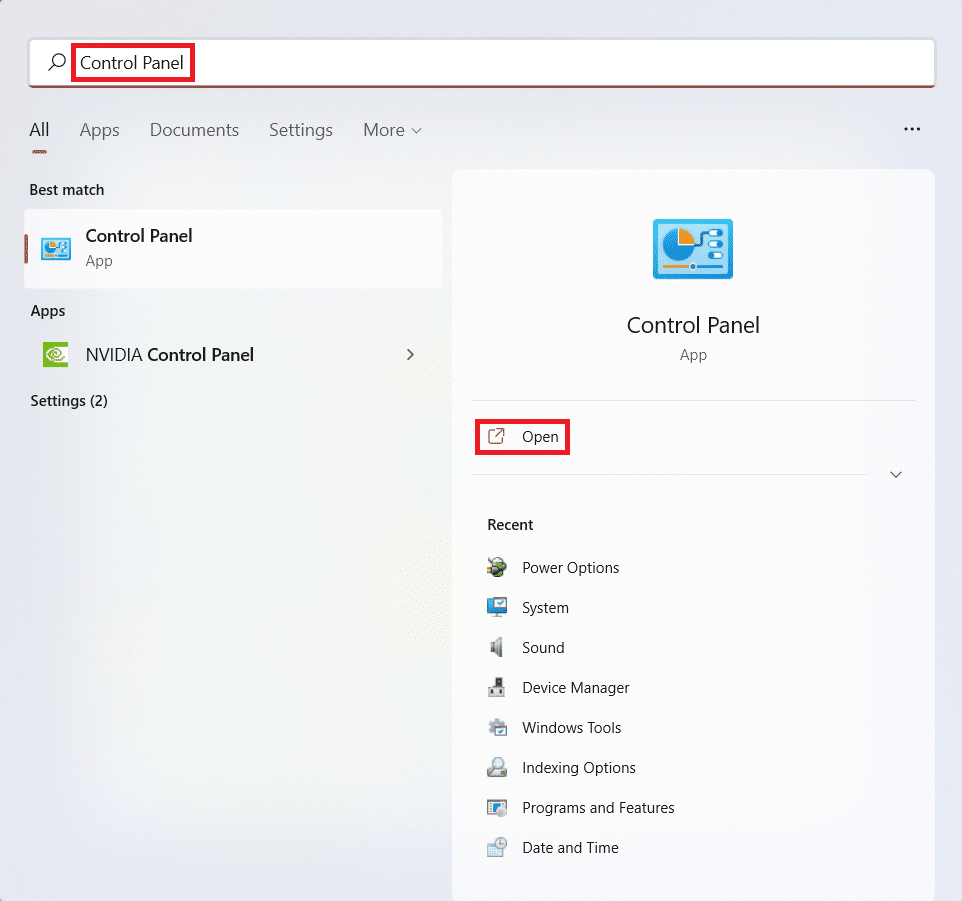
2. Defina Exibir por: > Ícones grandes e clique na opção Recuperação , conforme ilustrado.
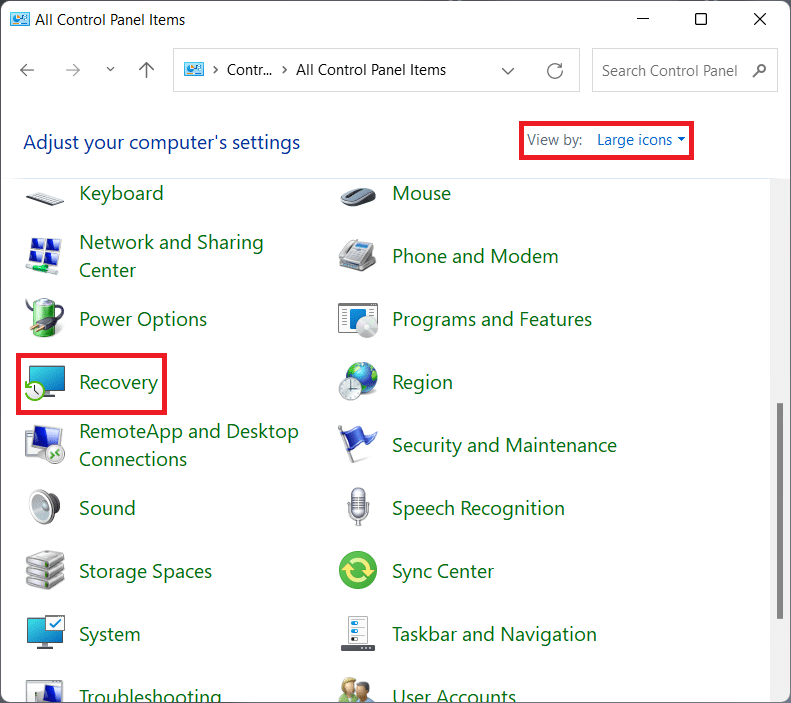
3. Em seguida, clique em Abrir Restauração do Sistema .
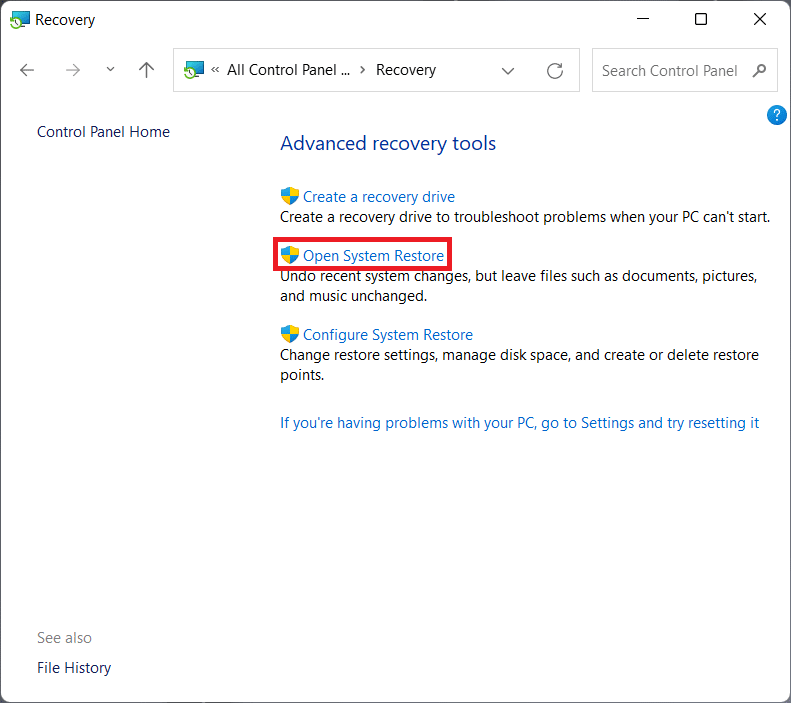
4A. Agora, escolha Restauração recomendada e selecione Avançar na janela Restauração do sistema . E, clique em Avançar.
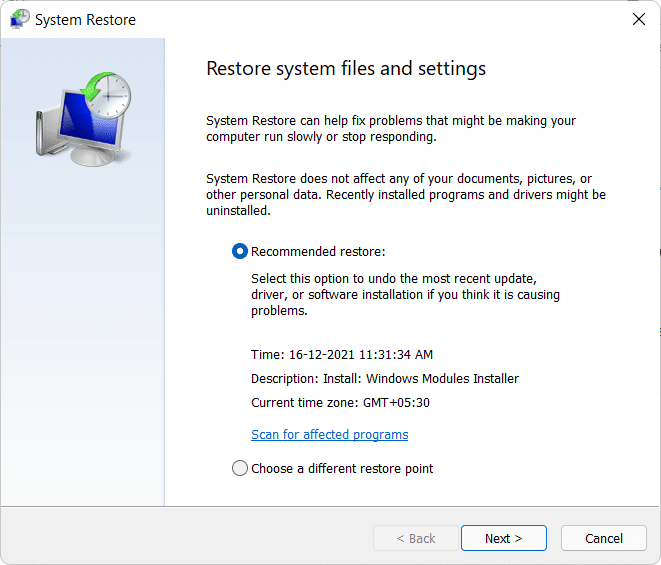
4B. Como alternativa, você pode escolher manualmente um ponto de restauração diferente . Em seguida, selecione o ponto de restauração mais recente para restaurar seu computador ao ponto em que você não estava enfrentando o problema. Clique em Avançar.
Observação: você pode clicar em Verificar programas afetados para ver a lista de aplicativos que serão afetados pela restauração do computador para o ponto de restauração definido anteriormente. Clique em Fechar para fechar a janela recém-aberta.
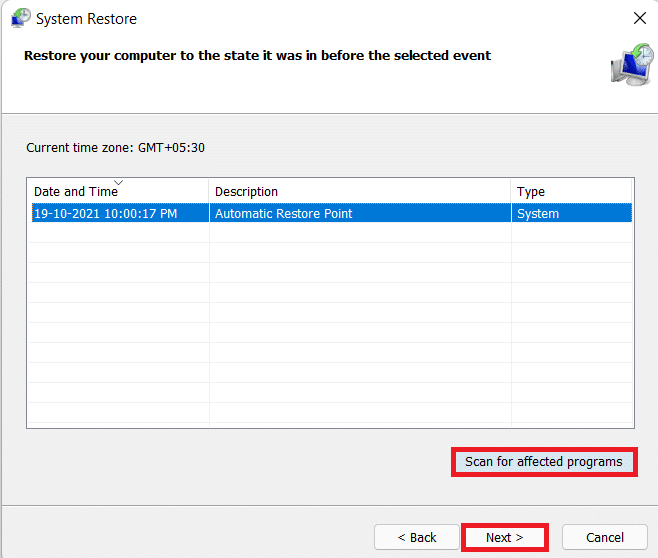
5. Por fim, clique em Concluir para iniciar a Restauração do Sistema .
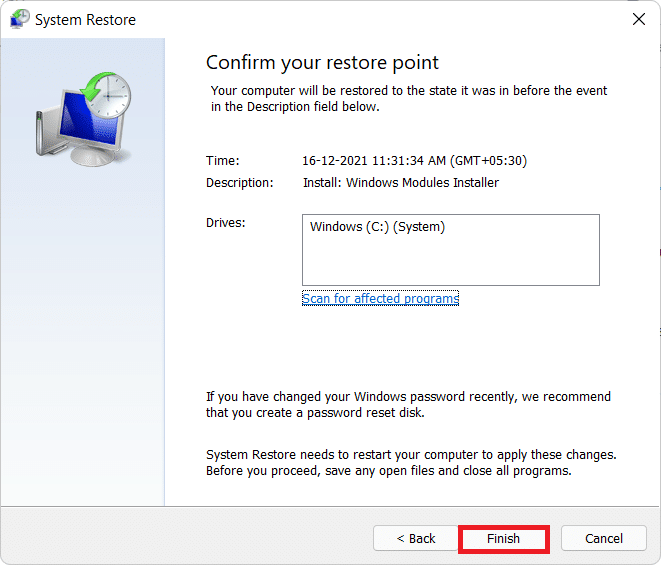
Recomendado:
- Como corrigir o Firefox não carregando páginas
- Como encontrar a lista de desejos da Amazon de alguém
- Como corrigir zumbido de áudio no Windows 11
- Como criar o menu de contexto do ponto de restauração no Windows 11
Com este artigo, esperamos que você tenha conseguido corrigir o console de áudio Realtek que não funciona no Windows 11 . Alguns desses métodos são viáveis para o problema, diga-nos na seção de comentários abaixo quais desses métodos funcionam para você e se há outras consultas.
