Resolvendo travamentos aleatórios do jogo no Green Hell
Publicados: 2020-05-26Se o Green Hell continuar travando inesperadamente, não se preocupe, este artigo o ajudará a se livrar do problema. Reunimos informações sobre como resolver travamentos aleatórios do Green Hell e mostraremos as correções que funcionaram para muitos jogadores que enfrentaram o mesmo problema.
Verifique as especificações do seu computador
Os jogos são projetados para serem executados em sistemas com determinadas especificações de hardware e software. Seu sistema precisa desses componentes se quiser lidar com as necessidades de processamento do jogo sem vacilar. Você encontrará os requisitos mínimos e recomendados do Green Hell abaixo.
Os requisitos mínimos detalham as especificações necessárias para rodar o jogo, enquanto os requisitos recomendados mostram o que você precisa ter para obter o melhor desempenho ao jogar o jogo.
Se você não souber como confirmar as especificações do seu computador, há um guia logo após os requisitos que o guiarão pelo processo.
Requerimentos mínimos
Sistema operacional: Windows 7/8/10 64 bits
CPU: Processador Dual Core de 3,2 GHz
Memória do sistema: 4 GB RAM
GPU: NVIDIA GeForce GTX 660; AMD Radeon RX 460 ou similar com 2 GB de VRAM
Armazenamento: 8 GB de espaço disponível
DirectX: Versão 11
Placa de som: compatível com DirectX
Requisitos recomendados
Sistema operacional: Windows 7/8/10 64 bits
CPU: Processador Dual Core de 3,2 GHz
Memória do sistema: 8 GB RAM
GPU: NVIDIA GeForce 970; AMD Radeon RX 580 ou similar com 2 GB de VRAM
Armazenamento: 8 GB de espaço disponível
DirectX: Versão 11
Placa de som: compatível com DirectX
Como verificar as especificações do seu PC
Existem diferentes maneiras de encontrar detalhes sobre seu sistema: Você pode acessar o aplicativo Configurações, verificar a janela Sistema ou usar a Ferramenta de diagnóstico do DirectX. Como a maioria dos detalhes que você procura pode ser encontrada na Ferramenta de diagnóstico do DirectX, mostraremos como usá-la. Siga esses passos:
- Vá para a barra de tarefas, clique com o botão direito do mouse no botão Iniciar e clique em Executar. Se você quiser usar o atalho de teclado para chamar a caixa de diálogo, pressione as teclas Windows e R simultaneamente.
- Vá para a caixa de texto na caixa de diálogo Executar, digite “dxdiag” (sem inserir as aspas) e clique no botão OK ou pressione Enter no teclado.
- Depois que a Ferramenta de diagnóstico do DirectX for carregada, você encontrará as especificações do seu PC listadas em Informações do sistema. As especificações a serem observadas aqui incluem sua marca e modelo de CPU, arquitetura do sistema operacional, memória do sistema e versão do DirectX.
- Para verificar as especificações de sua placa de vídeo e placa de som, vá para a guia Display e Sound, respectivamente.
Se você quiser verificar quanto armazenamento livre você tem, abra uma janela do Explorador de Arquivos, usando a combinação de teclado Windows + E, vá para o painel esquerdo e clique em Este PC, depois navegue até a seção Dispositivos e Unidades no lado direito do tela.
Agora que você comparou as especificações do seu sistema com o que está listado nos requisitos de sistema do Green Hell, você deve saber o que atualizar. Se o seu computador satisfizer as necessidades do jogo, você deve avançar na resolução dos problemas de travamento frequentes.
Execute o jogo como administrador
Seu jogo precisa de acesso a determinados arquivos e pastas (a maioria dos quais são protegidos) para funcionar corretamente. Se não tiver permissões para usar esses recursos do sistema, o Windows bloqueará seu acesso. Esta é uma das causas comuns de problemas de travamento no jogo. Você pode se livrar desse problema subjacente executando o jogo como administrador.
Para fazer isso, você precisa estar conectado a uma conta de usuário com direitos de administrador. Sempre que você quiser jogar o jogo, clique com o botão direito do mouse na lista do menu Iniciar ou no ícone da área de trabalho e clique em “Executar como administrador”. Para alterar as configurações de inicialização do jogo para que você não precise clicar sempre com o botão direito do mouse, siga as etapas abaixo:
- Vá para o teclado e pressione as teclas Windows e E juntas.
- Depois que a janela do Explorador de Arquivos aparecer, navegue para o lado esquerdo e clique em Este PC.
- Vá para o lado direito depois disso e clique duas vezes no volume onde seus programas estão instalados (este deve ser o Disco Local C).
- Depois que a unidade for aberta, navegue até Arquivos de Programas (x86) e abra-a.
- Em seguida, vá para a pasta Steam e abra-a.
- Depois que a pasta Steam aparecer, localize a pasta Steamapps e clique duas vezes nela.
- Agora, abra a pasta Common e clique duas vezes na pasta do Green Hell depois disso.
- Se você instalou o jogo e/ou o Steam em um diretório diferente, as etapas acima não o ajudarão a localizar a pasta de instalação do Green Hell. Você terá que invocá-lo via Steam. Siga esses passos:
- Inicie o cliente Steam.
- Depois que o programa aparecer, navegue até a área do menu e clique em Biblioteca.
- Depois de ver a lista de jogos, localize Green Hell, clique com o botão direito do mouse e clique em Propriedades no menu de contexto.
- Vá para o lado direito da janela e clique em Arquivos Locais.
- Em seguida, clique em “Procurar arquivos locais” quando as opções na guia Arquivos locais aparecerem.
- Agora você verá a pasta de instalação do Green Hell.
- Agora, navegue até o arquivo EXE do jogo, clique com o botão direito do mouse e clique em Propriedades.
- Uma vez que a janela de diálogo Propriedades aparece, você deve ir para a guia Compatibilidade.
- Certifique-se de marcar a caixa ao lado de “Executar este programa como administrador” e clique no botão OK.
- Execute o Green Hell e verifique se o problema de travamento persiste.
Verifique a integridade dos arquivos do jogo
Arquivos de jogo corrompidos ou ausentes também são culpados conhecidos de travamentos de jogos. Você pode resolver o problema verificando os arquivos do jogo e substituindo aqueles que estão ausentes ou corrompidos. Seu cliente de jogos tem um recurso para isso. Depois de executá-lo, ele comparará os arquivos do seu computador com os do servidor e substituirá os problemáticos.
As etapas abaixo mostrarão como usar seu cliente Steam:
- Vá para a área de trabalho e clique duas vezes no ícone do Steam. Se você não tiver um ícone na área de trabalho, precisará procurar o programa no menu Iniciar e iniciá-lo.
- Quando o cliente Steam aparecer, vá para o topo da janela e clique em Biblioteca.
- Quando você vir sua biblioteca de jogos, procure a listagem do Green Hell, clique com o botão direito do mouse e clique em Propriedades.
- Agora, vá para o lado direito da tela e clique em Arquivos Locais.
- Assim que a aba Arquivos Locais estiver ativa, clique em VERIFICAR INTEGRIDADE DOS ARQUIVOS DO JOGO…
- O cliente Steam agora iniciará o processo de verificação de todos os seus arquivos de jogo estão intactos. Se o programa detectar que determinados arquivos estão ausentes ou danificados, ele fará o download automático de suas substituições de seus servidores.
- A duração do processo dependerá de alguns fatores, incluindo a velocidade de processamento do sistema, a intensidade do sinal e o número de arquivos sendo processados.
- Depois que o Steam concluir o processo de verificação, você verá uma notificação.
- Agora você pode reiniciar o cliente e iniciar o Green Hell para verificar o problema de travamento.
Atualize o driver da placa gráfica
Jogos como Green Hell dependem de placas gráficas poderosas para funcionar corretamente. Essas placas também precisam de drivers compatíveis com seu sistema operacional e jogo para processar tarefas gráficas corretamente. Se o driver tiver algum problema, sua placa gráfica não obterá os dados corretos para processar. Esta é uma das principais razões para o problema de travamento que você está enfrentando.
Para resolver o problema, desinstale o driver e instale sua versão atualizada. Para desinstalar o programa, você precisa ir ao Gerenciador de dispositivos e desinstalar a placa gráfica. Siga os passos abaixo se não souber o que fazer:
- Vá para a barra de tarefas e clique com o botão direito do mouse no botão Iniciar para chamar o menu Acesso rápido. Você também pode utilizar a combinação de teclado Windows + X para abrir o menu.
- Clique no Gerenciador de dispositivos depois que o menu aparecer.
- Quando o Gerenciador de dispositivos for exibido, expanda Adaptadores de vídeo.
- Em seguida, clique com o botão direito do mouse na placa gráfica e clique em Desinstalar dispositivo.
- Depois de ver a janela de confirmação Desinstalar dispositivo, marque a caixa de seleção associada a “Excluir o software do driver deste dispositivo” e clique no botão de desinstalação.
- Quando o Windows terminar de desinstalar a placa gráfica, reinicie o computador.
Se você deseja remover o driver e se livrar de todas as outras entidades enquanto estiver nele, pode optar pelo Desinstalador do Driver de Vídeo. O programa é freeware projetado para remover especificamente os drivers da placa gráfica e todos os seus remanescentes. Outra ótima aplicação é a ferramenta AMD Cleanup se você usar uma placa AMD.
Depois de remover o driver, você deve agora instalar sua versão mais recente. Existem diferentes maneiras de fazer isso, e elas incluem o uso do utilitário Windows Update, o uso do Gerenciador de dispositivos e a execução de um programa automatizado.

Você também pode acessar o site do fabricante do adaptador de vídeo e instalar o driver. No entanto, isso pode ser um pouco complicado e você pode acabar baixando o driver errado. Antes de trilhar esse caminho, certifique-se de esgotar as opções que vamos explicar.
Usando o utilitário Windows Update
O Windows Update é a ferramenta fornecida pela Microsoft para baixar e instalar automaticamente atualizações para o sistema operacional sempre que estiverem disponíveis. Parte do trabalho da ferramenta é instalar atualizações de driver para diferentes dispositivos, e sua placa gráfica é uma delas.
O Windows Update baixa e instala apenas drivers assinados que foram verificados para serem compatíveis com seu sistema. A ferramenta detectará automaticamente a marca e o modelo do seu cartão e o combinará com o software de driver correto. A única desvantagem é que há uma chance de você não encontrar a atualização do driver porque a Microsoft geralmente atrasa os lançamentos.
Independentemente disso, recomendamos que você comece com o Windows Update, pois o utilitário também baixará e instalará outras atualizações para componentes de software essenciais para jogos. Siga os passos abaixo:
- Abra o utilitário de pesquisa ao lado do botão Iniciar clicando na lupa na barra de tarefas ou pressionando as teclas Windows e S simultaneamente.
- Depois que a caixa de pesquisa aparecer, digite “atualizações” (sem as aspas) e clique em “Verificar atualizações” nos resultados.
- A interface do Windows Update aparecerá agora.
- Clique no botão “Verificar atualizações”.
- O utilitário agora exibirá todas as atualizações disponíveis para o seu PC. Se o seu computador estiver atualizado, você pode passar para o próximo guia.
- Permita que o Windows Update baixe automaticamente as atualizações. Se você vir o botão Baixar agora, clique nele.
- Depois que as atualizações forem baixadas, clique no botão Reiniciar agora para permitir que seu sistema operacional reinicie o computador e instale as atualizações.
- Seu PC será reinicializado várias vezes até que as atualizações sejam completamente instaladas.
- Após a conclusão do processo de instalação, seu computador será inicializado normalmente. Execute o Green Hell e verifique se o problema persiste.
Usando o Gerenciador de Dispositivos
Usar o Gerenciador de Dispositivos é bastante simples. Ele pode ajudá-lo a procurar o driver atualizado de um dispositivo e instalá-lo automaticamente. Você também pode usá-lo para instalar qualquer driver baixado manualmente. No entanto, recomendamos que você use a função automática, pois é mais segura. Siga os passos abaixo:
- Toque as teclas Windows e S juntas ou clique na lupa na barra de tarefas para abrir a caixa de pesquisa ao lado do botão Iniciar.
- Depois que o utilitário de pesquisa aparecer, digite “gerenciador de dispositivos” (sem as aspas) e clique em Gerenciador de dispositivos nos resultados da pesquisa.
- Depois que a janela do Gerenciador de dispositivos for exibida, clique na seta ao lado de Adaptadores de vídeo.
- Vá para sua placa gráfica, clique com o botão direito do mouse e clique em Atualizar driver.
- Quando a janela Atualizar driver for exibida, clique em “Pesquisar automaticamente por software de driver atualizado”.
- O Windows agora procurará o driver e o instalará automaticamente.
- Após a conclusão do processo, reinicie o sistema.
Atualize o driver automaticamente
Se você deseja passar por um processo sem estresse, deve recorrer ao Auslogics Driver Updater. O programa foi desenvolvido com o único propósito de manter os drivers de dispositivo atualizados e vem com outras funções que garantem que você não precise se preocupar com problemas de driver.
Depois de instalar a ferramenta, ela executará uma varredura em seu sistema em busca de drivers desatualizados, ausentes ou instalados incorretamente. Esses drivers podem ser atualizados automaticamente. As verificações acontecerão rotineiramente com o passar do tempo, para que você possa obter atualizações sempre que elas forem lançadas.
Há outras vantagens que vêm com o uso do programa: Você pode usar drivers assinados oficialmente e seus drivers atuais serão copiados antes de serem atualizados para permitir que você reverta se ocorrerem problemas de compatibilidade.
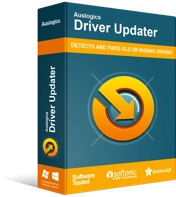
Resolver problemas do PC com o Driver Updater
O desempenho instável do PC geralmente é causado por drivers desatualizados ou corrompidos. O Auslogics Driver Updater diagnostica problemas de driver e permite que você atualize drivers antigos de uma só vez ou um de cada vez para que seu PC funcione melhor
Mostraremos como baixar, instalar e usar o programa abaixo:
- Abra este link para carregar a página de download do Auslogics Driver Updater.
- Após o programa abrir, clique no botão Download.
- Depois que seu navegador baixar o arquivo de instalação, execute-o.
- Clique em Sim quando a janela de diálogo Controle de Conta de Usuário solicitar permissão.
- Depois que o assistente de configuração aparecer, vá para o primeiro menu suspenso e selecione um idioma.
- Escolha sua pasta de instalação preferida em Diretório de instalação.
- Insira outras preferências, como criar um ícone na área de trabalho, permitir que o programa seja iniciado quando o Windows for iniciado e enviar relatórios anônimos para seus desenvolvedores.
- Quando terminar de inserir suas preferências de instalação, clique no botão “Clique para instalar”.
- Após a conclusão do processo de instalação, reinicie o sistema.
- Se você permitiu que o programa iniciasse automaticamente depois que o PC fosse inicializado, permita que ele verifique se há drivers problemáticos.
- Se o driver da sua placa gráfica apresentar algum problema, o programa irá notificá-lo. Clique no botão atualizar e, em seguida, permita que o processo de atualização ocorra.
- Reinicie o sistema e verifique o problema.
Verifique se o seu programa antivírus não está bloqueando o jogo
Os programas antivírus são conhecidos por bloquear ou colocar em quarentena jogos novos ou atualizados porque os consideram ameaças. Alguns usuários recorrem a desligar seus programas, mas a prática recomendada é adicionar o jogo como exceção.
Quando você adiciona o jogo como exceção, o programa de proteção não o verifica mais e bloqueia seus arquivos. Observe que o recurso de exceção passa por diferentes descrições em diferentes programas antivírus. Se você não souber como usar a função em seu programa de terceiros, poderá acessar a Internet e procurar um guia. No entanto, se você confiar na Segurança do Windows (Windows Defender), poderá seguir as etapas abaixo:
- Execute o aplicativo Configurações. Você pode abrir o menu Iniciar e clicar no ícone de engrenagem logo acima do ícone de energia ou pressionar as teclas Windows e I juntas.
- Depois que as configurações forem abertas, clique em Atualizar e segurança.
- Vá para o painel esquerdo de Atualização e segurança e clique em Segurança do Windows.
- Vá para a interface de Segurança do Windows e clique em Proteção contra vírus e ameaças em Áreas de proteção.
- Depois que a página Proteção contra vírus e ameaças for exibida, role até Configurações de proteção contra vírus e ameaças e clique no link Gerenciar configurações.
- Depois que a tela Configurações de proteção contra vírus e ameaças for exibida, navegue até Exclusões e selecione o link "Adicionar ou remover exclusões".
- Agora, clique em “Adicionar uma exclusão” depois que a página Exclusões aparecer.
- Escolha Pasta no menu suspenso.
- Quando a caixa de diálogo Selecionar pasta aparecer, vá para a pasta de instalação do jogo e selecione-a.
- Inicie o jogo e verifique o problema de travamento.
Reduza suas configurações gráficas no jogo
Se as configurações gráficas do jogo forem muito altas para o seu computador, ele travará. Isso acontece para a maioria dos sistemas cujas especificações estão muito próximas dos requisitos mínimos do jogo. Então, vá para as opções do jogo e tente alterar suas configurações gráficas para médio e verifique o problema.
Permitir o Steam através de seu firewall
O jogo pode estar travando porque seu programa de firewall está bloqueando o cliente Steam. Siga estas etapas para permitir que o cliente passe pelo programa:
- Vá para Configurações >> Atualização e segurança >> Segurança do Windows e clique em Firewall e proteção de rede.
- Depois que a tela Firewall & Network Protection for aberta, clique em “Permitir um aplicativo através do firewall”.
- Quando a janela de diálogo Aplicativos permitidos for aberta, clique no botão Alterar configurações.
- Navegue até a lista "Aplicativos e recursos permitidos", pesquise por Steam e marque as caixas do cliente em Privado e Público.
- Clique no botão OK e verifique o problema.
Conclusão
Você não deve mais enfrentar o problema de travamento no Green Hell. Se o problema persistir, reinstale o jogo e adicione-o como exceção em seu programa antivírus conforme mostrado acima. Se você tiver outros problemas que gostaria que o ajudemos a resolver, você pode usar a seção de comentários abaixo.
