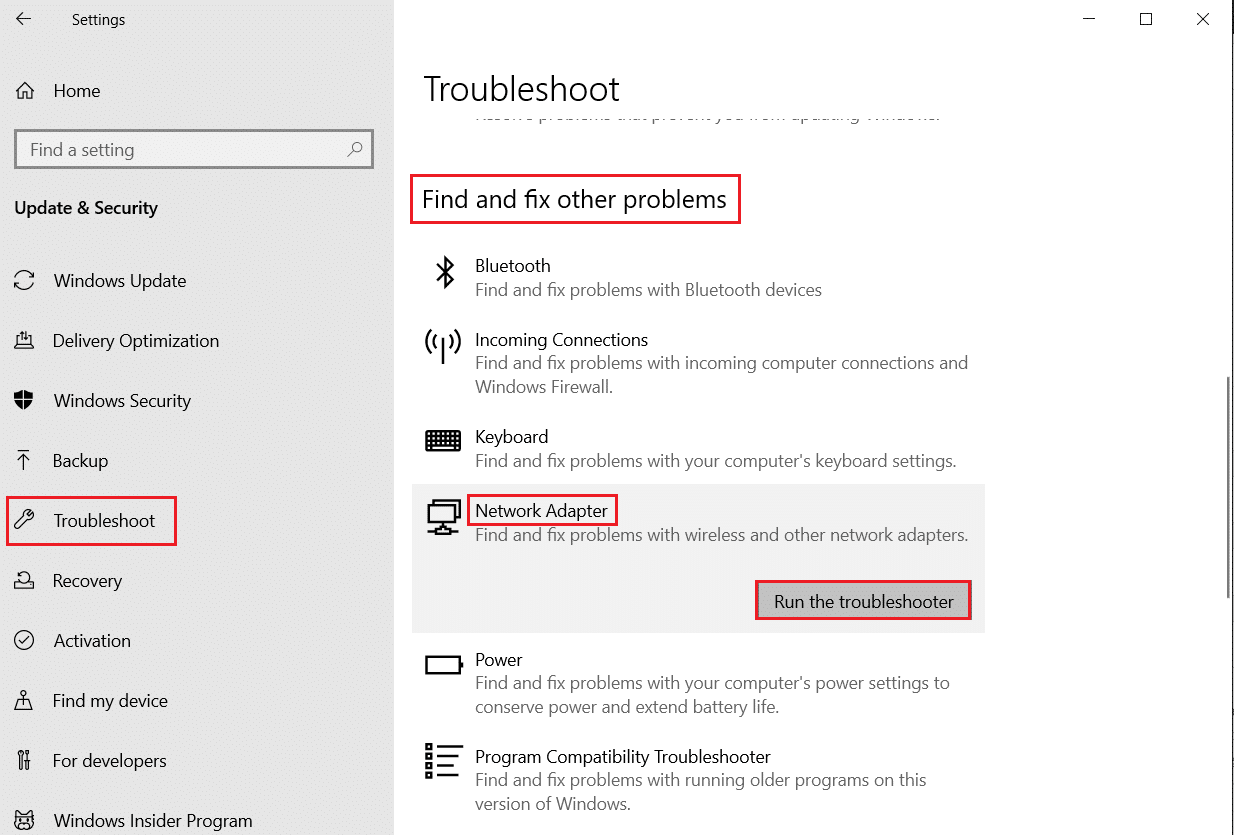Corrigir o atraso do PUBG no Windows 10
Publicados: 2022-06-28
PUBG dispensa apresentações, é um conhecido videogame online jogado em todo o mundo por jogadores de todas as idades. Está disponível em várias plataformas para baixar e jogar como Windows, dispositivos móveis, Steam e muito mais. Este jogo de batalha exige habilidades de sobrevivência e, portanto, exige que os jogadores permaneçam vivos usando armas e todos os tipos de outras ajudas disponíveis. Este jogo viciante está no topo em comparação com outros jogos do mesmo gênero. Além disso, se você é um fanático do PUBG, deve estar ciente do problema de atraso do PUBG que os jogadores enfrentam em seus dispositivos. Trazemos a você um guia útil que ensinará como corrigir o atraso do PUBG. Então, vamos discutir o problema em detalhes e começar com os métodos para corrigir o problema de atraso do PUBG PC.

Conteúdo
- Como corrigir o atraso do PUBG no Windows 10
- Método 1: Solucionar problemas de conexão de rede
- Método 2: Fechar processos em segundo plano
- Método 3: Reduzir o superaquecimento do PC
- Método 4: Atualizar drivers de dispositivo
- Método 5: Definir Afinidade do PUBG
- Método 6: Alterar a prioridade do processo do jogo
- Método 7: Desabilitar o Firewall do Windows Defender (não recomendado)
- Método 8: Modificar a configuração de compatibilidade
- Método 9: Alterar a resolução do jogo
- Método 10: Modificar as configurações de desempenho do sistema
- Método 11: Verifique a integridade dos arquivos do jogo (no Steam)
- Método 12: Entre em contato com o suporte do PUBG
Como corrigir o atraso do PUBG no Windows 10
Antes de pular para os métodos para resolver o problema de travamento do PUBG, é importante estar ciente dos motivos que estão por trás do problema. As causas mais prováveis incluem:
- Conexão de internet fraca
- Problema de superaquecimento
- Drivers desatualizados
- Interferência do Firewall do Windows
- Problema com configurações gráficas
- Cache armazenado no dispositivo
- Aplicativos em segundo plano
- Baixa capacidade de RAM
- Problema de correção de atraso no Steam
- PUBG não priorizado
- Incompatibilidade do jogo com o Windows
Agora que as possíveis causas são discutidas, é hora de analisar os possíveis métodos para interromper o atraso do PUBG no seu dispositivo, então, vamos começar sem mais delongas.
Método 1: Solucionar problemas de conexão de rede
Antes de mais nada, antes de começar com qualquer outro método, é importante verificar a necessidade básica necessária para rodar o jogo, que é uma conexão com a internet. Fraca ou nenhuma conectividade de rede diminui a velocidade do jogo. Portanto, certifique-se de ter uma conexão forte para começar.
- Verifique a velocidade da sua rede executando um SpeedTest.
- Se você tiver problemas ao se conectar ao Wi-Fi, use um cabo Ethernet .
- Além disso, siga nosso guia para solucionar problemas de conectividade de rede no Windows 10.
Método 2: Fechar processos em segundo plano
Se você está vendo problemas de PC com atraso no PUBG com frequência, um dos motivos mais comuns por trás disso pode ser aplicativos no sistema que estão usando a maior parte da largura de banda. Esses programas são executados em uma rede forte e interferem em outros aplicativos. Portanto, é importante que você feche esses programas em segundo plano primeiro e tente iniciar o jogo. E não apenas o PC, mas para a correção do atraso móvel do PUBG, você deve fechar todos os aplicativos em execução em segundo plano e deixar apenas o processo do jogo. Leia nosso guia sobre como encerrar tarefas no Windows 10.
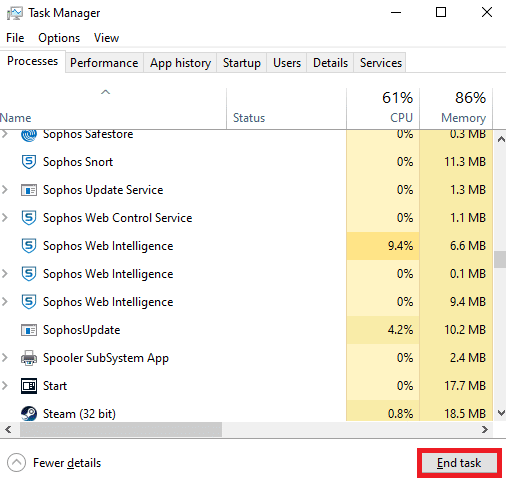
Leia também: 7 maneiras de corrigir falhas do PUBG no computador
Método 3: Reduzir o superaquecimento do PC
O atraso do PUBG também é um problema comum enfrentado por dispositivos que superaquecem durante a execução do jogo. Para garantir que seu PC não esteja superaquecendo, verifique se o sistema de resfriamento do seu sistema está funcionando bem.
1. Verifique se as ventoinhas da CPU estão funcionando corretamente.

2. Permita o fluxo de ar para o sistema.
3. Feche os programas que usam mais energia da CPU .
Método 4: Atualizar drivers de dispositivo
A atualização do driver é uma das correções que se mostraram bastante eficazes quando se trata de PC com atraso no PUBG. Drivers desatualizados interferem nos jogos executados em seu PC e podem fazer com que eles fiquem lentos com frequência. Portanto, é crucial atualizar esses drivers regularmente para experimentar o tempo de jogo sem falhas. Leia nosso guia sobre 4 maneiras de atualizar drivers gráficos no Windows 10.
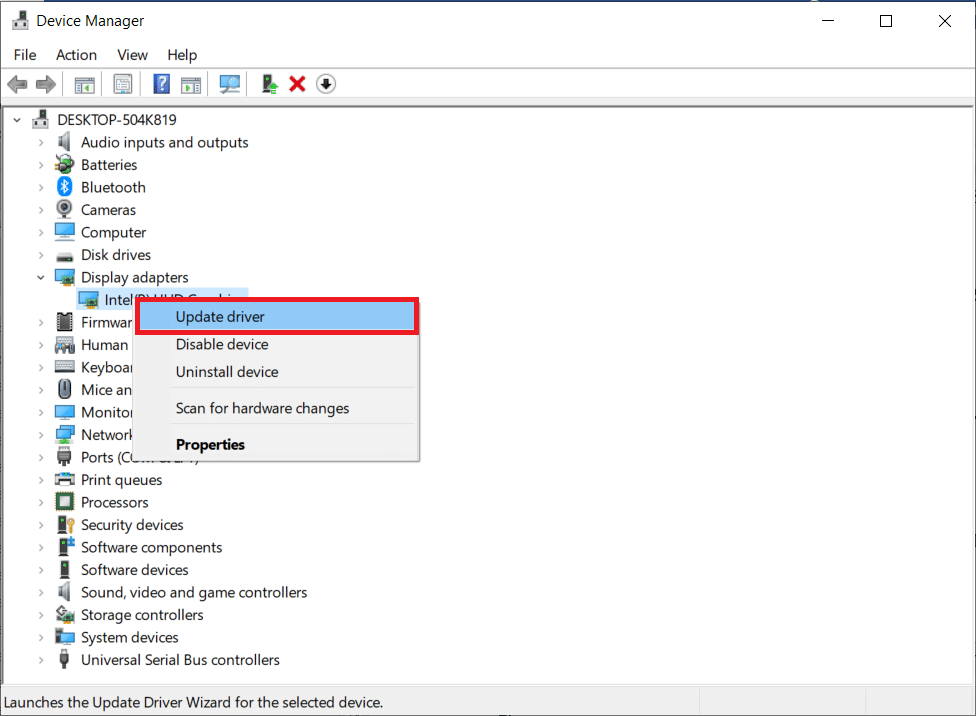
Leia também: Alterar voz de bate-papo rápido no PUBG Mobile
Método 5: Definir Afinidade do PUBG
Às vezes, o atraso do PUBG no Windows pode ser devido ao alto uso de memória. Você pode alterar a afinidade do processo do jogo PUBG conforme mostrado abaixo;
1. Pressione as teclas Ctrl + Shift + Esc juntas para abrir o Gerenciador de Tarefas .
2. Agora, mude para a guia Detalhes e monitore os detalhes de uso do aplicativo.
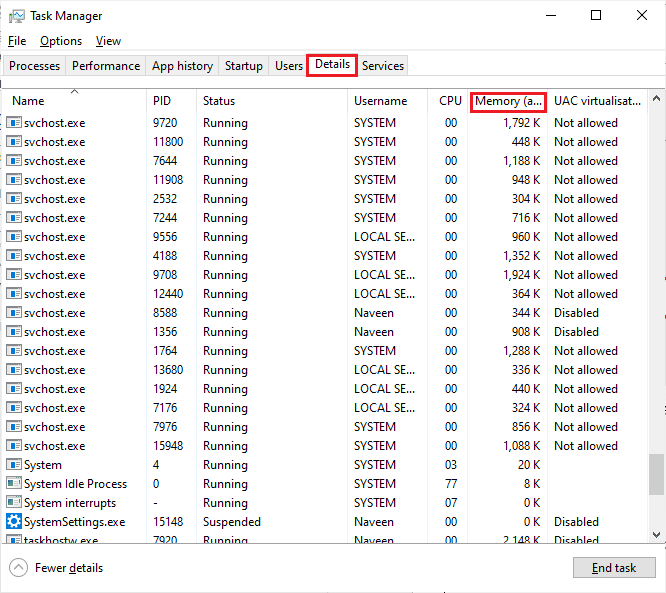
3. Agora, inicie o cliente Steam e clique no botão Play correspondente ao jogo PUBG na guia LIBRARY .
4. Em seguida, mude para a janela do Gerenciador de Tarefas e clique com o botão direito do mouse em TslGame.exe e selecione a opção Definir afinidade conforme mostrado.
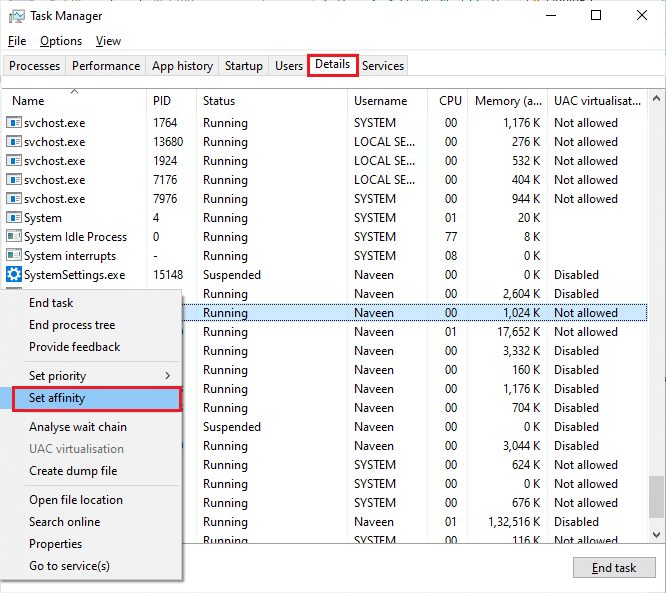
5. Em seguida, desmarque a caixa Todos os processadores e marque a caixa CPU 0 conforme mostrado. Em seguida, clique em OK .
Nota: Certifique-se de fazer este processo antes do jogo começar.
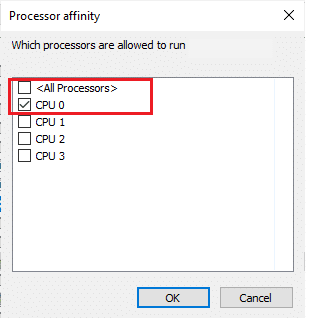
6. Agora, verifique se você ainda enfrenta problemas de atraso no PUBG.
6A. Se o seu jogo iniciar sem problemas, repita as etapas 4 e 5, mas na etapa 5, marque a caixa Todos os processadores novamente.
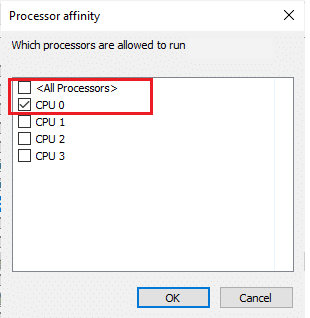
Método 6: Alterar a prioridade do processo do jogo
Priorizar o PUBG o ajuda a usar rede e espaço suficientes no sistema entre todos os outros aplicativos. Esse método provou ser benéfico para resolver todos os problemas de atraso enfrentados pelos jogadores ao usar o PUBG no Windows. Portanto, execute-o em seu sistema usando as etapas mencionadas abaixo:
1. Pressione a tecla Windows , digite Gerenciador de Tarefas e clique em Abrir .
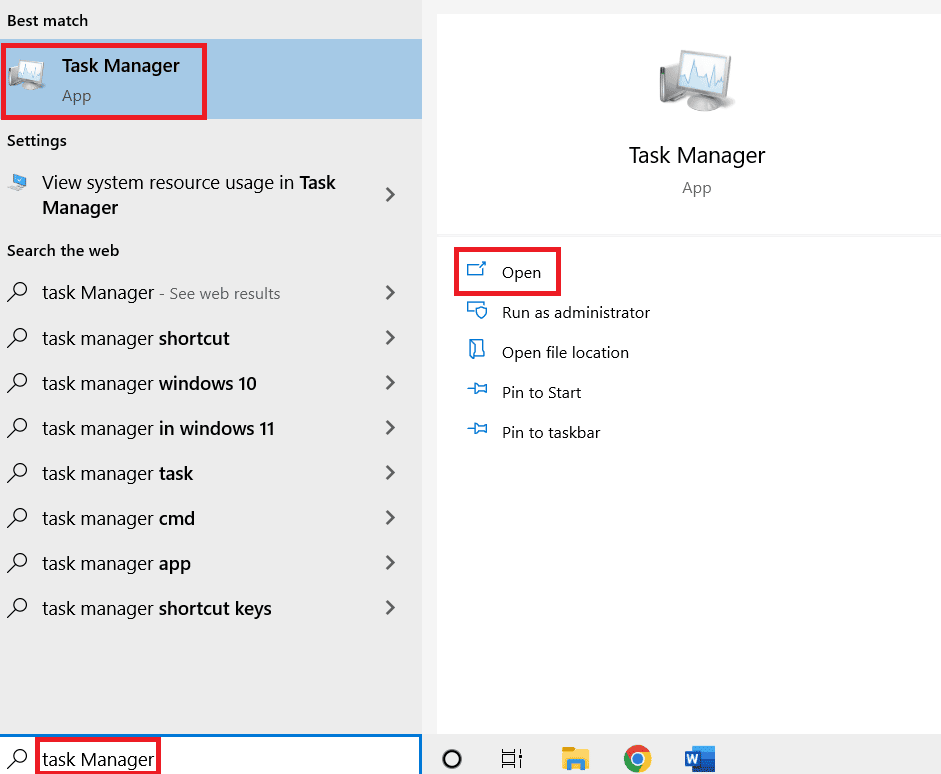
2. Clique na guia Detalhes .
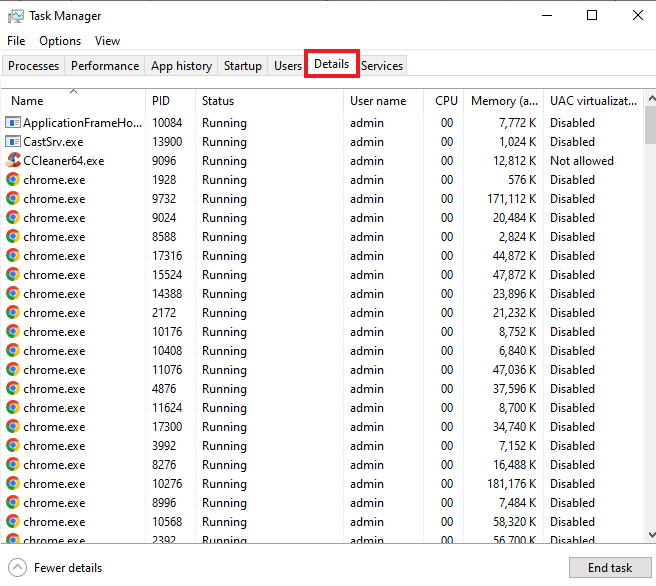
3. Role para baixo e clique com o botão direito do mouse em PUBG .
4. Clique em Definir prioridade no menu.
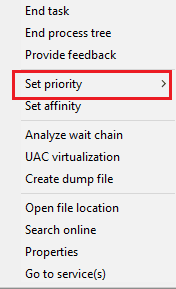
5. Selecione Alto .
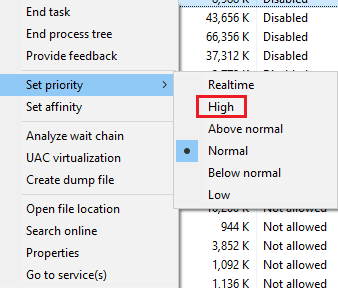
6. Clique em Alterar prioridade para confirmar.
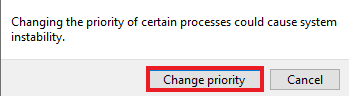
Leia também: 3 maneiras de instalar o Pubg no seu PC
Método 7: Desabilitar o Firewall do Windows Defender (não recomendado)
O Firewall do Windows também pode interferir no funcionamento do jogo no PC. Assim, desabilitar o Firewall é a melhor opção possível para os usuários de PC se livrarem do jogo com erro lento. Leia nosso guia sobre como desabilitar o Firewall do Windows 10.
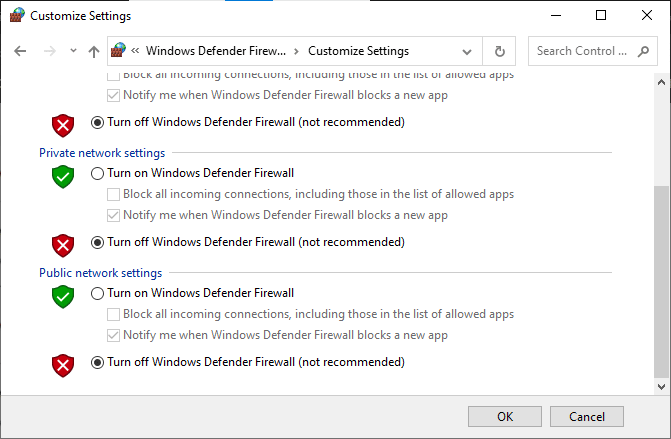
Método 8: Modificar a configuração de compatibilidade
A execução do jogo no modo de compatibilidade é útil quando você está usando o jogo em versões mais antigas do Windows, como o Windows 7 ou 8. Ativar o modo de compatibilidade para versões mais antigas ajuda o jogo a funcionar sem problemas no sistema. Você pode tentar fazer o mesmo com o PUBG no seu Windows também, siga os passos abaixo:
1. Clique com o botão direito do mouse no atalho PUBG na área de trabalho.
2. Em seguida, selecione a opção Propriedades .
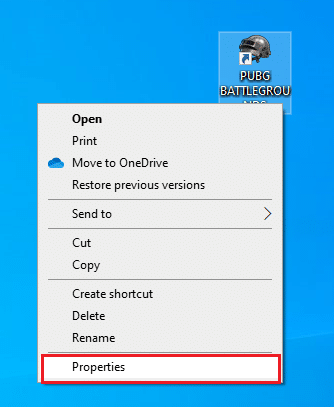
3. Na guia Compatibilidade , marque a caixa Executar este programa em modo de compatibilidade para .

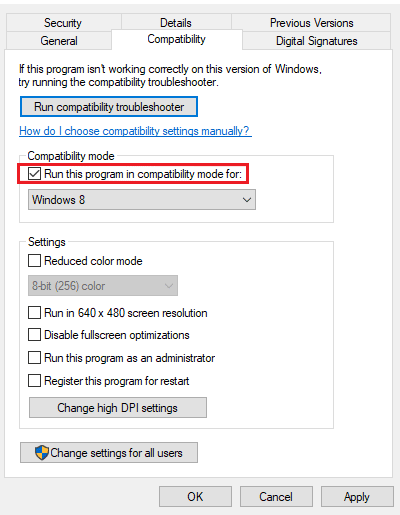
4. Selecione Windows compatível para seu sistema.
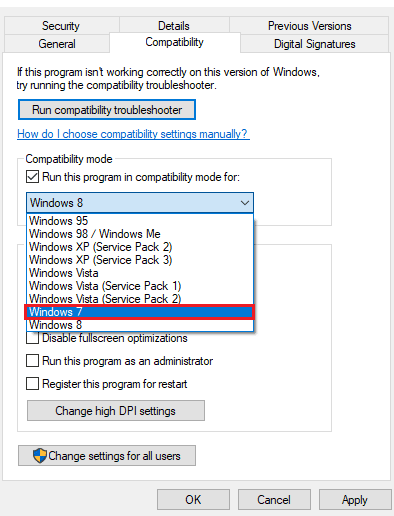
5. Se não tiver certeza, clique em Executar solução de problemas de compatibilidade.
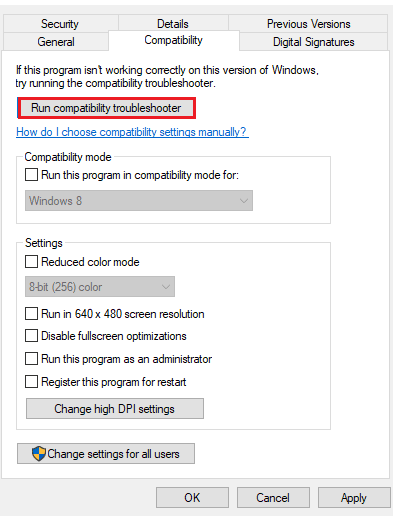
6. Em seguida, marque a caixa Executar este programa como administrador e clique em OK .
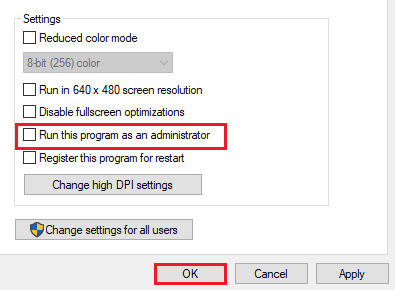
Leia também: Lista de medalhas PUBG com seu significado
Método 9: Alterar a resolução do jogo
As configurações de resolução do jogo também desempenham um papel importante para determinar se ele funcionará sem problemas no seu dispositivo ou não. Portanto, defina configurações de baixa resolução para que ele não demore ou trave enquanto você joga. Siga estas etapas para alterar a resolução do jogo e corrigir o problema de atraso do PUBG PC.
1. Na área de trabalho , clique com o botão direito do mouse na área vazia e selecione Configurações de exibição mostradas destacadas abaixo.
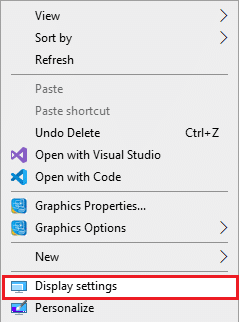
2. Clique em Configurações avançadas de exibição no menu Exibir , conforme mostrado.
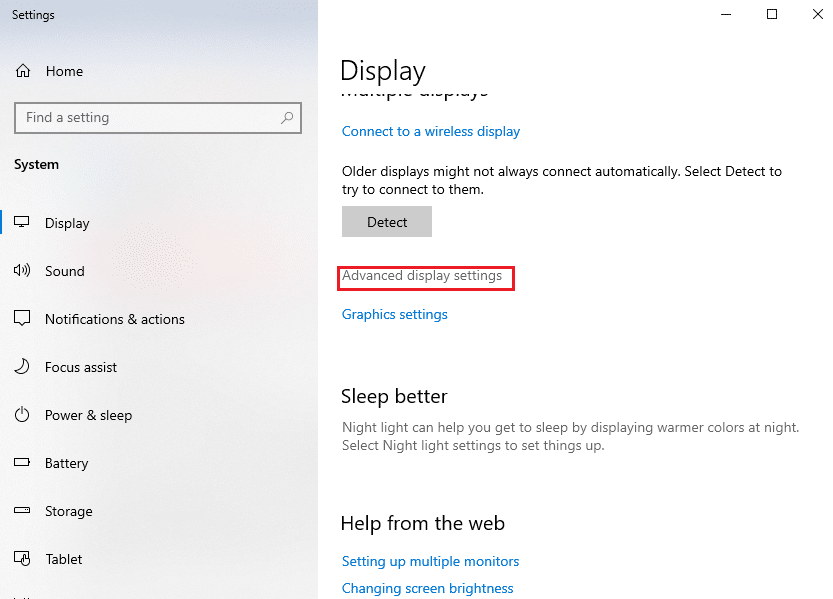
3. Em Informações de exibição , você pode encontrar a resolução da área de trabalho para sua tela de exibição.
Nota: Você pode alterar e verificar o mesmo para a tela desejada selecionando sua exibição de jogo no menu suspenso.
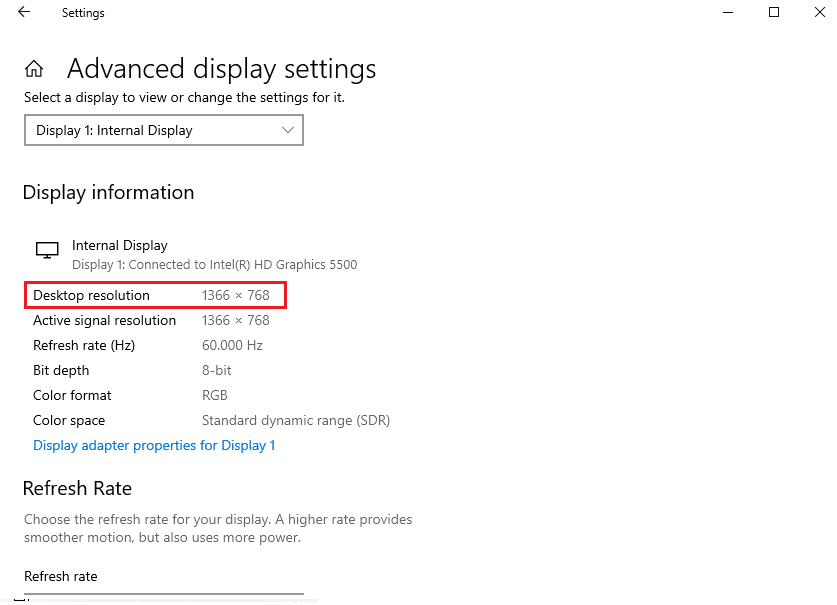
4. Agora, abra o aplicativo Steam e vá para Propriedades do jogo PUBG como antes.
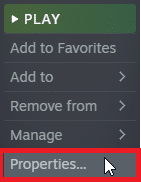
5. Na guia Geral , digite o seguinte comando em OPÇÕES DE LANÇAMENTO .
windowed -noborder -w ScreenWidth -h ScreeHeight
Nota: Substitua o texto ScreenWidth e ScreenHeight pela largura e altura reais de sua tela verificadas na Etapa 3 .
Por exemplo: Digite windowed -noborder -w 1920 -h 1080 para definir a resolução das opções de inicialização do TF2 para 1920×1080, conforme ilustrado na figura abaixo.
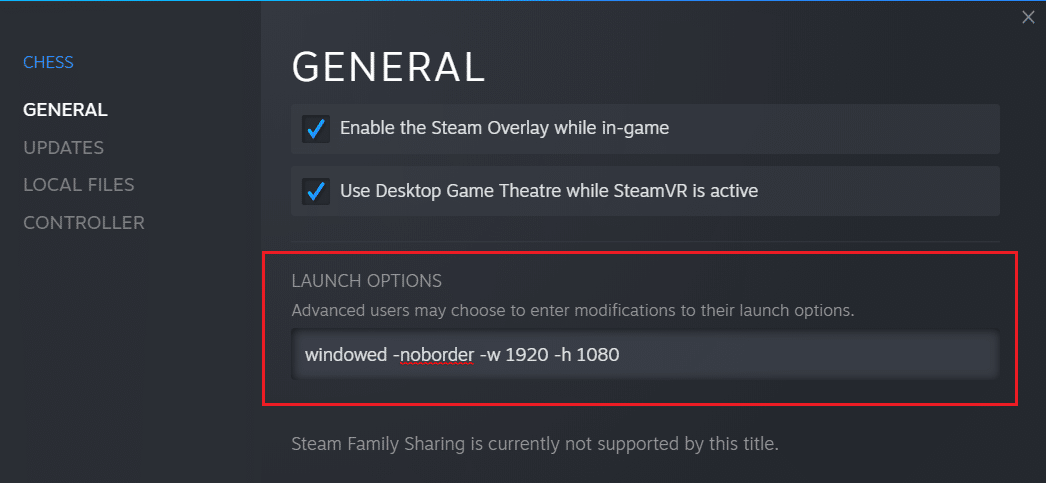
Método 10: Modificar as configurações de desempenho do sistema
Ajustar as configurações do Windows para alto desempenho para rodar o jogo é outra maneira de se livrar do atraso do PUBG. As configurações padrão do sistema podem impedir que o jogo funcione de forma rápida e suave, portanto, para garantir uma melhor experiência de jogo, use as etapas abaixo:
1. Pressione as teclas Windows + I juntas para abrir Configurações .
2. Em seguida, clique em Configuração do sistema .
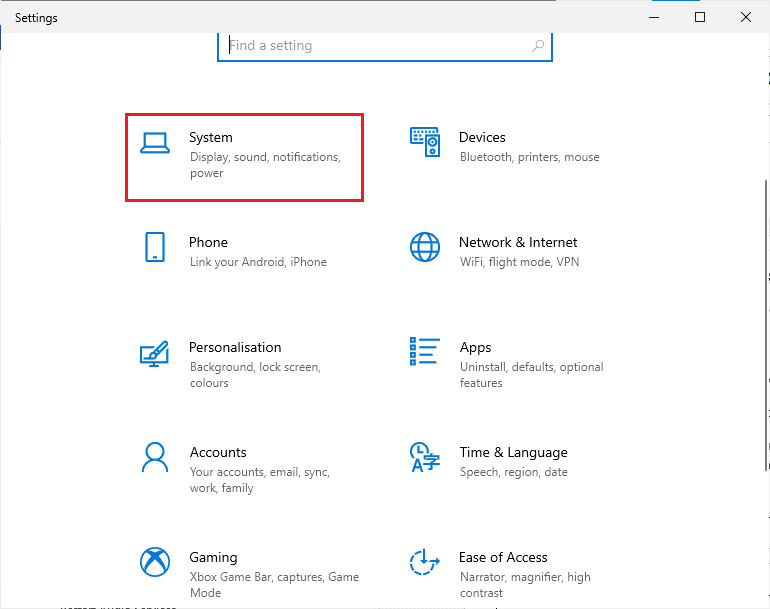
3. Selecione a opção Energia e suspensão no painel esquerdo.
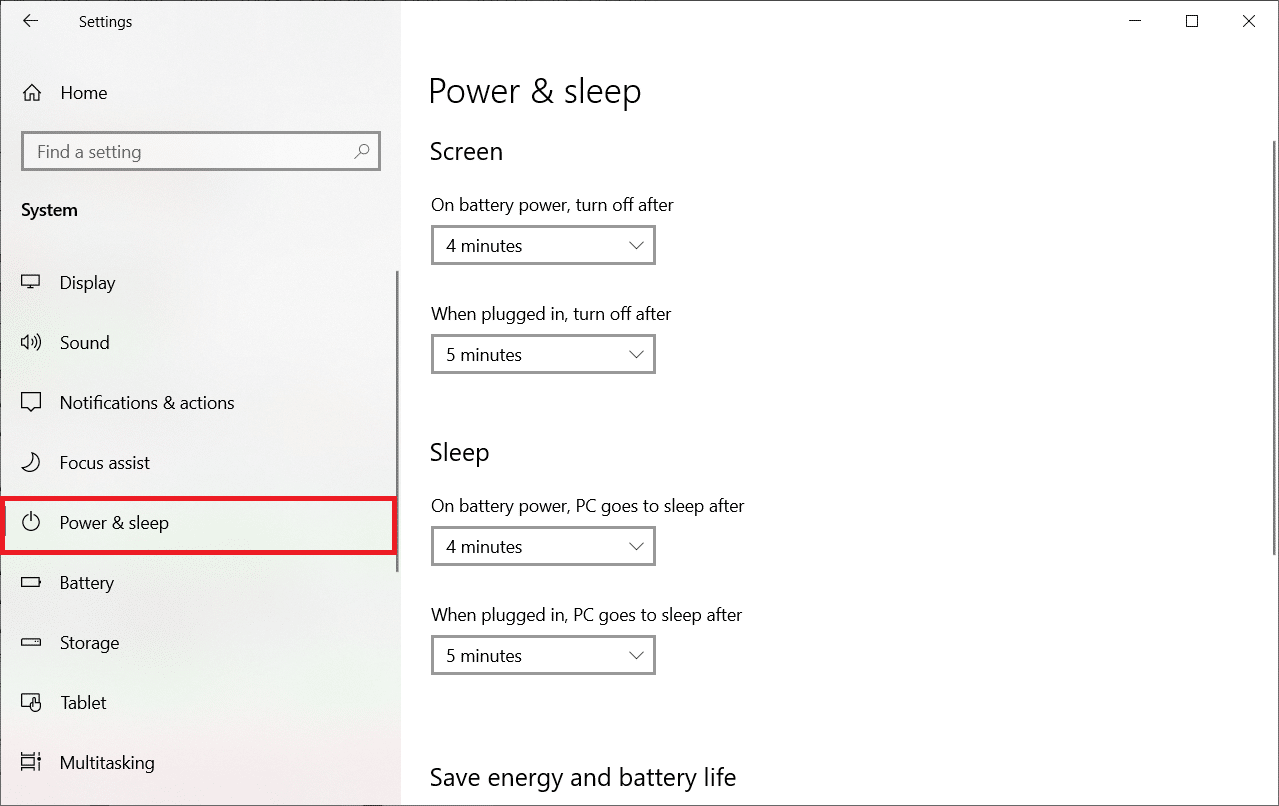
4. Para alterar o plano de energia, clique em Configurações de energia adicionais conforme mostrado em Configurações relacionadas .
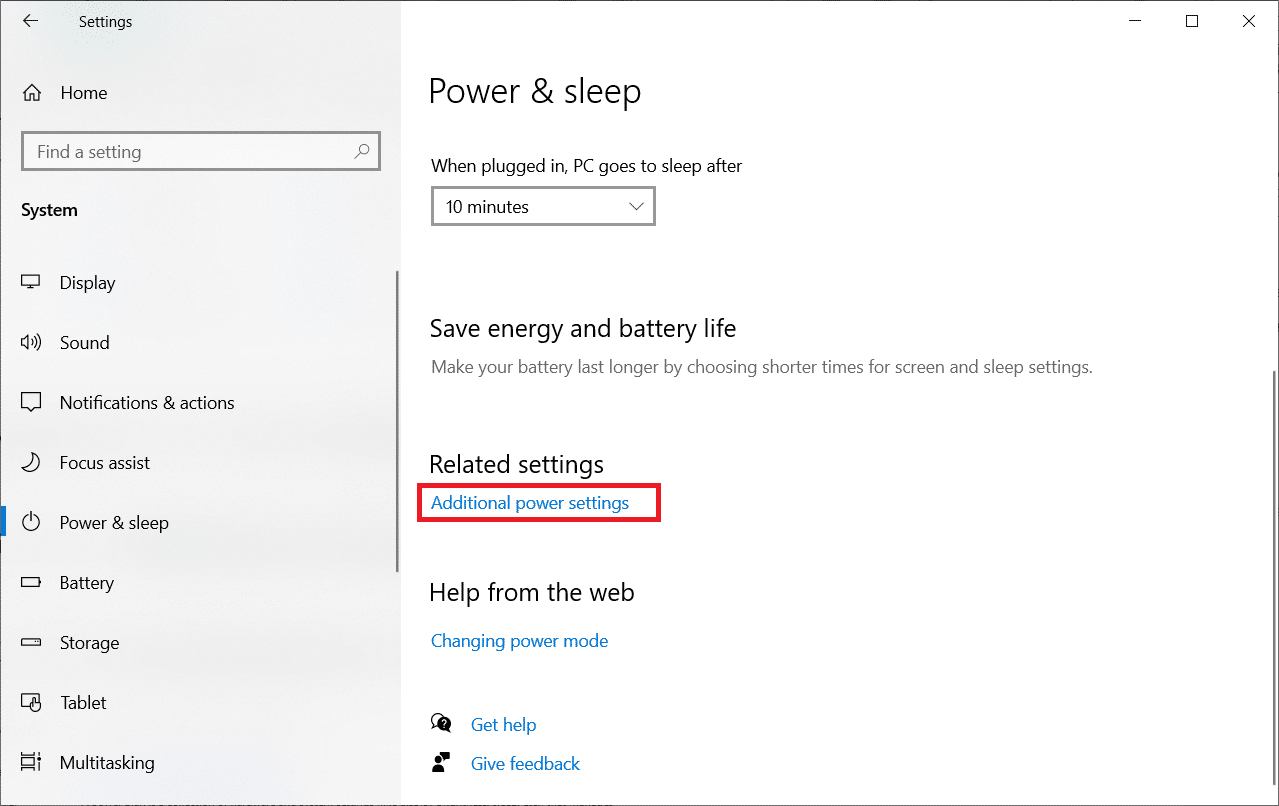
5. Agora, selecione a opção Alto desempenho .
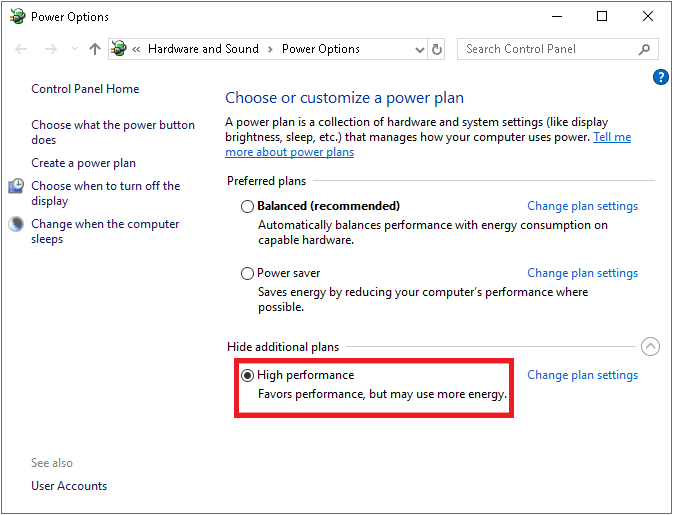
6. Em seguida, digite avançado na barra de pesquisa localizada no canto superior direito da janela.
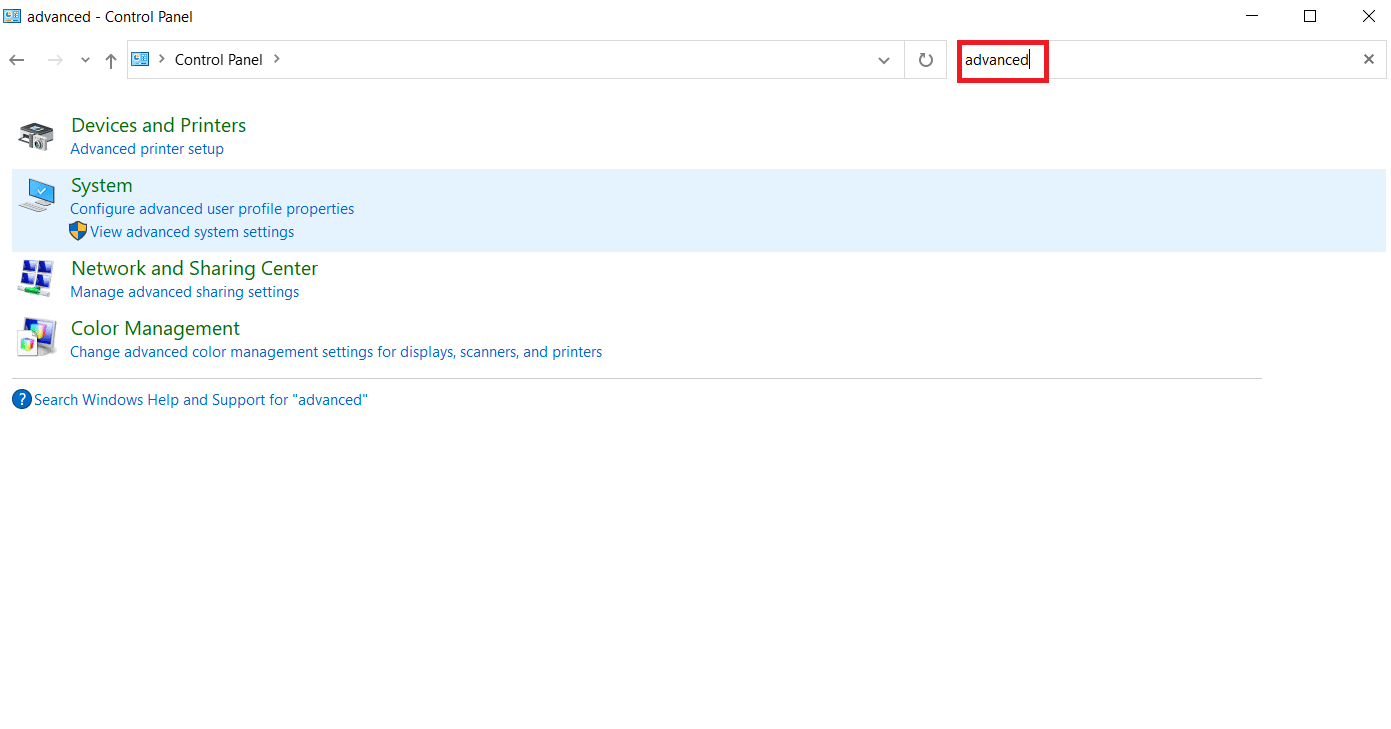
7. Clique em Exibir configurações avançadas do sistema .
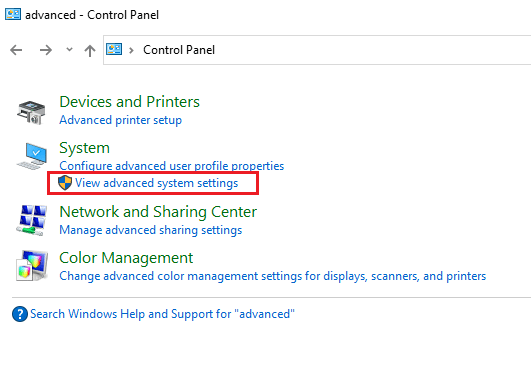
8. Selecione Configurações em Desempenho.
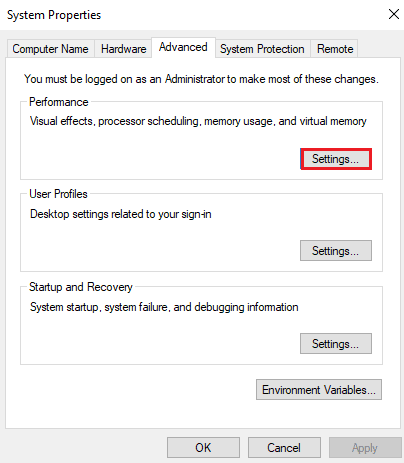
9. Escolha a opção Ajustar para melhor desempenho e, finalmente, clique em Aplicar e OK .
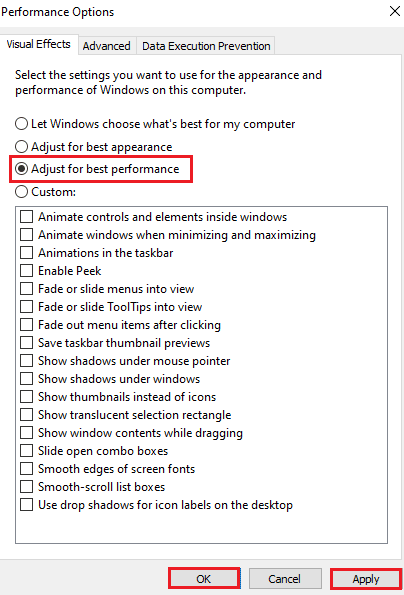
Leia também: 8 maneiras de corrigir o erro “Os servidores estão muito ocupados” no PUBG
Método 11: Verifique a integridade dos arquivos do jogo (no Steam)
Para usuários do Steam, que baixaram o PUBG em sua conta, é possível que o arquivo do jogo não esteja totalmente instalado ou alguns arquivos tenham ficado faltando. Nesse caso, você precisa verificar a integridade do arquivo usando o próprio Steam. Leia nosso guia sobre como verificar a integridade dos arquivos do jogo no Steam.
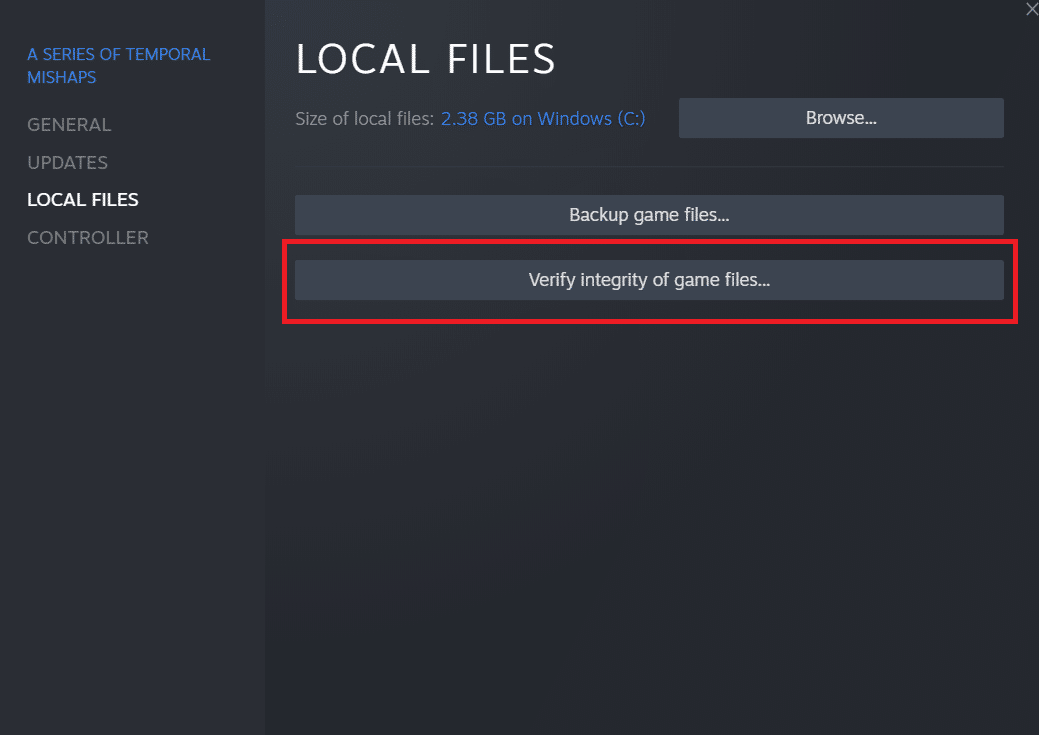
Método 12: Entre em contato com o suporte do PUBG
Por fim, se nenhum dos métodos acima corrigir o problema de atraso do PUBG PC, tente entrar em contato com o suporte do PUBG conforme mostrado nas etapas abaixo;
1. Acesse a página oficial de suporte do PUBG.
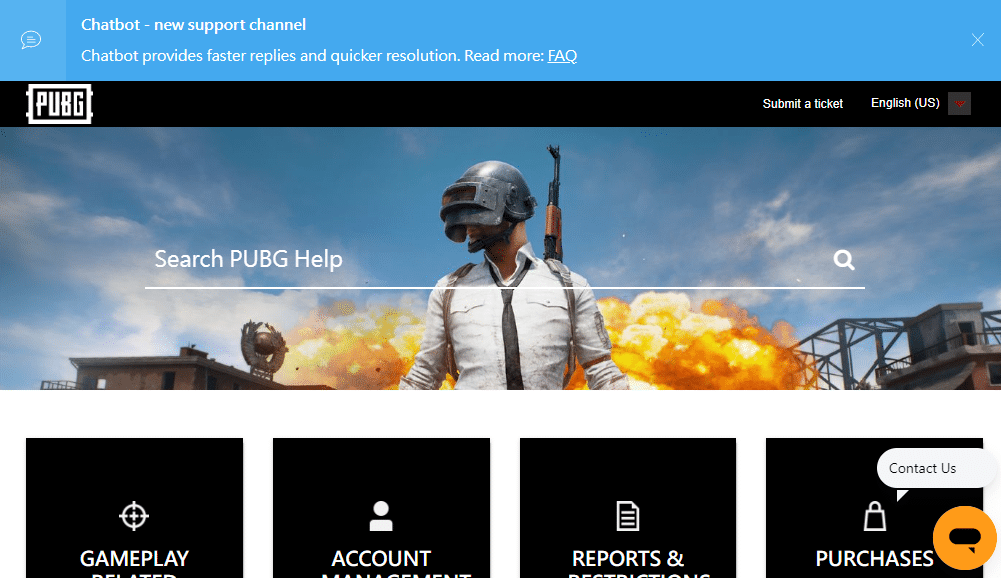
2. Em seguida, role a tela para baixo e clique no botão ENVIAR UM TICKET , conforme mostrado.
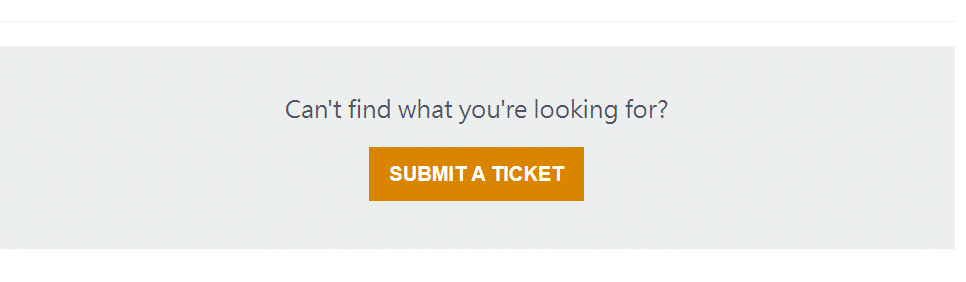
3. Agora, selecione sua plataforma PUBG na lista suspensa.
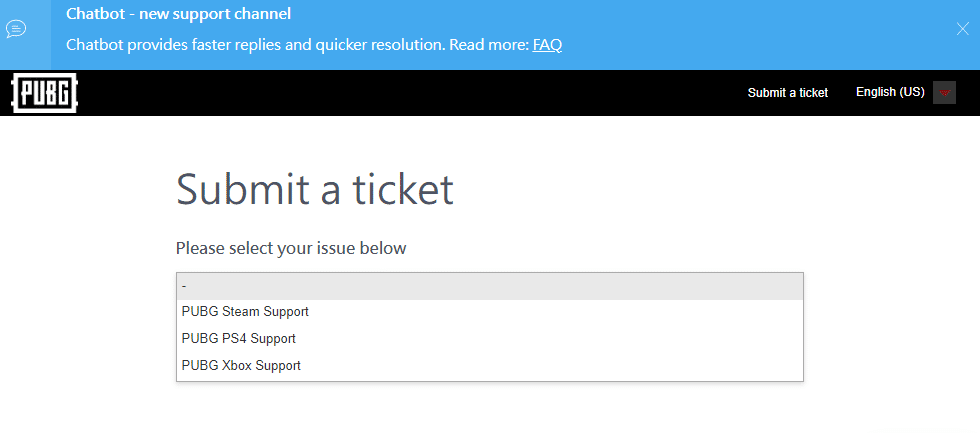
4. Por fim, preencha todos os detalhes necessários junto com seu problema e clique no botão ENVIAR . Aguarde até que a equipe profissional lhe sugira uma solução.
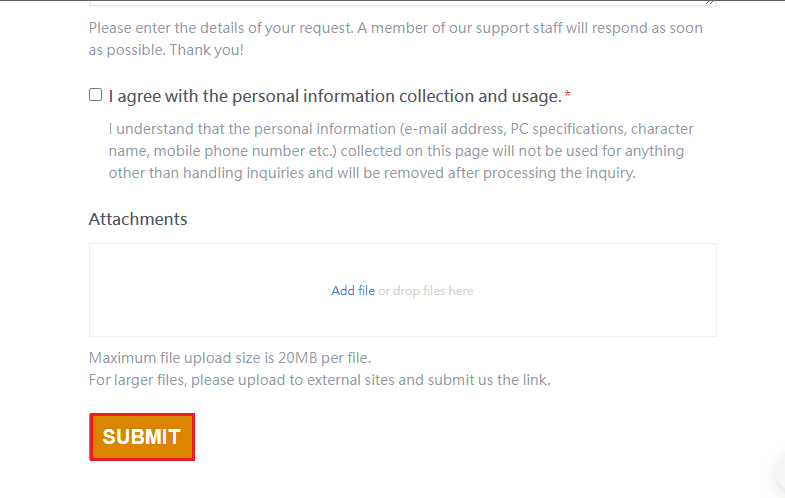
Leia também: Corrigir PUBG preso na tela de carregamento no Windows 10
Perguntas frequentes (FAQs)
Q1. Por que o PUBG fica continuamente atrasado no meu dispositivo?
Resp. Se o PUBG estiver com atraso contínuo no seu dispositivo, isso é resultado de superaquecimento do dispositivo ou RAM insuficiente disponível no sistema . Esse problema requer a limpeza dos dados armazenados no dispositivo e também o resfriamento para que o jogo seja executado sem atrasos.
Q2. O PUBG é gratuito para download no Steam?
Resp. Os usuários do Steam ficarão felizes em saber que o PUBG é gratuito para jogar e baixar na plataforma.
Q3. Ajustar as configurações do sistema pode ajudar a executar o PUBG rapidamente?
Resp. Sim , se você planeja ajustar as configurações de desempenho e prioridade do jogo no Windows, é possível melhorar o desempenho do PUBG.
Q4. Posso jogar PUBG no PS4?
Resp. Sim , PUBG está disponível para usuários do PlayStation e pode ser jogado no PS4.
Q5. Por que o PUBG demora tanto no meu PS4?
Resp. Se você estiver vendo problemas de atraso no PUBG no seu PS4 , tente verificar sua conexão com a Internet, que precisa ser bastante forte para que o jogo funcione sem problemas. Além disso, é um jogo multiplayer e o alto tráfego no jogo pode ser outro motivo para desacelerar no PS4 enquanto você joga.
Recomendado:
- Corrigir o Facebook continua travando no Android
- Corrigir erro PS4 CE-34788-0
- Corrigir o travamento do Rainbow Six Siege no Windows 10
- Corrigir PUBG não funcionando no Windows 10
Esperamos que este artigo tenha conseguido corrigir o problema de atraso do PUBG que a maioria de vocês, jogadores de videogame, estão enfrentando. Se for esse o caso, informe-nos qual dos métodos funcionou melhor para você. Sem mencionar, se você tiver sugestões valiosas ou dúvidas, deixe-as na seção de comentários.