Corrigir a cor de preenchimento do Procreate não está funcionando
Publicados: 2023-02-04
O Procreate é um aplicativo de ilustração e pintura digital para iPad, e é possível que você tenha problemas com a cor de preenchimento do Procreate que não está funcionando. Então, como você vai consertar isso? Neste artigo, veremos maneiras de corrigi-los e também corrigiremos por que o preenchimento de cores do Procreate deixa a linha. Portanto, continue lendo para resolver os problemas que estão impedindo sua criatividade.
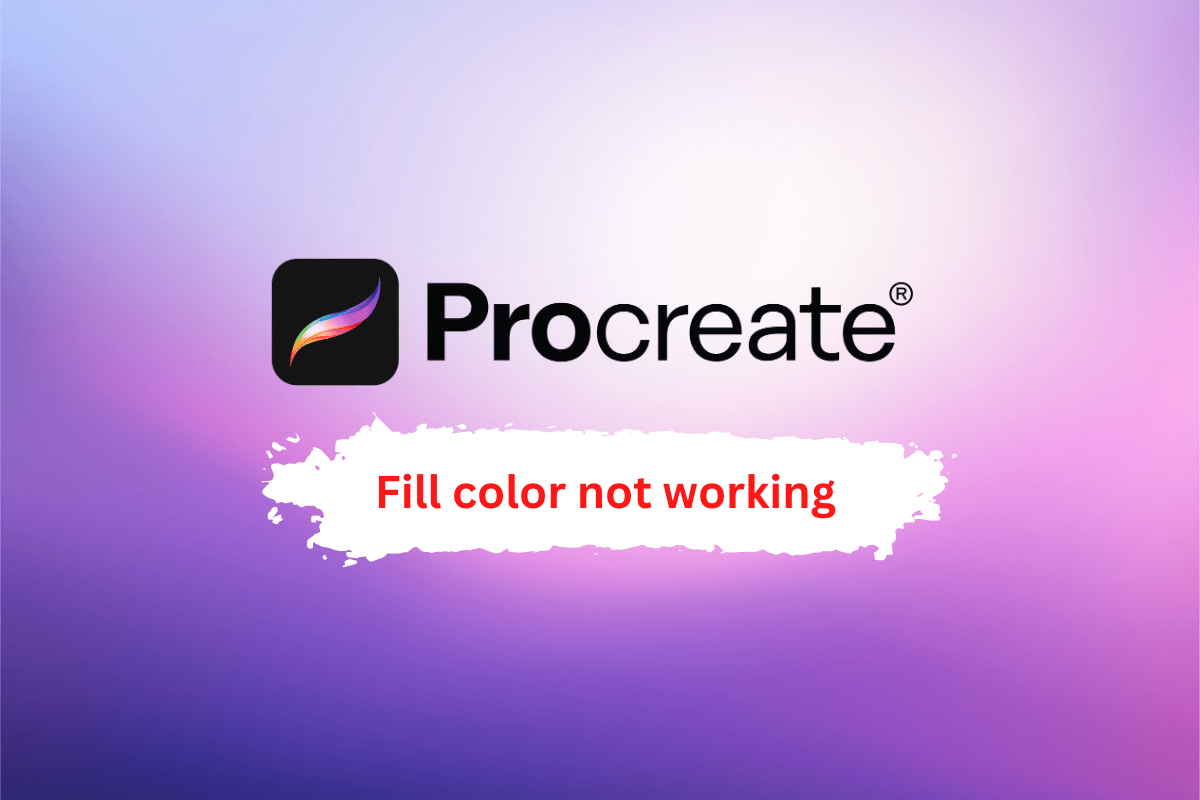
Conteúdo
- Como corrigir a cor de preenchimento do Procreate que não está funcionando
- Por que procriar linha de folhas de preenchimento de cor?
- O que é a ferramenta Procreate Color Fill Leaves Artifacts?
- Maneiras de corrigir a cor de preenchimento do Procreate que não está funcionando
- Método 1: Use o Limite de Preenchimento
- Método 2: Use Transparência e Linhas de Limite Menores
- Como corrigir o limite de queda de cores do Procreate
- Método 1: Habilitar Limite de Queda de Cor nas Configurações Avançadas
- Método 2: alterar a sensibilidade do seletor de cores
- Método 3: ajustar o raio da queda de cor
- Método 4: ajustar o valor máximo dos controles deslizantes RGB
- Método 5: Atualize o iOS, se necessário
- Método 6: redefinir configurações
- Método 7: Reinstale o Procreate
Como corrigir a cor de preenchimento do Procreate que não está funcionando
Neste guia, explicamos as soluções para corrigir o problema de cor de preenchimento do Procreate que não está funcionando. Mas antes de passar pelas soluções, deixe-nos saber por que o preenchimento de cores do Procreate deixa a linha?
Por que procriar linha de folhas de preenchimento de cor?
Existem vários motivos pelos quais o aplicativo Procreate pode preencher folhas coloridas com linhas:
- Texturas: As folhas geralmente têm texturas e padrões naturais em suas superfícies, como veias ou sulcos. Ao incluir linhas no preenchimento de cores, o aplicativo pode criar uma representação mais realista dessas texturas.
- Profundidade: as linhas podem dar uma aparência de profundidade e dimensão às folhas, tornando-as mais tridimensionais.
- Detalhe: incluir linhas no preenchimento de cor pode adicionar mais detalhes às folhas, tornando-as mais realistas.
- Flexibilidade: usar linhas no preenchimento de cor pode dar ao artista mais flexibilidade na criação de diferentes efeitos, como fazer as folhas parecerem mais brilhantes ou foscas.
- Controle: usar linhas no preenchimento de cor pode dar ao artista mais controle sobre a aparência das folhas, permitindo que eles ajustem a espessura e o espaçamento das linhas.
Além disso, se a cor de preenchimento do Procreate não estiver funcionando, continue lendo.
Leia também: Como abrir a pasta de aplicativos no Mac
O que é a ferramenta Procreate Color Fill Leaves Artifacts?
Ao usar a ferramenta de preenchimento de cor no Procreate, artefatos ou linhas errantes podem ocorrer quando o algoritmo que a ferramenta usa para preencher uma área da tela com cor não consegue detectar com precisão os limites da área que você deseja preencher.
Maneiras de corrigir a cor de preenchimento do Procreate que não está funcionando
Aqui está como você pode corrigi-lo:
Método 1: Use o Limite de Preenchimento
O Limite de preenchimento é um recurso do Procreate que pode ser usado para ajudar a remover linhas de preenchimento errôneas ao usar a ferramenta de preenchimento de cor. O Limiar de preenchimento controla a rigidez do algoritmo da ferramenta de preenchimento de cores ao detectar os limites da área que você deseja preencher. Um valor de limite mais alto tornará o algoritmo mais rígido, o que significa que ele preencherá apenas os pixels muito semelhantes aos que você tocar. Um valor limite mais baixo tornará o algoritmo menos rígido, o que significa que ele preencherá uma faixa maior de pixels.
Remover Linhas de Preenchimento Errantes
Para remover as linhas errantes, você precisará
1. Abra o painel Configurações .
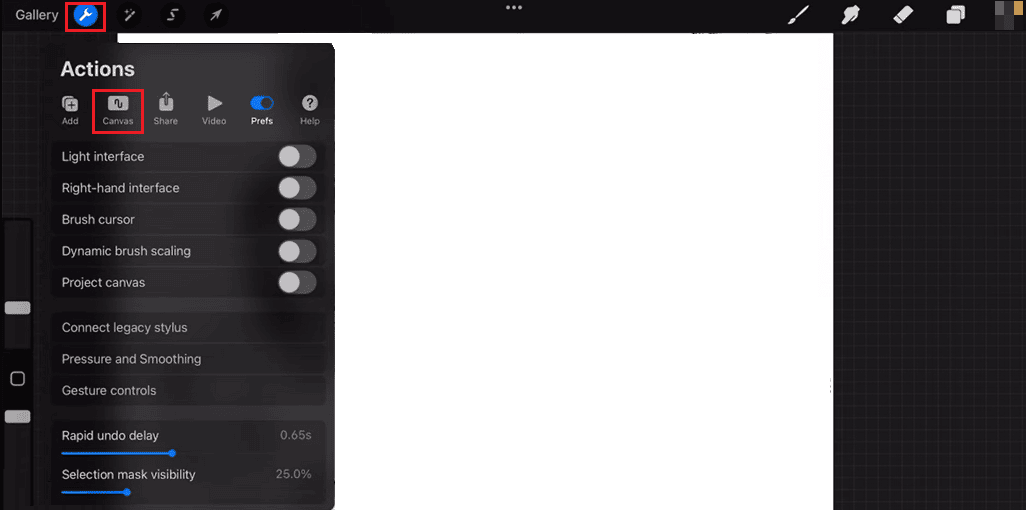
2. Em seguida, selecione Tela e procure Limite de preenchimento .
3. Por fim, você pode ajustar o valor do limite para um número menor. Experimente diferentes valores de limite para encontrar aquele que funciona melhor para sua imagem.
Método 2: Use Transparência e Linhas de Limite Menores
No Procreate, a transparência do procreate pode controlar o quão opaca é a área preenchida e fazer com que ela se misture melhor com o restante da imagem. Você pode diminuir a opacidade da camada preenchida até certo ponto.
Outra maneira de remover linhas de preenchimento errantes é ajustando o limite da área preenchida. Ao criar uma linha de limite menor ao redor da área que você deseja preencher, você pode ajudar a garantir que a ferramenta de preenchimento de cor preencha apenas a área desejada e não os pixels ao redor. O uso de uma combinação dessas técnicas pode ajudar a reduzir a visibilidade de linhas de preenchimento errôneas e melhorar a aparência geral da imagem. Continue lendo para corrigir o problema da cor de preenchimento de procriação que não está funcionando.
Leia também: Melhor alternativa de After Effects
Como corrigir o limite de queda de cores do Procreate
Aqui estão 7 métodos que você pode tentar corrigir o problema de limite de queda de cor do procreate:
Método 1: Habilitar Limite de Queda de Cor nas Configurações Avançadas
Quando você ativa a configuração Color Drop Threshold , o procreate selecionará apenas as cores que estiverem dentro de um determinado intervalo da cor que você selecionou. O intervalo é determinado pelo valor limite definido. Quanto maior o limite, mais semelhantes devem ser as cores para que o pincel as pegue.
Observação: é importante ter em mente que essas etapas ativarão o limite de queda de cor para o pincel que você selecionou no momento. Você pode habilitar isso para vários pincéis, selecionando pincéis diferentes e repetindo essas etapas.
Para acessar a configuração Color Drop Threshold, você precisa seguir as etapas abaixo:
1. Abra o aplicativo Procreate e abra o documento no qual deseja trabalhar.
2. Toque na ferramenta pincel na barra de ferramentas na parte superior da tela.
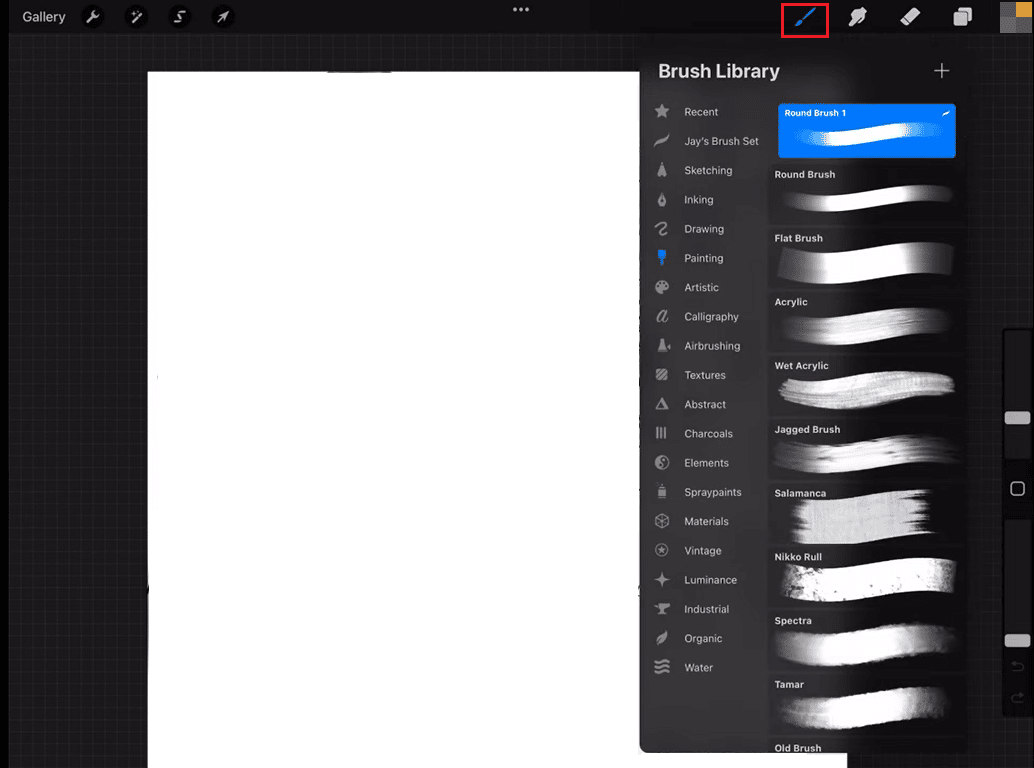
3. Toque em Configurações no canto superior direito da biblioteca de pincéis.
4. Role para baixo e toque na opção Avançado .

5. Agora, você verá a configuração Color Drop Threshold . Use o controle deslizante para ajustar o limite para o nível de sensibilidade desejado de baixo para baixo ou baixo para médio.
6. Toque em Concluído para aplicar as alterações.
Método 2: alterar a sensibilidade do seletor de cores
Veja como você pode alterar a sensibilidade do seletor de cores:
1. No canto superior direito do procreate, toque no ícone Configurações .
2. Toque na roda de cores no lado esquerdo da tela para abrir o seletor de cores.
3. Toque e segure a roda de cores .
4. Em seguida, arraste o controle deslizante para ajustar o nível desejado. Cores melhores e mais brilhantes serão vistas na tela, dependendo da sensibilidade do seu seletor.
5. Por fim, solte o controle deslizante para aplicar as alterações.
Ajustar a sensibilidade pode ser muito útil em situações em que você deseja escolher uma cor muito específica ou está trabalhando em imagens complexas com várias cores em uma área pequena.
Leia também: Como curvar texto no Photoshop
Método 3: ajustar o raio da queda de cor
O Raio da queda de cor é a área ao redor do ponto onde você toca na tela que será afetada pela queda de cor. Siga estas etapas para ajustar o raio da gota de cor:
Observação: lembre-se de que quanto maior o raio, maior será a área afetada pela queda de cor e, quanto menor o raio, mais precisa será a queda de cor.
1. Abra o aplicativo Procreate .
2. Toque no botão Configurações .
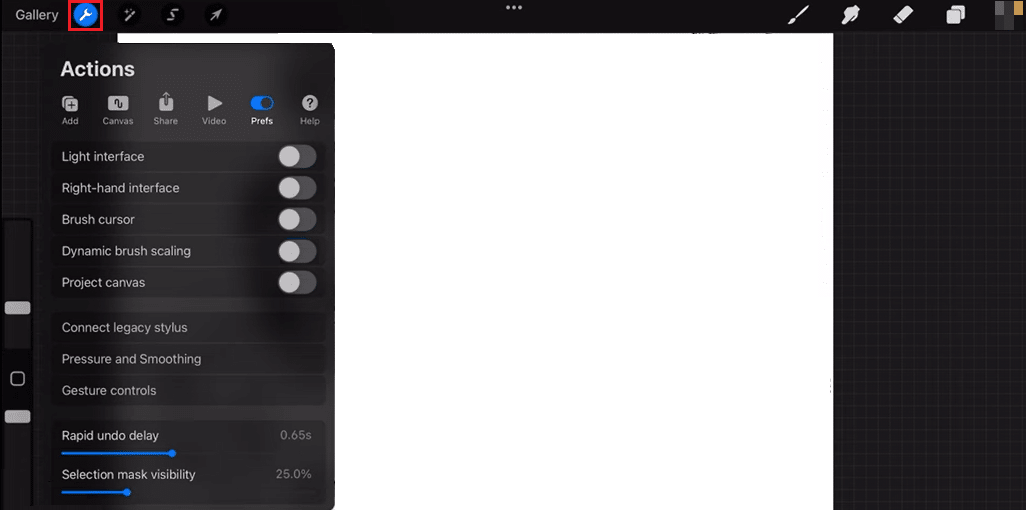
3. Role para baixo até a seção Cor e toque na opção Color Drop .
4. Use o controle deslizante para ajustar o raio da gota de cor para o nível desejado.
5. Toque em Concluído para que as alterações ocorram.
Método 4: ajustar o valor máximo dos controles deslizantes RGB
No Procreate, os controles deslizantes RGB (vermelho, verde, azul) são usados para ajustar a cor das pinceladas. Cada controle deslizante corresponde a uma das cores primárias no modelo de cores RGB e a posição de cada controle deslizante determina a intensidade dessa cor. O valor máximo para cada controle deslizante RGB determina a intensidade máxima que a cor pode atingir. Para corrigir os valores dos sliders RGB siga os passos abaixo:
Observação: Por padrão, os controles deslizantes RGB têm um valor máximo definido como 255. Ao reduzir esse valor, você pode limitar a gama de cores que podem ser selecionadas e pode impedir a seleção de cores indesejadas.
1. Abra o seletor de cores no Procreate.
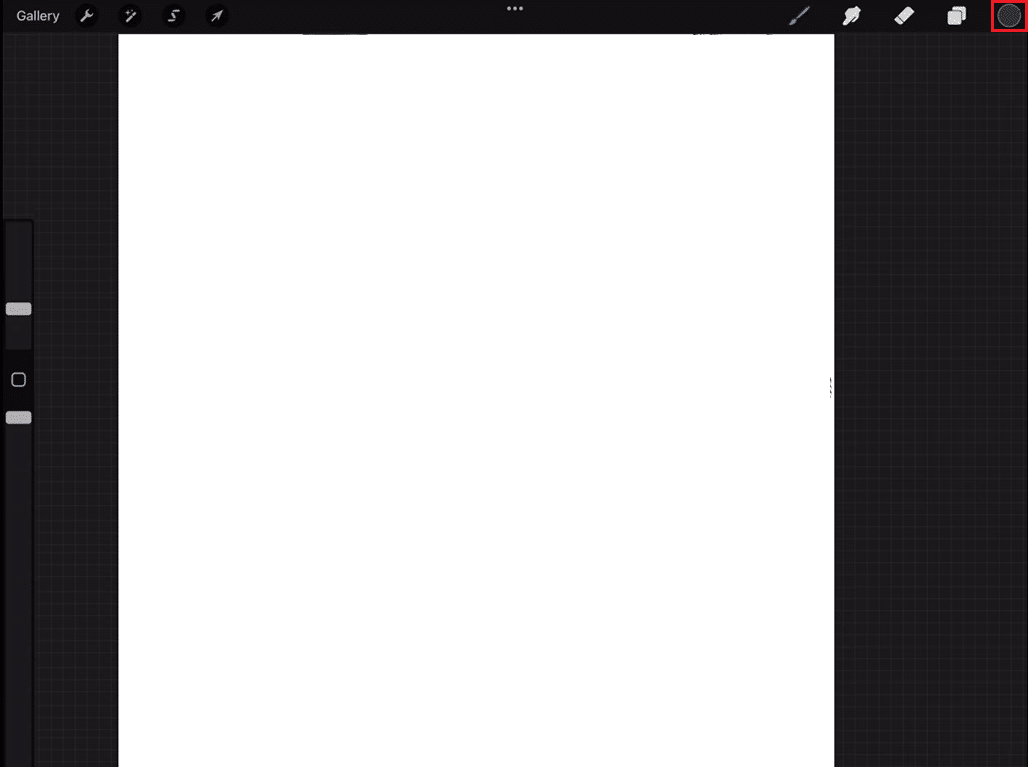
2. Vá para Configurações.
3. Toque em Avançado.
4. Em seguida, toque nos controles deslizantes RGB na parte inferior do seletor de cores para expandi-los.
5. Depois de definir o valor máximo, o seletor de cores só permitirá que você selecione as cores dentro do intervalo definido.
Leia também: Corrigir driver de classe IPP da Microsoft não oferece cor, apenas escala de cinza
Método 5: Atualize o iOS, se necessário
A atualização do iOS pode trazer novos recursos e melhorias para o dispositivo, além de corrigir bugs ou problemas de segurança. A atualização para a versão mais recente do iOS também pode trazer melhorias de desempenho que podem melhorar a experiência geral de uso do Procreate no dispositivo. É sempre recomendável fazer backup de todos os dados antes de fazer a atualização. Para atualizar você deve seguir os passos abaixo:
1. Vá para Configurações.
2. Em seguida, toque em Geral.
3. Por fim, toque em Atualização de software e siga as diretrizes para atualizar o software.
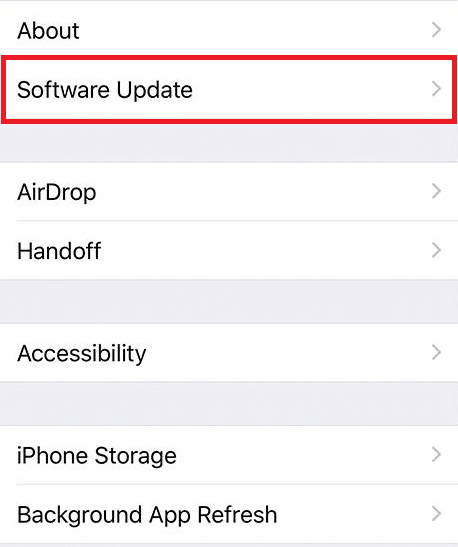
Método 6: redefinir configurações
No contexto da correção de um problema de limite de queda de cor no Procreate, redefinir as configurações do aplicativo pode ser uma etapa de solução de problemas para tentar se o problema for causado por uma configuração incorreta ou configurações corrompidas. Para redefinir as configurações, siga as etapas abaixo:
Observação : é importante observar que a redefinição das configurações apagará todas as personalizações ou preferências e definirá o aplicativo de volta ao seu estado inicial, como estava quando você o instalou pela primeira vez. Além disso, é recomendável fazer backup de todos os arquivos ou dados importantes antes de redefinir as configurações.
1. Vá para Configurações .
2. Em seguida, toque em Geral.
3. Por fim, toque em Redefinir .
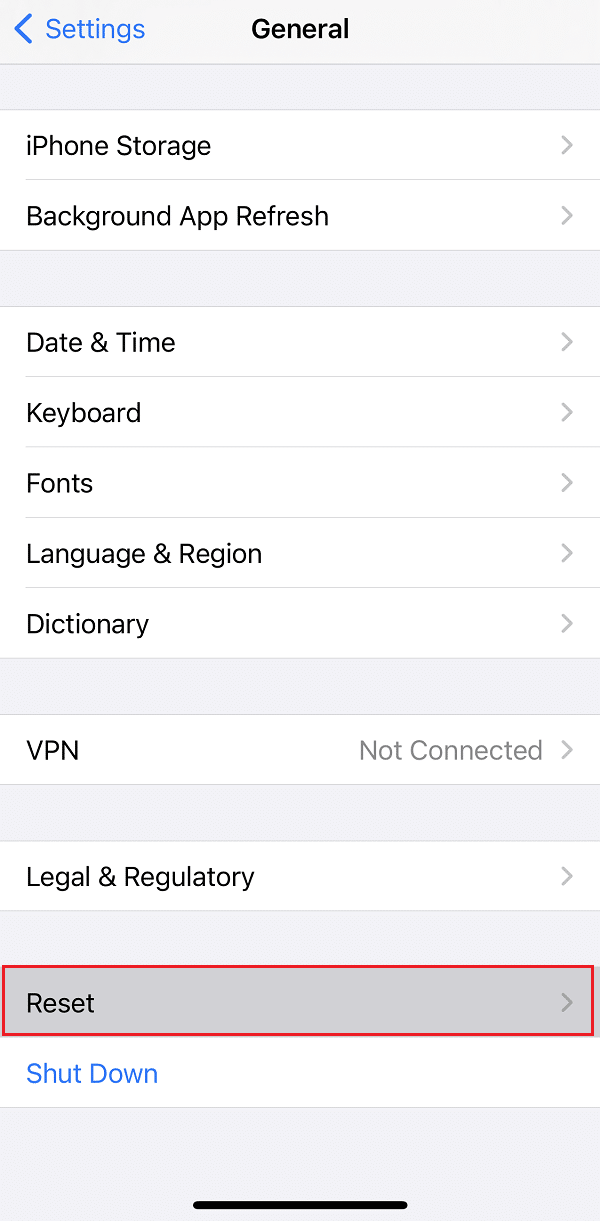
Leia também: Como corrigir Hey Siri não está funcionando no iPhone
Método 7: Reinstale o Procreate
A reinstalação do Procreate trará o aplicativo para a versão mais recente, se estiver disponível, e o processo de instalação substituirá todos os arquivos danificados ou dados corrompidos. Para reinstalar o procreate siga os passos abaixo:
Observação: você deve estar ciente de que, ao reinstalar um aplicativo, todos os dados, configurações e documentos associados a esse aplicativo serão excluídos. Certifique-se de ter um backup ou exportação de todos os arquivos ou dados importantes que deseja manter antes de desinstalar o aplicativo.
1. Toque e segure no ícone Procriar .
2. Aparecerá um pop com a opção de remover o aplicativo destacada em vermelho.
3. Toque em Remover aplicativo para desinstalar o Procreate.
4. Em seguida, abra a App Store em seu dispositivo.
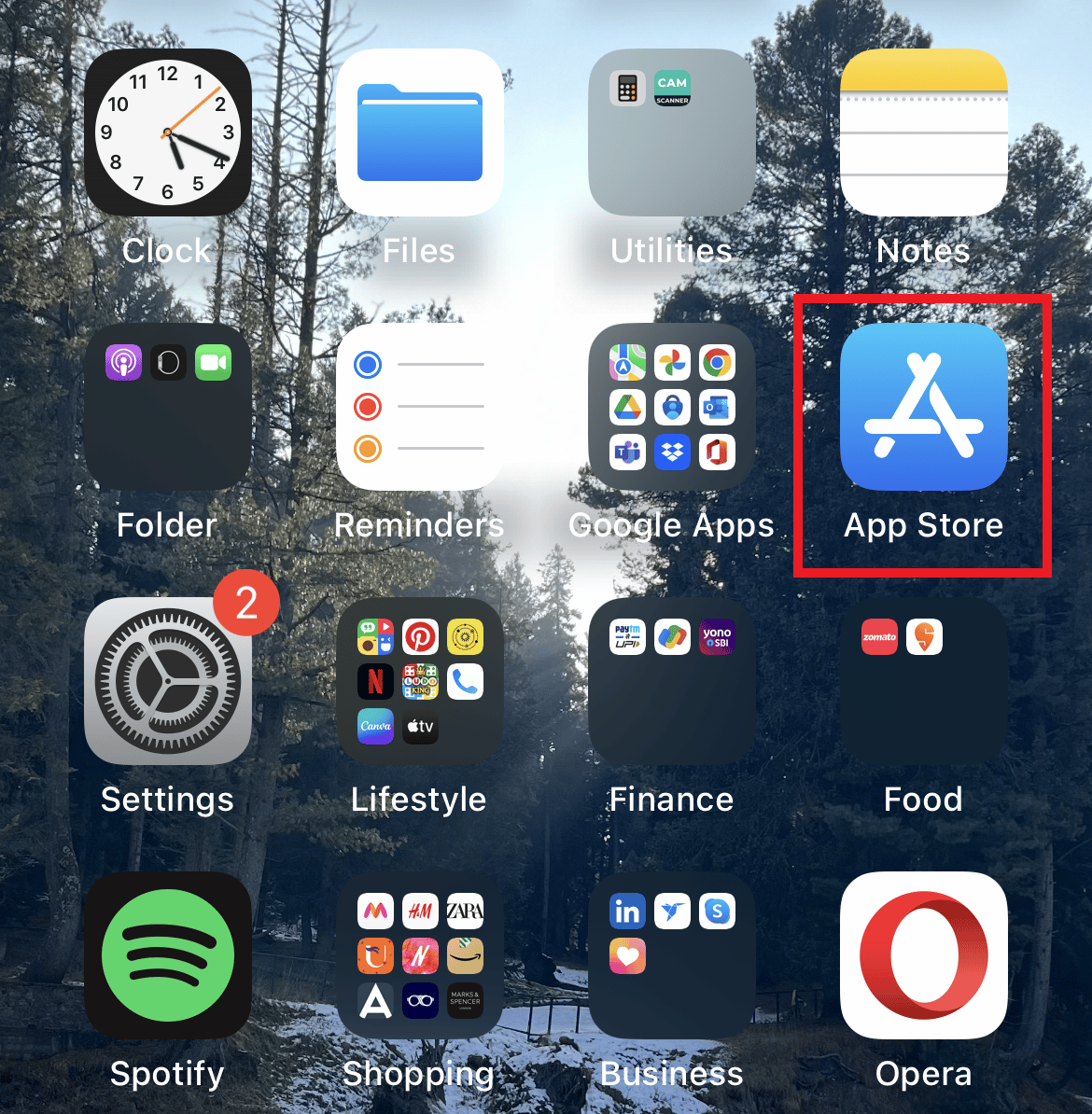
5. Pesquise por Procreate na barra de pesquisa.
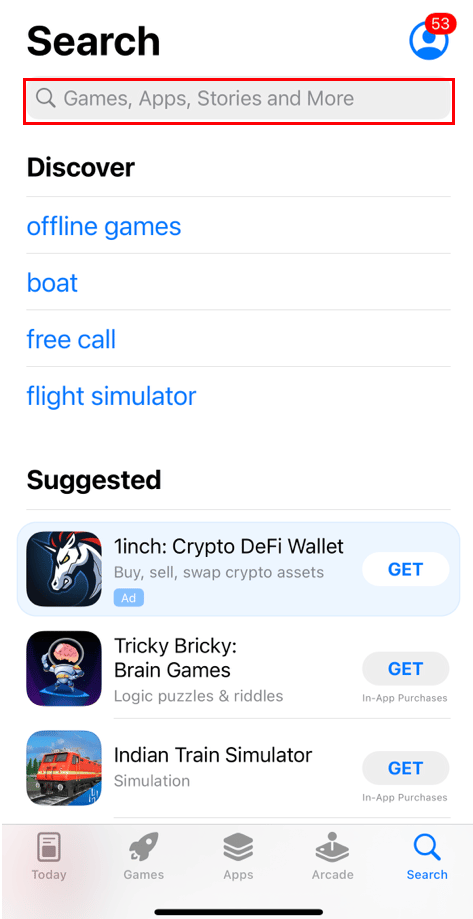
6. Toque no ícone de download ao lado de procriar para baixar o aplicativo.
Recomendado:
- 28 melhores sites de aluguel de apartamentos em Nova York
- Como adicionar texto no Photoshop
- Como substituir cores no GIMP
- 10 melhores alternativas de procriação para Windows 10
Esperamos ter deixado claro como corrigir a cor de preenchimento do Procreate que não está funcionando . Por favor, leia o artigo e deixe-nos saber qual método funciona melhor para você. Além disso, se você tiver alguma dúvida ou sugestão, deixe-a na seção de comentários abaixo.
