Corrigir o sistema de processo não respondendo no Android
Publicados: 2022-02-09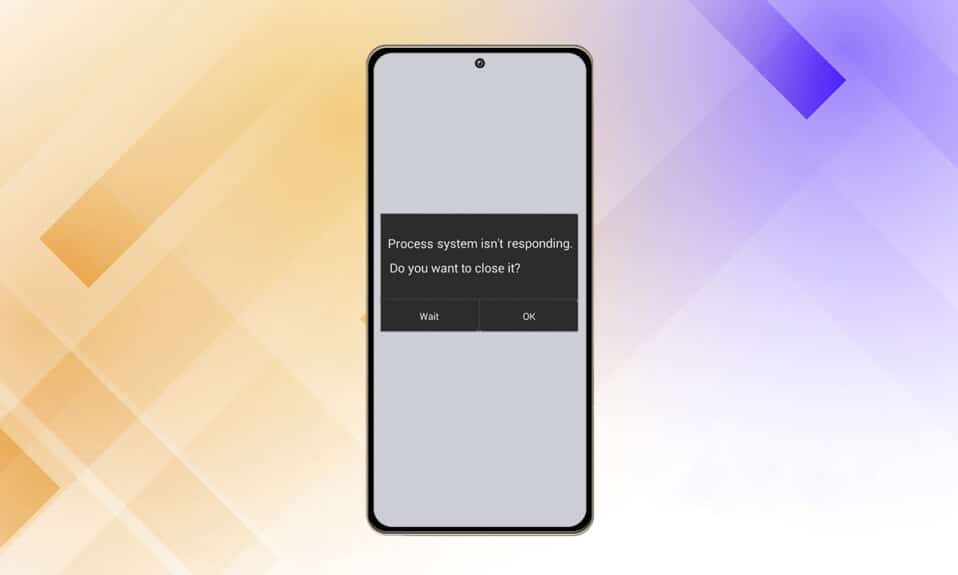
Você acabou de atualizar o software em seu dispositivo móvel ou iniciou um aplicativo usando o iniciador do Android, mas agora não consegue usá-lo. Uma mensagem de erro pop-up é exibida no dispositivo exibindo a mensagem de erro O sistema do processo não está respondendo e pergunta se você deseja interromper o processo em andamento ou aguardar que ele volte ao normal. Então, trazemos para você um guia útil para corrigir o sistema de processo que não está respondendo ao problema no seu dispositivo Android.
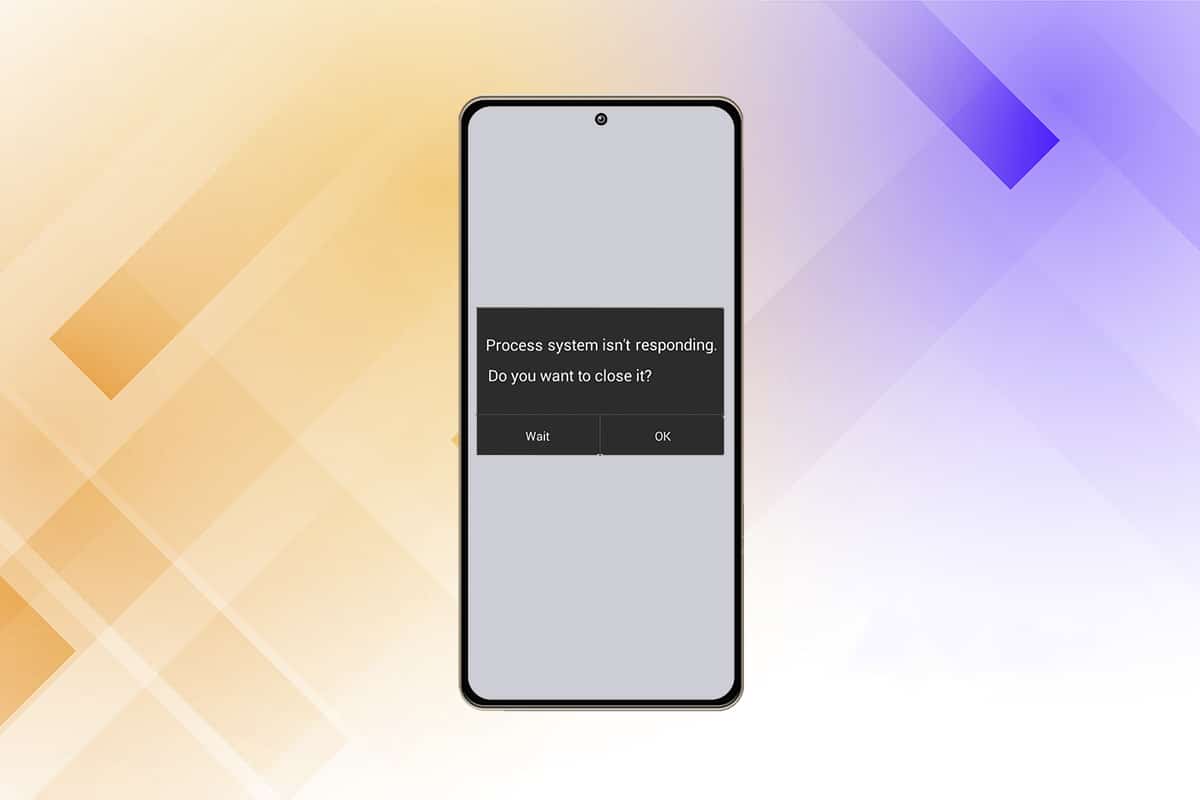
Conteúdo
- Como corrigir o sistema de processo não respondendo no Android
- Razões por trás do erro do sistema de processo não respondendo
- Método 1: Remova o cartão SD
- Método 2: Reinicie seu dispositivo
- Método 3: otimizar o armazenamento do dispositivo
- Método 4: atualizar aplicativos
- Método 5: atualizar o sistema operacional Android
- Método 6: Inicialize no modo de segurança
- Método 7: Limpe a partição de cache
- Método 8: Execute a redefinição de fábrica
- Método 9: Flash em ROM de estoque
Como corrigir o sistema de processo não respondendo no Android
Um problema típico que pode ser detectado em quase qualquer dispositivo Android é que o sistema de processo não está respondendo. O erro deve indicar que seus aplicativos não estão recebendo os dados necessários de algum hardware ou do próprio sistema operacional Android. Embora o problema normalmente não se repita, é inconveniente quando isso acontece e você não pode ter certeza de como evitar que isso aconteça novamente. Abaixo algumas informações sobre este problema:
- Os usuários dos emuladores Samsung Galaxy Note 5, Note 8, S8, Sony Xperia, Redmi Note 3 e Android estão entre os maiores grupos afetados pela falha significativa do sistema, de acordo com a investigação.
- A maioria dos usuários do Android relatou que o problema do sistema de processo não respondendo ocorreu após a instalação de um novo aplicativo. A instalação de aplicativos de outras fontes que não a Google Play Store também é um problema .
- Somos forçados a especular se o erro é a consequência de uma falha de aplicativo ou algo que acontece profundamente no kernel porque não há um código de erro que possa ser usado como referência para determinar o motivo .
Razões por trás do erro do sistema de processo não respondendo
Esse problema pode ocorrer por vários motivos em qualquer um dos seus dispositivos Android. Apesar disso, vários clientes afirmaram que o problema apareceu após atualizar seu sistema operacional Android, instalar aplicativos de uma fonte desconhecida, interferir nos arquivos do sistema (durante ou após o enraizamento) e outras atividades.
A seguir estão algumas causas possíveis para o sistema de processo não estar respondendo em seu dispositivo.
- Erros de atualização do sistema operacional ou do software: o sistema operacional (SO) ou as atualizações de software são imprevisíveis. Eles podem ser quase perfeitos com apenas pequenas falhas ou podem tornar seu smartphone praticamente inutilizável devido a vários bugs fatais. Uma nova atualização do sistema operacional também pode trazer muitas mudanças diferentes sob o capô que podem não se encaixar bem com aplicativos já instalados. Se o sistema operacional contiver muitas vulnerabilidades, você poderá ser notificado de que o sistema do processo não está respondendo após a atualização.
- RAM é baixa: Random Access Memory (RAM) é um tipo de armazenamento em dispositivos móveis que armazena os dados de aplicativos e processos que você executou desde que o ligou. Ele permite que o dispositivo recupere informações rapidamente e recarregue aplicativos em seu nome. Quando a RAM está baixa, o sistema pode ficar sem espaço para os dados ou o aplicativo que precisa para funcionar.
- Mau funcionamento do aplicativo: quando um aplicativo é interrompido ou trava, todo o sistema também pode parar de responder. Aplicativos infectados por vírus ou aplicativos baixados de uma fonte duvidosa fora da Google Play Store provavelmente são os culpados pelo problema.
- Cartão MicroSD corrompido: dispositivos Android podem ler e gravar memória de cartões microSD. Quando o processo falha, você pode perceber que a interface do usuário do sistema não está respondendo. Para esclarecer, é possível que os arquivos do aplicativo sejam danificados ou que não sejam totalmente copiados para o cartão microSD. Os aplicativos exigem que todos os arquivos de suporte funcionem corretamente; caso contrário, eles podem congelar e causar problemas no sistema.
- Quando o enraizamento dá errado: enraizar seu smartphone Android permite que você assuma o papel de administrador em seu smartphone e faça alterações no nível do sistema. Iniciantes frequentemente falham ao fazer root em seus telefones Android, pois o processo pode sair dos trilhos por um simples erro e resultados como sistemas de arquivos corrompidos ou arquivos de sistema operacional corrompidos são muito comuns do que você imagina e também podem resultar no erro do Process System não respondendo para mostrar acima.
Nota: Como os smartphones não têm as mesmas opções de configurações e variam de fabricante para fabricante, verifique as configurações corretas antes de alterar qualquer uma. As etapas mencionadas aqui são executadas no Redmi Note 8 em execução na versão MIUI 12.0.2 Global. As opções podem diferir do seu lado.
Método 1: Remova o cartão SD
É possível que o sistema do processo não esteja respondendo o problema é causado pelo seu cartão SD. Por ser um dispositivo de armazenamento físico, um cartão microSD é suscetível ao desgaste, o que pode causar mau funcionamento ou ser corrompido. Este erro pode ocorrer se o seu cartão SD estiver com defeito ou tiver alguns setores defeituosos que impeçam o sistema de acessar as informações essenciais. De acordo com nossa pesquisa, o problema é substancialmente mais difundido em cartões SD maiores que 32 GB. Remover fisicamente o cartão SD é uma abordagem simples para ver se ele está causando o problema.
- Transfira aplicativos do acessório mencionado para o armazenamento interno do seu aparelho Android.
- Depois disso, retire o cartão microSD do dispositivo usando o pino ejetor do cartão SIM .
- Reinicie o dispositivo depois de ejetar o cartão SD. Verifique seu telefone para determinar se o problema ainda está presente. Se este for o caso, vá para a próxima etapa.
Se o problema persistir, você provavelmente tem um cartão SD ruim. Limpe-o e insira-o novamente em seu smartphone antes de jogá-lo fora. Se o problema não ocorrer novamente após o apagamento do SD, provavelmente foi causado por uma sucessão de setores defeituosos.
Método 2: Reinicie seu dispositivo
A maneira mais simples de resolver pequenos problemas, bugs ou mau funcionamento no seu telefone Android é reiniciá-lo. Se você não tiver feito isso antes, tente reiniciar o telefone. Geralmente funciona e restaura a função normal do seu smartphone. Siga estas instruções:
1. Mantenha pressionado o botão Power por alguns segundos.
2. Você pode escolher a opção Desligar ou Reiniciar .
Nota: Se você tocar em Desligar , mantenha o botão liga/desliga pressionado novamente para reiniciar o dispositivo.

Se o problema persistir, você também pode tentar uma bateria simulada se o dispositivo tiver uma bateria não removível. Você pode pressionar e manter pressionadas as teclas Volume para baixo e Power juntas por 20 segundos para executar uma simulação de carga da bateria.
Nota: Os procedimentos para forçar uma reinicialização desse tipo variam de acordo com o fabricante, mas nos principais modelos de smartphone. Se o método mencionado não funcionar, procure por bateria simulada + YourPhoneModel na internet.
Leia também: Como corrigir o Wi-Fi que não funciona no telefone
Método 3: otimizar o armazenamento do dispositivo
Se adotarmos uma abordagem racional para esse problema, é muito possível que seu sistema operacional Android não consiga enviar os dados essenciais para seus aplicativos simplesmente porque não possui os recursos necessários. Recomendamos que você comece sua jornada de solução de problemas determinando se tem espaço de armazenamento interno suficiente e RAM livre para que seu dispositivo funcione corretamente. A seguir estão os passos que você deve seguir:
1. Acesse o aplicativo Configurações em seu dispositivo.

2. Toque em Sobre o telefone .
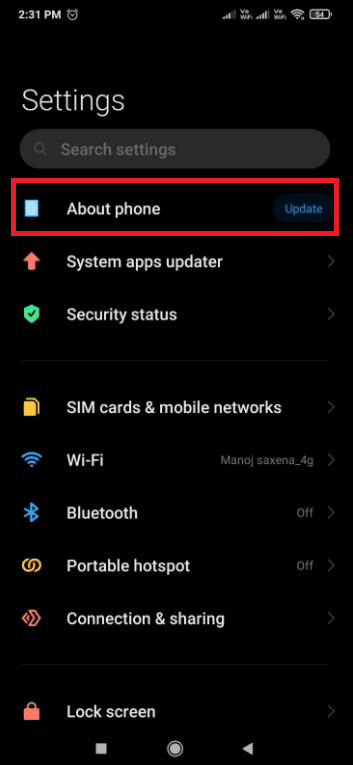
3. Em seguida, toque em Armazenamento e certifique-se de que seu armazenamento interno tenha pelo menos 300 MB de espaço livre.
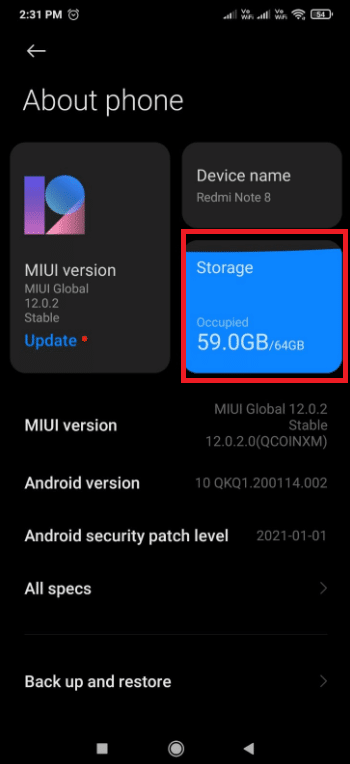
Caso você esteja ficando sem espaço de armazenamento interno, recomendamos limpar a memória cache e desinstalar aplicativos que você não usa com frequência seguindo as etapas fornecidas
Etapa 1: limpar a memória cache
Siga estas etapas para limpar a memória cache do seu dispositivo.
1. Vá para Configurações > Sobre o telefone e toque na opção Armazenamento .
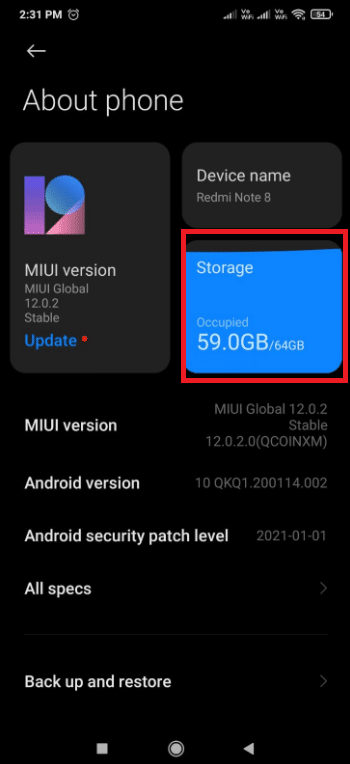
2. Aqui, toque no botão Limpar .
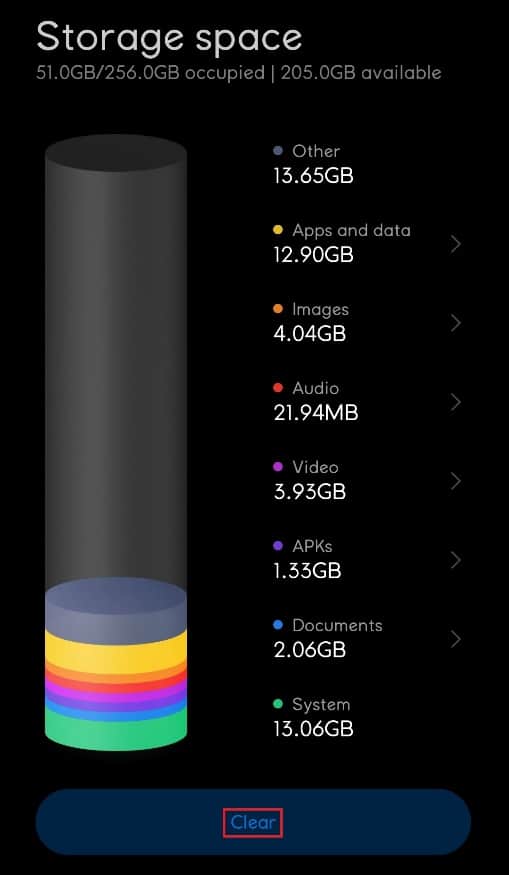
3. Selecione os dados de cache que deseja excluir e toque no botão Limpar .

Etapa 2: desinstalar aplicativos
Se o armazenamento do dispositivo ainda estiver cheio e não estiver otimizado, desinstale alguns aplicativos indesejados que ocupam mais espaço de armazenamento. Seguindo as etapas abaixo para desinstalar o aplicativo e corrigir o problema do sistema de processo que não está respondendo.

1. Abra o aplicativo Configurações e toque em Configurações de aplicativos .
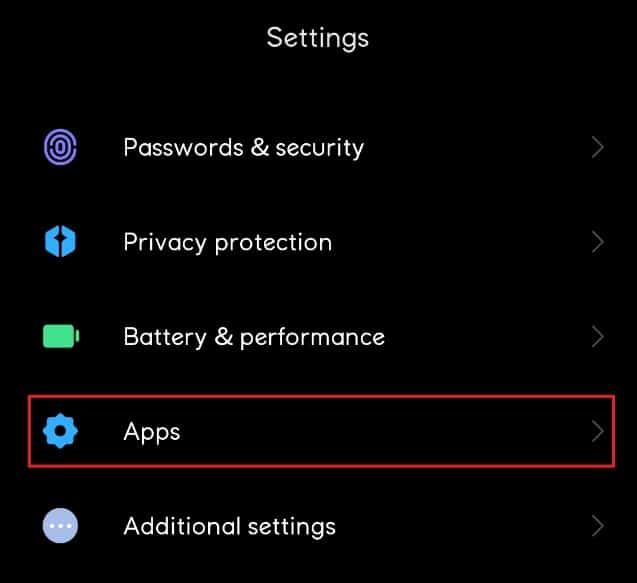
2. Aqui, selecione Gerenciar aplicativos .
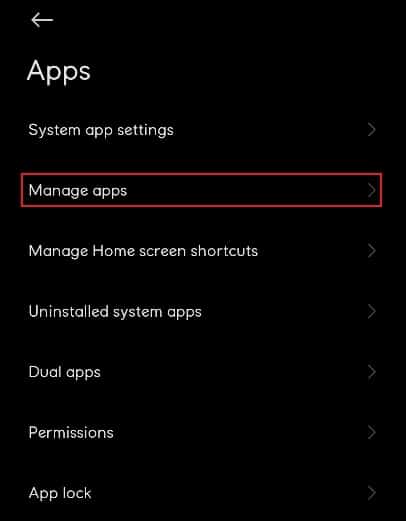
3. Em seguida, toque em Desinstalar
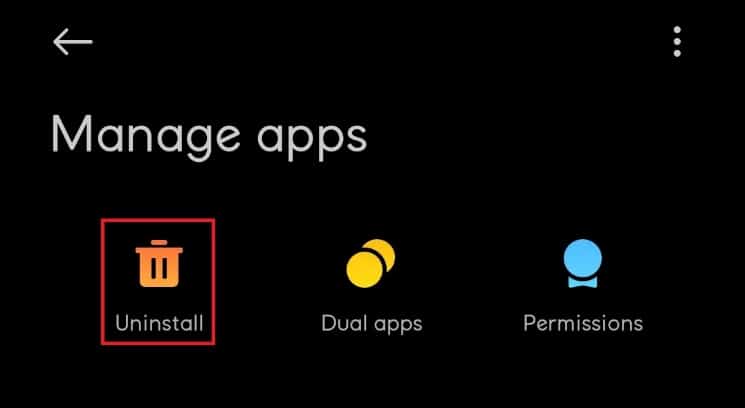
4. Toque no seletor de parâmetros de classificação e escolha Frequência de uso na lista suspensa.
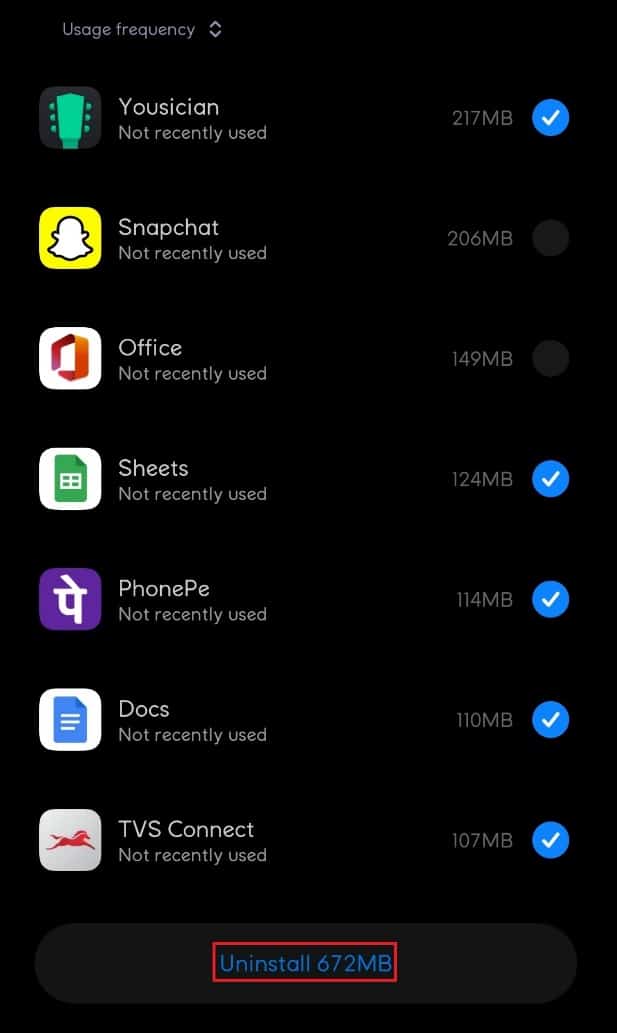
5. Selecione todos os aplicativos que você não usa com frequência e clique no botão Desinstalar .
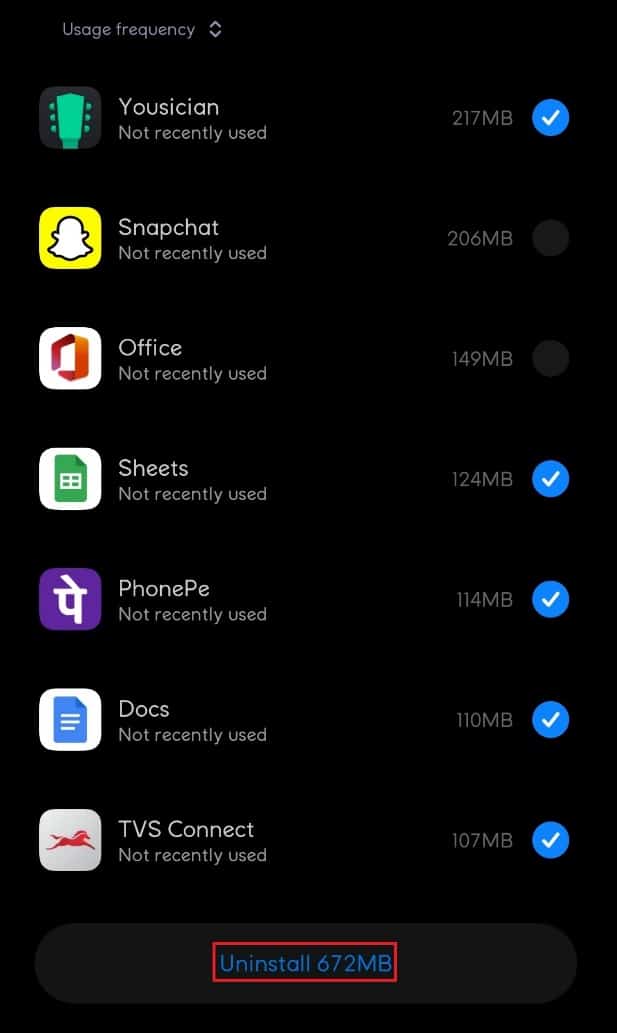
Método 4: atualizar aplicativos
Se o problema persistir após a exclusão de aplicativos suspeitos, atualize seus aplicativos. Vários usuários do Android relataram que o problema do sistema de processo não responder foi resolvido quando eles atualizaram seus aplicativos.
1. Toque no ícone do aplicativo Google Play Store .

2. Em seguida, toque no ícone do seu perfil, conforme destacado na imagem abaixo.
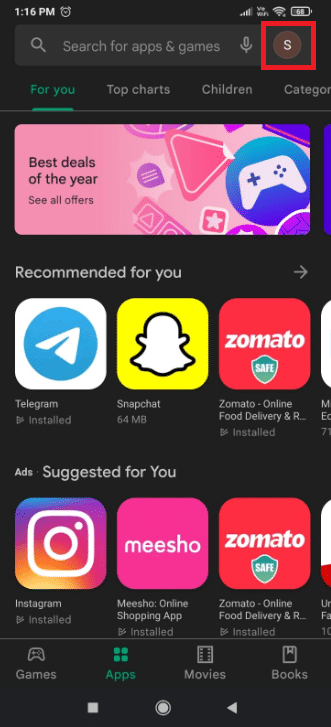
3. Selecione a opção Gerenciar aplicativos e dispositivos .
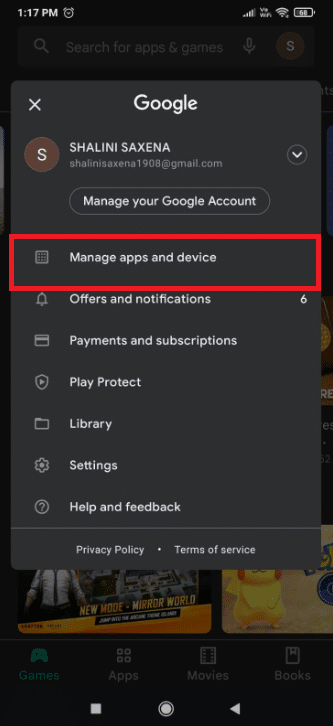
4. Agora, toque na opção Atualizar tudo na seção Atualizações disponíveis .
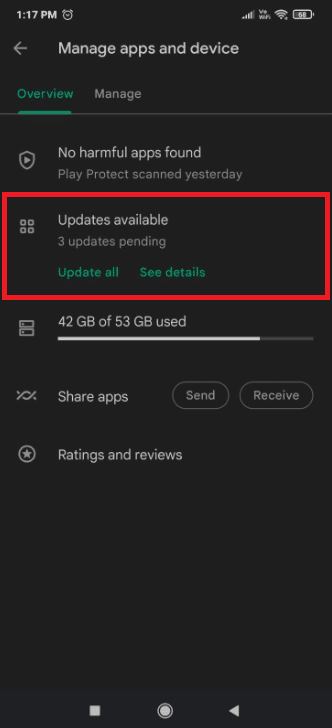
Leia também: Corrigir o aplicativo de mensagens do Android não está funcionando
Método 5: atualizar o sistema operacional Android
É uma boa ideia manter seu smartphone Android atualizado regularmente. Se não for, o software obsoleto provavelmente é o culpado pelo sistema de processamento não responder ao problema. As atualizações de software oferecem não apenas novos recursos e otimizações para um dispositivo, mas também reparos importantes para falhas de software e hardware. Como resultado, você pode tentar os métodos abaixo para resolver o problema do sistema de processamento que não está respondendo no seu dispositivo.
1. Inicie o aplicativo Configurações .

2. Toque na opção Sobre o telefone .
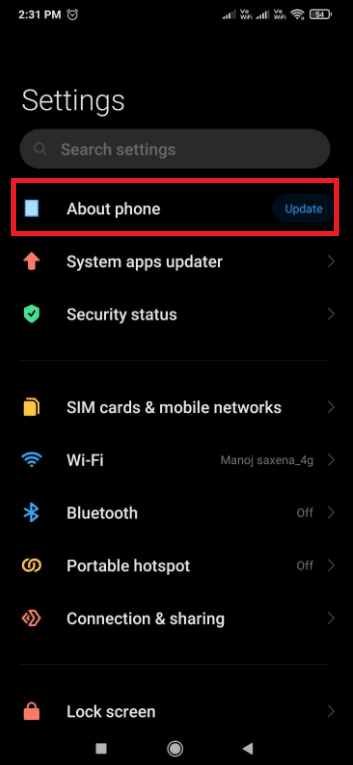
3. Em seguida, toque em Atualizar .
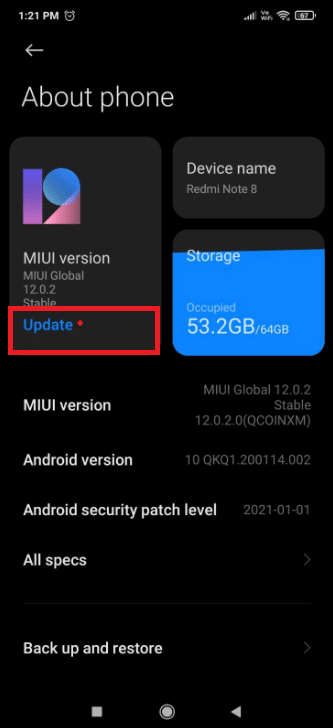
4. Aguarde o Android verificar se há atualizações .
5. Se uma atualização estiver disponível , toque no botão Baixar atualização .
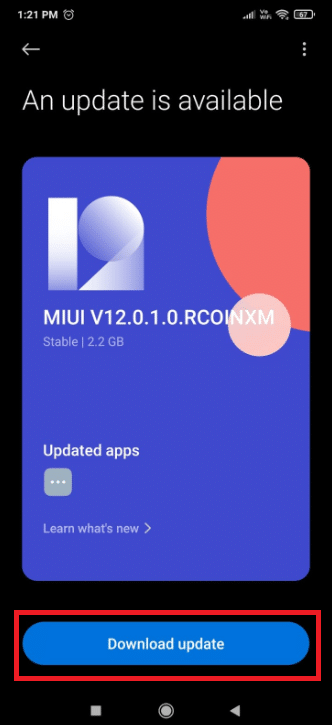
Método 6: Inicialize no modo de segurança
Independentemente da versão do Android que você está usando, softwares de terceiros podem deixar seu dispositivo mais lento. Você deve determinar se o problema do sistema de processo não responder foi causado por um aplicativo ou não. É quando o modo de segurança entra em cena. Este modo permite que você inicie seu dispositivo sem precisar iniciar nenhum aplicativo de terceiros. Como resultado, você pode usar o Modo de segurança para diagnosticar e resolver vários problemas de software, incluindo o que está causando o mau funcionamento do dispositivo. Como esse erro foi relatado como causado por um conflito de software, pode valer a pena tentar testar essa noção. Siga as etapas abaixo para inicializar no modo de segurança.
1. Pressione e segure o botão liga/desliga enquanto o dispositivo está ligado até que o menu Liga/Desliga apareça.
2. Toque e segure o ícone Desligar . Para reiniciar o telefone no modo de segurança, pressione OK .
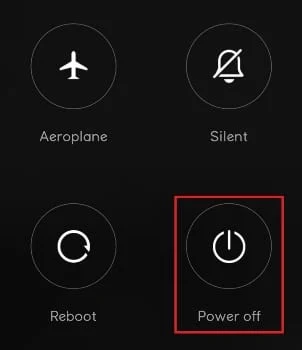
Nota: Se as etapas acima não colocarem seu telefone no modo de segurança, procure reiniciar YourPhoneModel no modo de segurança na internet e siga as instruções.
3. No modo de segurança, reinicie o dispositivo. Verifique no canto inferior esquerdo da tela o símbolo do modo de segurança para confirmar isso.
4. Use seu dispositivo por alguns minutos para ver se o problema reaparece.
5. Se a mensagem não ocorrer no modo de segurança , remova todos os aplicativos que você baixou no momento em que o problema apareceu inicialmente.
Observação: recomendamos que você comece desinstalando todos os programas que você baixou de outras fontes que não a Google Play Store.
6. Quando terminar, reinicie o dispositivo para sair do modo de segurança.
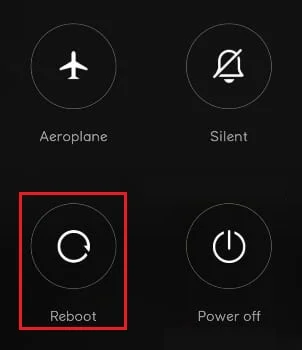
Leia também: Como mover aplicativos para o cartão SD no Android
Método 7: Limpe a partição de cache
Limpar a partição de cache é outra maneira de abordar o sistema de processo que não está respondendo em dispositivos Android. Esta partição abriga arquivos temporários do sistema, que são usados para melhorar a velocidade. Lembre-se de que apagar a partição de cache não removerá nenhum dos seus dados pessoais, apenas os arquivos temporários do sistema e do aplicativo serão removidos. Para limpar a partição de cache, siga estas etapas:
1. DESLIGUE seu dispositivo.
2. Pressione e segure os botões Power + Home + Aumentar volume ao mesmo tempo. Isso reinicializa o dispositivo no modo de recuperação .
Nota : Se isso não o colocar no modo de recuperação, procure como entrar no modo de recuperação + YourPhoneModel na internet.
3. Aqui, selecione Limpar partição de cache .
Nota: Use os botões de volume para percorrer as opções disponíveis na tela. Use o botão liga/desliga para selecionar a opção desejada.
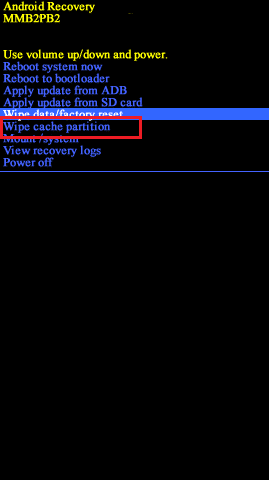
Método 8: Execute a redefinição de fábrica
Se nada mais parecer funcionar, você pode tentar uma redefinição de fábrica para corrigir o problema do sistema de processo que não está respondendo. Se você não alterou nenhum dos arquivos do sistema, isso quase certamente resolverá o problema. Lembre-se de que uma redefinição de fábrica apagará todos os seus dados pessoais do armazenamento interno. Com isso em mente, veja como restaurar seu telefone para as configurações de fábrica.
Observação: crie um backup de seus dados antes de realizar uma redefinição de fábrica.
1. Vá para Configurações .

2. Toque em Sobre o telefone.
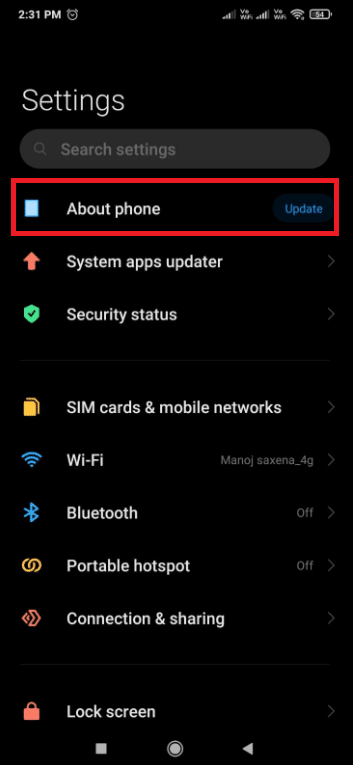
3. Toque em Redefinição de fábrica .
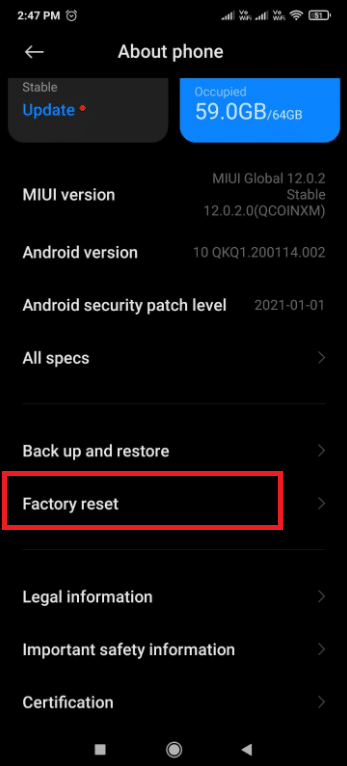
4. Toque em Apagar todos os dados .
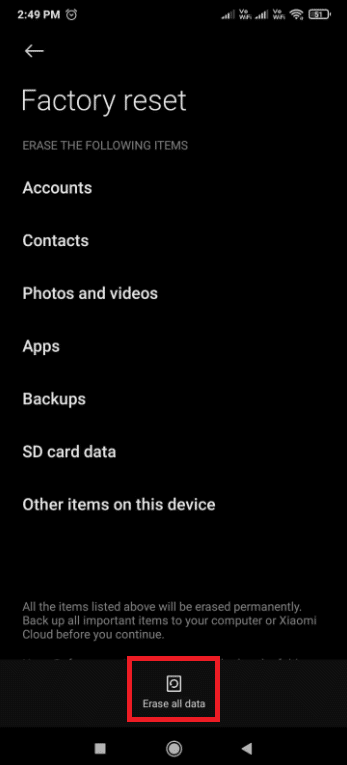
5. Se solicitado, digite sua senha .
Seu dispositivo será reiniciado após a conclusão do processo.
Método 9: Flash em ROM de estoque
Se uma redefinição de fábrica não funcionar, tenho certeza de que você tentou e estragou alguns arquivos importantes do sistema no processo. Muitos usuários relataram esse problema após tentar transferir dados do sistema do armazenamento interno para um cartão SD.
Se for esse o caso, a única opção é desfazer o root do telefone e restaurá-lo para as configurações de fábrica. Se você nunca fez o flash de um telefone antes, recomendamos que você vá a um técnico treinado e refaça o flash do dispositivo para as configurações de fábrica.
Recomendado:
- Corrigir o Google Chrome não atualizando
- Corrigir AirPods conectados, mas sem problemas de som
- 14 maneiras de corrigir 4G que não funciona no Android
- Corrigir Oops Algo deu errado Aplicativo do YouTube
Esperamos que este artigo lance alguma luz sobre como corrigir erros do sistema de processo que não responde no seu dispositivo Android. Se você tiver alguma opinião sobre este artigo, entre em contato conosco na seção de comentários abaixo.
