[RESOLVIDO] Ocorreu um problema ao conectar-se ao OneDrive
Publicados: 2021-04-01O mercado de serviços de armazenamento em nuvem é muito competitivo no momento. Diferentes jogadores estão tentando enganar e superar uns aos outros pela atenção dos usuários, liberando pacotes, promoções e ofertas atraentes.
Os grandes players tradicionais, como Amazon, Google e Microsoft, dominam o setor, e isso não é surpresa, dada sua enorme infraestrutura. Eles também têm a vantagem de poder integrar suas soluções em nuvem em softwares populares já usados por bilhões de pessoas em todo o mundo.
O Google Drive é a opção nativa para sincronizar os dados dos usuários em dispositivos Android, enquanto o Microsoft OneDrive desempenha a mesma função no Windows 10. Em geral, os usuários do Windows que não desejam usar o OneDrive simplesmente o ignoram ou encontram uma maneira de suprimir o avisos irritantes para usar o serviço.
Recentemente, muitos dos que usam o OneDrive relataram o problema "Ocorreu um problema ao conectar-se ao OneDrive". Esse problema interrompe o salvamento e a sincronização entre o PC e a nuvem.
Caso você seja afetado, este guia explica como se livrar do erro irritante e restaurar a conectividade com o OneDrive.
Ocorreu um problema ao conectar-se ao OneDrive
Este erro pode ser encontrado ao tentar acessar arquivos pessoais salvos no OneDrive. Quando você tenta visualizar suas fotos, vídeos, músicas e outros arquivos de backup, o erro é exibido com uma das seguintes mensagens de erro:
- Ocorreu um problema ao conectar-se ao OneDrive. Verifique sua conexão com a Internet e tente novamente.
- Ocorreu um problema ao fazer login. Há um problema com sua conta. Para saber como corrigir esse problema, acesse OneDrive.com e entre. Depois de corrigir o problema, tente novamente.
Muitos usuários seguem as instruções e tentam entrar no OneDrive de um navegador, mas isso nem sempre ajuda. E como o ponto de armazenamento em nuvem é a sincronização perfeita e integrada, manter a versão web do OneDrive não é realmente uma solução.
Alguns usuários relataram que o erro começou a aparecer após uma atualização do sistema. Isso pode estar relacionado a drivers incompatíveis. No entanto, se os drivers de rede estiverem atualizados e forem compatíveis com o sistema operacional atual, você poderá tentar as soluções abaixo. Você deve ser capaz de encontrar um que funcione para você.
Como corrigir “Ocorreu um problema ao conectar-se ao OneDrive” no Windows 10
Você pode percorrer o guia ou pular para a correção que acredita ter a melhor chance de ajudá-lo.
No entanto, antes de começar a solucionar o problema, você deve primeiro eliminar a possibilidade de que o malware esteja causando o problema. Se outros aplicativos, e não apenas o OneDrive, também estiverem com problemas, recomendamos executar uma verificação completa do sistema com o Auslogics Anti-Malware.
Depois de fazer isso, vá em frente e experimente esses métodos para resolver o erro do Windows 10 OneDrive.
Desative sua VPN ou firewall
Um firewall é um aplicativo que monitora conexões de entrada e saída. Ele rastreia tudo que entra ou sai pela rede para que seu computador possa ser protegido contra malware e ataques online.
Se o seu firewall começar a bloquear indiscriminadamente conexões legítimas, isso pode causar problemas de conectividade. Quando o OneDrive é bloqueado, pode fazer com que o erro “ Houve um problema ao conectar-se ao OneDrive ” apareça.
Suas próximas etapas dependem do tipo de firewall que você está usando. Se você estiver usando um firewall autônomo, poderá desativá-lo temporariamente e ver se o OneDrive começa a funcionar normalmente. Você pode consultar as instruções do fabricante se não tiver certeza sobre como desativar o firewall.
Algumas ferramentas antivírus incluem um firewall embutido que restringe conexões suspeitas. Se a função estiver incorporada no recurso antimalware primário, talvez seja necessário desativar todo o AV para desativar também seu componente de firewall.
Por fim, se você estiver se contentando com a ferramenta nativa do Windows Defender Firewall no Windows 10, siga as etapas abaixo para desativá-la temporariamente.
Lembre-se de que desligar o firewall é apenas uma medida de curto prazo para permitir a solução de problemas. Em todos os outros casos, você deve ter pelo menos um firewall ativo em seu computador.
Aqui está o que você deveria fazer:
- Abra o Painel de Controle. Para acessá-lo, digite “control” no menu Pesquisar e pressione a tecla Enter.
- Selecione Sistema e Segurança. Para mostrar esta opção, defina o modo “Visualizar por” no Painel de Controle para Categoria.
- Na próxima tela, selecione Firewall do Windows Defender. Dependendo da sua edição do Windows, essa opção pode ser chamada de Firewall do Windows.
- Clique no link “Ativar ou desativar o Firewall do Windows Defender” no lado esquerdo da próxima tela.
- Clique em “Desativar o Firewall do Windows Defender (não recomendado)” em Configurações de rede privada.
- Clique OK.
Depois de desabilitar o firewall, tente usar o OneDrive novamente e fique atento às mensagens de erro. Se você não estiver mais sendo interrompido por erros de conectividade, convém alternar para um firewall que não interfira nas conexões do OneDrive.
Outra tática que você pode usar é colocar o OneDrive na lista de permissões do seu firewall. Dessa forma, as conexões do OneDrive não serão monitoradas, o que evitará possíveis restrições.
Em alguns casos, você pode corrigir o problema desativando sua VPN. Algumas VPNs entram em conflito com aplicativos nativos da Microsoft em PCs; então, pode ser melhor fazer sem eles. Certifique-se de pesquisar qual VPN oferece a melhor experiência em termos de compatibilidade antes de gastar dinheiro.
Use seu computador sem um proxy
Assim como uma VPN, suas configurações de proxy também podem interferir nas conexões do OneDrive.
Mesmo que um proxy ofereça alguns benefícios importantes, pode não valer a pena o incômodo de sempre combater problemas de conexão em seu PC. Na verdade, um proxy que amplifica em vez de mitigar problemas de conexão provavelmente não vale a pena usar.
Se você configurou manualmente um serviço de proxy, desative-o em Configurações e verifique o efeito que ele tem no OneDrive:
- Abra Configurações e selecione Rede e Internet.
- Clique em Proxy no painel esquerdo.
- Em Configuração manual de proxy, alterne a alternância “Usar um servidor proxy” para Desativado.
Você consegue sincronizar seus documentos e fotos com o OneDrive agora? Você pode querer descontinuar o uso do proxy se isso resolver seu problema. Caso contrário, consulte seu provedor de serviços de proxy para obter uma correção permanente ou use outro serviço de proxy que não entre em conflito com o OneDrive.
Alterar as configurações de Propriedades da Internet
As configurações incorretas da Internet também podem afetar o OneDrive. Em particular, as configurações do Transport Layer Protocol (TLS) podem ser a diferença entre conexões OneDrive normais e impedidas.
Para verificar se esse é realmente o caso, você pode tentar habilitar o TLS. Primeiro, abra o Painel de Controle pesquisando-o usando o menu Pesquisar e clicando no aplicativo nos resultados.
Uma vez no Painel de Controle, certifique-se de que o modo de visualização esteja definido como Categoria e selecione Rede e Internet. Na próxima tela, selecione Opções da Internet. Isso abrirá a janela Propriedades da Internet. Você pode pular para este ponto digitando “inetcpl.cpl” na caixa Executar e clicando em OK.
Na janela Propriedades da Internet, alterne para a guia Avançado para visualizar várias configurações de conexão. Role para baixo e verifique se as seguintes opções têm marcas ao lado delas:
- Usar TLS 1.0
- Usar TLS 1.1
- Usar TLS 1.2
Clique em Aplicar e depois em OK para salvar as alterações. Em seguida, reinicie o OneDrive e verifique se agora ele pode fazer backup de suas coisas sem problemas.
Redefinir a rede
As configurações de TLS e proxy são apenas dois aspectos da infraestrutura de rede do seu PC. Se o erro “ Ocorreu um problema ao conectar-se ao OneDrive ” persistir apesar de seus esforços de solução de problemas, um problema de conexão mais amplo pode ser o problema, sendo o erro do OneDrive apenas um sintoma.
Aqui está uma coisa sobre o Windows 10: quando algo funciona, geralmente funciona muito bem. Quando algo não funciona, geralmente é muito incômodo isolar a causa precisa. Isso se aplica em particular a problemas de rede como este. Pode ser tão difícil identificar a origem exata do problema.
É por isso que redefinir a rede é uma solução muito boa. Ao fazer isso, você restaura todas as configurações de conexão para seus valores padrão. Dessa forma, mesmo que você não consiga encontrar a origem do problema do OneDrive, é provável que você o resolva de qualquer maneira, especialmente se estiver relacionado a uma falha de rede ou configuração errada, ou se algumas configurações de conexão foram alteradas por malware.

Existem várias etapas envolvidas no processo de redefinição da rede. A primeira etapa é abrir uma janela de prompt de comando elevada. A maneira mais rápida é pressionando a combinação de teclado Win Key + X e selecionando Prompt de Comando (Admin). Se essa opção não estiver disponível, basta digitar “cmd” no menu Iniciar e clicar em “Executar como administrador” no aplicativo nos resultados. Não se esqueça de clicar em Sim se ou quando solicitado pelo Controle de Conta de Usuário.
Em seguida, execute um comando para redefinir o TCP/IP em seu computador. A execução do comando abaixo reconstrói duas chaves de registro associadas ao TCP/IP do seu PC e, desta forma, o protocolo interno é restaurado para suas configurações padrão:
int ip reset c:resetlog.txt
Não se esqueça de pressionar Enter após digitar ou colar o comando.
Depois disso, execute o comando winsock reset abaixo para redefinir o adaptador de rede:
netsh winsock reset
Você pode reiniciar a rede agora ou pode fazer todo o caminho e também redefinir seu arquivo de hosts.
O arquivo hosts contém endereços IP e nomes de host usados com frequência. Ele os armazena para o sistema usar na conversão de nomes de host em endereços IP e vice-versa.
Se o seu PC estiver com problemas de conexão, e não apenas com o OneDrive, redefinir o arquivo de hosts pode ajudar a resolver isso. Isso é especialmente útil se o problema for desencadeado por malware que altera determinadas configurações de rede.
Para restaurar o arquivo hosts de volta ao seu estado padrão, primeiro abra um documento do Bloco de Notas. Digite “notepad” no menu Search e clique em Notepad nos resultados.
Em seguida, cole o texto abaixo no documento vazio do Bloco de Notas:
# Copyright (c) 1993-2006 Microsoft Corp. # # Este é um arquivo HOSTS de amostra usado pelo Microsoft TCP/IP para Windows. # # Este arquivo contém os mapeamentos de endereços IP para nomes de host. Cada # entrada deve ser mantida em uma linha individual. O endereço IP deve # ser colocado na primeira coluna seguido do nome do host correspondente. # O endereço IP e o nome do host devem ser separados por pelo menos um # espaço. # # Além disso, comentários (como estes) podem ser inseridos em # linhas individuais ou após o nome da máquina indicado por um símbolo '#'. # # Por exemplo: # # 102.54.94.97 rhino.acme.com # servidor de origem # 38.25.63.10 x.acme.com # x host do cliente # a resolução do nome do host local é tratada dentro do próprio DNS. # 127.0.0.1 localhost # ::1 localhost
O texto acima é o conteúdo do arquivo de hosts padrão para Windows 10 e criado oficialmente pela Microsoft.
Salve o arquivo. Clique em Arquivo no canto superior esquerdo e selecione “Salvar como”. Na caixa Nome do arquivo, digite “hosts” (sem as aspas). Selecione Desktop como o local de salvamento e clique em Salvar.
Em seguida, navegue até “C:\Windows\system32\drivers\etc” usando o Explorador de Arquivos. Como alternativa, abra Executar com o atalho Win Key + R, digite “WinDir%\System32\Drivers\Etc” e clique em OK para pular rapidamente para o local.
Você encontrará o arquivo hosts atual lá. Selecione o arquivo hosts e exclua-o ou renomeie-o para outra coisa (como “hosts.old”).
Alterne para a área de trabalho e copie o novo arquivo de hosts que você criou. Cole-o na pasta etc (ou seja, C:\Windows\system32\drivers\etc). Você pode ser solicitado a inserir uma senha de administrador para fazer alterações na pasta. Clique em Continuar.
Agora reinicie a máquina e tente sincronizar novamente seus arquivos com o OneDrive.
Use outro serviço de nuvem
A Microsoft quer que todos usem seus produtos. É por isso que a empresa instala muitos deles no Windows como aplicativos padrão/nativos. O OneDrive não é uma exceção. Embora haja um grande número de serviços populares de armazenamento em nuvem, muitas pessoas são naturalmente atraídas pelo OneDrive devido à forma como ele é integrado à plataforma Windows.
No entanto, nada impede que você experimente outro serviço de armazenamento em nuvem, seja uma escolha popular fornecida pelo Google ou Amazon ou algo de nicho. De qualquer forma, o importante é encontrar um que sincronize seus arquivos perfeitamente e não lhe dê nenhuma dor de cabeça ao fazer backup de seus dados.
Use um perfil de usuário diferente
“Houve um problema de conexão com o OneDrive” tornou-se um problema onipresente que afeta muitos usuários. Uma solução descoberta é criar um novo perfil de usuário e usá-lo em vez do antigo:
- Clique com o botão direito do mouse no menu Iniciar e selecione Configurações.
- Selecione Contas.
- Escolha “Família e outros usuários” no lado esquerdo.
- Na tela “Sua família”, selecione “Adicionar outra pessoa a este PC”.
- Adicione um nome de usuário em “Quem vai usar este PC?” e, em seguida, adicione uma senha forte e uma dica de senha.
- Clique em Avançar para finalizar o processo.
Ao contrário de alguns outros aplicativos da Microsoft, como a Microsoft Store, o OneDrive permite que você use uma conta que não seja da Microsoft se quiser ter uma assinatura paga. No entanto, a nova conta precisa de permissões de administrador. Siga as etapas abaixo para torná-la uma conta de administrador:
- Repita as etapas 1 a 3 e selecione a conta recém-adicionada.
- Clique em “Alterar tipo de conta” e selecione Administrador.
Agora saia das Configurações e saia da sua conta atual. Faça login com a nova conta e verifique se o OneDrive está funcionando agora.
Redefinir o aplicativo OneDrive
Quando um aplicativo nativo do Windows, como Microsoft Store, Fotos, Mapas ou OneDrive, não está funcionando, redefinir o aplicativo pode ser a melhor opção. No caso do OneDrive, fazer isso pode ajudar a resolver o erro “Ocorreu um problema ao conectar-se ao OneDrive” no Windows 10.
Veja como redefinir o aplicativo OneDrive:
- Abra o Run com Win Key + R.
- Cole “localappdata%\Microsoft\OneDrive\onedrive.exe /reset” na caixa Executar e clique em OK. Isso irá redefinir o aplicativo.
- Para reiniciar o aplicativo, procure-o usando o menu Pesquisar e inicie-o. Outra maneira é executar “localappdata%\Microsoft\OneDrive\onedrive.exe” em Executar.
Após a redefinição, o OneDrive é reiniciado e esperamos que isso signifique que o erro não aparecerá novamente. Se o OneDrive ainda não estiver funcionando corretamente, tente a correção final abaixo.
Reinstale o OneDrive
A reinstalação do OneDrive é a correção final para o erro “Ocorreu um problema ao conectar-se ao OneDrive”. Aqui está como fazê-lo:
- Abra o Painel de Controle e vá para Programas e Recursos.
- Em “Desinstalar um programa”, localize o OneDrive.
- Clique em OneDrive e selecione Desinstalar. Siga o assistente de desinstalação para remover o aplicativo.
- Agora abra seu navegador e vá para a página oficial do OneDrive.
- Instale o aplicativo e inicie-o em seu computador.
Entre com sua conta do OneDrive e tente fazer backup ou baixar seus dados. Espero que o erro de conexão tenha desaparecido.
Esperamos que as correções neste guia tenham ajudado você a corrigir o erro “ Ocorreu um problema ao conectar-se ao OneDrive ” no Windows 10 e você recuperou o acesso aos seus dados do OneDrive. Você sempre pode usar o OneDrive na Web se a integração do Windows não estiver funcionando corretamente. Esta é uma boa solução para resolver o erro do Windows 10 OneDrive ao fazer login.
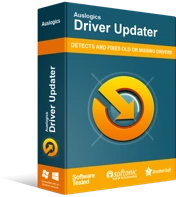
Resolver problemas do PC com o Driver Updater
O desempenho instável do PC geralmente é causado por drivers desatualizados ou corrompidos. O Auslogics Driver Updater diagnostica problemas de driver e permite que você atualize drivers antigos de uma só vez ou um de cada vez para que seu PC funcione melhor
Além disso, não se esqueça de atualizar seus drivers de rede, pois um driver desatualizado contribuirá para problemas de conexão. Você pode usar o Auslogics Driver Updater para suas atualizações de driver rápidas e automáticas.
