Corrigir problemas de instalação da impressora no Windows 10
Publicados: 2022-09-22
A Microsoft frequentemente lança atualizações para o Windows 10 para melhorar o sistema operacional em várias funcionalidades, como eficiência do sistema, segurança, estabilidade, etc. Embora cada bug traga uma série de melhorias para o sistema operacional, ele também traz novos bugs que afligem muitos usuários. Uma delas é a atualização do Windows lançada em março de 2021, atualização KB500080. Esta atualização causou muitos problemas com os drivers de impressora já instalados no sistema. Os usuários relataram erros como a atualização do Windows para drivers de impressora que não funcionam. Esses problemas de instalação da impressora eram tão proeminentes e sérios que alguns usuários relataram receber BSOD (Blue-Screen of Death – a tela exibida após uma falha do sistema devido a falha do Windows) durante a impressão. Isso tornou a impressão impossível. Se você está se perguntando como resolver esta atualização do Windows não pode obter a lista de problemas de dispositivos, você está no artigo certo. Aqui, discutimos as possíveis causas e algumas possíveis soluções para que possamos resolver esse erro. Vamos começar!

Conteúdo
- Como corrigir problemas de instalação da impressora no Windows 10
- Método 1: Descarregue a Impressora
- Método 2: Execute o Solucionador de problemas da impressora
- Método 3: Atualizar drivers de dispositivo
- Método 4: Instalar drivers genéricos manualmente
- Método 5: reinicie o serviço de spooler de impressão
- Método 6: Instalar drivers do catálogo do Windows Update
- Método 7: Reinstale a impressora
Como corrigir problemas de instalação da impressora no Windows 10
Antes de entrar nas correções, vamos ver algumas causas para esse problema:
- A impressora é antiga e não tem suporte de software mais recente
- Erro de atualização do Windows
- Problemas com o serviço de impressora
- Problemas com drivers de impressora e software
- A impressora está conectada incorretamente
Continue lendo para resolver a atualização do Windows não pode obter a lista de problemas de dispositivos.
Método 1: Descarregue a Impressora
Você pode tentar descarregar toda a eletricidade da impressora removendo-a da chave principal, removendo-a do computador por 2 a 5 minutos e conectando-a novamente. Certifique-se de conectar corretamente a impressora ao interruptor principal e ao computador antes de desligá-la e verifique se o problema foi corrigido.

Método 2: Execute o Solucionador de problemas da impressora
Há um solucionador de problemas do Windows embutido para problemas de impressora. Você pode acessá-lo facilmente acessando as configurações. A execução da solução de problemas da impressora resolverá o problema de atualização do Windows para drivers de impressora que não estão funcionando.
1. Pressione as teclas Windows + I simultaneamente para iniciar Configurações .
2. Clique no bloco Atualização e segurança , conforme mostrado.
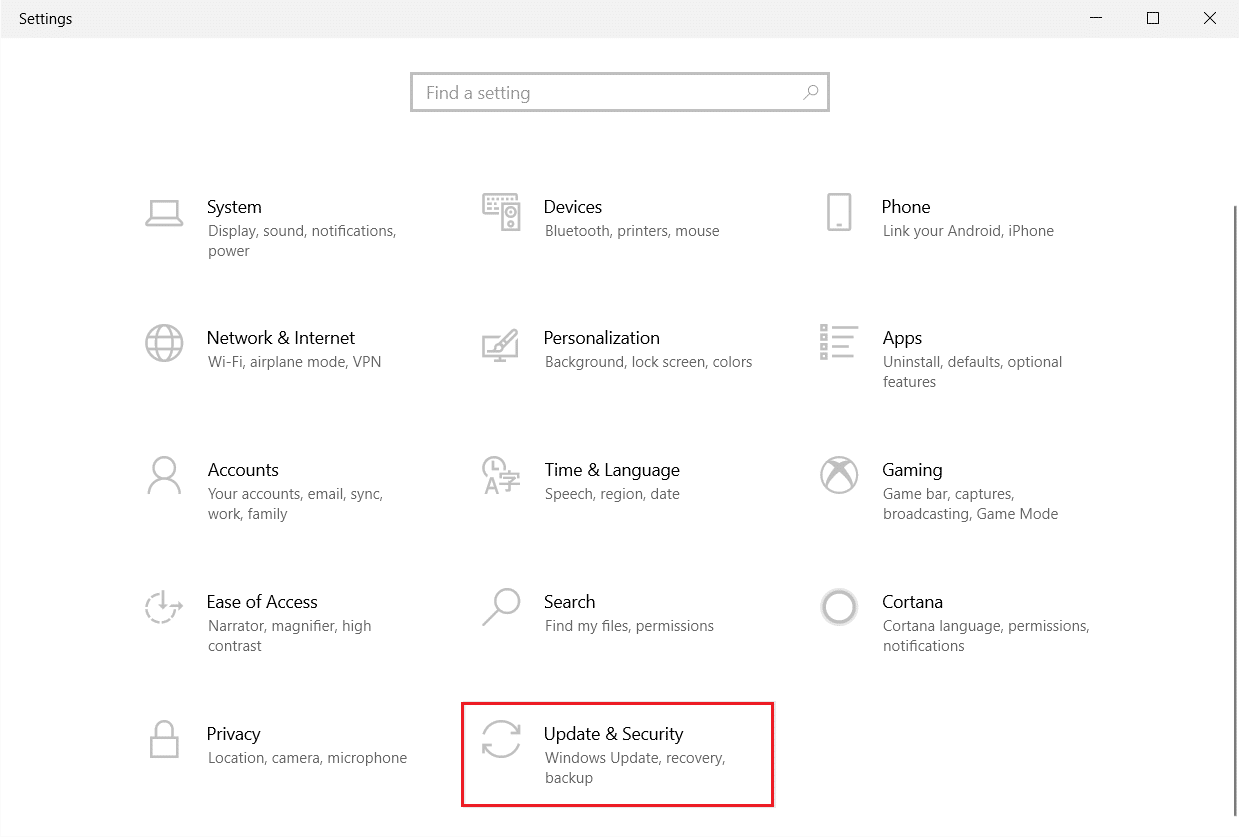
3. Vá para o menu Solução de problemas no painel esquerdo.
4. Selecione a solução de problemas da impressora e clique no botão Executar a solução de problemas mostrado em destaque abaixo.
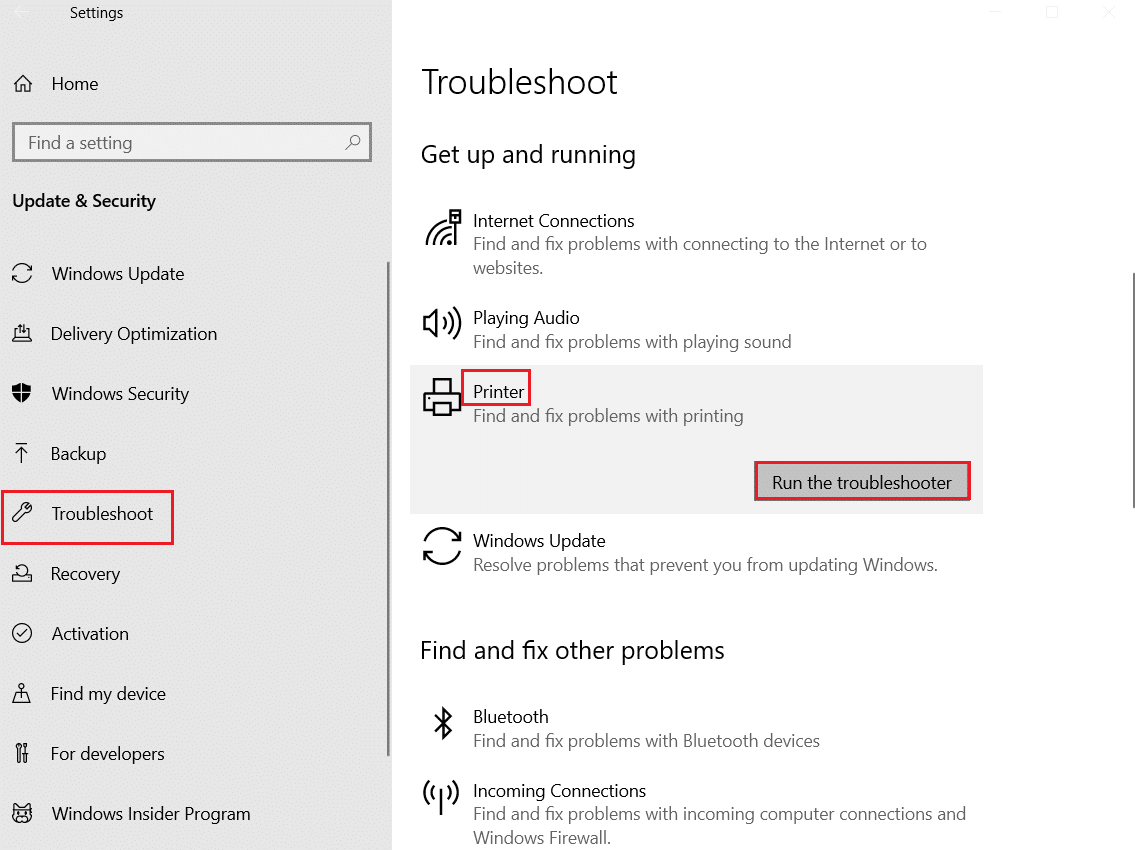
5. Aguarde até que o solucionador de problemas detecte e corrija o problema. Quando o processo estiver concluído, clique em Aplicar esta correção e reinicie seu PC .
O Windows procurará automaticamente quaisquer problemas e tentará corrigi-los automaticamente. Além disso, você pode executar o Solucionador de problemas de hardware e dispositivos no Windows 10 para resolver o problema.
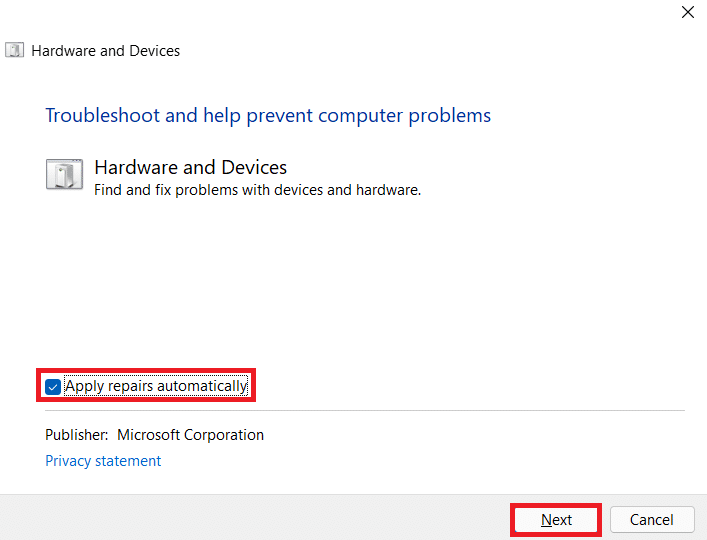
Leia também: Como colocar sua impressora on-line novamente no Windows 10
Método 3: Atualizar drivers de dispositivo
Como os usuários do Windows relataram erros após a atualização do Windows, pode haver problemas com o driver da impressora. A atualização de drivers de impressora pode ser uma possível correção. Vários métodos para atualizar os drivers da impressora são destacados abaixo se um deles não funcionar para você.
Leia nosso guia sobre como atualizar drivers de dispositivo no Windows 10 e implemente os diferentes métodos fornecidos neste link para dispositivos de impressora.
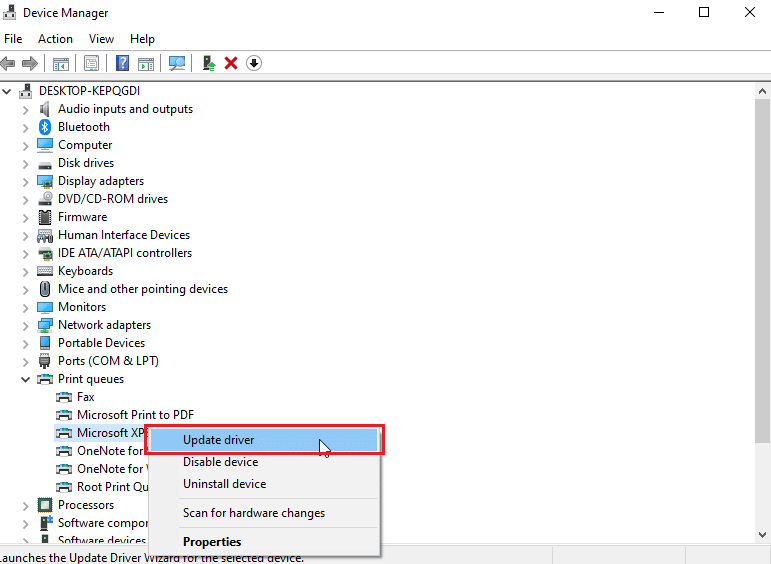
Nota : Se a sua impressora veio com um disco de instalação, pode ser um disco de instalação do driver. Insira-o no driver de DVD/CD e siga as instruções na tela para instalar o driver.
Método 4: Instalar drivers genéricos manualmente
Se você tiver uma impressora antiga ou o fabricante ainda não lançou um driver para o Windows 10, podem ocorrer problemas de instalação da impressora. Isso pode ser um problema contínuo, pois a impressora ficará inutilizável sem um software de driver utilizável adequado. Nesse cenário, o Windows instalará automaticamente os drivers genéricos adequados para sua impressora. Caso contrário, você pode instalá-los manualmente.
1. Pressione a tecla Windows , digite Gerenciador de Dispositivos e clique em Abrir .
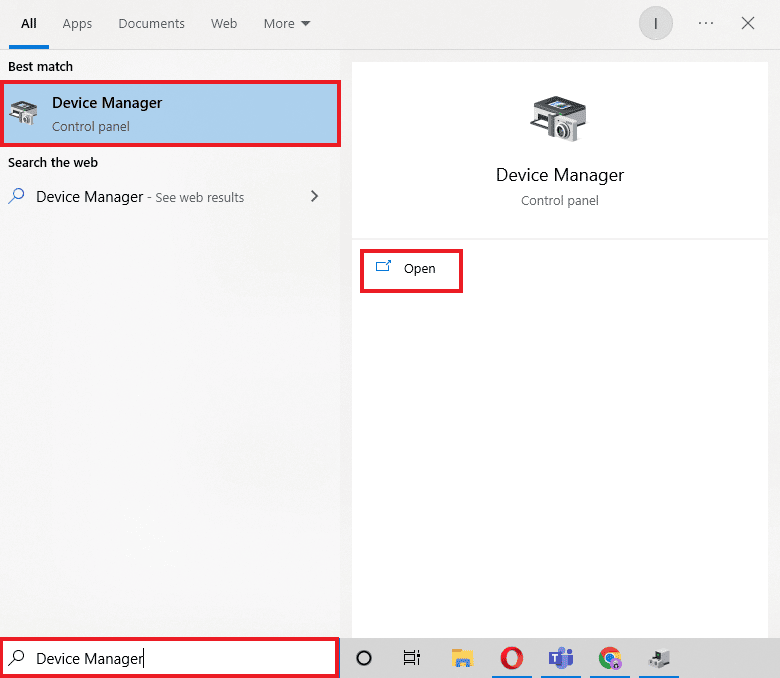
2. Na seção Filas de impressão , clique com o botão direito do mouse no gravador Microsoft XPS e selecione a opção Atualizar driver .
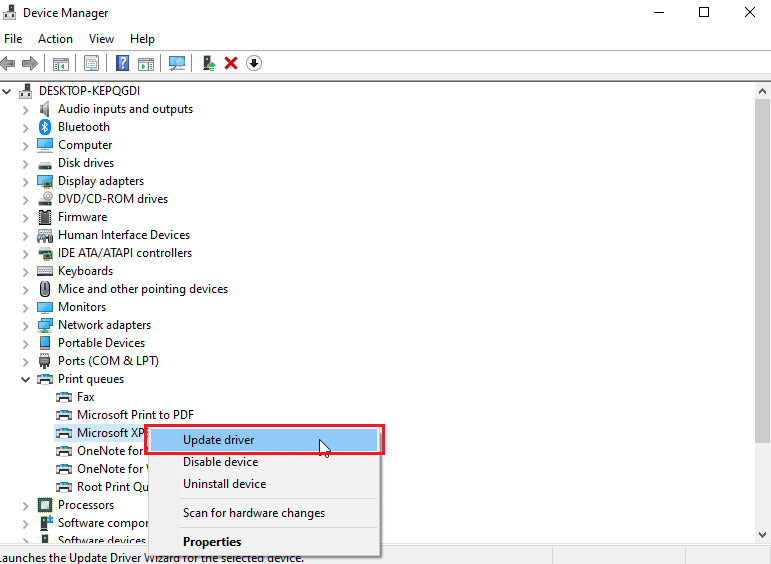
3. Clique na opção Procurar software de driver no meu computador .
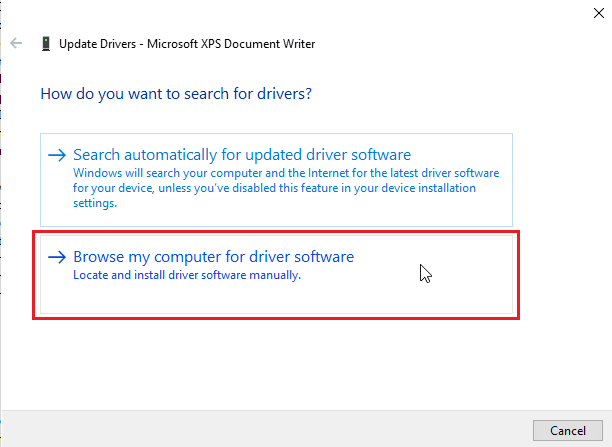

4. Em seguida, clique em Deixe-me escolher em uma lista de drivers disponíveis no meu computador .
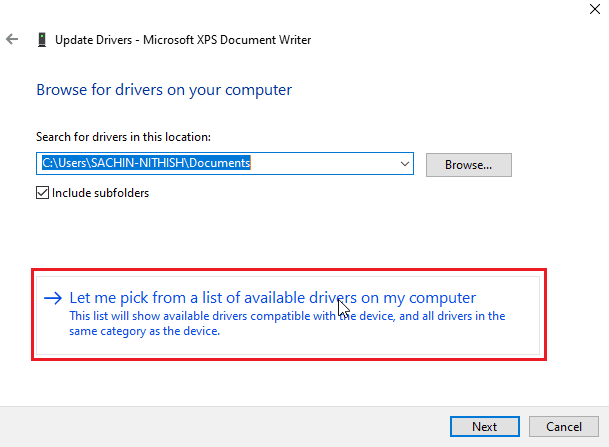
5. Por fim, escolha Dispositivo de software genérico e clique em Avançar .
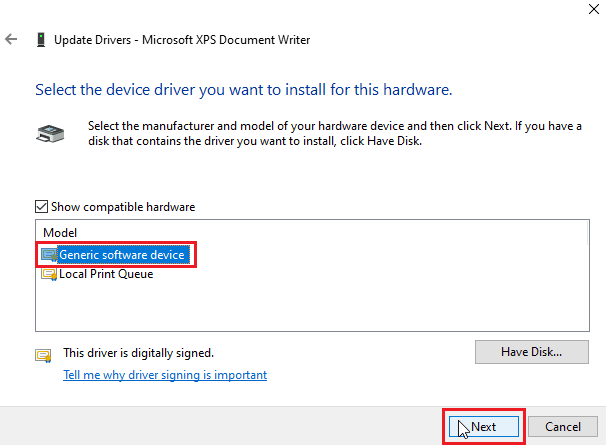
Isso instalará o driver necessário e corrigirá o problema de instalação da impressora.
Leia também: Corrigir driver de impressora não está disponível no Windows 10
Método 5: reinicie o serviço de spooler de impressão
Quando um usuário do Windows envia solicitações de impressão para a impressora, o spooler de impressão é o software que gerencia essas solicitações enviadas pelo usuário. Redefini-lo pode ser uma solução em potencial. Siga os passos abaixo:
1. Pressione as teclas Windows + R juntas para abrir a caixa de diálogo Executar .
2. Digite services.msc e clique em OK para abrir a janela Serviços .
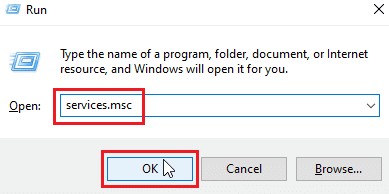
3. Clique com o botão direito do mouse em Spooler de impressão e clique em Parar para interromper o serviço.
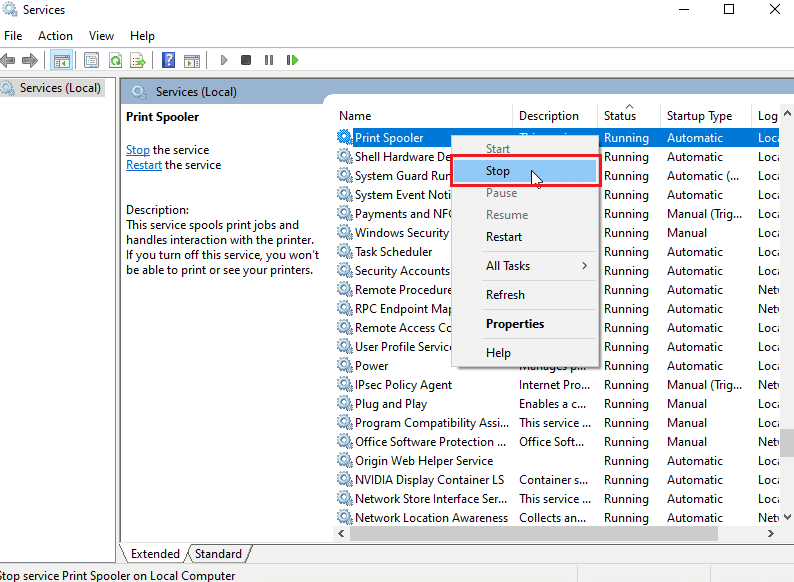
4. Agora, navegue até a caixa de diálogo Executar novamente pressionando simultaneamente as teclas Windows + R .
5. Digite o comando abaixo e clique em OK .
%WINDIR%\system32\spool\printers
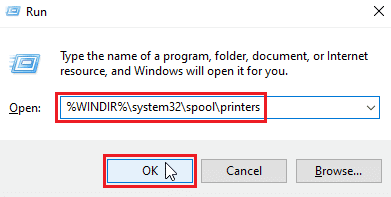
6. Selecione todos os arquivos na pasta segurando as teclas Ctrl + A simultaneamente.
7. Agora, pressione Shift + Delete para excluir permanentemente todos os arquivos presentes nessa pasta.
8. Volte para a janela Serviços e clique duas vezes no serviço Spooler de impressão .
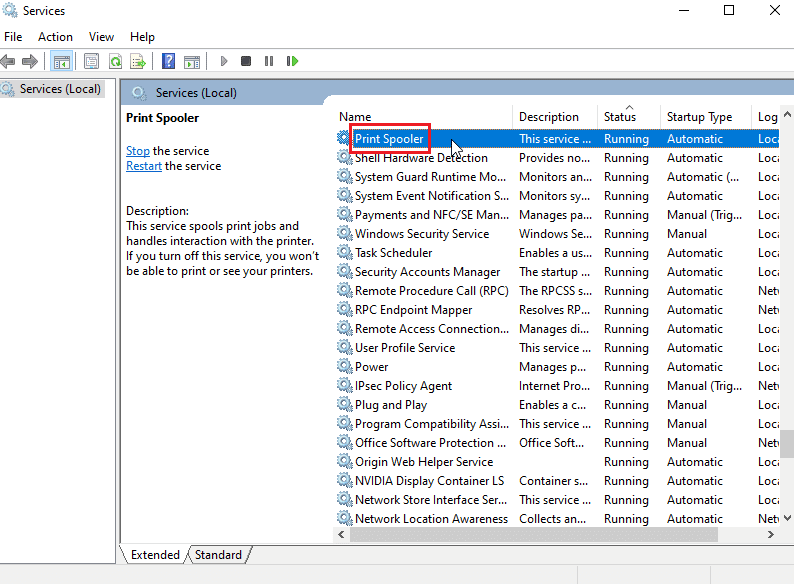
9. Certifique-se de que o menu suspenso Tipo de inicialização esteja definido como Automático .
10. Por fim, clique em Iniciar na seção Status do serviço .
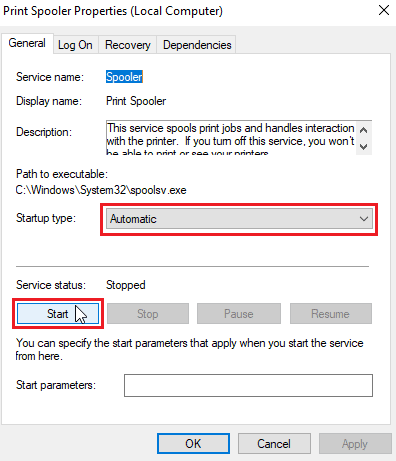
11. Clique em Aplicar > OK para confirmar.
Verifique se o Windows Update não consegue obter a lista de problemas de dispositivos resolvidos ou não.
Método 6: Instalar drivers do catálogo do Windows Update
Às vezes, usar um driver genérico não ajuda e ainda pode gerar problemas de instalação da impressora. Se você enfrentar problemas com a impressora e tiver uma impressora antiga, tente um Catálogo oficial do Microsoft Windows Update. Aqui, as atualizações são arquivadas para que os drivers antigos possam baixá-los e usá-los facilmente. Vamos ver como usá-lo.
1. Acesse o site do Catálogo da Microsoft em um navegador.
2. Digite o modelo de sua impressora (por exemplo, HP LaserJet 4000 ) e clique em Pesquisar para pesquisar drivers para seu hardware.
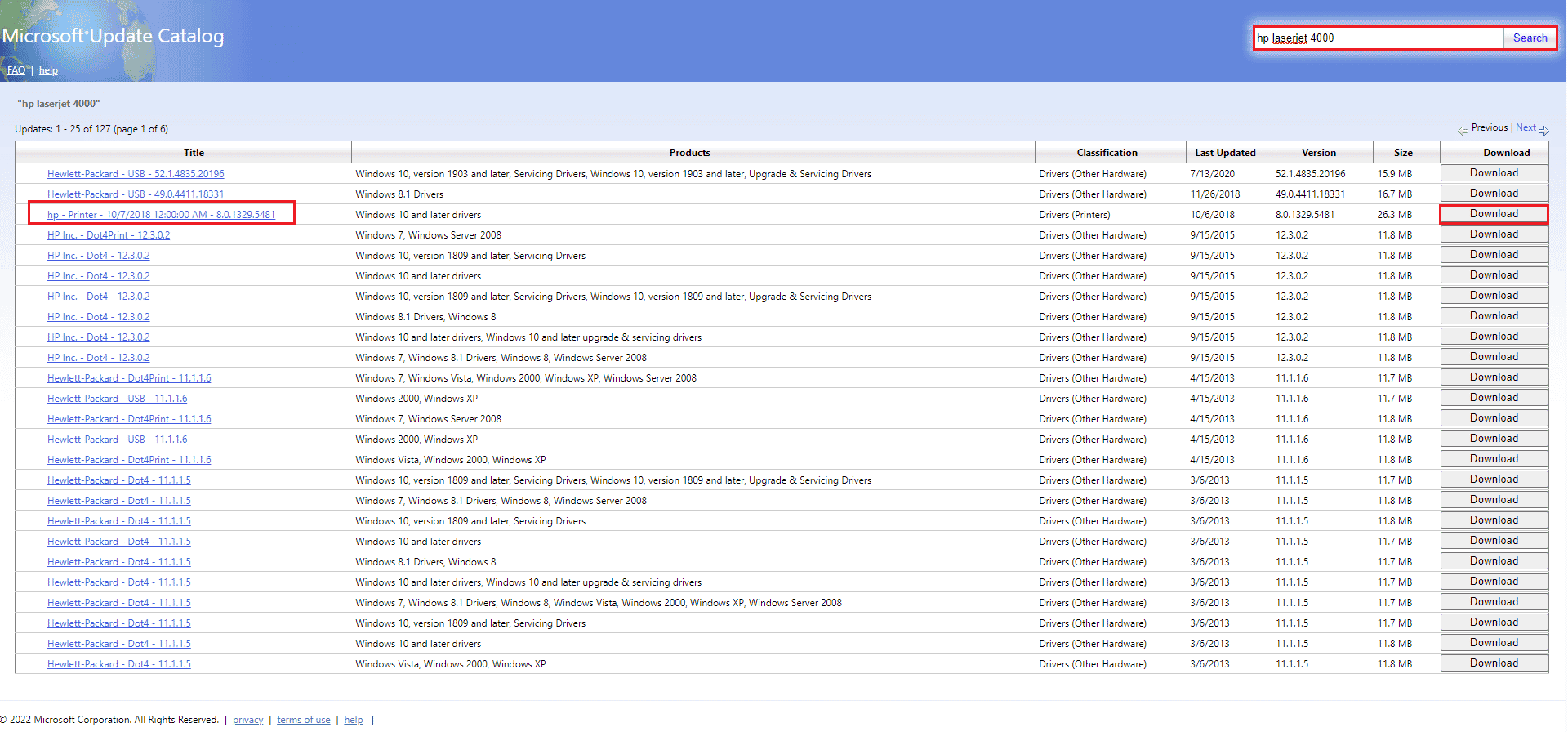
3. Se você encontrar o driver do seu hardware, clique em Download .
4. Aqui, clique no link do táxi para baixar o driver.
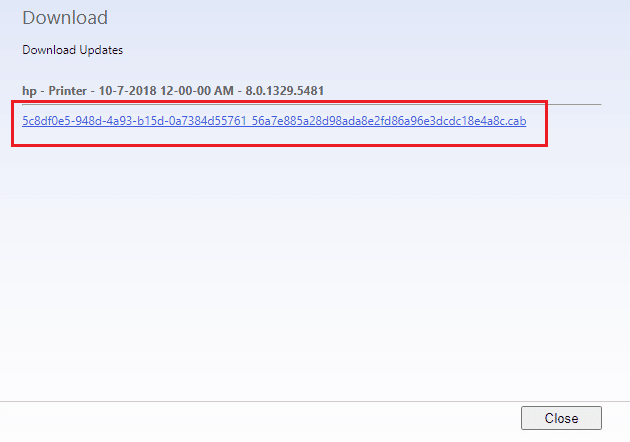
5. Clique com o botão direito do mouse no arquivo baixado e escolha Extrair .
6. Atualize o driver da impressora manualmente localizando a pasta onde você extraiu os drivers.
Leia também: Windows não consegue se conectar à impressora [RESOLVIDO]
Método 7: Reinstale a impressora
Você pode reinstalar a impressora completamente desde o início para ver se isso funciona. Isso envolve remover a impressora e o driver do dispositivo com todos os poderes e conectá-los novamente.
1. Pressione a tecla Windows , digite Painel de Controle e clique em Abrir .
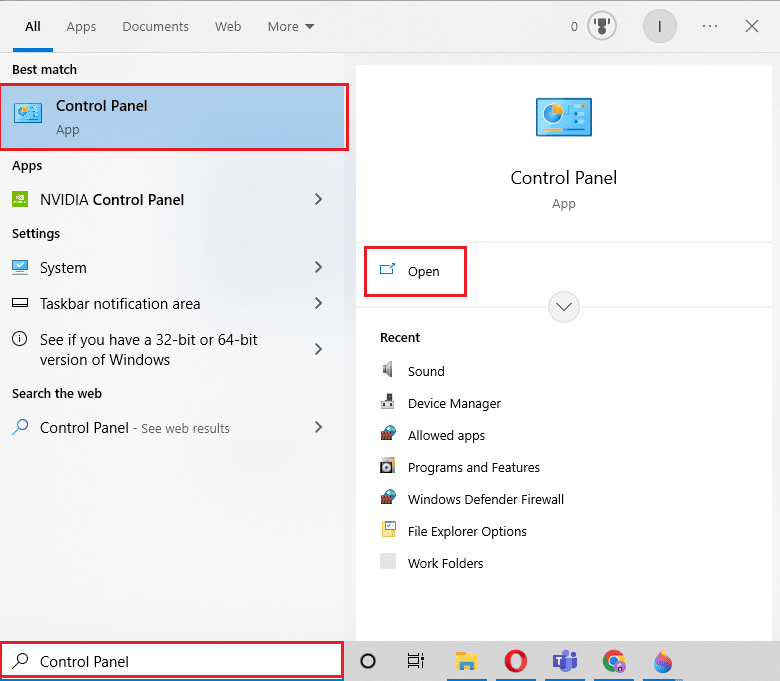
2. Defina Exibir por > Categoria e clique em Exibir dispositivos e impressoras .
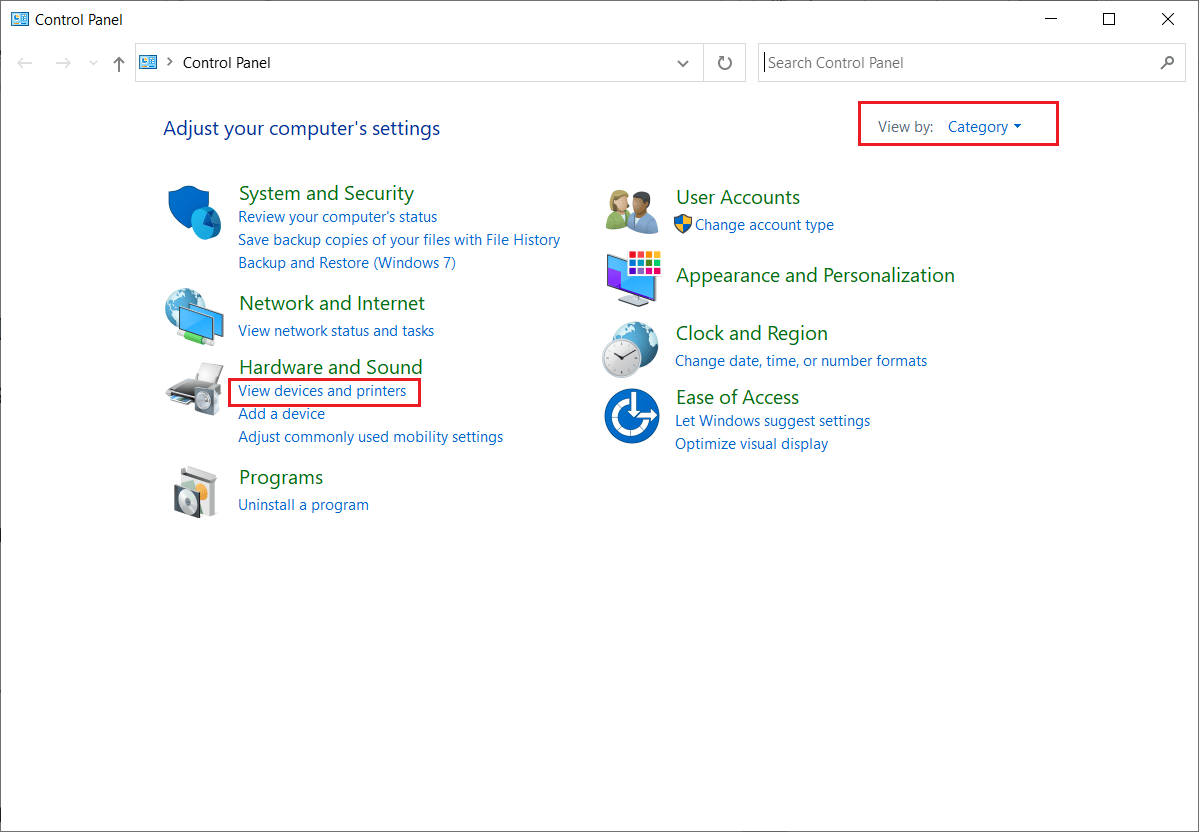
3. Na seção Impressoras , clique com o botão direito do mouse em sua impressora .
4. Escolha a opção Remover dispositivo .
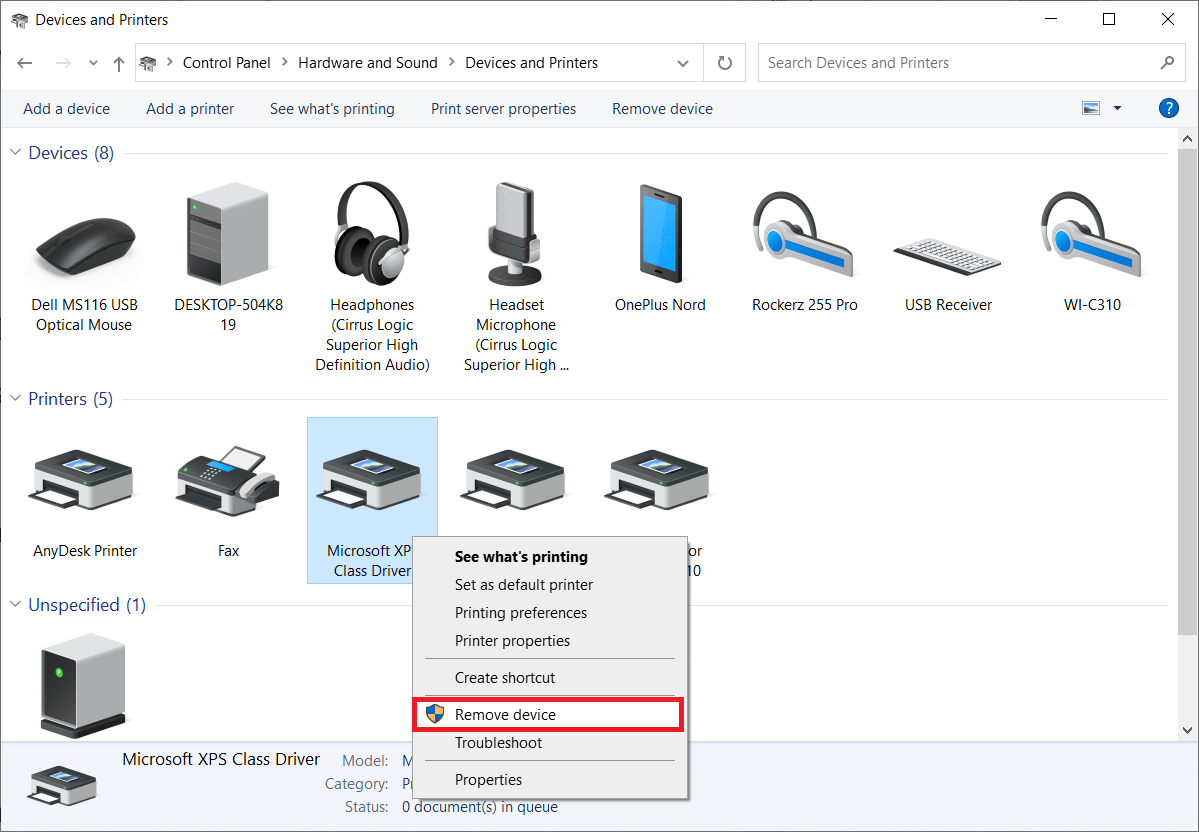
5. Clique em Sim no prompt do UAC para remover o dispositivo.
6. Agora, reinicie o PC e reconecte sua impressora.
7. Vá para Dispositivos e Impressoras e clique com o botão direito na impressora e selecione Definir como impressora padrão .
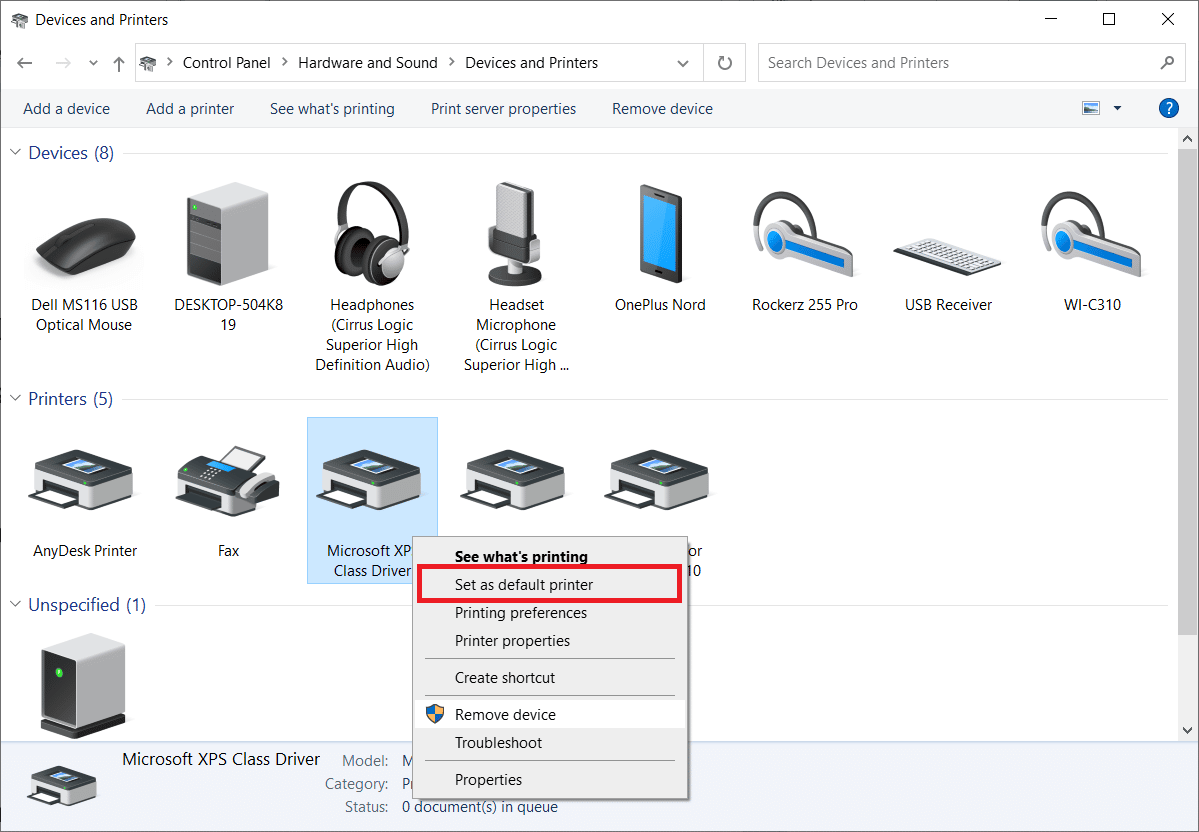
Isso resolverá os problemas de instalação da impressora.
Recomendado:
- Corrigir Daemon Tools incapaz de acessar o arquivo de imagem MDF
- Corrigir Epson Scanner não pode se comunicar no Windows 10
- Corrigir erro de impressão no Windows 10
- Onde está o botão WPS na impressora Canon?
Esperamos que este artigo tenha sido útil e que você tenha conseguido resolver os problemas de instalação da impressora no Windows 10. Se tiver dúvidas ou sugestões, comente abaixo. Além disso, deixe-nos saber o que você quer aprender a seguir.
