Corrigir problema de não exportação do Premiere Pro
Publicados: 2023-02-17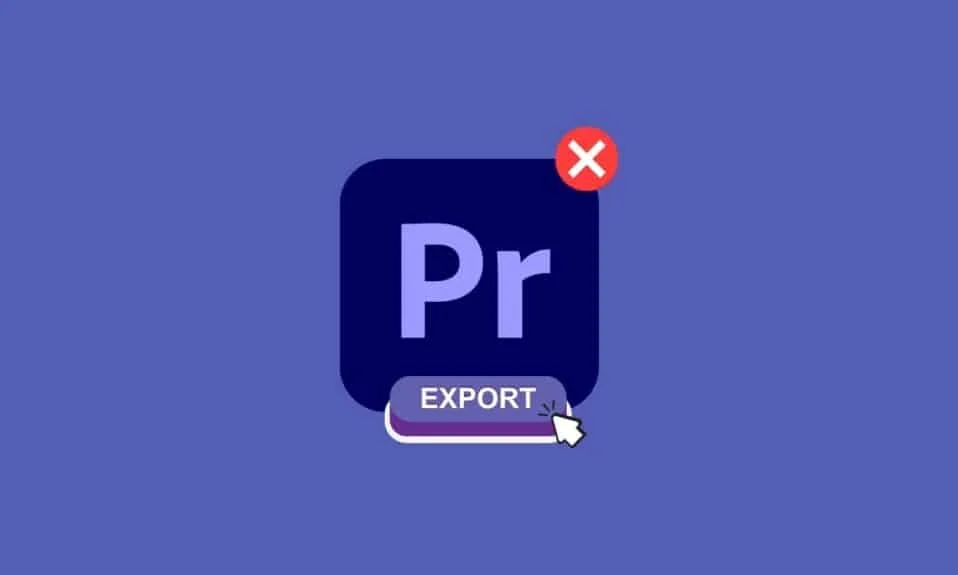
Adobe Premiere Pro é um software de edição de vídeo que pode ser usado para editar e exportar vídeos. É certo que você pode ter tido problemas ao exportar seu vídeo e pode ter pensado no motivo pelo qual o Premiere pro não está exportando. Estamos aqui para fornecer soluções para seus problemas. Continue lendo para entender por que o Premiere Pro trava ao exportar mídia e por que o Premiere não está exportando.
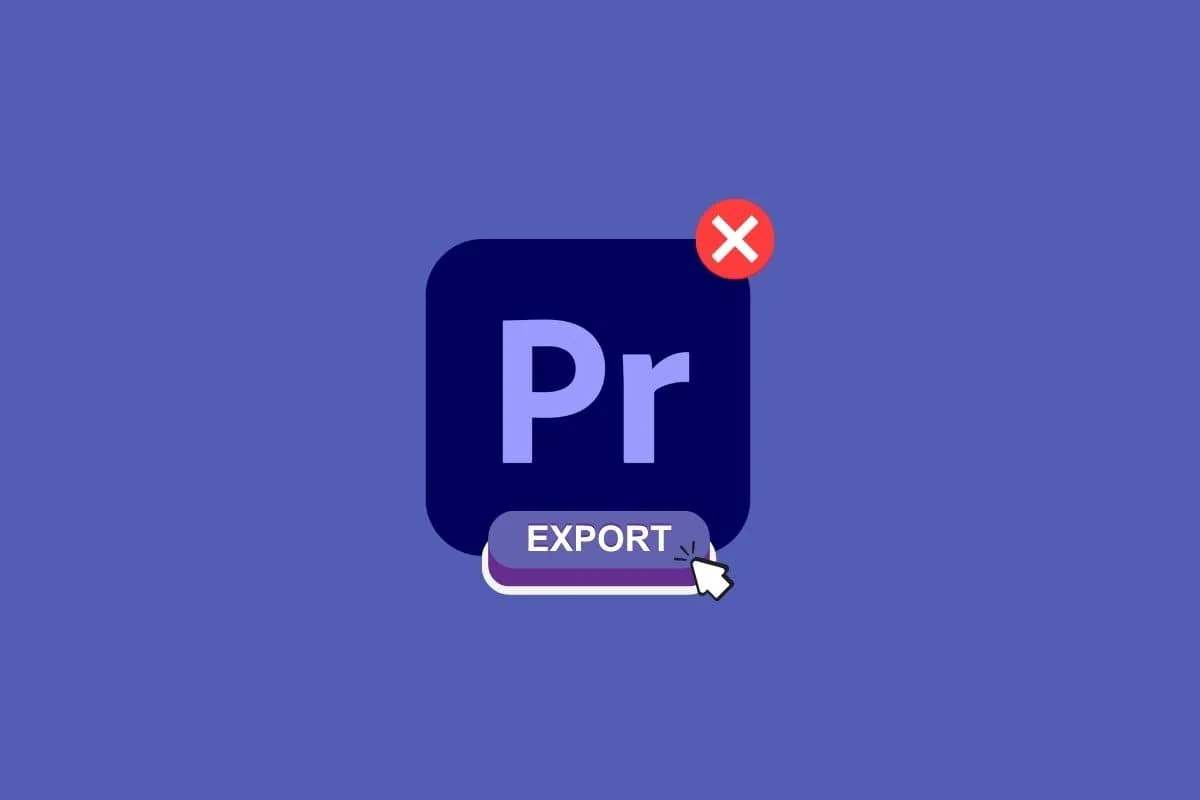
Como corrigir o problema de não exportação do Premiere Pro
Aqui você conhecerá os métodos de solução de problemas para resolver o problema de não exportação do Premiere pro em detalhes.
O que é o Premiere Pro?
Adobe Premiere Pro é um aplicativo de software de edição de vídeo (NLE) desenvolvido pela Adobe Inc. Você pode usar o Premiere Pro para criar vídeos visualmente impressionantes e criar produções profissionais para compartilhamento social, TV e web. Também é usado para gradação de cores, mixagem de áudio e outras tarefas de pós-produção. Continue lendo para saber por que o Premiere Pro não exporta.
Por que o Premiere não está exportando?
Existem muitos motivos possíveis para o Premiere não estar exportando. Algumas causas comuns incluem recursos de sistema insuficientes, configurações de exportação incorretas ou problemas com a filmagem de origem. Para corrigir o problema, você pode tentar o seguinte:
Método 1: Certifique-se de que a mídia e o arquivo não estejam corrompidos
Revisar sua mídia e verificar se há corrupção de arquivo é um processo de revisão da filmagem no contexto de todo o projeto para identificar quaisquer problemas que possam estar causando problemas durante a exportação.
Método 2: alterar o formato do codec
A revisão do formato do codec é uma etapa para ajudá-lo a solucionar o problema de o Premiere não exportar. Aqui estão as etapas para revisar o formato do codec.
1. Abra as configurações de exportação .
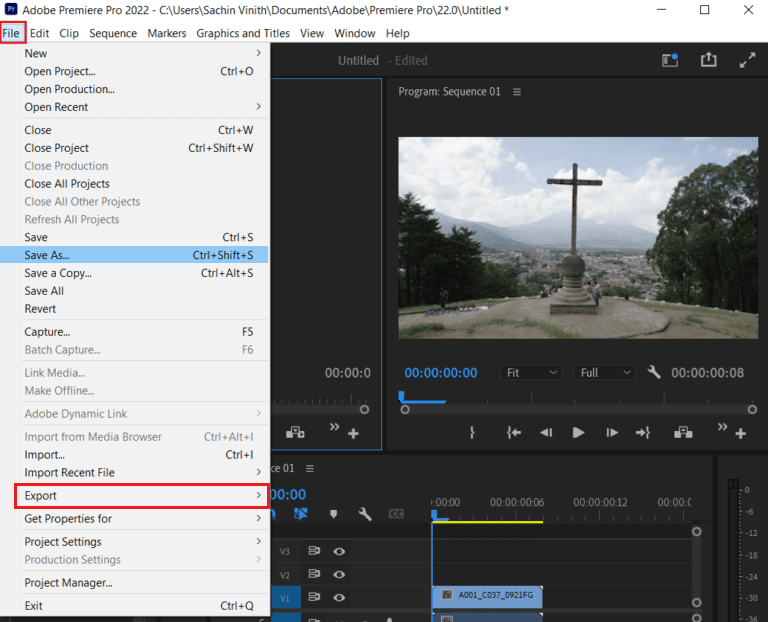
2. Escolha QuickTime ou Nenhum no menu de formatos clicando no botão de menu.
3. Selecione Foto e JPEG no menu suspenso em Codec de vídeo .
4. Tente exportar novamente para ver as alterações.
Leia também: Quais são os requisitos de sistema do Adobe Premiere Pro?
Por que o Premiere Pro não está exportando vídeo completo?
O Premiere Pro é uma das obras-primas em termos de software de edição de vídeo, mas às vezes também tem seus problemas, como o Premiere Pro não exportar o vídeo completo. Isso pode ser frustrante, especialmente se você tiver limitações de tempo e precisar editar o vídeo imediatamente, e o Premiere Pro não permitir que você faça isso. Na próxima seção, você saberá por que a estreia está demorando tanto para ser exportada, então continue lendo o artigo até o final. Mas antes disso, aqui está uma lista de soluções para ajudá-lo a resolver o problema do Premiere Pro não exportar arquivos de vídeo completos:
Método 1: Reiniciar o PC
Reiniciar o computador é uma solução fácil e frequentemente eficaz para resolver problemas com o Premiere Pro que não exporta o vídeo completo. Isso pode ajudar a resolver quaisquer problemas existentes e permitir que você exporte com facilidade. Se isso não funcionar, pode ser necessário explorar outras soluções, como instalar as atualizações mais recentes do Premiere Pro. Leia nosso guia sobre 6 maneiras de reiniciar ou reinicializar seu computador com Windows 10.
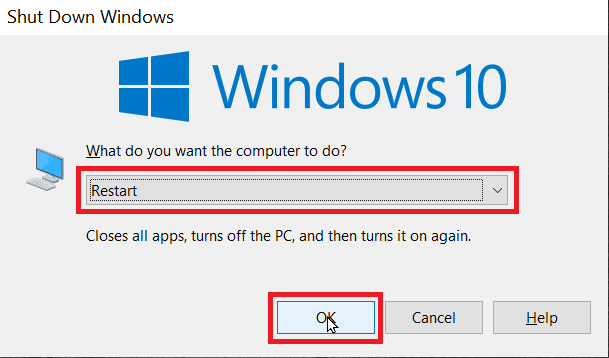
Método 2: Instale as atualizações mais recentes
Certifique-se de ter a versão mais recente do Premium Pro se estiver tendo problemas com a não exportação do Premiere Pro. Esse pode ser um fator subjacente a ser considerado. Veja como fazer isso.
1. Abra o Adobe Premiere Pro em seu computador.
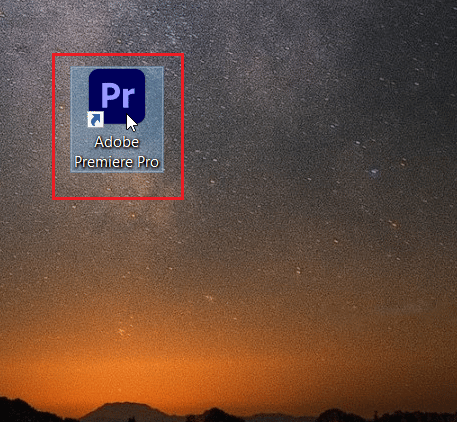
2. Vá para o menu Ajuda e selecione Atualizações .
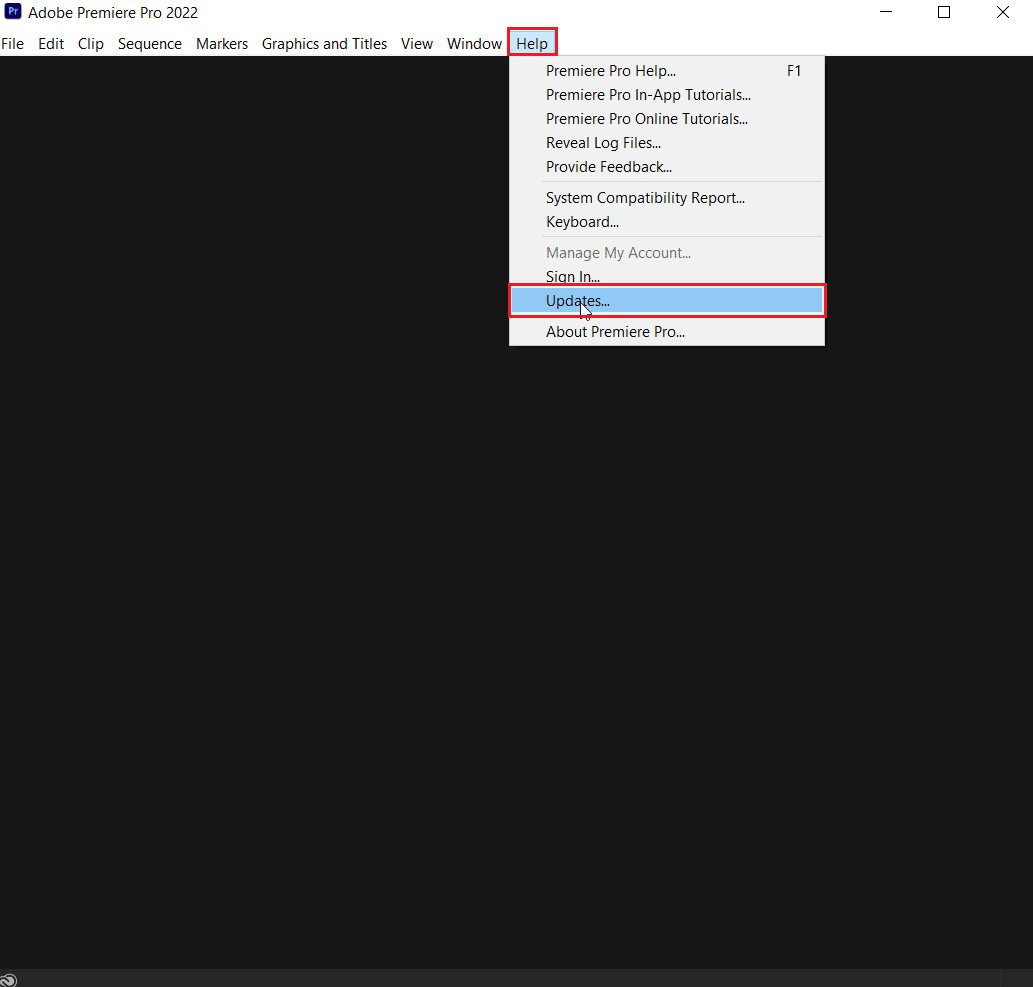
3. Agora você pode verificar e instalar quaisquer atualizações disponíveis para o Premiere Pro.
4. Se houver uma atualização disponível, clique no botão Atualizar para iniciar o processo de instalação.
5. Assim que a atualização for instalada, você será solicitado a reiniciar o Adobe Premiere Pro.
É importante manter seu software atualizado, pois as atualizações geralmente incluem correções de bugs e melhorias de desempenho que podem ajudar a evitar problemas durante o processo de exportação. E também pode corrigir o seu Premiere Pro não exportando mídia.
Leia também: Como corrijo o erro do renderizador acelerado
Método 3: garantir espaço de armazenamento suficiente
Se você receber uma mensagem de erro ao tentar exportar seu projeto do Premiere Pro, é possível que você não tenha espaço de armazenamento suficiente. Verifique seu espaço de armazenamento e libere algum espaço, se necessário. Não ter espaço suficiente também pode ser um dos motivos para o Premiere Pro não exportar mídia. Leia nosso guia sobre 10 maneiras de liberar espaço no disco rígido no Windows 10.
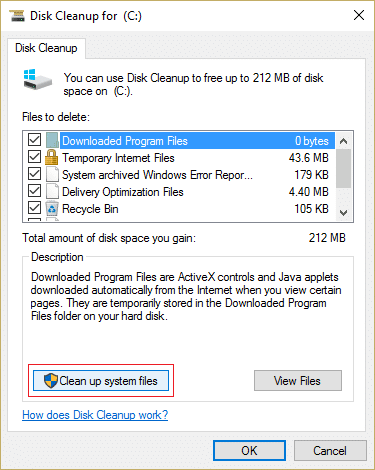
Método 4: Feche outros programas
Ao exportar um vídeo usando o Adobe Premiere Pro, é importante ter recursos de sistema suficientes disponíveis para garantir que o processo de exportação seja executado sem problemas. Uma maneira de liberar recursos do sistema é fechando todos os programas desnecessários durante a exportação. Isso pode ajudar a evitar problemas como tempos de exportação lentos ou falhas de exportação. Leia nosso guia sobre como finalizar tarefas no Windows 10.

Método 5: alterar as preferências de otimização de renderização
No Premiere Pro, há várias configurações de renderização e exportação que podem afetar a saída final de um vídeo. Uma dessas configurações é a opção Alterar preferências de otimização de renderização , que permite selecionar entre diferentes níveis de qualidade e desempenho ao exportar um vídeo. Para corrigir isso, você precisará ajustar as configurações para uma opção de qualidade superior no menu de configurações de exportação.
1. Abra o Premiere pro .
2. Vá para editar e escolha Preferências .
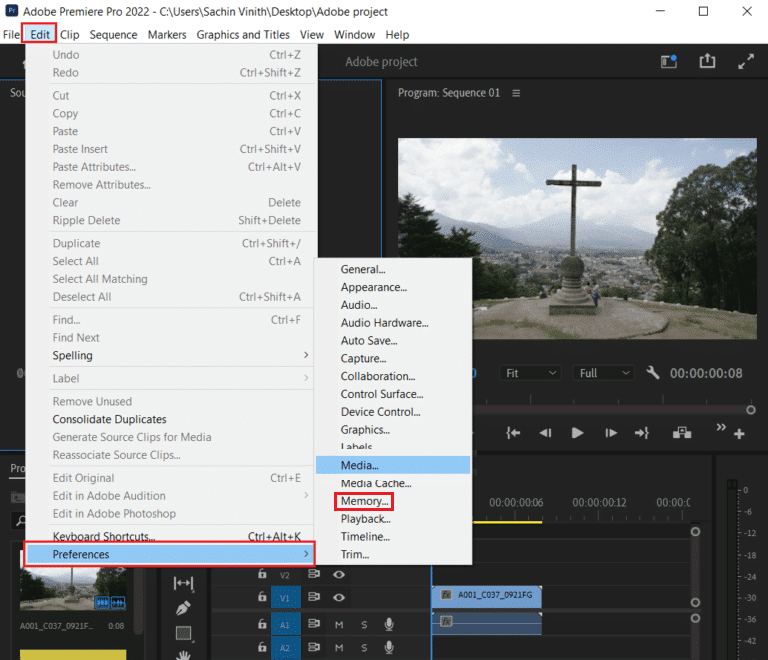
3. Selecione Memória em Otimizar renderização para.
4. Clique em OK.
5. Reinicie o projeto para que as alterações ocorram.
Leia também: Corrija o código de erro 3 do Premiere Pro no Windows 10
Por que o Premiere está demorando uma eternidade para ser exportado?
Existem vários motivos pelos quais o Premiere demora uma eternidade para exportar um vídeo:
- Se o seu projeto contiver um grande número de trilhas, efeitos e transições de vídeo e áudio, levará mais tempo para exportar.
- Exportar um vídeo em alta resolução, como 4K ou 8K, levará mais tempo, pois requer mais poder de processamento.
- O uso intenso de efeitos e transições aumentará o tempo de exportação, pois eles precisam ser processados.
- Alguns formatos de vídeo exigem mais exportação do que outros. Por exemplo, H.264 é um formato amplamente usado, mas é computacionalmente caro para exportar.
Aqui está o que você pode fazer se a estréia demorar uma eternidade para exportar:

Observação: é importante observar que algumas das etapas acima podem não proporcionar uma melhoria significativa por conta própria, mas combinadas podem acelerar o processo de exportação.
Método 1: Simplifique Seu Projeto
Remova todas as faixas, efeitos e transições de vídeo e áudio desnecessários para reduzir a quantidade de processamento necessária durante a exportação.
Método 2: reduzir a resolução
Exporte seu vídeo em uma resolução mais baixa, como 1080p em vez de 4K ou 8K.
Método 3: otimizar efeitos
Se você precisar usar efeitos, verifique se eles estão otimizados para desempenho.
Método 4: Feche outros programas
Feche todos os outros programas que possam estar sendo executados no computador e consumindo recursos do sistema. Leia nosso guia sobre como finalizar tarefas no Windows 10.

Método 5: renderizar de dentro para fora
Se estiver exportando uma sequência longa, tente renderizar o segmento específico do vídeo em que está trabalhando, em vez de todo o projeto.
Leia a próxima seção para saber por que o Premiere Pro falha ao exportar.
Leia também: Corrigir a tela de bloqueio do Windows Spotlight não está funcionando
Por que o Premiere Pro trava ao exportar?
Agora, se você está enfrentando problemas com o motivo pelo qual o Premiere Pro está travando ao exportar, pode haver muitos motivos, alguns semelhantes aos mencionados acima, incluindo uma versão desatualizada do Premiere, codecs incompatíveis ou espaço em disco insuficiente que discutimos em detalhes acima. Existem algumas outras soluções disponíveis também, que discutimos abaixo:
Método 1: limpar cache
Quando você está trabalhando em um projeto no Adobe Premiere Pro, o programa armazena certas informações, como visualizações e renderizações, em um cache no seu computador. No entanto, se o cache ficar muito grande ou corrompido, pode causar falhas no Premiere Pro durante a exportação. Limpar a mídia do cache pode ajudar a resolver esse problema removendo as informações armazenadas e liberando espaço no computador.
Veja como você pode fazer isso:
1. Vá para o menu Preferências e na guia Mídia .
2. Selecione as opções Cache de mídia e Banco de dados de cache de mídia .
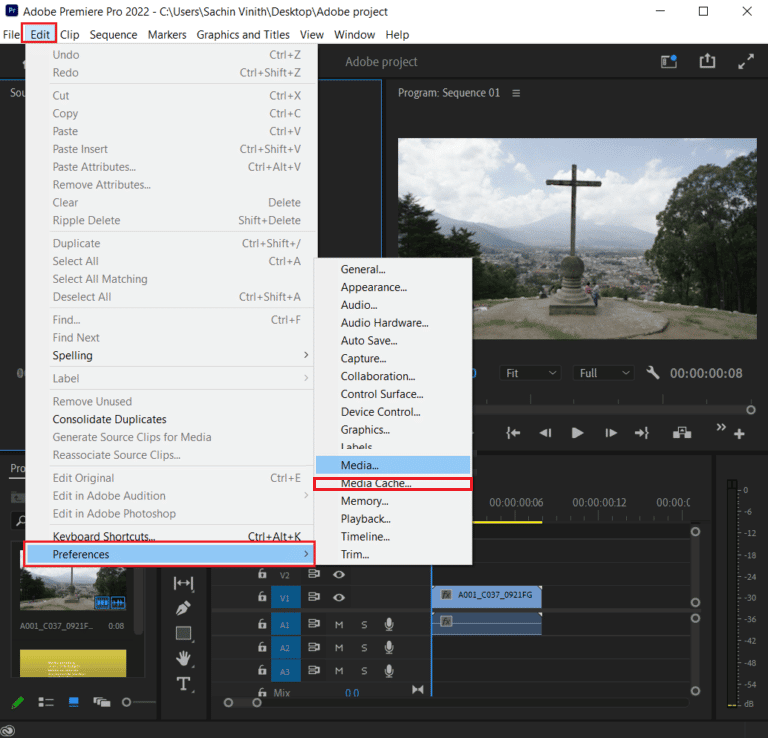
3. Clique no botão Limpar .
Limpar a mídia do cache pode ajudar a resolver muitos problemas que também podem fazer com que o Premiere Pro não exporte a mídia.
Método 2: Remover Linha do Tempo
O Adobe Premiere Pro controla todos os componentes do projeto, incluindo clipes, áudio, efeitos, transições, etc., em uma linha do tempo enquanto você trabalha em um projeto. Essa linha do tempo é uma representação de todo o seu projeto e é onde você pode fazer todas as suas edições e ajustes no vídeo. Se a linha do tempo se tornar muito complexa ou contiver muitos elementos, isso pode levar a falhas do Premiere Pro durante a exportação. Aqui estão algumas coisas para verificar na linha do tempo que podem causar falha na exportação:
- Faixas de áudio e vídeo: verifique se todas as faixas de áudio e vídeo estão sincronizadas corretamente e se não há faixas ausentes ou vazias.
- Efeitos e transições: verifique se todos os efeitos e transições foram aplicados corretamente e se não há arquivos ausentes ou corrompidos.
- Escala e posicionamento: Verifique se todos os clipes têm a escala e o posicionamento corretos.
- Pico de áudio: Verifique se todos os clipes de áudio não têm níveis de pico acima de -3dB.
- Elementos não utilizados: remova todos os elementos não utilizados da linha do tempo, como clipes, faixas de áudio e efeitos não utilizados.
- Formato: certifique-se de que sua filmagem esteja em um formato compatível com o Premiere Pro.
Método 3: Dividir Arquivo
Adobe Premiere Pro gera um único arquivo enorme quando você exporta um vídeo, contendo todos os dados do projeto. Esse arquivo pode ser muito grande e, se ficar muito grande, pode travar. Para evitar esse problema, uma solução é dividir o arquivo em seções menores, o que pode ajudar a reduzir a carga do programa e evitar que ele trave.
Por que o Premiere Pro não está exportando apenas áudio de vídeo?
O Premiere Pro não exporta vídeo e apenas áudio devido a um problema de incompatibilidade de codec. Este é um dos problemas mais comuns que ocorrem com o Premiere Pro. O motivo pelo qual o Premiere Pro não exporta apenas áudio de vídeo é se sua faixa de vídeo está desativada ou se há problemas de formato de vídeo, etc. Se o Premiere Pro não exporta apenas áudio de vídeo, você pode tentar as seguintes soluções:
- Em primeiro lugar, tente alterar a predefinição para uma das predefinições H.264. Isso geralmente resolve o problema.
- Tente exportar o vídeo MP4 junto com o próprio áudio.
- Considere um reprodutor de MP4 profissional com suporte para todos os codecs de vídeo e áudio.
- Ao exportar o MP4, preste atenção ao VI.
- Se isso não funcionar, tente alterar a taxa de bits do vídeo. Se a taxa de bits for muito baixa, o vídeo pode ser compactado demais, o que pode causar a perda do vídeo.
- Verifique a configuração da sequência e combine-a com o formato de vídeo que você está exportando.
- Verifique se você possui a versão mais recente do Adobe Premiere Pro e atualize, se necessário.
Leia também: Corrigir erro de exceção de máquina no Windows
Por que a mídia de exportação do Premiere Pro não está aparecendo?
O Premiere Pro não exportará seu vídeo porque pode estar com problemas de renderização ou você pode ter feito alterações em seu espaço de trabalho que fizeram com que a mídia de exportação do Premiere Pro não fosse exibida. Para fazer a janela de exportação aparecer novamente, você pode tentar estes métodos:
Método 1: certifique-se de que o painel Timeline esteja selecionado
O painel da linha do tempo é a área de trabalho principal onde você organiza e edita seus arquivos de mídia, como clipes de vídeo e áudio. Para garantir que o painel da linha do tempo esteja selecionado, você pode clicar na guia Linha do tempo localizada na parte inferior da janela do programa. Isso abrirá o painel da linha do tempo e exibirá todos os clipes, áudio e efeitos adicionados ao projeto.
Método 2: selecione todos os clipes na linha do tempo
É importante garantir que todos os clipes na linha do tempo estejam selecionados, pois é isso que será exportado. Para selecionar todos os clipes na linha do tempo, você pode usar um atalho de teclado Ctrl + A (Windows) ou pode usar a opção Selecionar tudo no menu Editar .
Método 3: redefinir o espaço de trabalho
Redefinir o espaço de trabalho pode limpar quaisquer configurações personalizadas que possam estar causando conflitos ou erros. Isso pode incluir problemas com o layout, barras de ferramentas e outras configurações que podem afetar o processo de exportação. Para redefinir o espaço de trabalho no Adobe Premiere Pro, siga as etapas abaixo:
1. Primeiro, vá para Janela.
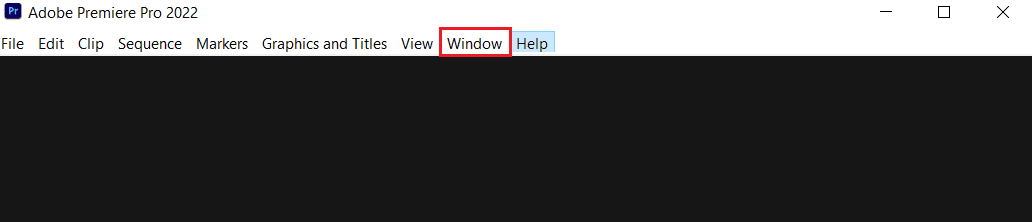
2. Em seguida, selecione Workspaces seguido de Reset to Saved Layout.
Método 4: Atualizar Software
Quando o software não é atualizado, ele pode conter bugs, vulnerabilidades de segurança ou problemas de compatibilidade que podem causar problemas com determinados recursos, como mídia de exportação. Então, estes são alguns métodos para tentar se a mídia de exportação do Premiere Pro não estiver aparecendo.
Recomendado:
- Consertar a pesquisa do Discord que não funciona no PC
- Como converter JPG para PDF
- Download grátis do Adobe Premiere Pro para Windows 11
- Corrigir o Premiere Pro Ocorreu um erro ao descompactar áudio ou vídeo
Se o Adobe Premiere Pro não estiver exportando corretamente, pode haver várias causas. Como mencionamos acima. Esperamos que nossas soluções para o Premiere Pro sem exportação tenham sido úteis. Se você tiver alguma recomendação, por favor, dê seu feedback na seção de comentários abaixo.
