Corrigir mídia pendente do Premiere Pro e erro de falha
Publicados: 2023-03-07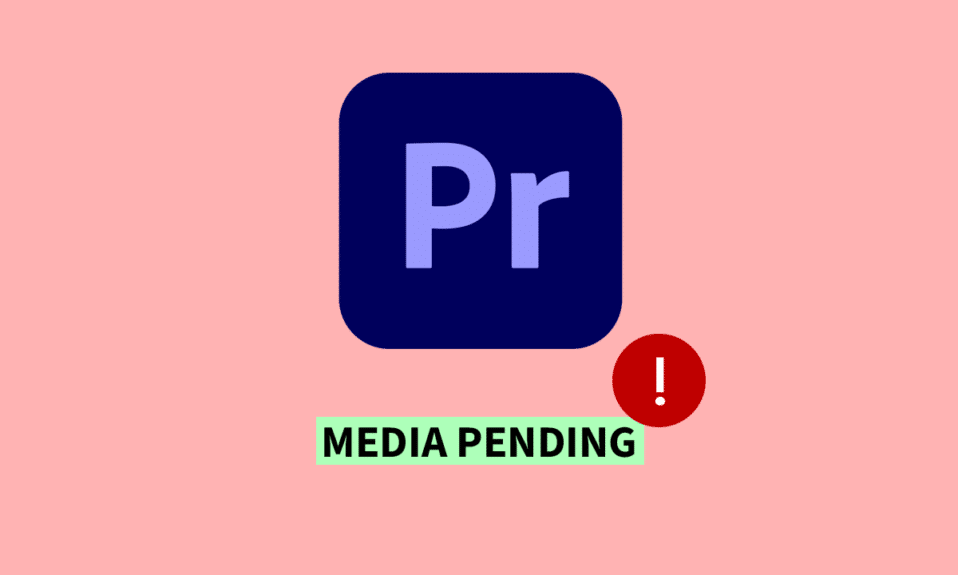
Adobe Premiere Pro é um software de edição de vídeo altamente aclamado, utilizado por profissionais e amadores. No entanto, apesar de seus recursos de ponta e versatilidade, muitos usuários se depararam com a situação desanimadora de mídia profissional de estreia pendente e depois travando. Ao tentar importar arquivos de mídia, os usuários podem encontrar uma mensagem de erro de mídia pendente, que geralmente leva ao travamento do programa, causando um obstáculo à produtividade e ao fluxo de trabalho. Neste artigo, vamos nos aprofundar nas causas por trás desse problema e fornecer soluções práticas para corrigir o erro pendente do Premier Pro Media e o Premier Pro Media pendente na inicialização. Seja você um usuário experiente do Premiere Pro ou apenas começando, este artigo oferecerá informações valiosas e o ajudará a retornar rapidamente ao processo de edição.
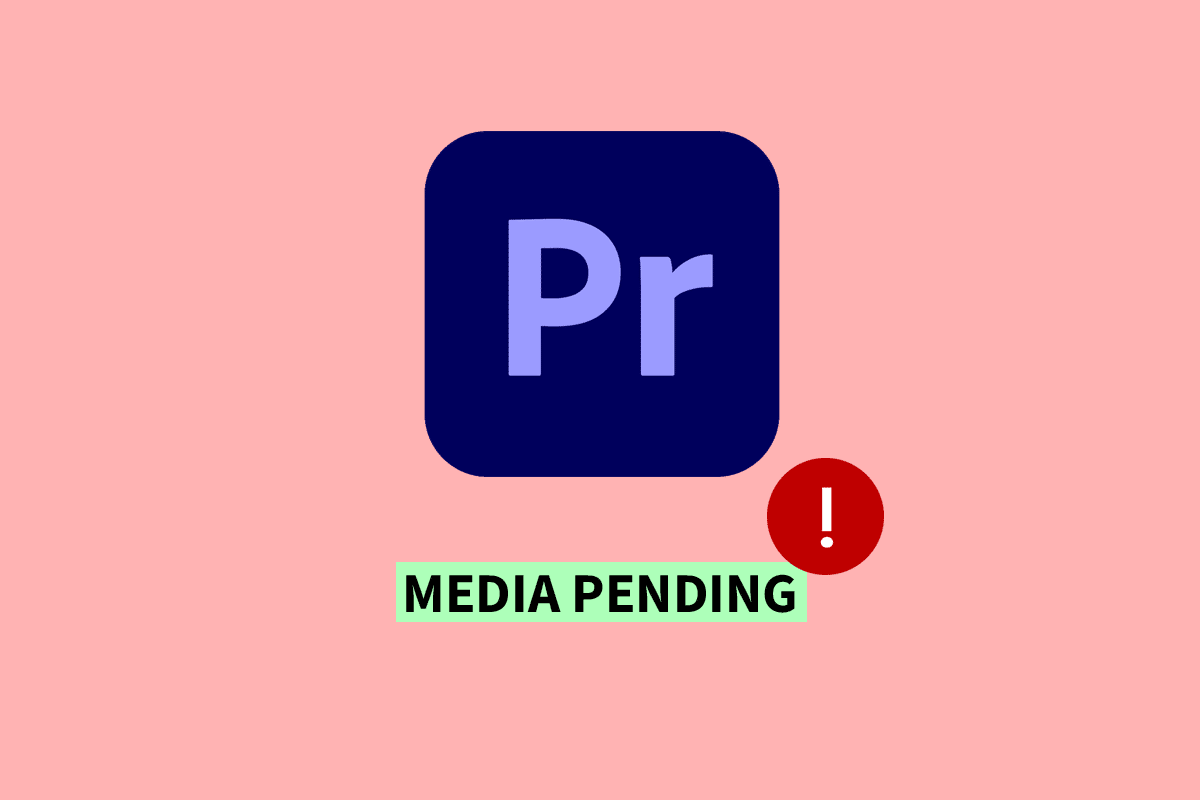
Como corrigir o erro de mídia pendente do Premiere Pro e falha
Aqui, você saberá como corrigir o erro pendente de mídia do Premiere Pro em detalhes.
O que é erro de mídia pendente?
Aqui está a resposta para a pergunta Qual é o erro de mídia pendente. O erro de mídia pendente no Adobe Premiere Pro pode causar falhas no programa devido a problemas de software no carregamento ou processamento de arquivos de mídia. Pode resultar de problemas de compatibilidade, arquivos corrompidos, armazenamento insuficiente ou limitações de desempenho. Resolver o problema requer identificar a causa raiz e tomar medidas como atualização de software, verificação de compatibilidade de arquivos, liberação de armazenamento, otimização do desempenho do sistema ou conversão de arquivos. Medidas proativas podem minimizar as interrupções e permitir que os editores de vídeo funcionem sem problemas.
Por que a Premier Media está pendente?
Uma resposta para a pergunta Por que a mídia de primeira linha está pendente é apresentada aqui. O erro de mídia pendente no Adobe Premiere Pro pode surgir por vários motivos. Aqui estão alguns motivos pelos quais a mídia pode estar pendente no Adobe Premiere Pro:
- Problemas de compatibilidade com arquivos de mídia.
- Arquivos de mídia corrompidos ou danificados.
- Espaço de armazenamento insuficiente no sistema ou no disco rígido.
- Limitações de desempenho do sistema, como RAM insuficiente ou poder de processamento.
- Problemas com o software, como versões desatualizadas ou incompatíveis.
- Configurações de importação incorretas, como resolução ou codec incompatível.
- Transferências ou downloads de arquivos de mídia incompletos ou interrompidos.
- Uso de formatos de mídia não suportados ou desatualizados.
- Conflitos com plugins ou extensões de terceiros.
- Executar outros aplicativos com uso intensivo de recursos simultaneamente com o Premiere Pro.
Como corrigir o erro de mídia pendente do Premiere Pro
Aqui estão alguns métodos para corrigir o erro pendente de mídia do Premiere Pro:
Método 1: reinicie o Premiere Pro
Reiniciar o Premiere Pro pode potencialmente resolver o erro de mídia pendente e, em seguida, falha se for causado por um problema temporário, como uma falha de software ou recursos insuficientes do sistema. Ao reiniciar o programa, limpa todos os dados temporários que podem estar causando o erro e permite que o Premiere Pro comece do zero. Leia nosso guia sobre como terminar a tarefa. Depois disso, reabra o programa.
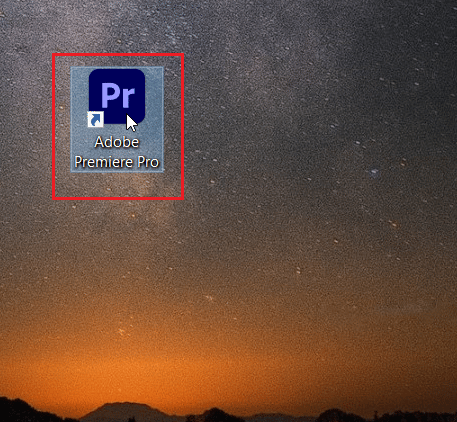
Método 2: limpar o cache de mídia
A limpeza de arquivos de cache no Premiere Pro pode potencialmente resolver o erro de mídia pendente e travar se for causado por arquivos de cache corrompidos ou danificados. Arquivos de cache são arquivos temporários que o Premiere Pro usa para armazenar dados acessados com frequência e, com o tempo, esses arquivos podem ser corrompidos, causando erros ou falhas no programa. Limpar os arquivos de cache pode ajudar a resolver o problema, forçando o Premiere Pro a criar novos arquivos de cache sem erros. Leia nosso guia sobre Como limpar o cache. Depois de limpar os arquivos de cache, feche o Adobe Premiere Pro e reabra o programa.
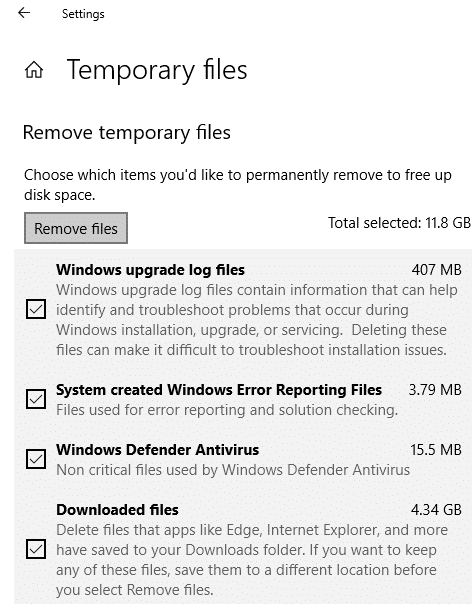
Leia também: Quais são os requisitos de sistema do Adobe Premiere Pro?
Método 3: atualizar o driver da placa gráfica
Atualizar o driver da placa gráfica pode potencialmente resolver o erro de mídia pendente e travar no Adobe Premiere Pro se o problema estiver relacionado a drivers desatualizados ou incompatíveis da placa gráfica. Os drivers da placa gráfica desempenham um papel crucial em aplicativos de edição de vídeo, como o Premiere Pro, e drivers desatualizados ou incompatíveis podem causar problemas de compatibilidade, o que pode levar a travamentos do programa ou erros pendentes de mídia. Nesses casos, é necessário identificar a causa raiz do erro e tomar as medidas apropriadas para resolvê-lo. Você pode usar nosso guia sobre 4 maneiras de atualizar drivers gráficos no Windows 10 para ajudá-lo a executar esta tarefa.
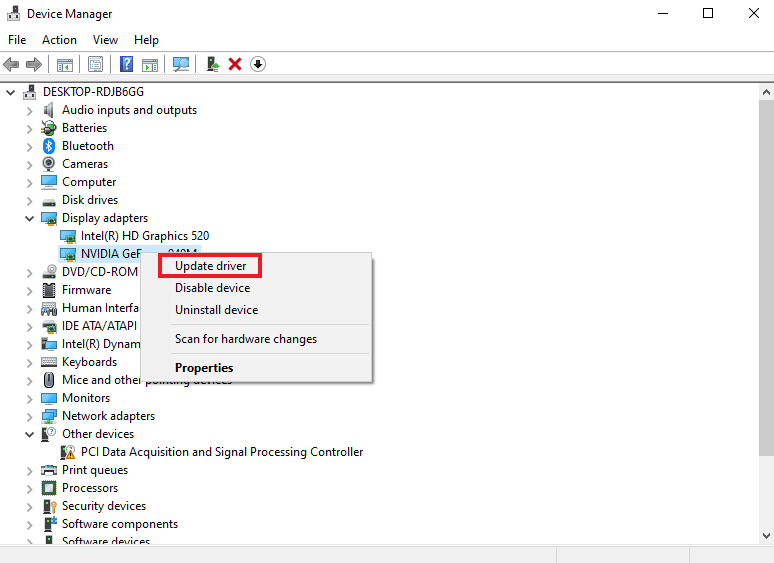
Método 4: alterar o formato do codec
Alterar o formato do codec dos arquivos de mídia no Adobe Premiere Pro pode potencialmente resolver o erro de mídia pendente e travamento se o problema estiver relacionado a problemas de compatibilidade com o codec atual. Alguns codecs podem não ser totalmente suportados pelo Premiere Pro, o que pode causar erros ao tentar importar ou editar esses arquivos. Nesses casos, converter os arquivos de mídia em um formato de codec compatível pode ajudar a resolver o problema. No entanto, é importante observar que alterar o formato do codec pode afetar a qualidade dos arquivos de mídia, por isso é recomendável fazer um backup dos arquivos originais antes de convertê-los. Além disso, alterar apenas o formato do codec nem sempre resolve o erro, pois outros fatores subjacentes também podem contribuir para o problema. Nesses casos, é necessário identificar a causa raiz do erro e tomar as medidas apropriadas para resolvê-lo.
1. Abra a janela de configurações de exportação no Adobe Premiere Pro .
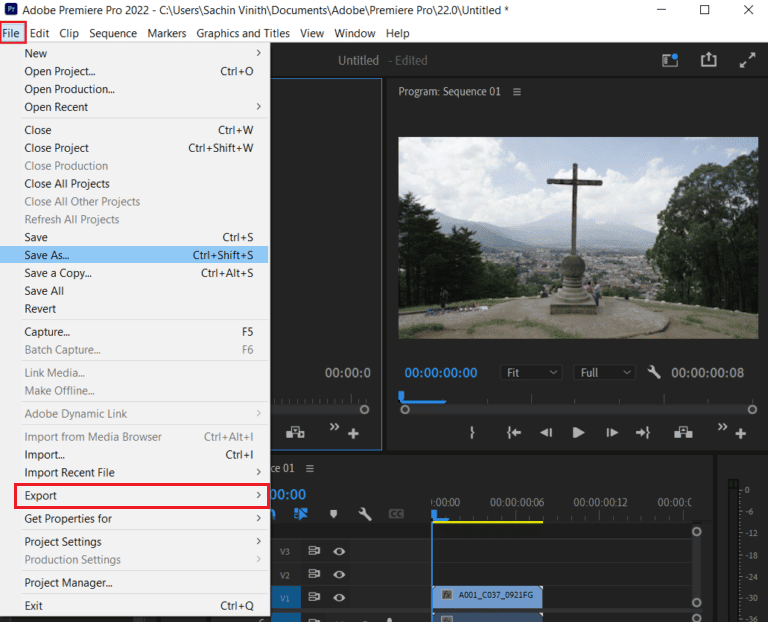
2. Escolha QuickTime ou Nenhum no menu de formatos clicando no botão de menu.

3. Selecione Foto e JPEG no menu suspenso em Codec de vídeo .
4. Tente exportar novamente para ver as alterações.
Leia também: Como corrijo o erro do renderizador acelerado
Método 5: Limpar espaço de armazenamento
Garantir espaço de armazenamento suficiente pode ajudar a resolver o erro de falha e pendência de mídia do Premiere Pro. Espaço de armazenamento insuficiente pode causar o erro de mídia pendente, pois o Premiere Pro requer uma certa quantidade de espaço livre para processar e trabalhar com arquivos de mídia. Quando o espaço de armazenamento é baixo, o software pode ter dificuldade para carregar ou processar os arquivos de mídia, resultando em erro de mídia pendente e falha do programa. Você pode liberar espaço no disco rígido do seu computador com Windows 10 de várias maneiras. Para saber mais sobre esses métodos, consulte nosso guia sobre 10 maneiras de liberar espaço no disco rígido no Windows 10.
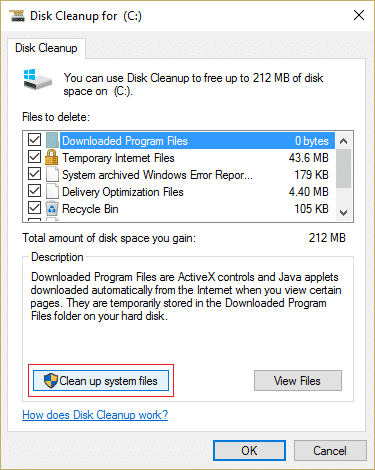
Método 6: Feche outros programas
Fechar outros programas em segundo plano pode ajudar a resolver o erro de travamento e pendência de mídia do Premiere Pro. Quando muitos programas estão sendo executados simultaneamente, eles podem ocupar uma quantidade significativa de recursos do sistema, o que pode fazer com que o Premiere Pro fique lento ou até mesmo falhe. Ao fechar outros programas, você libera mais recursos para uso do Premiere Pro, o que pode ajudá-lo a funcionar com mais facilidade. Você pode seguir nosso guia sobre como finalizar tarefas no Windows 10 para aprender como fazer isso.
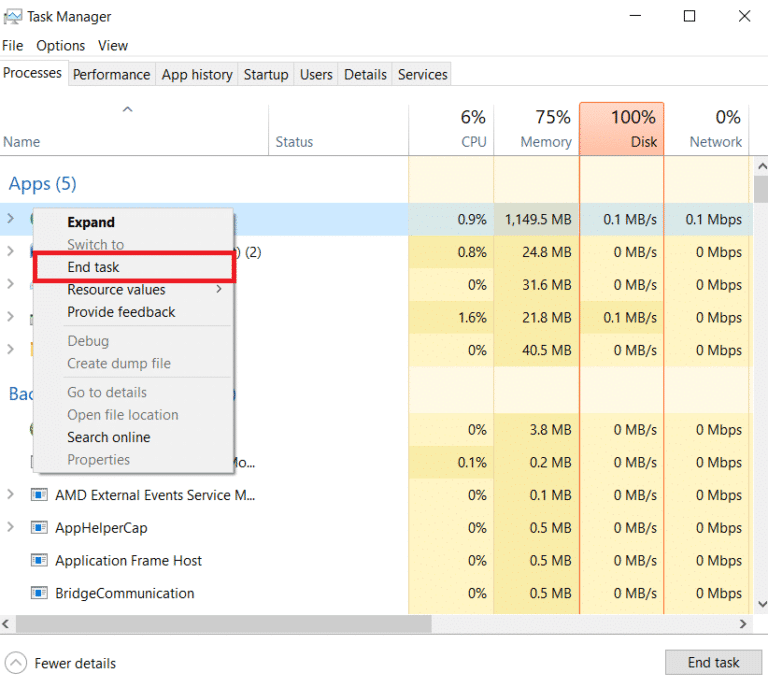
Leia também: Corrija o código de erro 3 do Premiere Pro no Windows 10
Método 7: Atualize o Adobe Premier Pro
A atualização do Adobe Premiere Pro para a versão mais recente pode potencialmente resolver o erro de mídia pendente e travamento, especialmente se o erro for causado por bugs de software ou problemas de compatibilidade. A versão mais recente do Premiere Pro geralmente contém correções de bugs, melhorias de desempenho e novos recursos que podem aprimorar a estabilidade e a funcionalidade do software. As etapas a seguir podem ser facilmente seguidas para atualizar o Adobe Premiere Pro:
1. Abra o Adobe Premiere Pro em seu computador.
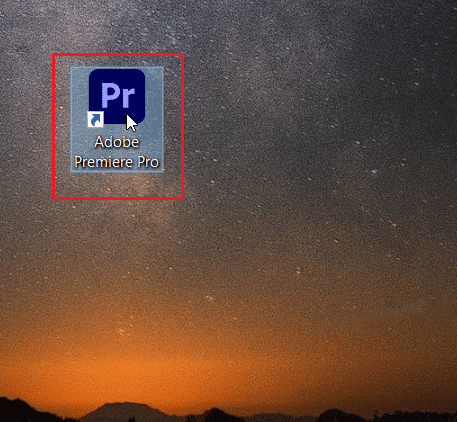
2. Vá para o menu Ajuda e selecione Atualizações .
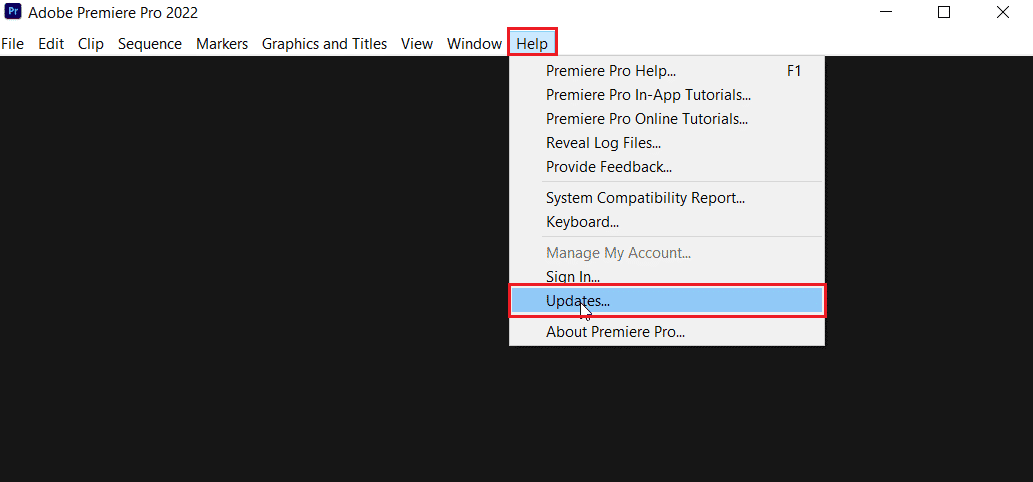
3. Agora você pode verificar e instalar quaisquer atualizações disponíveis para o Premiere Pro.
4. Se houver uma atualização disponível, clique no botão Atualizar para iniciar o processo de instalação.
5. Assim que a atualização for instalada, você será solicitado a reiniciar o Adobe Premiere Pro.
Método 8: Reinstale o Adobe Premiere Pro
A desinstalação e a reinstalação do Premiere Pro podem resolver erros de mídia pendentes e de travamento se forem causados por arquivos de programa corrompidos ou instalações incompletas. Antes de desinstalar, é importante fazer backup de todos os arquivos e configurações importantes do projeto.
1. Pressione a tecla Windows , procure Painel de controle e abra-o .
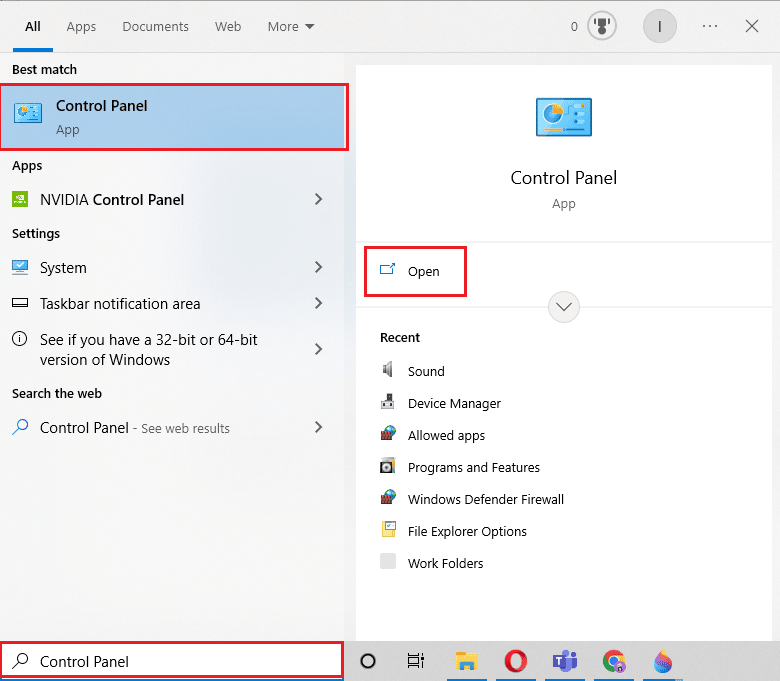
2. Altere a exibição do Painel de controle por configurações para Categoria e selecione a opção Desinstalar um programa na seção Programas .
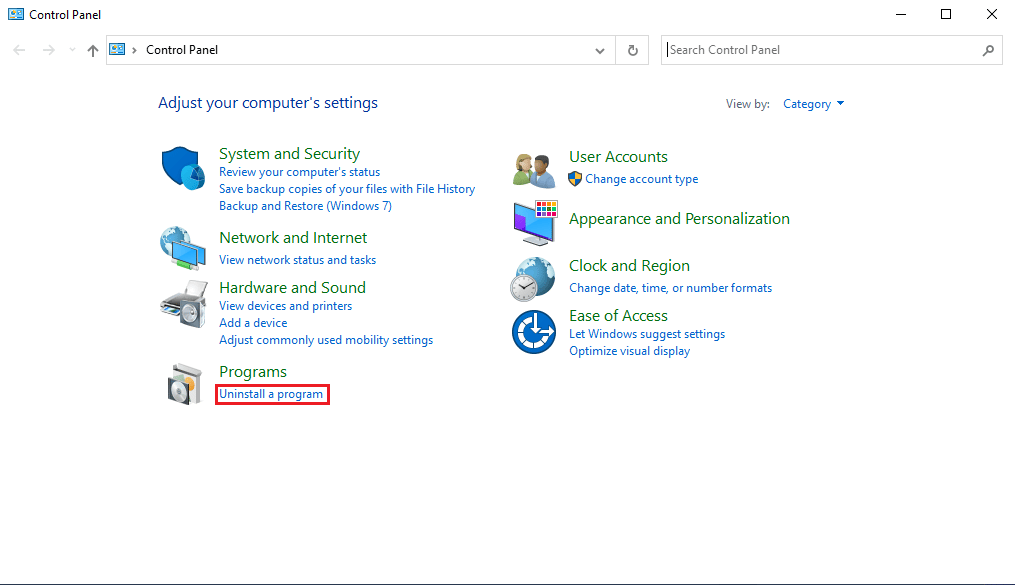
3. Encontre o Adobe Premiere Pro na lista de programas instalados, clique com o botão direito nele e escolha a opção Desinstalar .
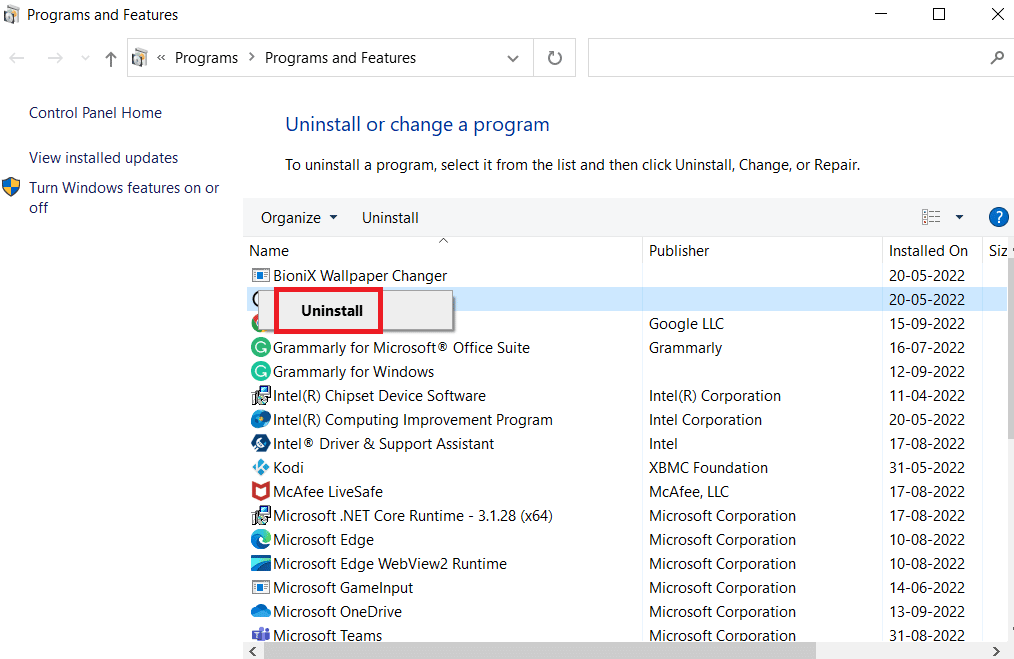
4. Observe as instruções na tela para concluir a desinstalação do programa e reinicie o PC .
5. Depois disso, acesse o site oficial do Adobe Premiere Pro, baixe o software e instale -o em seu sistema.
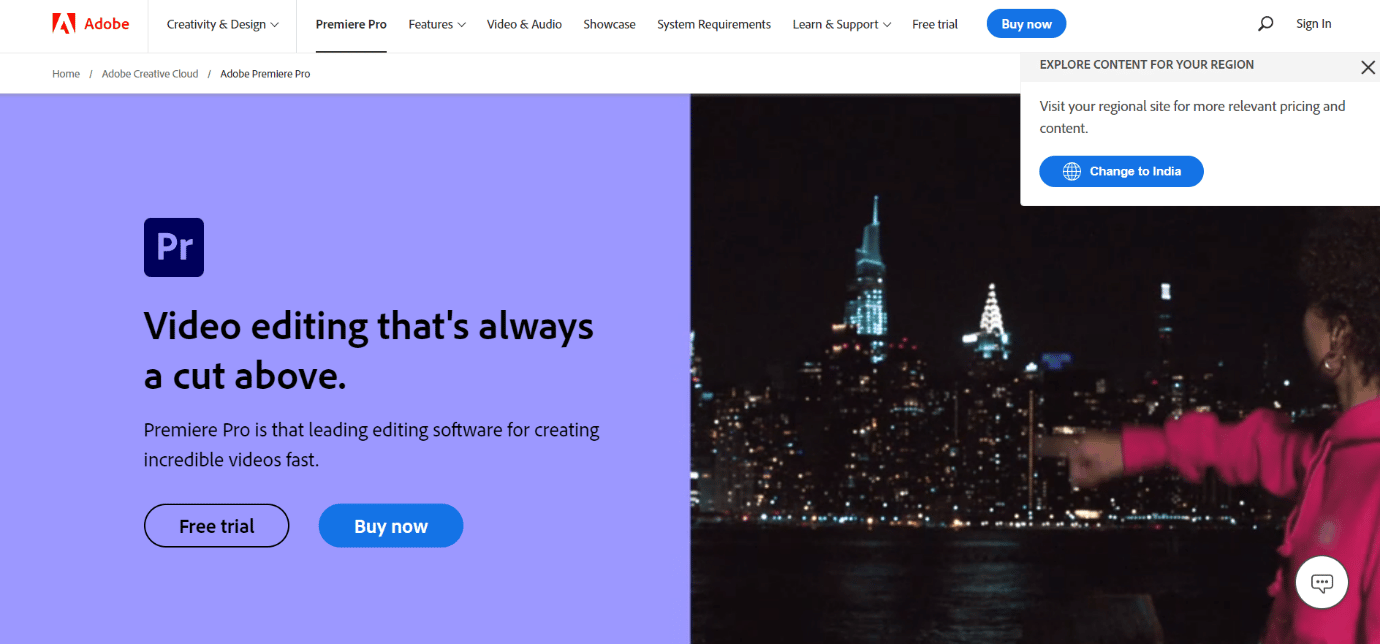
Leia também: Corrigir o Premiere Pro Ocorreu um erro ao descompactar áudio ou vídeo
Método 9: redefinir as preferências do Premiere Pro
A redefinição das preferências do Premiere Pro pode ajudar a resolver o erro de mídia pendente e travamento. Isso ocorre porque as preferências às vezes podem ser corrompidas ou mal configuradas, causando problemas com a funcionalidade do programa. Ao redefinir as preferências, você pode restaurar as configurações padrão e possivelmente corrigir quaisquer problemas causados por configurações incorretas. Para redefinir as preferências do Premiere Pro, você pode seguir estas etapas:
1. Feche o Premiere Pro se estiver aberto.
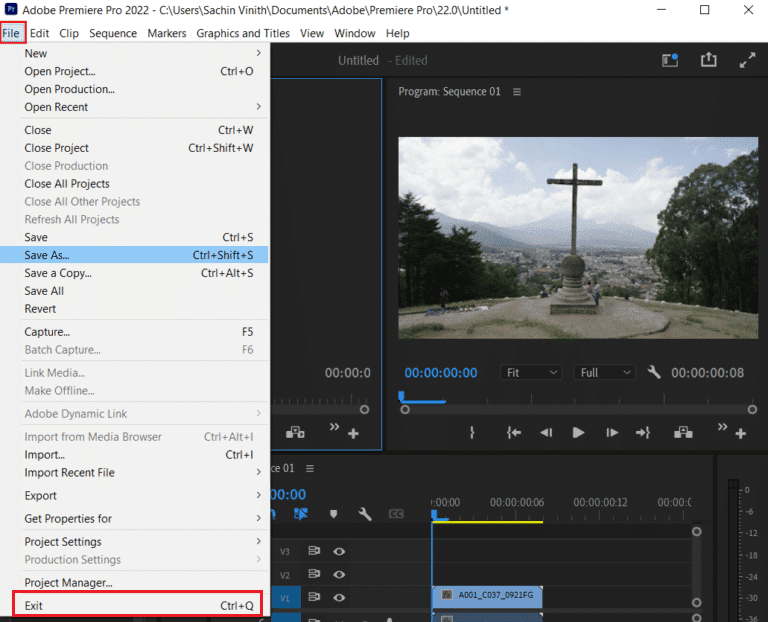
2. Mantenha pressionada a tecla Alt (Windows) ou a tecla Option (Mac) e inicie o Premiere Pro .
3. Quando a tela inicial aparecer, solte a tecla Alt/Option .
4. Uma caixa de diálogo aparecerá perguntando se você deseja redefinir as preferências . Clique em Sim . O Premiere Pro será iniciado com as preferências padrão .
Recomendado:
- Como adicionar lista no Trello
- Existe a tela dividida do Apex Legends no Xbox One?
- Como renderizar a visualização no Premiere Pro
- Corrigir problema de não exportação do Premiere Pro
Portanto, esperamos que você tenha entendido como corrigir o problema pendente de mídia profissional do Premiere e, em seguida, trava com as etapas detalhadas para ajudá-lo. Você pode nos enviar suas dúvidas ou sugestões sobre qualquer outro tópico sobre o qual deseja que façamos um artigo. Deixe-os na seção de comentários abaixo para que possamos saber.
