Corrigir o código de erro 3 do Premiere Pro no Windows 10
Publicados: 2022-09-24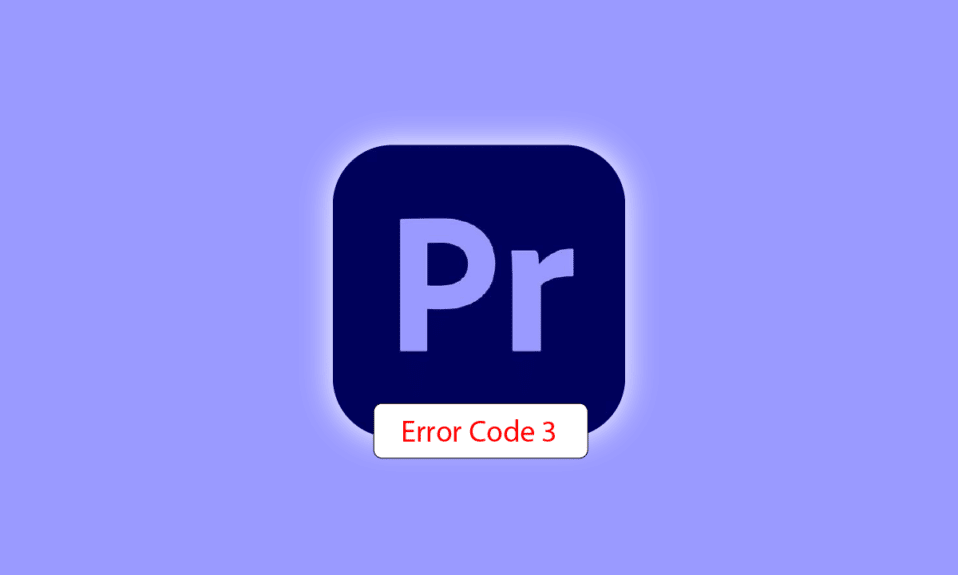
Adobe Premiere Pro é um software de edição de vídeo que realiza as tarefas necessárias para a produção de vídeo de alta definição e boa qualidade. O software é um sistema de edição não linear que se adapta perfeitamente a profissionais e amadores. Este software premiado é ótimo no que faz, incluindo importar vídeos, áudio e gráficos, adicionar efeitos, exportar vídeos em vários formatos e organizar todos os elementos para se adequar a uma linha do tempo visual. Assim, ele pode ser usado para quase todas as tarefas comuns de edição, embora haja um problema com o software durante a exportação de vídeos: Código de erro 3 do Premiere Pro. Este código de erro foi encontrado por muitos usuários ao tentar exportar seu vídeo ou conteúdo após editá-lo. Se você também enfrentou o mesmo problema e está procurando por correções, veio ao lugar certo. Temos um guia perfeito para resolver o código de erro 3 no Premiere Pro e, ao longo do caminho, também o familiarizaremos com os motivos por trás do erro. Então, vamos começar com nosso documento imediatamente para corrigir o erro do código de erro 3 ao compilar o filme.
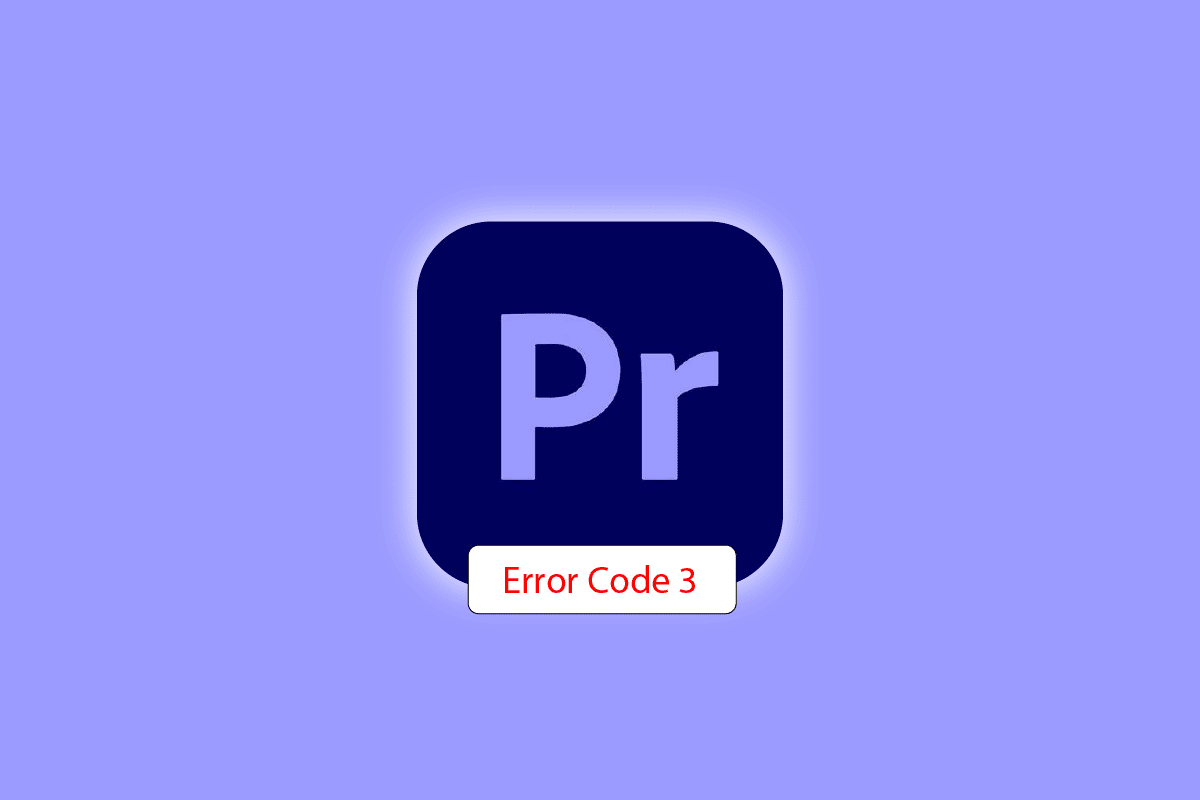
Conteúdo
- Como corrigir o código de erro 3 do Premiere Pro no Windows 10
- O que causa o código de erro 3?
- Método 1: renomear arquivo
- Método 2: reinicie o Adobe Premiere Pro
- Método 3: remover efeitos
- Método 4: verifique o local da falha de exportação
- Método 5: Alterar a localização do arquivo do projeto
- Método 6: atualizar o Premiere Pro
- Método 7: Criar Novo Projeto
- Método 8: Alterar preferências de codificação
- Método 9: Alterar o renderizador de vídeo
- Método 10: Atualizar o driver gráfico
- Método 11: Defina o modo de gerenciamento de energia para o máximo
Como corrigir o código de erro 3 do Premiere Pro no Windows 10
O código de erro 3 no Adobe Premiere Pro é encontrado em um sistema quando as configurações necessárias para o Premiere Pro não estão configuradas corretamente . O código de erro geralmente é visto quando um vídeo é renderizado no formato H264, deixando toda a edição pelo ralo e deixando os vídeos compilados de forma incompleta. Também pode ser um erro ao compilar o filme, um erro de exportação ou um erro ao concluir a renderização no Windows 10/11.
O que causa o código de erro 3?
Algumas razões para o problema acima mencionado estão listadas abaixo:
- Drivers gráficos desatualizados
- Software Premiere Pro desatualizado
- Arquivo duplicado com o mesmo título e formato
- Espaço insuficiente no disco rígido
- Unidade de saída inválida
- Uso de GPU baixo ou médio
- Carga de projeção corrompida
Agora que você conhece as causas que geralmente resultam no código de erro 3 ao exportar um vídeo no Premiere Pro, é hora de analisar alguns dos melhores métodos de solução de problemas que são soluções alternativas perfeitas para as causas fornecidas acima.
Método 1: renomear arquivo
O método básico para corrigir o código de erro 3 é renomear o arquivo que você está tentando renderizar. Muitos códigos de erro geralmente estão relacionados a nomes de arquivos que possuem caracteres especiais. Além disso, um caractere especial pode impedir a compilação do arquivo, pois o sistema não pode lê-lo. Portanto, você deve garantir que o nome do arquivo tenha um alfabeto regular e nenhum caractere especial .
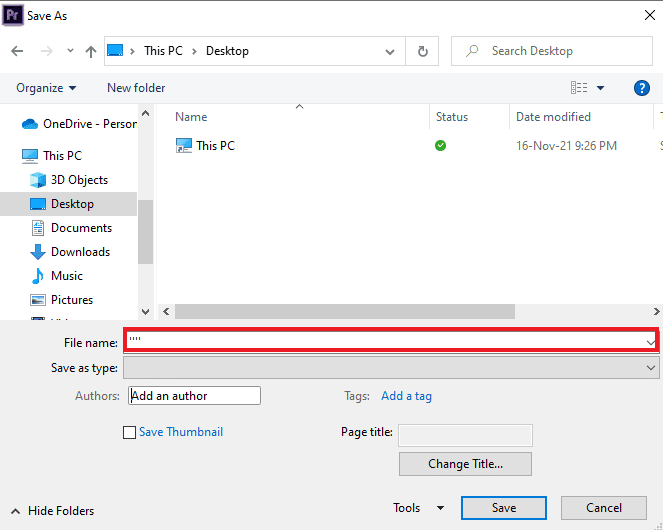
Além disso, renomear o arquivo é ótimo para resolver o problema de arquivos duplicados. Se já houver um arquivo com nome, formato e título semelhantes em seu sistema, ele pode se tornar um obstáculo na exportação do arquivo atual. Portanto, certifique-se de alterar o nome adicionando uma letra ou palavra.
Método 2: reinicie o Adobe Premiere Pro
Outro método simples, mas eficaz, é reiniciar o programa. É bastante útil nos casos em que uma pequena falha ou um bug está causando problemas na renderização do vídeo.
Nota: Salve o arquivo editado antes de fechá-lo para não perder as alterações feitas.
1. Pressione as teclas Ctrl + Shift + Esc juntas para abrir o Gerenciador de Tarefas .
2. Localize o processo do Adobe Premiere Pro e clique com o botão direito nele.
3. Selecione a opção Finalizar tarefa para fechar o aplicativo.
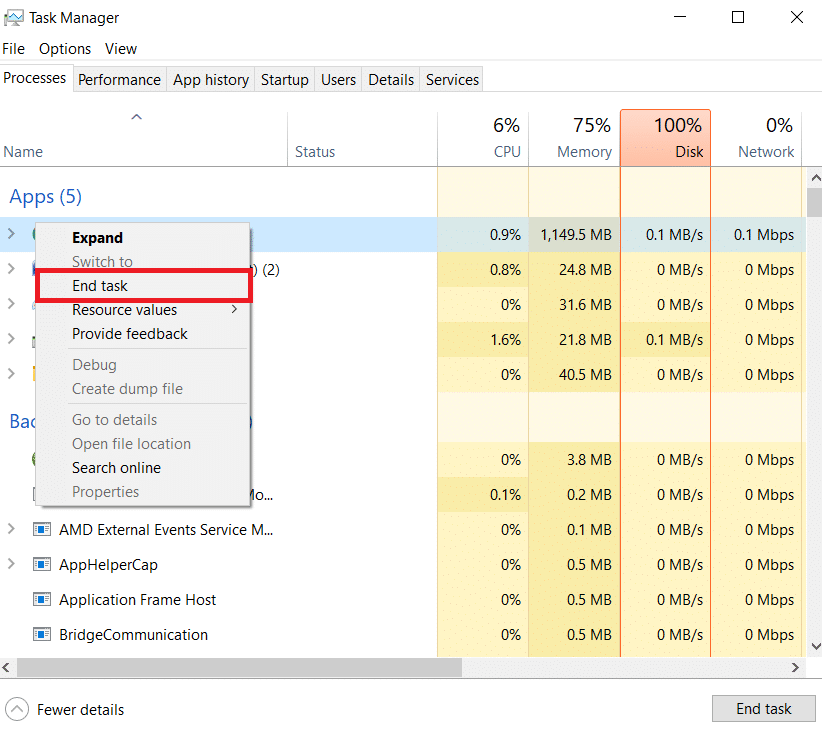
4. Agora, reinicie o aplicativo e verifique se agora você pode exportar o vídeo sem o código de erro.
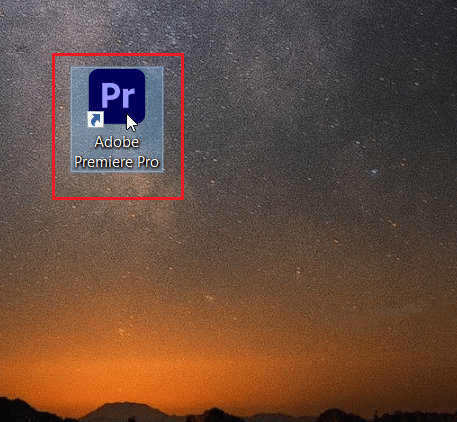
Leia também: Como desativar o Adobe AcroTray.exe na inicialização
Método 3: remover efeitos
Se você usou efeitos excessivos em seu vídeo e adicionou recursos especiais como renderização inteligente ou renderização de GPU, eles podem causar o código de erro 3 do Premiere Pro. Portanto, você deve remover efeitos excessivos e recursos especiais para garantir que seu vídeo renderizado erro. Você também pode tentar remover os clipes entre o vídeo, pois eles podem ser incompatíveis. Portanto, certifique-se de não adicionar efeitos desnecessários ao seu vídeo.
Método 4: verifique o local da falha de exportação
Você também pode resolver o código de erro 3 do Premiere Pro ao exportar o vídeo se souber exatamente onde a falha levou ao erro. Isso pode ser feito enquadrando o vídeo alguns quadros para trás ou alguns quadros para frente com a ajuda do menu presente na parte inferior da tela. Você pode exportar o pequeno segmento primeiro para verificar se o problema ainda persiste. Caso contrário, você também não poderá exportar o restante do arquivo. Passe para o próximo método.
Método 5: Alterar a localização do arquivo do projeto
O método a seguir a ser considerado se você ainda estiver enfrentando problemas com o código de erro 3 é alterar o local do arquivo de projeto. Além disso, para muitos usuários, alterar a localização do vídeo exportado junto com o arquivo do projeto foi extremamente útil. Então, vamos ver os métodos que podem ajudá-lo com o mesmo:
1. Quando seu projeto estiver pronto, selecione a opção Arquivo no canto superior esquerdo e clique em Salvar como .
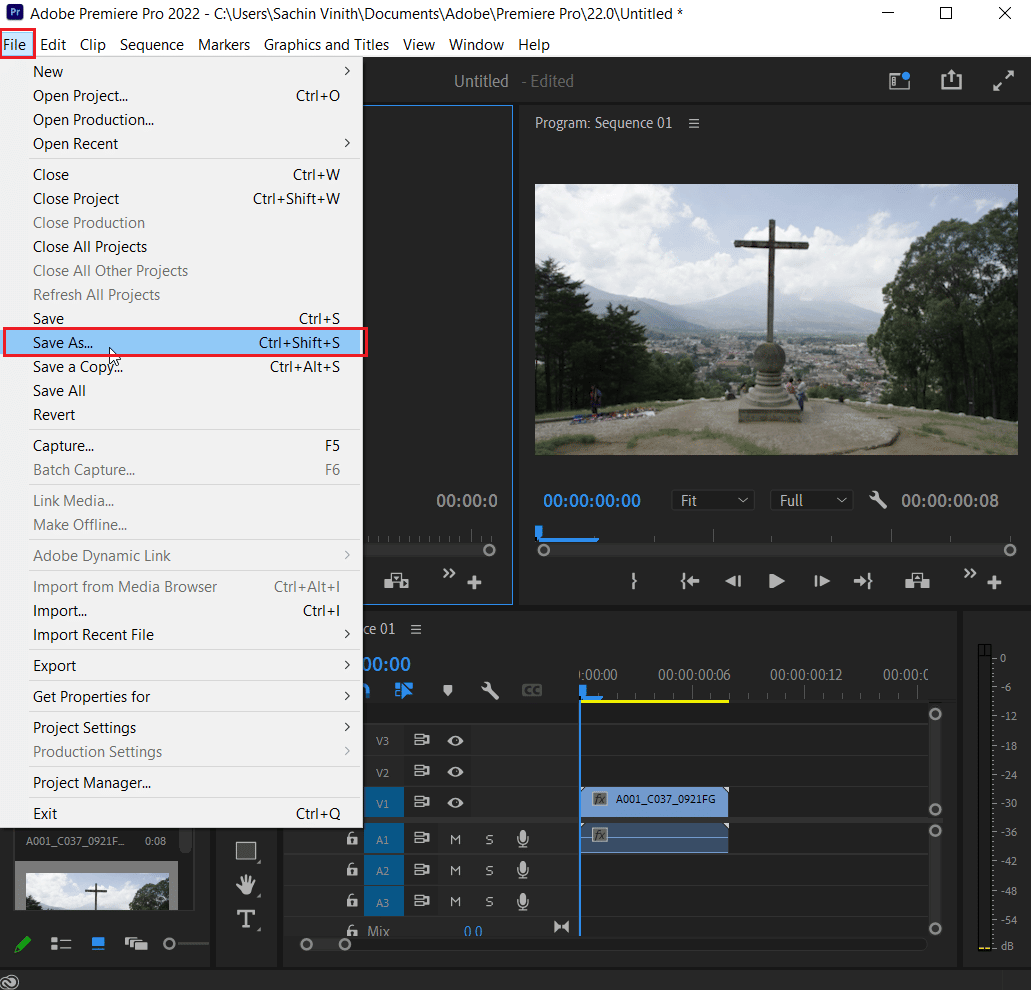
2. Em seguida, defina a localização do arquivo na área de trabalho ou em outro lugar e clique em Salvar .
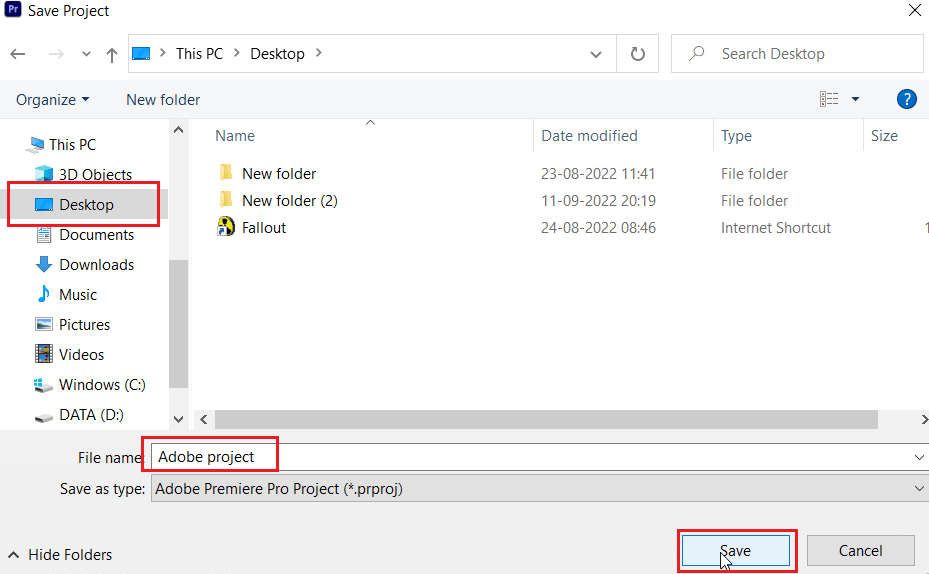
3. Agora, abra as Configurações de exportação , selecione a guia Saída e clique em Exportar .
Após a execução das etapas, verifique se a ação que você estava tentando processar anteriormente agora pode ser realizada sem o código de erro 3.
Leia também: Como corrigir erro de renderização acelerada
Método 6: atualizar o Premiere Pro
Se você ainda está lutando para corrigir o erro do código de erro 3 ao compilar o filme, tente atualizar o próprio aplicativo. Se todo o problema for causado por um bug, ele pode ser facilmente resolvido instalando a nova versão do Premiere Pro. Para fazer isso manualmente, primeiro você precisa desinstalar o aplicativo do seu sistema e instalar a versão mais recente do site oficial. Você pode facilmente seguir os passos abaixo para o mesmo:

1. Pressione a tecla Windows . Digite Creative Cloud e clique em Abrir .
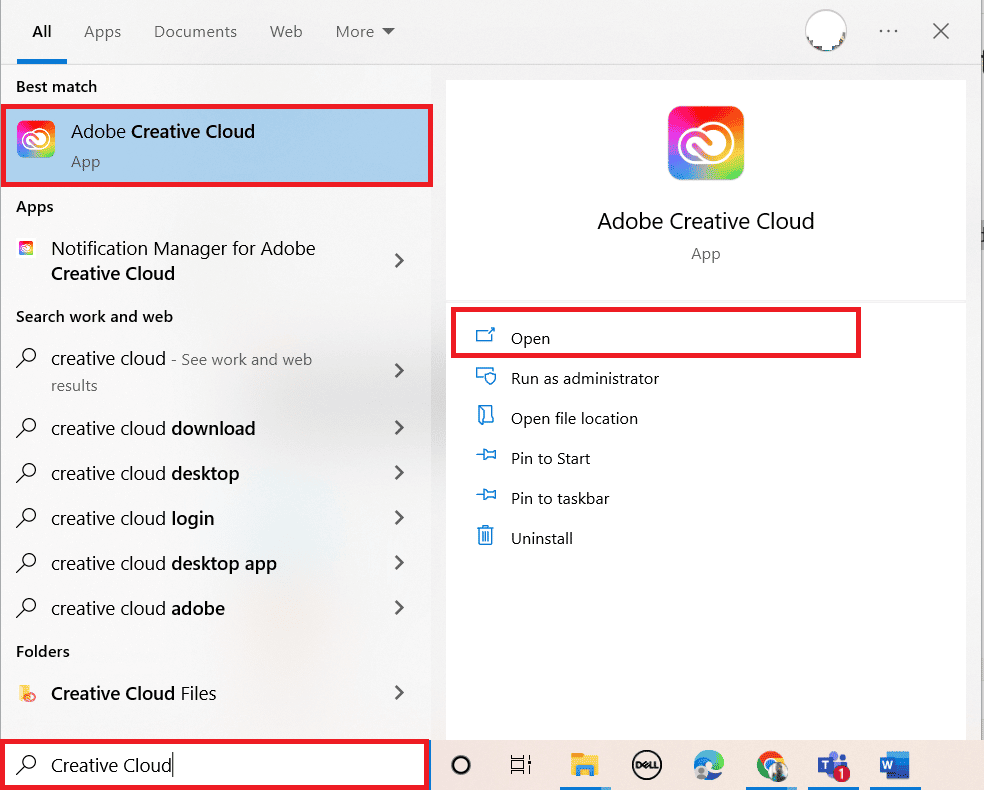
2. Clique nas três linhas horizontais no canto superior esquerdo.
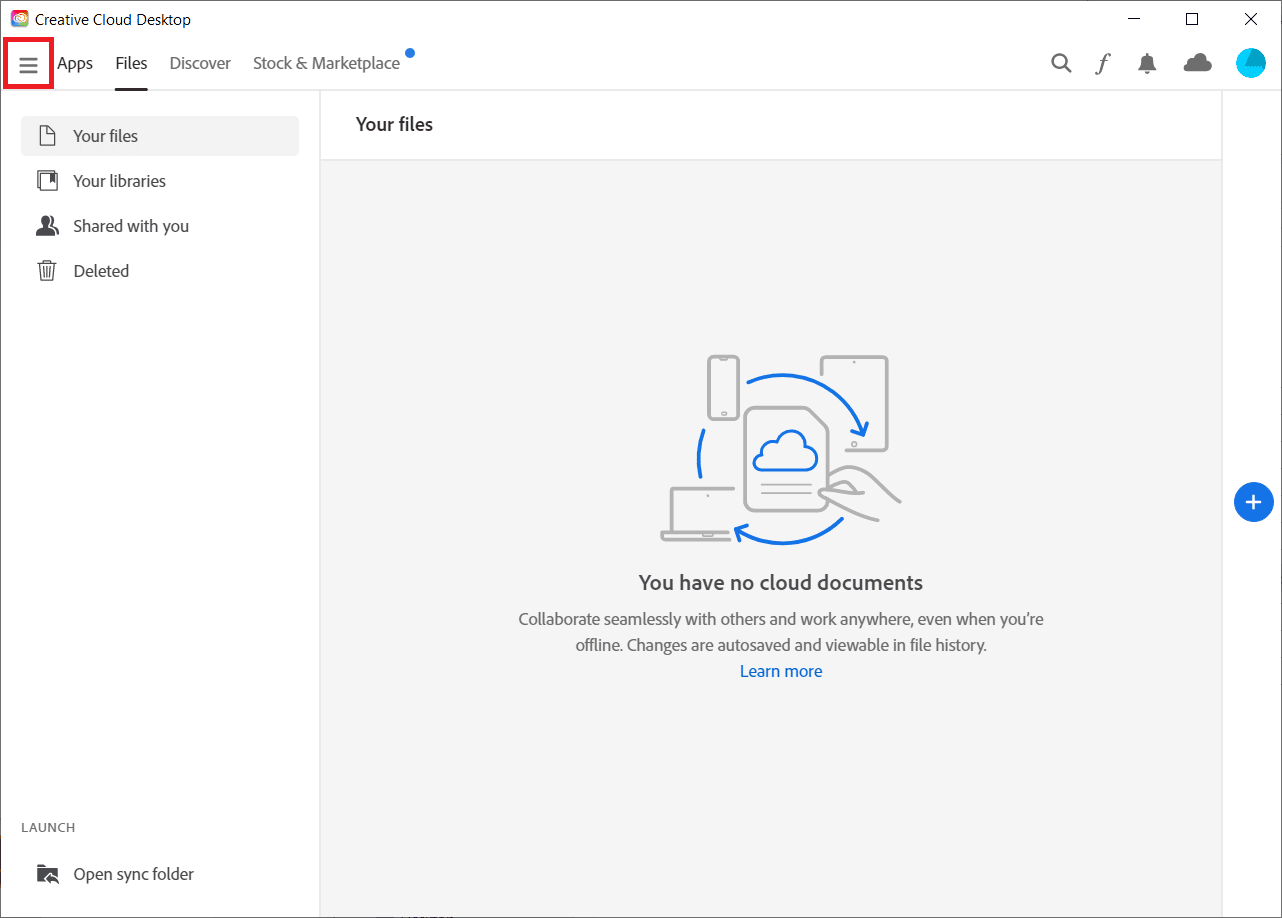
3. Selecione Ajuda > Verificar atualizações .
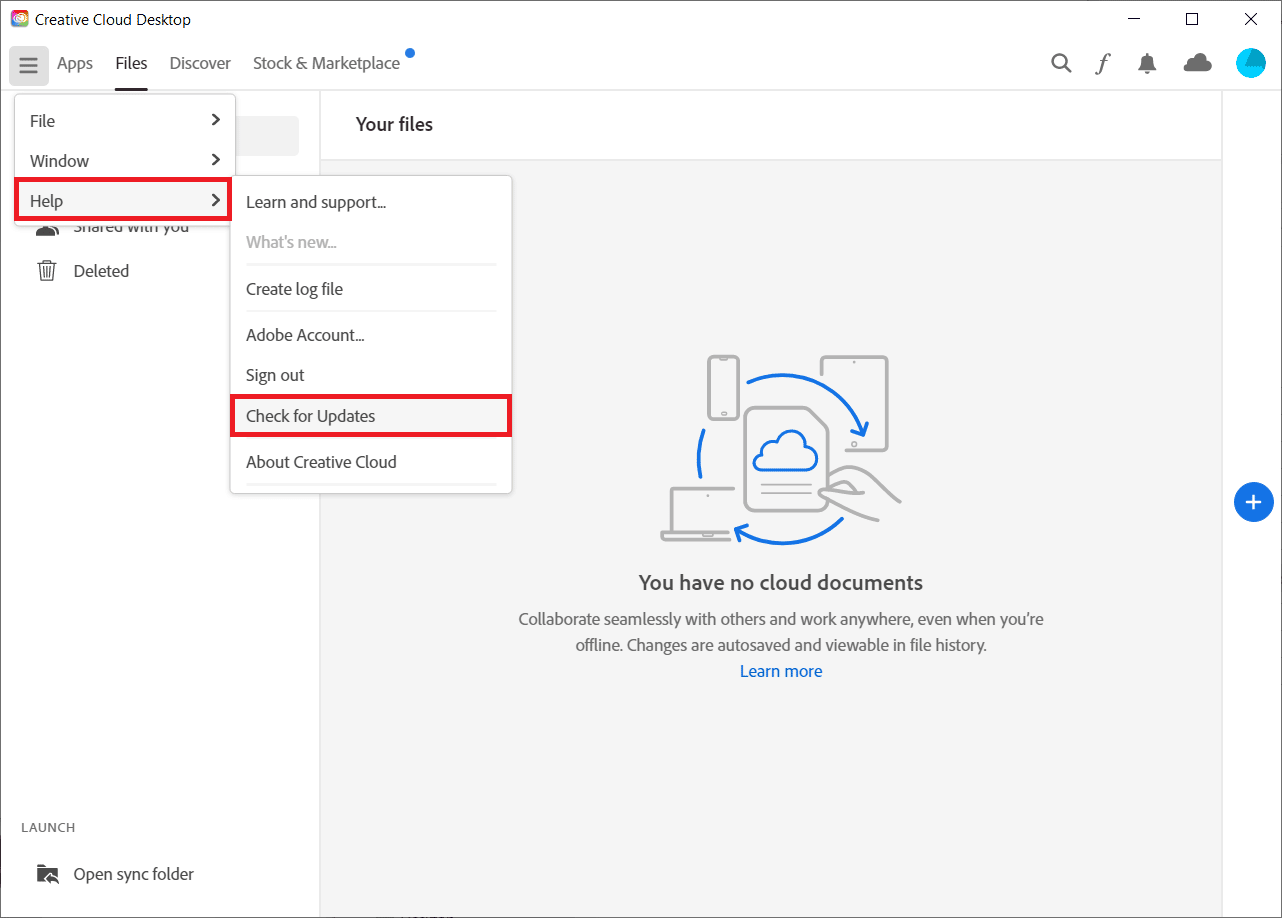
4A. Se uma atualização estiver disponível, clique em Atualizar ao lado do Premiere Pro.
4B. Se o software estiver atualizado, ele exibirá Atualizado ao lado do Premiere Pro .
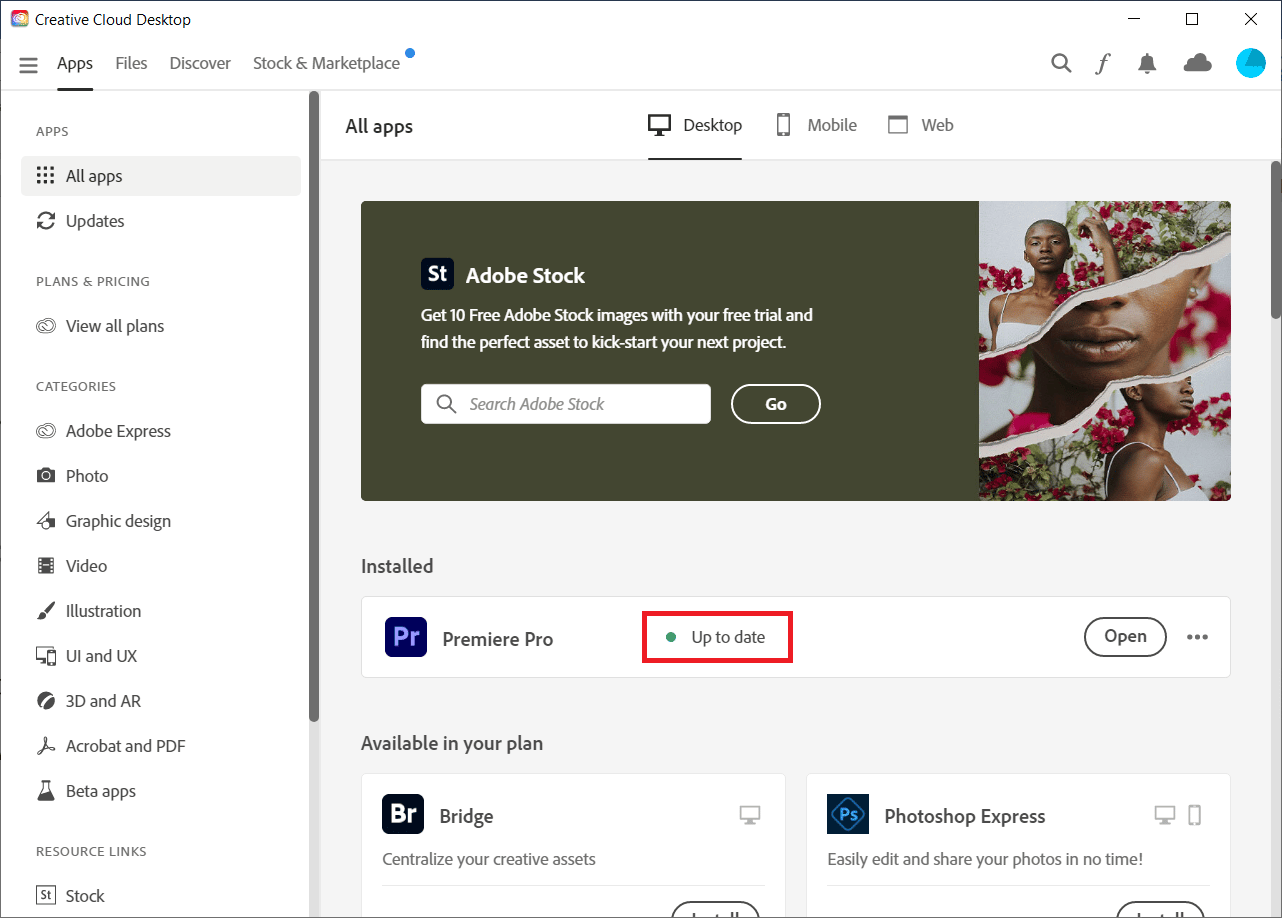
Observação: como alternativa, você pode atualizar o aplicativo diretamente navegando até o menu Ajuda > Atualizações… no aplicativo Adobe Premiere Pro .
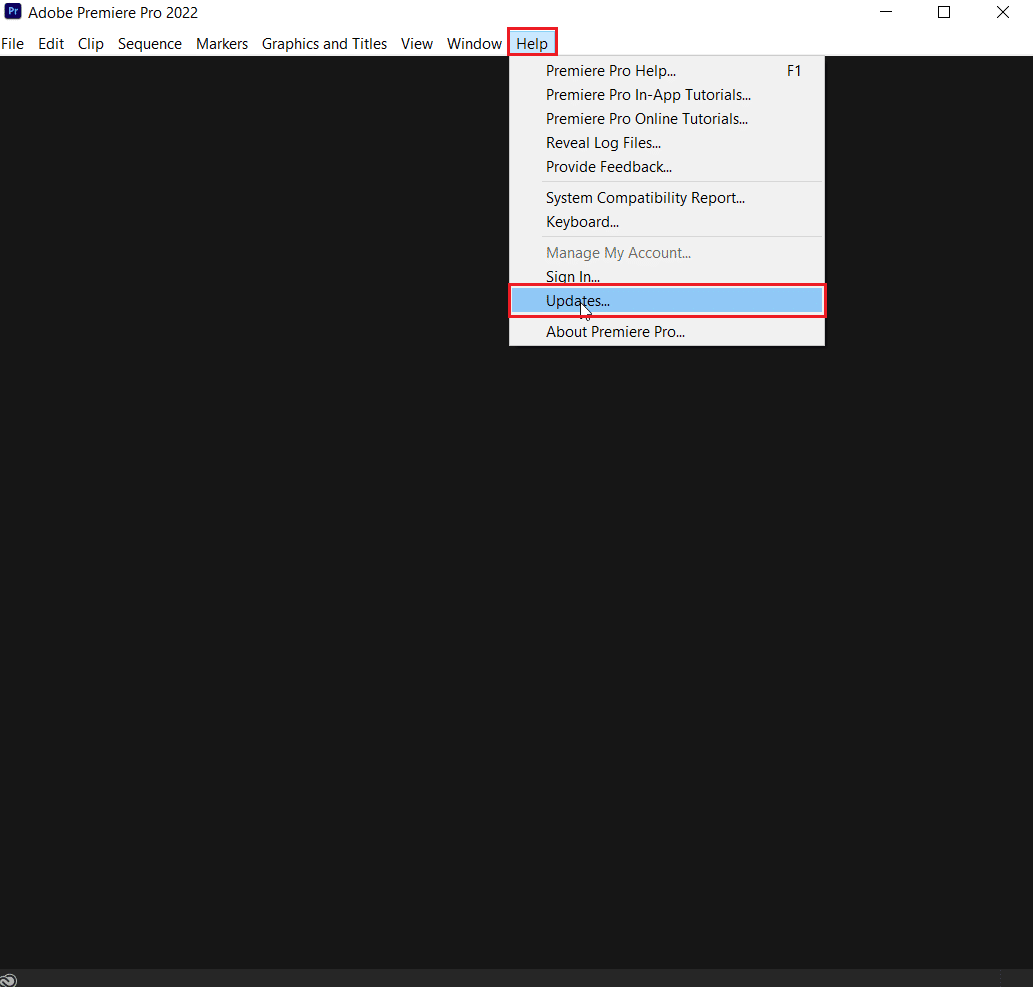
Leia também: Corrigir o software da Adobe que você está usando não é um erro genuíno
Método 7: Criar Novo Projeto
Você também pode tentar criar um novo projeto para o mesmo arquivo, pois é uma correção conveniente e útil. Siga as etapas instruídas abaixo para obter detalhes:
1. Abra o Adobe Premiere Pro e vá para Arquivo e selecione a opção Novo > Projeto… .
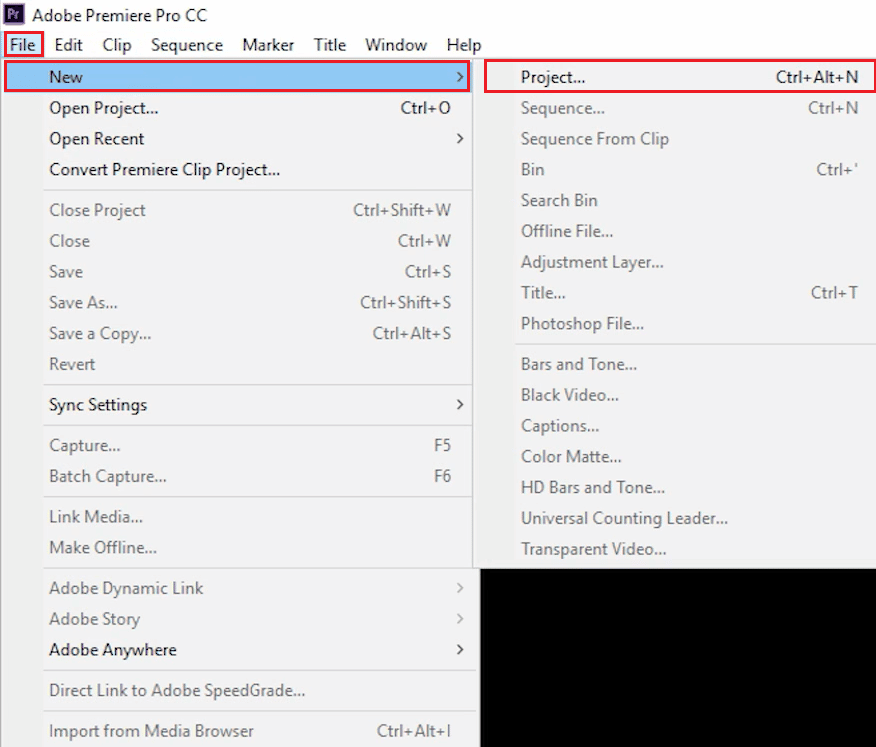
2. Dê um nome ao projeto e clique em OK .
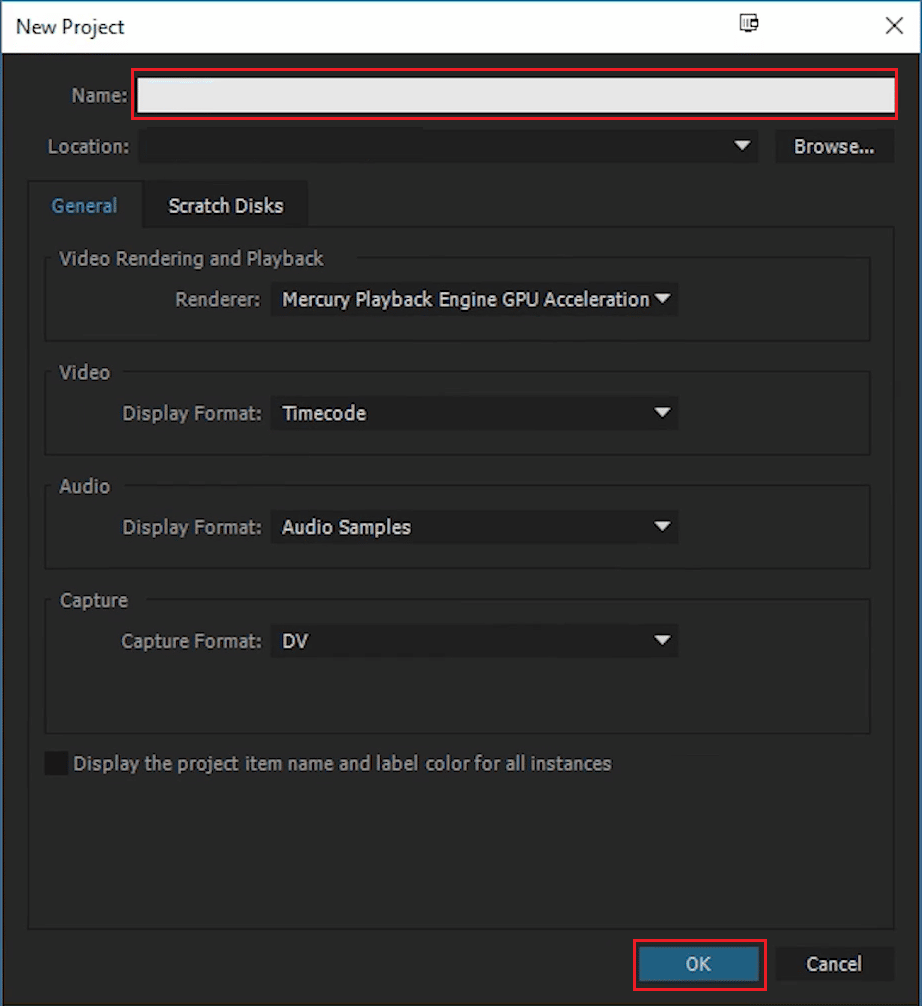
3. Uma vez que o novo projeto é criado, importe o projeto anterior para o novo com o recurso de arrastar e soltar .
Depois de concluir a importação, verifique se você está enfrentando o mesmo código de erro ao renderizar ou exportar o vídeo.
Método 8: Alterar preferências de codificação
Para usuários que estão lutando com uma exportação de vídeo no Premiere Pro, desabilitar as preferências de codificação de hardware tem sido de grande ajuda para resolver o código de erro 3 do Premiere Pro. Você pode fazer o mesmo usando as etapas abaixo:
1. No assistente de configurações de exportação , role para baixo na seção Vídeo .
2. Escolha Software Encoding em Performance: na seção Encoding Settings .
3. Em seguida, clique no botão Exportar .
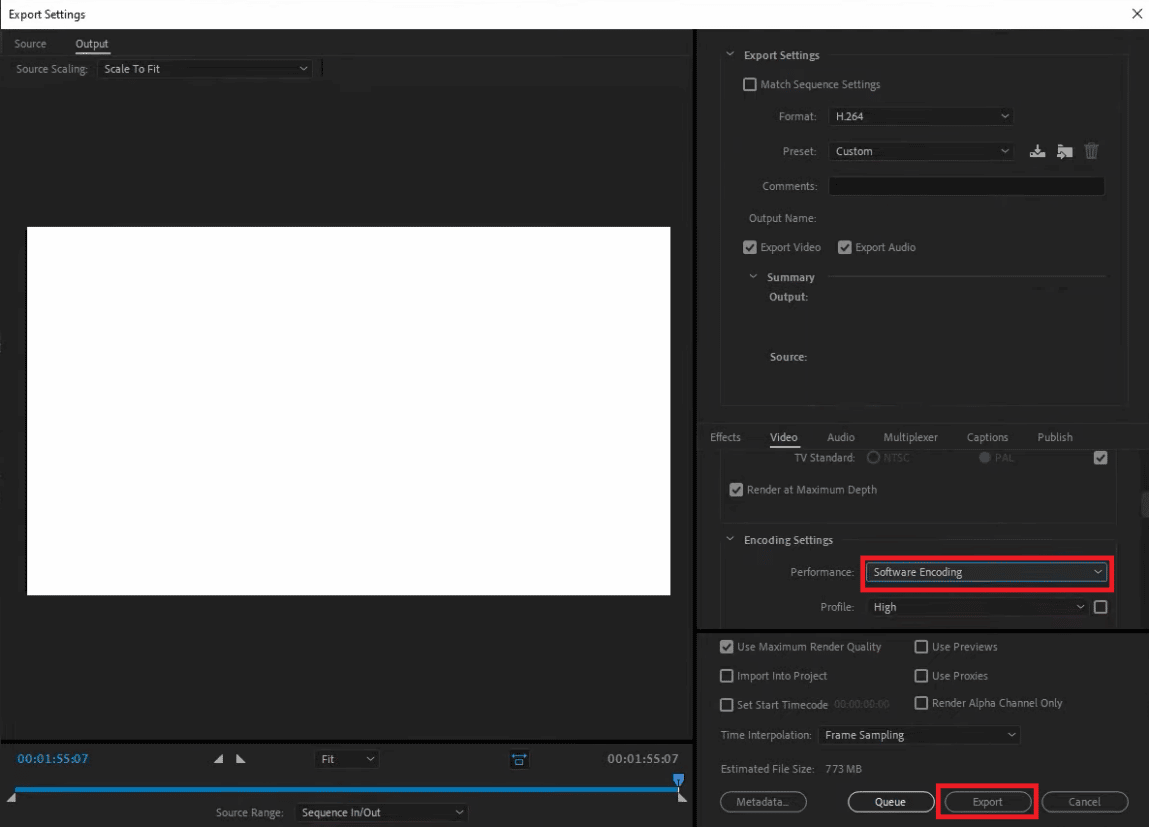
Leia também: As 21 melhores alternativas ao Adobe InDesign
Método 9: Alterar o renderizador de vídeo
Se você encontrar o código de erro 3 do Premiere Pro ao renderizar o vídeo, poderá resolver o problema alterando o renderizador de vídeo. É uma correção eficaz para experimentar se nenhum dos métodos o ajudou até agora.
Observação: o software Mercury Playback Engine pode causar problemas de estabilidade em algumas configurações de PC.
1. Abra o vídeo no Premiere Pro que está causando o erro e clique em Arquivo no canto superior esquerdo.
2. Escolha Configurações do projeto e clique em Geral .
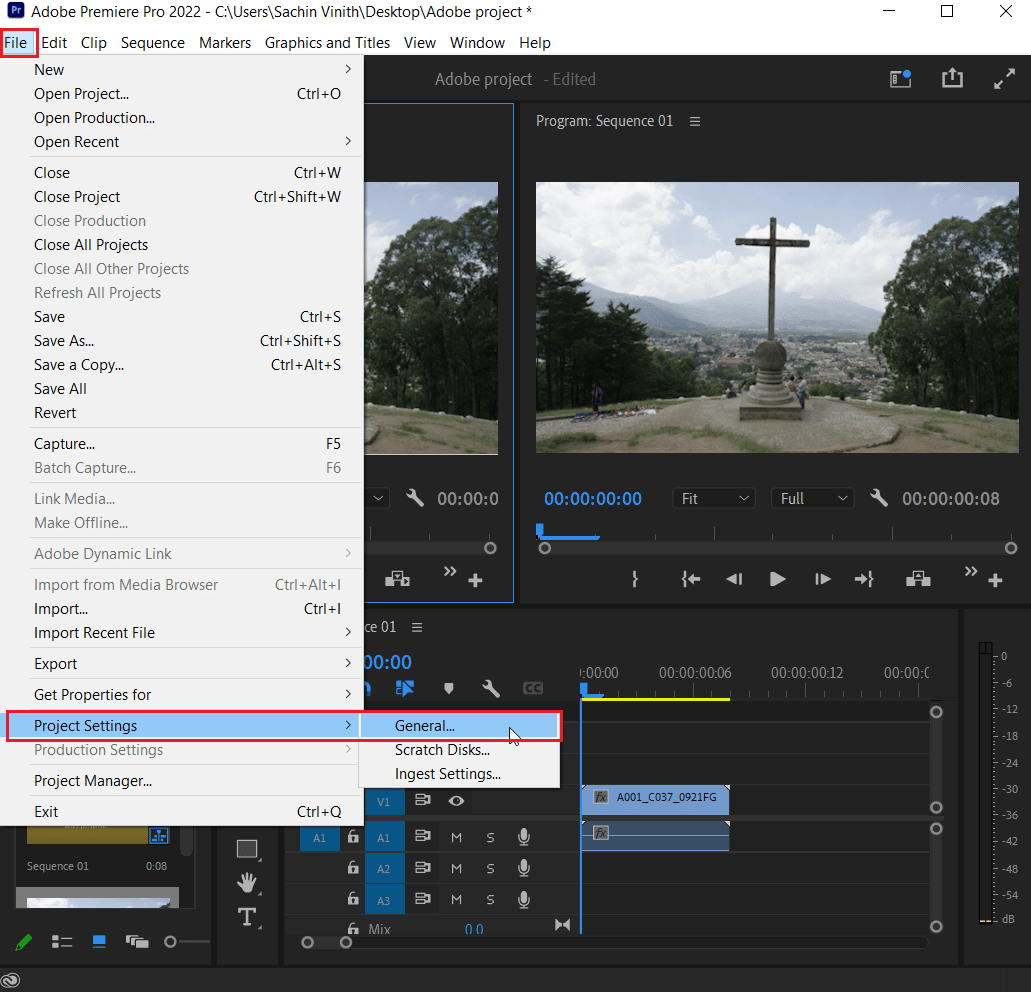
3. Em seguida, vá para a seção Video Rendering and Playback e clique em Renderer para abrir o menu suspenso.
4. Em seguida, selecione a opção Mercury Playback Engine Software Only e clique em OK .
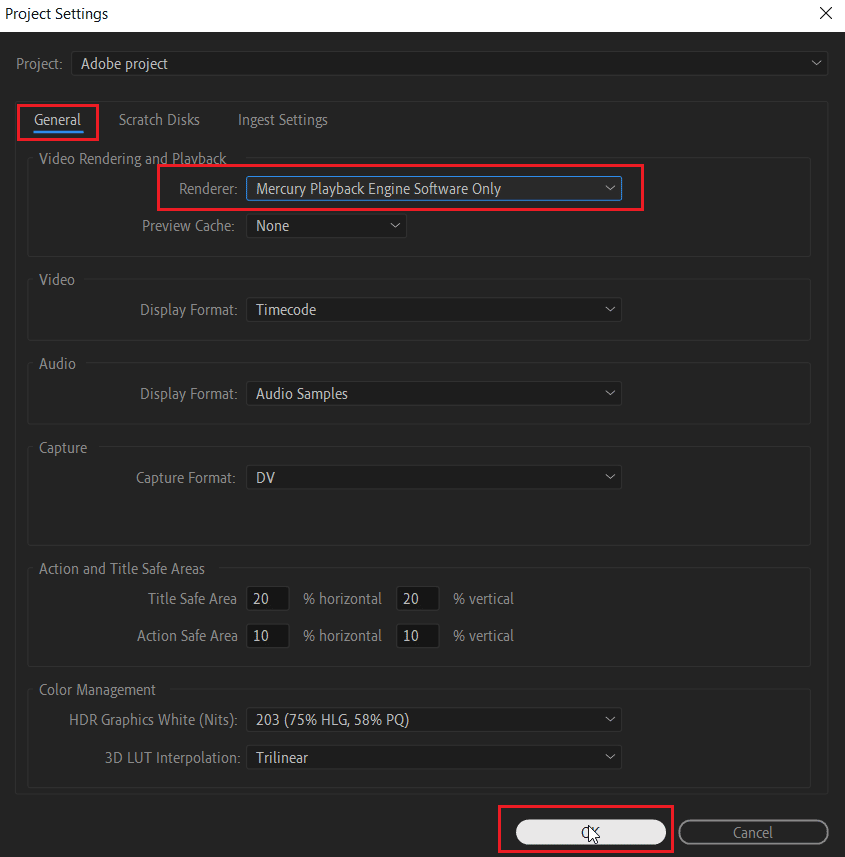
5. Renderize o vídeo e verifique se o problema foi resolvido.
Método 10: Atualizar o driver gráfico
Também é possível que o driver gráfico do seu sistema seja uma causa subjacente por trás do código de erro 3 no Premiere Pro. Se este for o caso, então é importante atualizá-los. Mesmo que os drivers do seu sistema recebam novas atualizações sempre, você instala uma nova atualização para o Windows. Se a atualização for ignorada por algum motivo, você pode fazê-lo manualmente usando nosso guia em 4 maneiras de atualizar drivers gráficos no Windows 10. Em geral, é sempre recomendável manter o driver gráfico do seu sistema atualizado para manter a estabilidade, segurança, e desempenho otimizado das tarefas do sistema.
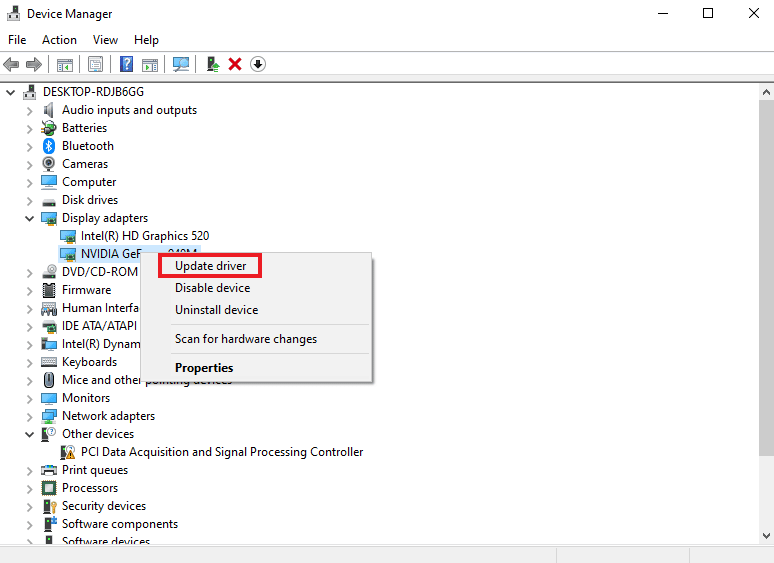
Leia também: Corrigir driver NVIDIA não compatível com esta versão do Windows
Método 11: Defina o modo de gerenciamento de energia para o máximo
Para usuários com o NVIDIA Control Panel ou o software AMD Radeon, configurar o modo de gerenciamento de energia para o máximo na GPU pode ser extremamente útil para corrigir o código de erro 3 no Premiere Pro. Portanto, se você é um usuário da NVIDIA, siga as etapas abaixo:
1. Clique com o botão direito do mouse em sua área de trabalho e clique em NVIDIA Control Panel .
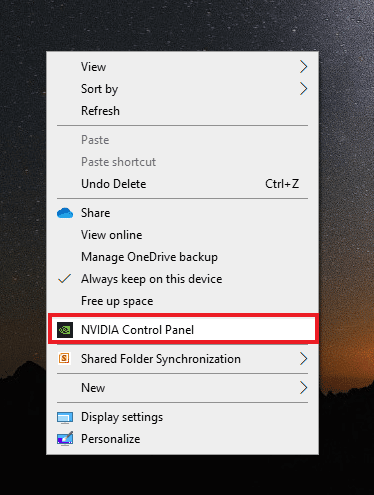
2. Selecione a opção Gerenciar configurações 3D no painel esquerdo.
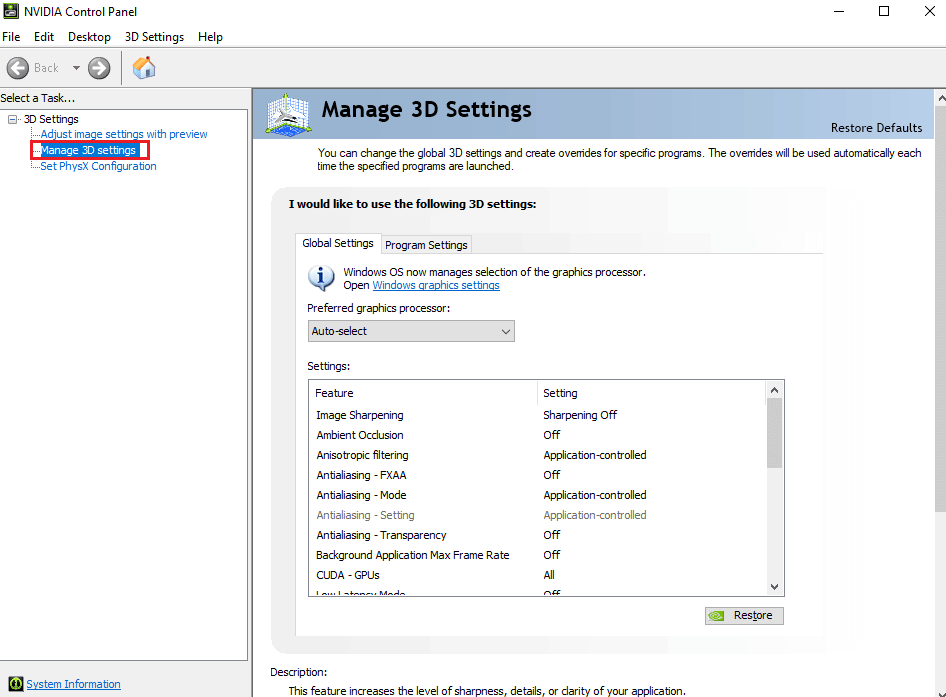
3. Localize o modo de gerenciamento de energia em Configurações e expanda seu menu.
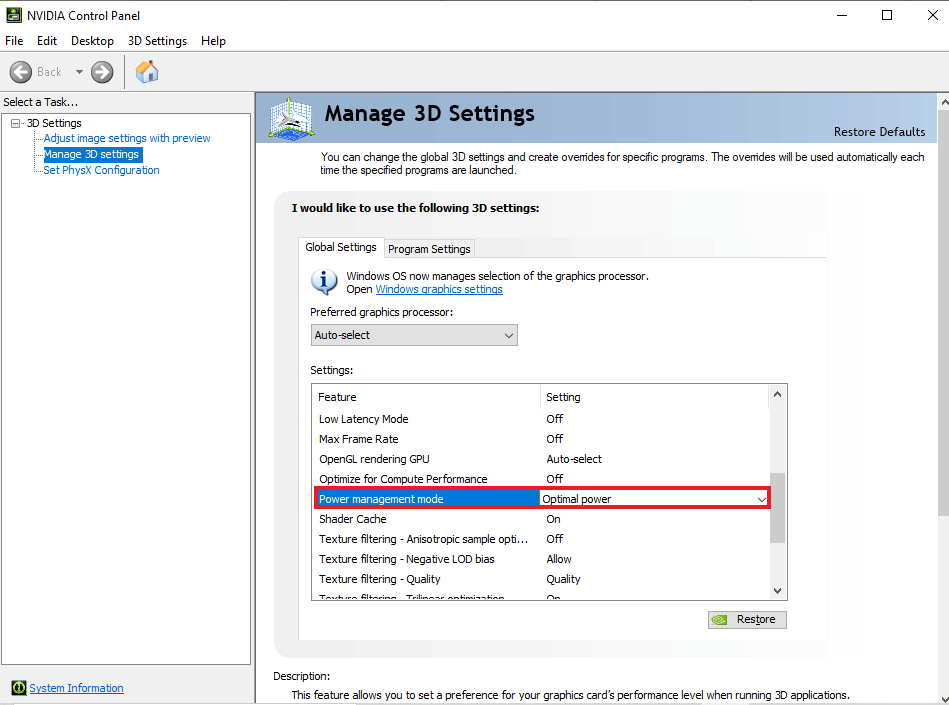
4. Agora, selecione Preferir desempenho máximo no menu suspenso.
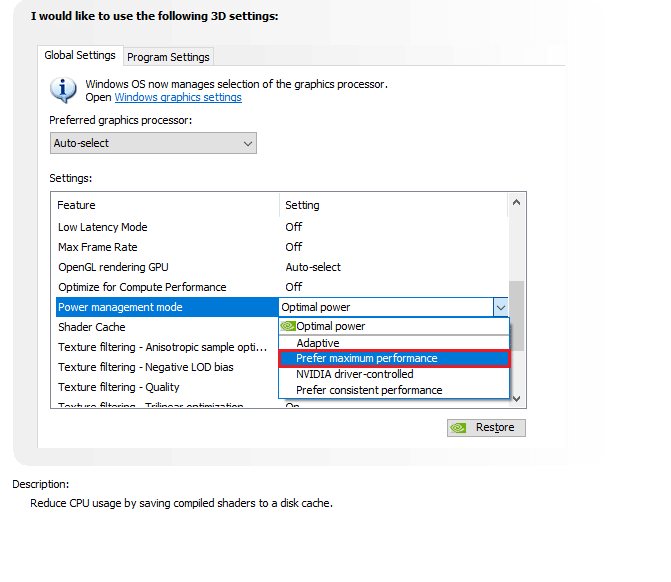
Recomendado:
- 8 maneiras de corrigir a incapacidade de enviar mensagens para muitas mensagens multimídia não enviadas
- Por que o Adobe Shockwave está travando o tempo todo?
- Como cancelar a assinatura do Adobe Acrobat
- 25 melhores alternativas gratuitas do Adobe Premiere Pro
Adobe Premiere Pro é o programa definitivo para editar vídeos profissionalmente. Os recursos e o conteúdo do aplicativo o tornam um dos melhores programas de edição. No entanto, problemas como o código de erro 3 do Premiere Pro podem ser spoilers para editores que passam horas adicionando efeitos e acabam recebendo um código de erro ao exportar seu trabalho. Esperamos que o nosso guia possa ajudar as pessoas necessitadas que procuram uma solução para resolver este problema. Deixe-nos saber como nosso doc pode ser útil para você. Para dúvidas ou sugestões, você pode entrar em contato conosco deixando seus comentários abaixo.
