Como solucionar falhas do Phoenix Point no Windows 10?
Publicados: 2020-03-23Phoenix Point é um dos jogos de estratégia mais populares jogados em todo o mundo. Neste guia, pretendemos examinar o problema mais comum que impede os usuários de aproveitar este jogo como deveriam.
Por que Phoenix Point está travando?
Acreditamos que a grande maioria dos acidentes em Phoenix Point se deve a bugs. O jogo é atormentado por certas inconsistências ou discrepâncias em seu código, e elas dão origem a problemas que forçam o jogo a cair (crash). A maioria dos dispositivos modernos deve atender aos requisitos mínimos de sistema para o Phoenix Point, portanto, não é preciso dizer que os travamentos do jogo raramente têm algo a ver com deficiências de desempenho, especialmente quando comparados ao jogo médio.
REQUISITOS MÍNIMOS DO SISTEMA PARA PHOENIX POINT
- Processador: Intel Core i3 / AMD Phenom II X3
- VELOCIDADE DA CPU: Informações
- RAM: 8GB
- SO: Win 10, 8 e 7 SP1+ (64 bits)
- PLACA DE VÍDEO: Nvidia GeForce GTX 660 / AMD Radeon R9 270
- PIXEL SHADER: 5,0
- VERTEX SHADER: 5.0
- PLACA DE SOM: Sim
- RAM DE VÍDEO DEDICADA: 2048 MB
RECOMENDAR REQUISITOS DO SISTEMA PARA PHOENIX POINT
- CPU: Intel Core i5 3GHz / AMD FX Series 3.2GHz
- VELOCIDADE DA CPU: Informações
- RAM: 16GB
- SO: Win 10, 8 e 7 SP1+ (64 bits)
- PLACA DE VÍDEO: Nvidia GeForce GTX 1060 / AMD Radeon R9 390X
- PIXEL SHADER: 5.1
- VERTEX SHADER: 5.1
- PLACA DE SOM: Sim
- RAM DE VÍDEO DEDICADA: 5120 MB
Você pode consultar os valores dos parâmetros relevantes na lista de requisitos mínimos do sistema para Phoenix Point. Se você pretende executar o jogo usando as melhores ou mais altas configurações disponíveis, as informações na lista de requisitos de sistema recomendados são o que você deve se preocupar.
De qualquer forma, agora vamos mostrar como corrigir o problema de falha do Phoenix Point, que constitui a parte principal deste guia. Você provavelmente está aqui para as soluções de qualquer maneira. Vamos lá.
Como corrigir falhas do Phoenix Point em um PC com Windows 10
Salvo indicação em contrário, antes de iniciar qualquer procedimento, você fará bem em verificar e confirmar que o Phoenix Point não está funcionando. Você também precisará verificar se o aplicativo cliente do jogo (geralmente o Epic Games Launcher) e um componente relacionado ou dependente não estão ativos. Você provavelmente terá que abrir o programa Gerenciador de Tarefas e verificar as coisas regularmente.
Para fins de eficiência, recomendamos que você siga os procedimentos na ordem em que aparecem abaixo.
Execute o Phoenix Point como administrador; execute o Epic Games Launcher como administrador:
Há uma boa chance de que o Phoenix Point em seu computador esteja travando porque seu processo (ou um componente que ele usa) está lutando para executar certas tarefas devido à falta de privilégios administrativos. Talvez o Windows esteja se recusando a permitir que o jogo acesse determinados diretórios, modifique determinados arquivos e assim por diante. Para isso, você deve executar o Phoenix Point como administrador para forçar o Windows a conceder-lhe poderes administrativos.
Quando um aplicativo recebe privilégios administrativos, ele obtém todas as permissões ou poderes necessários para executar operações avançadas ou executar tarefas de nível superior sem interrupções ou interrupções. Como você está procurando fazer o Phoenix Point funcionar da maneira mais suave possível (e não travar), o movimento para conceder a ele direitos administrativos está na direção certa.
De qualquer forma, estas são as instruções que você deve seguir para executar o Phoenix Point como administrador:
- Primeiro, você deve localizar o inicializador do Phoenix Point ou o executável principal do jogo, clicar nele (para realçá-lo) e depois clicar com o botão direito do mouse para ver o menu de contexto disponível.
Se o atalho do jogo estiver na área de trabalho, você também poderá clicar nele (para realçá-lo) e clicar com o botão direito do mouse para ver o menu disponível.
- Na lista de opções exibida, você deve escolher Propriedades.
A janela Propriedades para o iniciador ou executável ou atalho do Phoenix Point selecionado será exibida agora.
- Clique na guia Compatibilidade (próximo ao topo da janela) para ir até lá.
- Clique na caixa de seleção para Executar este programa como administrador (para selecionar este parâmetro).
- Clique no botão Aplicar e, em seguida, clique no botão OK para salvar a nova configuração de inicialização do Phoenix Point.
- Agora, você deve executar o Phoenix Point (como sempre fez) e depois jogar o jogo para ver se as coisas mudaram significativamente.
Idealmente, você deve tentar manter o jogo o maior tempo possível para ver se ele trava.
Se o mesmo problema de travamento persistir, será necessário fechar a janela do jogo e outros componentes ativos. Idealmente, você deve reiniciar o computador para garantir que tudo seja colocado no ar. Após a tarefa de reinicialização, você também deve executar o aplicativo cliente do jogo como administrador. Nesse caso, você deve continuar com estas instruções:
- Localize o arquivo Epic Games Launcher ou o executável principal do programa.
- Agora, você precisa seguir as etapas acima para executar as mesmas tarefas nele (como fez no inicializador ou executável do Phoenix Point) para executar o Epic Games Launcher também como administrador.
As etapas estão resumidas nas instruções abaixo.
- Você terá que abrir a janela Propriedades do programa, ir para a guia Compatibilidade, habilitar o parâmetro Executar este programa como administrador e salvar as alterações feitas na configuração de inicialização do aplicativo.
- Agora, você deve executar o Epic Games Launcher. Após a janela elevada deste programa aparecer, você deve abrir o Phoenix Point.
Agora, tanto o aplicativo cliente do jogo quanto o próprio jogo terão direitos ou privilégios administrativos.
- Jogue o jogo pelo tempo que for necessário para ver se as coisas melhoram.
Desabilite ou encerre programas desnecessários:
A correção aqui se aplica a todas as categorias de usuários (independentemente das especificações ou recursos do computador). Mesmo que sua máquina seja poderosa o suficiente para executar o Phoenix Point sem problemas – supondo que os componentes do seu dispositivo atendam às demandas do jogo indicadas na lista de requisitos mínimos ou recomendados do sistema – você deve encerrar todos os outros aplicativos ativos (e deixar apenas o aplicativo do jogo para ser executado) .
Você deve fazer as alterações necessárias para garantir que o Phoenix Point não concorra com outros programas por recursos, que às vezes são escassos. Mesmo que os recursos sejam abundantes e suficientes para que todos os utilitários obtenham um compartilhamento decente, você ainda fará bem em encerrar outros aplicativos – porque seus processos ou componentes podem entrar em conflito com os usados pelo Phoenix Point. Você simplesmente não pode se dar ao luxo de correr riscos.
Você deve fazer tudo o que for necessário para melhorar os resultados de desempenho do Phoenix Point. Estas instruções cobrem o que você deve fazer no aplicativo Gerenciador de Tarefas:
- Primeiro, você precisa abrir o aplicativo Gerenciador de Tarefas clicando com o botão direito do mouse na barra de tarefas (próximo à parte inferior da tela) para ver o menu de contexto disponível e escolhendo Gerenciador de Tarefas.
Se esse procedimento falhar por qualquer motivo, você deve usar o atalho de teclado Ctrl + Shift + Escape, que provavelmente fornece o meio mais rápido de abrir o aplicativo Gerenciador de Tarefas.
- Quando a janela do Gerenciador de Tarefas aparecer na tela, você deve clicar em Mais detalhes - se esta etapa se aplicar.
- Supondo que você esteja agora na janela principal do Gerenciador de Tarefas (na guia Processos), você deve percorrer a lista para identificar os aplicativos ativos que devem ser encerrados.
- Para encerrar um aplicativo, você deve clicar nele (para realçá-lo) e, em seguida, clicar no botão Finalizar tarefa (próximo ao canto inferior direito da janela) que apareceu recentemente.
O Windows encerrará procedimentos ou operações para o aplicativo ou processo selecionado quase imediatamente.
- Se você encontrar outros aplicativos ativos (que não precisa estar em execução), precisará executar a mesma tarefa neles (descarregá-los).
Idealmente, você deve repetir a operação Finalizar tarefa em tantos aplicativos quanto possível ou necessário. Dessa forma, você maximiza as chances de o Phoenix Point funcionar e permanecer ativo sem problemas.
- Depois de terminar de encerrar todos os aplicativos desnecessários, você deve fechar a janela do Gerenciador de Tarefas.
- Agora, você deve executar o Phoenix Point para testar as coisas.
Verifique os arquivos do jogo para Phoenix Point:
Aqui, estamos considerando a possibilidade de que as falhas do Phoenix Point tenham algo a ver com os arquivos do jogo corrompidos, quebrados ou inutilizados. Algo pode ter alterado ou modificado os pacotes que o aplicativo do jogo lê e utiliza para realizar determinadas tarefas. Ou alguns arquivos importantes podem ter sido excluídos – e você provavelmente não sabe nada sobre como eles foram removidos.
Bem, as possibilidades são infinitas se formos por eventos específicos que podem ter acontecido (ou não aconteceram). Como você provavelmente executa o Phoenix Point do Epic Games Launcher - que parece ser o aplicativo cliente de jogo mais popular para esse título em particular - você deve usar a função de verificação projetada para verificar problemas com os arquivos do jogo e resolver problemas com eles (onde aplicável).
Quando você instrui o Epic Games Launcher a verificar os arquivos do jogo (para um título específico instalado em sua plataforma), o aplicativo cliente executa verificações nos arquivos e pacotes relevantes para ver em que estado eles estão ou se foram alterados. Se forem detectadas discrepâncias ou inconsistências - se o Epic Games Launcher perceber que um item está faltando -, o aplicativo pai baixará cópias normais (ou padrão) dos mesmos pacotes, que substituirão as coisas ruins (arquivos ou pacotes modificados ou alterados) .
De qualquer forma, estas são as instruções que você deve seguir para verificar os arquivos do jogo para Phoenix Point no Epic Games Launcher:
- Primeiro, você precisa abrir o aplicativo Epic Games Launcher clicando no atalho do programa (que provavelmente está na sua área de trabalho).
Caso contrário – se o atalho do aplicativo estiver faltando – você terá que usar o botão do Windows + o atalho de teclado da letra S para acessar a função Pesquisar (na tela do menu Iniciar do Windows), procure o Epic Games Launcher na caixa de texto fornecida e selecione o entrada correta dos resultados exibidos.
- Supondo que você esteja agora na janela do Epic Games Launcher, você precisa clicar em Biblioteca (um dos itens da lista próximo ao canto superior esquerdo da janela).
- Clique em Phoenix Point (para selecioná-lo) – se esta etapa se aplicar.
- Agora, você deve ir para a área próxima à borda direita da janela e clicar no ícone Configurações.
- Supondo que você esteja agora na tela Configurações, você deve clicar em VERIFICAR.
O Epic Games Launcher agora iniciará o processo de verificação do jogo problemático.
- Você pode querer prestar atenção aos processos para ver se as coisas vão bem.
- Depois que tudo estiver pronto, você precisa executar o Phoenix Point para ver como o jogo funciona agora.
Se o jogo continuar travando, você deve fechar o aplicativo Epic Games Launcher, reiniciar o PC e executar o Phoenix Point para testar as coisas novamente.
Atualize o driver da placa gráfica; atualize os drivers dos componentes em sua máquina:
Quando se trata de operações para jogos – que são feitos de vários processos gráficos – a placa gráfica é o componente mais importante em uma máquina porque pode fazer ou quebrar um jogo. Em outras palavras, o desempenho dos jogos na maioria dos níveis depende fortemente da placa gráfica. A placa gráfica é um componente físico, então seu software (o programa que a controla ou aquele que gerencia e administra suas tarefas) é o que nos interessa aqui.
O software descrito é o driver. Portanto, a partir de declarações anteriores, podemos extrapolar que o driver da placa gráfica desempenha um papel importante em eventos ou atividades de jogos. Na verdade, a grande maioria dos travamentos de jogos – quando não têm nada a ver com bugs ou inconsistências no programa – se deve a problemas com o driver da placa gráfica.
Sabe-se que os jogos travam ou travam quando o driver da placa gráfica que opera em um computador está com defeito, quebrado ou simplesmente com defeito. Aqui, estamos considerando a possibilidade de que o Phoenix Point esteja travando porque algo está errado com o driver da sua placa gráfica. Para isso, você deve corrigir o problema com o driver instalando uma nova versão do driver.
Ao instalar uma nova versão do driver da placa gráfica, você pode introduzir novos códigos e configurações. As operações resultantes induzem mudanças para eliminar inconsistências na configuração do driver – e este é um excelente resultado para Phoenix Point e outros jogos. Além disso, novas versões de driver tendem a oferecer melhorias nos recursos e funções gráficas, portanto, sua placa gráfica (em qualquer caso) provavelmente terá um desempenho melhor após a instalação de atualizações para ela.
Primeiro, vamos orientá-lo no procedimento de atualização de drivers que envolvem a função de atualização automática (embutida no Windows) para ver onde você pode chegar. Siga estas instruções para instalar um novo driver de placa gráfica:
- Clique com o botão direito do mouse no ícone do Windows no canto inferior esquerdo da tela para ver os aplicativos e opções que constituem o menu Power User. Selecione Gerenciador de dispositivos.
A janela do Gerenciador de dispositivos será exibida agora.
- Agora, você deve percorrer cuidadosamente a lista de categorias de driver na janela do Gerenciador de dispositivos enquanto verifica a categoria Adaptadores de vídeo, que abriga os drivers de dispositivos gráficos.
- Clique no ícone de expansão para adaptador de vídeo.
A categoria será expandida para mostrar seu conteúdo.
- Localize o dispositivo gráfico que você pretende atualizar, clique nele (para realçá-lo) e, em seguida, clique com o botão direito do mouse para ver o menu de contexto disponível.
- Na lista de opções exibida, você deve selecionar Atualizar driver.
Seu computador agora exibirá uma janela onde você deve selecionar uma opção para especificar como o Windows deve realizar a tarefa de pesquisa de driver.
- Clique na primeira opção da caixa de diálogo (Pesquisar automaticamente por software de driver atualizado).
Afinal, você está procurando atualizar o driver da placa gráfica automaticamente – e essa opção é aquela que fornece os meios para fazer exatamente isso.

O Windows agora trabalhará para procurar atualizações de driver para sua placa gráfica. Ele usará sua conexão com a Internet para entrar em contato com os servidores e centros necessários para ver se eles têm algo que seu computador ainda não executa e instala.
Se o seu sistema encontrar uma nova versão do driver, você saberá disso. O Windows permitirá que você assista ou observe os procedimentos enquanto baixa e instala o software necessário. Seu computador também irá informá-lo quando tudo estiver pronto.
- Se as coisas correrem conforme o planejado depois que o computador encontrar uma nova versão do driver para a placa gráfica, você terá que reiniciar o computador para concluir a operação de instalação.
- Por um lado, você pode clicar no botão Reiniciar no prompt Reiniciar (que o Windows deve abrir para esses fins).
- Por outro lado - se você não quiser reiniciar agora por qualquer motivo - você pode ignorar o prompt de reinicialização e iniciar a operação de reinicialização por conta própria mais tarde (usando a opção Reiniciar acessada no menu Energia no canto inferior esquerdo do Windows Tela inicial).
- Após a operação de reinicialização – que garante que o novo driver esteja funcionando como deveria – você deve executar o Phoenix Point para confirmar que o jogo agora está estável.
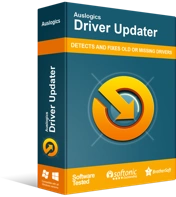
Resolver problemas do PC com o Driver Updater
O desempenho instável do PC geralmente é causado por drivers desatualizados ou corrompidos. O Auslogics Driver Updater diagnostica problemas de driver e permite que você atualize drivers antigos de uma só vez ou um de cada vez para que seu PC funcione melhor
Se as falhas persistirem mesmo depois de você ter o Windows para instalar uma nova versão de driver para sua placa gráfica - ou se a operação de atualização de driver envolvendo a função de atualização automática falhou por qualquer motivo -, você deve obter o Auslogics Driver Updater e usar este programa para resolver todos os problemas de driver que assolam seu computador. Com o aplicativo recomendado, você pode instalar facilmente atualizações para todos os drivers do seu computador, não importa apenas o driver da sua placa gráfica.
O aplicativo iniciará uma verificação abrangente para identificar ou detectar drivers quebrados, corrompidos e desatualizados em seu computador. Após a conclusão da fase de identificação, ele prosseguirá para a tarefa principal, onde procurará, baixará e instalará as versões mais recentes do driver estável, que servirão como substitutos para o software ruim. Dessa forma, novas configurações e códigos entram para eliminar inconsistências e corrigir outros problemas que afetam os dispositivos em sua máquina – e nada fica de fora.
De qualquer forma, uma vez que o aplicativo recomendado termine seu trabalho com os drivers, você deve reiniciar o computador para garantir que o Windows leve em consideração todas as alterações ocorridas (e as correções relevantes entrem em vigor). Após a reinicialização, você terá que executar o Phoenix Point e tentar jogar o jogo o máximo que puder para ver se ele agora aguenta (e não trava).
Reinstale o Phoenix Point:
Neste ponto, se você ainda está lutando com falhas no Phoenix Point, considere a possibilidade de que o jogo esteja permanentemente quebrado no seu computador. Se nossas suposições sobre o jogo estar permanentemente quebrado forem verdadeiras, apenas uma operação de reinstalação do aplicativo do jogo fará o suficiente para induzir alterações para eliminar as inconsistências que estão causando o travamento do jogo.
Além disso, um bom número de usuários relatou que conseguiu que o Phoenix Point funcionasse por mais tempo (ou se tornasse estável) em seus computadores reinstalando o aplicativo do jogo. Parece que o processo de reinstalação melhora os resultados de estabilidade do jogo na maioria dos cenários. Para reinstalar o Phoenix Point, você precisa desinstalar ou remover completamente o aplicativo do jogo do computador, reiniciar o PC e baixar e instalar o jogo novamente.
A maioria dos usuários executa o Phoenix Point do Epic Games Launcher, que é uma plataforma popular de distribuição de jogos ou aplicativo cliente de jogos. Também sabemos que algumas pessoas executam o Phoenix Point como um aplicativo universal no Windows porque obtiveram o jogo na Microsoft Store. Pretendemos descrever o procedimento de reinstalação do Phoenix Point para ambas as categorias de jogadores.
Se você costuma executar o Phoenix Point no Epic Games Launcher, estas são as instruções que você deve seguir para reinstalar o jogo:
- Primeiro, você precisa abrir o aplicativo Epic Games Launcher clicando no atalho do programa (que provavelmente está na sua área de trabalho).
Caso contrário - se o atalho do aplicativo estiver ausente - você precisará usar o botão do Windows + atalho de teclado da letra S para acessar a função Pesquisar (na tela do menu Iniciar do Windows), procurar Epic Games Launcher na caixa de texto fornecida e selecionar o entrada correta dos resultados que aparecem.
- Quando a janela do Epic Games Launcher aparecer, você deve clicar em Biblioteca (para ver os jogos que você possui ou instalou na plataforma).
- Clique no Phoenix Point para realçá-lo - se esta etapa se aplicar.
- Agora, você deve olhar para o painel próximo à borda direita da janela e clicar no ícone Configurações.
- Na lista de opções que aparecem, você deve clicar em Desinstalar.
- Talvez você precise clicar no botão Desinstalar em uma pequena janela ou caixa de diálogo - se o Epic Games Launcher exibir um prompt para obter alguma forma de confirmação para a operação de desinstalação do Phoenix Point.
O Epic Games Launcher agora deve funcionar para remover o Phoenix Point do seu computador.
- Quando o aplicativo cliente do jogo terminar de remover o jogo, você deve fechar o aplicativo e reiniciar o computador.
- Após a reinicialização, você deve abrir o aplicativo Epic Games Launcher, verificar a loja lá e baixar e instalar o Phoenix Point.
Se o jogo não puder ser jogado novamente devido às falhas frequentes, você terá que passar para a próxima correção.
Se você executar o Phoenix Point como um aplicativo universal no Windows, precisará desinstalá-lo por meio do procedimento de desinstalação padrão para aplicativos da Microsoft iniciados na tela Aplicativos em Configurações. Nesse caso, estas são as etapas que você deve seguir para fazer o trabalho aqui:
- Primeiro, você precisa abrir o aplicativo Configurações. Veja o próximo conjunto de etapas abaixo.
- Dê um toque no botão do logotipo do Windows no teclado da sua máquina para ver os objetos ou itens que compõem a tela do Menu Iniciar do Windows (ou clique no ícone do Windows no canto inferior esquerdo da tela para obter o mesmo resultado).
- Clique no ícone Configuração (próximo ao canto inferior esquerdo da janela).
A janela do aplicativo Configurações aparecerá agora.
- Verifique os itens no menu ou tela principal de Configurações. Clique em Aplicativos para continuar.
- Supondo que você esteja agora no menu Aplicativos, você deve percorrer a lista de aplicativos exibida perto da borda direita da janela.
- Localize o Phoenix Point, clique nele (para realçá-lo) e, em seguida, clique no botão Desinstalar (que apareceu apenas recentemente).
- Agora você terá que clicar no botão Redefinir em uma pequena caixa de diálogo ou janela - já que o Windows provavelmente exibirá um prompt para obter alguma forma de confirmação para a tarefa de desinstalação do Phoenix Point.
O Windows agora funcionará para se livrar do Phoenix Point.
- Quando o computador terminar de remover o jogo, você deve fechar o aplicativo Configurações (e outros aplicativos) e reiniciar o PC.
- Após a reinicialização, você deve abrir o aplicativo da Microsoft Store, procurar por Phoenix Point e baixar e instalar o jogo novamente.
- Agora, você precisa executar o Phoenix Point para verificar e confirmar que o jogo agora é reproduzido por muito tempo sem travar (como antes).
Reinstale o inicializador de jogos ou o aplicativo cliente:
O procedimento que estamos prestes a descrever se aplica apenas a usuários que obtiveram ou instalaram o Phoenix Point em um aplicativo cliente de jogo, como o aplicativo Epic Games Launcher. Se você obteve o jogo na Microsoft Store - o que significa que provavelmente o executa como um aplicativo independente -, a correção aqui não é para você ou simplesmente não pode ser usada no seu caso.
Aqui, estamos considerando a possibilidade de que as falhas do Phoenix Point tenham algo a ver com o inicializador do jogo ou o aplicativo cliente que está quebrado permanentemente. E se a suposição aqui for verdadeira, você poderá consertar as coisas reinstalando o inicializador do jogo ou o aplicativo cliente. As alterações resultantes da operação de reinstalação do aplicativo quebrado também são sua melhor aposta para resolver o problema.
Primeiro, antes de agir para remover o inicializador de jogos ou aplicativo cliente, você fará bem em desinstalar todos os jogos atualmente instalados em sua plataforma e também sair de sua conta lá. Por um lado, você deve remover Phoenix Point. Descrevemos as etapas para fazer isso no procedimento anterior, portanto, acreditamos que você saiba como realizar a tarefa aqui. Bem, depois de desinstalar e trazer de volta o aplicativo Epic Games Launcher, você terá que instalar o Phoenix Point novamente.
Também já descrevemos o procedimento de reinstalação padrão para um aplicativo no Windows 10 quando fornecemos as etapas para remover o Phoenix Point – se existir como um aplicativo universal obtido na Microsoft Store. Você pode rolar um pouco para cima para ver as instruções novamente - se quiser remover o aplicativo Epic Gamers Launcher por meio de procedimentos iniciados no programa Configurações.
Caso contrário - se você deseja desinstalar o Epic Games Launcher por meio do procedimento de desinstalação padrão para programas herdados (que existiam em versões mais antigas do Windows) -, você deve acessar o menu Programas e Recursos no Painel de Controle e iniciar seu trabalho lá. Nesse caso, estas são as etapas que você deve seguir:
- Clique com o botão direito do mouse no ícone do Windows no canto inferior esquerdo da tela (para ver os aplicativos e opções do menu Power User). Selecione Executar.
Como alternativa, você pode abrir o aplicativo Executar através do botão do logotipo do Windows + atalho de teclado da letra R, que fornece o meio mais rápido de iniciar o programa.
- Quando a janela Executar aparecer, você deve digitar o seguinte código na caixa de texto:
appwiz.cpl - Para executar o código, você deve pressionar o botão Enter no teclado da sua máquina (ou clicar no botão OK na janela Executar para obter o mesmo resultado).
Você será direcionado para a tela Programas e Recursos no Painel de Controle quase imediatamente.
- Percorra cuidadosamente a lista de aplicativos enquanto verifica o Epic Games Launcher.
- Clique no Epic Games Launcher (para realçá-lo), clique com o botão direito do mouse para ver as opções disponíveis e escolha Desinstalar.
A janela do desinstalador ou assistente de desinstalação do Epic Games Launcher (o aplicativo selecionado) deve aparecer agora.
- Você provavelmente terá que clicar em outro botão Desinstalar para continuar, ou talvez tenha que clicar no botão Continuar na janela que aparece.
- Você também pode ter que selecionar algumas opções ou escolher os parâmetros que definem a operação de desinstalação.
Idealmente, você deve escolher as opções que garantem que o Epic Games Launcher seja removido completamente do seu computador (todos os seus componentes, utilitários dependentes e assim por diante).
- Siga os prompts na tela para concluir a tarefa de desinstalação – se esta etapa se aplicar.
- Aqui, supondo que seu computador tenha concluído a remoção do Epic Games Launcher, você precisa reiniciar o PC para concluir as coisas.
- Após a reinicialização, você deve fazer o que for necessário para que o Epic Games Launcher volte ao seu computador.
- Você precisa abrir seu navegador da Web, procurar Epic Games Launcher no Google e, em seguida, acessar a página oficial do inicializador de jogos ou do aplicativo cliente do jogo.
Idealmente, você deve obter a versão mais recente do Epic Games Launcher disponível. Você também fará bem em verificar e confirmar se a versão do aplicativo projetada para a versão e compilação do seu sistema operacional (Windows 10 de 64 bits ou Windows 10 de 32 bits) foi baixada e instalada.
- Depois de terminar de instalar o Epic Games Launcher, você deve executar o aplicativo. Em seguida, você terá que fazer login usando sua conta na plataforma.
- Aqui, é hora de você pesquisar, baixar e instalar o Phoenix Point.
- Depois de terminar de instalar o jogo, você deve executá-lo para realizar os testes relevantes para ver se os problemas de estabilidade agora não são um fator.
Outras coisas que você pode tentar resolver falhas do Phoenix Point no Windows 10
Se os procedimentos anteriores não resolverem o suficiente para resolver os problemas que fazem com que o aplicativo Phoenix Point falhe em seu PC, você deve experimentar as correções diretas para o problema e algumas soluções alternativas em nossa lista final de soluções.
Verifique se há atualizações do Windows:
Se as falhas do Phoenix Point tiverem algo a ver com bugs ou inconsistências no código do Windows, a operação aqui pode fazer o suficiente para fornecer alterações para corrigir as coisas. Queremos que você inicie uma verificação manual de atualizações do Windows (mesmo se tiver certeza de que seu computador possui todas as atualizações necessárias). Você deve então baixar e instalar tudo o que foi liberado para o seu PC ou configuração do sistema.
Use configurações baixas ou menos exigentes para o jogo:
Você pode melhorar os resultados de desempenho do jogo – o que pode se traduzir em uma redução na frequência de travamentos – usando configurações baixas ou menos exigentes para executar o Phoenix Point. Sim, queremos que você execute o jogo usando uma configuração consideravelmente inferior à que seu computador é capaz de suportar. Bem, se o jogo ficar estável, agora você não se importará em sacrificar alguns efeitos gráficos a longo prazo.
Configure seu computador para usar apenas a placa gráfica dedicada ou discreta para executar o Phoenix Point.
Habilite o plano de energia de alto desempenho.
