Como impedir que um computador desligue quando um dispositivo USB estiver conectado?
Publicados: 2020-02-07Pode ser irritante quando seu PC é desligado inesperadamente enquanto você está concluindo um trabalho importante. É ainda mais frustrante quando você tem certeza de que não fez nada de errado para causar o problema. Por exemplo, muitos usuários reclamaram que seus computadores desligavam ou reiniciavam sempre que tentavam conectar seu dispositivo USB.
Existem várias razões pelas quais esse problema pode acontecer. É provável que as portas USB tenham se movido e estejam se tocando. Por outro lado, o problema pode ocorrer devido a drivers defeituosos, placas-mãe e hardware básico. Pode ser um desafio identificar a causa raiz do problema. No entanto, sempre podemos tentar algumas etapas de solução de problemas para corrigir o desligamento do Windows 10 quando um dispositivo USB está conectado.
Não se preocupe mais, pois podemos ajudá-lo a voltar a usar seu dispositivo USB sem desligar o computador sem querer. Você pode usar este guia para saber como corrigir a reinicialização de um PC quando um dispositivo USB é conectado. Listamos as correções de software antes das soluções de hardware. Então, certifique-se de trabalhar o seu caminho para baixo na lista.
Solução 1: reinstalando e atualizando seus drivers USB
Uma das razões pelas quais seu computador está reiniciando ou desligando quando um dispositivo USB está conectado é devido a drivers defeituosos. Como tal, recomendamos que você tente reinstalar e atualizar seus drivers USB. Para desinstalar seus drivers, siga as etapas abaixo:
- Abra a caixa de diálogo Executar pressionando a tecla Windows+R.
- Quando a caixa de diálogo Executar aparecer, digite “devmgmt.msc” (sem aspas) e clique em OK.
- No Gerenciador de dispositivos, clique em Exibir.
- Selecione Mostrar dispositivos ocultos nas opções.
- Agora, expanda o conteúdo da categoria 'Controladores de barramento serial universal'.
- Clique com o botão direito do mouse no primeiro dispositivo da lista e clique em Desinstalar dispositivo. Repita esta etapa para cada dispositivo na categoria 'Controladores de barramento serial universal'.
- Agora, expanda o conteúdo da categoria 'Drives de disco'.
- Avalie a lista e determine quais dos dispositivos não estão conectados ao seu computador. Clique com o botão direito do mouse em qualquer um que encontrar e selecione Desinstalar dispositivo.
Depois de desinstalar os drivers USB, reinicie o PC. Seu sistema deve reinstalar automaticamente os drivers ausentes. Quando o processo estiver concluído, tente conectar seu dispositivo USB novamente e verifique se você pode usar seu computador sem problemas. Agora, se o problema persistir, recomendamos que você atualize seus drivers USB.
Aqui estão algumas das maneiras de atualizar seus drivers USB:
- Usando o Windows Update
- Usando o Gerenciador de Dispositivos
- Baixando os Drivers Manualmente
- Usando um programa de atualização de driver confiável
Usando o Windows Update
A instalação de atualizações para seu sistema operacional também abrange os drivers de dispositivo. Portanto, uma das maneiras de atualizar seus drivers USB é usando o Windows Update. Normalmente, a ferramenta baixa as atualizações disponíveis em segundo plano. No entanto, você pode acionar o processo para iniciar. Aqui estão os passos:
- Vá para a barra de tarefas e clique com o botão direito do mouse no ícone do Windows.
- Selecione Configurações no menu.
- Quando o aplicativo Configurações estiver aberto, clique em Atualizar e segurança.
- No menu do painel esquerdo, clique em Windows Update.
- Vá para o painel direito e clique no botão 'Verificar atualizações'.
- Se houver atualizações disponíveis, baixe-as.
- Você pode iniciar o processo de instalação reiniciando o computador.
Usando o Gerenciador de Dispositivos
- Clique no ícone Pesquisar na barra de tarefas.
- Dentro da caixa de pesquisa, digite “Gerenciador de dispositivos” (sem aspas) e selecione Gerenciador de dispositivos nos resultados.
- Quando o Gerenciador de Dispositivos aparecer, expanda o conteúdo da categoria 'Controladores Universal Serial Bus'.
- Clique com o botão direito do mouse no primeiro dispositivo da lista e selecione Atualizar driver.
- Quando a nova janela aparecer, clique na opção 'Pesquisar automaticamente por software de driver atualizado'.
Deixe o Gerenciador de dispositivos baixar e instalar as atualizações para o driver USB. Quando o processo estiver concluído, atualize os outros dispositivos na categoria 'Controladores de barramento serial universal'.
Baixando os Drivers Manualmente
Vale a pena notar que o Gerenciador de dispositivos pode perder as atualizações mais recentes dos drivers de dispositivo. Esta é a desvantagem infeliz que vem com a conveniência que a ferramenta oferece. Portanto, você ainda pode acessar o site do fabricante para baixar os drivers USB mais recentes. No entanto, antes de usar esse método, você deve estar ciente de que a instalação de drivers que não são compatíveis com seu processador e sistema operacional pode causar problemas em seu computador. Portanto, certifique-se de vasculhar completamente as versões de driver disponíveis para encontrar as corretas.
Usando um programa de atualização de driver confiável
Embora o Windows Update e o Gerenciador de dispositivos ofereçam uma maneira conveniente de atualizar seu driver USB, às vezes eles podem não ser confiáveis. Por outro lado, baixar e instalar os drivers manualmente pode ser arriscado e demorado. Imagine quanto esforço e tempo você precisará investir na busca das versões corretas do driver online!
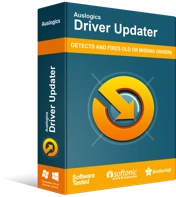
Resolver problemas do PC com o Driver Updater
O desempenho instável do PC geralmente é causado por drivers desatualizados ou corrompidos. O Auslogics Driver Updater diagnostica problemas de driver e permite que você atualize drivers antigos de uma só vez ou um de cada vez para que seu PC funcione melhor
Felizmente, existe uma maneira fácil e sem riscos de atualizar seus drivers USB. Você pode usar uma ferramenta confiável como o Auslogics Driver Updater. Essa ferramenta reconhece a versão do seu sistema operacional e o tipo de processador assim que você a instala. Dentro de alguns cliques, o Auslogics Driver Updater identificará todos os drivers defeituosos, ausentes e desatualizados em seu computador. Ele mostrará uma lista de drivers problemáticos que você pode corrigir e você terá a liberdade de escolher quais resolver. Por outro lado, você pode optar por resolver todos os problemas de uma só vez. Quando o processo estiver concluído, você desfrutará de um desempenho mais eficiente e estável do seu PC.

Solução 2: realizando uma restauração do sistema
Muitos usuários também alegaram que realizar uma restauração simples do sistema os ajudou a corrigir o problema. Portanto, se você quiser saber como consertar um PC reiniciando quando um dispositivo USB estiver conectado, você deve aprender como trazer seu sistema de volta a um ponto de restauração anterior. Aqui estão os passos:
- No teclado, pressione a tecla Windows + S para abrir a caixa de pesquisa.
- Dentro da caixa de pesquisa, digite “System Restore” (sem aspas).
- Clique em Criar um ponto de restauração nos resultados.
- Na janela Propriedades do sistema, clique em Restauração do sistema.
- Quando a nova janela aparecer, clique em Avançar.
- Certifique-se de que a opção 'Mostrar mais pontos de restauração' esteja selecionada.
- Selecione um ponto de restauração em que o problema do driver USB não existia.
- Clique em Avançar para iniciar o processo.
Depois de executar uma restauração do sistema, verifique se o computador não será desligado ou reiniciado quando você tentar conectar um dispositivo USB.
Solução 3: Executando os solucionadores de problemas de hardware e USB
O Windows 10 vem com solucionadores de problemas internos para problemas comuns. Como o problema tem a ver com um dispositivo de hardware, você pode usar o Solucionador de problemas de hardware e dispositivos para corrigi-lo. Aqui estão os passos.
- Inicie o aplicativo Configurações pressionando a tecla Windows + I no teclado.
- Quando a janela Configurações aparecer, clique em Atualizar e segurança.
- Vá para o menu à esquerda e clique em Solucionar problemas.
- Vá para o painel direito e clique em Hardware e Dispositivos.
- Clique em Executar a solução de problemas.
Deixe o solucionador de problemas corrigir os problemas que ele detectará. Agora, se o problema persistir, você pode usar o Windows USB Troubleshooter da Microsoft para se livrar dele. Essa ferramenta é útil quando você deseja resolver problemas relacionados a dispositivos USB de áudio, impressão e armazenamento. Muitas pessoas o usam quando não conseguem remover com segurança seus dispositivos USB ou quando o computador não reconhece seus dispositivos portáteis. Dito isso, você ainda pode usá-lo para impedir que seu PC desligue ou reinicie ao conectar seu dispositivo USB.
Você pode baixar o Solucionador de problemas de USB do Windows no site oficial da Microsoft. Depois de executar a ferramenta, ela verificará seu computador em busca de possíveis problemas relacionados aos seus dispositivos USB. Você receberá um relatório detalhado dos resultados e terá a opção de deixar o utilitário corrigir os problemas automaticamente. Por outro lado, você também pode escolher os itens a serem resolvidos na lista.
Solução 4: Verificando os dispositivos externos conectados às portas USB
Se você estiver tentando conectar um dispositivo USB que requer alta potência para ser executado, seu computador pode desligar inesperadamente. Esse problema pode ocorrer quando seu PC não consegue lidar com a demanda. Para ver se esse é o caso, recomendamos que você tente conectar seu dispositivo USB externo a um computador diferente. Se o outro PC continuar funcionando mesmo com o dispositivo USB conectado, você isolou o problema. Nesse caso, pode ser necessário levar o dispositivo externo a um técnico profissional para ver se eles podem corrigir o problema.
Solução 5: Verificando seus conectores USB
Antes de tentar esse método, você deve saber que isso envolve a abertura do computador. Então, se você não estiver confortável com esta solução, você deve passar para o próximo método. Por outro lado, se você estiver confiante com suas habilidades, você pode pegar sua chave de fenda e abrir seu PC. Depois de fazer isso, você precisa verificar os conectores metálicos e garantir que eles estejam totalmente conectados à placa-mãe. Agora, se você notar que os terminais estão soldados à placa-mãe, você precisa garantir que eles ainda estejam conectados adequadamente. Caso contrário, você precisa levar seu computador a um técnico para soldar corretamente os terminais.
Solução 6: Trocando a Unidade de Fonte de Alimentação
Todos os componentes do seu computador recebem energia da PSU. De muitas maneiras, ele funciona como o coração do seu PC. Agora, uma das razões pelas quais seu computador é desligado ou reiniciado quando você tenta conectar um dispositivo USB é devido a uma PSU com defeito. Para resolver o problema, você pode tentar alterar a unidade de fonte de alimentação do seu PC. Se você estiver usando um laptop, tente substituir o carregador ou o adaptador de energia. Não se preocupe, pois você pode encontrar facilmente uma PSU recondicionada ou nova online. Apenas certifique-se de comprar uma unidade que atenda aos mais altos padrões de qualidade.
Solução 7: Desativando suas portas USB
Se nenhuma das soluções acima funcionar, seu último recurso seria desabilitar suas portas USB. Entendemos que esta não é uma solução eficiente, mas é sua melhor opção se você precisar usar seu computador imediatamente. Afinal, você ainda pode se conectar à sua rede se precisar transferir dados ou arquivos. Para desabilitar suas portas USB, você pode seguir as instruções abaixo:
- Inicie a caixa de diálogo Executar pressionando a tecla Windows + R no teclado.
- Dentro da caixa de diálogo Executar, digite “devmgmt.msc” (sem aspas) e clique em OK.
- Quando o Gerenciador de Dispositivos aparecer, expanda o conteúdo da categoria 'Controladores Universal Serial Bus'.
- Clique com o botão direito do mouse no primeiro dispositivo USB da lista e clique em Desativar dispositivo. Repita esta etapa para todos os dispositivos USB na lista.
- Reinicie o computador e verifique se o problema persiste.
Existem outros problemas de hardware do PC que você gostaria que apresentássemos em nosso blog?
Deixe-nos saber nos comentários abaixo!
