Por que um computador desliga ao assistir a vídeos?
Publicados: 2020-10-09Você está assistindo a um vídeo usando um media player em seu computador. Ou talvez você esteja transmitindo um vídeo no YouTube ou em algum outro site. Então, de repente, seu PC desliga sem aviso, embora a bateria esteja totalmente carregada ou o dispositivo esteja conectado.
Quando você tenta transmitir um vídeo, ele é iniciado com êxito. Mas cerca de 9 a 15 minutos, seu computador desliga. Às vezes, o vídeo pode não ser reproduzido antes do desligamento. Isso pode ter acontecido em muitas ocasiões. E a cada desligamento, você precisa ligar o computador novamente e passar um tempo esperando o sistema inicializar.
O cenário acima pode ser bastante enervante de se encontrar. Desligamentos repentinos não apenas interrompem suas atividades, mas também podem danificar seu computador. Você pode perder seu trabalho não salvo, seus programas e arquivos do sistema podem ser corrompidos e processos em segundo plano interrompidos podem causar danos ao seu registro.
Então, no momento, você deve estar se perguntando: “Por que meu computador desliga sem aviso quando estou assistindo a um vídeo?” Não se preocupe. Nosso guia apresentará as respostas e mostrará como resolver esse problema irritante. Você pode então ir em frente e assistir a vídeos no seu PC e realizar outras tarefas sem mais perturbações.
Por que um PC com Windows 10 desliga durante a transmissão de vídeos?
Quando você reproduz um vídeo no seu PC ou transmite um vídeo online e o sistema é forçado a desligar, pode ser devido a problemas de hardware ou superaquecimento.
As chances de superaquecimento do seu PC dependem dos programas que estão sendo executados no seu computador no momento e da ventilação da sala. É importante certificar-se de que a superfície na qual você colocou o computador não está bloqueando as aberturas de ventilação e prendendo o calor. Isso causa superaquecimento e pode ser a razão pela qual o sistema é desligado repentinamente.
No entanto, se esse não for o caso, verifique os drivers da placa gráfica e verifique se eles não estão com defeito. Esse problema é mais fácil de corrigir do que um problema com seu hardware, pois você não precisa desembolsar para pagar por uma atualização.
Também pode ser que algumas atualizações do Windows não tenham sido instaladas com sucesso e, portanto, estejam causando problemas.
Como corrigir 'O computador desliga ao transmitir no YouTube'
Muitos de nós não conseguem imaginar um cenário em que não possamos assistir a um vídeo em nosso PC em paz. Encontrar um problema desses não será nada agradável. Portanto, continue lendo para descobrir como evitar que seu sistema desligue inesperadamente ao reproduzir vídeos.
E se o seu laptop desligar durante a transmissão de um vídeo?
Aqui está o que fazer:
- Corrija os drivers da sua placa gráfica:
- Verifique se há atualizações do Windows
- Atualize os drivers da placa gráfica usando o Gerenciador de dispositivos
- Atualize os drivers da sua placa gráfica usando uma ferramenta dedicada de terceiros
- Reverta seus drivers de placa gráfica
- Limpe seu sistema e repare arquivos corrompidos
- Monitore a temperatura da sua CPU/GPU
- Verifique sua fonte de alimentação (PSU)
Forneceremos a você os procedimentos para realizar essas correções. Em breve seu computador voltará ao normal. Vamos começar.
Correção 1: Corrija os drivers da placa gráfica
Se você quiser jogar ou assistir a vídeos no seu PC, sua placa de vídeo deve funcionar bem. Se seus drivers estiverem desatualizados, ausentes, corrompidos ou incompatíveis, você encontrará problemas.
Existem diferentes métodos que você pode usar para atualizar seus drivers de GPU. A primeira é baixar a versão mais recente dos drivers do site oficial da Intel, Nvidia ou AMD, dependendo da placa gráfica que você possui. Quando você estiver na página correta, o assistente poderá detectar as especificações do seu computador e fornecer os drivers corretos. No entanto, se essa identificação automática falhar, você precisará descobrir esses detalhes por conta própria para instalar os drivers corretos.
No entanto, existem outros métodos que você pode usar, como instalar atualizações do Windows ou usar o Gerenciador de dispositivos. Também existem ferramentas que podem ajudá-lo a atualizar seus drivers automaticamente.
Verificar atualizações do Windows
A verificação de atualizações do Windows é uma maneira de instalar os drivers mais recentes para seus dispositivos de hardware, incluindo os drivers da unidade de processamento gráfico (GPU).
Além disso, a instalação de atualizações do Windows também corrige outros problemas em seu PC, pois incluem correções de segurança e aprimoramentos de recursos que mantêm seu computador funcionando corretamente. Portanto, verificar as atualizações do Windows e instalá-las é uma boa maneira de resolver os desligamentos repentinos do sistema ao assistir a um vídeo.
Veja como verificar e instalar atualizações do Windows:
- Se você estiver usando o Windows 10, poderá instalar as atualizações acessando o aplicativo Configurações do Windows. Para abrir a página Configurações, vá para o menu Iniciar (pressione a tecla do logotipo do Windows no teclado ou clique nela no canto inferior esquerdo da tela) e clique no ícone Configurações (exibido como a roda dentada).
Como alternativa, você pode abrir o aplicativo Configurações segurando a tecla do logotipo do Windows e pressionando I.
- Quando estiver na página Configurações, clique em Atualizar e segurança na parte inferior da página.
- Selecione Windows Update no painel esquerdo da nova página.
- Agora, clique no botão 'Verificar atualizações' no lado direito da tela. Certifique-se de que sua conexão com a internet esteja ligada. O sistema encontrará e instalará automaticamente as atualizações disponíveis.
- Reinicie o sistema assim que a atualização estiver concluída.
Se você estiver usando o Windows 8, vá para a barra de pesquisa no menu Iniciar e digite 'Atualizações'. Em seguida, clique em 'Verificar atualizações' nos resultados da pesquisa.
Você também pode obter atualizações do Windows através do Painel de Controle:
- Abra a caixa de diálogo Executar pressionando a combinação de teclas do logotipo do Windows + R.
- Digite 'Painel de controle' na caixa de texto e pressione Enter ou clique no botão 'OK' na tela.
- Selecione 'Ícones grandes' ou 'Ícones pequenos' no menu suspenso 'Visualizar por:'. Ele está localizado no canto superior direito da janela do Painel de Controle.
- Percorra a lista para encontrar 'Windows Update'. Clique nisso.
- Na página que se abre, clique no botão 'Verificar atualizações'. Clique no botão 'Instalar atualizações' assim que a pesquisa estiver concluída.
Atualize os drivers da placa gráfica usando o Gerenciador de dispositivos
O Gerenciador de Dispositivos lista todos os dispositivos conectados ao seu computador, permitindo que você os atualize ou modifique.
Veja como você pode atualizar os drivers da placa gráfica por meio do Gerenciador de dispositivos:
- Segure a tecla do logotipo do Windows e pressione R para invocar o acessório Executar.
- Digite 'devmgmt.msc' e execute-o pressionando Enter no teclado ou clicando no botão OK na tela.
- Localize os Adaptadores de vídeo na lista e clique duas vezes nele ou clique na seta no lado esquerdo para revelar os itens abaixo dele.
- Clique com o botão direito do mouse em sua placa de vídeo, ou seja, Intel, AMD ou Nvidia.
- Clique em 'Atualizar software de driver' no menu de contexto.
- Será apresentada uma caixa de diálogo que pergunta como você deseja procurar o software do driver. Clique na opção 'Pesquisar automaticamente software de driver atualizado'. Certifique-se de que sua conexão com a internet esteja habilitada.
- Reinicie o computador assim que a atualização estiver concluída.
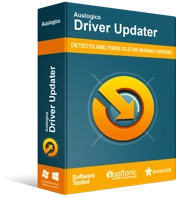
Resolver problemas do PC com o Driver Updater
O desempenho instável do PC geralmente é causado por drivers desatualizados ou corrompidos. O Auslogics Driver Updater diagnostica problemas de driver e permite que você atualize drivers antigos de uma só vez ou um de cada vez para que seu PC funcione melhor

Atualize os drivers da placa gráfica usando uma ferramenta dedicada de terceiros
Você tem a opção de instalar automaticamente os drivers mais recentes para sua placa gráfica sem realizar nenhum procedimento anterior. Tudo o que você precisa é do Auslogics Driver Updater em execução no seu computador.
A ferramenta foi projetada pela Auslogics, um parceiro certificado da Microsoft. Ele verifica automaticamente se há drivers defeituosos em seu computador e os atualiza para as versões mais recentes recomendadas pelo fabricante. Você pode optar por atualizar todos os seus drivers ou selecionar aqueles que deseja atualizar.
Você não precisa saber o tipo de placa gráfica que está no seu computador. A ferramenta detecta todos os detalhes automaticamente, garantindo que você obtenha os drivers corretos.
Driver Updater também executa um backup para permitir que você reverta seus drivers, se necessário. Isso nos leva ao próximo passo na correção dos desligamentos repentinos do sistema ao transmitir vídeos - revertendo os drivers da placa de vídeo. Continue lendo.
Reverta seus drivers de placa gráfica
Às vezes, as atualizações de driver para seus dispositivos de hardware podem conter bugs. Portanto, você pode começar a ter problemas após uma atualização de driver.
Se o seu computador começou a desligar ao reproduzir vídeos logo após a instalação de uma nova versão dos drivers da GPU, você poderá corrigi-lo desfazendo a alteração. Basta reverter para o driver anterior.
Se você estiver usando o Auslogics Driver Updater, a ferramenta possui um recurso que permite reverter seus drivers. Caso contrário, você terá que passar pelo Gerenciador de Dispositivos. Siga os passos abaixo:
- Invoque a caixa Executar. Para fazer isso, mantenha pressionada a tecla do logotipo do Windows e pressione R.
- Digite 'Devmgmt.msc' no campo e pressione Enter ou clique no botão OK na tela.
- Localize Adaptadores de vídeo na lista e expanda-o. Em seguida, clique com o botão direito do mouse em seu dispositivo gráfico, ou seja, Intel, Nvidia ou AMD, e clique em Propriedades no menu de contexto.
- Vá para a guia Driver na caixa Propriedades que é aberta.
- Clique no botão 'Reverter driver'.
Correção 2: limpe seu sistema e repare arquivos corrompidos
Depois de atualizar com êxito os drivers da GPU (Graphics Processing Unit), a próxima etapa é verificar se há malware no sistema, chaves corrompidas e entradas inválidas no registro do Windows, arquivos indesejados (como arquivos restantes do Windows Update, arquivos temporários de usuário, arquivos desatualizados arquivos do sistema, logs de erros não utilizados, arquivos temporários Sun Java, cache indesejado do Microsoft Office e muito mais) e outros problemas que podem causar falhas ou falhas no sistema ou nos aplicativos.
Primeiro, execute uma varredura com o Auslogics Anti-Malware para detectar e eliminar itens maliciosos que podem estar ocultos em seu sistema e causar danos. A ferramenta é muito fácil de configurar e usar. Ele foi projetado para não interferir no funcionamento do seu programa antivírus existente.
Depois de executar uma verificação, ele pode detectar e se livrar de ameaças que seu antivírus principal não encontrou. Ele foi testado e verificado por especialistas e é considerado um dos principais programas de remoção de malware no setor de segurança de PCs. O Anti-Malware é fornecido pela Auslogics, um desenvolvedor de aplicativos Microsoft Silver certificado e, portanto, garante a melhor proteção contra malware e ameaças à segurança de dados.
Depois de terminar de executar uma verificação de malware, a próxima coisa a fazer é limpar o registro do Windows e remover arquivos indesejados e outros problemas de redução de desempenho do seu PC. Para fazer isso, recomendamos que você use o Auslogics BoostSpeed. Ao contrário da maioria das ferramentas de limpeza do mercado, o BoostSpeed usa técnicas precisas para identificar e resolver problemas com segurança, sem nenhum risco de causar mais danos ao seu sistema operacional.
Correção 3: monitore a temperatura da sua CPU/GPU
Seu computador irá superaquecer se o sistema de resfriamento não funcionar mais ou não for suficiente. Quando o computador aquece além do limite seguro, o sistema operacional será desligado para evitar danos críticos. Se continuar a utilizar o seu PC desta forma, o processador pode ficar danificado permanentemente. Pode ser necessário procurar os serviços de um especialista para verificar o sistema de refrigeração do seu computador.
A pasta térmica da sua GPU também pode não ser mais adequada. Isso pode causar os desligamentos repentinos com os quais você está lidando.
Portanto, você deve monitorar a temperatura de sua CPU e GPU e garantir que o limite de temperatura seguro não seja excedido. Existem muitos programas que você pode usar para monitorar a temperatura da CPU. Você pode procurar uma marca confiável online.
No entanto, antes de assumir o pior, verifique a superfície na qual você normalmente coloca seu computador. Certifique-se de que o material não está bloqueando as aberturas. Por exemplo, se você quiser descontrair e relaxar enquanto usa o computador, não o coloque em uma superfície macia como um travesseiro ou colchão. Coloque-o em algo duro e nivelado para permitir o fluxo de ar adequado. Caso contrário, o computador aquecerá além do limite seguro e será desligado. Além disso, certifique-se de que a sala esteja bem ventilada. Uma sala com ar condicionado é aconselhável.
Correção 4: verifique sua unidade de fonte de alimentação (PSU)
Se você atualizou seus drivers, limpou seu sistema e certificou-se de que seu computador não está superaquecendo e ainda assim os desligamentos repentinos ao transmitir vídeos no YouTube ou em outros sites persistem, a próxima coisa que você deve fazer é verificar seus componentes de hardware. Consulte um técnico profissional para obter ajuda para encontrar o hardware defeituoso.
Na maioria dos casos, pode ser que a unidade de fonte de alimentação (PSU) do computador não seja capaz de fornecer energia suficiente para atender às demandas da placa de vídeo. Assim, o sistema é desligado quando você está transmitindo um vídeo online ou reproduzindo um vídeo em seu computador. Este é o caso quando a fonte de alimentação é de baixa qualidade ou está com defeito. Ele, portanto, desliga para evitar danos.
Não tente evitar gastar com uma boa unidade de processamento de energia. Qualquer especialista lhe dirá que tentar cortar custos ao obter uma fonte de alimentação é um não-não.
Se você precisar construir ou comprar uma fonte de alimentação, certifique-se de passar por um revendedor ou fabricante respeitável. Certifique-se de que a fonte de alimentação pode fornecer energia suficiente. Você encontrará boas calculadoras on-line que podem informar quanta energia seus componentes do sistema exigem.
Esperamos que você tenha conseguido corrigir o problema "O computador desliga ao assistir a vídeos". Se isso acontecer devido a problemas de software, você poderá resolvê-lo facilmente em questão de minutos, seguindo os procedimentos que apresentamos acima.
No entanto, se os desligamentos repentinos ocorrerem devido a um problema de hardware, poderá levar algum tempo para resolvê-los se você não tiver o conhecimento. Nesse caso, sugerimos que você procure os serviços de um especialista em reparo de PC. Pode ser necessário substituir ou atualizar determinados componentes de hardware.
Por favor, deixe-nos um comentário e deixe-nos saber como você resolveu o problema. Você também pode compartilhar quaisquer dúvidas que possa ter. Ficaremos felizes em ouvir de você.
Desejamos-lhe boa sorte!
