Corrigir o Outlook tentando se conectar ao servidor no Windows 10
Publicados: 2022-06-30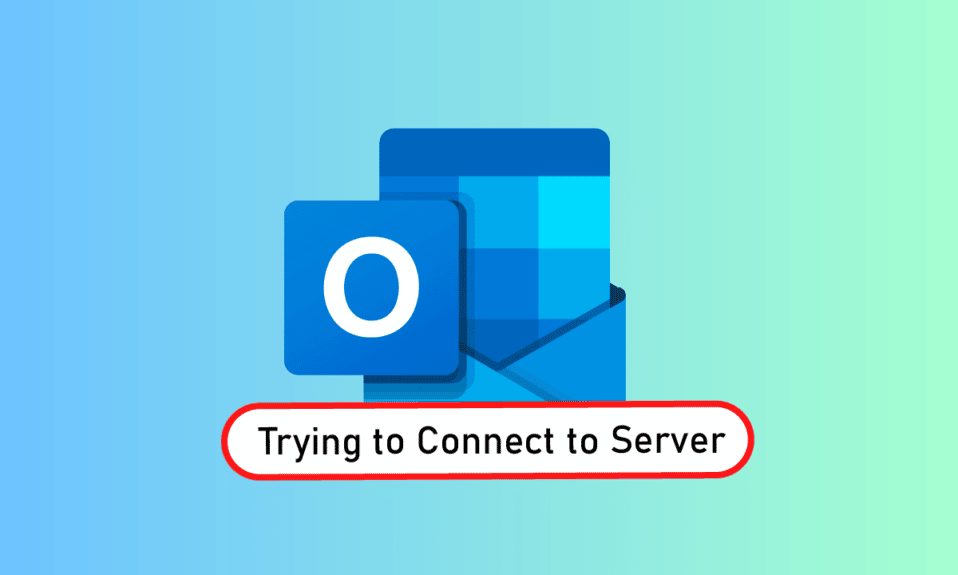
O Outlook é um software da Microsoft que atua como gerenciador de informações pessoais. É um serviço de arquivos onde você pode usar e-mail, calendário e aplicativos como Word, PowerPoint e Excel. Este conveniente one-stop para todos os programas relacionados ao trabalho está no mercado há muito tempo. Não apenas isso, mas o Outlook também permite que os usuários naveguem na Internet. No entanto, os membros do Outlook têm enfrentado problemas como o Outlook não se conectar ao servidor no Windows 10 com frequência. Se você também é alguém que enfrenta o mesmo problema, está no lugar certo porque estamos aqui com nosso guia definitivo sobre como corrigir o Outlook tentando se conectar ao servidor. Então, vamos entrar nas soluções, mas vamos primeiro obter um breve detalhe sobre por que exatamente esse problema surge para a maioria dos usuários do Outlook.
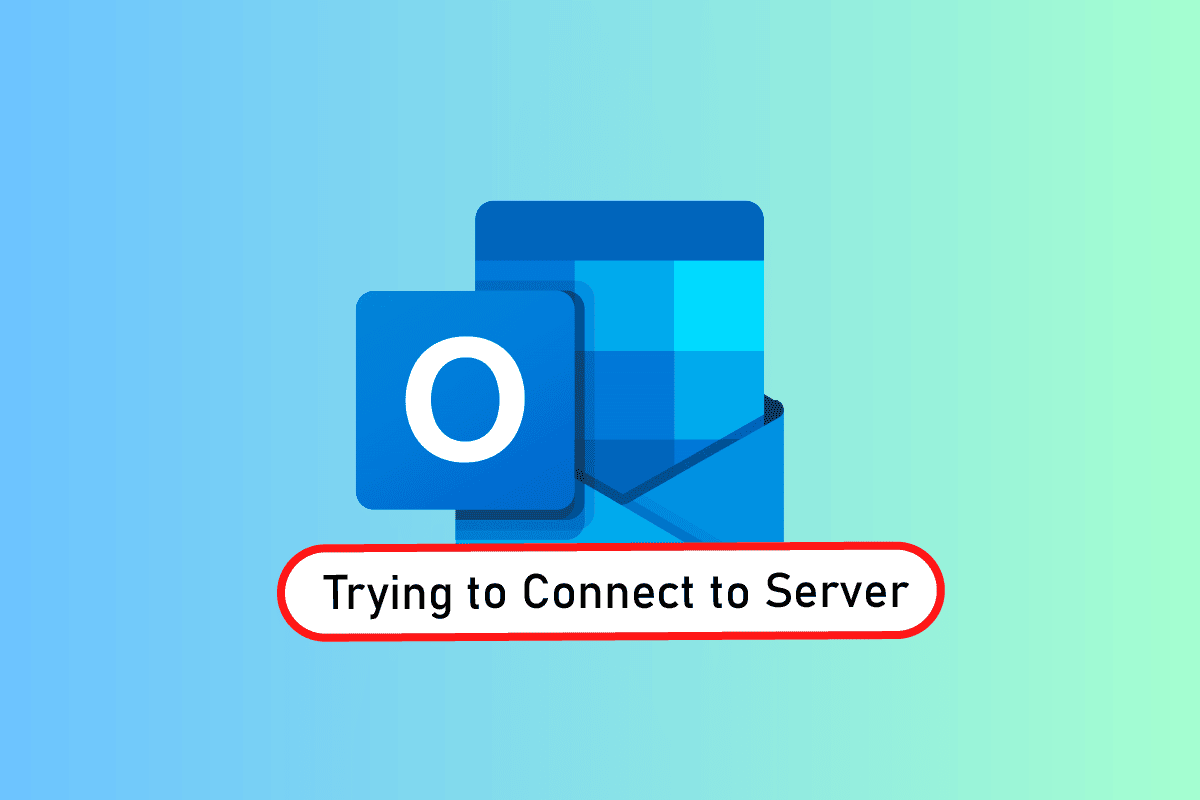
Conteúdo
- Como corrigir o Outlook tentando se conectar ao servidor no Windows 10
- Método 1: Ciclo de energia do PC
- Método 2: Solucionar problemas de conexão com a Internet
- Método 3: modificar a configuração de segurança da conta
- Método 4: Desabilitar Extensões
- Método 5: Reparar arquivos .pst e .ost
- Método 6: Reparar o aplicativo MS Outlook
- Método 7: Reparar a conta do Outlook
- Método 8: Criar Nova Conta
Como corrigir o Outlook tentando se conectar ao servidor no Windows 10
O Outlook não é apenas um aplicativo online, mas também funciona bem offline. Seu recurso offline permite que um usuário baixe e use arquivos no sistema quando necessário. Mas isso pode ser um flop-show caso o Outlook 2016 não se conecte ao problema do servidor. Este erro é apresentado por muitos motivos que são fornecidos abaixo:
- Conexão de internet fraca
- Suplementos de terceiros no Outlook
- Conta do Outlook corrompida
- Modo off-line ativado
- Versão desatualizada do Outlook
- Arquivos corrompidos
- Instalação corrompida do Microsoft Office
- Erro do Windows
Independentemente do motivo por trás da tentativa do Outlook de se conectar ao erro do servidor no Windows 10, existem métodos que podem ajudá-lo a resolvê-lo. As 12 soluções indicadas a seguir estão em ordem de eficácia e complexidade, executando-as na sequência dada.
Observação : Os métodos abaixo são executados na versão mais recente do Outlook no Windows 10.
Método 1: Ciclo de energia do PC
O primeiro e mais importante método a ser testado antes de passar para outro é tentar o ciclo de energia para o seu sistema. Existe a possibilidade de que o Outlook esteja agindo devido a um desligamento desconhecido e, portanto, reiniciar o sistema pode corrigir esse problema.
1. Se estiver usando um Desktop , desligue o roteador.
2. Em seguida, desligue a CPU .
3. Após cerca de 3 a 5 minutos , ligue novamente o PC e verifique se o Outlook está funcionando corretamente.
4. Caso esteja usando um laptop, feche todos os programas e desligue o sistema.
5. Uma vez feito, após 3-5 minutos, pressione o botão Power novamente e ligue o sistema.
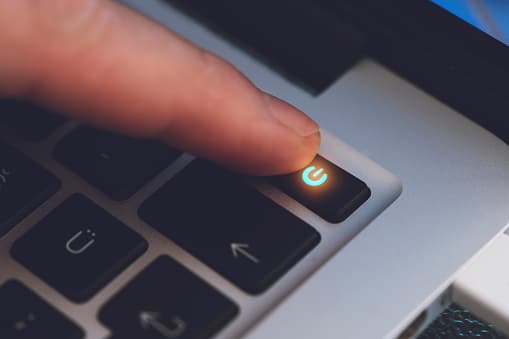
6. Agora, execute o Outlook para ver se o problema foi resolvido.
Método 2: Solucionar problemas de conexão com a Internet
Se a reinicialização do sistema não funcionou para você, verificar a conexão com a Internet pode ajudar a resolver problemas de conexão do servidor Outlook. Se a sua rede de Internet for muito fraca ou não estiver estável, pode ser um obstáculo ao trabalhar online no Outlook. Portanto, para ter certeza de que está tudo bem com sua internet, siga os passos abaixo:
1. Conecte um dispositivo separado à mesma rede . Instale o Outlook nesse dispositivo e tente executar o aplicativo.
2. Execute o navegador em seu sistema, abra seu e-mail ou navegue em algo para verificar se a internet está funcionando.
3. Mude para uma conexão de internet privada para executar seu programa sem nenhum problema.
4. Siga nosso guia para reinicializar o roteador.
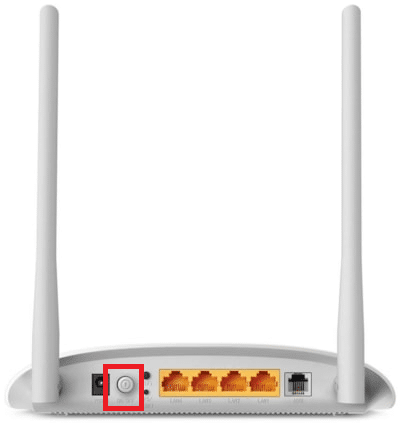
Leia também: Como desativar o recibo de leitura de e-mail do Outlook
Método 3: modificar a configuração de segurança da conta
Esta pode não ser a primeira coisa a passar pela sua mente enquanto o Outlook não consegue encontrar o erro do servidor de e-mail no seu sistema, mas às vezes as credenciais erradas também podem ser uma razão pela qual esse erro aparece na tela toda vez que você tenta executar o Outlook. Portanto, verifique se todas as informações da conta preenchidas no aplicativo estão corretas, você pode garantir isso com a ajuda das seguintes etapas mencionadas:
1. Pressione a tecla Windows , digite Outlook e clique em Abrir .
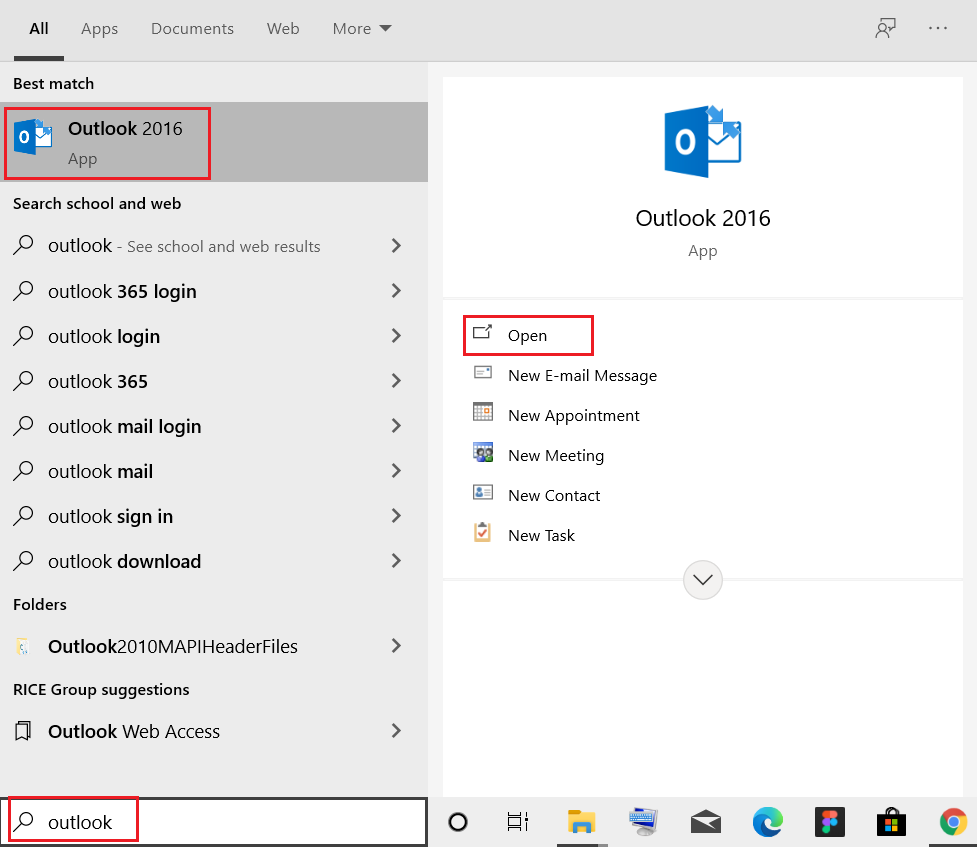
2. Clique no ícone do seu nome no canto superior direito da página do Outlook.
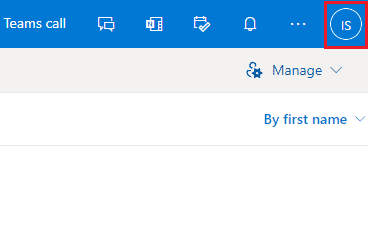
3. Em seguida, clique em Exibir conta .
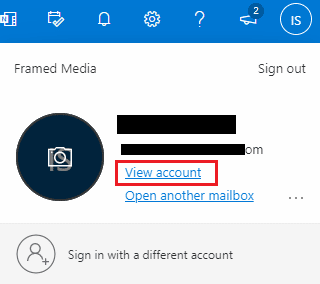
4. Selecione ATUALIZAR INFORMAÇÕES .
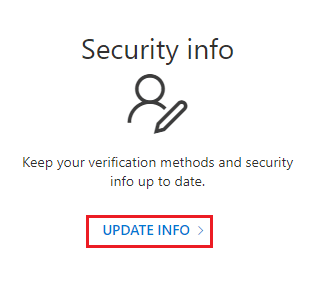
5. Clique em Alterar ou Excluir para adicionar novas credenciais.
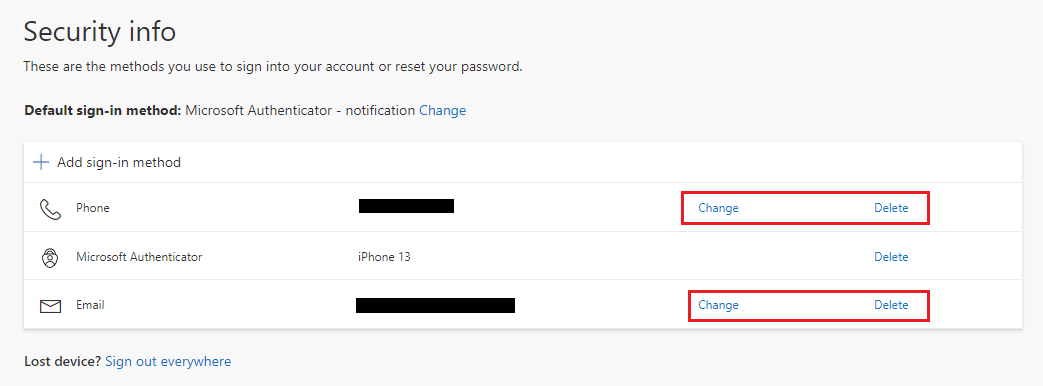
Depois que as etapas forem executadas, execute o aplicativo Outlook novamente e verifique se o erro de conexão do servidor foi resolvido.
Método 4: Desabilitar Extensões
Existe a possibilidade de que algumas extensões não estejam funcionando corretamente e causando conflitos com as configurações do Outlook, e é por isso que os usuários estão vendo que o Outlook não pode encontrar o erro do servidor de email. Nesse caso, sugere-se desabilitar as extensões e tentar conectar novamente.
1. Abra o Outlook e clique na guia Arquivo .
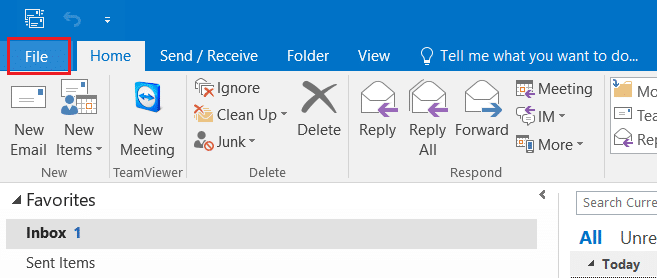
2. Aqui, clique em Opções .
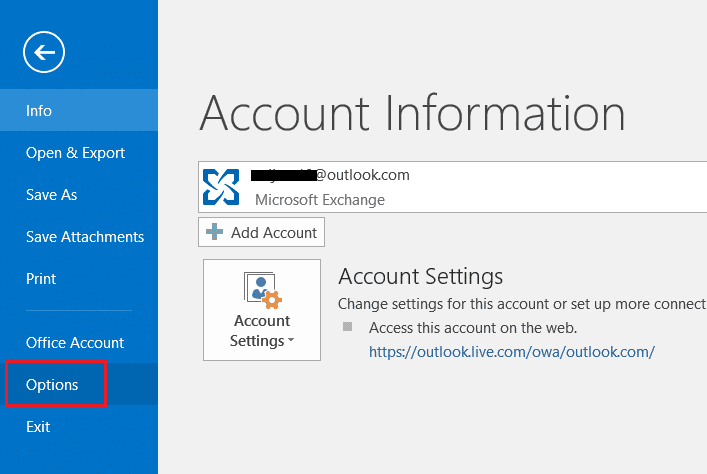
3. Selecione Suplementos no menu lateral.
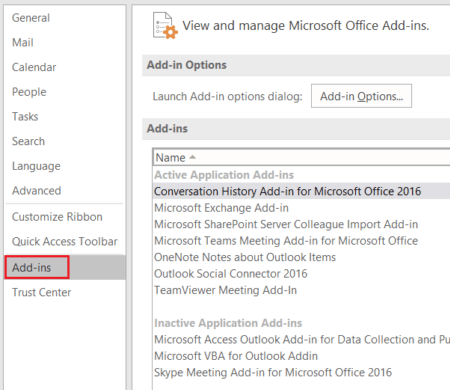
4. Clique no botão Ir… .
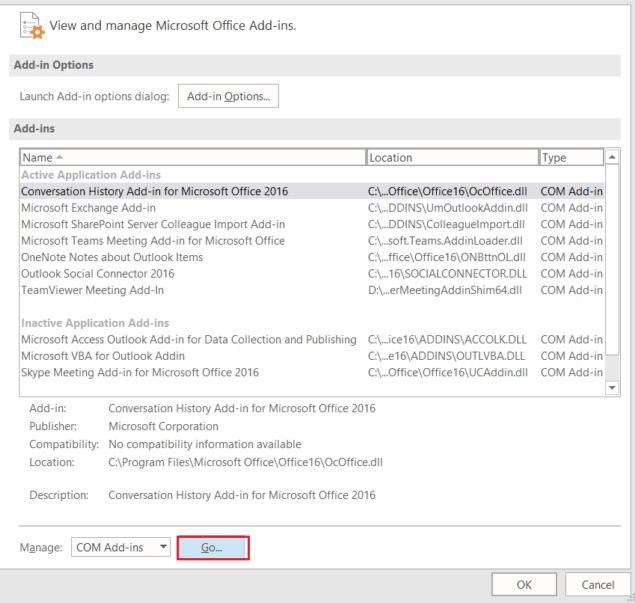
5. Aqui, desmarque as caixas de todas as extensões e clique em OK .
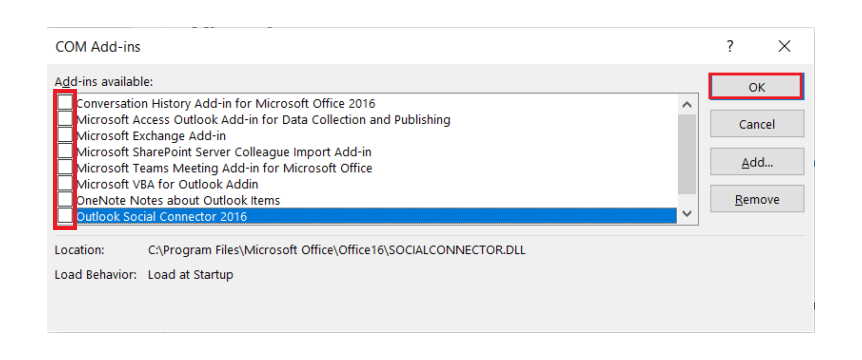
6. Agora, inicie o aplicativo Outlook novamente e veja se o problema do servidor foi resolvido.

Leia também: Corrigir o prompt de senha do Outlook reaparecendo
Método 5: Reparar arquivos .pst e .ost
Reparar arquivos .pst e .ost danificados ou corrompidos é útil para se livrar de problemas de conexão com o servidor no Outlook. Se você estiver ansioso para fazer isso, consulte nosso guia sobre como corrigir arquivos de dados .ost e .pst corrompidos do Outlook e faça o mesmo em seu sistema.
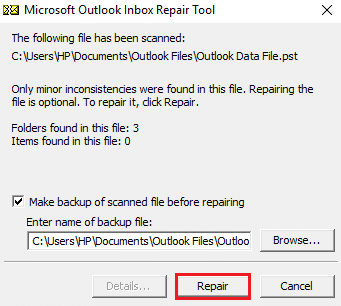
Método 6: Reparar o aplicativo MS Outlook
Se nada funcionou para você até agora, reparar o aplicativo MS Outlook pode ser útil para você. Devido a vírus ou bugs, o aplicativo Outlook pode ficar corrompido causando problemas de conexão de rede. Portanto, torna-se crucial que você o conserte reparando-o em seu sistema. Você pode seguir os passos abaixo para o mesmo.
1. Pressione a tecla Windows , digite painel de controle e clique em Abrir .
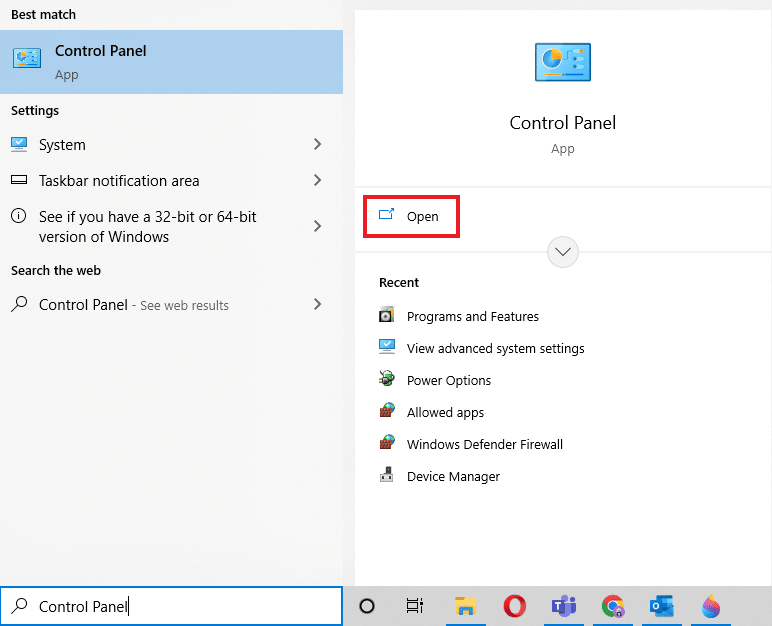
2. Defina Exibir por > Ícones grandes e clique em Programas e recursos .
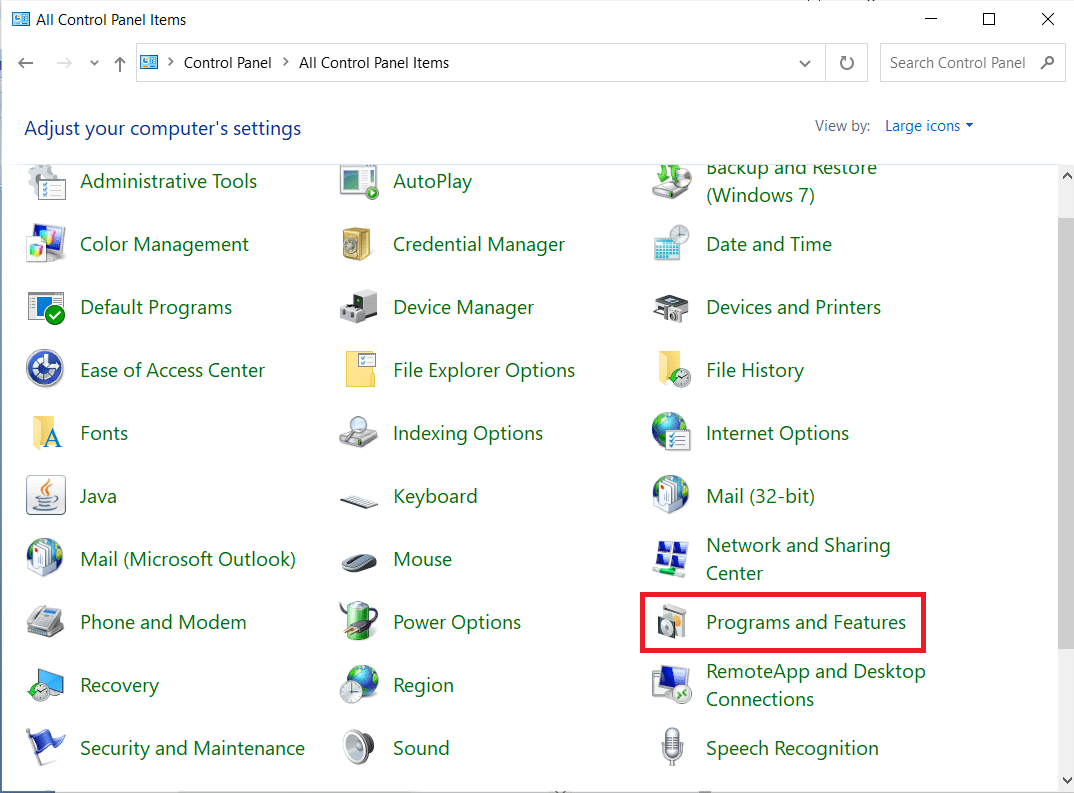
3. Clique com o botão direito do mouse em Microsoft Office e selecione a opção Alterar .
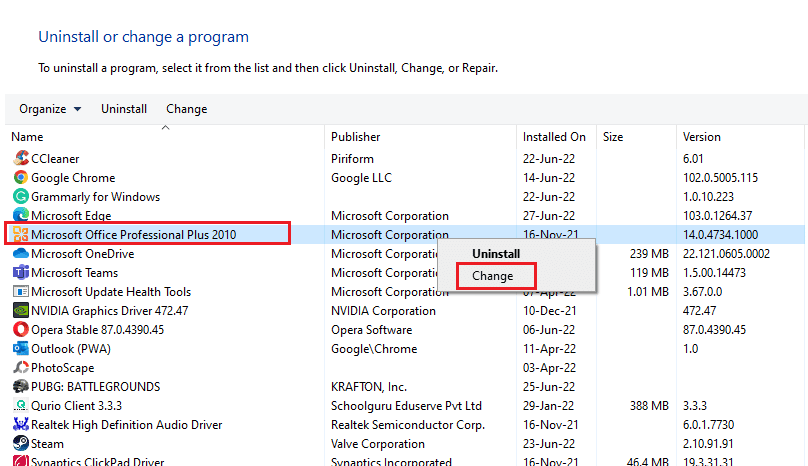
4. Selecione Reparar e clique em Continuar .
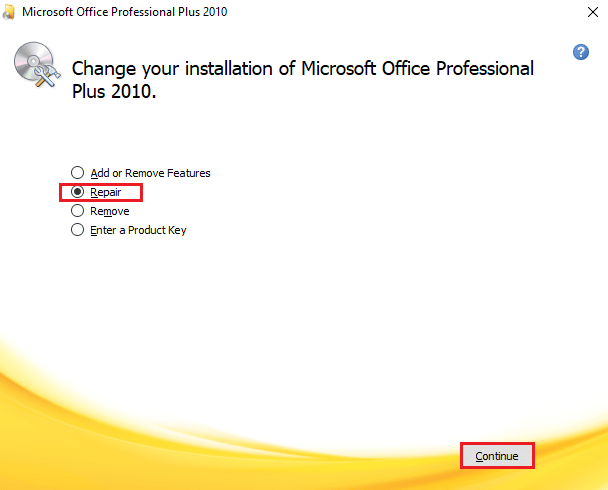
Siga as instruções na tela para concluir o processo de reparo e, quando terminar, reinicie o aplicativo Outlook.
Leia também: Como ativar o modo escuro do Microsoft Outlook
Método 7: Reparar a conta do Outlook
Se o problema do Outlook tentando se conectar ao servidor no Windows 10 ainda existir após o reparo do aplicativo, o problema está na sua conta e o reparo é uma das soluções para corrigi-lo.
Observação : a opção Reparar não está disponível para o Outlook 2016.
1. Inicie o aplicativo Outlook e clique na guia Arquivo .
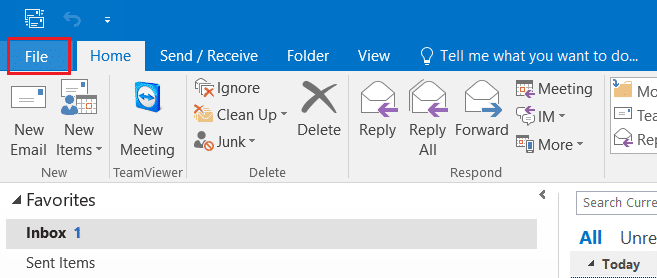
2. Selecione a opção Configurações da conta… no menu em Configurações da conta.
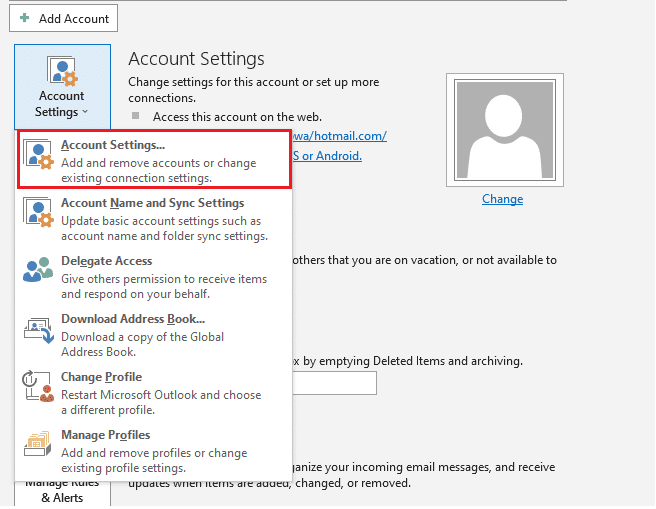
3. Na guia E-mail , selecione Reparar .
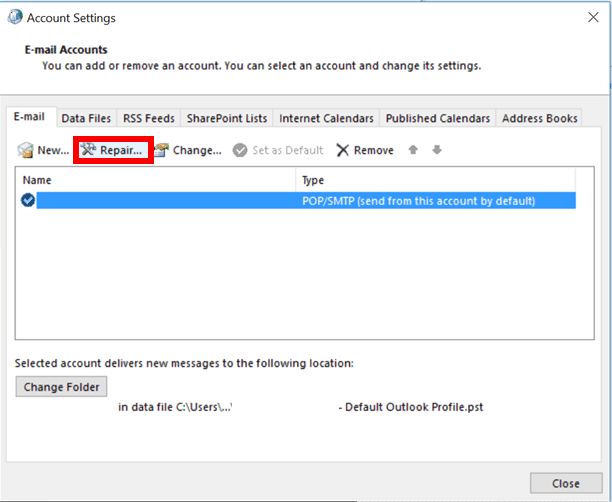
4. Siga as instruções na tela e conclua o método de reparo.
Leia também: Corrigir o aplicativo Outlook não abre no Windows 10
Método 8: Criar Nova Conta
Se nada mais funcionou para você, a última opção que você tem é criar uma nova conta do Outlook. Esse método ajuda você a resolver problemas de qualquer tipo relacionados à sua conta do Outlook, portanto, siga as instruções abaixo e adicione uma nova conta:
1. Pressione as teclas Windows + R simultaneamente para abrir a caixa de diálogo Executar .
2. Digite outlook /safe e pressione a tecla Enter para abrir a Inicialização do Microsoft Outlook no modo de segurança.
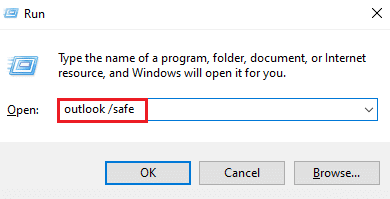
3. Aqui, clique na opção Avançar .
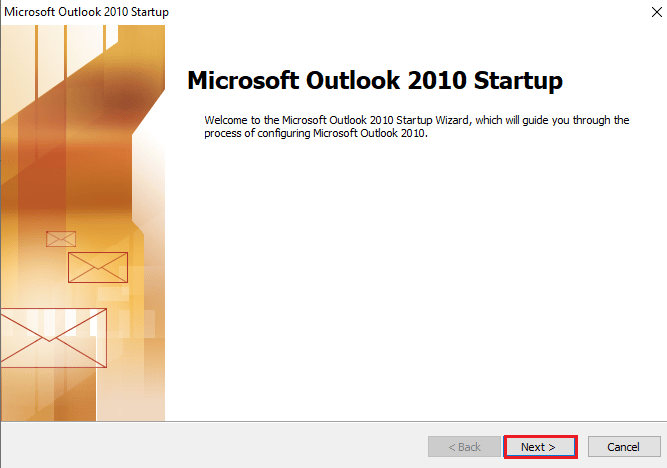
4. Selecione Sim nas opções fornecidas e clique em Avançar .
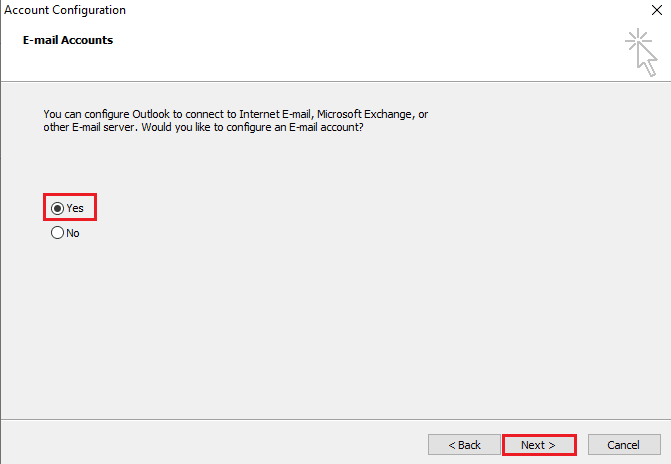
5. Adicione uma nova conta preenchendo as credenciais e clique em Avançar .
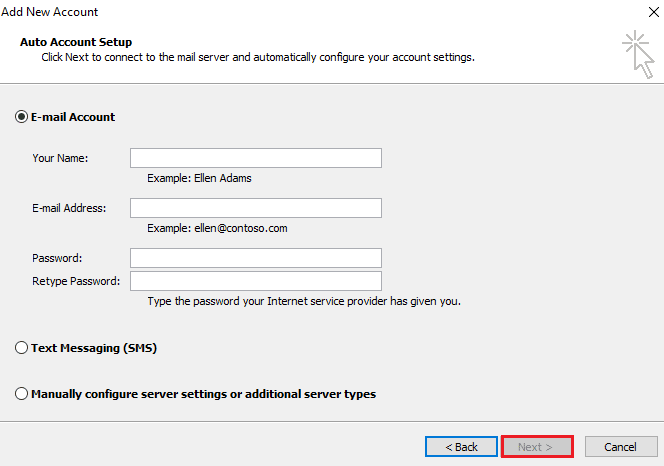
6. Depois que o perfil estiver configurado, inicie o Painel de controle .
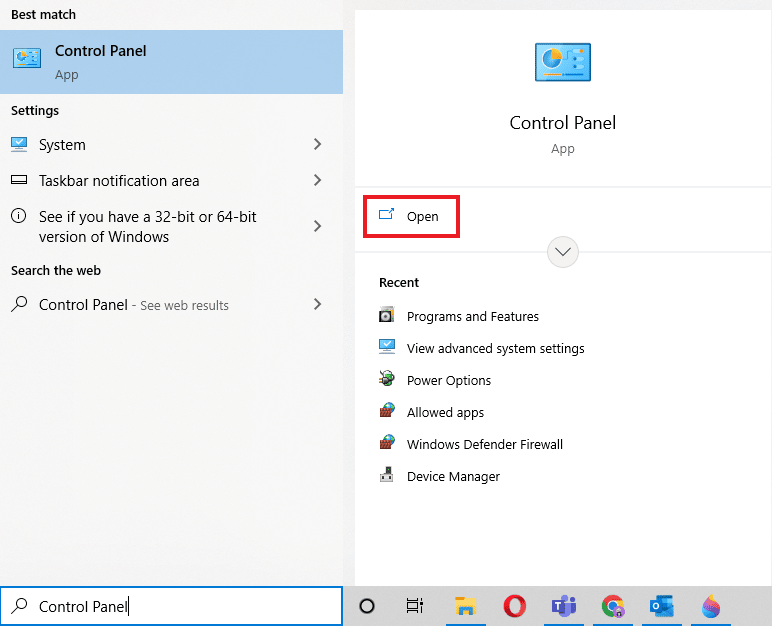
7. Defina Exibir por > Ícones grandes e selecione a configuração Correio .
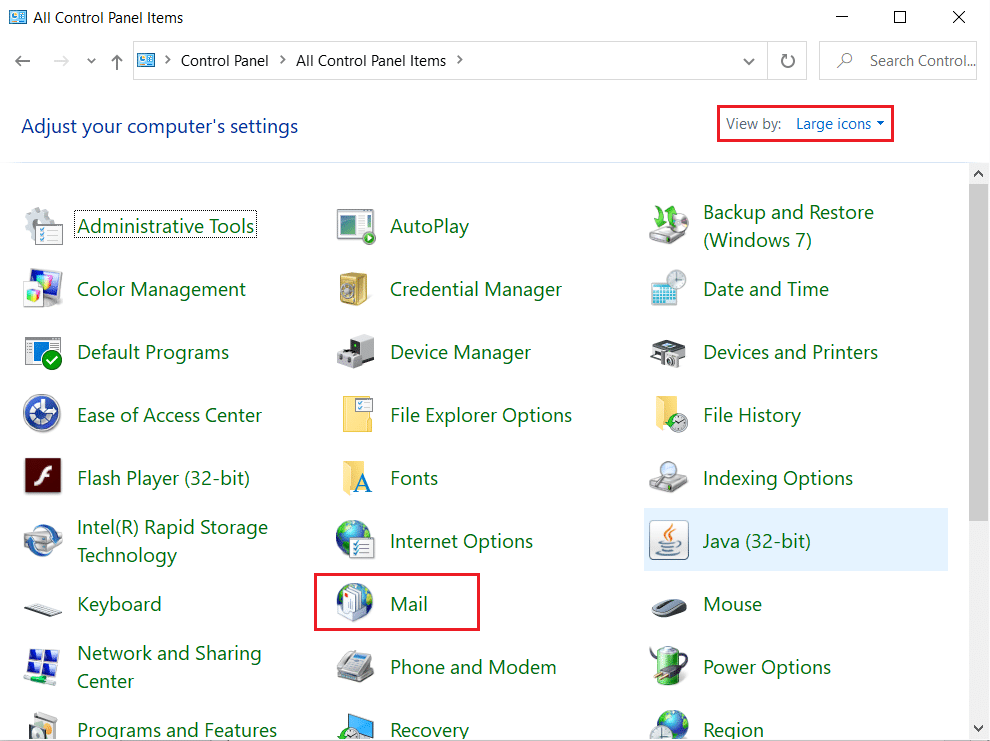
8. Selecione sua nova conta , escolha Sempre usar este perfil e clique em OK .
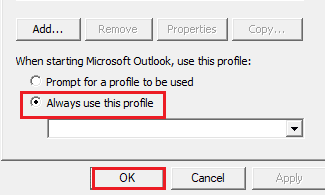
Perguntas frequentes (FAQs)
Q1. Por que meu Outlook não está se conectando ao servidor?
Resp. Pode haver muitas razões por trás do motivo pelo qual o Outlook não está se conectando ao servidor, mas os principais são extensões e complementos que dificultam o funcionamento do Outlook e resultam em um erro.
Q2. Posso salvar arquivos no Outlook mesmo quando estou offline?
Resp. Sim , o aplicativo Outlook pode ser usado offline. Você pode acessar e-mails e arquivos sem estar conectado à Internet.
Q3. Como posso corrigir o erro de conexão com o servidor no meu Outlook?
Resp. Os utilitários integrados disponíveis no aplicativo Outlook podem ajudá-lo a corrigir o erro de conexão com um servidor. Você precisaria acessar as Configurações da conta na guia Arquivo e selecionar Reparar para resolver o problema.
Q4. Como posso me reconectar ao servidor no Outlook?
Resp. A reconexão ao servidor no Outlook é possível abrindo a guia Enviar/Receber e clicando na opção Trabalhar Offline nela.
Q5. Como posso salvar e-mails offline no Outlook?
Resp. É possível salvar e-mails offline no Outlook acessando as configurações offline do Gmail e ativando Ativar e-mail offline .
Recomendado:
- Corrigir Nexus Mod Manager não atualizando no Windows 10
- Os 20 melhores aplicativos de bate-papo anônimo gratuitos
- Como faço para sair do Outlook Mobile
- Corrigir o Outlook travado ao carregar o perfil no Windows 10
É seguro dizer que o Outlook de fato é um aplicativo de software impressionante da Microsoft que permite o uso de vários programas em uma única plataforma. Mas não é isso, o Outlook também vem com muitos erros, um dos quais é a incapacidade de se conectar ao servidor devido a vários motivos. Esperamos que este guia tenha ajudado você a saber como corrigir o Outlook tentando se conectar ao servidor . Deixe-nos saber qual dos nossos métodos foi o mais útil para você. Para quaisquer outras dúvidas ou sugestões, entre em contato conosco na seção de comentários abaixo.
