Corrigir o Outlook preso ao carregar o perfil no Windows 10
Publicados: 2022-06-16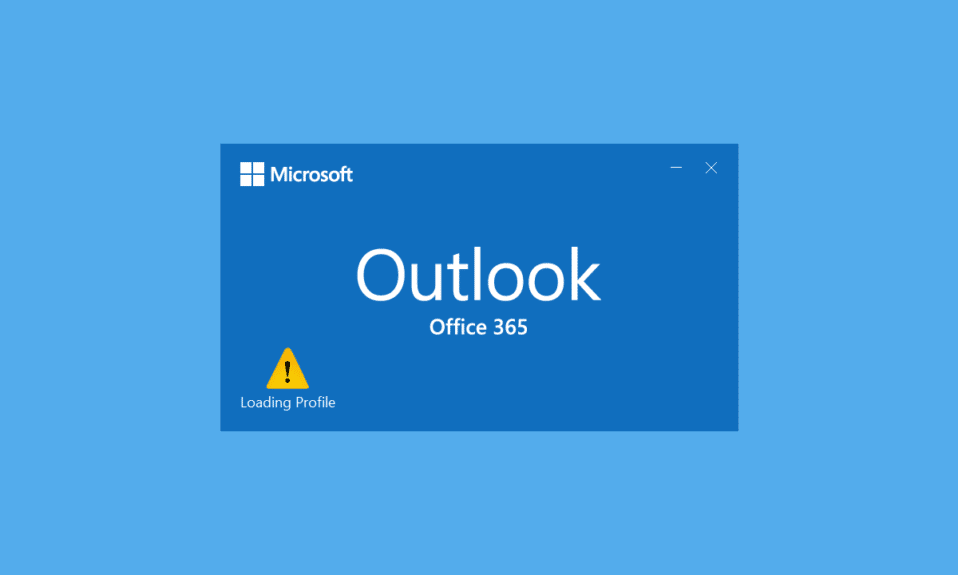
O e-mail é a maneira padrão para as empresas interagirem no mundo moderno. Todo mundo tem um endereço de e-mail hoje em dia e milhares de e-mails são trocados todos os dias. O Outlook é um programa desenvolvido pela Microsoft para gerenciar e-mails. É um cliente de e-mail que oferece muitos recursos, como calendário, agendamento de e-mail, compartilhamento de arquivos, etc. É um software impecável, mas às vezes apresenta alguns problemas. Recentemente, muitos usuários relataram que encontraram o Outlook travado ao carregar o perfil e ele não abre mesmo depois de esperar muito tempo. Encontrar o Outlook travado na tela de carregamento pode ser irritante, pois pode impedir que você acesse seus e-mails importantes. Se você também está lidando com o Outlook 2016 travado no problema de carregamento do perfil, você está no lugar certo. Trazemos para você um guia perfeito que o ajudará a corrigir o problema do Outlook travado no carregamento do perfil do Windows 10.
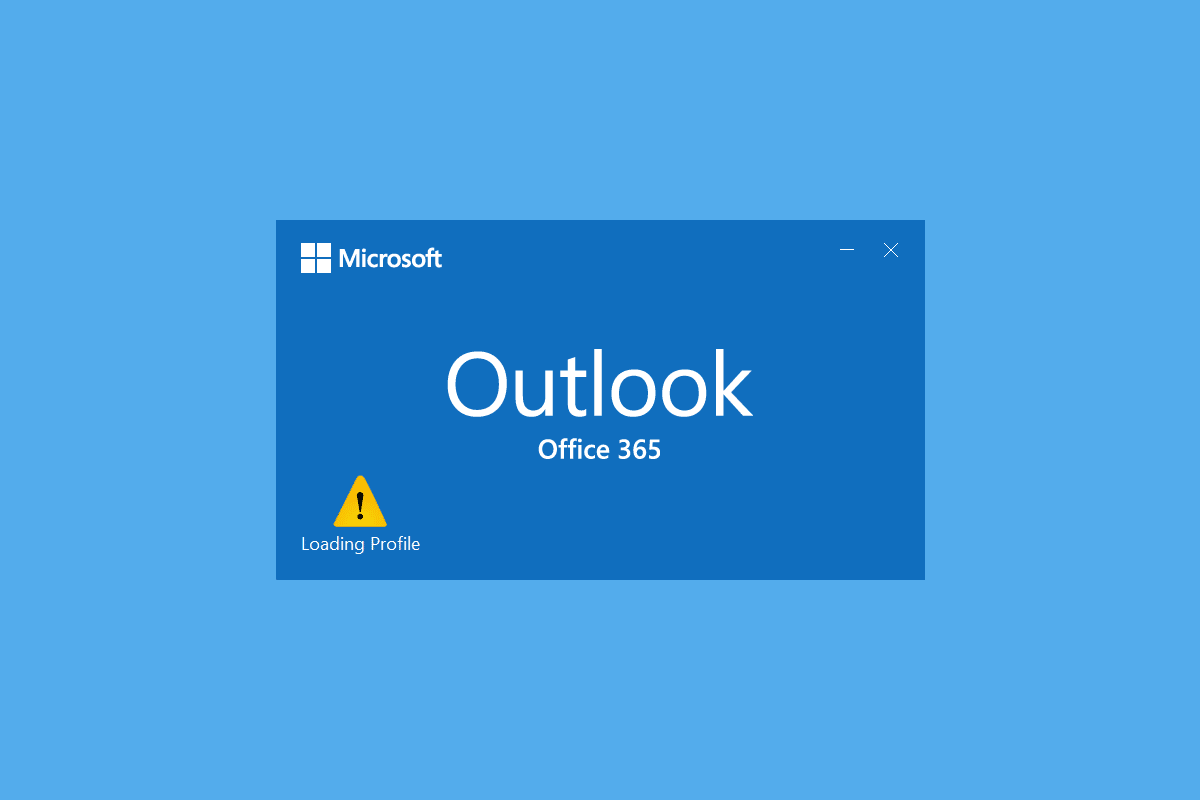
Conteúdo
- Como corrigir o Outlook preso ao carregar o perfil no Windows 10
- Método 1: Métodos básicos de solução de problemas
- Método 2: Executar o Outlook como administrador
- Método 3: Execute o solucionador de problemas de compatibilidade de programas
- Método 4: Inicie o Outlook no modo de segurança e desative os suplementos
- Método 5: Excluir pasta LocalAppData
- Método 6: redefinir o painel de navegação do Outlook
- Método 7: Reparar o MS Outlook
- Método 8: Reparar o perfil do Outlook
- Método 9: Reparar arquivos PST e OST
- Método 10: Desinstalar atualizações do Microsoft NET Framework
- Método 11: Excluir perfil do Outlook
- Método 12: Modifique o ipconfig
- Método 13: Excluir chave do Office
- Método 14: Criar Novo Perfil
Como corrigir o Outlook preso ao carregar o perfil no Windows 10
Pode haver muitos motivos por trás do Outlook travado no problema da tela de carregamento e alguns deles são mencionados abaixo.
- O Outlook tem acesso e privilégios insuficientes
- LocalAppData do Outlook está corrompido
- O Outlook tem preferências de compatibilidade incorretas
- Problemas com arquivos PST ou OST
- O painel de navegação do Outlook não está funcionando corretamente
- O perfil do Outlook está corrompido
Depois de entender o que causa o Outlook travado no problema de carregamento do Windows 10 do perfil, vamos examinar alguns métodos para corrigi-lo. Começaremos com os Métodos básicos de solução de problemas primeiro, pois na maioria dos casos eles resolvem problemas como o Outlook travado no perfil de carregamento.
Método 1: Métodos básicos de solução de problemas
Você deve executar os métodos abaixo antes de passar para outros métodos complexos. Eles podem resolver o problema.
1. Reinicie o PC: Reiniciar o PC pode corrigir muitos bugs relacionados ao sistema e outros problemas menores. Muitas vezes, é a primeira coisa a ser aconselhada ao enfrentar qualquer problema relacionado ao PC. Pode resolver o problema em questão. Siga nosso guia sobre Como reiniciar ou reinicializar o PC com Windows para reiniciar seu PC.
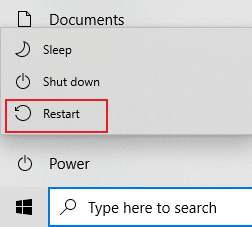
2. Finalizar processos da Microsoft: Muitos usuários relataram que conseguiram resolver esse problema fechando processos da Microsoft como Word, Excel etc. Tente fechar todos os aplicativos e processos da Microsoft, incluindo o Outlook e reabrir o Outlook para verificar se o Outlook 2016 travou no perfil de carregamento problema persiste. Você pode seguir nosso guia sobre Como encerrar tarefas no Windows 10 para encerrar tarefas relacionadas à Microsoft.
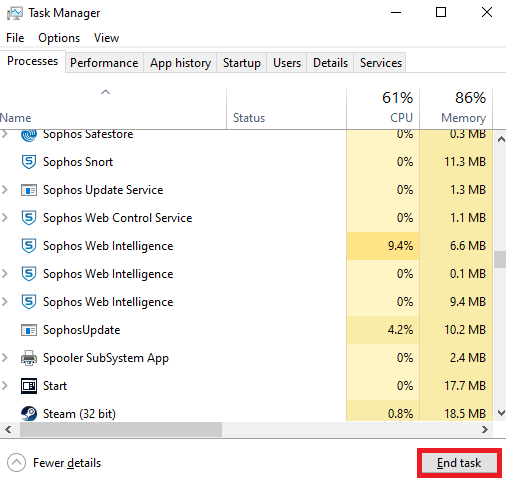
3. Ative o modo Avião: É possível que algum sinal ou rede esteja interferindo no Outlook e causando o problema. Você pode habilitar o modo Avião para resolver isso. Vá para o canto inferior direito da tela e clique no ícone ou caixa de notificação, dentro do painel Gerenciar notificações, você verá o bloco Modo avião. Clique nele para habilitá-lo e depois verifique se você pode abrir o Outlook.
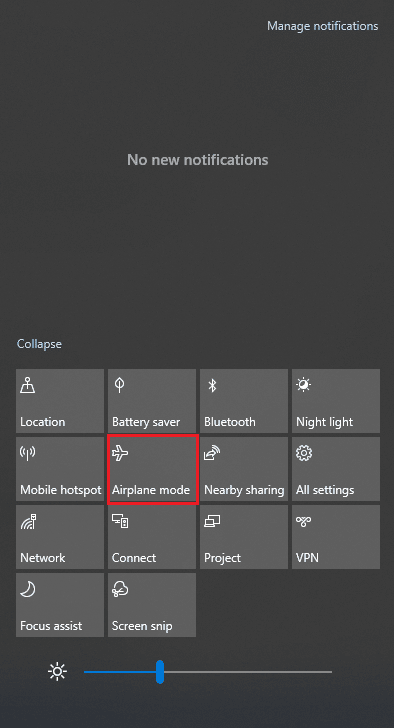
Método 2: Executar o Outlook como administrador
Em alguns casos, programas como o Outlook podem exigir privilégios adicionais para funcionar corretamente. Algumas funções do Outlook podem funcionar apenas quando o acesso de administrador é concedido. Sem permissões adequadas, o Outlook travado ao carregar o problema do perfil pode ocorrer. Para resolver isso, você pode executar o Outlook como administrador. Para fazer isso, siga os passos abaixo.
1. Localize o atalho do Outlook no seu PC ou onde quer que você tenha instalado o Outlook e clique com o botão direito do mouse em outlook.exe
Nota: Por padrão, o Outlook é instalado neste caminho C:\Program Files\Microsoft Office\root\OfficeX onde X representa a versão do seu MS Office.
2. Selecione a opção Executar como administrador .
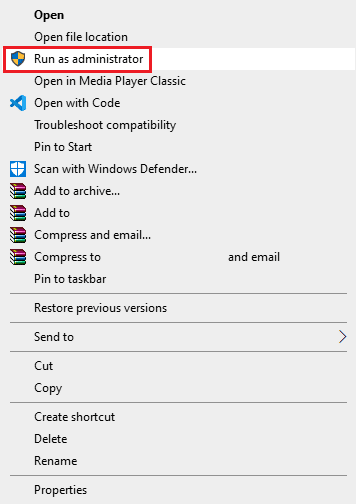
Leia também: Corrigir o aplicativo Outlook não abre no Windows 10
Método 3: Execute o solucionador de problemas de compatibilidade de programas
Se você estiver usando uma versão do Outlook que não é compatível com o seu PC com Windows, poderá enfrentar o Outlook travado ao carregar o problema do perfil. Para corrigir isso, você pode executar o Outlook no modo de compatibilidade e executar a solução de problemas de compatibilidade para verificar outros problemas. Pode corrigir o Outlook 2016 travado no problema de carregamento do perfil. Você pode fazer isso seguindo as etapas fornecidas para executar a solução de problemas de compatibilidade do programa no Outlook.
1. Clique com o botão direito do mouse no atalho do Outlook e selecione a opção Propriedades , conforme ilustrado abaixo.
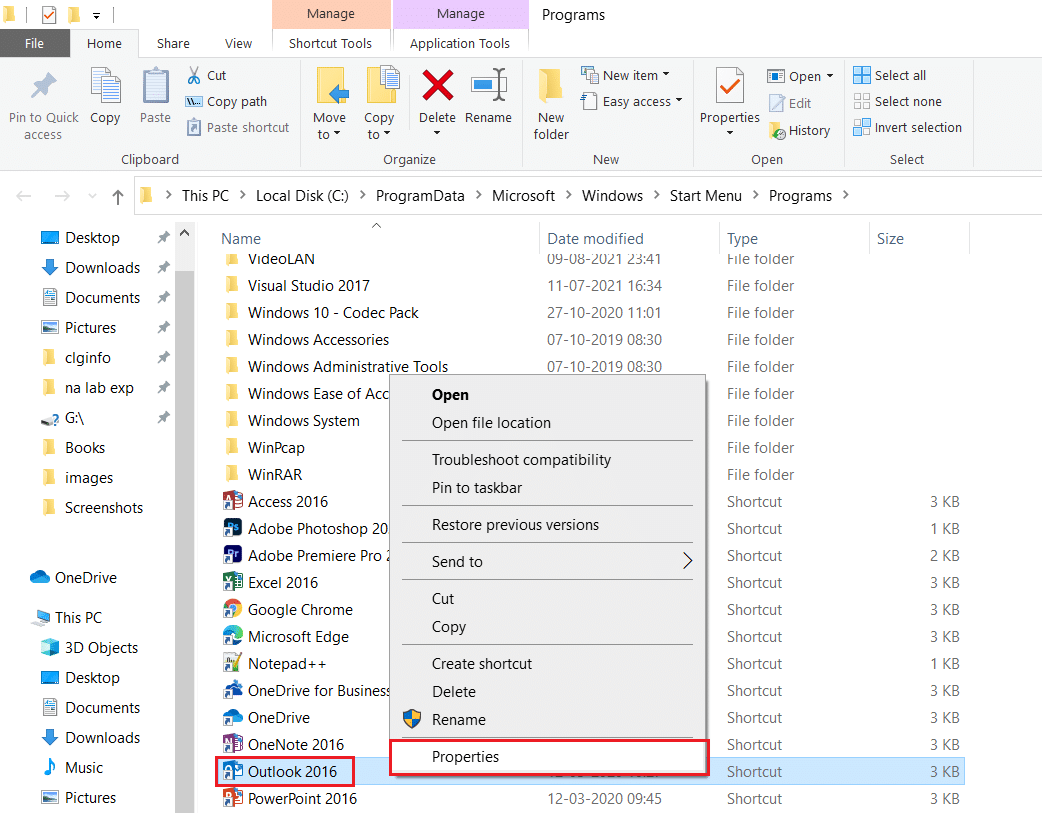
2. Alterne para a guia Compatibilidade na janela Propriedades do Outlook .
3. Desmarque a opção Executar este programa em modo de compatibilidade para e clique em Aplicar > OK .
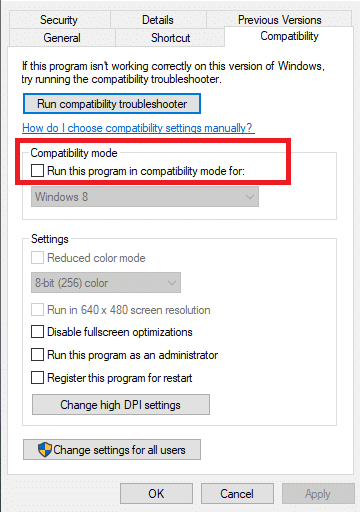
4. Clique com o botão direito do mouse no Outlook App e escolha Solucionar problemas de compatibilidade , conforme mostrado.
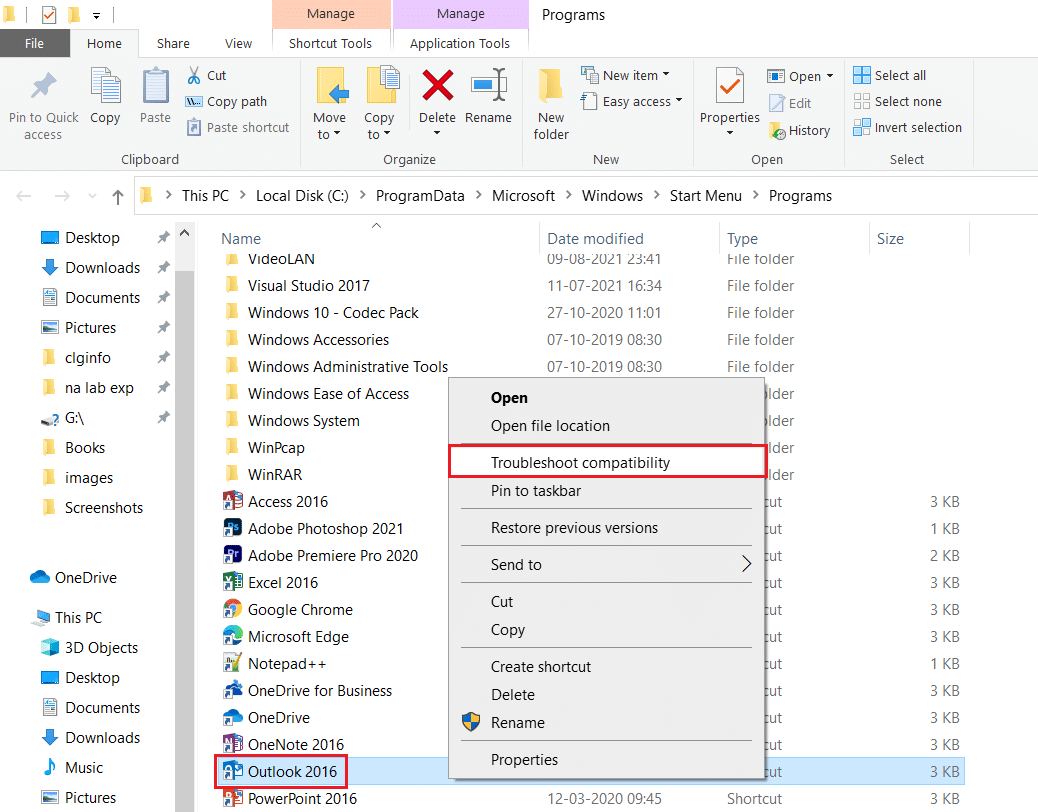
5. Agora, o Solucionador de problemas de compatibilidade de programas tentará detectar possíveis problemas.
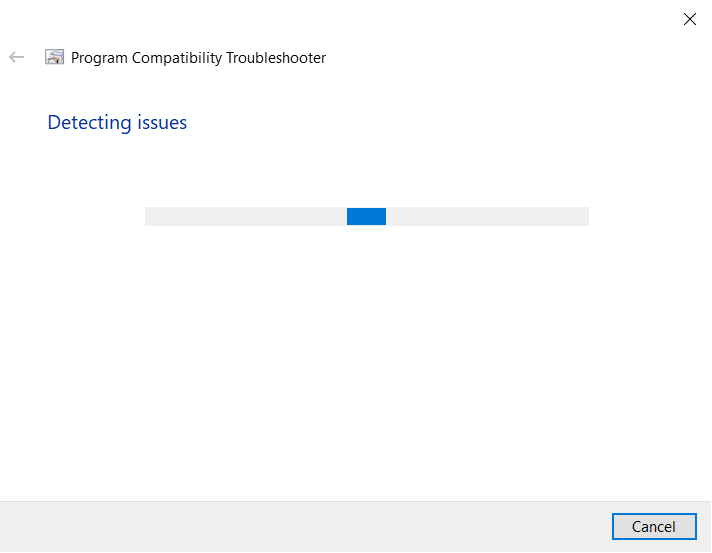
6. Clique em Experimentar configurações recomendadas
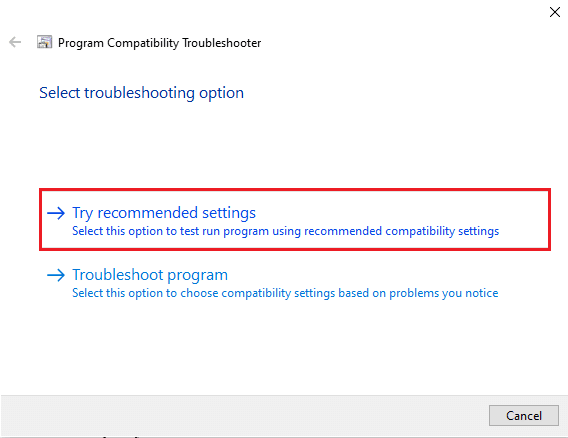
Método 4: Inicie o Outlook no modo de segurança e desative os suplementos
O Outlook oferece muitos tipos de suplementos para aprimorar a experiência do usuário e aumentar a produtividade. No entanto, esses suplementos podem causar mau funcionamento do Outlook, resultando em problemas como o Outlook travado ao carregar o perfil. Você pode verificar se os suplementos estão causando esse problema executando o Outlook no modo de segurança. Ele abrirá o Outlook sem nenhum suplemento. Se estiver funcionando, você poderá desabilitar os suplementos problemáticos posteriormente. A seguir estão as etapas para iniciar o Outlook no modo de segurança e desabilitar suplementos.
1. Pressione as teclas Windows + R simultaneamente para abrir a caixa de diálogo Executar .
2. Digite outlook.exe /safe e pressione a tecla Enter para iniciar o Outlook no modo de segurança .
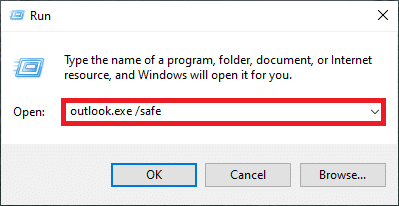
3. Um pop-up solicitando que você escolha um perfil aparecerá. Abra a lista suspensa e escolha a opção Outlook e pressione a tecla Enter .
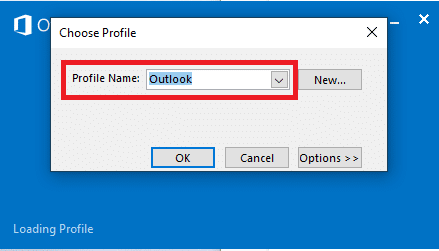
Observação: alguns usuários podem não conseguir iniciar o Outlook no modo de segurança usando o método acima. Nesse caso, leia nosso guia sobre Como iniciar o Outlook no modo de segurança.
Se você conseguiu iniciar o Outlook no modo de segurança, tenha certeza de que o problema realmente está em um dos suplementos. Portanto, desinstale ou desative-os da seguinte maneira:
4. Pressione a tecla Windows , digite Outlook e clique em Abrir .
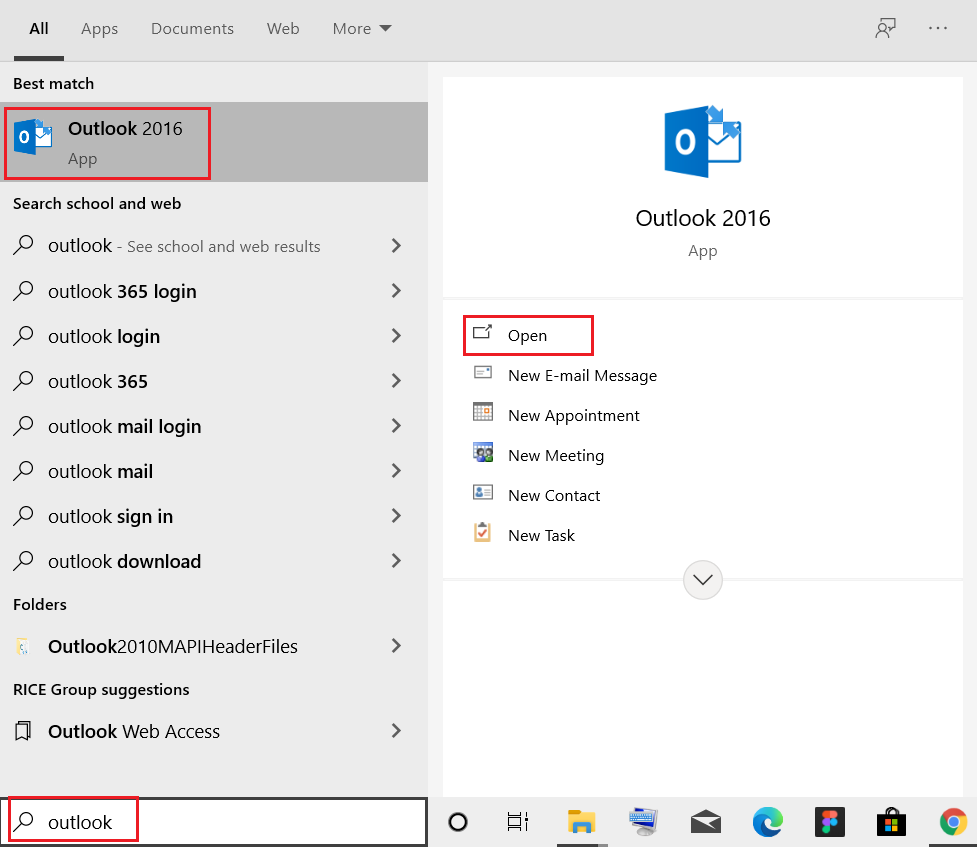
5. Clique na guia Arquivo .
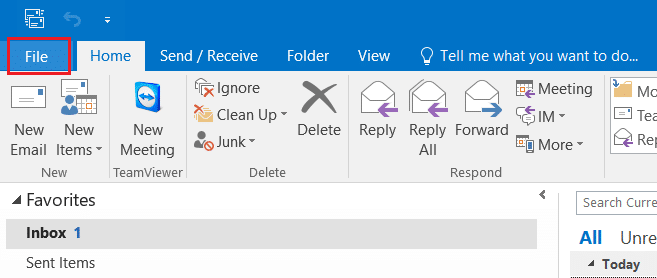
6. Selecione Opções conforme destacado abaixo.
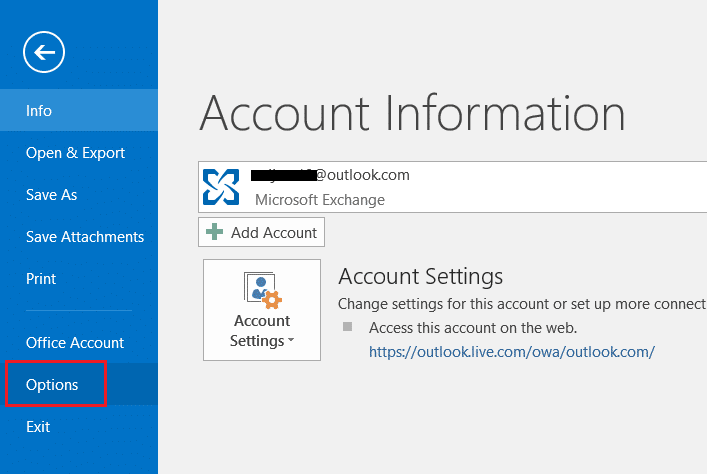
7. Vá para a guia Add-ins à esquerda e clique no botão GO… ao lado de Manage: COM Add-ins , conforme mostrado.
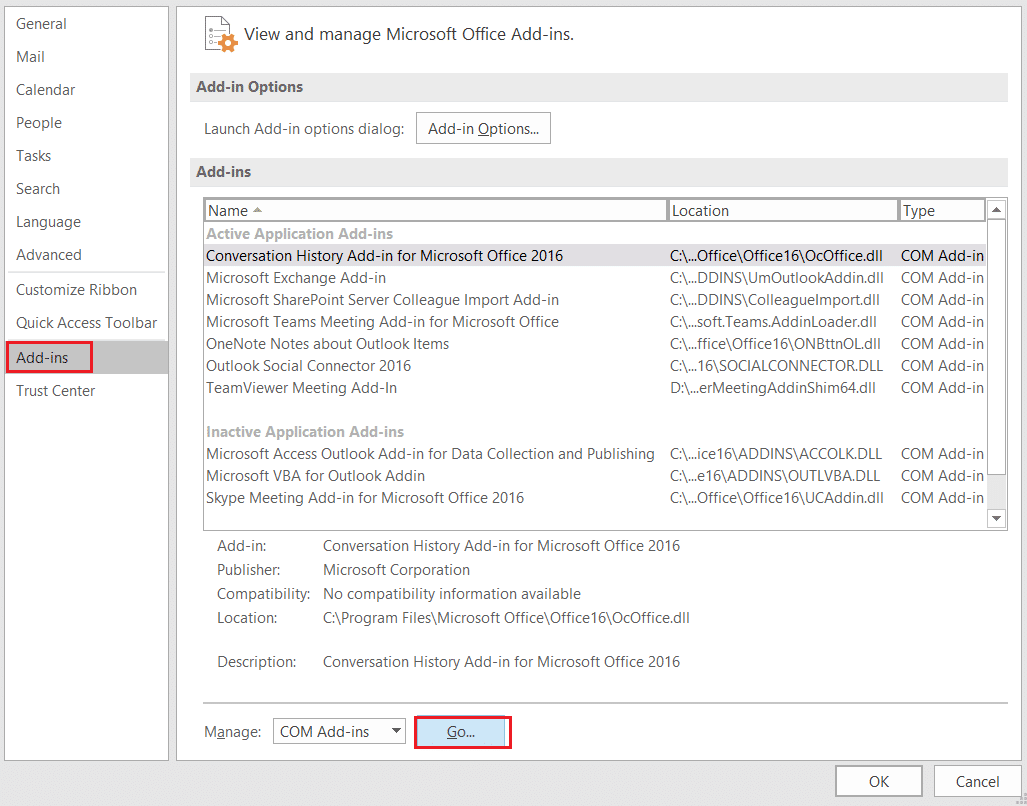
8A. Aqui, clique no botão Remover para remover os suplementos desejados.
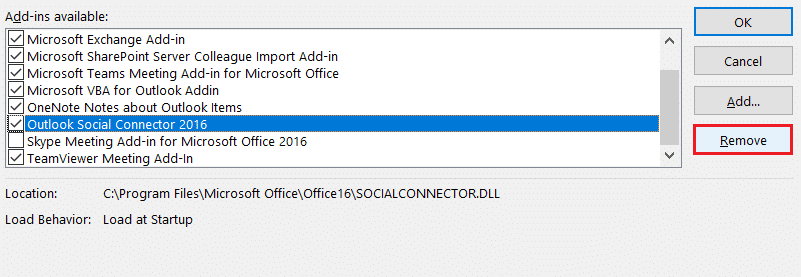
8B. Como alternativa, marque a caixa de Suplemento Desejado e clique em OK para desativá-lo.
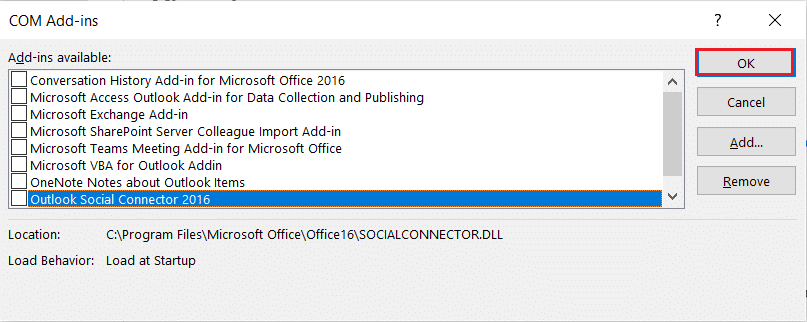
Leia também: Corrigir o prompt de senha do Outlook reaparecendo
Método 5: Excluir pasta LocalAppData
A maioria dos aplicativos armazena arquivos temporários na pasta AppData. Às vezes, essa pasta pode ser corrompida e causar problemas no aplicativo. Se a pasta AppData do Outlook estiver corrompida, você poderá encontrar o problema em questão. Para resolver isso, você pode simplesmente excluir a pasta AppData do Outlook seguindo as etapas listadas abaixo.
1. Abra a caixa de diálogo Executar pressionando as teclas Windows + R simultaneamente.
2. Digite %localappdata% e pressione Enter para abrir a pasta necessária.
Observação: como alternativa, siga o caminho da pasta C:\Users\username\AppData\Local no File Explorer.
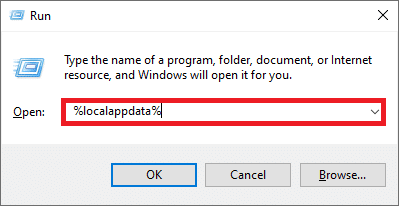
3. Vá para a pasta Microsoft . Clique com o botão direito do mouse na pasta do Outlook e escolha Excluir , conforme ilustrado abaixo.
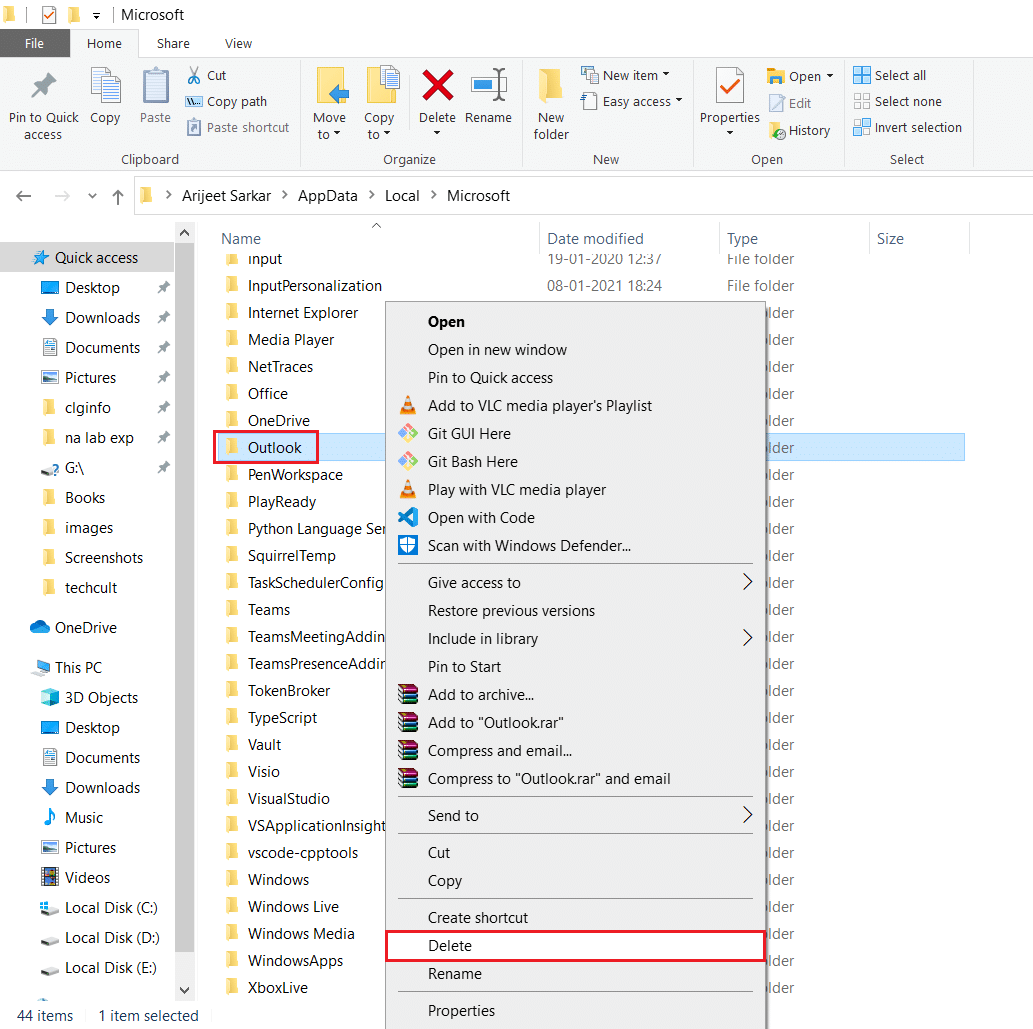
4. Por fim, reinicie o PC uma vez e tente abrir o Outlook.
Método 6: redefinir o painel de navegação do Outlook
O painel de navegação do Outlook é usado para acessar e-mails, contatos, tarefas etc. rapidamente. No entanto, pode funcionar mal devido a alguma falha ou outros problemas. Isso pode fazer com que o Outlook fique travado. Você pode resolver isso redefinindo o painel de navegação Oulook. Pode corrigir o Outlook 2016 travado ao carregar o problema do perfil. Aqui estão as etapas para redefinir o painel de navegação do Outlook.

1. Inicie a caixa de diálogo Executar .
2. Digite outlook.exe /resetnavpane e pressione a tecla Enter para redefinir o painel de navegação do Outlook.
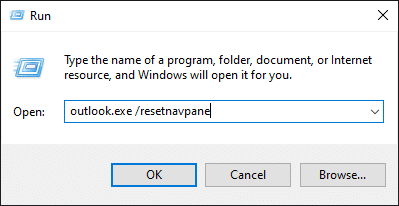
Leia também: Como recuperar a senha do Outlook
Método 7: Reparar o MS Outlook
Você pode estar enfrentando o Outlook travado ao carregar o problema do perfil se o Outlook estiver danificado. Pode ser devido a qualquer problema do sistema, ataque de vírus ou atualização perdida. Você pode reparar o aplicativo Outlook para resolver esse problema. Para isso siga os passos abaixo.
1. Pressione a tecla Windows , digite Painel de Controle e clique em Abrir .
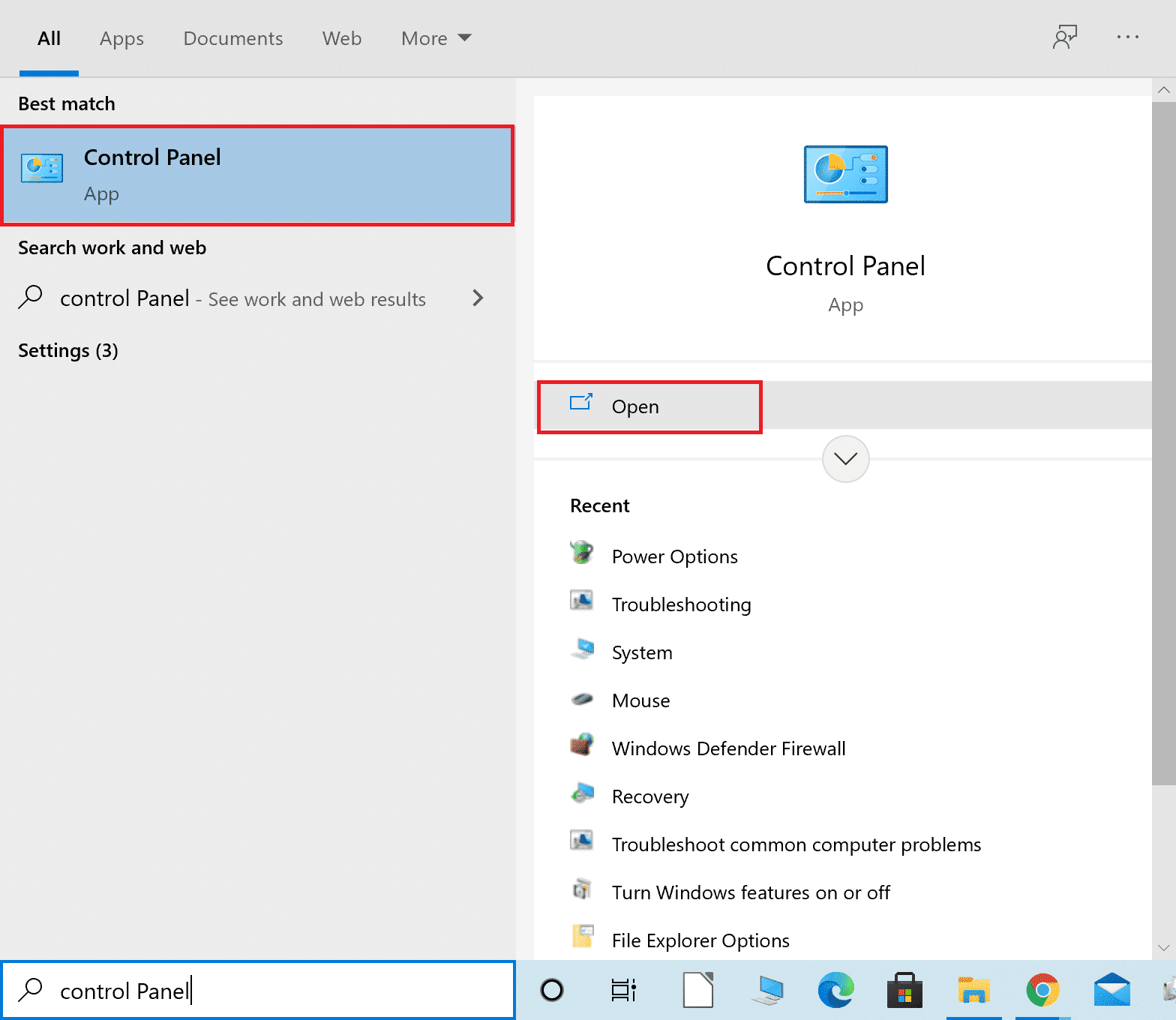
2. Defina Exibir por > Ícones grandes e clique em Programas e recursos nas opções fornecidas.
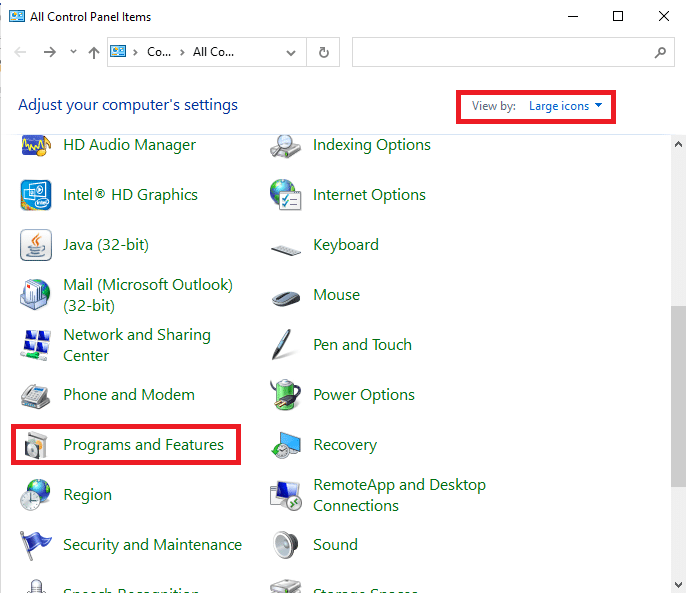
3. Localize o MS Office Suite instalado em seu PC, clique com o botão direito nele e clique em Alterar , conforme mostrado.
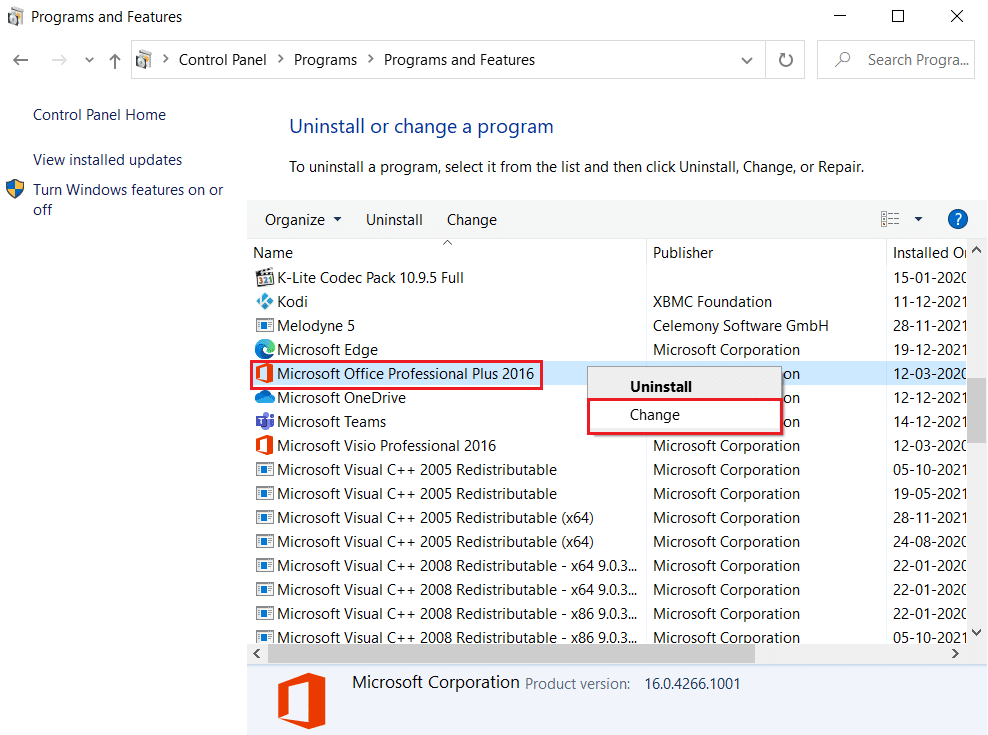
4. Escolha Quick Repair e clique no botão Repair para continuar, conforme mostrado em destaque.
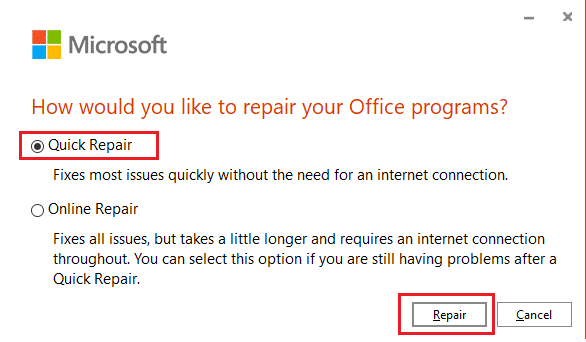
5. Clique em Sim no pop-up de Controle de Conta de Usuário que aparece.
6. Siga as instruções na tela para concluir o processo de reparo.
Método 8: Reparar o perfil do Outlook
Em alguns casos, seu perfil do Outlook pode ser corrompido devido a pequenos erros ou falhas. Isso pode fazer com que o Outlook fique travado. O Outlook possui uma opção de reparo integrada que você pode usar para reparar seu perfil. Siga as etapas listadas abaixo para reparar o perfil do Outlook.
1. Inicie o Outlook no modo de segurança .
Observação: se você estiver conectado a várias contas, escolha primeiro a conta problemática na lista suspensa.
2. Vá para Arquivo > Configurações da conta e escolha Configurações da conta… no menu, conforme ilustrado.
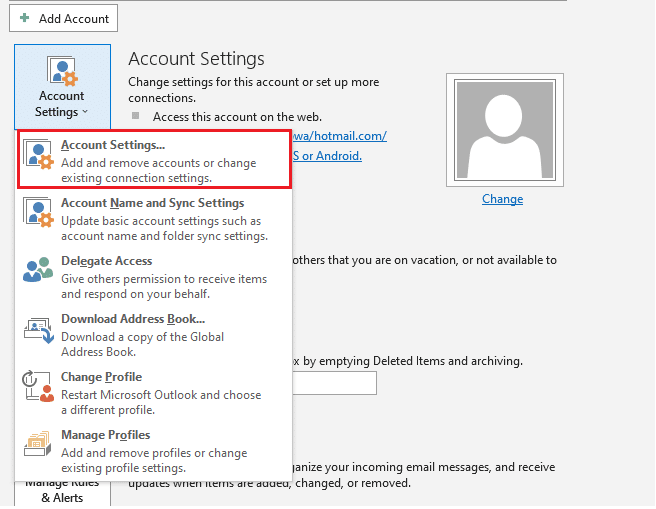
3. Em seguida, na guia E- mail , clique na opção Reparar… , conforme mostrado.
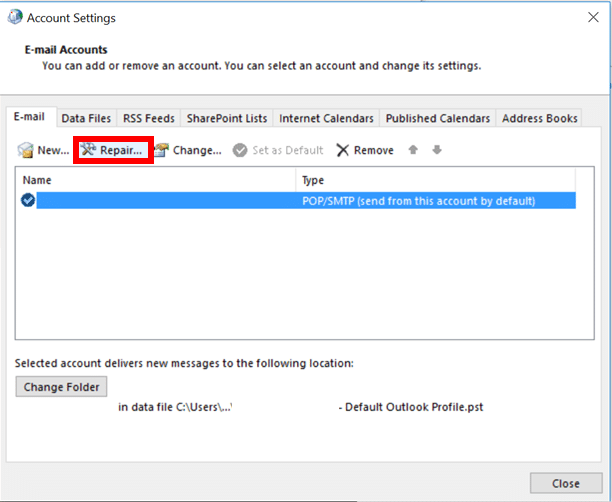
4. Uma janela de reparo aparecerá. Siga as instruções na tela para corrigir sua conta.
Leia também: Como desativar o recibo de leitura de e-mail do Outlook
Método 9: Reparar arquivos PST e OST
O Outlook usa arquivos PST e OST para armazenar dados. O PST salva os dados no disco local do cliente enquanto o OST gerencia os dados para uso offline. Às vezes, esses arquivos de dados podem ser corrompidos, fazendo com que o Outlook fique travado. No entanto, você pode repará-los e resolver esse problema seguindo nosso guia sobre Como corrigir arquivos de dados .ost e .pst corrompidos do Outlook.
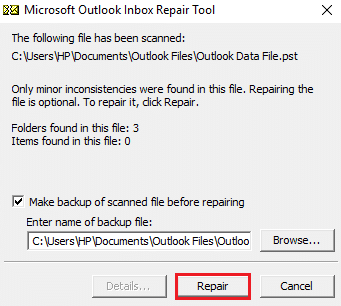
Método 10: Desinstalar atualizações do Microsoft NET Framework
Alguns relatórios de usuários sugeriram que as atualizações mais recentes do Microsoft .NET Framework estão prejudicando o Outlook e causando mau funcionamento. A desinstalação dessas atualizações pode corrigir o problema do Outlook travado ao carregar o perfil e você pode fazer isso seguindo estas etapas.
1. Pressione a tecla Windows , digite painel de controle e pressione a tecla Enter .

2. Defina Exibir por > Categoria e selecione a opção Desinstalar um programa .
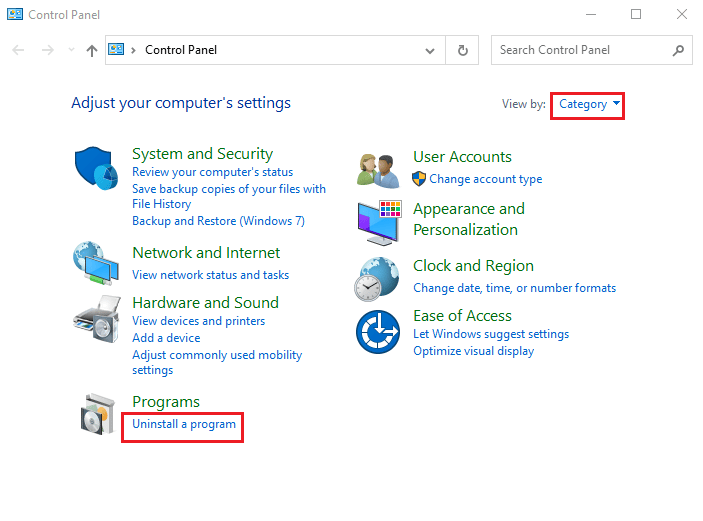
3. Agora, selecione Microsoft .NET Framework .
4. Clique com o botão direito do mouse no programa e selecione a opção Desinstalar .
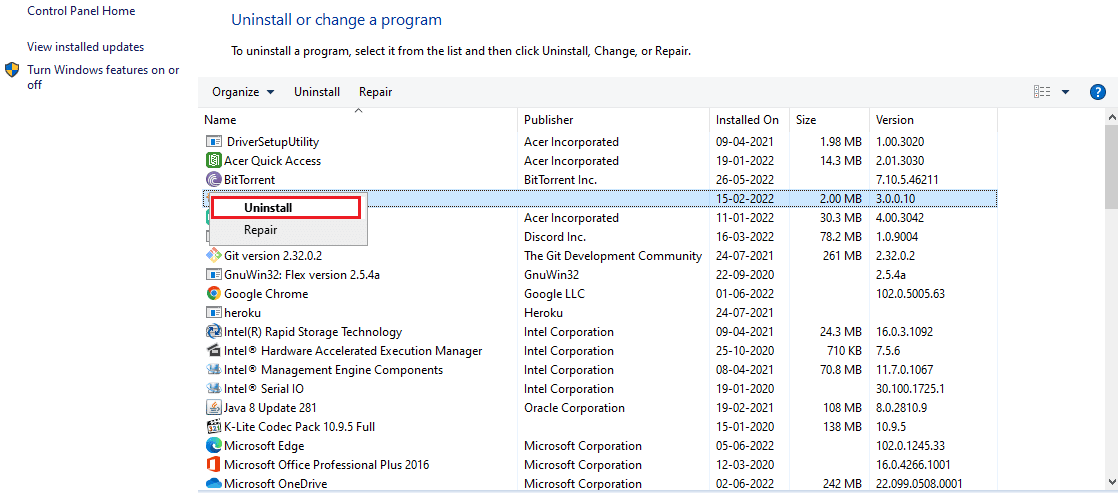
Depois de desinstalar todas as atualizações, verifique se o Outlook 2016 travado ao carregar o problema do perfil foi resolvido.
Leia também: Como sincronizar o Google Agenda com o Outlook
Método 11: Excluir perfil do Outlook
É possível que o motivo por trás do Outlook travando seja perfis de usuário corrompidos no Outlook. Eles podem impedir que o Outlook seja carregado corretamente. Você pode remover esses perfis e isso pode resolver o problema. Siga os passos abaixo para fazer o mesmo.
1. Pressione a tecla Windows , digite painel de controle e pressione a tecla Enter .

2. Defina Exibir por > Ícones grandes e clique na opção Correio .

3. Agora, clique na opção Mostrar perfis… mostrada em destaque.

4. Um por um selecione todos os perfis e clique no botão Remover . Após terminar clique em OK .
5. Pressione as teclas Window + R juntas para abrir a caixa de diálogo Executar .
6. Digite regedit e clique em OK para abrir o Editor do Registro .

7. Vá para o seguinte caminho no Editor do Registro.
HKEY_CURRENT_USER\SOFTWARE\Microsoft\Office\X\Profiles
Nota : Aqui X irá variar dependendo da versão do MS Office que você está usando.
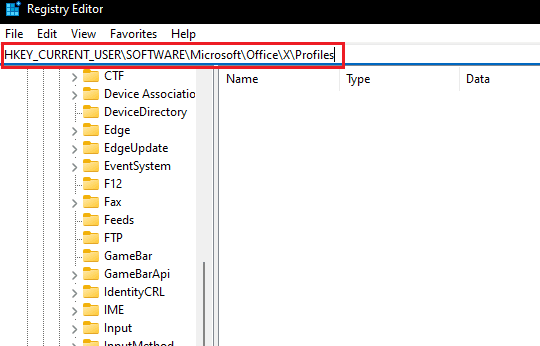
8. Agora, exclua todos os perfis localizados aqui. Abra o Outlook e verifique se o Outlook 2016 travado ao carregar o problema do perfil persiste.
Método 12: Modifique o ipconfig
Alguns usuários descobriram um truque com o qual o Outlook travado ao carregar o problema do perfil foi resolvido. Envolve liberar o IP quando o problema ocorrer e depois renová-lo. Pode corrigir o problema. Você pode fazer isso seguindo estas etapas.
1. Abra o Outlook e aguarde a exibição da mensagem da tela de carregamento.
2. Pressione a tecla Windows , digite prompt de comando e clique em Executar como administrador .
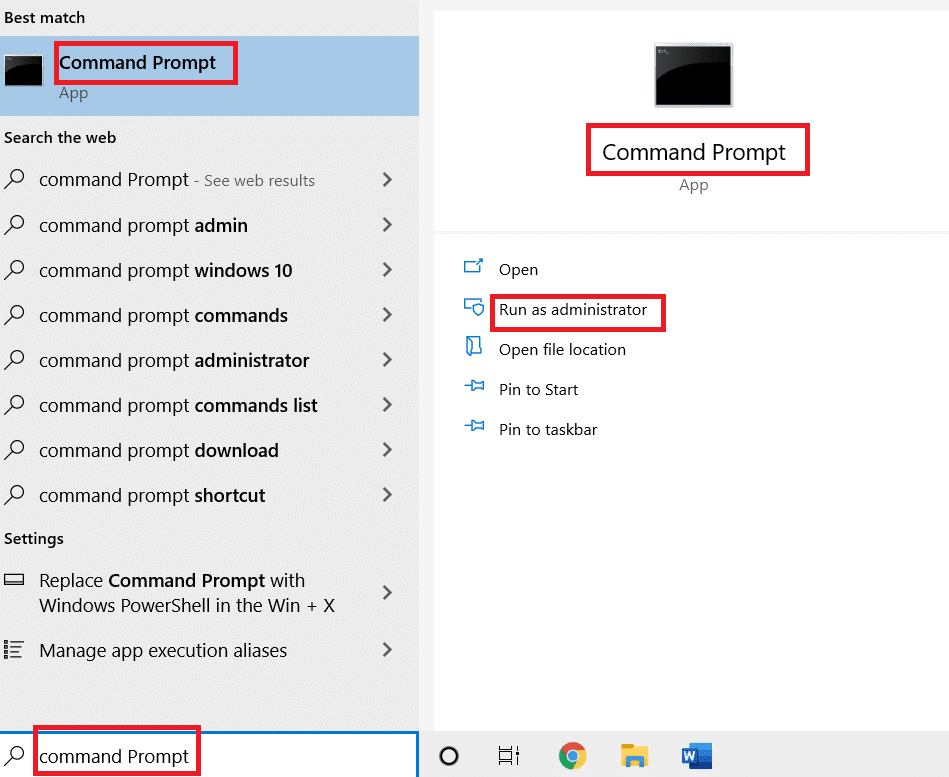
3. Digite o comando ipconfig/release e pressione a tecla Enter . Faça isso enquanto o Outlook está travado na tela de carregamento.

4. Se a tela do Outlook começar a funcionar, digite o comando ipconfig/renew e pressione a tecla Enter .

5. Selecione a opção Enviar/receber todas as pastas no Outlook.
Método 13: Excluir chave do Office
Se você atualizou o Outlook recentemente, é possível que algumas chaves tenham permanecido da versão anterior. Essas chaves às vezes podem causar problemas no Outlook e podem até impedir o carregamento. A remoção dessas chaves pode resolver o problema do Outlook 2016 travado no carregamento do perfil e você pode fazer isso seguindo estas etapas.
1. Inicie o Editor do Registro por meio da caixa de diálogo Executar , conforme ilustrado abaixo.

2. Navegue até o caminho da pasta de chaves fornecido no Editor do Registro .
HKEY_CURRENT_USER\SOFTWARE\Microsoft\Office
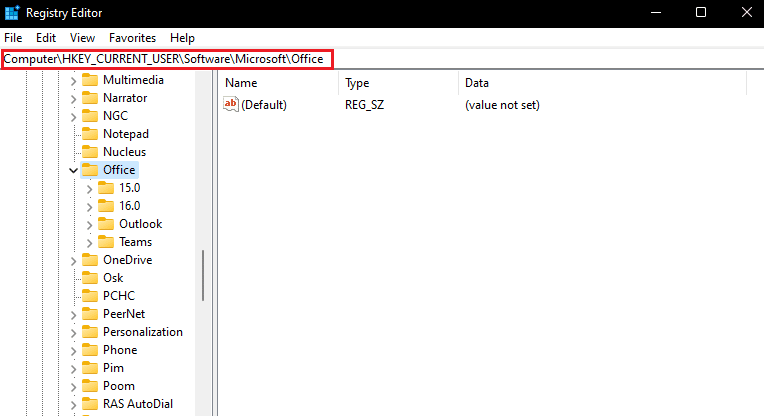
3. Localize as Chaves da versão anterior do Office e exclua-as clicando com o botão direito do mouse e selecione a opção Excluir .
Leia também: Corrigir o prompt de senha do Outlook reaparecendo
Método 14: Criar Novo Perfil
Este método é o último recurso, se nenhum dos métodos funcionar, você pode tentar criar um novo perfil no Outlook e isso definitivamente resolverá o problema. Você pode criar um novo perfil seguindo as etapas fornecidas.
1. Inicie o Painel de Controle no menu Iniciar .
2. Defina Exibir por > Ícones grandes e clique em Correio (Microsoft Outlook) .

3. Agora, clique na opção Mostrar perfis… mostrada em destaque.

4. Em seguida, clique no botão Adicionar na guia Geral .
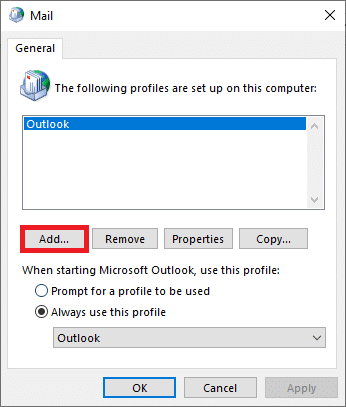
5. Em seguida, digite o Nome do perfil e clique em OK .
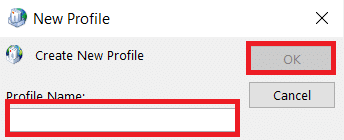
6. Em seguida, insira os detalhes desejados ( Seu nome, endereço de e-mail, senha e redigite a senha ) na seção Conta de e-mail . Em seguida, clique em Avançar > Concluir .
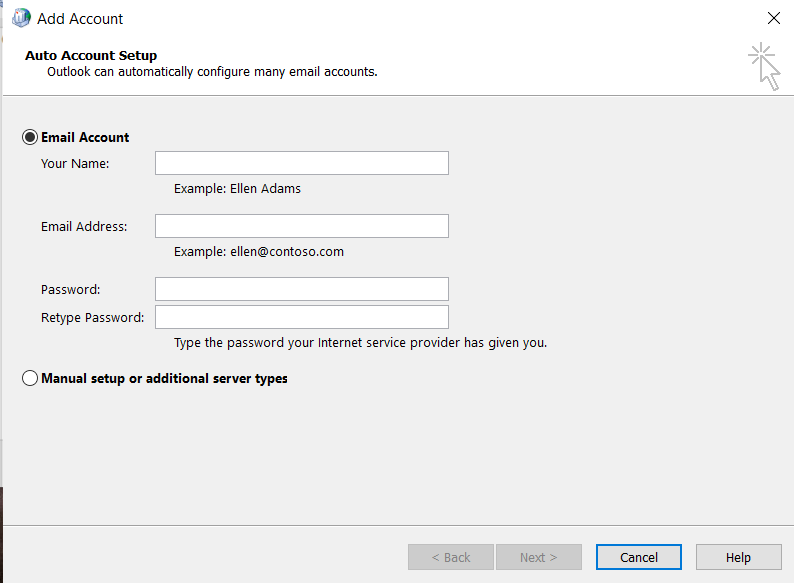
7. Novamente, repita as etapas 1-4 e clique em sua nova conta na lista.
8. Em seguida, marque a opção Sempre usar este perfil .
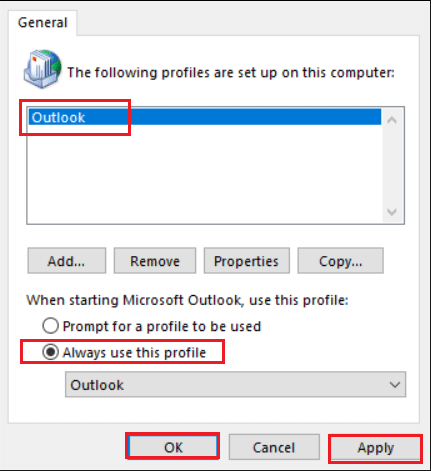
9. Clique em Aplicar > OK para salvar essas alterações.
Recomendado:
- Onde está o botão WPS na impressora Canon?
- As 24 melhores alternativas do Outlook
- Corrigir o Outlook apenas abre no modo de segurança no Windows 10
- Como ativar o modo escuro do Microsoft Outlook
Esperamos que este guia tenha sido útil e que você tenha conseguido corrigir o problema do Outlook travado ao carregar o perfil . Deixe-nos saber qual método funcionou melhor para você. Se você tiver alguma dúvida ou sugestão, sinta-se à vontade para deixá-los na seção de comentários.
