Corrigir o Outlook apenas abre no modo de segurança no Windows 10
Publicados: 2022-06-03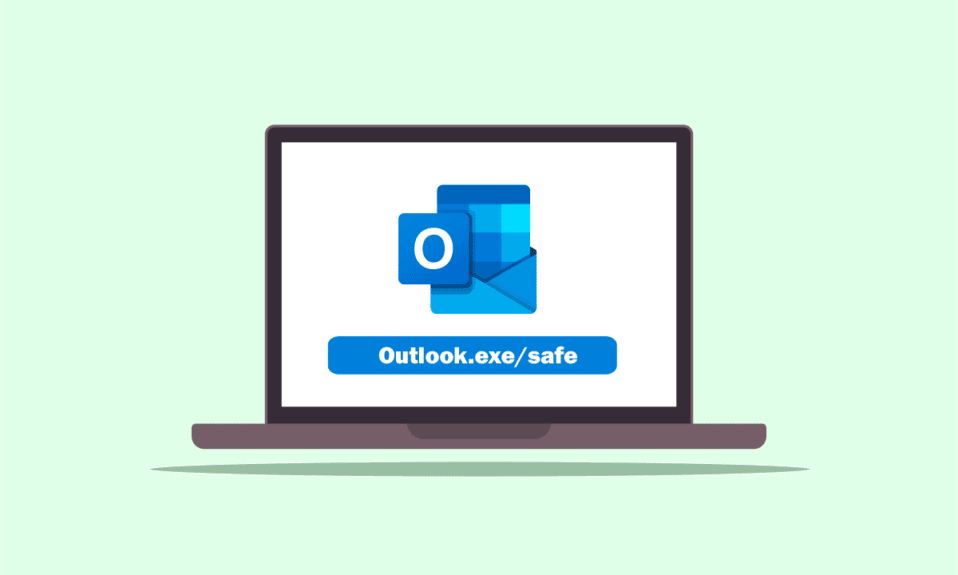
Se você for uma pessoa altamente organizada, provavelmente terá o aplicativo Outlook para organizar seu trabalho. Um dos problemas é que o Outlook só abre no modo de segurança ou o Outlook abre no modo de segurança, mas não normalmente. A maioria dos usuários relatou que o problema é específico com a versão 2016, informando que o Outlook 2016 só abre no modo de segurança. Se você estiver tendo um problema semelhante em seu PC com Windows 10, tente usar o artigo para resolver o problema. Em palavras mais simples, o artigo é a resposta se você tiver a pergunta de como impedir a abertura do Outlook no modo de segurança em sua mente. Os métodos descritos aqui visam resolver os problemas com o aplicativo Outlook e você pode usar o aplicativo Outlook no modo normal após implementar as soluções.
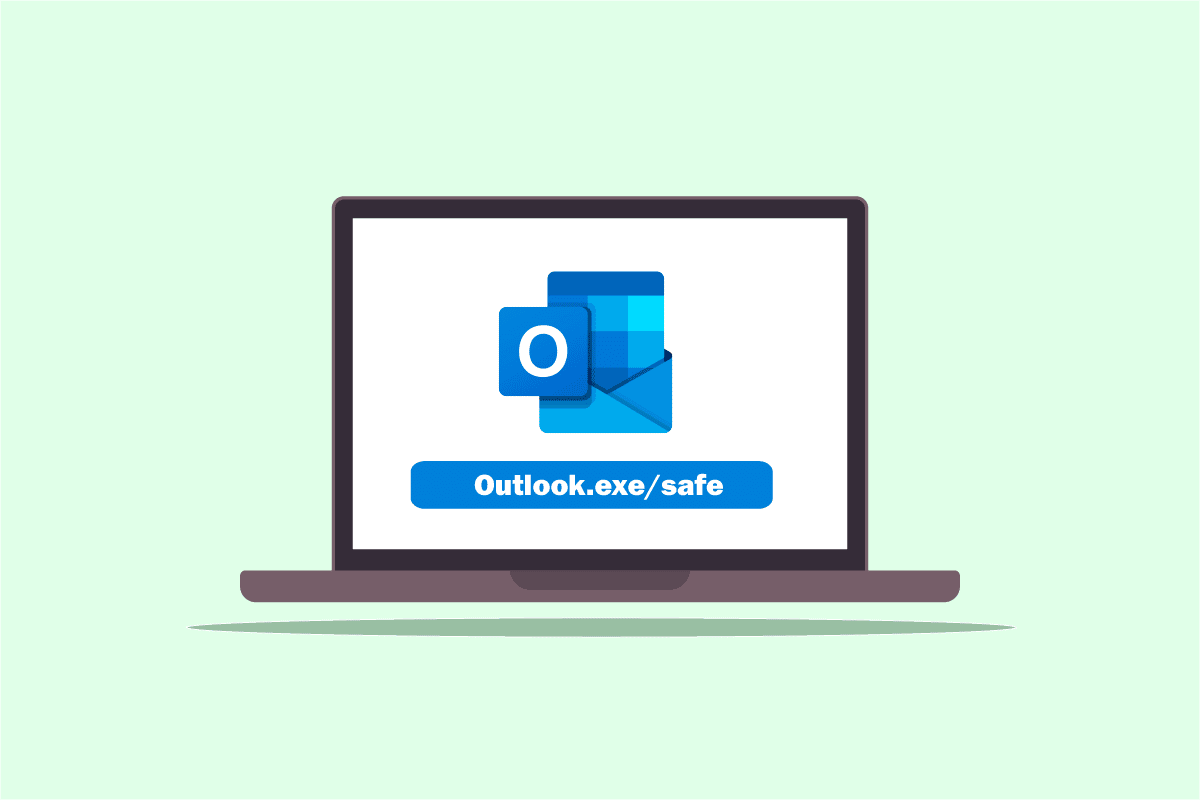
Conteúdo
- Como corrigir o Outlook apenas abre no modo de segurança no Windows 10
- Método 1: Execute a restauração do sistema
- Método 2: desabilitar o serviço de pesquisa do Windows
- Método 3: Use o comando resetnavpane
- Método 4: Gerenciar suplementos
- Método 5: Modificar atualizações
- Método 6: Execute o SCANPST para reparar o Outlook
- Método 7: Restaurar a versão anterior do Outlook (se aplicável)
- Método 8: Adicionar ou redefinir o perfil do Outlook
- Método 9: modificar as chaves do Editor do Registro
Como corrigir o Outlook apenas abre no modo de segurança no Windows 10
Os possíveis motivos pelos quais o aplicativo Outlook só será aberto no modo de segurança estão listados abaixo nesta seção.
- Problemas com as atualizações - As atualizações instaladas no seu PC podem ter entrado em conflito com o aplicativo Outlook e você pode não conseguir usar o aplicativo no modo normal.
- Chave corrompida no Editor do Registro - Se as chaves no Editor do Registro para o pacote Microsoft Office e o aplicativo Outlook estiverem corrompidas, talvez você não consiga usar o aplicativo Outlook.
- Aplicativo Outlook corrompido - Se houver problemas no aplicativo Outlook, você poderá usar o aplicativo Outlook somente no modo de segurança.
- Conflito com o serviço Windows Search - Se o aplicativo Outlook estiver em conflito com o serviço Windows Search executado em segundo plano, talvez você não consiga usar o aplicativo Outlook no modo normal.
Método 1: Execute a restauração do sistema
Se o Outlook abrir apenas no modo de segurança, mas não normalmente, você pode tentar realizar uma restauração do sistema para corrigir o problema. Rolar o PC para uma versão anterior nas opções pode corrigir o problema. Leia o artigo sobre como realizar uma restauração do sistema para corrigir o problema no seu PC.
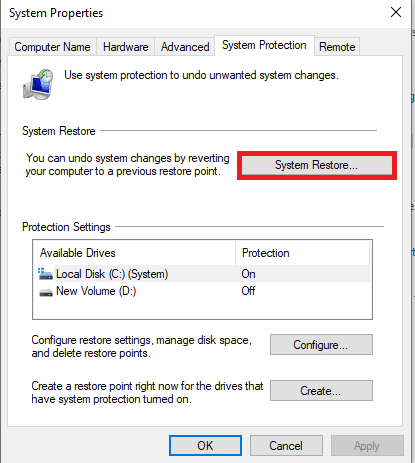
Método 2: desabilitar o serviço de pesquisa do Windows
Se o serviço Windows Search estiver em conflito com o aplicativo Outlook, você pode fazer com que o Outlook só abra no modo de segurança. Você pode tentar desabilitar o Windows Search Service para corrigir o problema seguindo as etapas abaixo.
1. Pressione a tecla Windows , digite Painel de Controle e clique em Abrir .
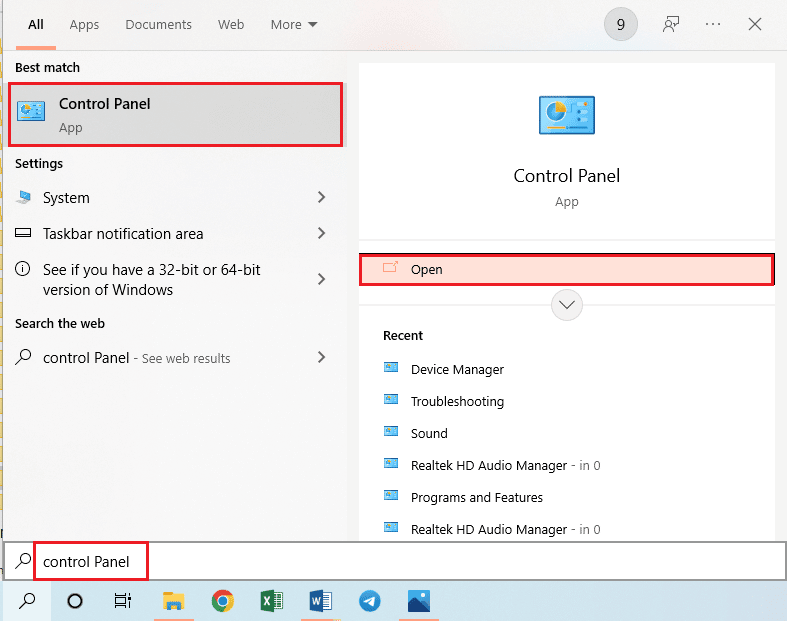
2. Selecione a opção Ícones pequenos no menu Exibir por e clique na opção Ferramentas administrativas no menu.
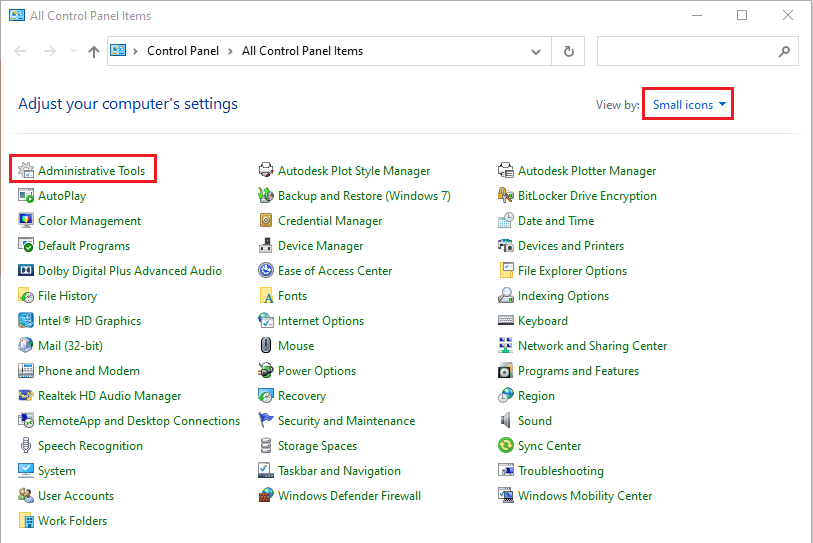
3. Clique duas vezes na opção Serviços na janela Ferramentas Administrativas para abrir a janela Serviço.
Nota: Alternativamente, você pode abrir a caixa de diálogo Executar pressionando as teclas Windows+ R ao mesmo tempo. Digite services.msc na barra Abrir e clique no botão OK para abrir a janela Serviços.
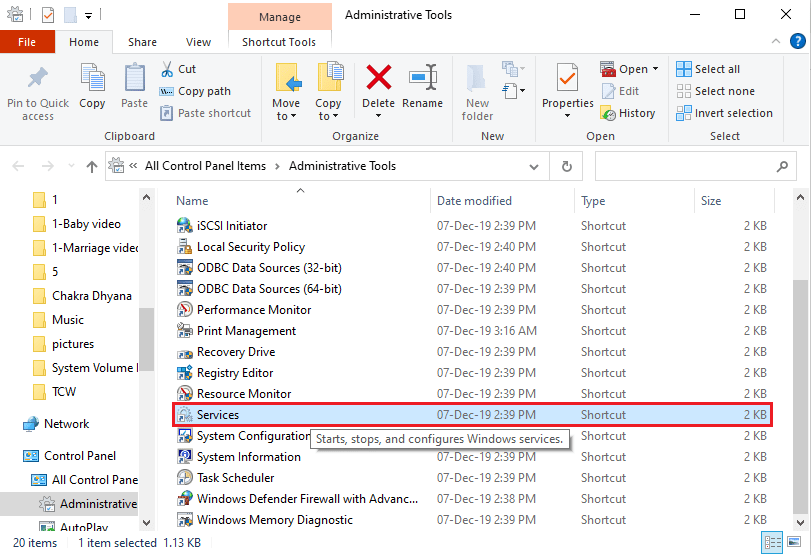
4. Selecione a opção Windows Search na lista disponível e clique no botão Parar em Parar este serviço para desabilitar o serviço Windows Search.
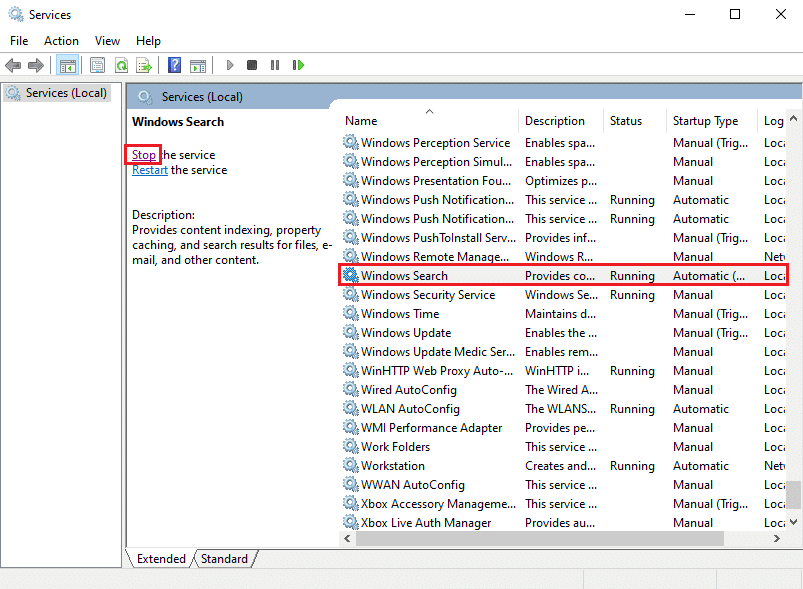
Leia também: Corrigir o aplicativo Outlook não abre no Windows 10
Método 3: Use o comando resetnavpane
Às vezes, o conflito com o serviço Windows Search pode não conseguir iniciar o aplicativo Outlook. Portanto, você pode tentar usar o comando resetnavpane para iniciar o aplicativo e corrigir o problema do Outlook só abre no modo de segurança.
1. Pressione as teclas Windows + R simultaneamente para abrir a caixa de diálogo Executar .
2. Digite outlook.exe /resetnavpane e clique no botão OK para iniciar o aplicativo Outlook.
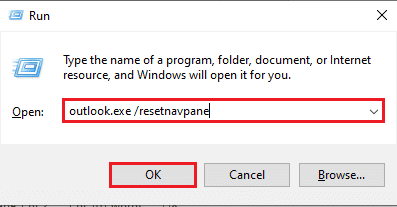
Método 4: Gerenciar suplementos
Se houver muitos suplementos em seu aplicativo do Outlook, você poderá enfrentar o problema de abertura do Outlook apenas no modo de segurança. Você precisa gerenciar os suplementos mantendo os importantes e desmarcando o restante para corrigir o problema.
1. Pressione a tecla Windows , digite Outlook e clique em Abrir .
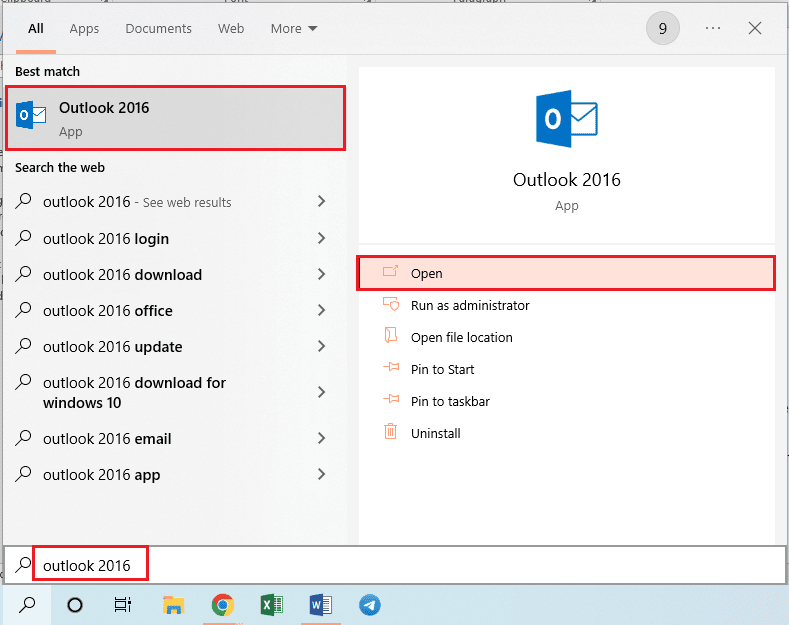
2. Clique na guia Arquivo na barra superior do aplicativo Outlook.
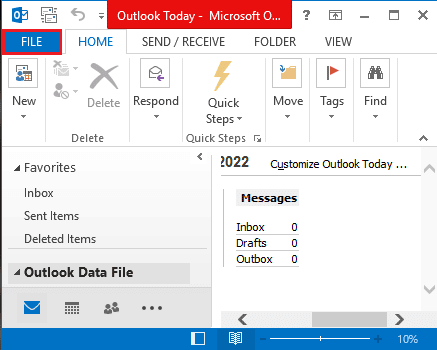
3. Clique na guia Opções no painel esquerdo da janela para iniciar a janela Opções do Outlook .
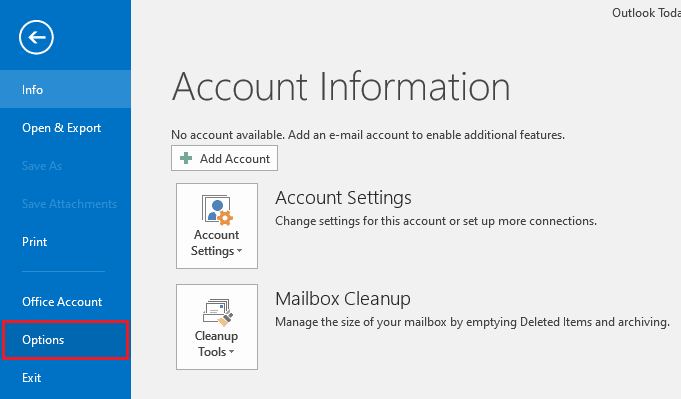
4. Clique na guia Add-Ins no painel esquerdo da janela, selecione a opção COM Add-ins no menu suspenso na opção Gerenciar e clique no botão Ir… ao lado da opção.
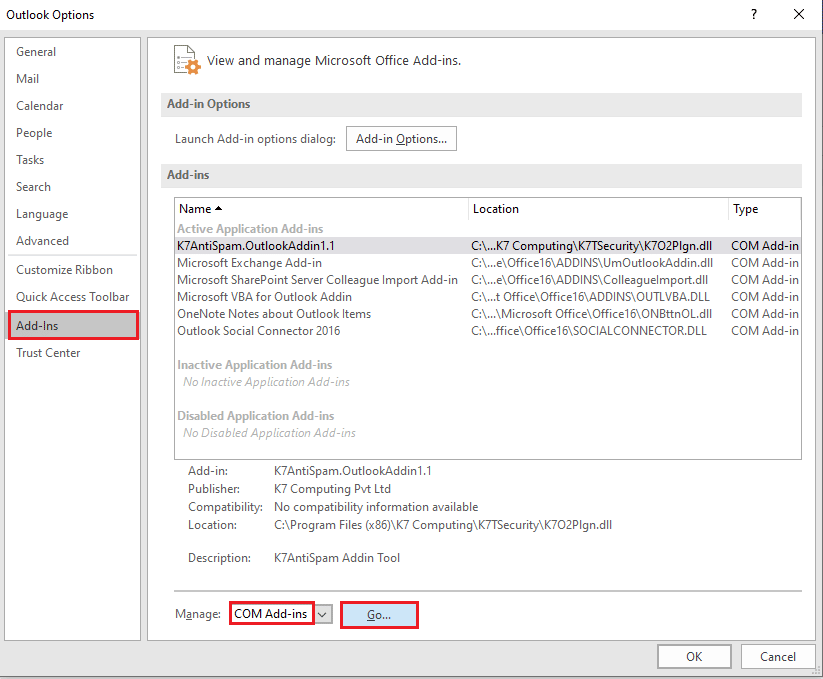
5. Na janela Suplementos COM, desmarque todos os suplementos desnecessários no aplicativo Outlook e clique no botão OK para gerenciar os suplementos.
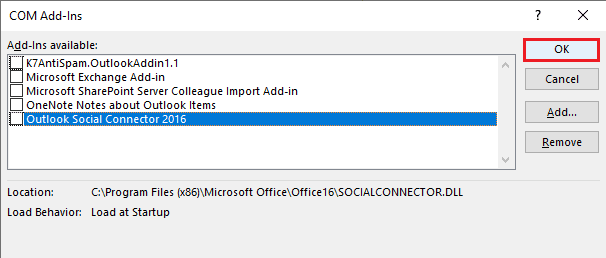
6. Feche o aplicativo Outlook clicando no botão Fechar e reiniciando o aplicativo Outlook na barra de pesquisa.
Leia também: Como recuperar a senha do Outlook
Método 5: Modificar atualizações
Se o problema com a abertura do Outlook no modo de segurança, mas normalmente não for devido às atualizações instaladas no seu PC, você pode tentar os métodos explicados na seção para resolver o problema.
Opção I: instalar a atualização KB3115019
A atualização KB115019 ajudará a resolver o problema do Outlook só abre no modo de segurança no seu PC. Siga as etapas nesta seção para instalar a atualização para corrigir o problema.
1. Pressione a tecla Windows , digite Google Chrome e clique em Abrir .
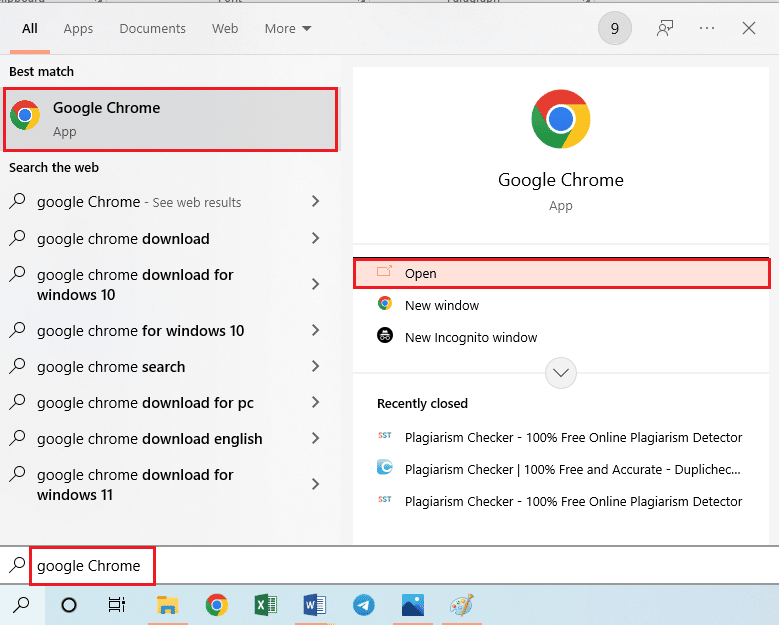
2. Abra o site oficial da página da Microsoft para a atualização KB3115019.
3. Clique no botão Download para instalar a atualização em seu PC.
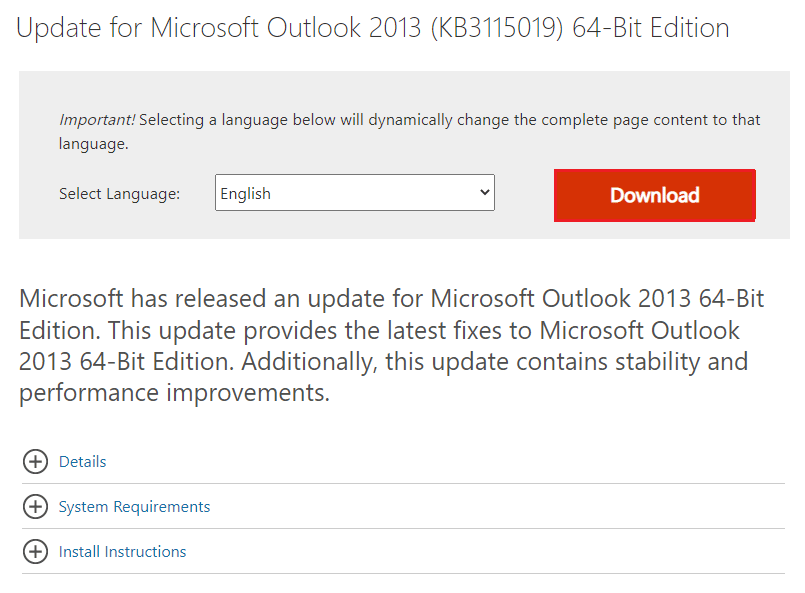
4. Reinicie seu PC pressionando a tecla Windows , clicando no botão Liga/ Desliga e clicando na opção Reiniciar .
Opção II: desinstalar a atualização KB3114409
Se a atualização KB3114409 estiver em conflito com o aplicativo Outlook, você pode ter o problema que o Outlook só abre no modo de segurança. Você precisa desinstalar a atualização usando as etapas abaixo para corrigir o problema.
1. Inicie o Painel de Controle na barra de Pesquisa do Windows.
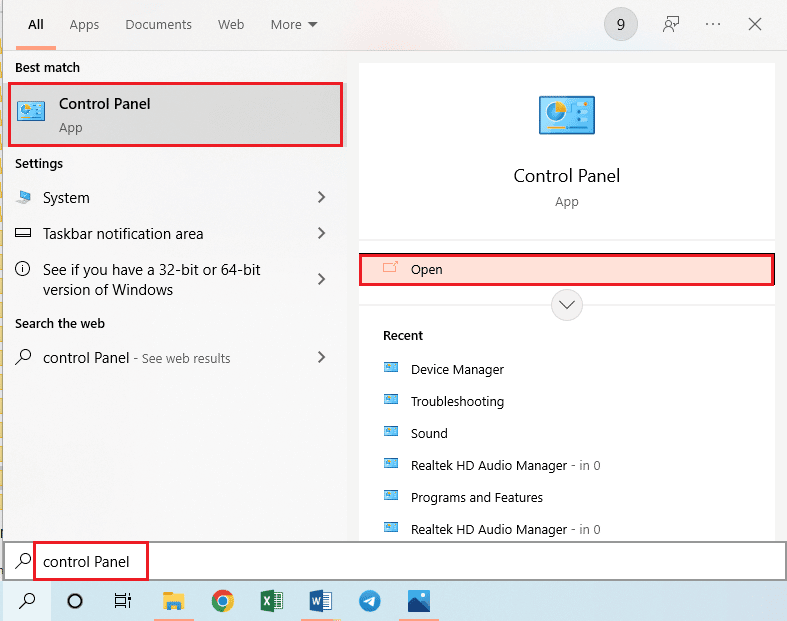
2. Defina Exibir por > Categoria e clique na opção Desinstalar um programa na seção Programas .
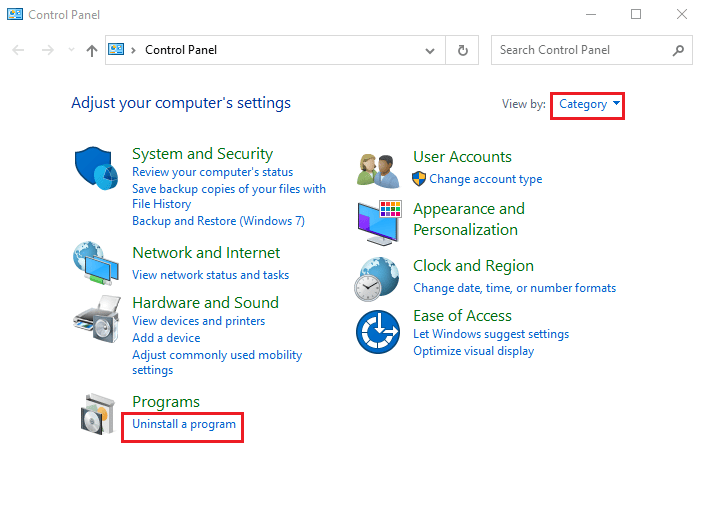
3. Clique na opção Exibir atualizações instaladas no painel esquerdo da janela Desinstalar um programa.
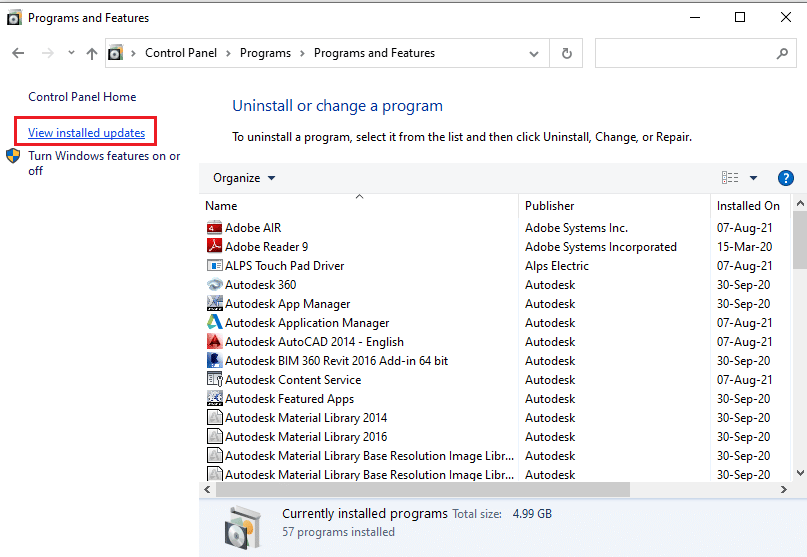
4. Selecione a atualização KB3114409 e clique no botão Desinstalar na barra superior.
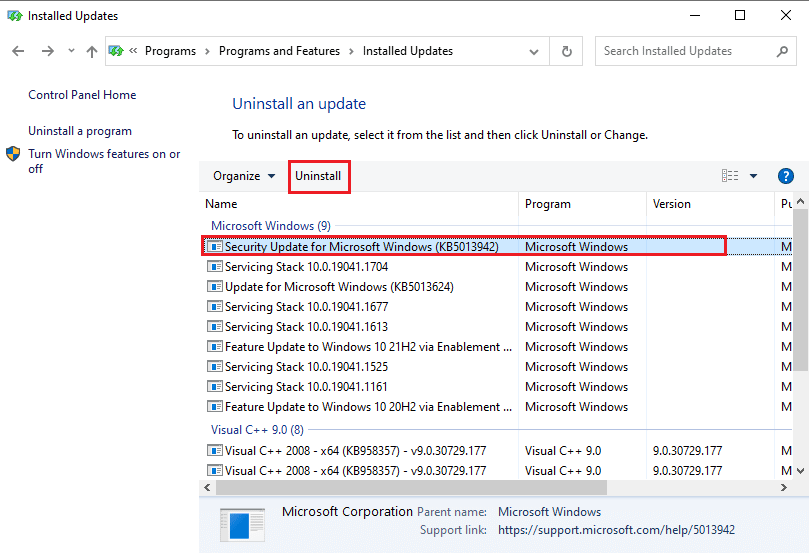
5. Na janela de confirmação Desinstalar uma atualização , clique no botão Sim para desinstalar a atualização KB3114409.
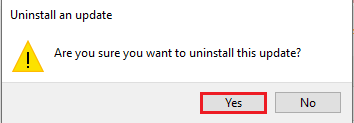
Método 6: Execute o SCANPST para reparar o Outlook
O SCANPST é um aplicativo para escanear e reparar os erros nos aplicativos do pacote Microsoft Office. Você pode usar o SCANPST para corrigir o problema do Outlook só abre no modo de segurança.
1. Pressione as teclas Windows + E juntas para iniciar o Explorador de Arquivos .
2. Navegue até a pasta Office16 indo para o caminho do local fornecido .
C:\Arquivos de Programas (x86)\Microsoft Office\Office16
Nota: Você precisa navegar até a pasta com a versão mais recente do Microsoft Office em seu PC.
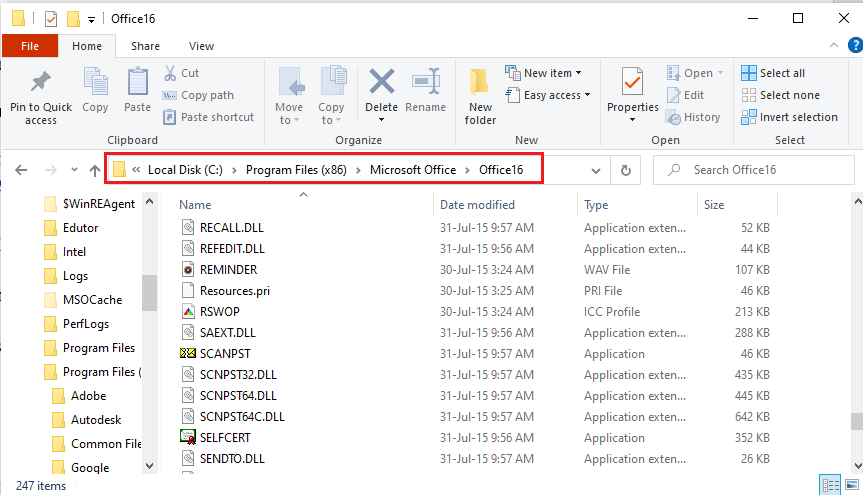
3. Clique duas vezes no arquivo SCANPST.exe na lista para executar o arquivo SCANPST.
Nota: O arquivo SCANPST.exe seria um Aplicativo e seria indicado no Tipo de Arquivo.
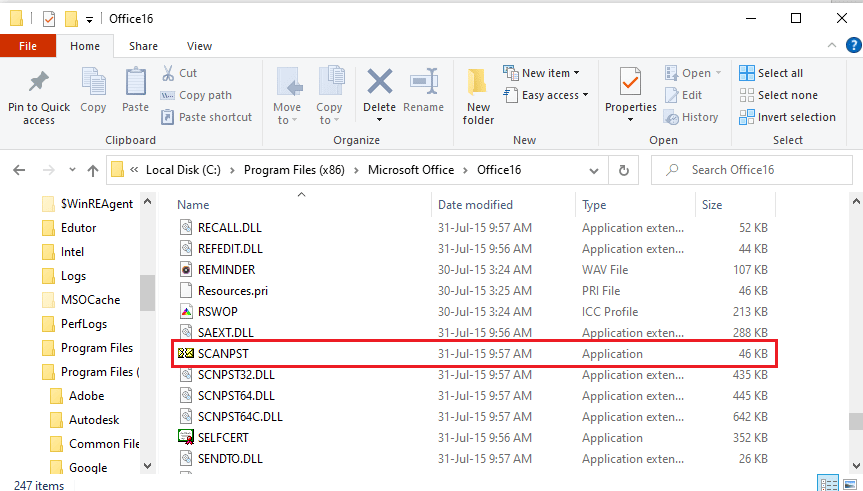
4. Clique no botão Procurar… na tela Reparo da Caixa de Entrada da Caixa de Saída da Microsoft .
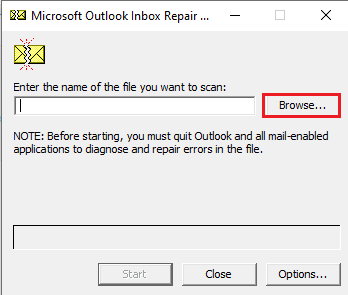
5. Na janela Selecionar arquivo para verificação , abra a pasta Arquivos do Outlook seguindo o caminho de localização como Documentos > Arquivos do Outlook, selecione o arquivo do Outlook e clique no botão Abrir .
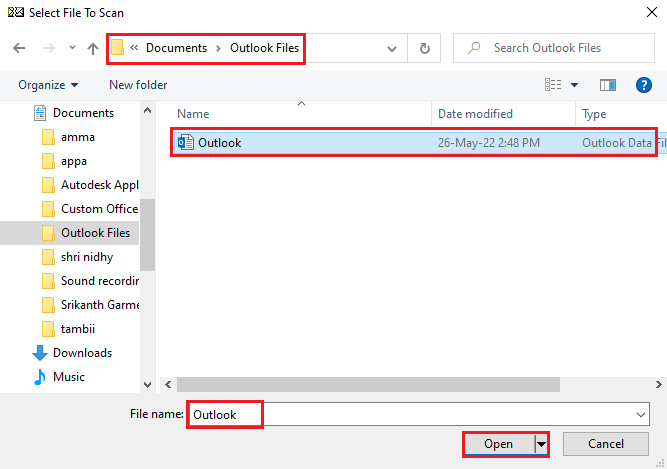
6. Clique no botão Iniciar na tela Reparo da Caixa de Entrada da Caixa de Saída da Microsoft e aguarde a conclusão da verificação.

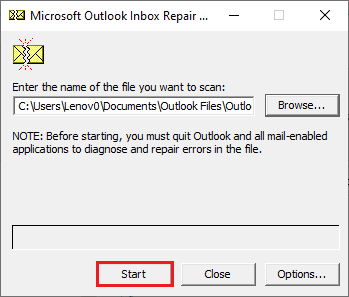
7. Em seguida, clique no botão Reparar na tela Reparo da Caixa de Entrada da Caixa de Saída da Microsoft para reparar o aplicativo Outlook.
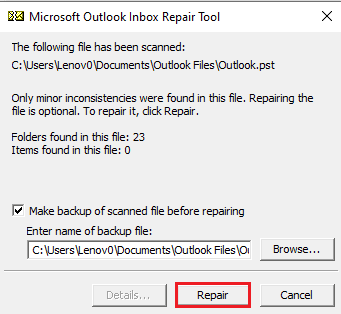
8. Por fim, clique no botão OK na janela Reparar concluído para concluir o reparo.
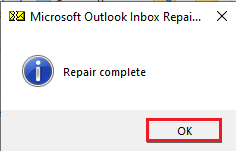
Leia também: Como desativar o recibo de leitura de e-mail do Outlook
Método 7: Restaurar a versão anterior do Outlook (se aplicável)
Se você atualizou recentemente o aplicativo Outlook e notou que a versão atualizada do aplicativo para que o Outlook só abra no modo de segurança, tente restaurar as versões anteriores do aplicativo para corrigir o problema.
1. Inicie o Explorador de Arquivos .
2. Navegue até a pasta Office16 seguindo o caminho de localização como Este PC > Disco Local (C:) > Arquivos de Programas (x86) > Microsoft Office > Office16.
Nota: Você precisa navegar até a pasta com a versão mais recente do Microsoft Office em seu PC.
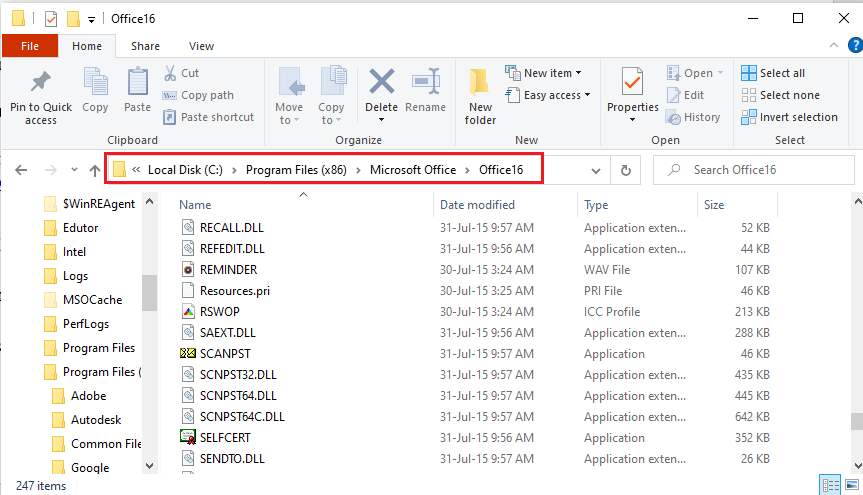
3. Clique com o botão direito do mouse no arquivo OUTLOOK.exe e clique na opção Propriedades na lista exibida.
Nota: O arquivo OUTLOOK.exe seria um Aplicativo e seria indicado no Tipo de Arquivo.
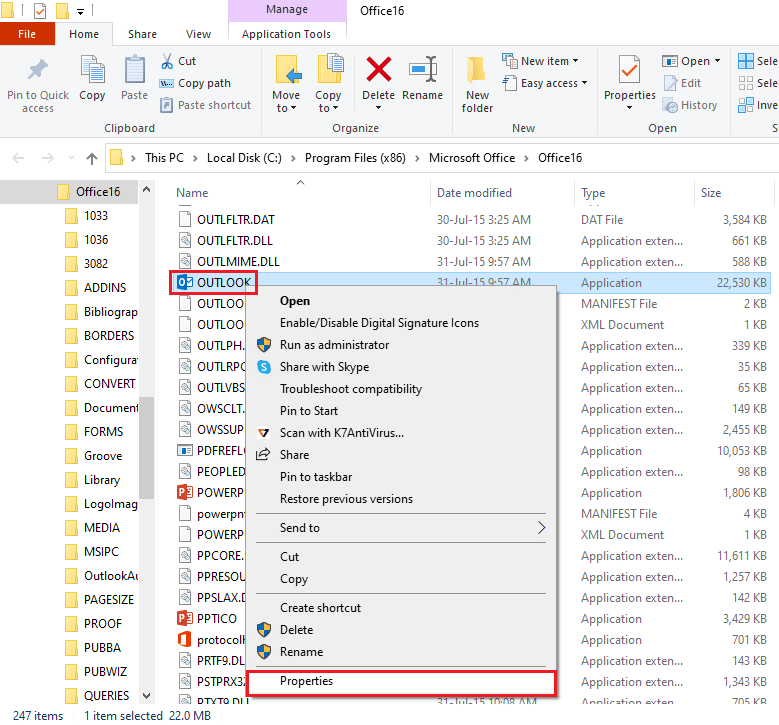
4. Na janela Propriedades do OUTLOOK , clique na guia Versões anteriores para ver as versões anteriores do aplicativo Outlook.
Nota: Se houver alguma versão anterior disponível no aplicativo, selecione-a em Versões do arquivo , clique no botão Restaurar e, em seguida, clique nos botões Aplicar e OK para restaurar a versão anterior.
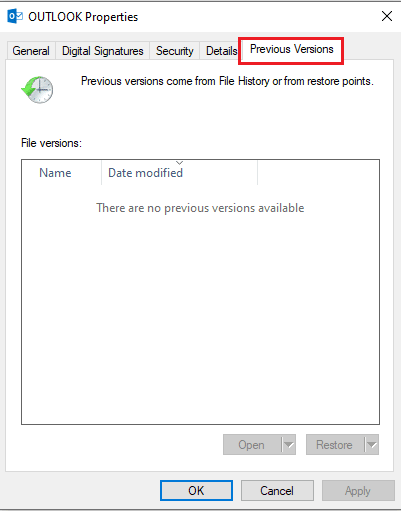
Método 8: Adicionar ou redefinir o perfil do Outlook
Se a conta do perfil do Outlook estiver corrompida, talvez você não consiga usar a conta para usar o aplicativo Outlook. Você pode tentar criar uma nova conta do Outlook e redefinir o perfil para corrigir o problema que o Outlook só abre no modo de segurança.
1. Abra o Painel de Controle na barra de Pesquisa do Windows.
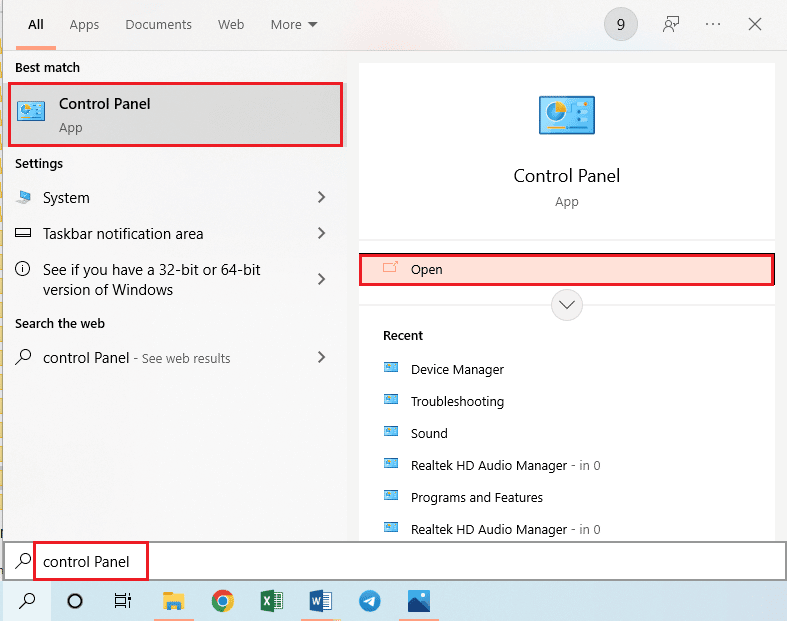
2. Defina Exibir por > Ícones pequenos e clique na opção Correio (32 bits) na janela.
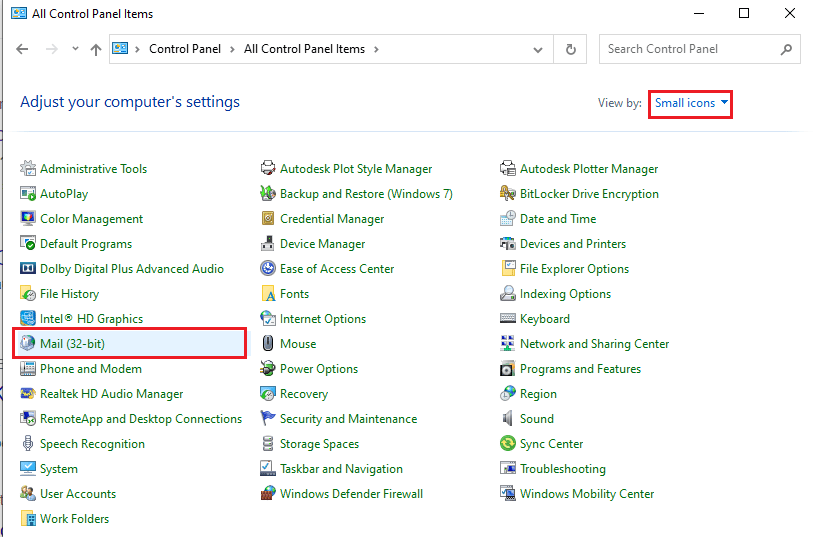
3. Clique no botão Mostrar Perfis… na seção Perfis na janela Configuração de Correio-Outlook .
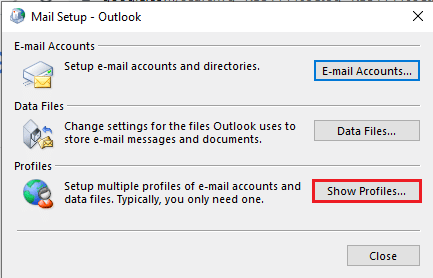
4. Em seguida, clique no botão Adicionar… na janela Correio para criar um novo perfil.
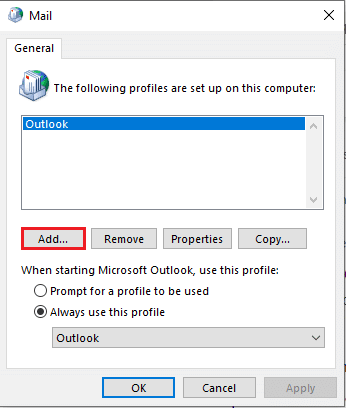
5. Digite um nome para o perfil na barra Nome do perfil e clique no botão OK na janela Novo perfil .
Observação: para fins explicativos, a conta com o nome t é criada no aplicativo Outlook.
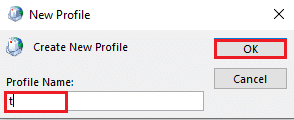
6. Insira os detalhes para configurar a conta na janela Adicionar conta e configure a nova conta do Outlook.
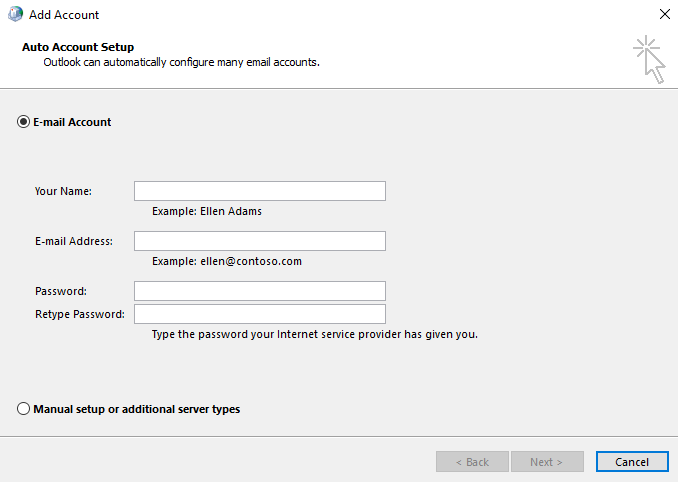
7. Na janela Mail , selecione a opção Sempre usar este perfil, selecione a nova conta no menu suspenso e clique nos botões Aplicar e depois em OK para redefinir o perfil do Outlook.
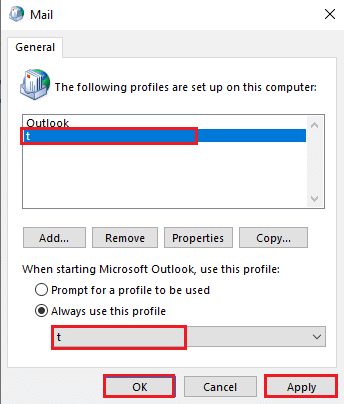
Leia também: Corrigir o prompt de senha do Outlook reaparecendo
Método 9: modificar as chaves do Editor do Registro
Se as chaves do Editor do Registro estiverem corrompidas, talvez você não consiga usar o aplicativo Outlook no modo normal. Você pode tentar corrigir as chaves no Editor do Registro para corrigir o problema no aplicativo Outlook.
Opção I: desabilitar a aceleração de hardware
Se o recurso de aceleração de hardware estiver habilitado no aplicativo Outlook, você poderá enfrentar o problema de abertura apenas no modo de segurança do Outlook. Você precisa desabilitar o recurso no Editor do Registro para resolver o problema.
1. Pressione a tecla Windows , digite Editor do Registro e clique em Abrir .
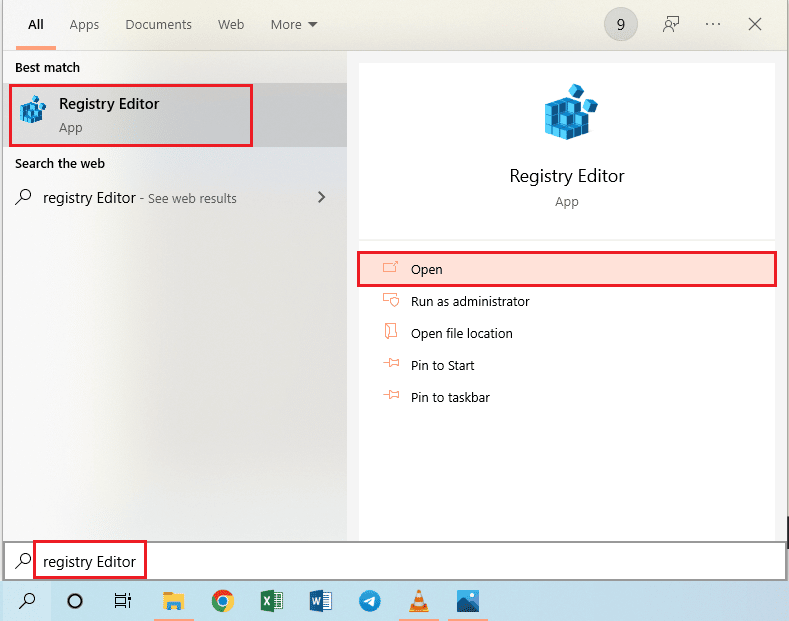
2. Navegue até a pasta Comum seguindo o caminho mencionado aqui como Computador > HKEY_CURRENT_USER > SOFTWARE > Microsoft > Office > 16.0 > Comum.
Observação: no lugar da pasta 16.0 , você precisa selecionar a pasta com a versão mais recente do pacote Microsoft Office.
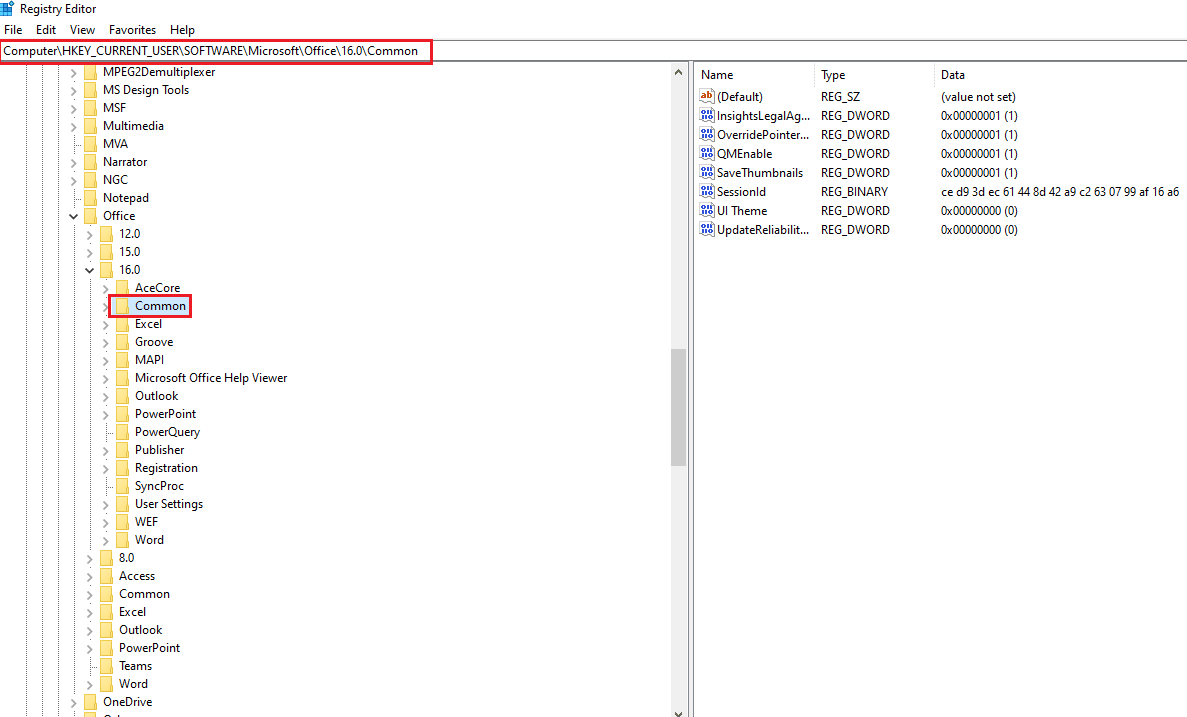
3. Selecione a pasta Comum , clique com o botão direito do mouse em um espaço vazio no painel direito da janela, mova o cursor sobre a opção Novo e clique na Tecla Opção no menu adjacente.
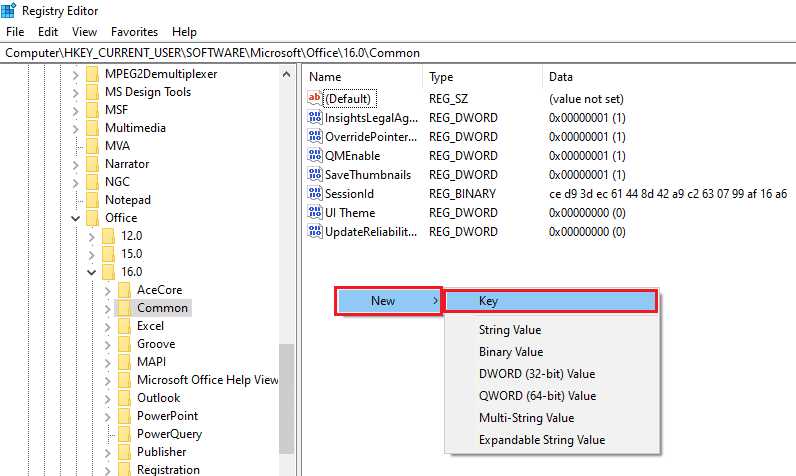
4. Nomeie a nova chave criada como Graphics e pressione a tecla Enter para criar a chave.
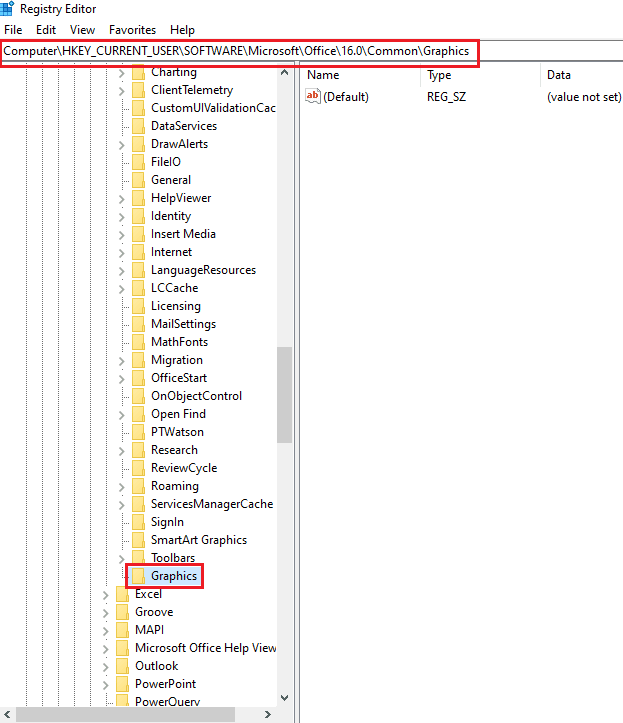
5. Clique com o botão direito do mouse em um espaço vazio no painel direito da janela, mova o cursor sobre a opção Novo e clique na opção Valor DWORD (32 bits) no menu ao lado.
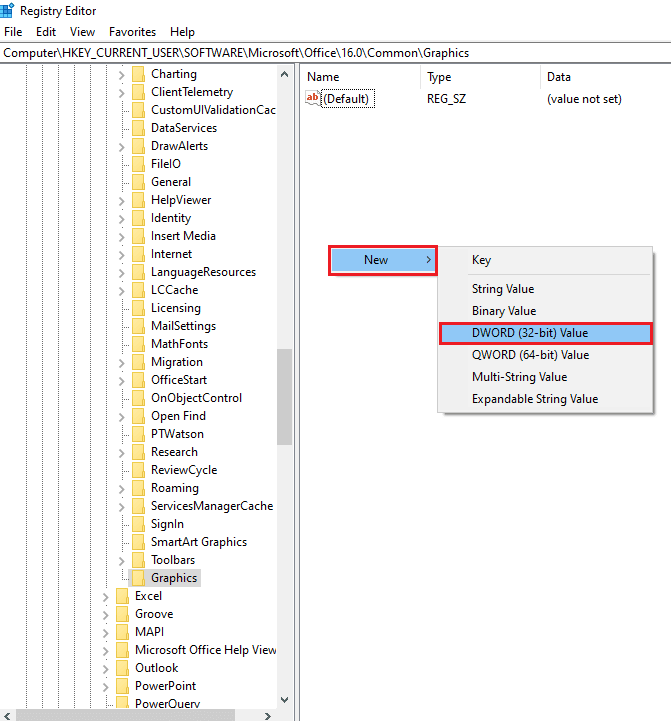
6. Digite o nome do DWORD como DisableHardwareAcceleration e pressione a tecla Enter para criar o valor DWORD.
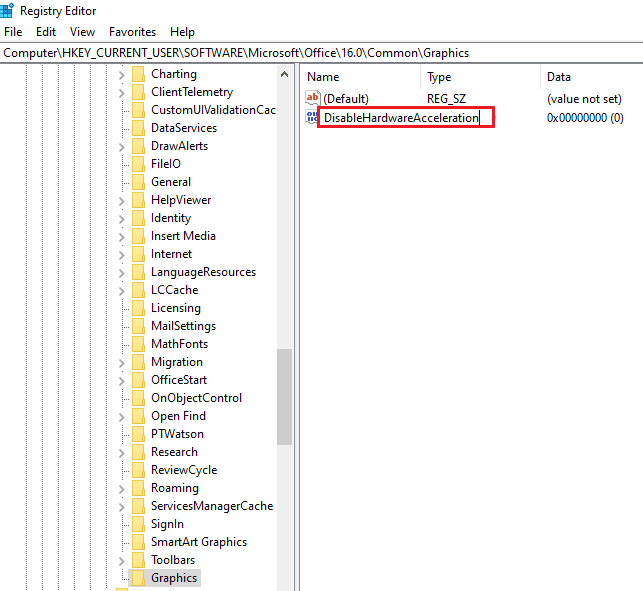
7. Clique duas vezes no DWORD, digite o valor 1 na barra de dados do valor e clique no botão OK para desabilitar a aceleração de hardware para o aplicativo Outlook.
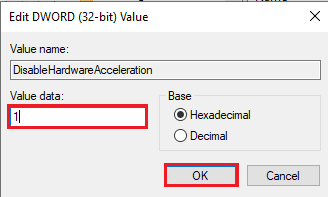
Opção II: redefinir a chave de segurança do modo de segurança
A chave do modo de segurança ou o recurso de segurança no aplicativo Outlook pode permitir que o Outlook seja aberto apenas no modo de segurança, mas normalmente não é problema. Você precisa redefinir a chave de segurança do modo de segurança no Editor do Registro para resolver o problema no aplicativo Outlook.
1. inicie o Editor do Registro na barra de pesquisa do Windows.
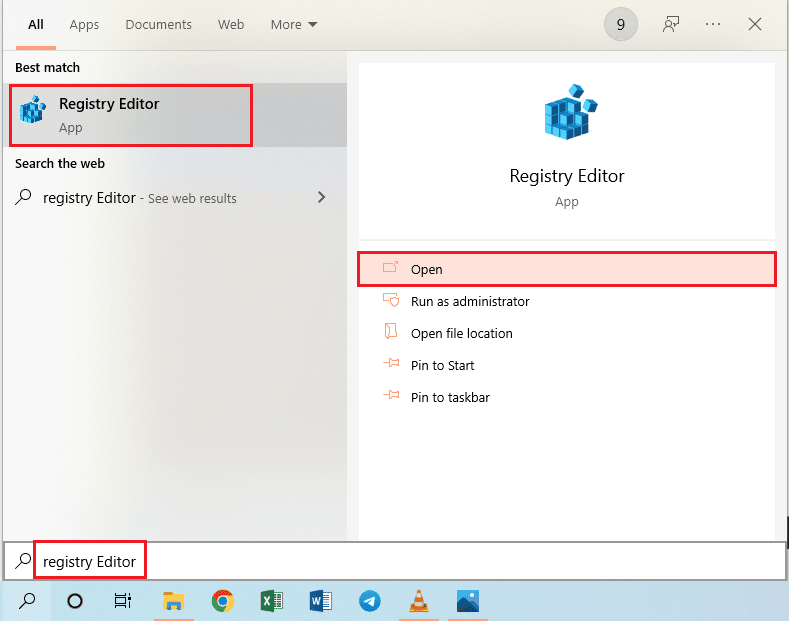
2. Navegue até a pasta do Outlook seguindo o caminho mencionado aqui como Computador > HKEY_CURRENT_USER > SOFTWARE > Microsoft > Office > 16.0 > Outlook.
Observação: no lugar da pasta 16.0 , você precisa selecionar a pasta com a versão mais recente do pacote Microsoft Office.
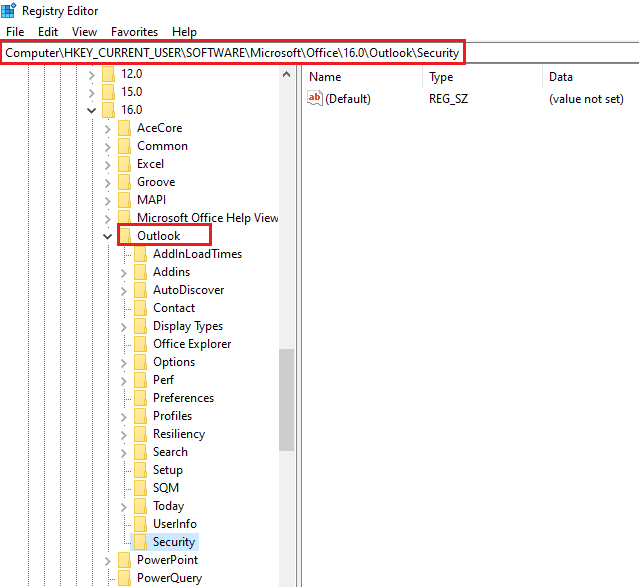
3. Selecione a pasta Outlook , clique com o botão direito do mouse em um espaço vazio no painel direito da janela, mova o cursor sobre a opção Novo e clique na Tecla Opção no menu adjacente.
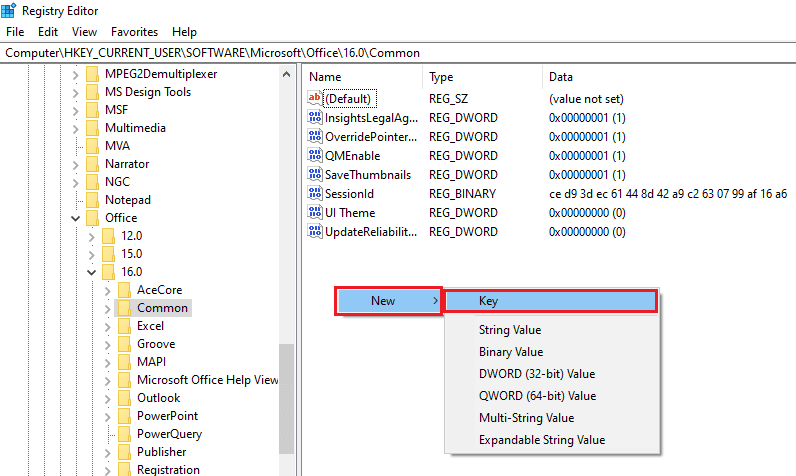
4. Nomeie a Nova Chave criada como Segurança e pressione a tecla Enter para criar a chave.
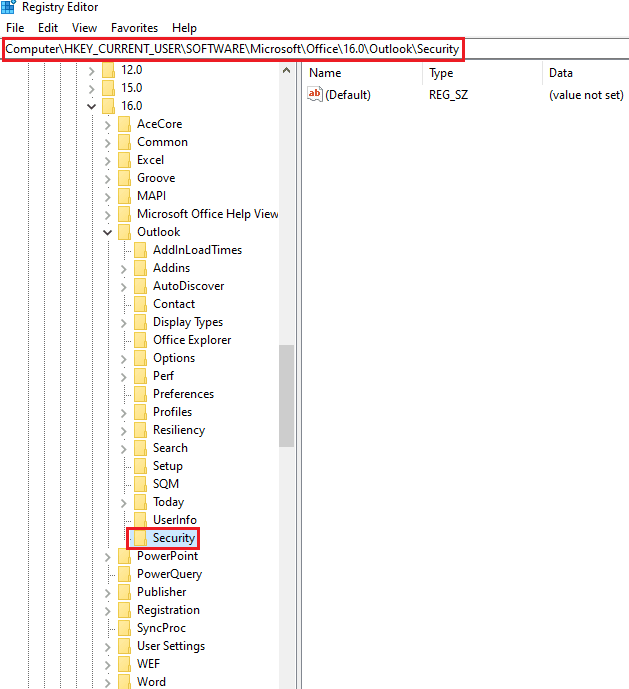
5. Clique com o botão direito do mouse em um espaço vazio no painel direito da janela, mova o cursor sobre a opção Novo e clique na opção Valor DWORD (32 bits) no menu ao lado.
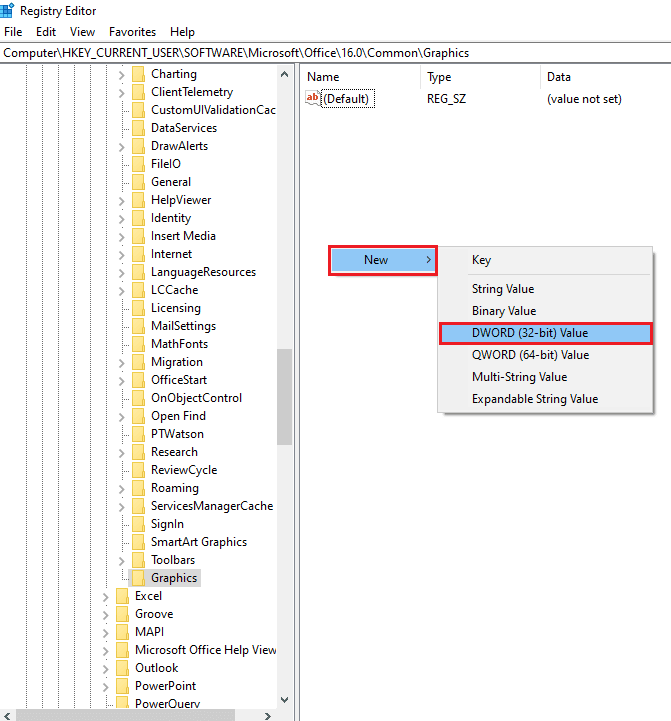
6. Digite o nome do DWORD como DisableSafeMode e pressione a tecla Enter para criar o valor DWORD.
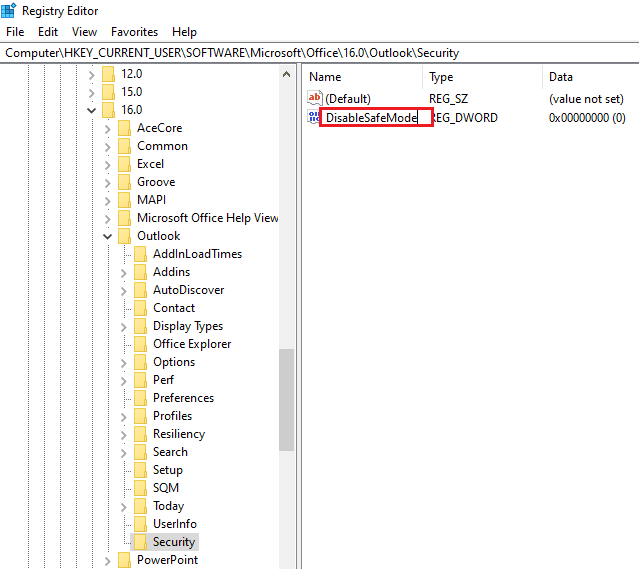
7. Clique com o botão direito do mouse no DWORD DisableSafeMode e clique na opção Modify… no menu.
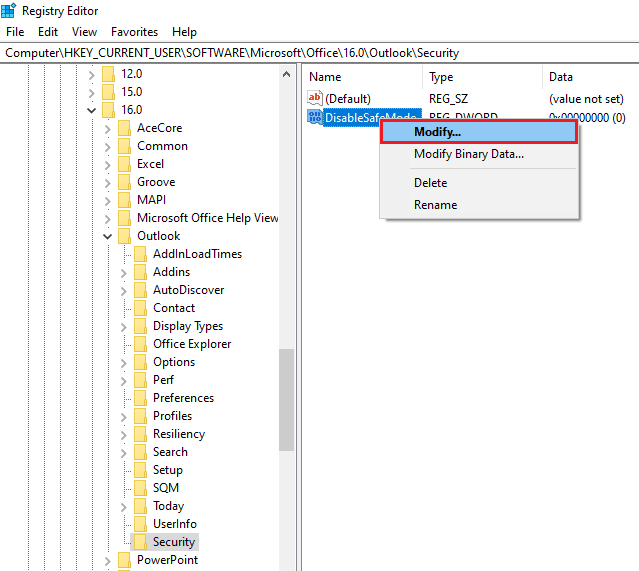
8. Digite o valor 1 na barra de dados do valor e clique no botão OK para redefinir o recurso de segurança do modo de segurança para o aplicativo Outlook.
Observação: você também pode clicar duas vezes no DWORD , inserir o valor 1 na barra de dados do valor e clicar no botão OK para redefinir o modo de segurança do aplicativo Outlook.
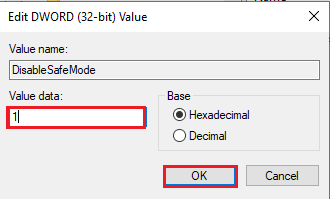
Recomendado:
- Corrigir erro de aplicativo Esrv.exe no Windows 10
- Como solicitar controle no Microsoft Teams
- As 24 melhores alternativas do Outlook
- Como ativar o modo escuro do Microsoft Outlook
Os métodos para corrigir o problema do Outlook só abre no modo de segurança são discutidos no artigo. Se você estiver enfrentando problemas como o Outlook abre no modo de segurança, mas não normalmente ou a versão do Outlook 2016 abre apenas no modo de segurança, você pode usar este artigo como uma resposta à pergunta de como impedir a abertura do Outlook no modo de segurança. Se você tiver alguma sugestão ou dúvida sobre o tópico discutido, deixe-as na seção de comentários abaixo para que possamos resolver outros problemas.
