14 maneiras de corrigir o erro desconectado do Outlook no Windows 10
Publicados: 2023-01-13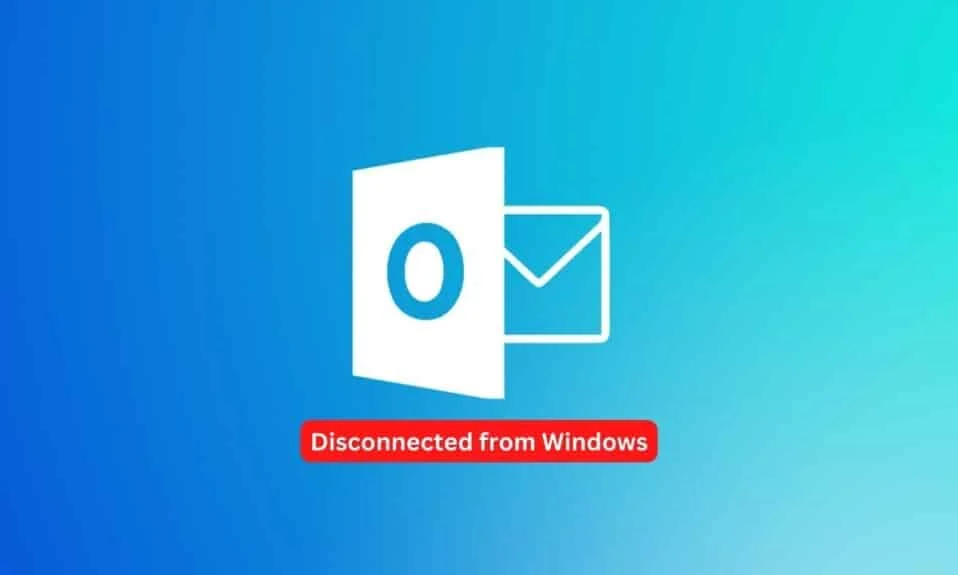
O Outlook tornou-se uma ferramenta essencial para comunicação e colaboração, permitindo que os usuários mantenham contato de forma rápida e fácil com colegas e amigos. Também é uma ótima maneira de se manter organizado e em dia com as tarefas, com sua interface fácil de usar e um conjunto robusto de ferramentas. Para as empresas, o Outlook é um recurso inestimável, pois permite que os usuários permaneçam conectados a colegas e clientes, além de permitir que gerenciem e organizem suas cargas de trabalho. Ao usar o Microsoft Outlook no Windows, você pode encontrar um erro de desconexão do Outlook. Este erro pode ser causado por vários fatores, incluindo uma conexão de internet lenta ou não confiável, um perfil corrompido do Outlook ou configurações incorretas do Outlook. Neste artigo, forneceremos uma visão geral do erro de desconexão do Outlook no Windows, explicaremos suas causas e discutiremos como solucionar e corrigir o problema.
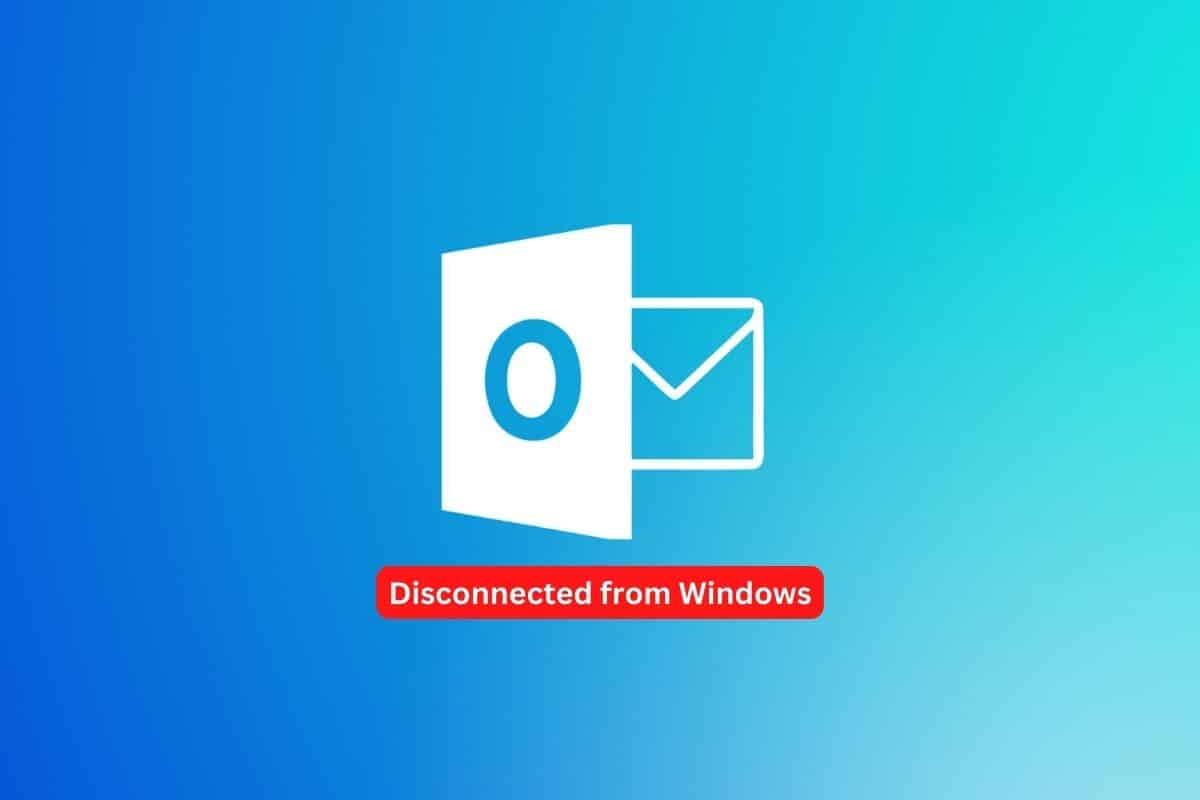
Conteúdo
- Como corrigir o erro de desconexão do Outlook no Windows 10
- Método 1: solucionar problemas de conexão de rede
- Método 2: Reiniciar o PC
- Método 3: Inicie o Microsoft Outlook no modo de segurança
- Método 4: desativar o recurso de trabalho offline
- Método 5: Liberar DNS
- Método 6: desabilitar suplementos do Outlook
- Método 7: Desative o antivírus temporariamente (se aplicável)
- Método 8: Desativar a proteção do firewall (não recomendado)
- Método 9: Atualizar o Outlook
- Método 10: Excluir pasta LocalAppData
- Método 11: redefinir o painel de navegação do Outlook
- Método 12: Reparar o MS Outlook
- Método 13: Reparar Perfil do Outlook
- Método 14: Criar novo perfil do Outlook
Como corrigir o erro de desconexão do Outlook no Windows 10
É importante entender os vários fatores que podem causar o Outlook Disconnected Error from Server para que você possa diagnosticar e corrigir o problema corretamente. Esta seção fornecerá uma visão geral de algumas das causas mais comuns desse erro.
- Uma das causas mais comuns do erro é devido a problemas de conexão de rede . Se o computador não conseguir se conectar ao Exchange Server ou se houver um problema com a conexão, o Outlook não conseguirá se comunicar com o servidor.
- Outra causa comum do problema são os recursos off -line conflitantes. O Microsoft Outlook possui um recurso off-line que permite aos usuários acessar seus e-mails mesmo quando não estão conectados à Internet. No entanto, se o recurso estiver ativado, ele poderá interferir na conexão entre o Outlook e o Exchange Server.
- Em alguns casos, o erro também pode ser causado por suplementos ou plug-ins do Outlook . Certos plug-ins podem interferir na conexão do Outlook com o Exchange Server e causar o erro.
- Outra possível causa do problema são os pacotes de antivírus/firewall . Esses programas de segurança podem interferir na conexão entre o Outlook e o Exchange Server.
- Finalmente, o erro Outlook Disconnected também pode ser causado pelo cache local corrompido ou problemas no perfil do Outlook .
Felizmente, existem vários métodos para corrigir o Windows com erro desconectado do Outlook, e esta seção abordará todos eles.
Método 1: solucionar problemas de conexão de rede
Uma das causas mais comuns desse erro é uma conexão de rede interrompida ou com falha. É importante verificar se sua conexão de rede está funcionando corretamente antes de tentar solucionar qualquer outro problema em potencial.
Pode ser difícil determinar se o problema que você está enfrentando é devido a um problema de rede ou outro problema. Se o seu computador estiver conectado à Internet, mas você ainda tiver esse erro ao tentar acessar o Outlook, pode haver um problema com sua conexão de rede.
- Comece verificando se todos os cabos e fios estão seguros e se o roteador ou modem não perdeu a força do sinal ou foi redefinido recentemente.
- Você também deve garantir que nenhum outro programa esteja usando muita largura de banda, pois isso também pode estar causando o problema.
- Se houver algum problema de conectividade com a Internet, consulte nosso guia Como solucionar problemas de conectividade de rede no Windows 10 para solucionar o mesmo.
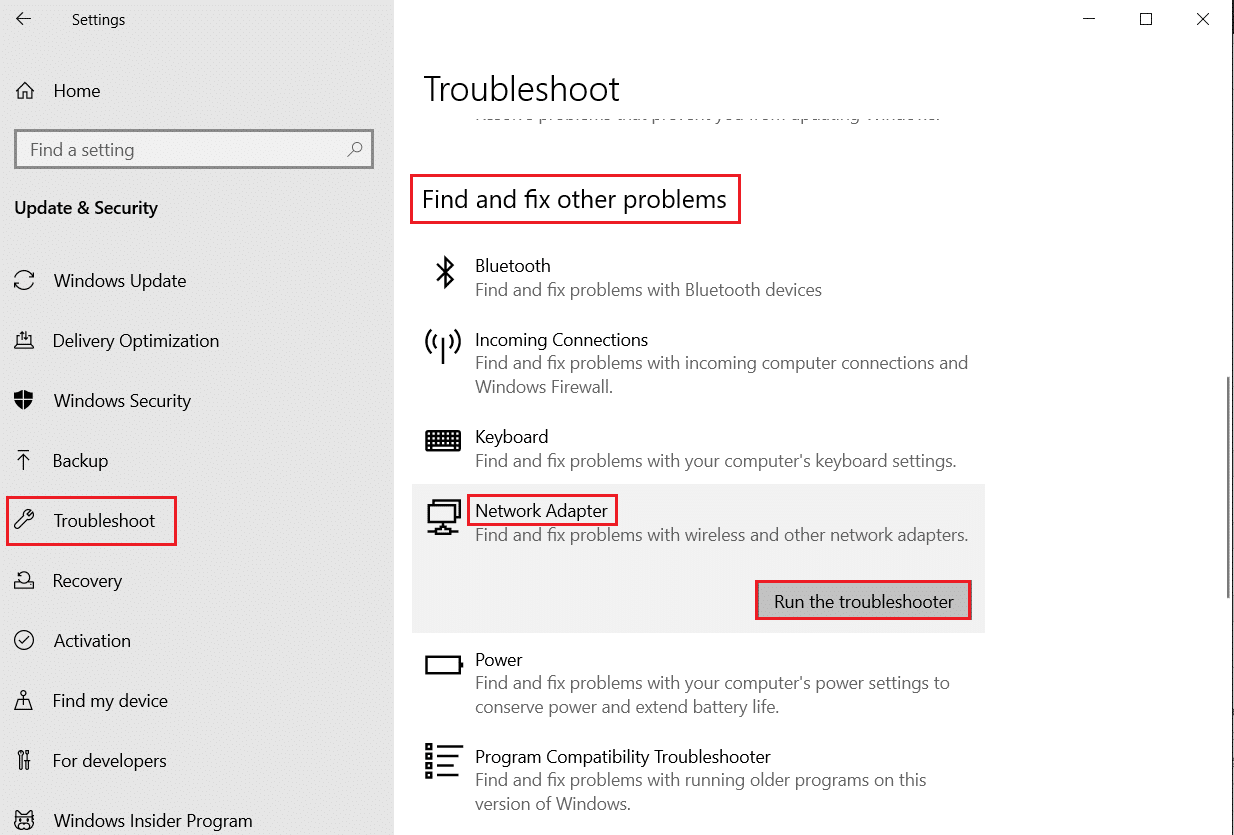
Método 2: Reiniciar o PC
Reiniciar o seu PC é uma importante tarefa de manutenção que deve ser feita regularmente. Reiniciar pode ajudar a corrigir problemas como Outlook Disconnected Error. Esse erro pode causar problemas no envio de e-mails e outras funções básicas do Outlook, resultando em muita frustração e perda de tempo.
Bastam algumas etapas para começar: desligue o computador, aguarde pelo menos 30 segundos e ligue-o novamente. Uma vez reiniciado, abra o Outlook e confirme se o erro foi corrigido.
Nosso guia sobre 6 maneiras de reiniciar ou reiniciar um computador com Windows 10 irá ajudá-lo neste processo.
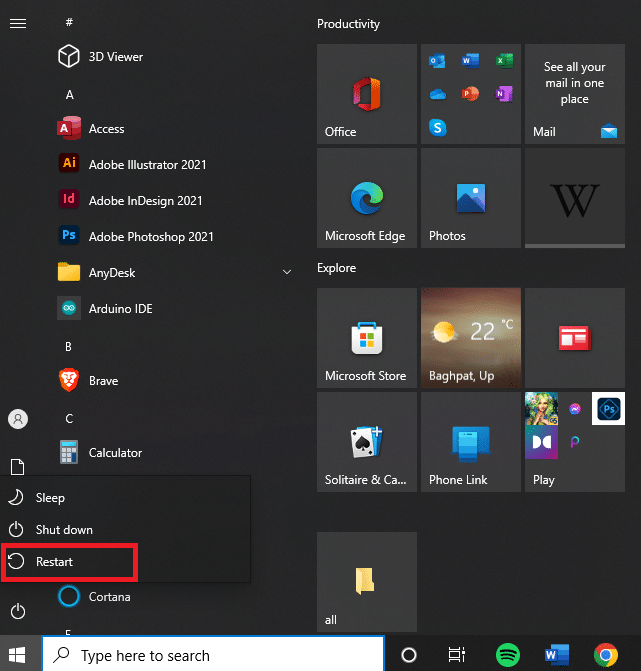
Leia também: Corrija o reaparecimento do prompt de senha do Outlook
Método 3: Inicie o Microsoft Outlook no modo de segurança
Ao enfrentar esses problemas, é essencial iniciar o Microsoft Outlook no modo de segurança.
Iniciar o Microsoft Outlook no modo de segurança permite que os usuários solucionem erros sem correr o risco de perda de dados. Feito isso, o Microsoft Outlook será aberto sem nenhum suplemento ou arquivo de personalização carregado - permitindo que você isole e corrija o problema em questão com o mínimo de interrupção causada.
Leia nosso guia sobre como iniciar o Outlook no modo de segurança para executar esta tarefa e verifique se você corrigiu o problema.
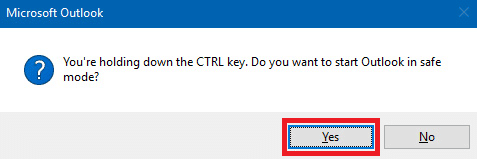
Método 4: desativar o recurso de trabalho offline
O recurso off-line do Outlook pode impedir que seu aplicativo se conecte à Internet. Isso pode levar ao erro de desconexão do Outlook do servidor. Para resolvê-lo, siga as instruções listadas abaixo.
1. Inicie o Outlook no seu PC e navegue até a guia Enviar/Receber .
2. Agora, clique no botão Trabalhar offline para desativar o recurso.
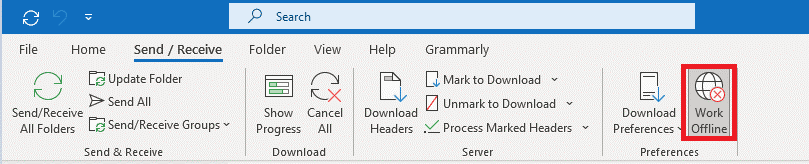
Leia também: Como desativar o recibo de leitura de e-mail do Outlook
Método 5: Liberar DNS
O Flush DNS é uma etapa importante para garantir a conectividade com a Internet de um computador. Isso envolve atualizar o cache do Sistema de Nomes de Domínio (DNS) e restabelecer as conexões com a rede. A descarga de DNS ajuda a corrigir certos erros, como o Outlook Disconnected Error, que pode ocorrer quando um usuário tenta acessar sua conta de e-mail.
Isso permite uma melhor comunicação entre seu computador e sua conexão com a internet. Também elimina erros associados a endereços IP incorretos ou desatualizados que podem ser armazenados em cache na memória, o que pode causar problemas como o que estamos discutindo agora ao tentar acessar e-mail ou outros serviços online.
Siga nosso guia Como liberar e redefinir o cache DNS para implementar a tarefa.
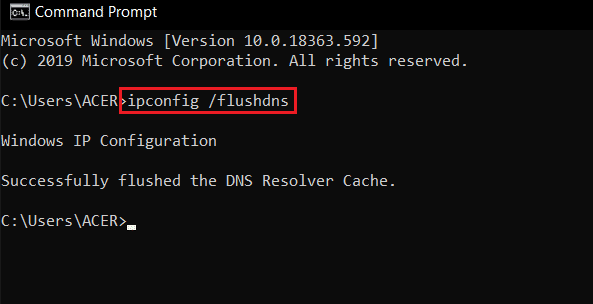
Método 6: desabilitar suplementos do Outlook
Os suplementos são uma ótima maneira de estender a funcionalidade do Microsoft Outlook, mas se não forem gerenciados adequadamente, podem causar problemas como Outlook Disconnected Error Windows .
Quando você instala um novo suplemento para Outlook, ele é adicionado à sua lista de suplementos instalados. Com o tempo, essa lista pode ficar confusa com aplicativos não utilizados ou redundantes que podem entrar em conflito entre si e causar o problema. Para evitar que isso aconteça, é importante desabilitar regularmente quaisquer suplementos desnecessários ou desatualizados do Outlook.
1. Pressione a tecla Windows , digite Outlook e clique em Abrir .
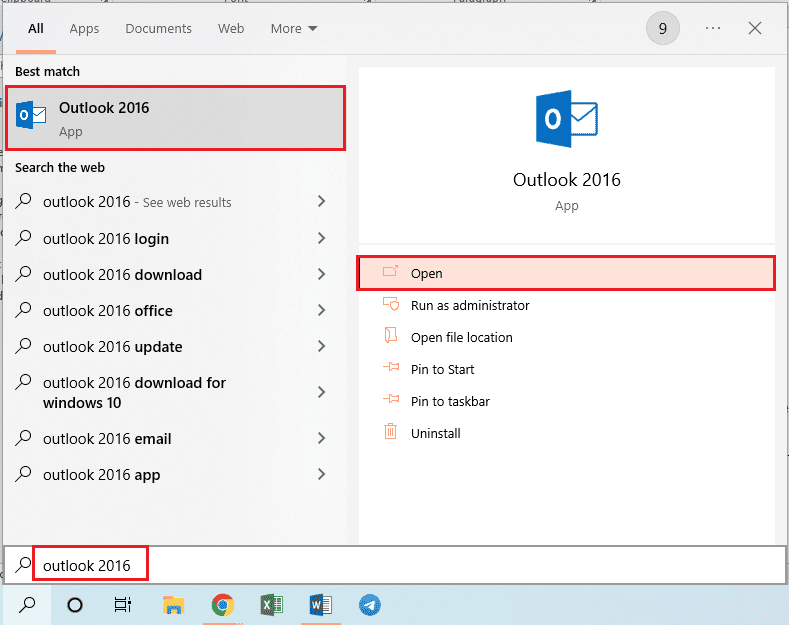
2. Clique na guia Arquivo na barra superior do aplicativo Outlook.
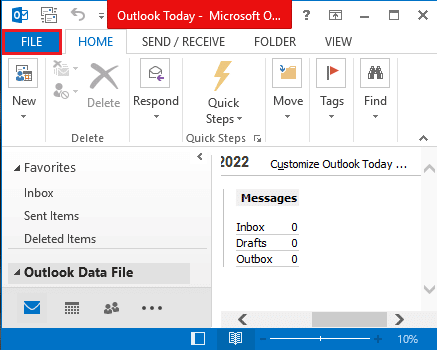
3. Clique na guia Opções no painel esquerdo da janela para abrir a janela Opções do Outlook .
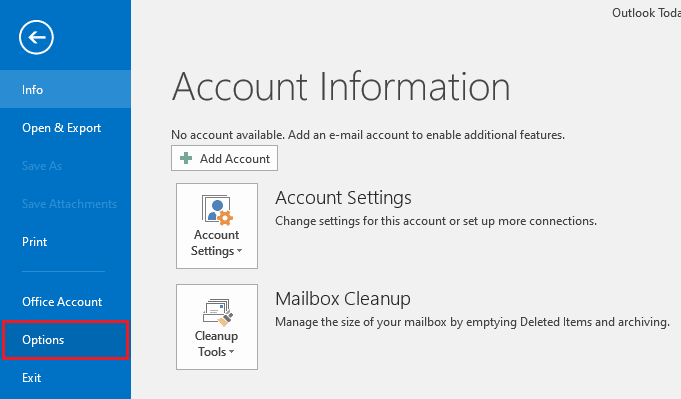
4. Clique na guia Suplementos no painel esquerdo da janela, selecione a opção Suplementos COM no menu suspenso na opção Gerenciar e clique no botão Ir ao lado da opção.
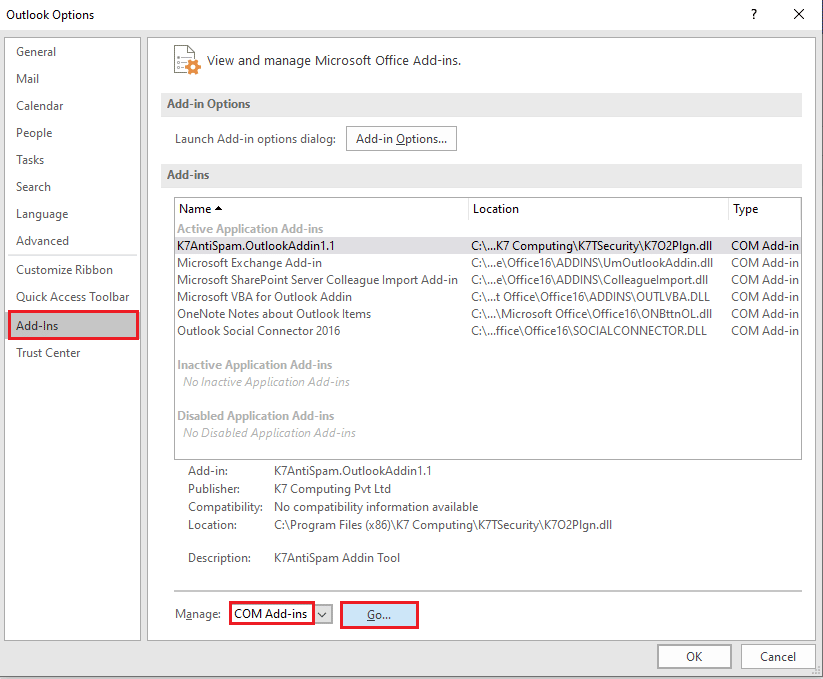
5. Na janela Suplementos COM, desmarque todos os suplementos desnecessários no aplicativo Outlook e clique no botão OK para gerenciar os suplementos.
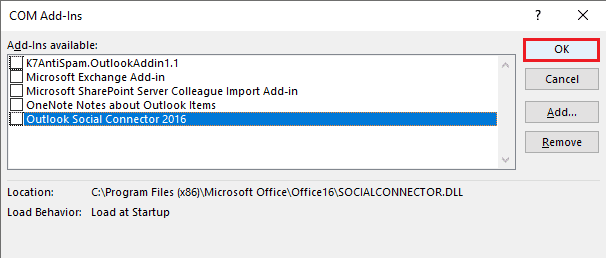
6. Feche o aplicativo Outlook clicando no botão Fechar . Em seguida, reinicie o aplicativo Outlook na barra de pesquisa.
Leia também: Corrija o Outlook tentando se conectar ao servidor no Windows 10
Método 7: Desative o antivírus temporariamente (se aplicável)
Desativar o antivírus é uma etapa importante para corrigir o erro de desconexão. Esse erro geralmente é causado por um programa antivírus corrompido instalado no computador. Ele pode interferir no Outlook e em outros programas de e-mail, impedindo-os de funcionar corretamente. Ao desativar o antivírus, podemos garantir que todos os nossos e-mails sejam enviados e recebidos sem problemas. Pode ser necessário desativar temporariamente o Windows Defender ou outro produto de segurança em execução no computador para fazer isso.
Leia nosso guia sobre como desativar o antivírus temporariamente no Windows 10 e siga as instruções para desativar temporariamente o programa antivírus no seu PC.
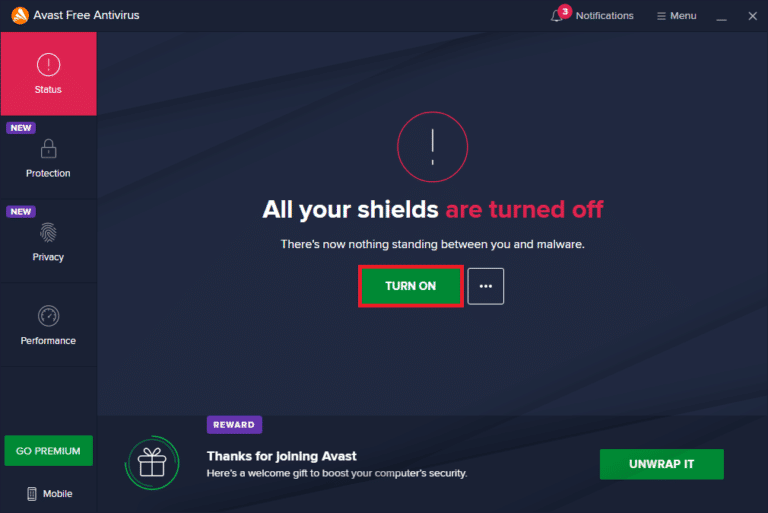
Método 8: Desativar a proteção do firewall (não recomendado)
Desativar a proteção do firewall pode ser uma etapa importante para corrigir o erro do Microsoft Outlook na desconexão. Esse código de erro é causado por um problema com as configurações do firewall que restringem o acesso às portas necessárias para que o Outlook se conecte e envie e-mails.

Para desabilitar seu firewall com sucesso, é importante que você entenda como as diferentes configurações do seu computador interagem umas com as outras. Você deve se familiarizar com os vários níveis de segurança e opções disponíveis em cada um deles, para que você possa personalizá-lo de acordo com suas próprias necessidades.
Além disso, é aconselhável pesquisar tutoriais on-line ou entrar em contato com o suporte técnico se encontrar alguma dificuldade ao tentar esta tarefa.
Siga nosso guia Como desativar o firewall do Windows 10 para implementar a tarefa.
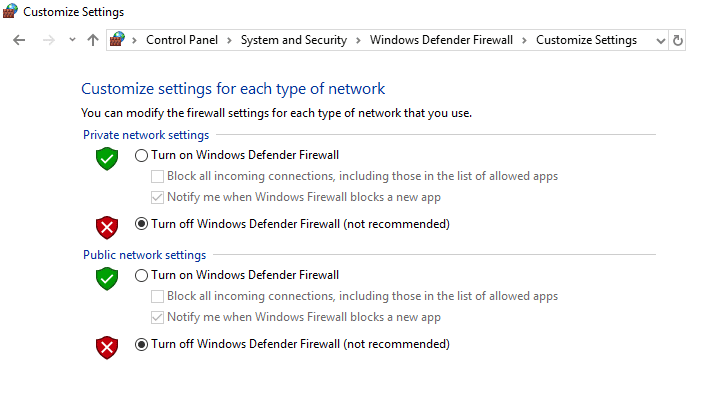
Leia também: Como recuperar rascunhos excluídos no Outlook 365
Método 9: Atualizar o Outlook
A atualização do aplicativo Microsoft Outlook corrigirá a maioria dos problemas associados a ele. Siga as etapas abaixo mencionadas para atualizar o Microsoft Outlook no seu PC.
1. Abra o aplicativo Outlook na barra de pesquisa do Windows.
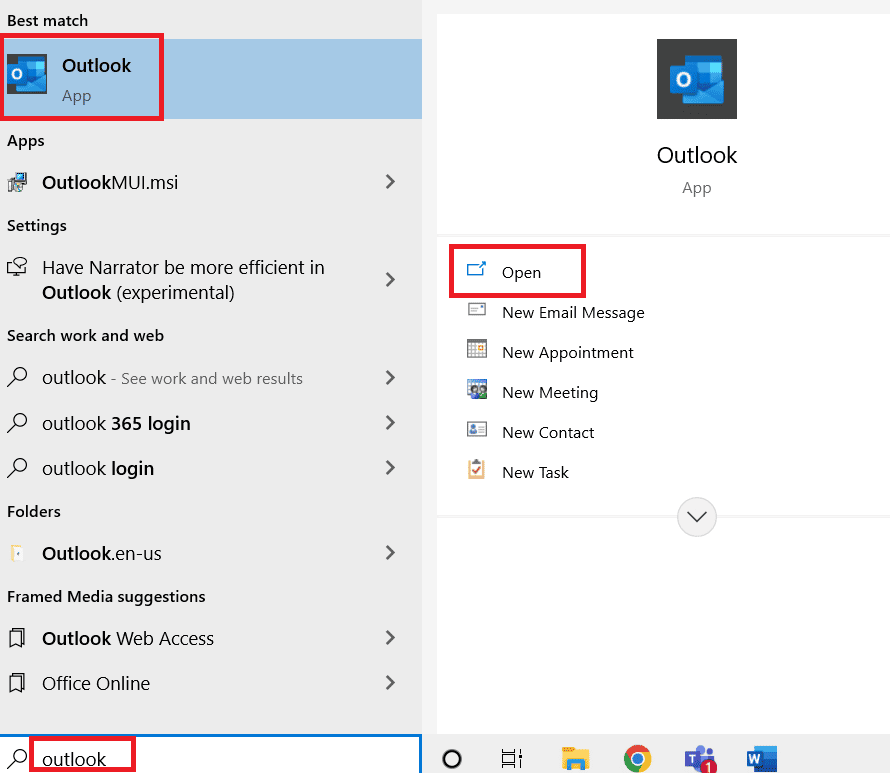
2. Clique em Arquivo nas opções do menu superior.
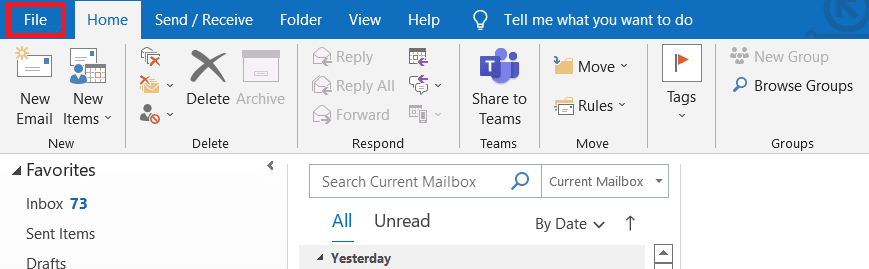
3. Selecione a Conta do escritório no menu à esquerda.
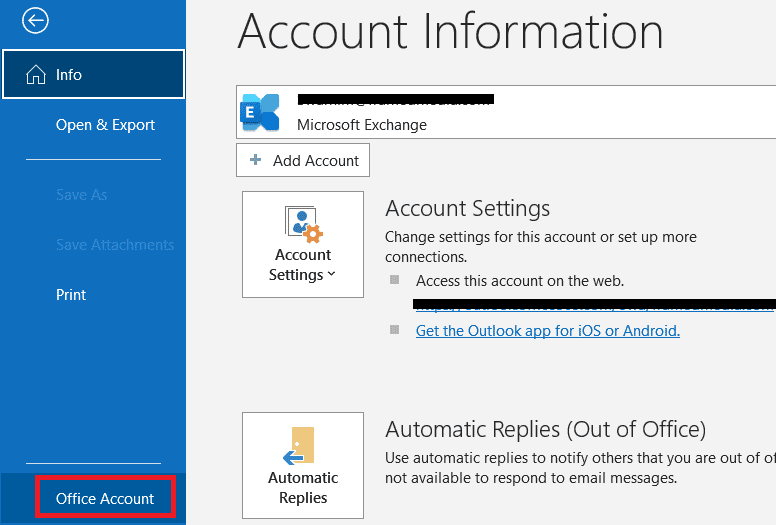
4. Clique em Opções de atualização .
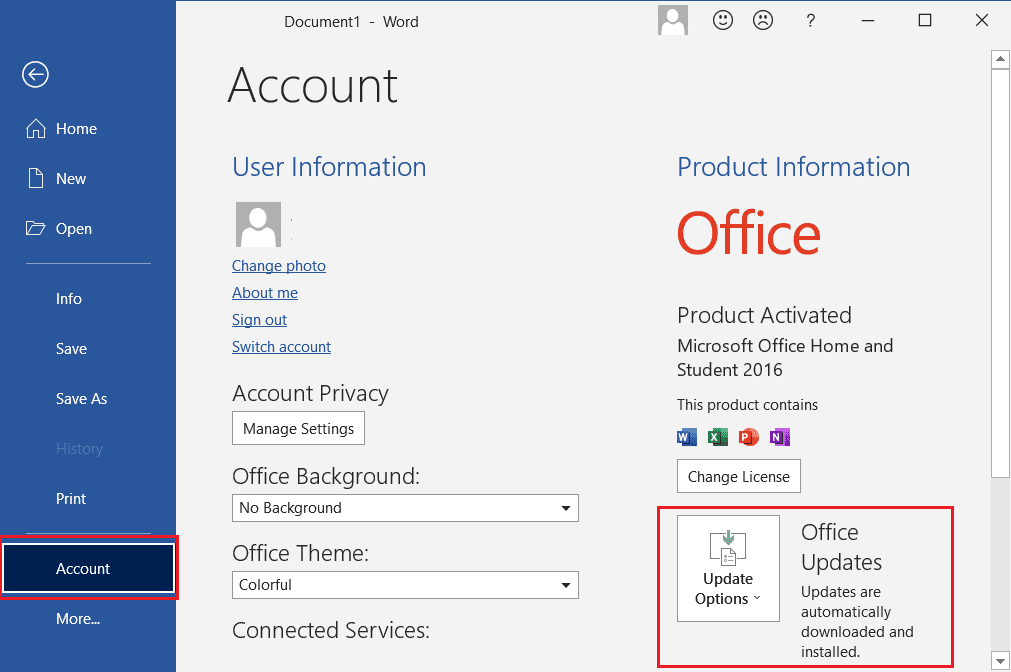
5. No menu suspenso, escolha Atualizar agora .
6. Aguarde até que as atualizações concluam a instalação do sistema.
Método 10: Excluir pasta LocalAppData
Excluir pasta LocalAppData é uma ação importante que deve ser tomada para corrigir o erro desconectado do Outlook do servidor. Este erro pode ocorrer devido a arquivos corrompidos ou desatualizados na pasta LocalAppData, o que pode fazer com que o Outlook pare de responder e exiba a mensagem de erro. Para corrigir esse problema, é recomendável que os usuários excluam o conteúdo de sua pasta LocalAppData.
1. Abra a caixa de diálogo Executar pressionando as teclas Windows + R simultaneamente.
2. Digite %localappdata% e pressione a tecla Enter para abrir a pasta necessária.
Observação: como alternativa, siga o caminho da pasta C:\Users\username\AppData\Local no File Explorer.
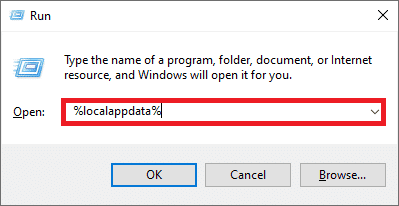
3. Vá para a pasta Microsoft . Clique com o botão direito do mouse na pasta Outlook e escolha Excluir , conforme ilustrado abaixo.
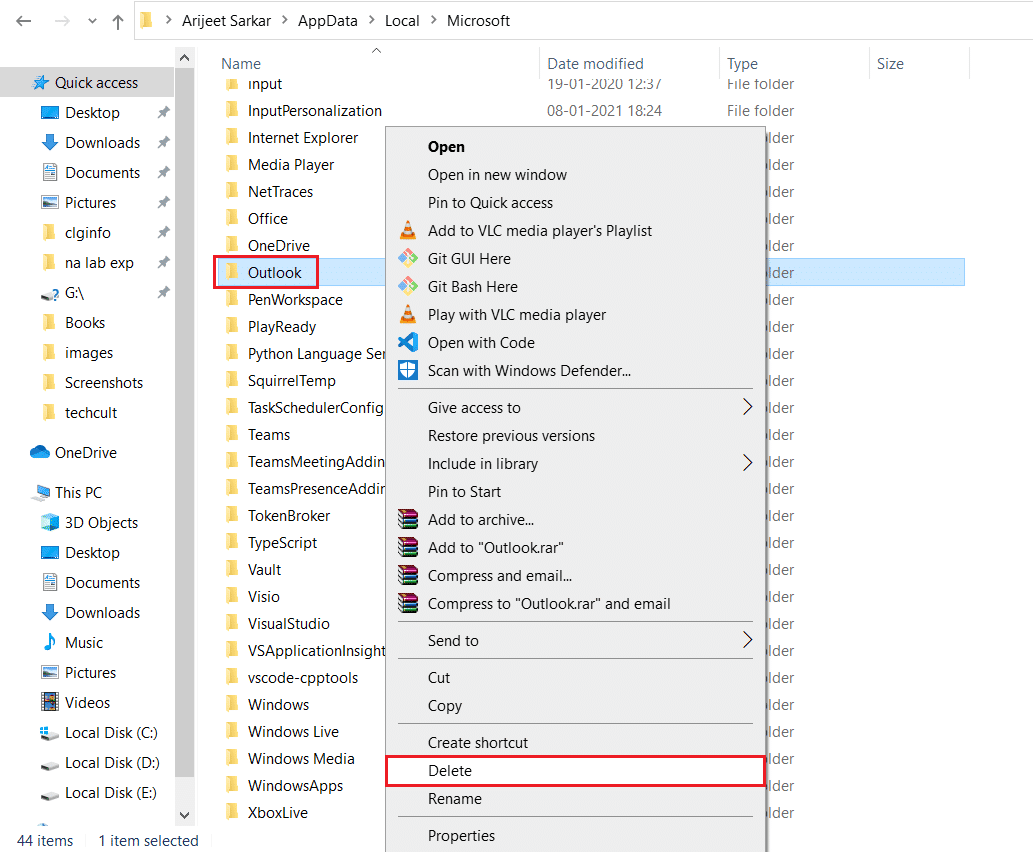
4. Finalmente, reinicie o seu PC uma vez e tente abrir o Outlook. Verifique se você enfrenta o problema do Outlook novamente.
Leia também: Corrigir o administrador do Microsoft Exchange bloqueou esta versão do Outlook
Método 11: redefinir o painel de navegação do Outlook
O botão Redefinir painel de navegação do Outlook pode ser encontrado na seção de configurações de conta do Microsoft Outlook. Ele ajuda os usuários a redefinir contas de e-mail e remover quaisquer dados corrompidos do sistema. Ao fazer isso, eles podem evitar incidentes futuros de problemas de desconexão do Outlook ocorrendo novamente e melhorar sua experiência geral com este programa. O painel de navegação também será atualizado com quaisquer novas alterações ou atualizações feitas desde a última vez em que foi redefinido pelo usuário.
1. Inicie a caixa de diálogo Executar .
2. Digite outlook.exe /resetnavpane e pressione a tecla Enter para redefinir o painel de navegação do Outlook.
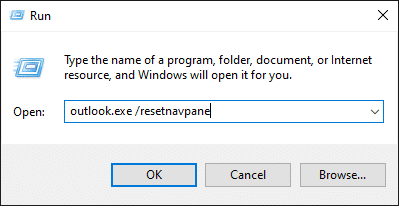
Método 12: Reparar o MS Outlook
Você pode estar enfrentando o Outlook Disconnected Error se o Outlook estiver danificado. Pode ser devido a qualquer falha temporária, ataque de vírus ou atualização perdida. Você pode reparar o aplicativo Outlook para resolver esse problema. Para implementar isso, siga estas etapas abaixo.
1. Pressione a tecla Windows , digite Painel de Controle e clique em Abrir .
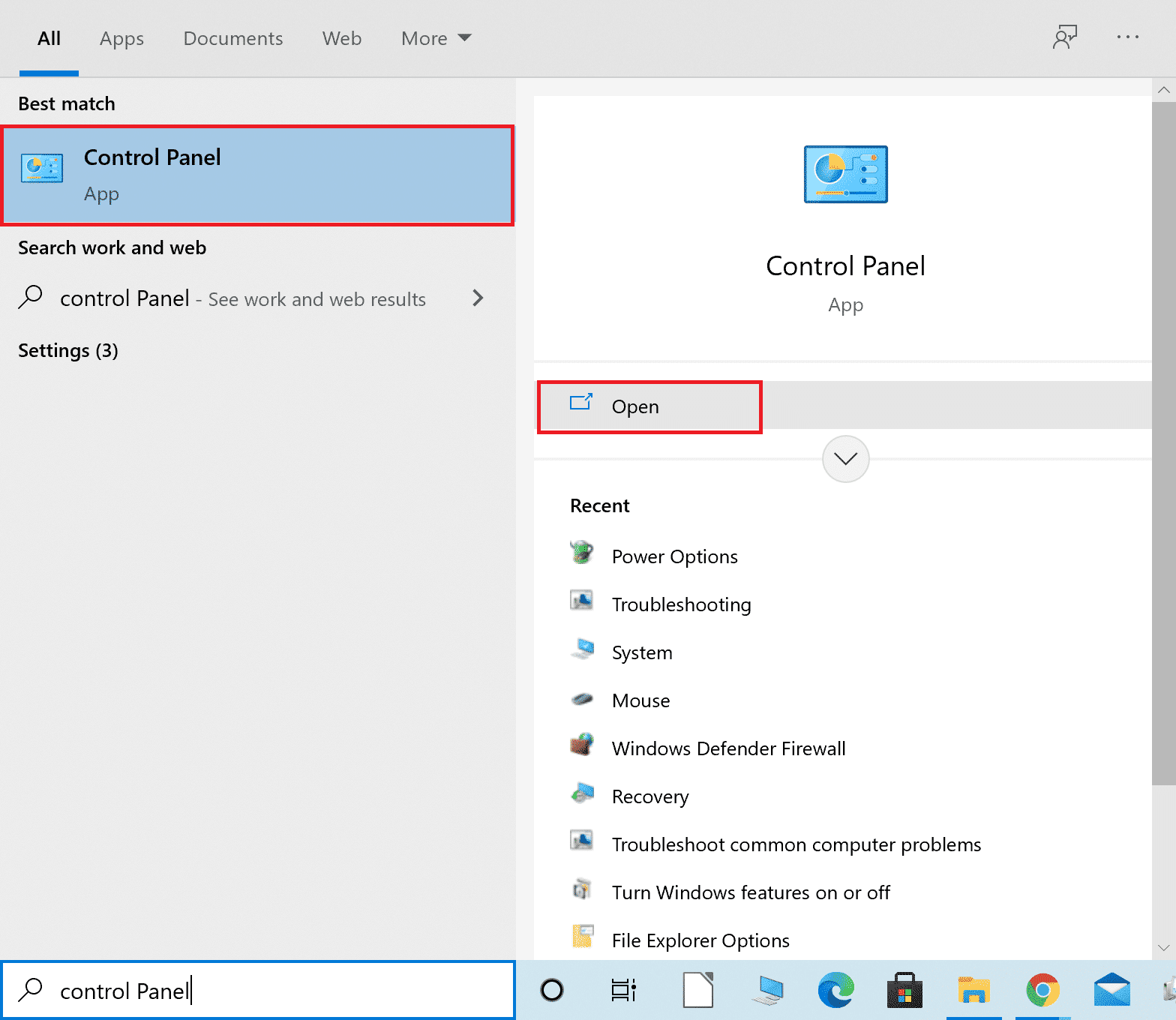
2. Defina Exibir por > Ícones grandes e clique em Programas e recursos nas opções fornecidas.
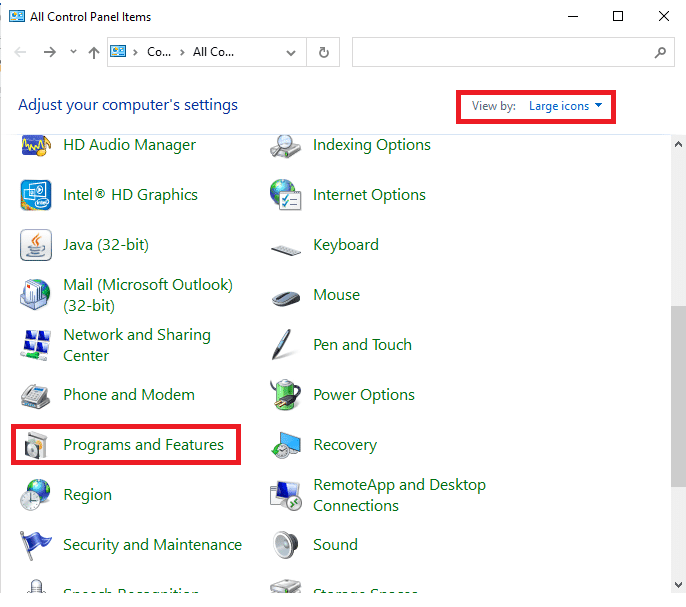
3. Localize o MS Office Suite instalado em seu PC, clique com o botão direito do mouse e clique em Alterar , conforme mostrado.
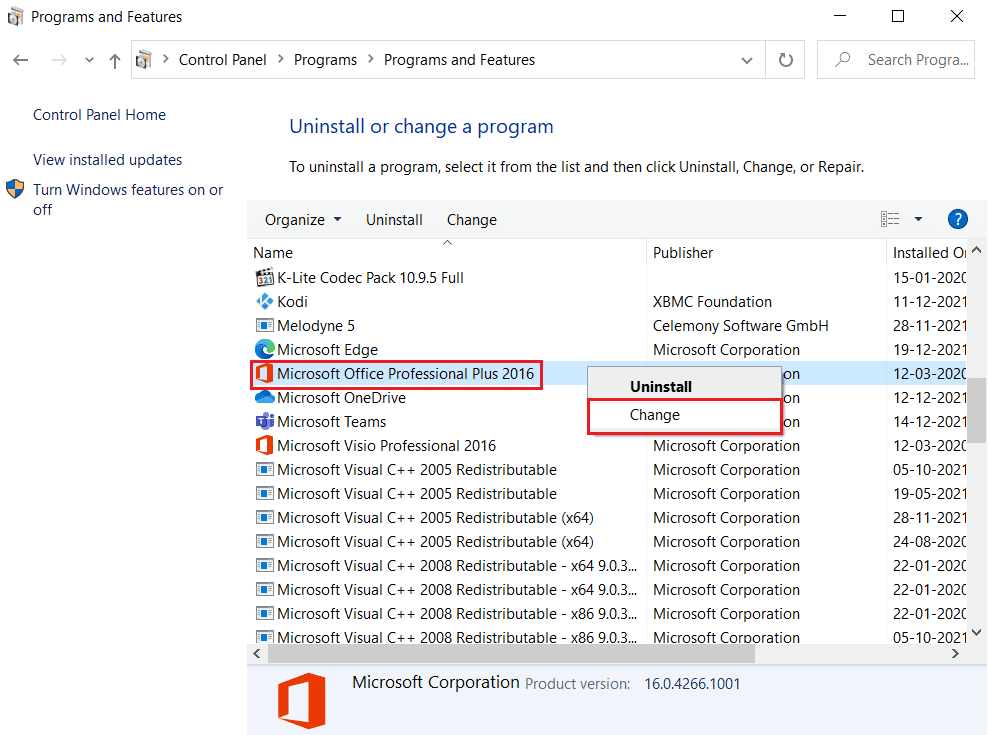
4. Escolha Quick Repair e clique no botão Repair para continuar, conforme mostrado em destaque.
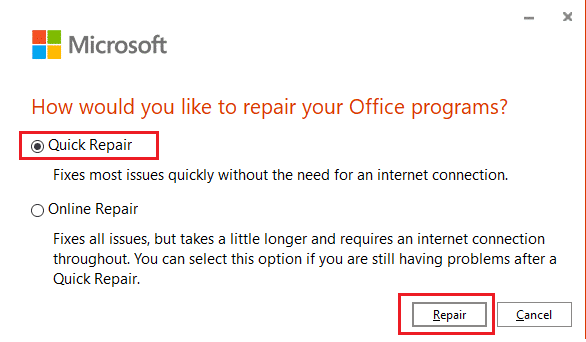
5. Clique em Sim no pop-up Controle de conta de usuário que aparece.
6. Siga as instruções na tela para concluir o processo de reparo.
Leia também: Como desativar a resposta a todos os Outlook 365
Método 13: Reparar Perfil do Outlook
É importante reparar o Perfil do Outlook para manter a integridade do seu sistema. O Outook é um software essencial para muitas empresas e organizações, no entanto, podem ocorrer problemas como o erro de desconexão no Outlook que pode levar à perda de dados ou danos ao sistema.
Nota: O primeiro passo para reparar o perfil do Outlook é fazer backup de todos os e-mails, contatos e outros dados armazenados no aplicativo. Isso garantirá que você tenha um backup disponível caso algo dê errado durante o processo de reparo.
1. Inicie o Outlook no modo de segurança.
Observação: se você estiver conectado a várias contas, escolha primeiro a conta problemática na lista suspensa.
2. Vá para Arquivo > Configurações da conta e escolha Configurações da conta… no menu, conforme ilustrado.
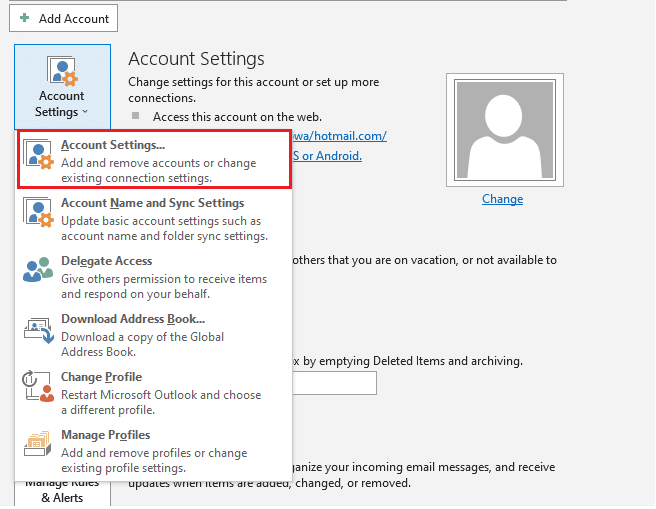
3. Em seguida, na guia Email , clique na opção Reparar , conforme mostrado.
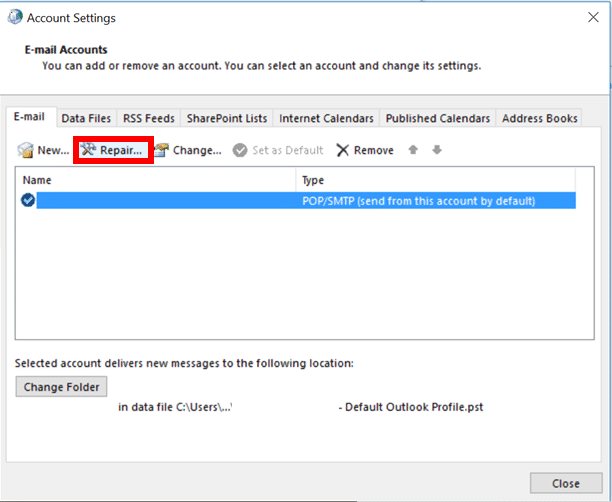
4. Uma janela de reparo aparecerá. Siga as instruções na tela para corrigir sua conta.
Método 14: Criar novo perfil do Outlook
Uma maneira simples e fácil de corrigir esse problema é criar um novo perfil do Outlook. Isso ajudará a garantir que seu e-mail esteja sendo executado corretamente e a evitar possíveis problemas futuros, como o que estamos discutindo agora. A criação de um novo perfil do Outlook pode ser feita em apenas algumas etapas, conforme as instruções abaixo.
1. Pressione a tecla Windows , digite Painel de Controle e clique em Abrir .
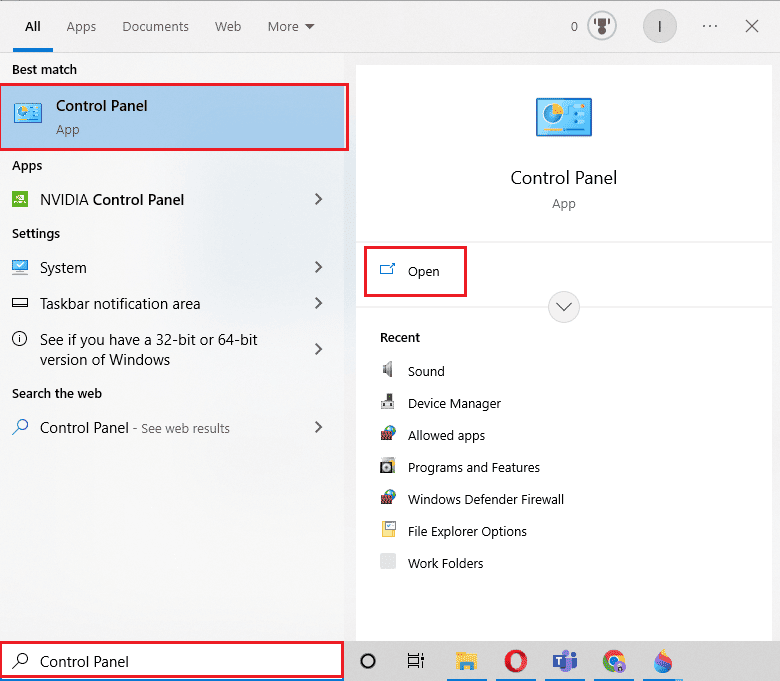
2. Defina o modo Exibir por como Ícones grandes e clique em Correio (Microsoft Outlook) .
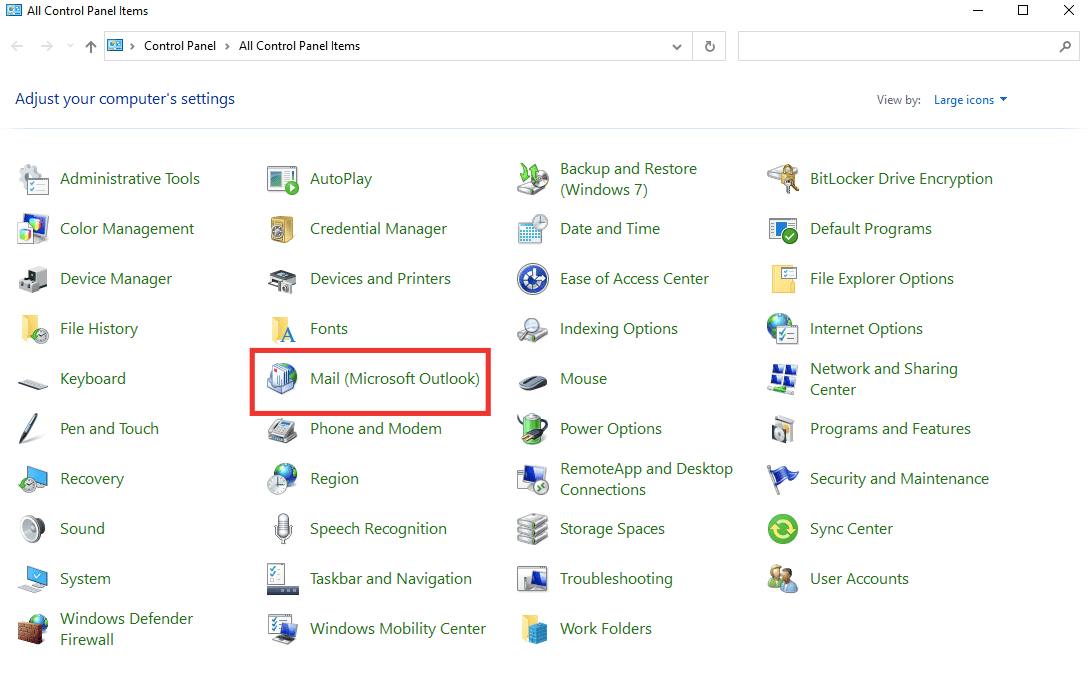
3. Clique em Mostrar perfis .
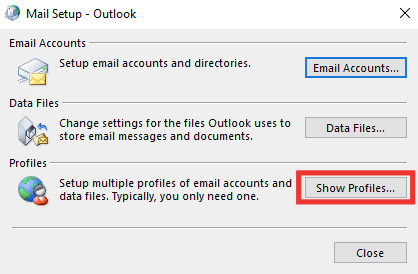
4. Selecione o perfil e clique em Remover .
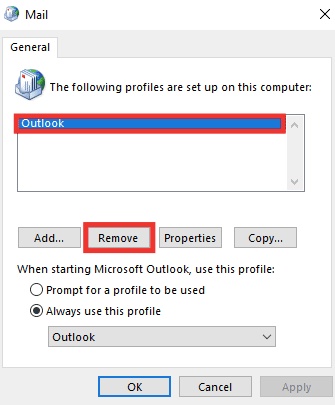
5. Clique em Sim .
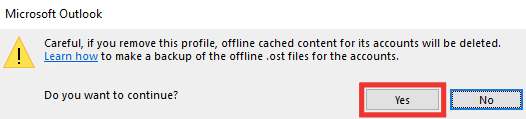
6. Em seguida, clique em Adicionar para criar um novo perfil.
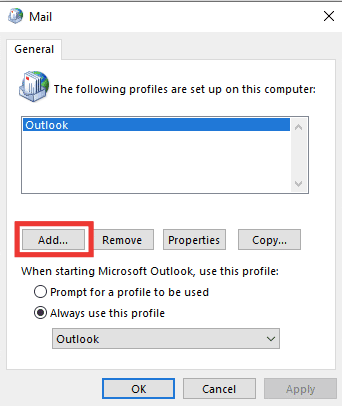
7. Insira os detalhes e as informações da conta e siga as instruções na tela.
8. Por fim, reinicie o aplicativo Outlook .
Recomendado:
- Instapaper vs Pocket: qual é o melhor aplicativo Read It Later?
- 14 maneiras de corrigir o AOL Mail que não está funcionando no Android e iOS
- 14 maneiras de corrigir o erro 0x80040115 do Microsoft Outlook
- 11 soluções para corrigir o erro do Outlook Este item não pode ser exibido no painel de leitura
Esperamos que este guia tenha sido útil e que você tenha conseguido corrigir o Outlook Disconnected Error no seu dispositivo Windows . Deixe-nos saber qual método funcionou melhor para você. Se você tiver alguma dúvida ou sugestão, sinta-se à vontade para soltá-los na seção de comentários.
