Corrigir o preenchimento automático do Outlook não está funcionando corretamente
Publicados: 2023-01-25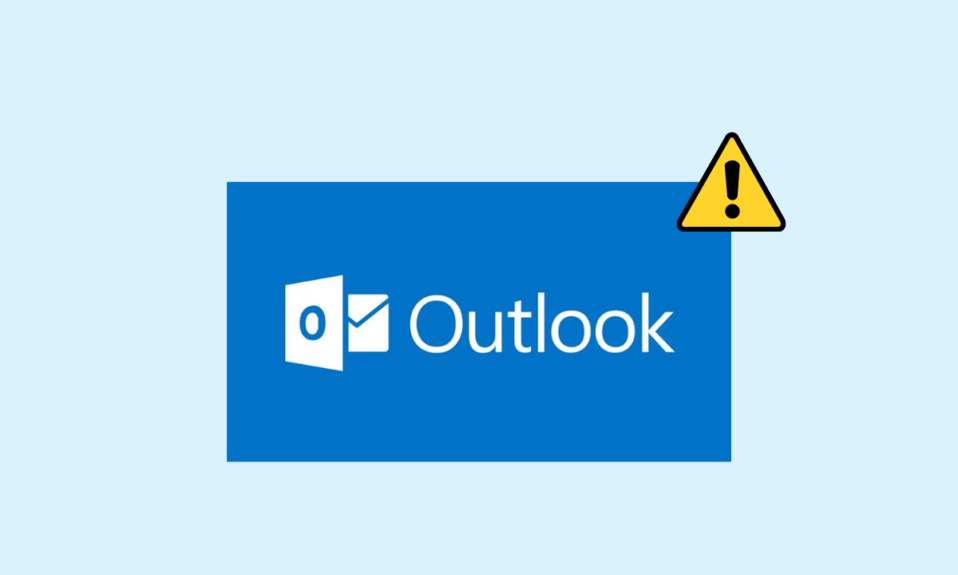
O recurso de preenchimento automático é uma parte importante do programa Outlook. O preenchimento automático permite que você insira um e-mail inteiro enquanto escreve uma mensagem com apenas uma inicial de e-mail. Esse recurso ajuda você a economizar tempo e oferece acesso rápido a e-mails. No entanto, às vezes, os usuários podem enfrentar o problema de não funcionamento do preenchimento automático do Outlook; esse problema pode ser causado por vários motivos, como uma versão desatualizada do Office ou bugs no programa Outlook. Neste guia, discutiremos métodos para resolver o problema de preenchimento automático do endereço do Outlook que não está funcionando no Outlook.
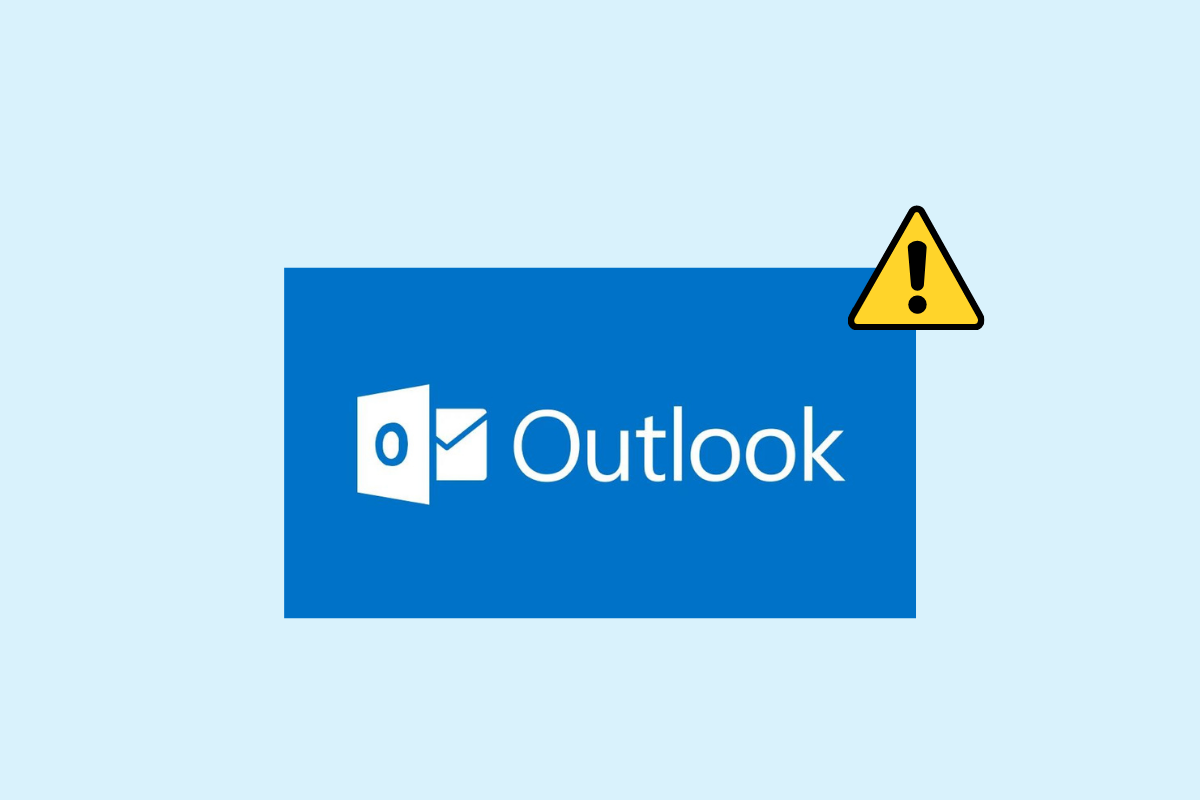
Conteúdo
- Como corrigir o preenchimento automático do Outlook que não está funcionando corretamente
- Método 1: habilitar o preenchimento automático no Outlook
- Método 2: Execute o Outlook no modo de segurança
- Método 3: Execute o Outlook com um perfil diferente
- Método 4: desabilitar suplementos do Outlook
- Método 5: reparar arquivo PST de dados do Outlook
- Método 6: Atualize o Microsoft Office
- Método 7: renomear a pasta RoamCache
Como corrigir o preenchimento automático do Outlook que não está funcionando corretamente
Pode haver vários motivos para o endereço de e-mail de preenchimento automático do Outlook não funcionar em sua conta do Outlook; algumas das razões mais comuns são mencionadas aqui.
- Se você desativou o preenchimento automático no Outlook, não poderá usar esse recurso.
- Bugs e falhas com o programa Outlook também podem causar esse problema.
- Problemas com um perfil de usuário também podem fazer com que o recurso de preenchimento automático não funcione.
- Suplementos do Outlook corrompidos também podem causar esse problema.
- Arquivos PST de dados corrompidos do Outlook também podem causar esse problema com o Outlook.
- Atualizações desatualizadas ou corrompidas do Microsoft Office também podem causar esse problema.
- Uma pasta RoamCache corrompida também pode causar esse problema com o Outlook.
A seguir estão os métodos de solução de problemas para resolver esse problema.
Método 1: habilitar o preenchimento automático no Outlook
Se você não ativou o recurso AutoCompletar no Outlook, não poderá usá-lo. Você terá que habilitar manualmente o preenchimento automático para resolver este problema de preenchimento automático do endereço do Outlook que não está funcionando. Você pode seguir estas etapas simples para habilitar o preenchimento automático no Outlook.
1. Abra o Outlook e navegue até Arquivo no canto superior esquerdo da janela.
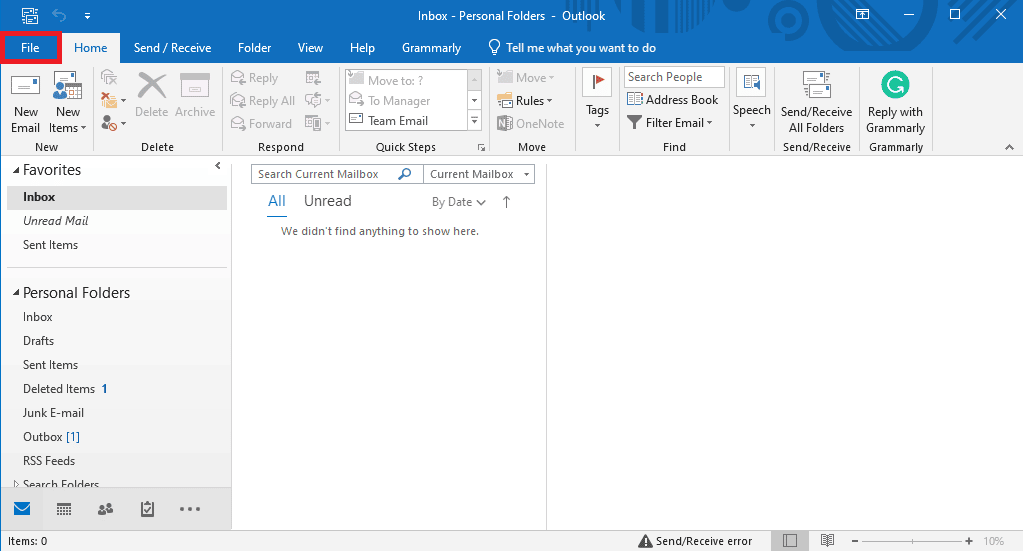
2. Aqui, no painel esquerdo, clique em Opções .
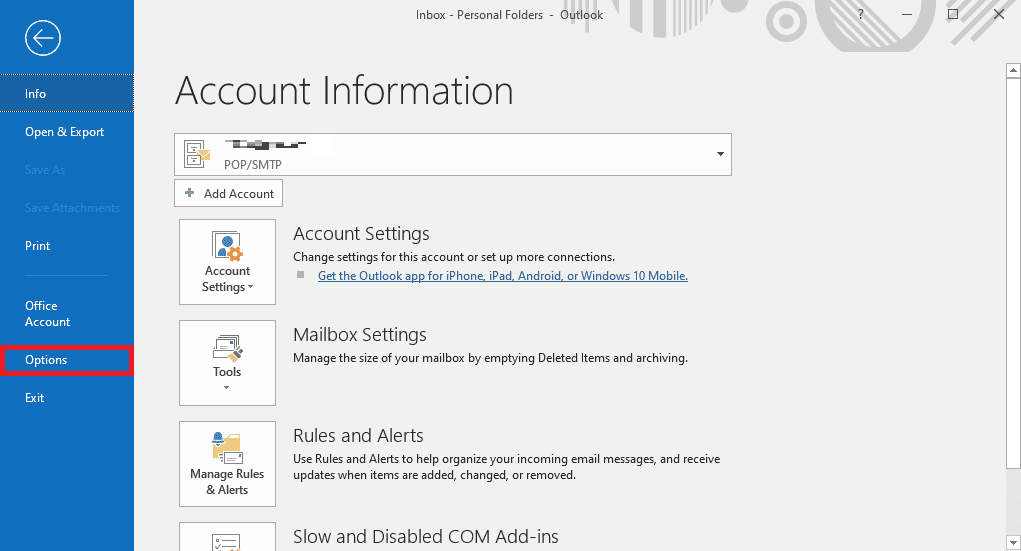
3. Navegue até a guia Correio .
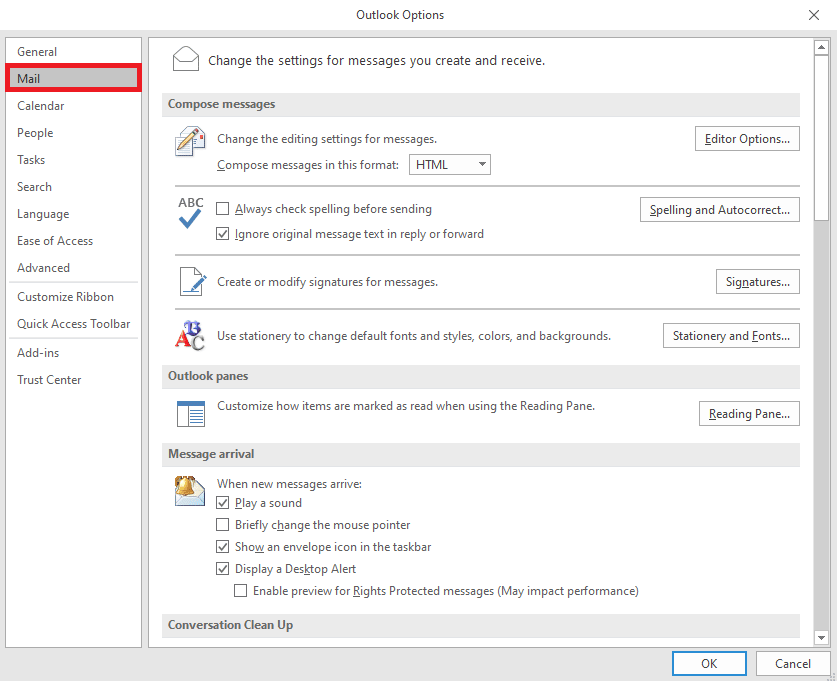
4. Role para baixo aqui e localize as opções de envio de mensagens .
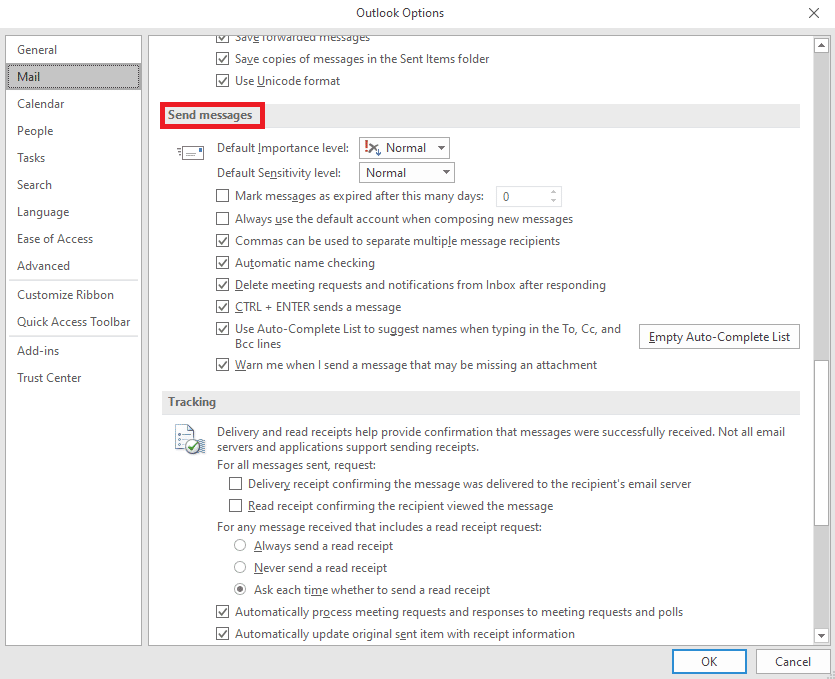
5. Aqui, marque Usar lista de preenchimento automático para sugerir nomes ao digitar nas linhas Para, Cc e Bcc .
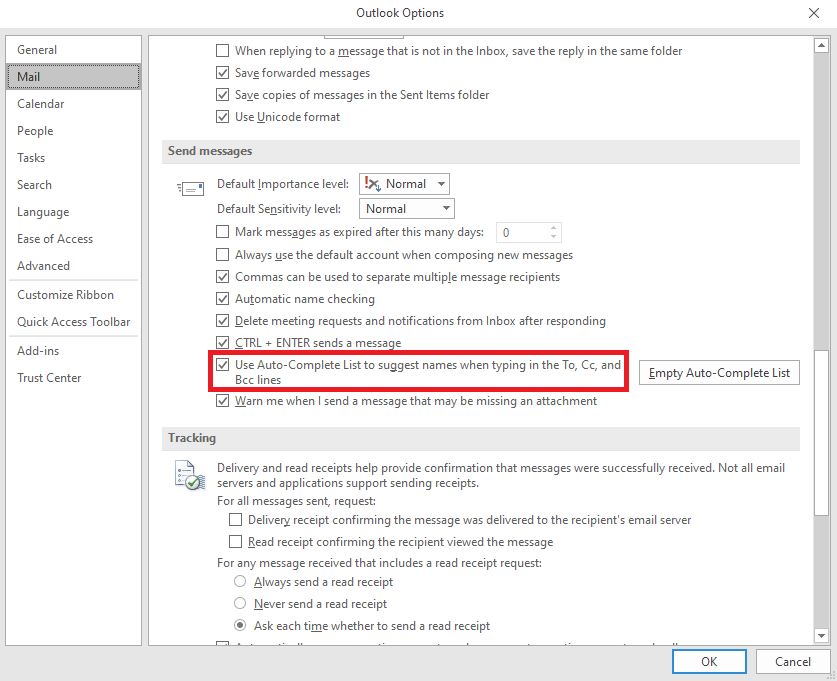
6. Se você encontrar esta opção já marcada, clique em Esvaziar lista de preenchimento automático .
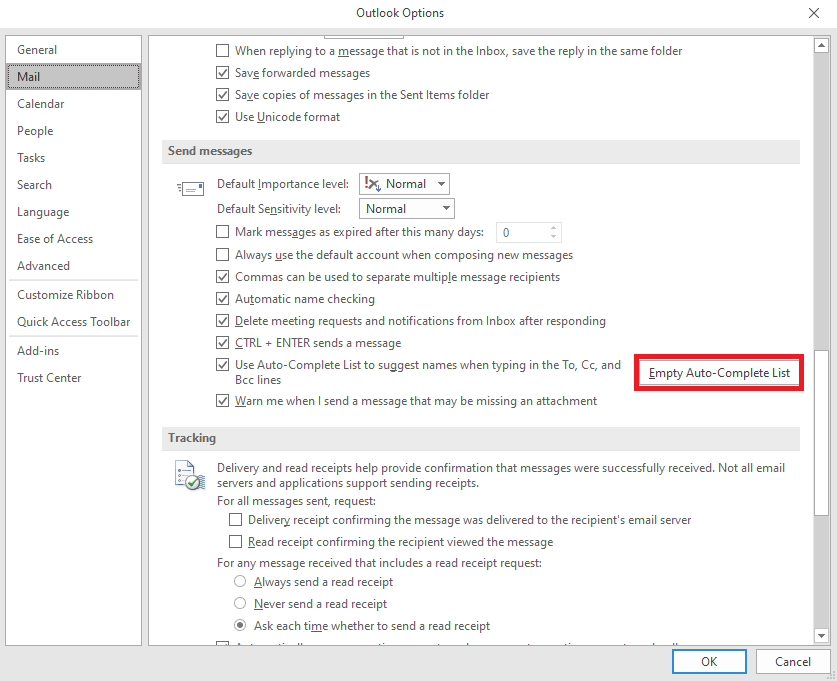
7. Clique em Sim para confirmar a ação.
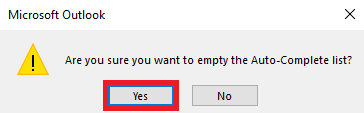
Método 2: Execute o Outlook no modo de segurança
A execução de programas no modo de segurança pode ajudar a evitar vários problemas. Você pode usar o modo de segurança para facilitar o processo de solução de problemas e evitar problemas de hardware. Você pode seguir estas etapas simples para executar o Outlook no modo de segurança para resolver o problema de preenchimento automático do Outlook que não está funcionando.
1. Pressione as teclas Windows + R para abrir a caixa de diálogo Executar .
2. Na caixa de diálogo Executar, digite Outlook.exe/safe e pressione a tecla Enter .
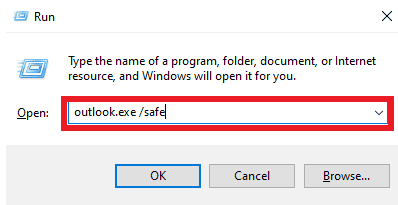
Leia também: Corrija o Outlook tentando se conectar ao servidor no Windows 10
Método 3: Execute o Outlook com um perfil diferente
Verifique se o problema do Outlook está acontecendo apenas no programa Outlook e não em todo o sistema. Você pode tentar fazer login no Outlook com um perfil diferente. Você também pode adicionar uma conta diferente no Outlook.
1. Abra o Outlook no seu computador e clique em Arquivo .
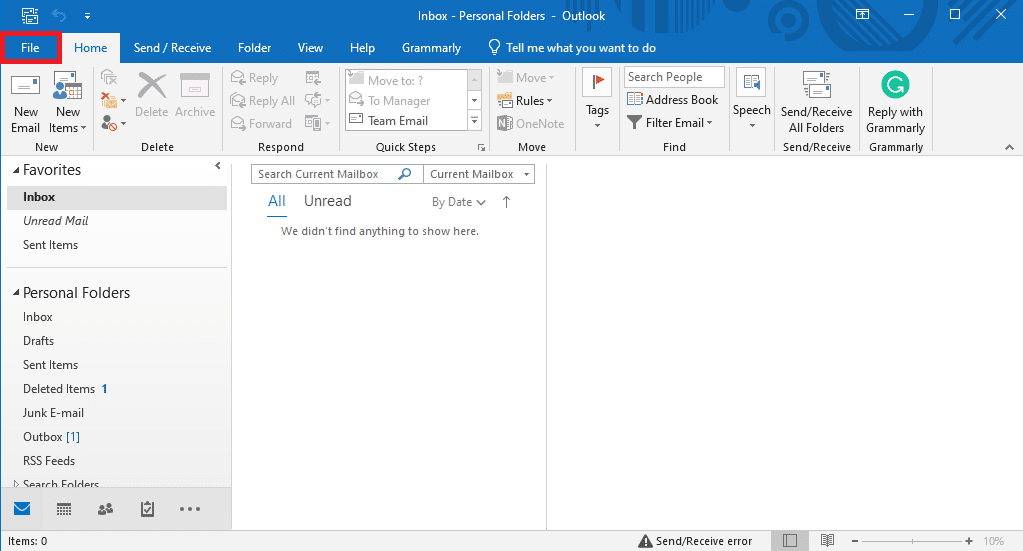
2. Na página Informações da conta , localize e clique em Adicionar conta.
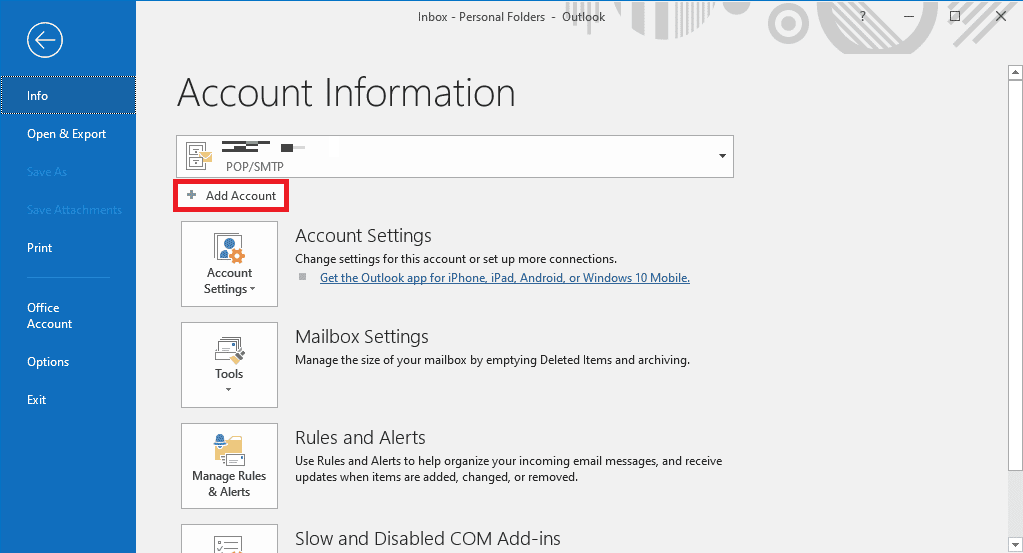
3. Insira as credenciais de login para uma conta diferente.
Método 4: desabilitar suplementos do Outlook
Às vezes, o problema pode ser causado por um suplemento do Outlook. Ad-ins podem ser muito úteis e ajudá-lo a organizar seu aplicativo Outlook. No entanto, se os suplementos do Outlook forem corrompidos por algum motivo, você poderá enfrentar vários problemas, como o preenchimento automático não funcionando no Outlook. Para resolver esses problemas, você pode tentar desabilitar os suplementos do Outlook. Você pode seguir estas etapas simples para desativar os suplementos do Outlook.
1. Abra o Outlook no seu computador e navegue até Arquivo .
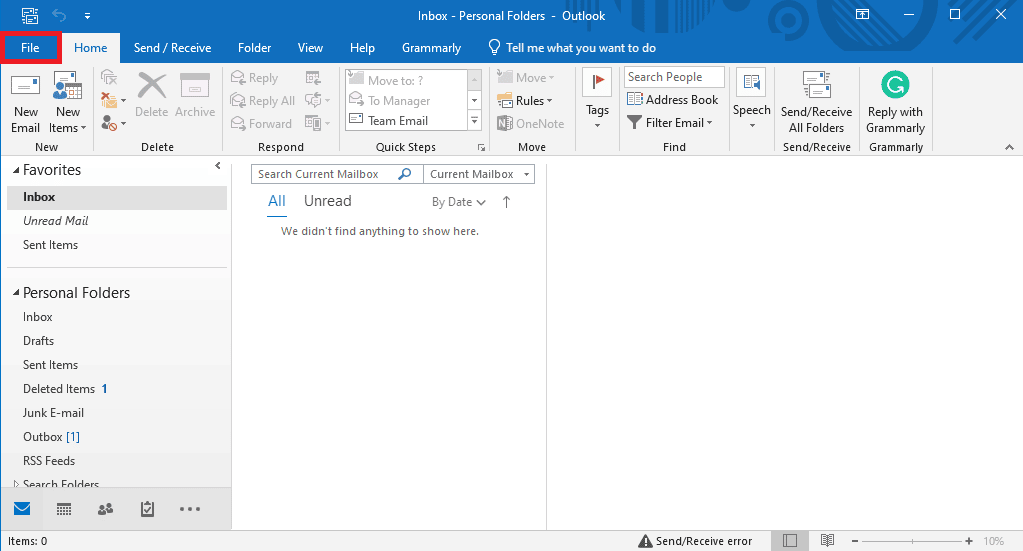
2. Aqui, no painel esquerdo, clique em Opções .
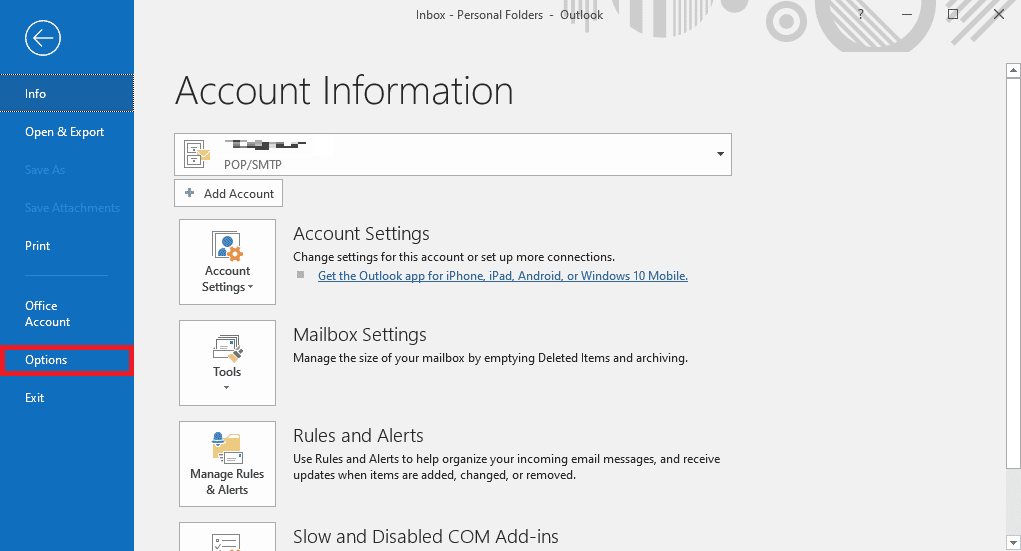
3. Agora, localize e navegue até Add-ins .
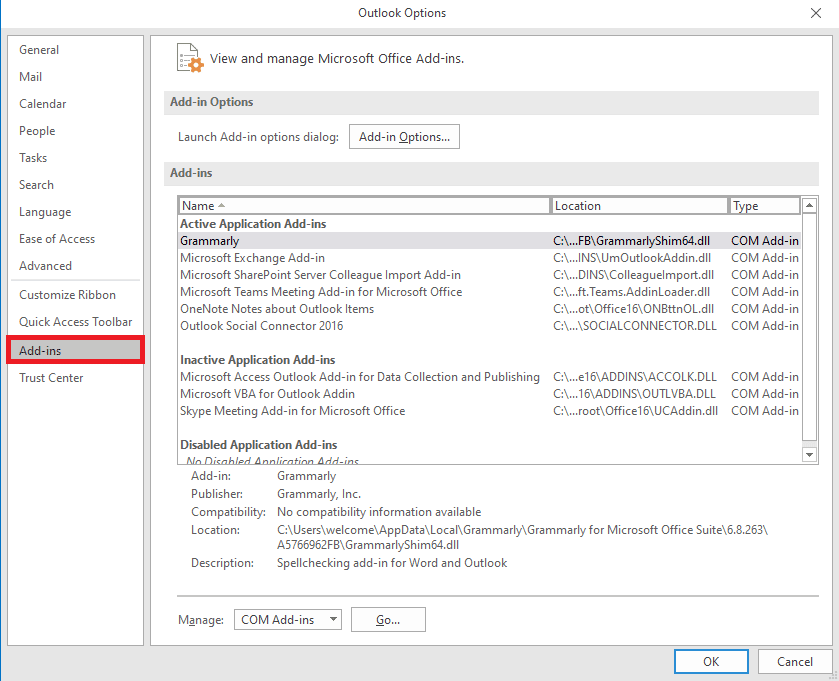
4. Aqui, localize o menu suspenso Gerenciar e selecione Suplementos COM .
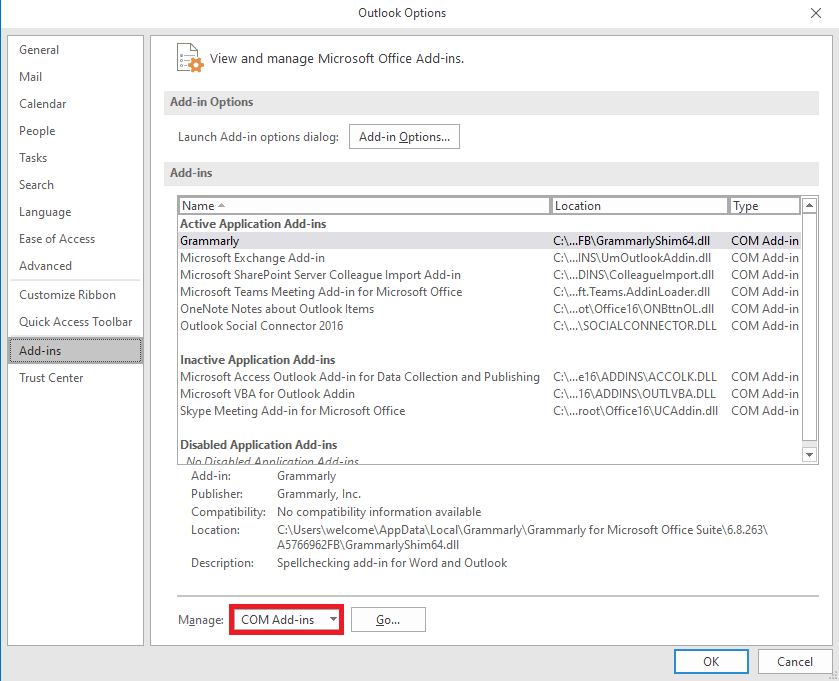
5. Agora, clique em Ir .
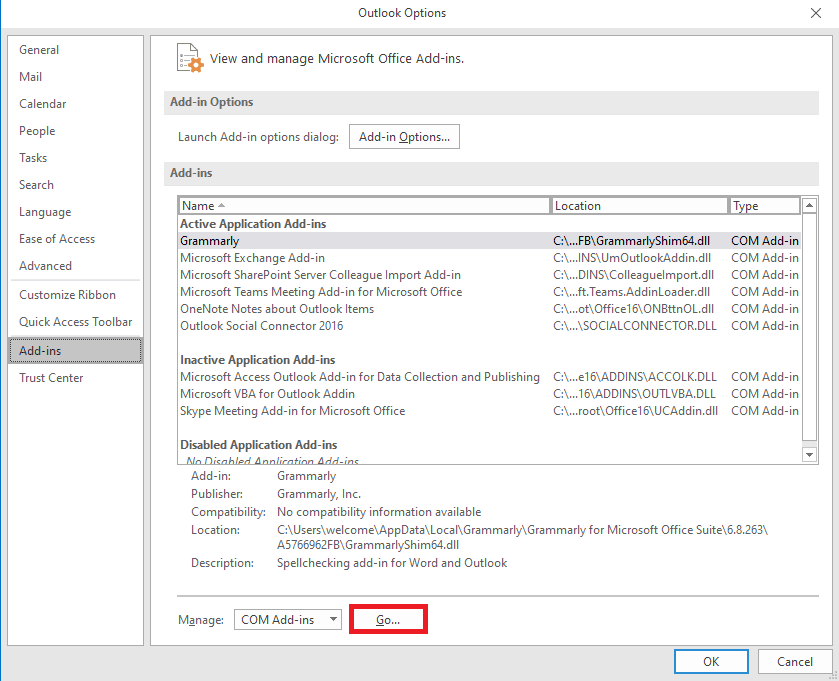
6. Aqui, desmarque todos os suplementos e clique em OK .
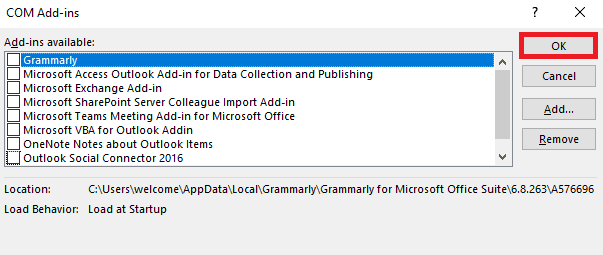
Método 5: reparar arquivo PST de dados do Outlook
PST, ou Personal Table Storage, os arquivos armazenam e-mails do Outlook; Se este arquivo estiver corrompido ou causando problemas, você pode enfrentar um erro de preenchimento automático de endereço do Outlook que não está funcionando. Você pode usar a ferramenta de reparo da caixa de entrada para ajudá-lo a descobrir uma solução para esse problema. Siga estas etapas simples para executar este método.

1. Abra a pasta Outlook no File Explorer .
C:\Arquivos de Programas\Microsoft Office\root\Office16
2. Clique no arquivo SCANPST.EXE .
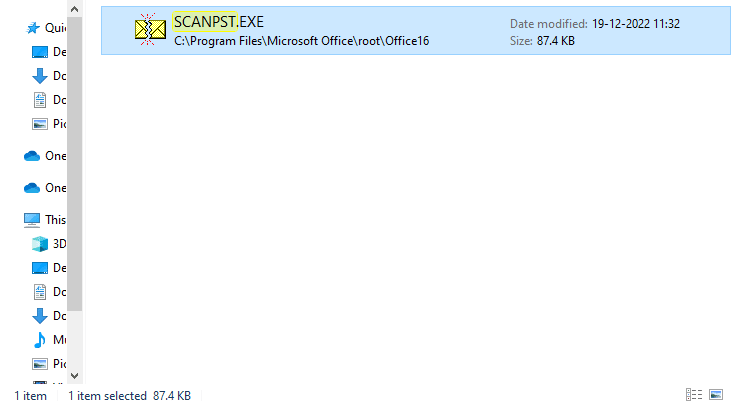
3. Agora, selecione a opção Procurar para localizar o arquivo que deseja digitalizar.
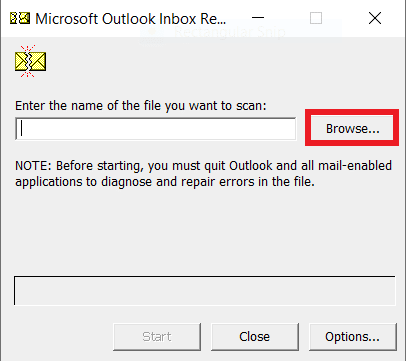
4. Na nova caixa de diálogo, clique em Iniciar .
5. Por fim, clique em Reparar para corrigir todos os problemas do arquivo PST.
Se esse método não corrigir o problema de preenchimento automático do Outlook que não está funcionando, passe para o próximo método.
Leia também: Como recuperar rascunhos excluídos no Outlook 365
Método 6: Atualize o Microsoft Office
Se o programa do Microsoft Office estiver apresentando bugs e falhas, atualizá-lo pode ajudá-lo a corrigir os problemas. Um Microsoft Office desatualizado pode tornar seu Outlook vulnerável a bugs e outros problemas de aplicativos. Portanto, atualizar manualmente o Office é uma ótima maneira de corrigir não apenas os problemas de preenchimento automático, mas também outros problemas subjacentes com o pacote do Microsoft Office. Você pode seguir estas etapas simples para atualizar o Microsoft Office a partir do programa Microsoft Outlook.
1. Abra o Outlook no seu computador e navegue até Arquivos .
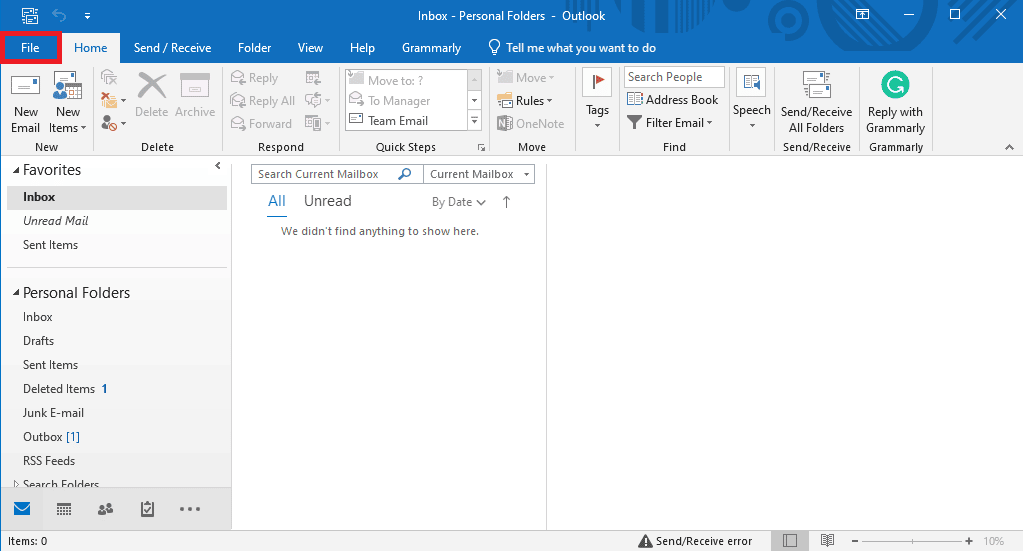
2. No painel esquerdo, clique em Conta do Office .
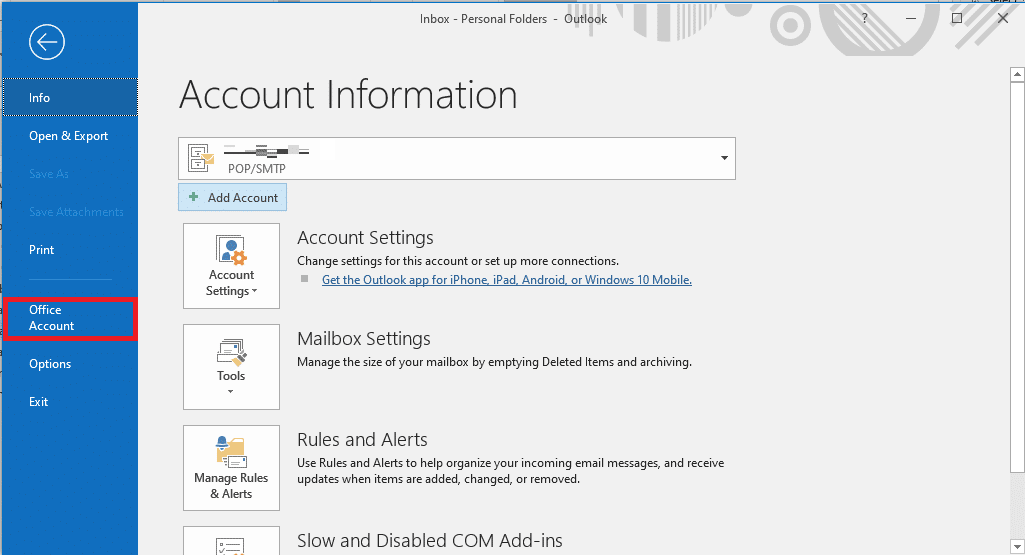
3. Aqui, localize Atualizações do Office .
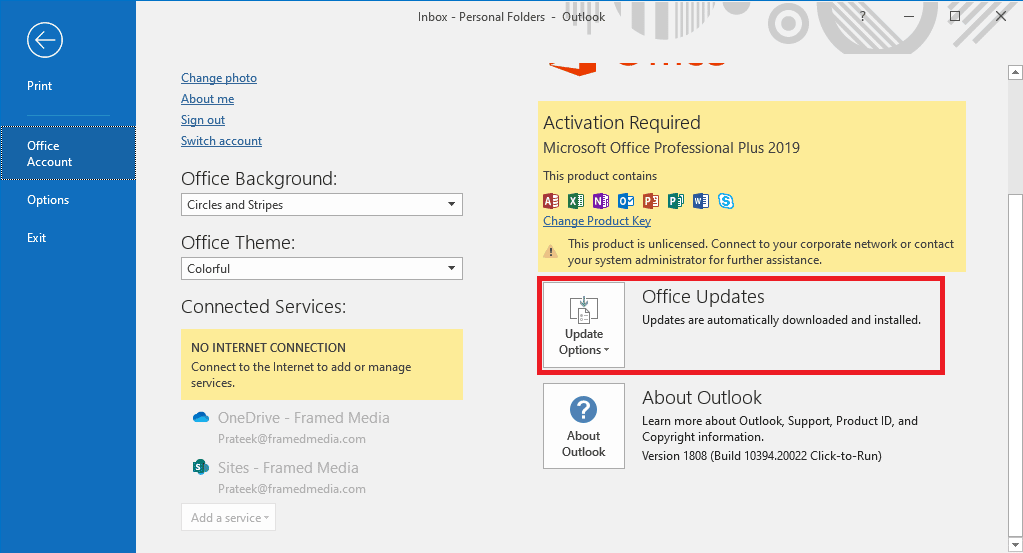
4. Agora, clique no menu suspenso Opções de atualização .
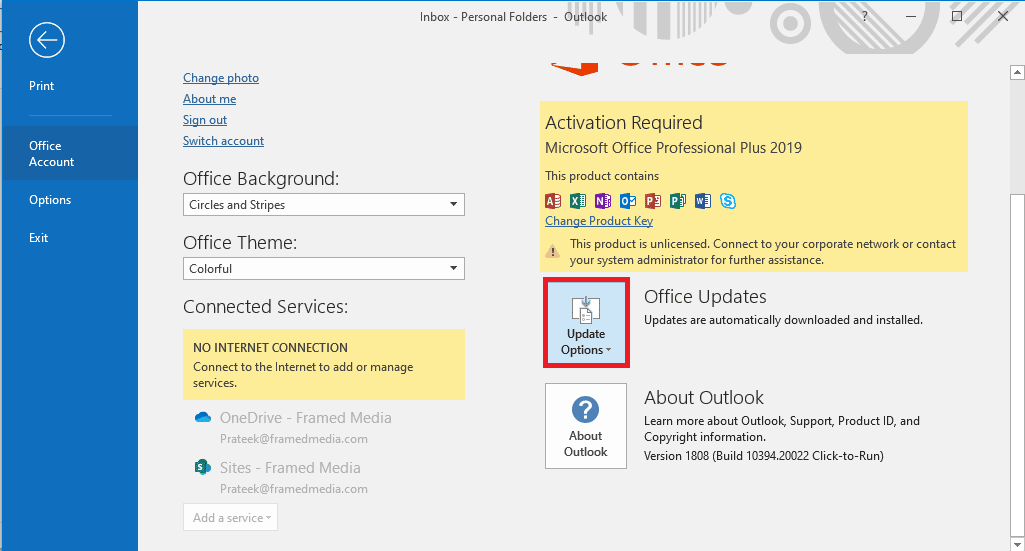
5. Por fim, clique em Atualizar agora .
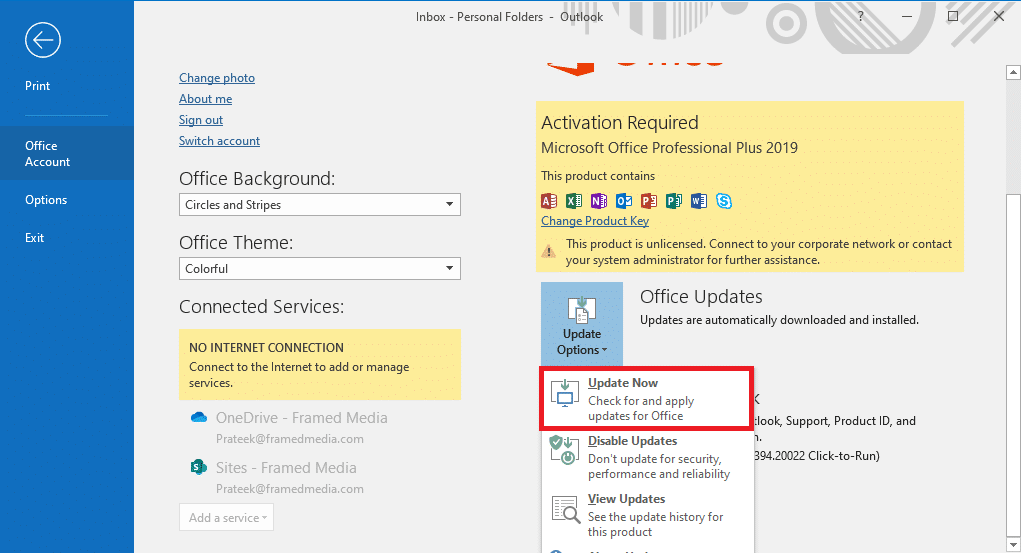
Se este método não corrigir o problema de endereço de e-mail de preenchimento automático do Outlook que não está funcionando, passe para o próximo método.
Método 7: renomear a pasta RoamCache
Se você ativou o recurso AutoCompletar, mas ainda tem o problema, pode ser devido a uma pasta RoamCache corrompida. Você pode corrigir esse problema redefinindo a pasta AutoComplete. Você só precisará renomear a pasta RoamCache no diretório. Você pode renomear a pasta RoamCache para uma conta de e-mail residencial e uma conta do servidor Microsoft Exchange.
Opção I: renomear pasta RoamCache para conta de e-mail residencial
Você pode seguir estas etapas simples para renomear a pasta RoamCache em uma conta de e-mail residencial.
1. Abra o Outlook no seu computador e navegue até Arquivo .
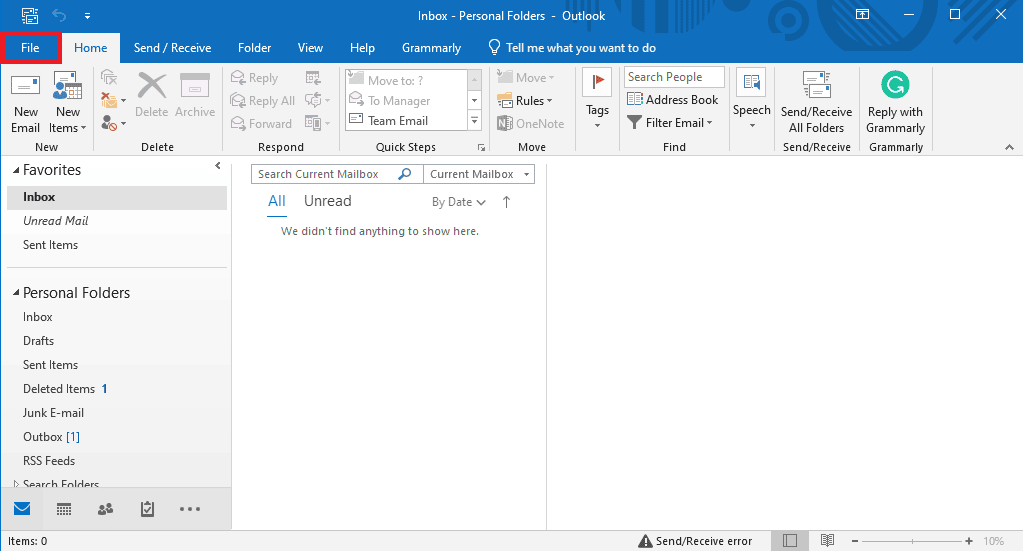
2. Agora, clique no menu suspenso Configurações da conta e selecione Configurações da conta .
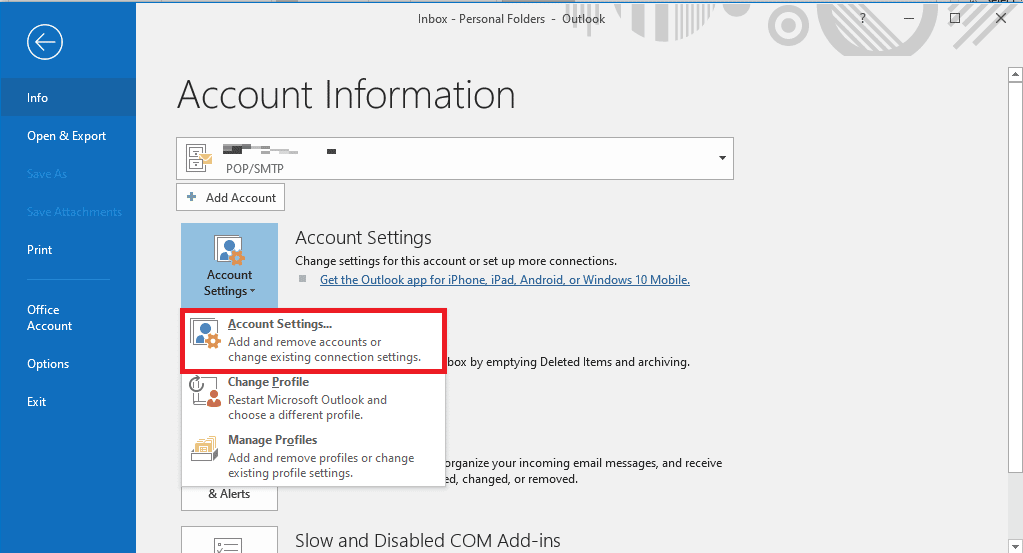
3. Aqui, selecione sua conta de e-mail residencial .
4. Feche o programa Outlook.
5. Pressione as teclas Windows + E para abrir o File Explorer .
6. Navegue até o seguinte caminho de localização .
%LOCALAPPDATA%\Microsoft\Outlook
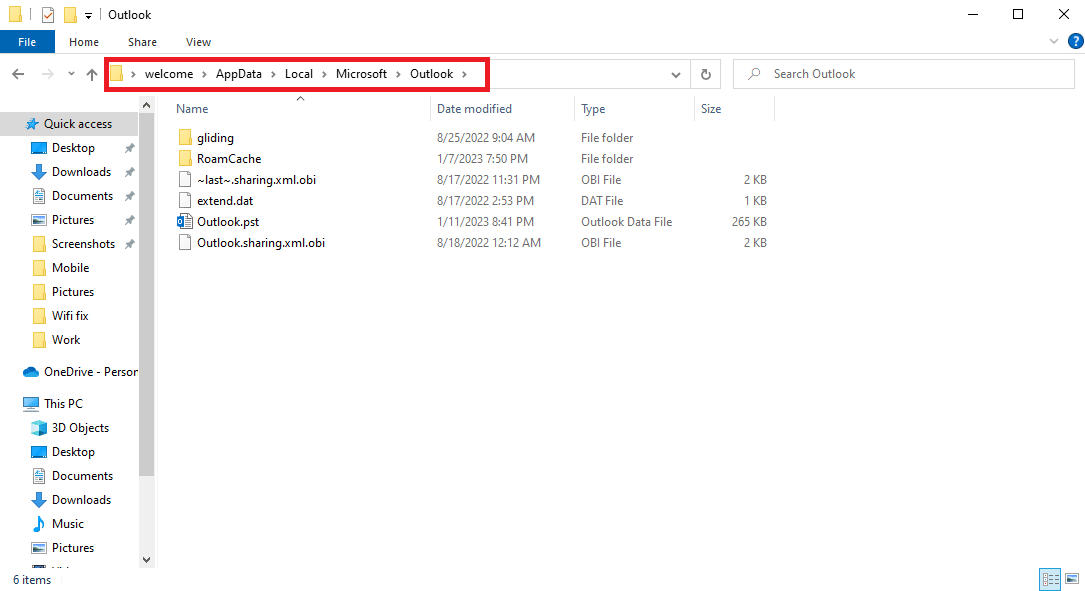
7. Aqui, localize a pasta RoamCache .
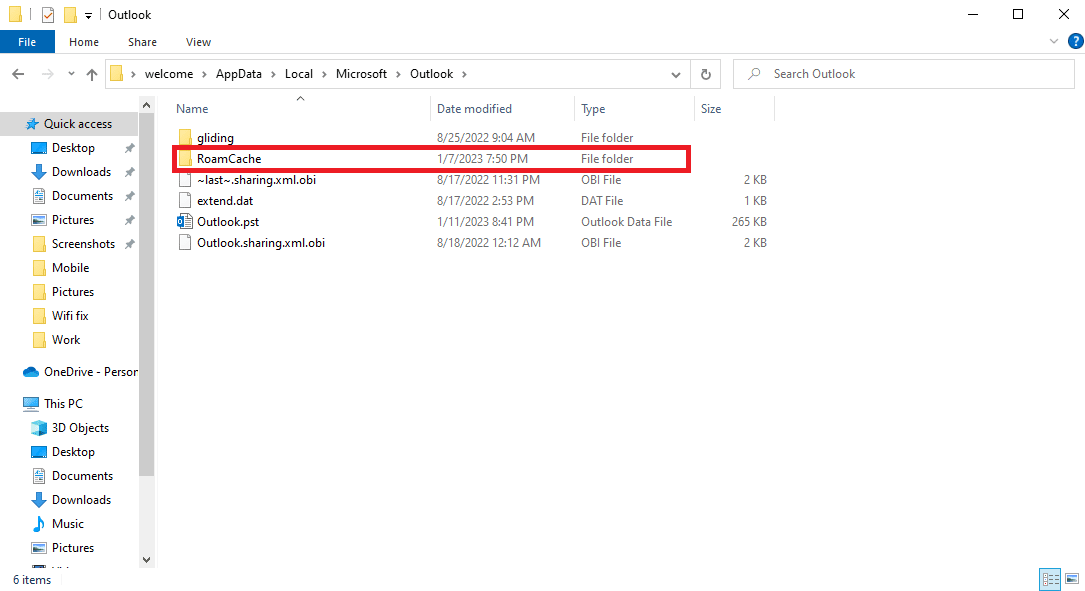
8. Renomeie esta pasta com um novo nome.
Leia também: Corrigir o administrador do Microsoft Exchange bloqueou esta versão do Outlook
Opção II: renomear a pasta RoamCache para a conta do Microsoft Exchange Server
Você pode seguir estas etapas simples para renomear a pasta RoamCache em uma conta do servidor Microsoft Exchange para resolver o problema de preenchimento automático do endereço do Outlook que não está funcionando.
1. Abra o Outlook no seu computador e navegue até Arquivo .
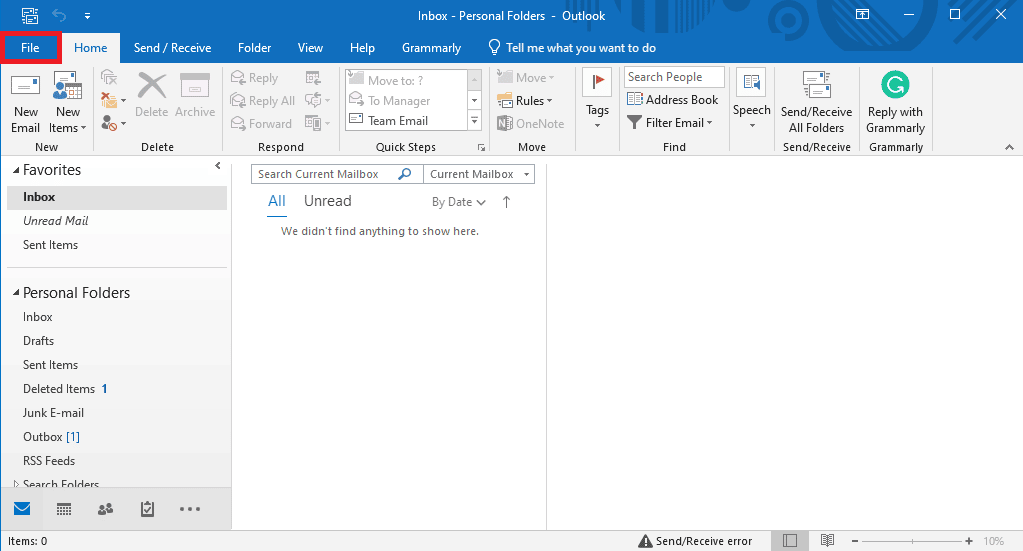
2. Agora, clique no menu suspenso Configurações da conta e selecione Configurações da conta .
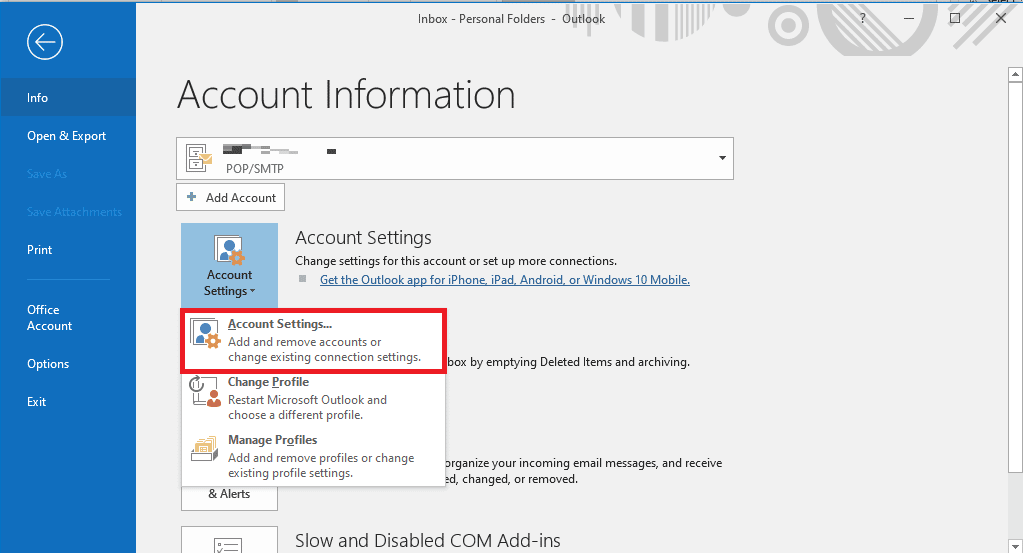
3. Aqui, selecione sua conta do Microsoft Exchange Server .
4. Agora, clique em Alterar.
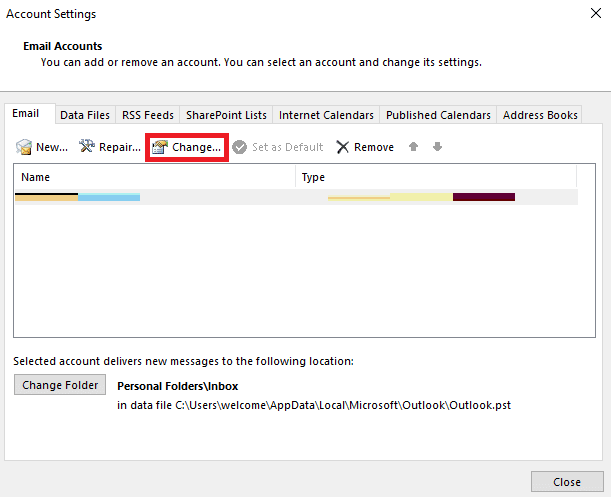
5. Aqui, clique em Mais configurações .
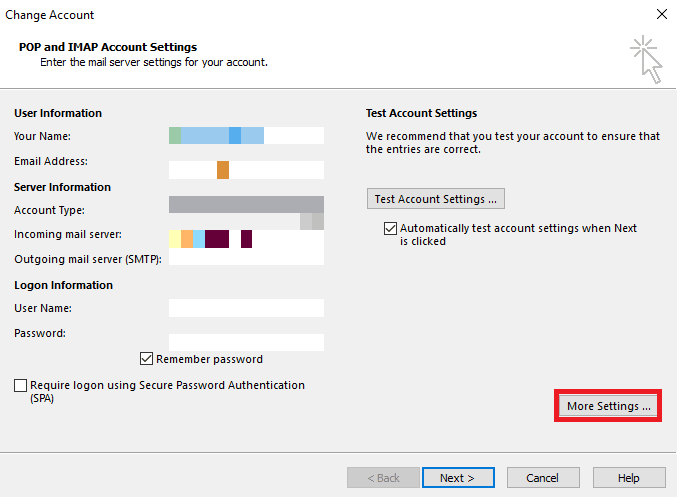
6. Navegue até a guia Avançado .
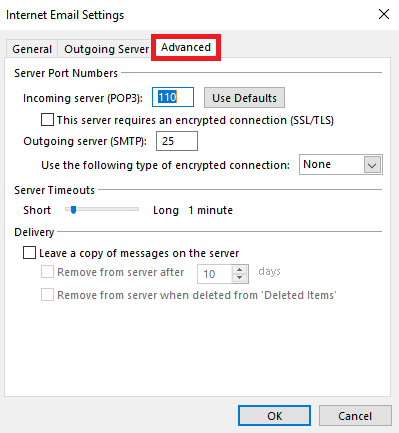
7. Desmarque a caixa Usar modo cache do Exchange e selecione Avançar .
8. Por fim, clique em Concluir .
9. Feche o programa Outlook .
10. Pressione as teclas Windows + E simultaneamente para abrir o File Explorer .
11. No File Explorer , navegue até o seguinte caminho de localização.
%LOCALAPPDATA%\Microsoft\Outlook
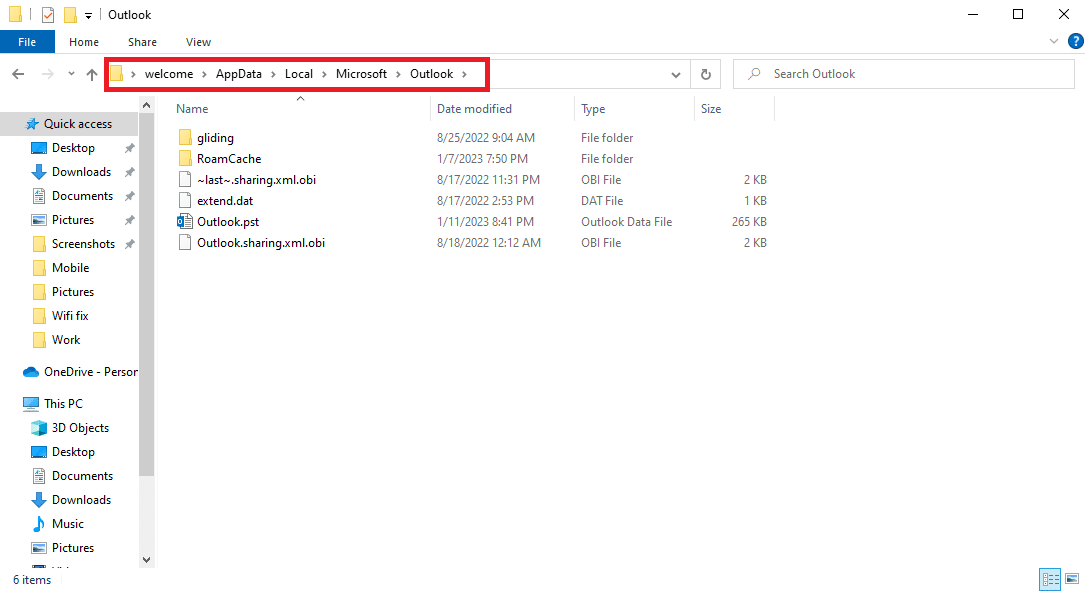
12. Aqui, localize a pasta RoamCache .
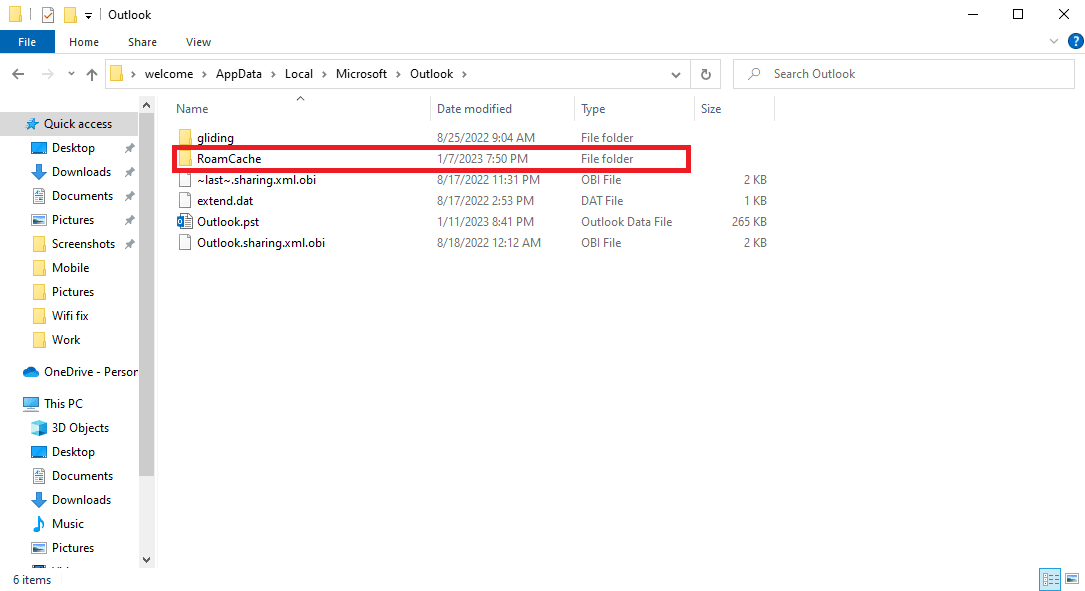
13. Renomeie esta pasta para old_RoamCache .
14. Agora, abra o programa Outlook e siga as etapas mencionadas acima para navegar até a opção Use Cached Exchange Mode .
15. Marque Usar o Modo Cache do Exchange.
16. Finalmente, reinicie o aplicativo Outlook .
Recomendado:
- 23 Melhor aplicativo de gravação de música para iPhone
- Como criar e usar modelos no OneNote
- 14 maneiras de corrigir o erro desconectado do Outlook no Windows 10
- 14 maneiras de corrigir o erro 0x80040115 do Microsoft Outlook
Esperamos que este guia tenha sido útil para você e que você tenha conseguido corrigir o problema de preenchimento automático do Outlook que não está funcionando . Deixe-nos saber qual método funcionou para você. Se você tiver alguma sugestão ou dúvida para nós, informe-nos na seção de comentários.
