Corrigir Oops Algo deu errado no erro do YouTube
Publicados: 2022-02-04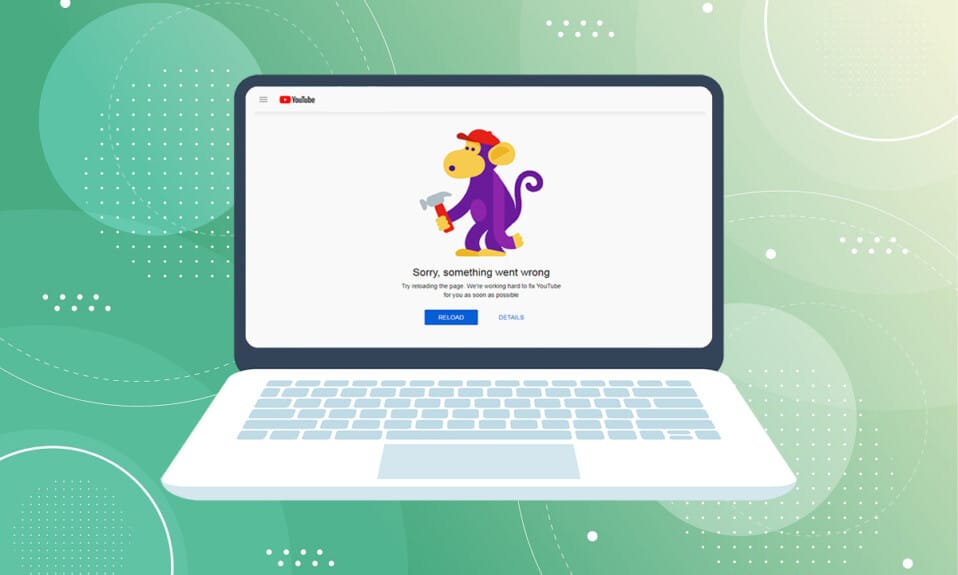
O Youtube é atualmente a maior plataforma de streaming online. Jogadores, revisores de tecnologia, organizações de notícias e provedores de conteúdo carregam seus vídeos diariamente no YouTube. Você pode se inscrever em um canal e comentar e curtir seus vídeos. Mas, para fazer isso, você deve fazer login com sua conta do Google. No entanto, se você receber Oops, algo deu errado no erro do Youtube ao fazer login na sua conta ou reproduzir vídeos, não se preocupe! Temos um guia perfeito para você corrigir esse problema de algo deu errado no YouTube PC. Leia para saber como corrigir esse erro.
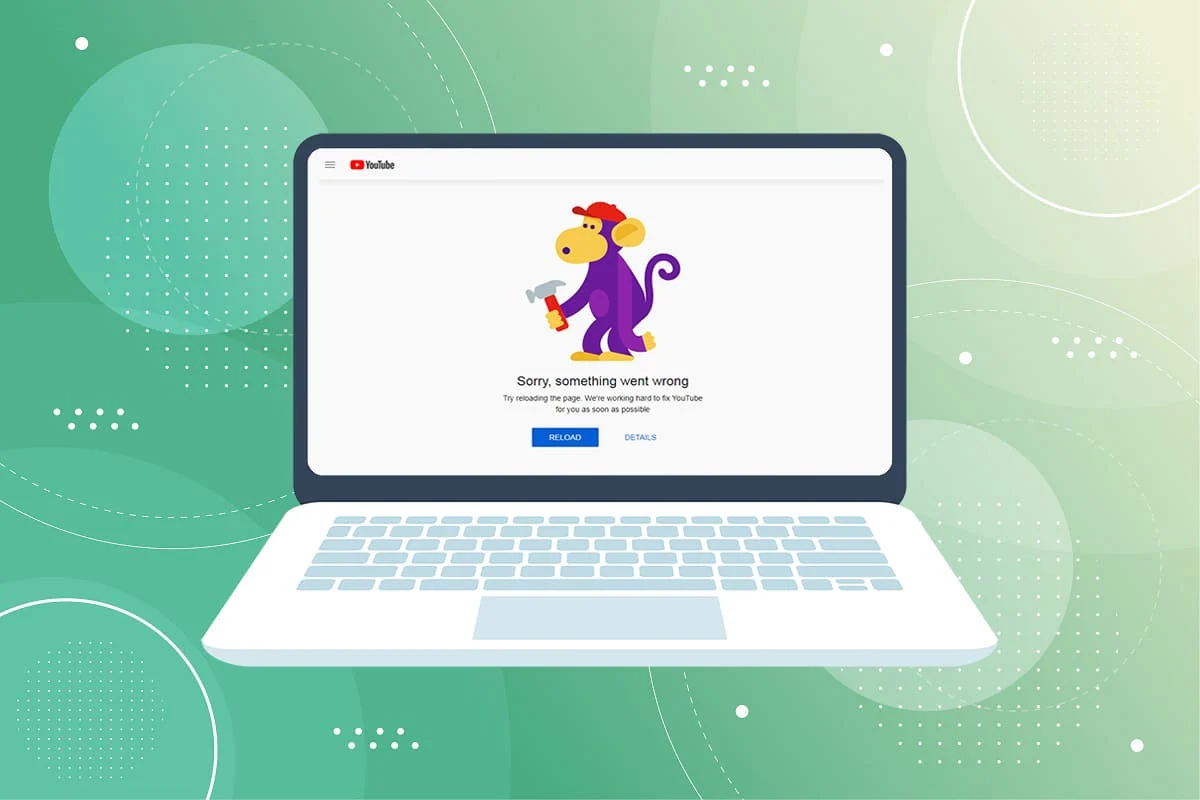
Conteúdo
- Corrigir Oops Algo deu errado no erro do YouTube no Windows 10
- Método 1: atualizar a página de login do Google
- Método 2: limpar o cache do navegador
- Método 3: remover extensões
- Método 4: Alterar as configurações de proxy
- Método 5: Use servidores DNS públicos
- Método 6: remover software nocivo do Chrome
- Método 7: gerenciar dispositivos do Google
- Método 8: revise as configurações de segurança da Conta do Google
- Método 9: Atualizar o Windows
- Método 10: Atualizar o navegador da Web
- Método 11: redefinir o Chrome
- Método 12: reinstale o Chrome
- Dica profissional: use o Google Chrome
Corrigir Oops Algo deu errado no erro do YouTube no Windows 10
Ao navegar pelo YouTube e tentar reproduzir vídeos ou fazer login na sua conta do Google, você pode enfrentar esse problema do YouTube de algo deu errado no seu PC com Windows 10. Esse erro pode ser devido a vários motivos. Alguns deles estão listados abaixo;
- Cache e cookies do navegador corrompidos
- Navegador da Web desatualizado
- Configurações de proxy incorretas
- Problema de segurança da Conta do Google
- Extensões de navegador não suportadas
Neste artigo, compilamos todos os métodos possíveis para corrigir Oops, algo deu errado no erro do Youtube . Então, siga os métodos abaixo passo a passo.
Método 1: atualizar a página de login do Google
Recarregue a página de login da conta do Google para se livrar da mensagem oops, algo deu errado. Especialmente se você tentou entrar depois que a página ficou inativa por um longo período ou se sua conexão com a Internet desapareceu abruptamente. Você pode atualizar a guia de uma página do Chrome de quatro maneiras diferentes. Eles estão listados abaixo.
1A. No navegador, pressione a tecla F5 para atualizar.
1B. Mantenha pressionadas as teclas Ctrl + R simultaneamente.
1C. Clique no ícone Atualizar na barra de endereços, conforme destacado na imagem abaixo.
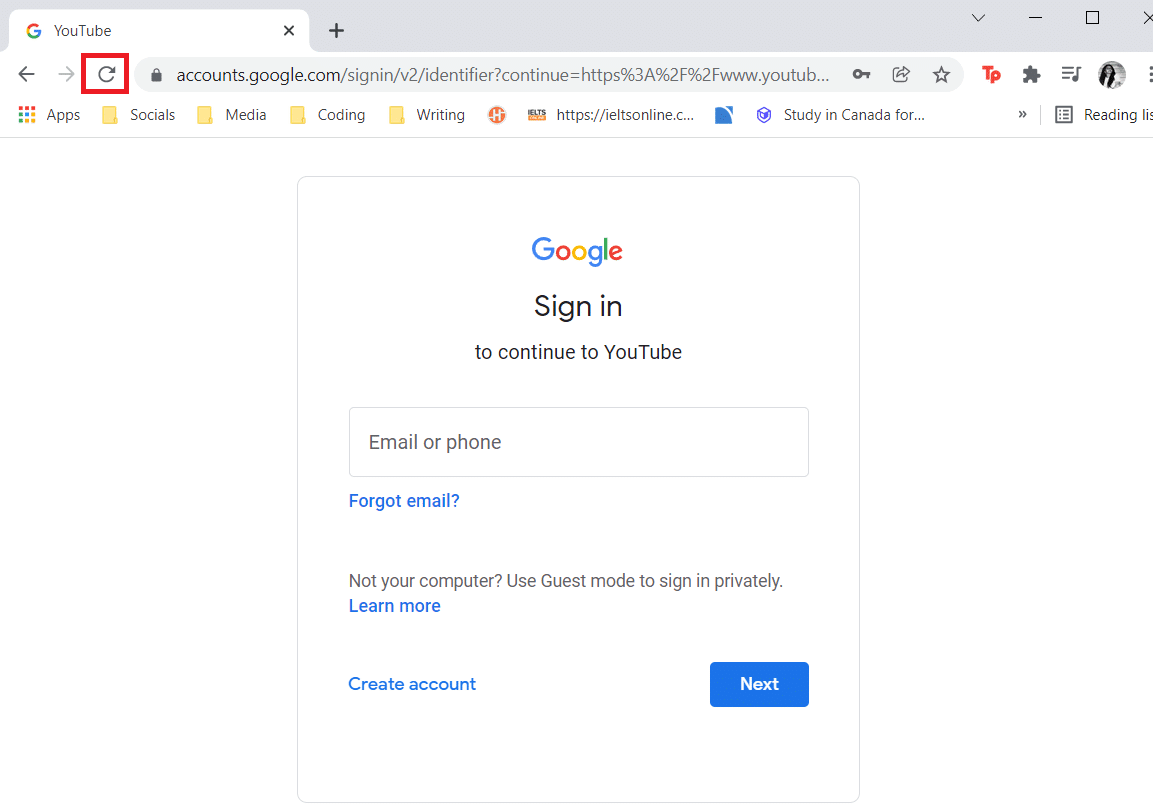
1D. Clique com o botão direito do mouse em uma área vazia do seu navegador e selecione a opção Recarregar no menu de contexto.
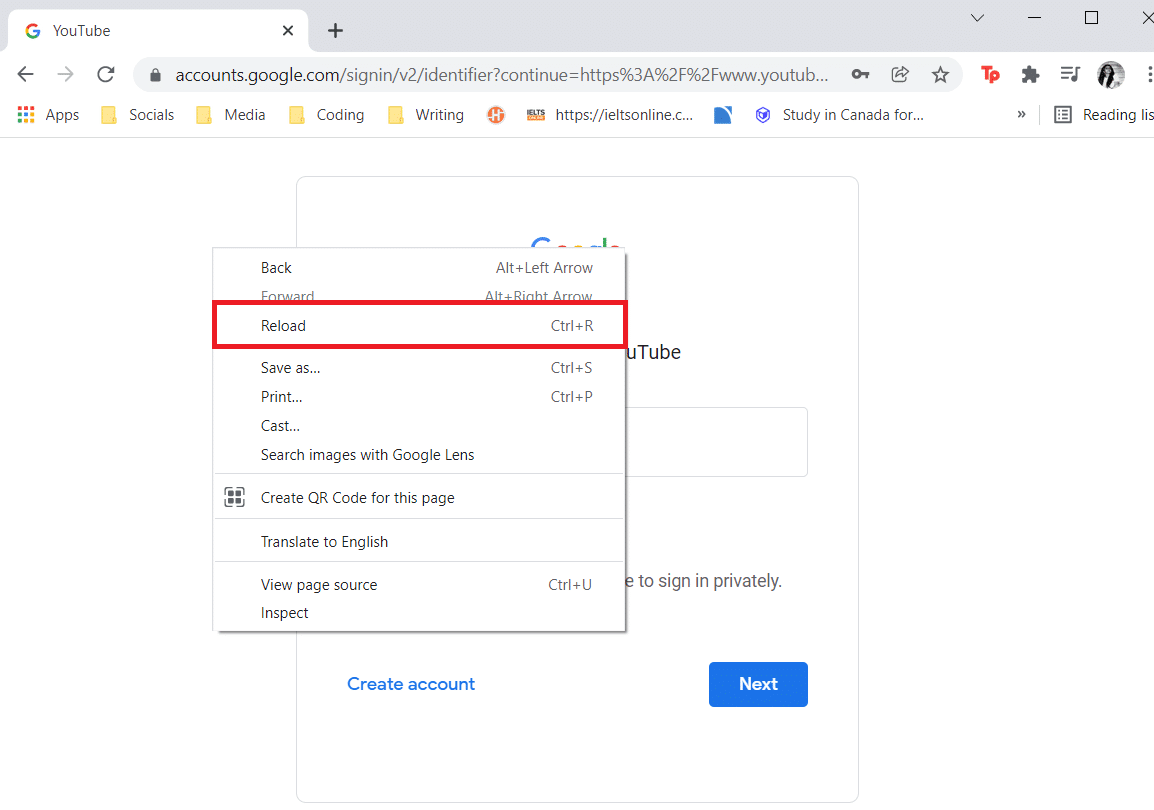
Às vezes, apenas recarregar a página pode corrigir algo que deu errado no YouTube PC. Portanto, siga qualquer uma das maneiras acima para atualizar a página.
Método 2: limpar o cache do navegador
Devido aos dados armazenados em cache, seu navegador da web pode ter problemas para fazer login em sua conta do Google. Se o YouTube e outros sites não estiverem funcionando corretamente em seu navegador, tente limpar seus dados de navegação. Depois disso, você não deve ter nenhum problema ao fazer login no YouTube.
Opção 1: para o Google Chrome
1. Abra o Google Chrome e clique no ícone de três pontos > Mais ferramentas > Limpar dados de navegação… conforme ilustrado abaixo.
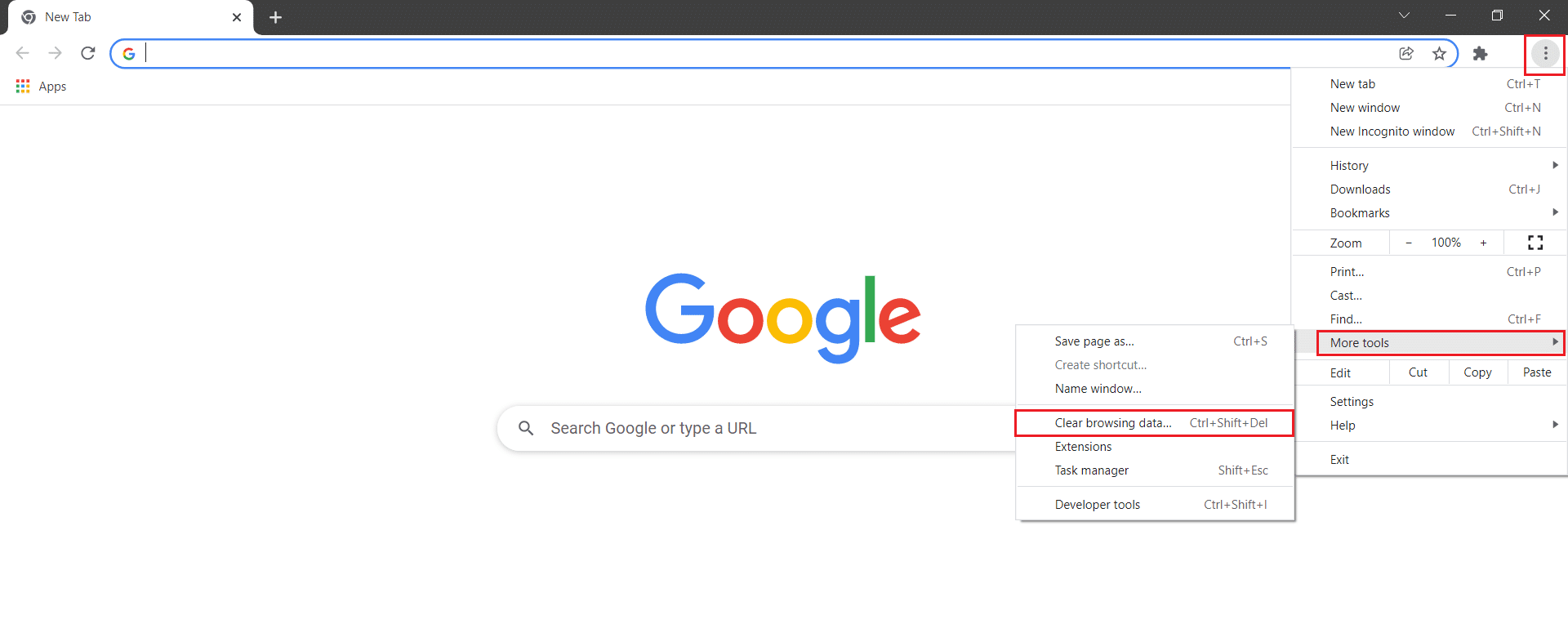
2. Verifique as seguintes opções .
- Cookies e outros dados do site
- Imagens e arquivos em cache
3. Agora, escolha a opção All time para Time range .
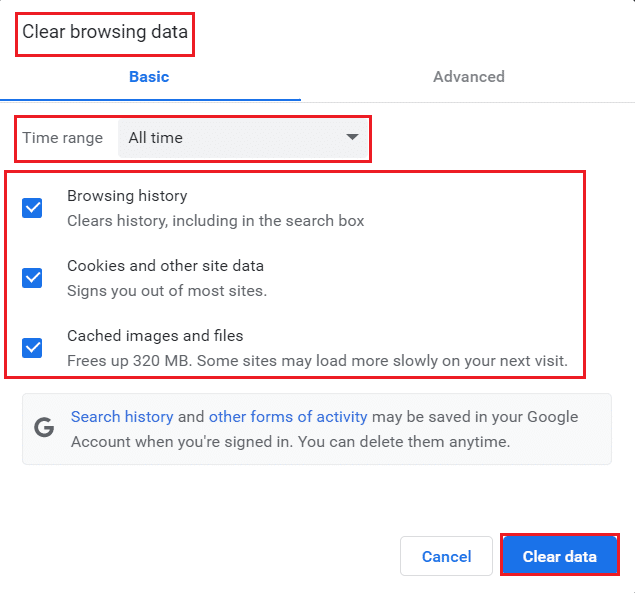
4. Por fim, clique em Limpar dados .
Verifique se algo deu errado O erro do YouTube PC foi resolvido ou não.
Leia também: Corrigir vídeos do YouTube que não estão sendo reproduzidos
Opção 2: para Firefox
1. Abra o navegador Firefox .
2. No canto superior direito, clique no ícone do hambúrguer .

3. Aqui, selecione a opção Configurações na lista suspensa, conforme mostrado.
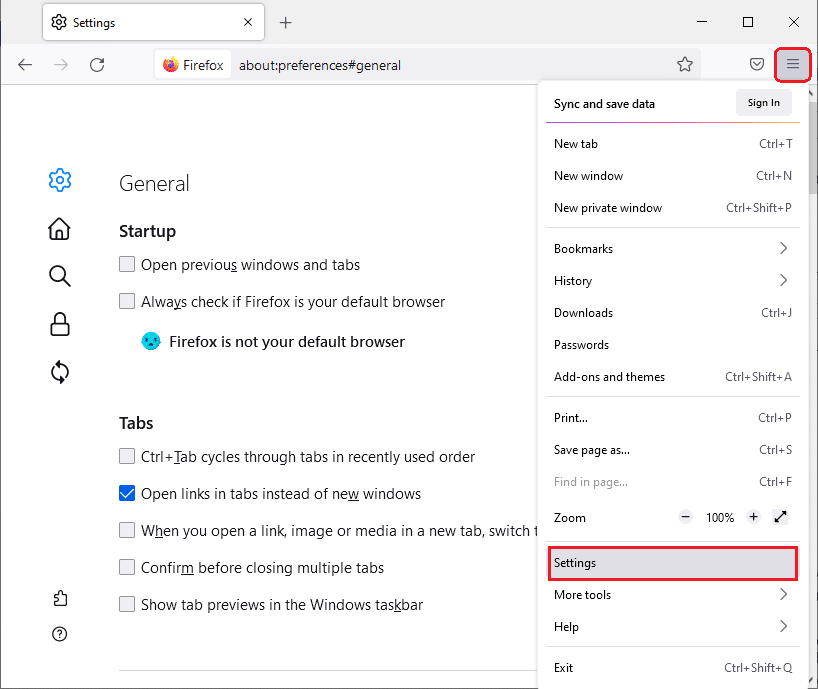
4. Agora, navegue até a seção Privacidade e segurança no painel esquerdo
5. Role para baixo até a seção Cookies and Site Data e clique na opção Clear Data… conforme mostrado na figura abaixo.
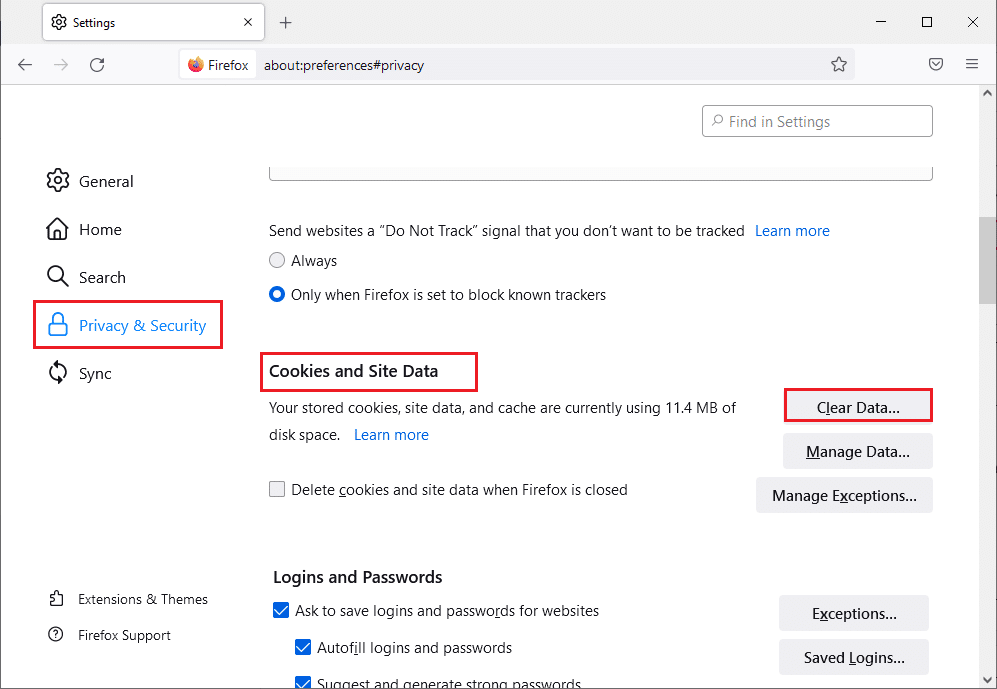
6. Aqui, desmarque a caixa Cookies e dados do site e certifique-se de marcar a caixa Conteúdo da Web em cache , conforme mostrado abaixo.
Observação: desmarcar Cookies e dados do site limpará todos os cookies e dados do site armazenados pelo Firefox, desconectará você de sites e removerá o conteúdo offline da web. Ao passo que limpar o Conteúdo da Web em Cache não afetará seus logins.
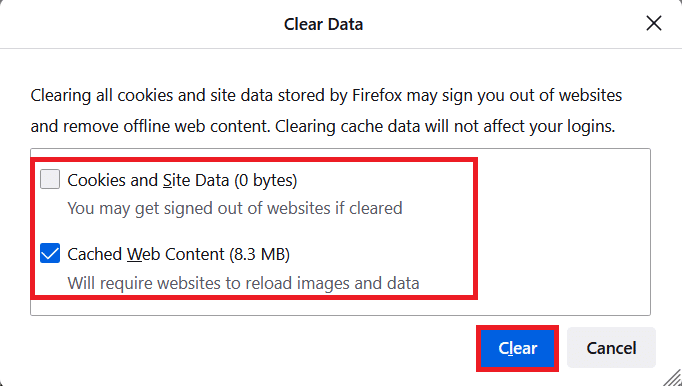
7. Por fim, clique no botão Limpar para limpar os cookies em cache do Firefox.
8. Em seguida, clique no botão Gerenciar Dados… .
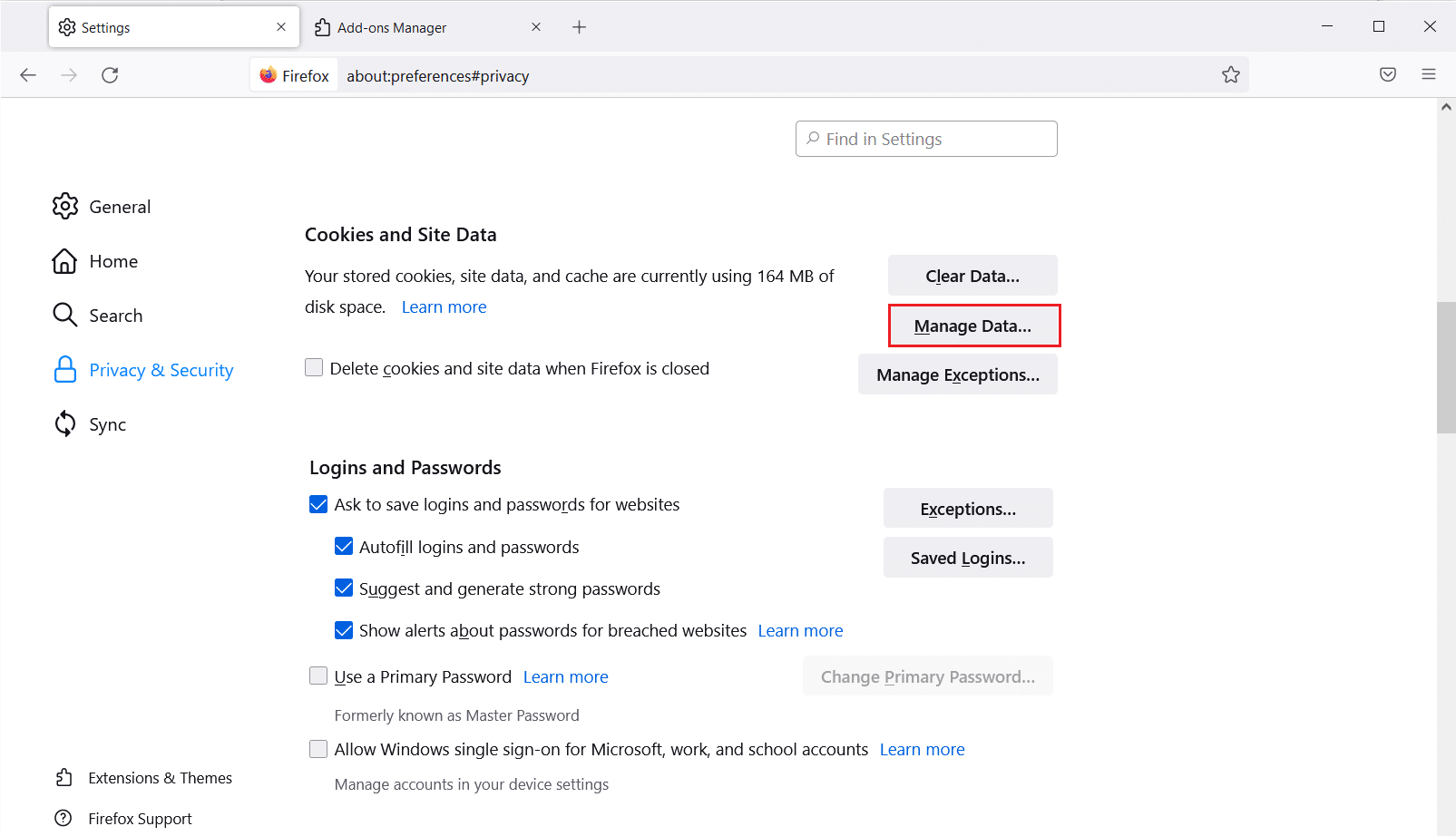
9. Digite o nome do site no campo Pesquisar sites cujos cookies você deseja remover.
10A. Selecione os sites e clique em Remover selecionados para remover apenas os itens selecionados.
10B. Como alternativa, selecione Remover tudo para remover todos os cookies e dados de armazenamento.
11. Por fim, clique no botão Salvar alterações .
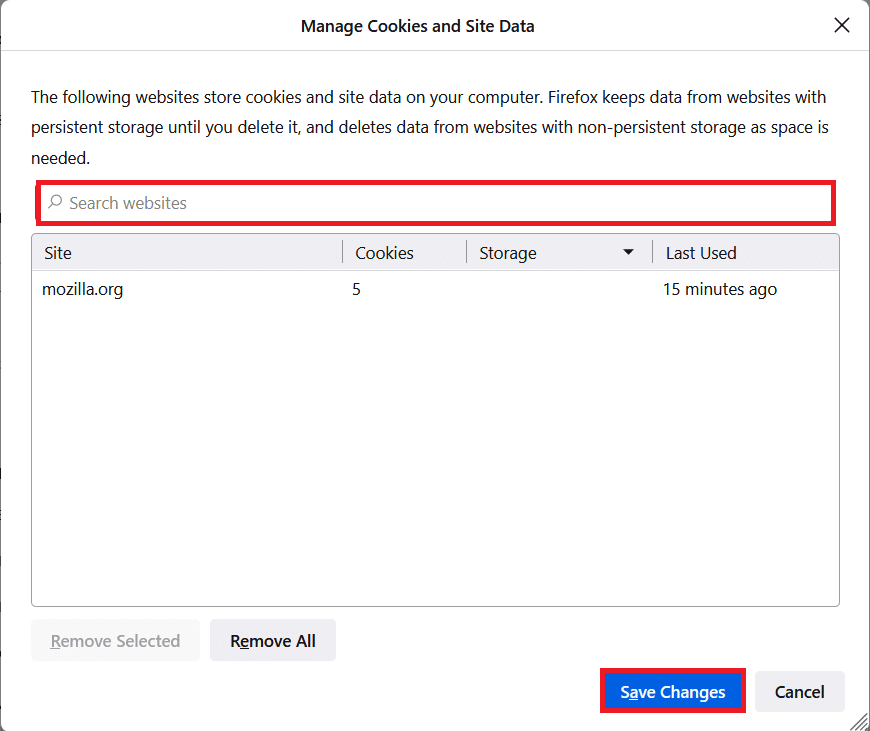
12. Feche o navegador e reinicie o seu PC , verifique se algo deu errado com o erro do YouTube PC novamente.
Opção 3: para Microsoft Edge
1. Inicie o navegador Microsoft Edge .
2. No canto superior direito, clique no ícone de 3 pontos horizontais .
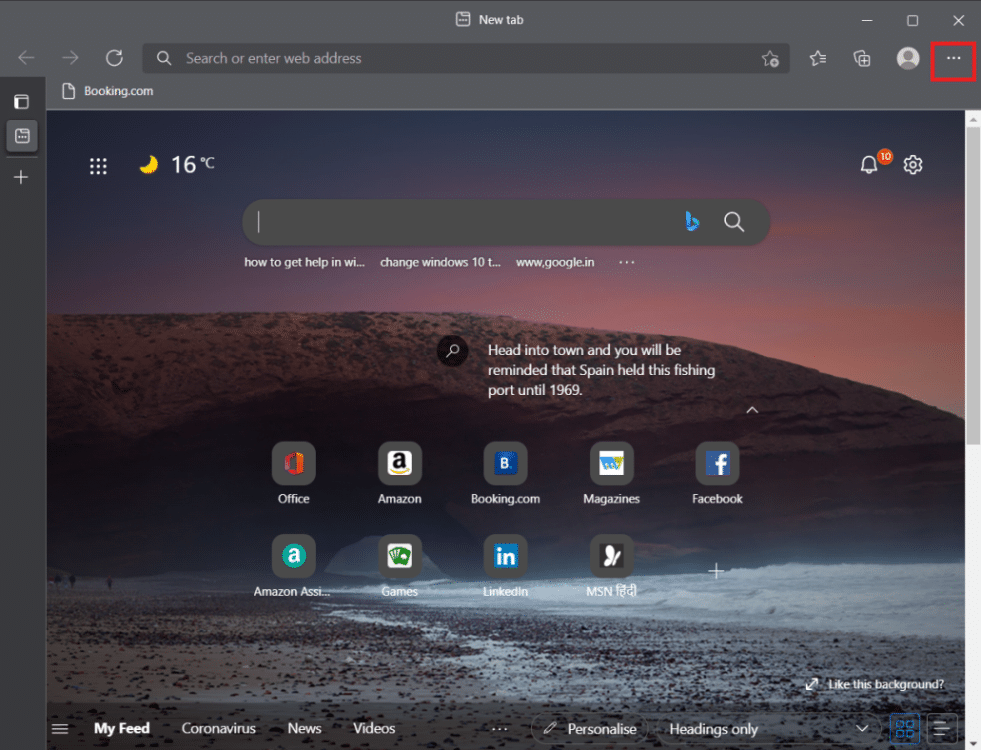
3. Em seguida, clique em Configurações .
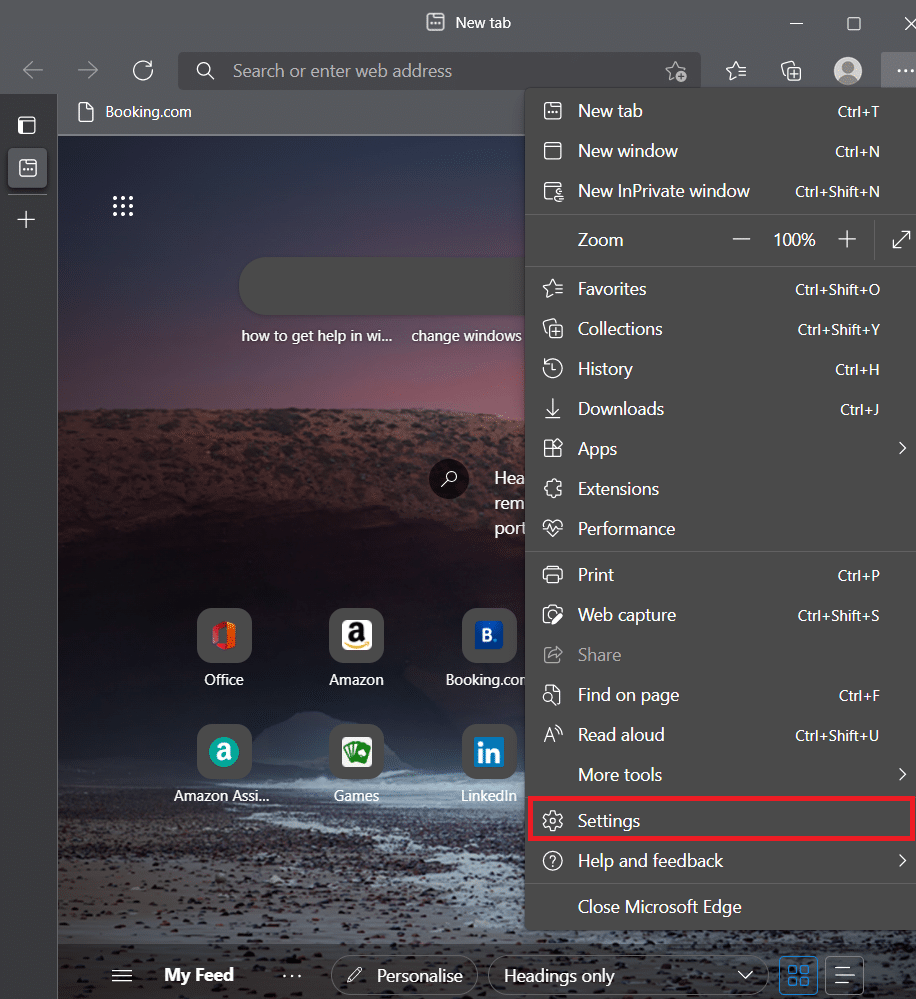
4. Vá para a guia Privacidade, pesquisa e serviços no painel esquerdo.
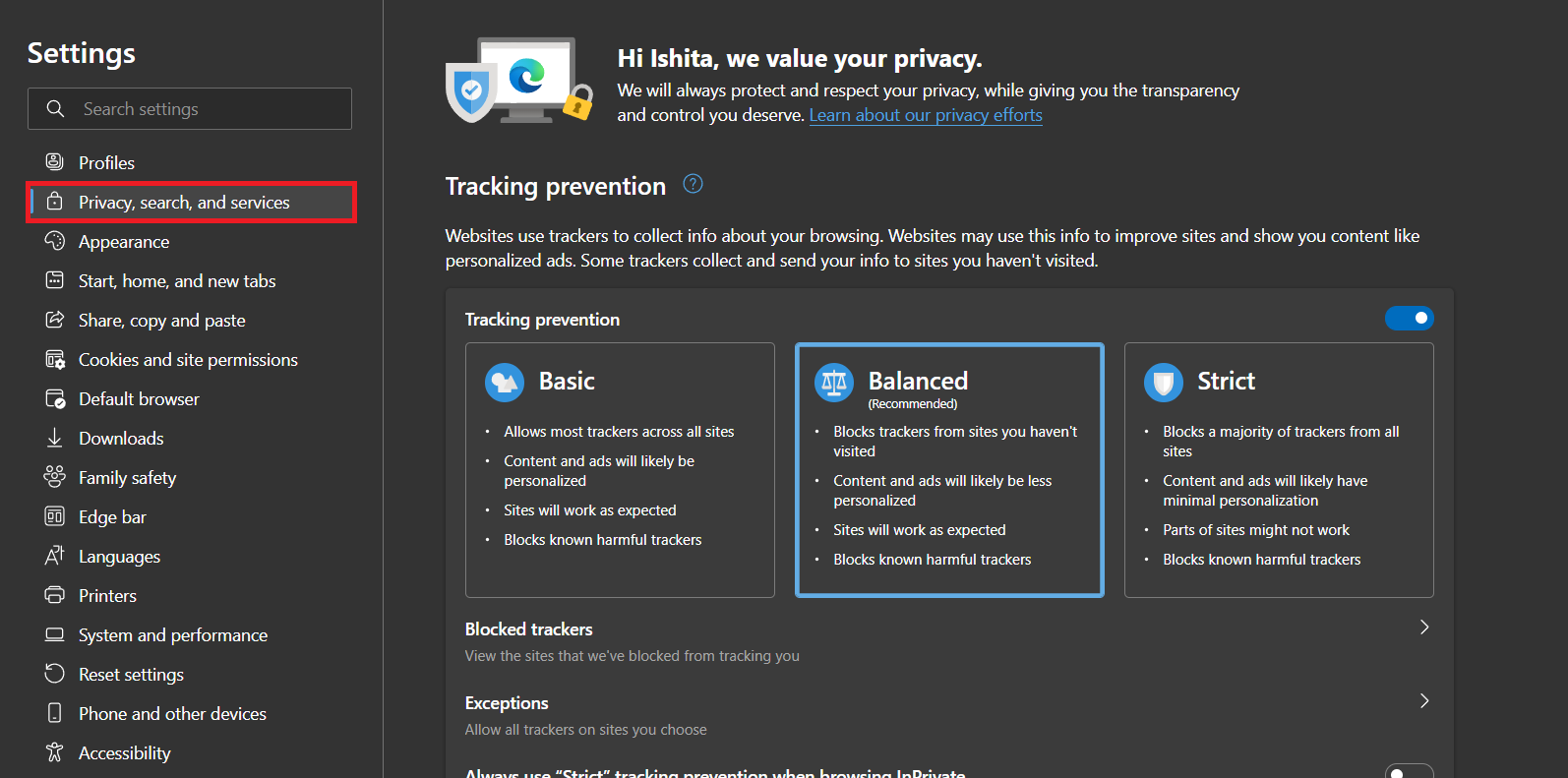
5. Na seção Limpar dados de navegação , clique em Escolher o que limpar sempre que fechar a opção do navegador .
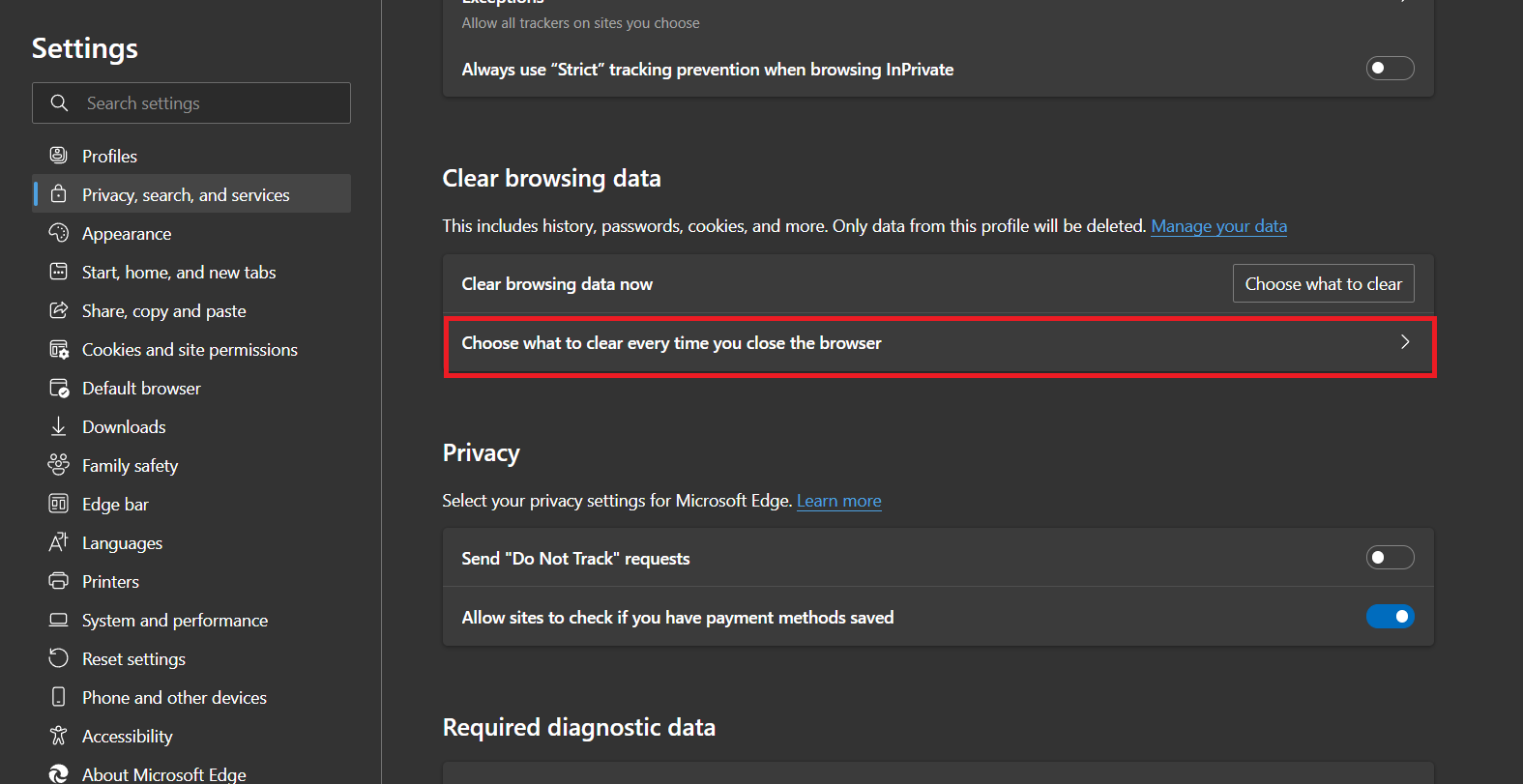
6. Ative a alternância para as seguintes opções:
- Histórico de navegação
- Histórico de downloads
- Cookies e outros dados do site
- Imagens e arquivos em cache
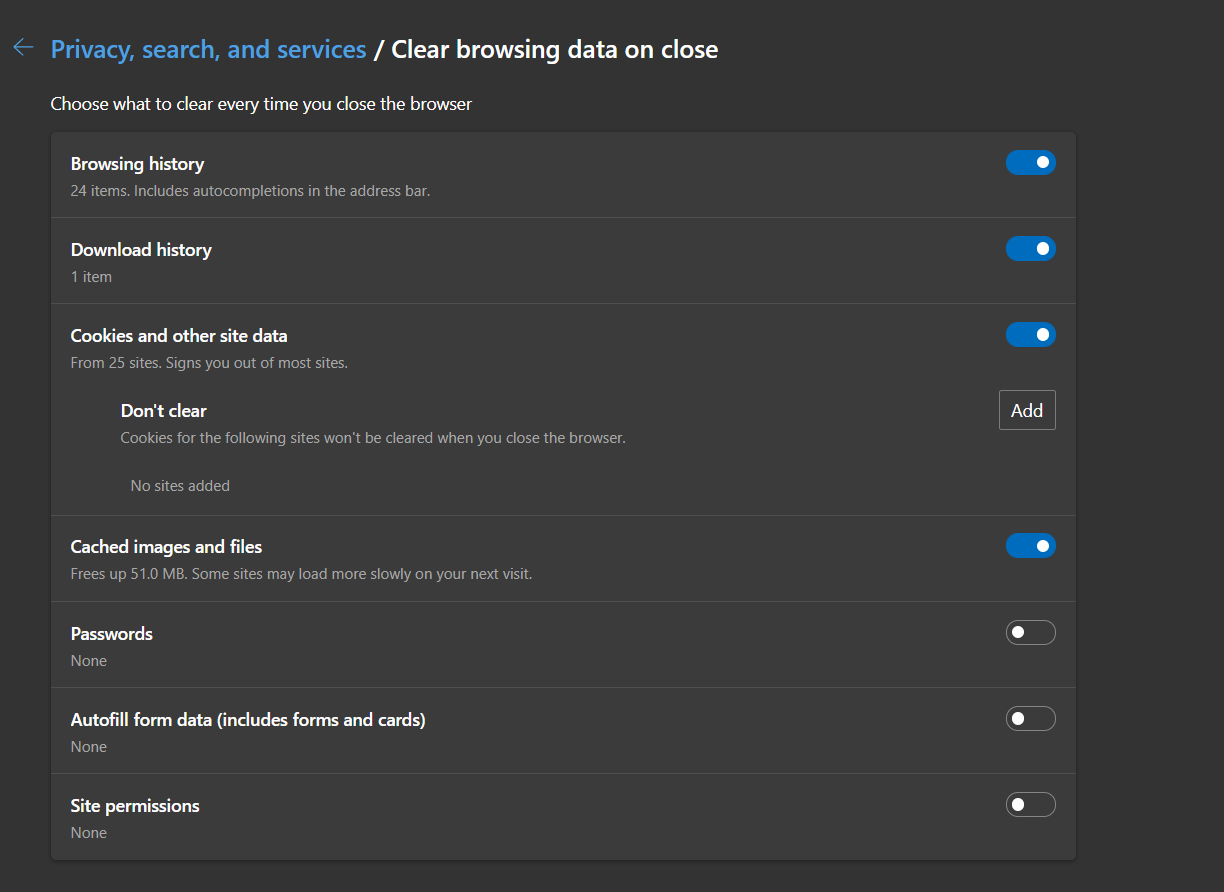
Agora, verifique se algo deu errado O erro do YouTube PC persiste ou não.
Leia também: Como desativar o Microsoft Edge no Windows 11
Método 3: remover extensões
Se o YouTube funcionar corretamente no modo de navegação anônima, o problema quase certamente é causado por uma extensão do navegador. Ter muitas extensões carregadas no Google Chrome que controlam várias configurações do navegador pode ter uma grande influência no login da conta do Google, resultando em erros como este. Remova todas as extensões desnecessárias do Chrome antes de tentar fazer login na sua conta do Google no YouTube.
1. Inicie o Google Chrome e clique no ícone de três pontos .
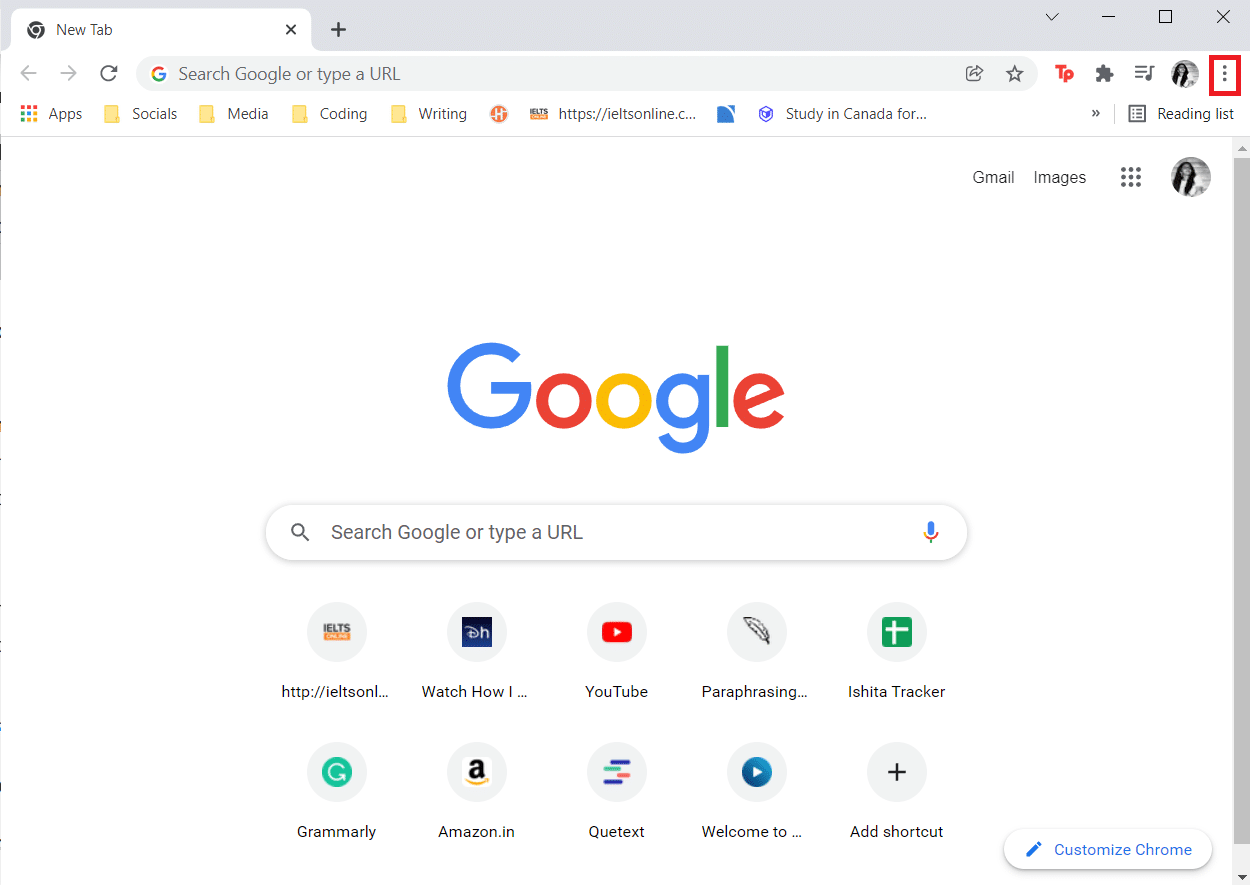
2. Vá para Mais ferramentas e clique em Extensões
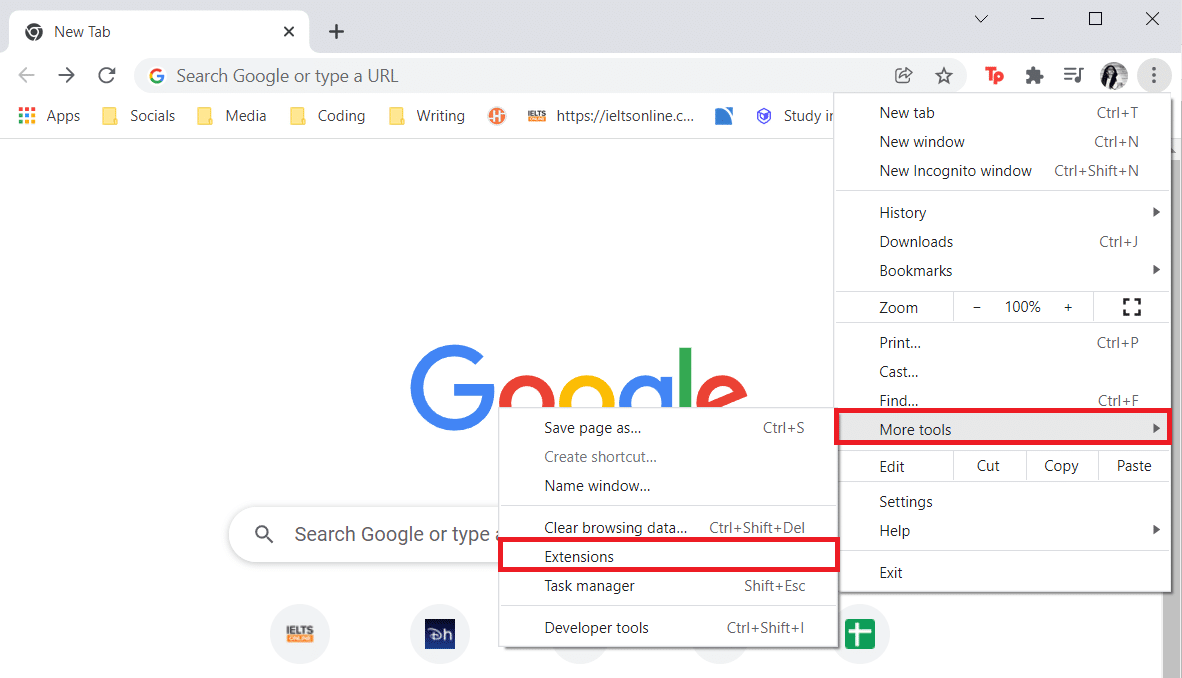
3. Agora, clique no botão Remover para a extensão (por exemplo, Safe Torrent Scanner ) que não é de uma fonte confiável.
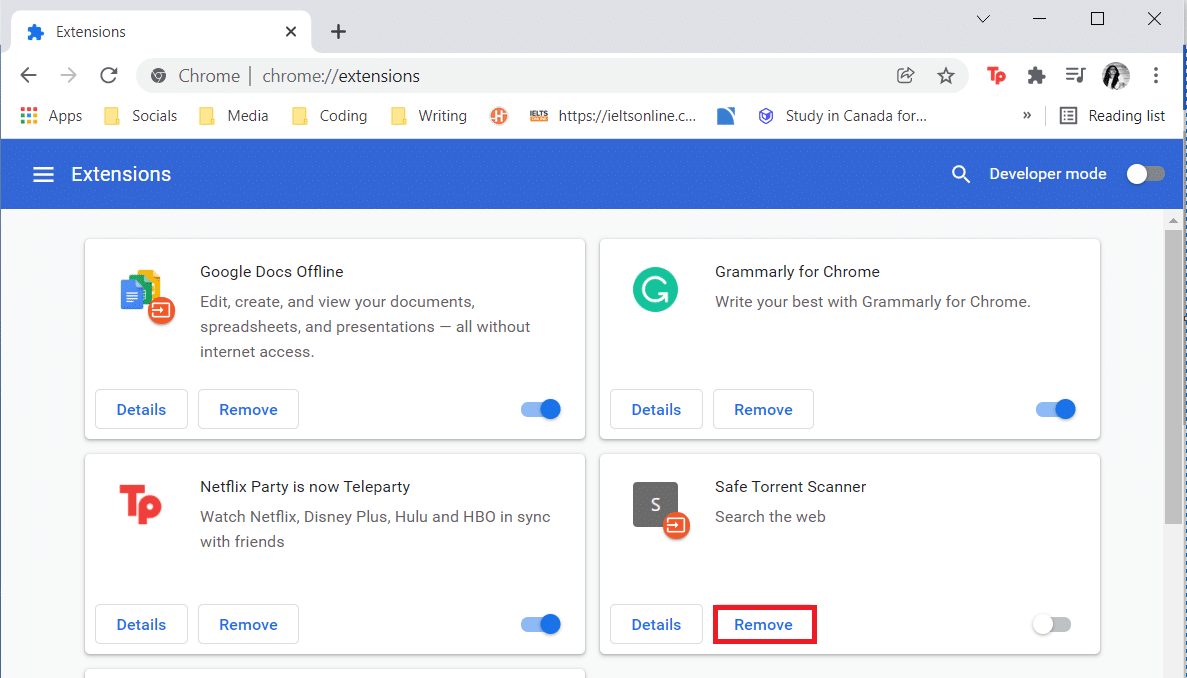
Método 4: Alterar as configurações de proxy
A falsificação do seu endereço IP pode afetar o YouTube se o seu navegador estiver configurado para utilizar um servidor proxy ao estabelecer uma conexão com a Internet, e é por isso que você continua recebendo esse erro, oops, algo deu errado no YouTube. Como resultado, verificar e validar suas configurações de proxy é uma ideia inteligente. Se você não tiver certeza, é melhor desativar seu proxy completamente.
Opção 1: para Google Chrome e Microsoft Edge
1. Pressione as teclas Windows + X simultaneamente e selecione Conexões de Rede .
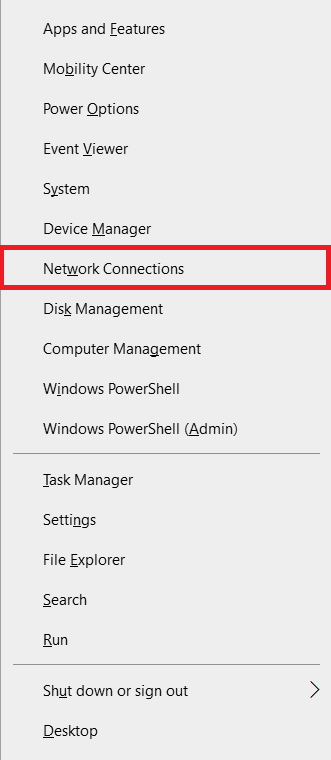
2. No painel esquerdo, clique no menu Proxy .
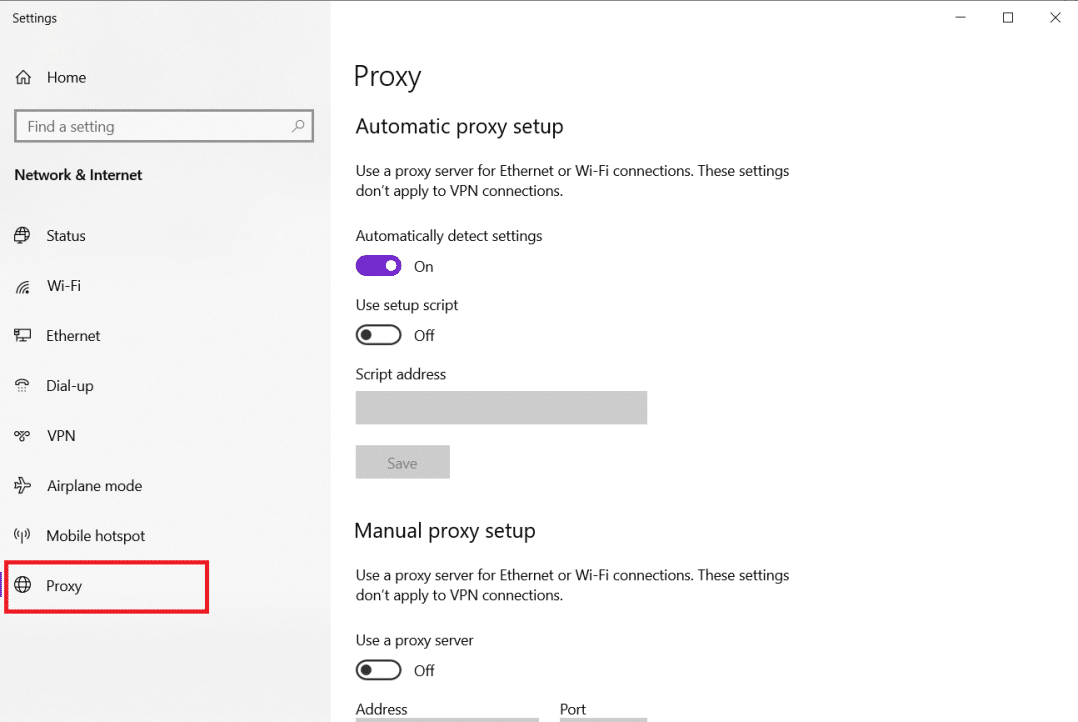
3. Desligue a alternância para Detectar automaticamente as configurações
4. E , ative o botão para a opção Usar script de configuração .
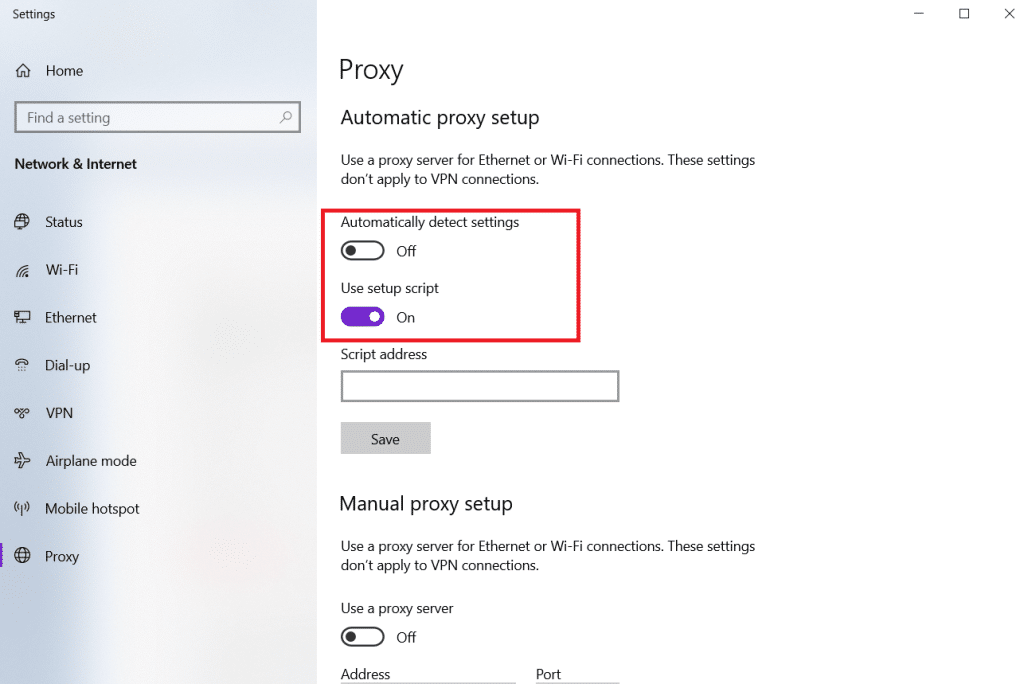
5. Em seguida, na seção Configuração manual de proxy , desative a opção Usar um servidor proxy.
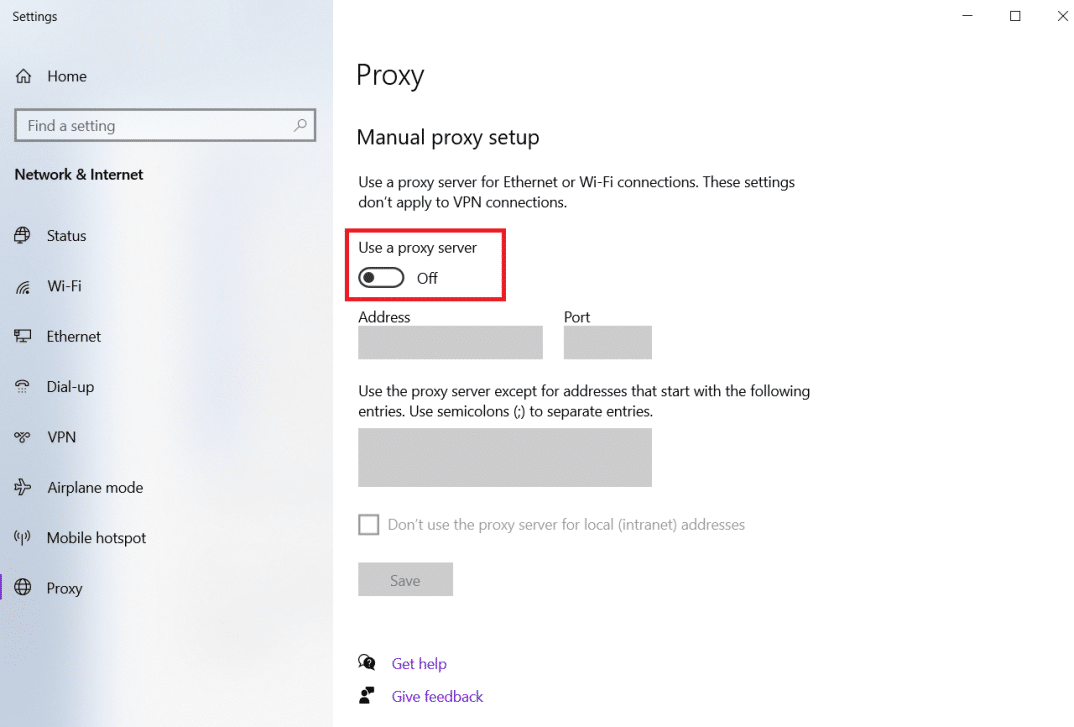
6. Por fim, feche a janela e acesse o Youtube para verificar se o problema persiste ou não.
Opção 2: para Firefox
1. Vá para Configurações do Firefox como mostrado anteriormente.
2. Aqui, na guia Geral , role para baixo até Configurações de rede .
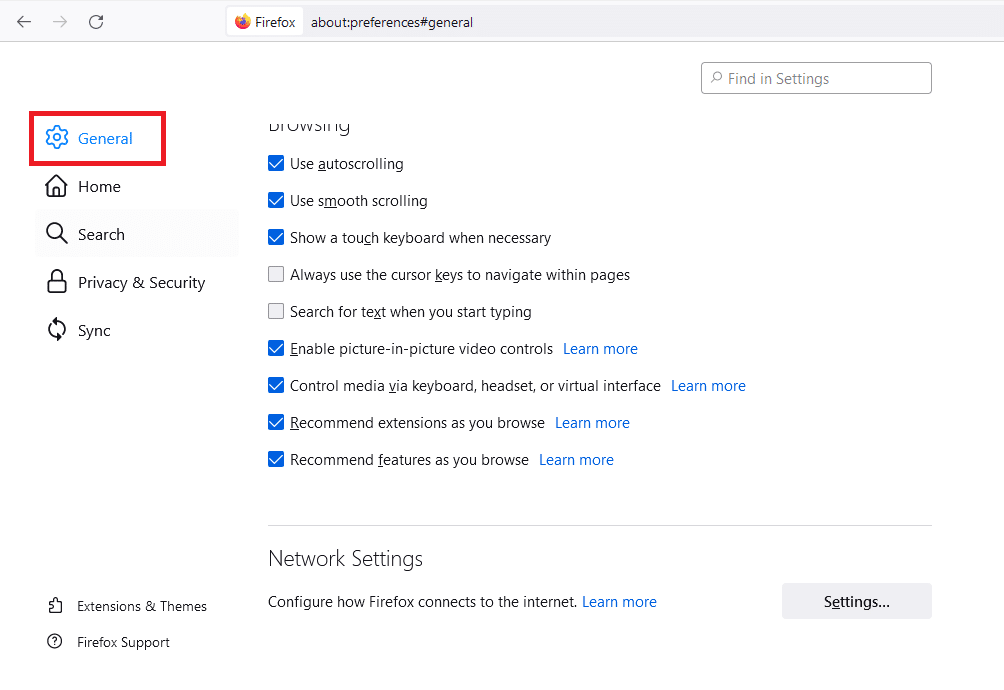
3. Na seção Configurações de rede , clique no botão Configurações… .
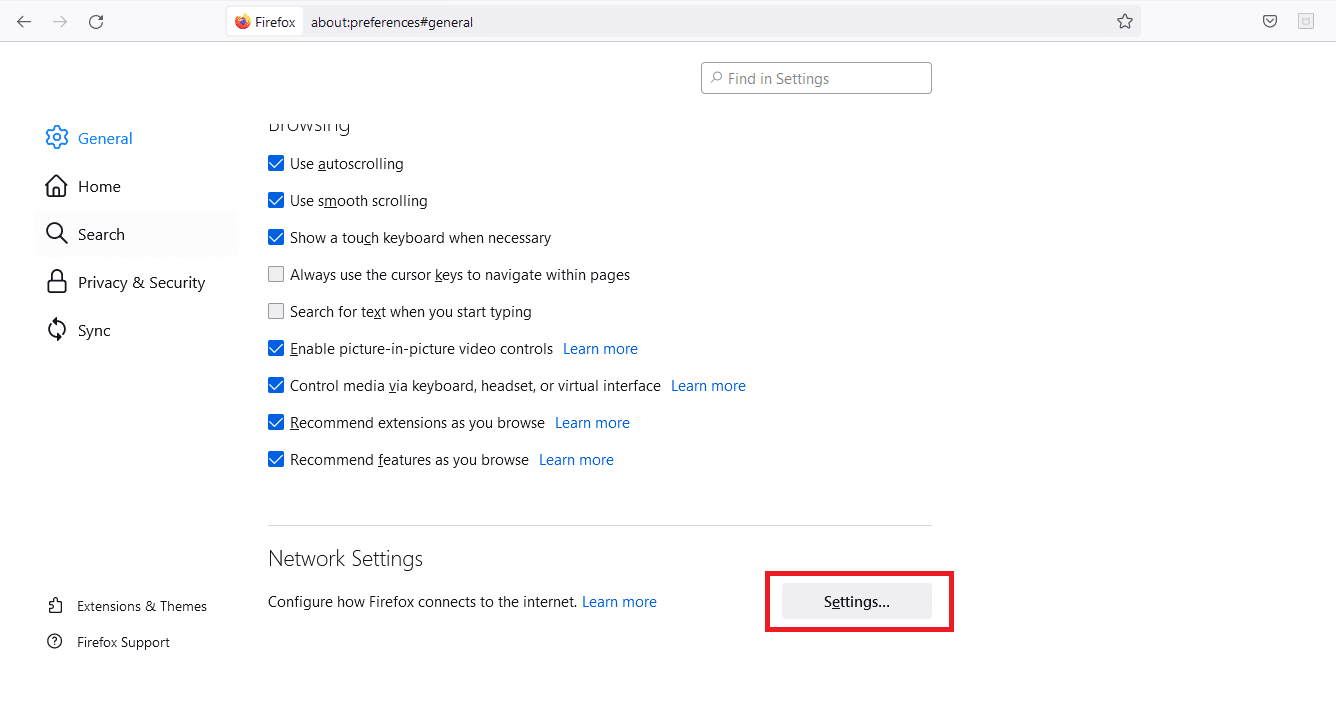
4. Selecione uma das duas opções a seguir.
- Sem procuração
- Usar as configurações de proxy do sistema
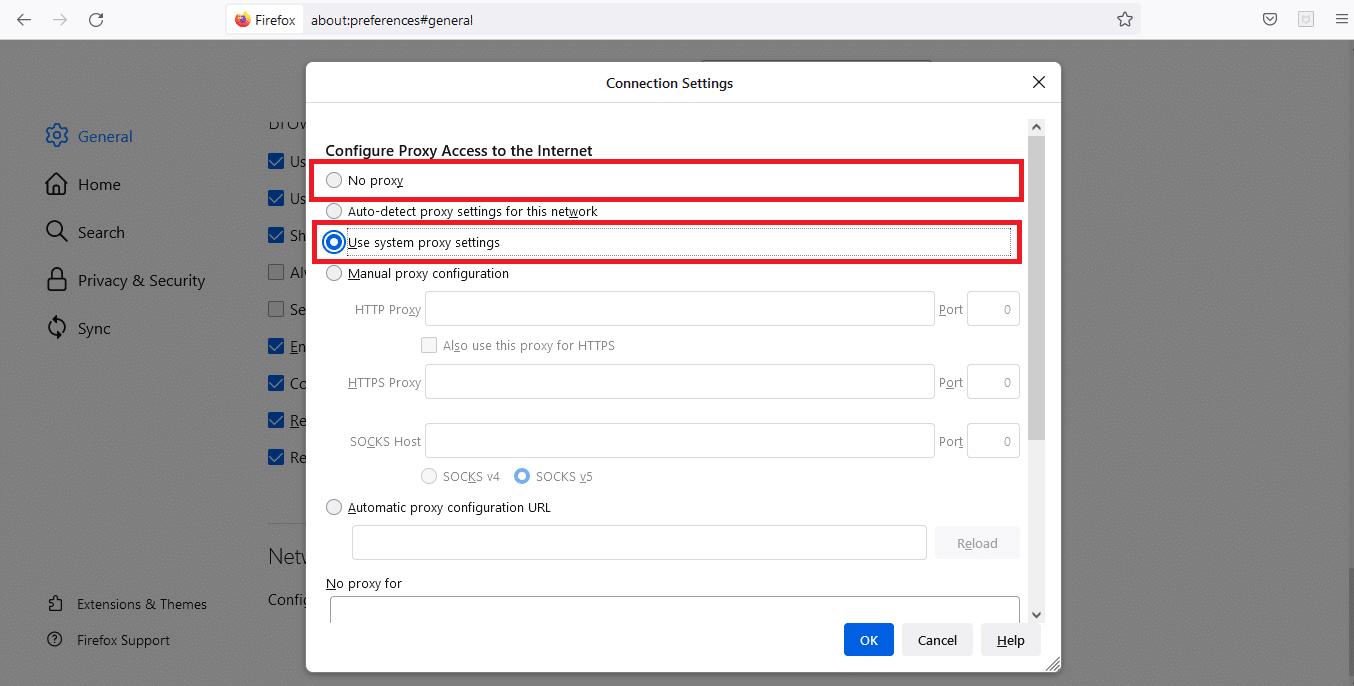
5. Clique em OK para salvar as alterações.
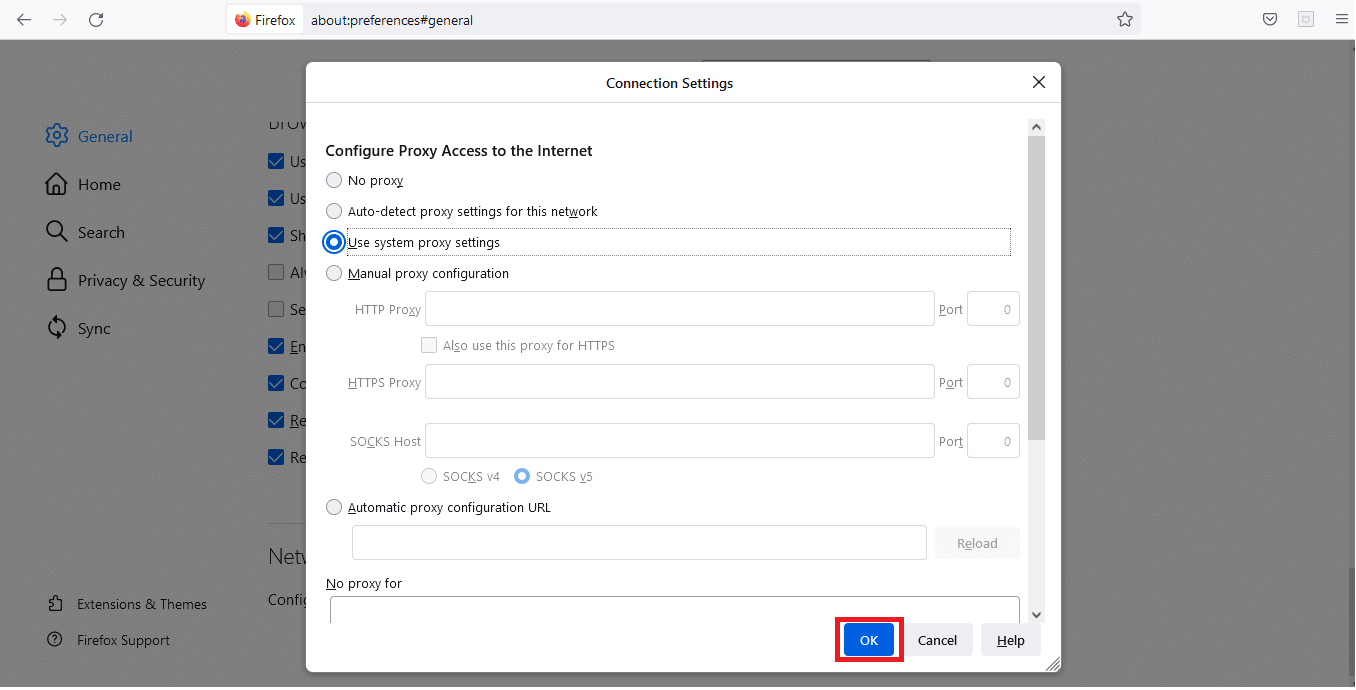
Depois de alterar as configurações de proxy, algo deu errado O erro do YouTube PC será resolvido.
Leia também: Como corrigir o Firefox não reproduzindo vídeos
Método 5: Use servidores DNS públicos
Se o seu ISP tiver atribuído a você uma configuração de DNS automatizada, pode demorar muito para que suas solicitações de DNS sejam processadas, resultando em dificuldades de desempenho do navegador e o Ooops! Algo deu errado com o YouTube. Servidores DNS personalizados podem ser configurados em seu sistema operacional, o que afetará qualquer programa conectado à Internet, incluindo o Chrome ou qualquer navegador da Web que você esteja tentando usar para o YouTube. Você também pode utilizar os servidores DNS públicos do Google.
Observação: você deve certificar-se de estar conectado como administrador antes de executar as etapas fornecidas.
1. Abra as configurações de Conexões de Rede no menu Energia do Windows .
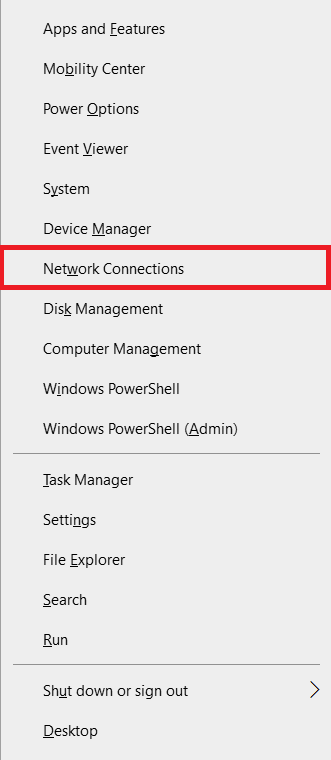
2. Na guia Status , clique em Alterar opções do adaptador em Configurações de rede avançadas
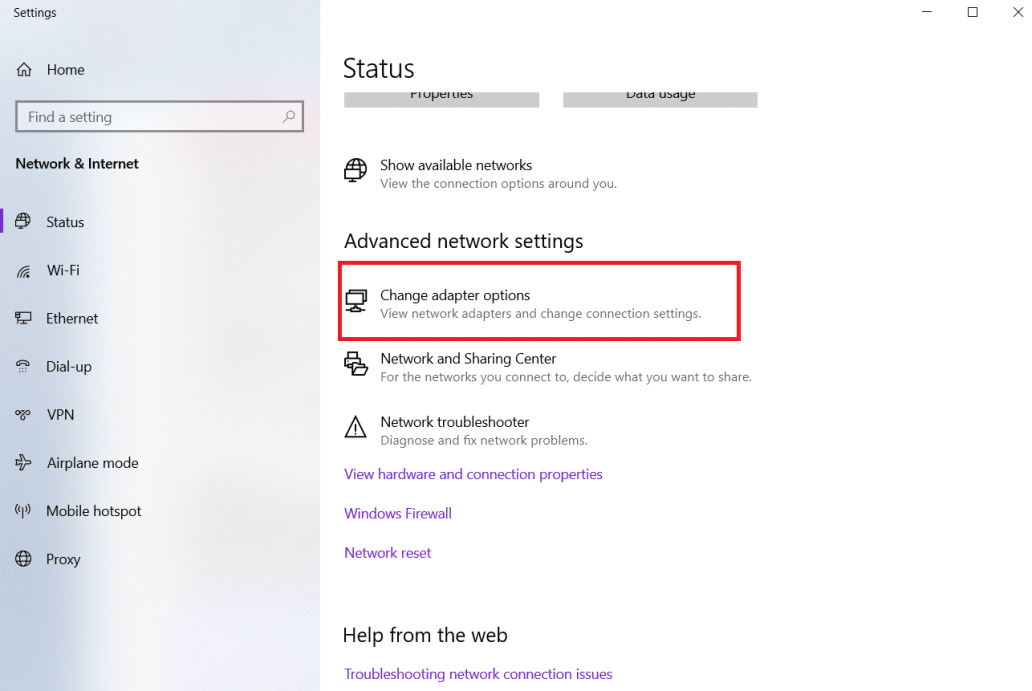
3. Clique com o botão direito do mouse em sua conexão com a Internet e selecione a opção Propriedades .
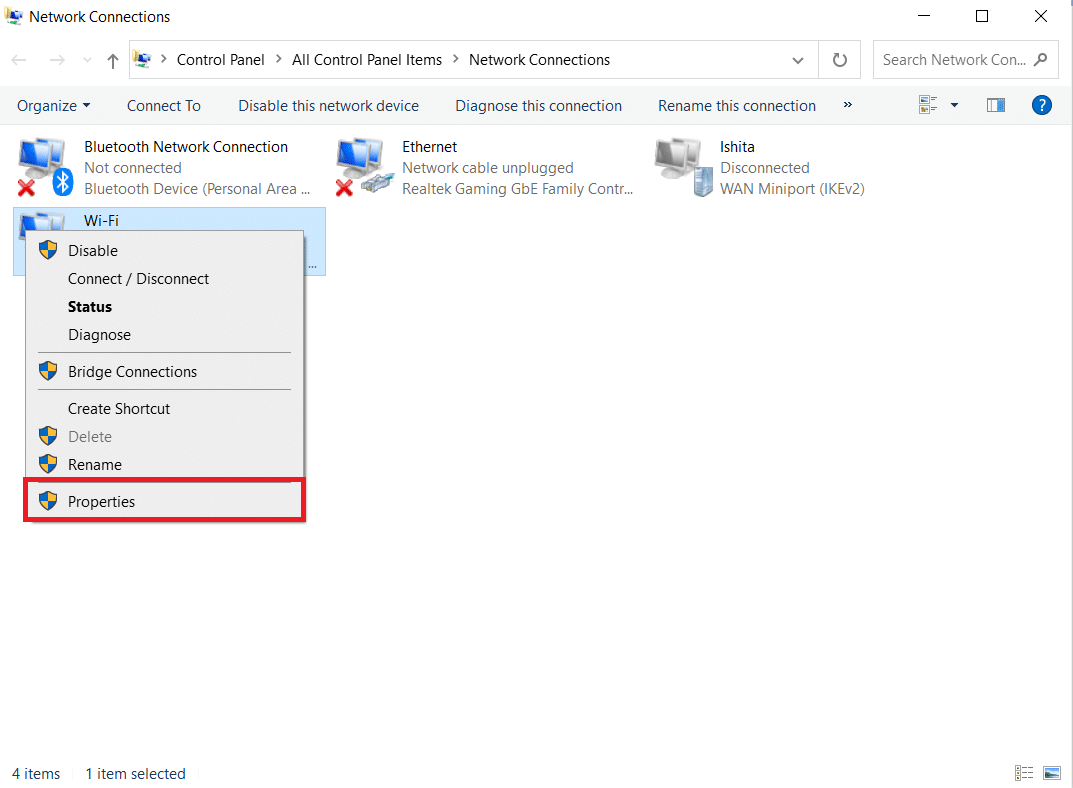
4. Marque a caixa para Protocolo de Internet Versão 4 (TCP/IPv4).
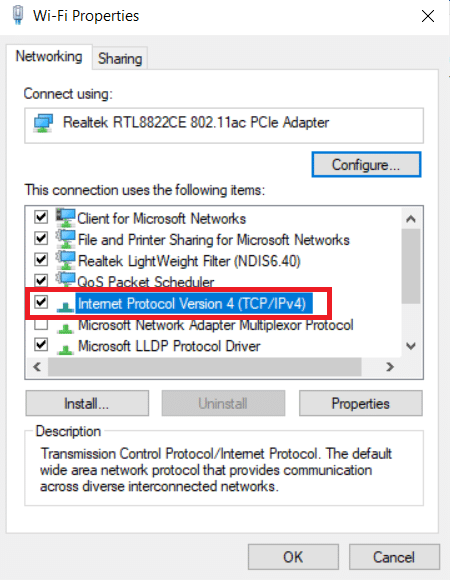
5. Em seguida, clique em Propriedades .
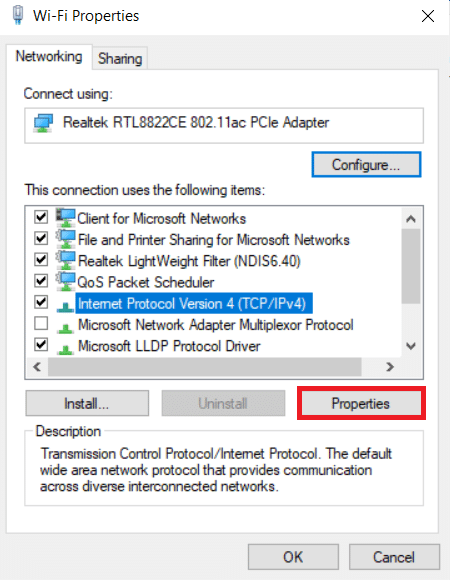
6. Selecione a opção Usar os seguintes endereços de servidor DNS .
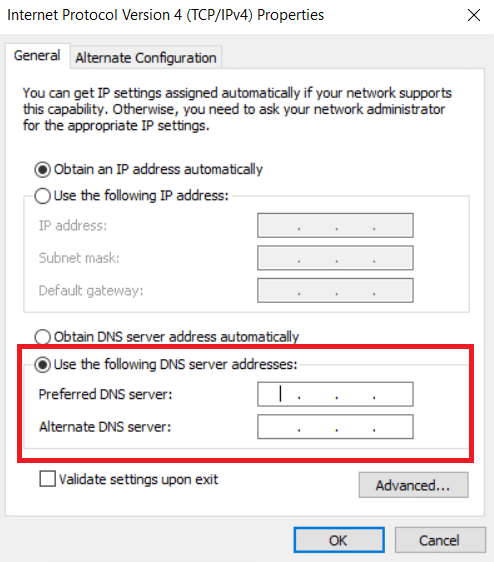
7. No servidor DNS preferencial: digite 8.8.8.8
8. E defina o servidor DNS alternativo: para 8.8.4.4.
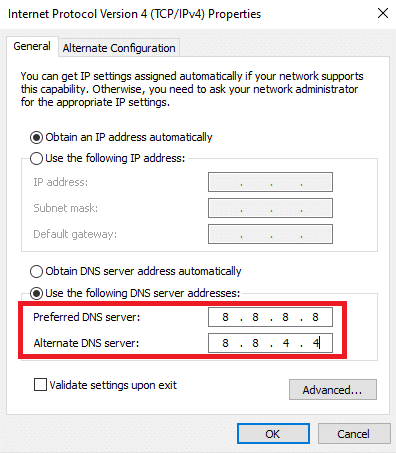
9. Clique em OK para aplicar as alterações.
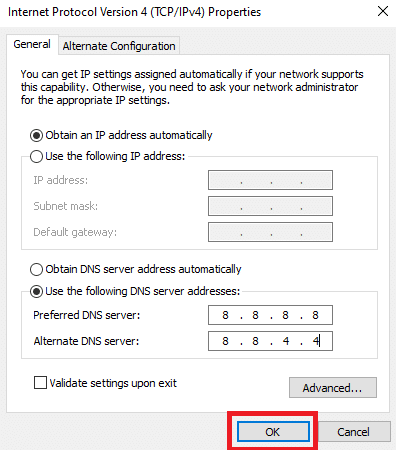
Método 6: remover software nocivo do Chrome
O procedimento de login do Google no YouTube pode ser afetado se seu sistema operacional estiver infectado por um vírus que ameace suas conexões com a Internet. O Chrome, por outro lado, inclui um recurso embutido que pode detectar e remover malware malicioso de sua máquina. Ele também procura por quaisquer configurações de sistema defeituosas que possam estar obstruindo sua experiência de navegação.
Portanto, siga as etapas listadas abaixo para remover software prejudicial do Chrome para corrigir oops algo deu errado erro do YouTube.
1. Inicie o Google Chrome e clique no ícone de três pontos > Configurações , conforme mostrado em destaque.

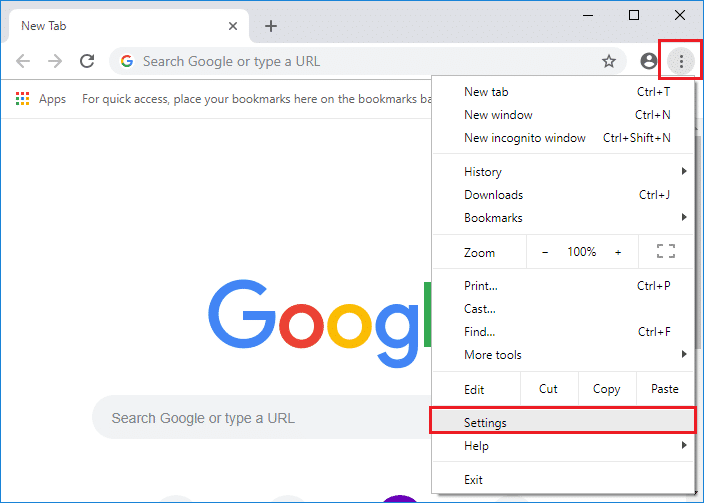
2. Aqui, clique na configuração Avançada no painel esquerdo e selecione a opção Redefinir e limpar .
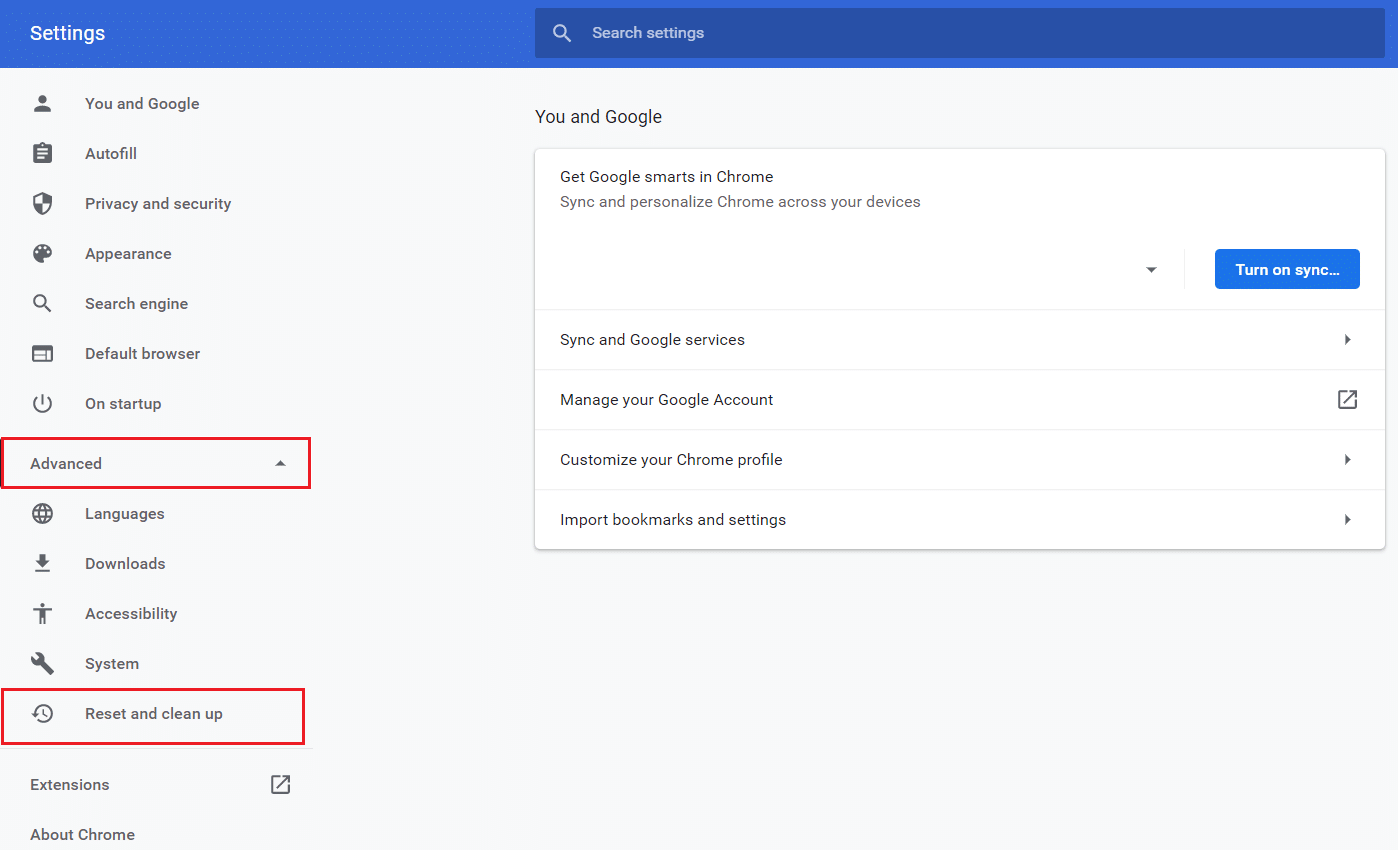
3. Agora, selecione a opção Limpar computador conforme ilustrado abaixo.
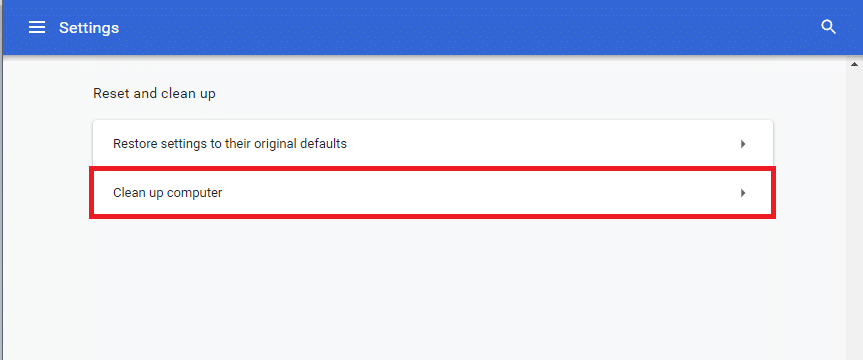
4. Aqui, clique no botão Localizar para permitir que o Chrome encontre software nocivo no seu computador.
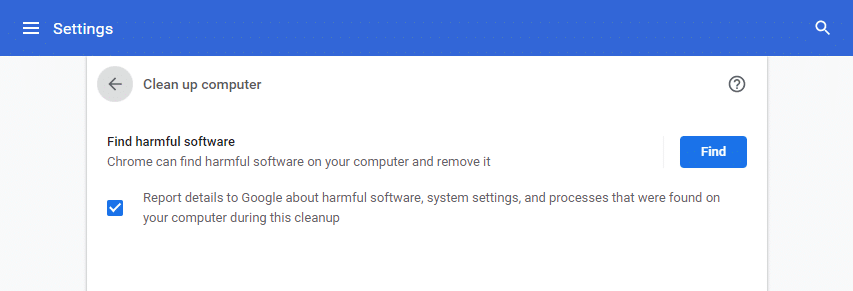
5. Aguarde a conclusão do processo e remova os programas nocivos detectados pelo Google Chrome.
6. Reinicie o seu PC e verifique se o problema foi resolvido.
Leia também: Corrigir o problema de download de bloqueio do Chrome
Método 7: gerenciar dispositivos do Google
Como medida de segurança, o YouTube pode ter problemas para fazer login no Google se você estiver conectado a muitos dispositivos. Para remediar isso, você precisa desinstalar o Google de todos os dispositivos desconhecidos e não mais usados. Isso corrigirá oops algo deu errado erro do YouTube. Portanto, siga as etapas fornecidas para gerenciar seus dispositivos do Google.
1. Faça login e vá para a página da sua Conta do Google
2. No painel esquerdo, clique em Segurança .
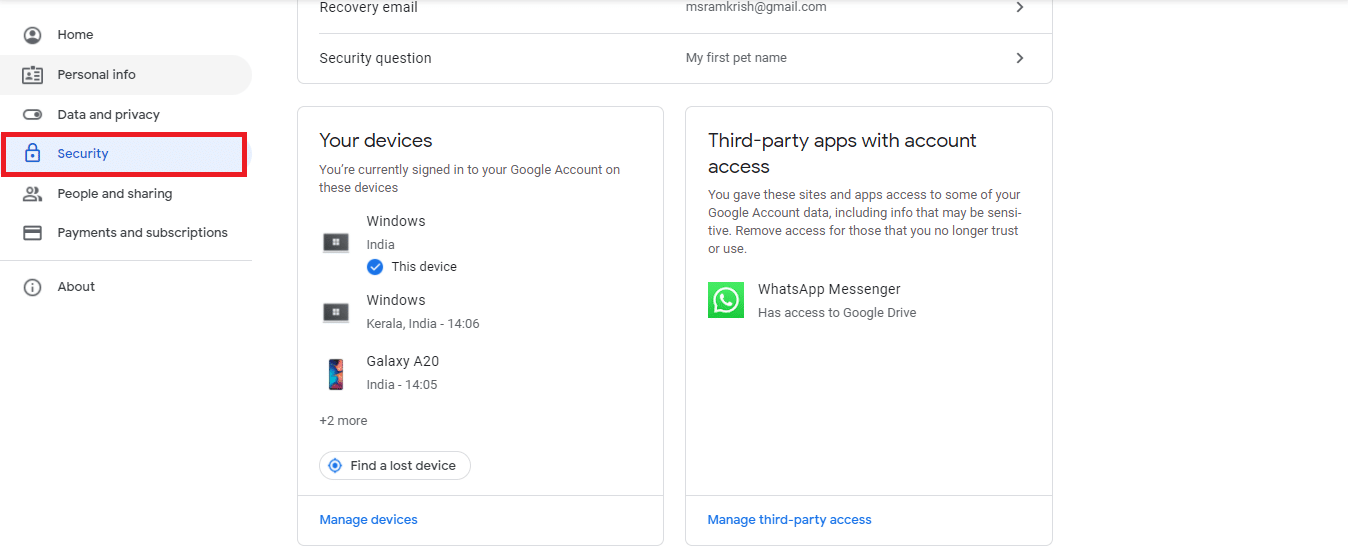
3. Selecione Gerenciar dispositivos na seção Seus dispositivos .
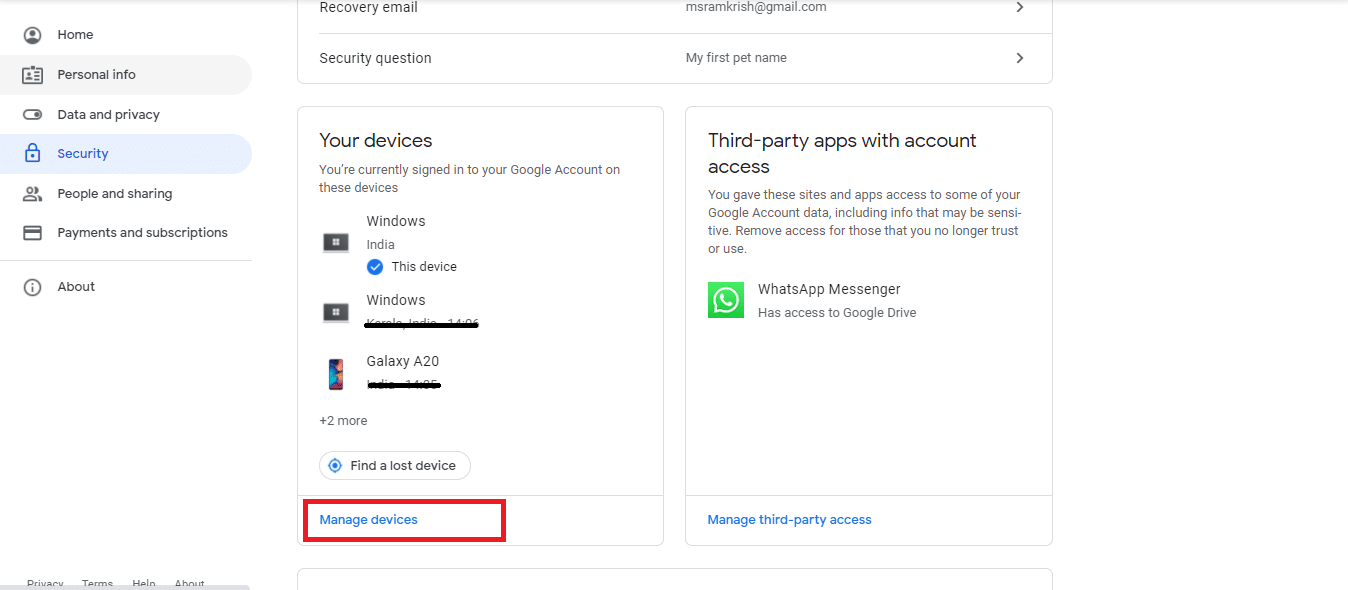
4. Examine os dispositivos nos quais sua conta do Google não está ativa.
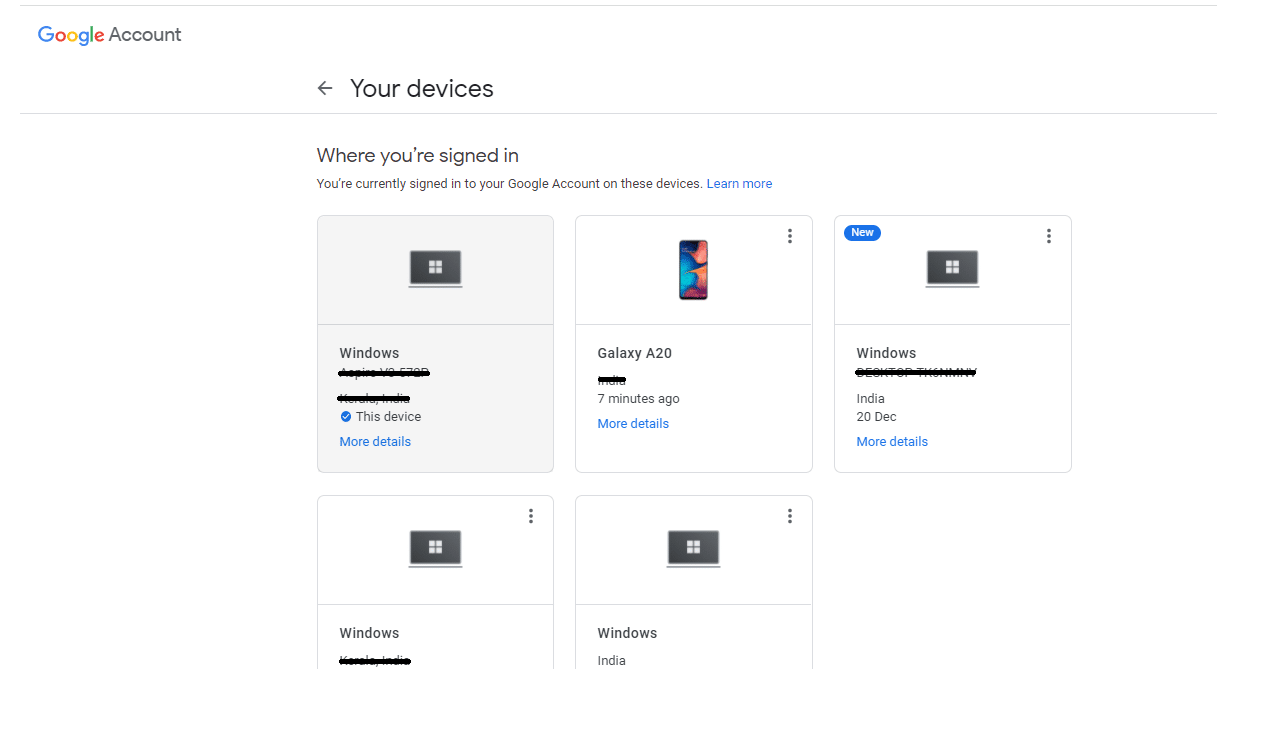
5. Aqui, clique no ícone de três pontos no canto superior direito de um dispositivo e escolha Sair
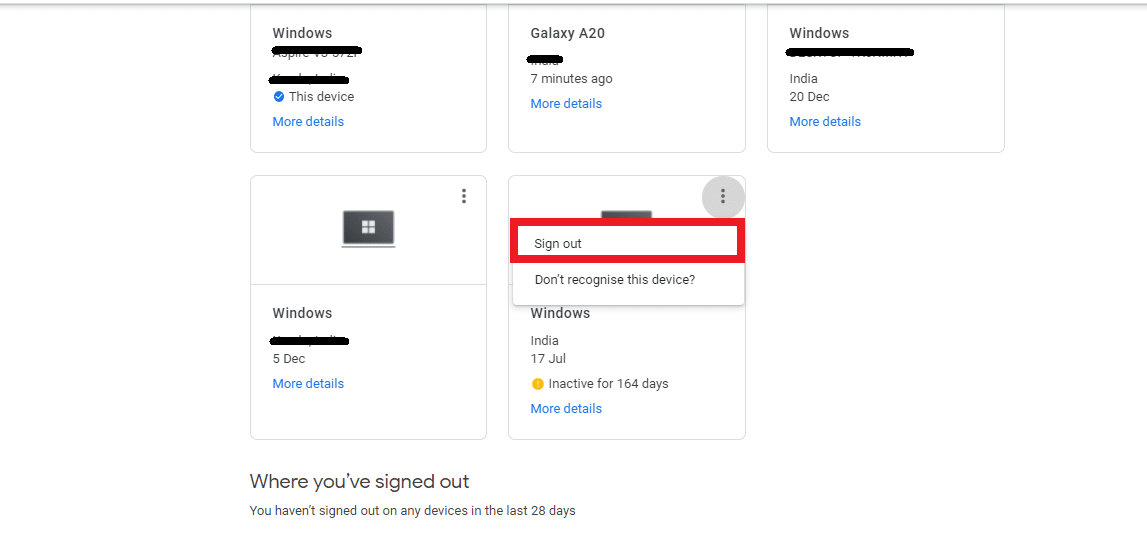
6. Por fim, clique no botão Sair para confirmar.
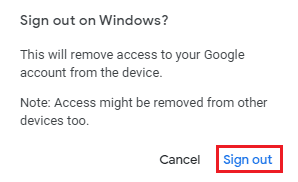
Se você não reconhecer um dispositivo do qual já saiu, altere sua senha do Google, pois outra pessoa pode conhecê-la e use-a para fazer login novamente. Em seguida, tente fazer login no YouTube para verificar se algo deu certo erro errado do YouTube PC foi corrigido ou não.
Método 8: revise as configurações de segurança da Conta do Google
Talvez você não tenha fornecido muitos dados pessoais ao Google quando iniciou sua conta. Ou já faz muito tempo desde que você verificou suas configurações de segurança do Google. Seja qual for a situação, o Google tem o direito de bloqueá-lo do YouTube até que você atualize os recursos de segurança da sua conta. Portanto, você deve revisar as configurações de segurança da sua conta do Google para corrigir oops algo deu errado erro do YouTube.
1. Acesse o menu Segurança da sua conta do Google conforme mostrado no Método 7 .
2. Se houver alguma recomendação de segurança exibida, clique na opção Proteger sua conta .
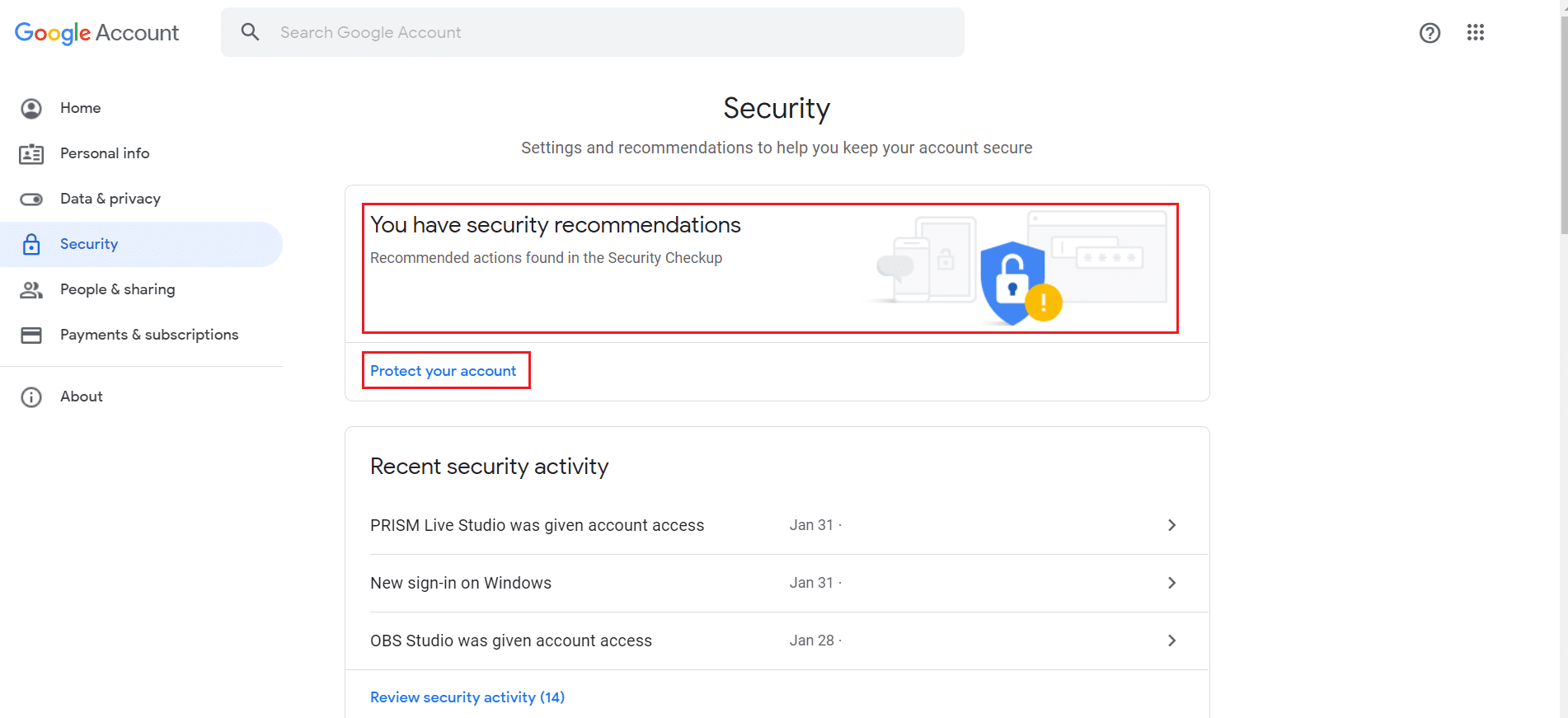
3. Execute todas as ações recomendadas na Verificação de segurança que possui um logotipo de exclamação amarelo .
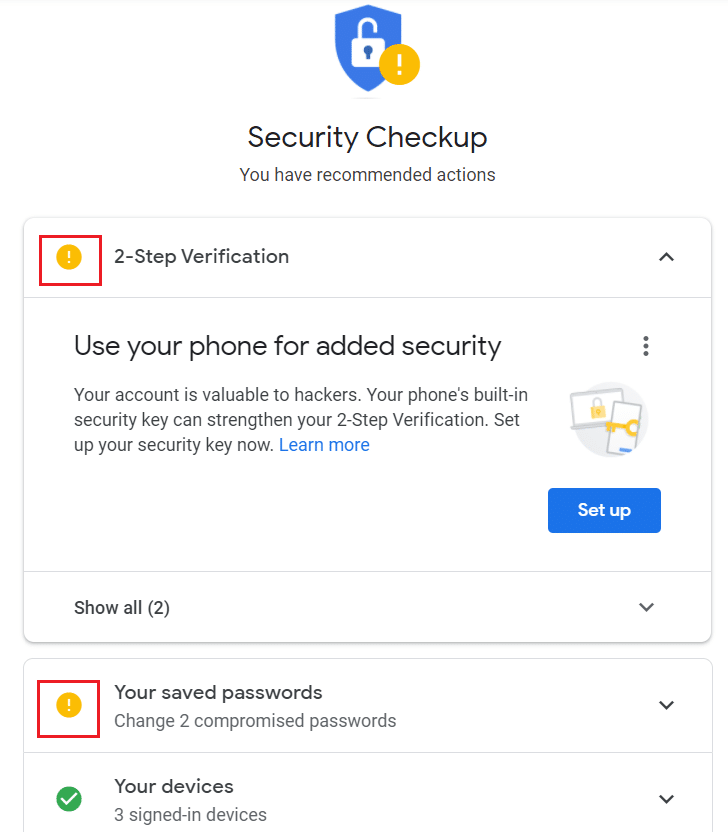
Leia também: O que é o serviço de elevação do Google Chrome
Método 9: Atualizar o Windows
Um sistema operacional desatualizado pode criar muitos bugs e problemas no sistema. Isso também pode causar oops algo deu errado erro do YouTube durante a navegação. Portanto, siga estas etapas para atualizar o Windows.
1. Pressione as teclas Windows + I simultaneamente para iniciar Configurações .
2. Clique no bloco Atualização e segurança , conforme mostrado.
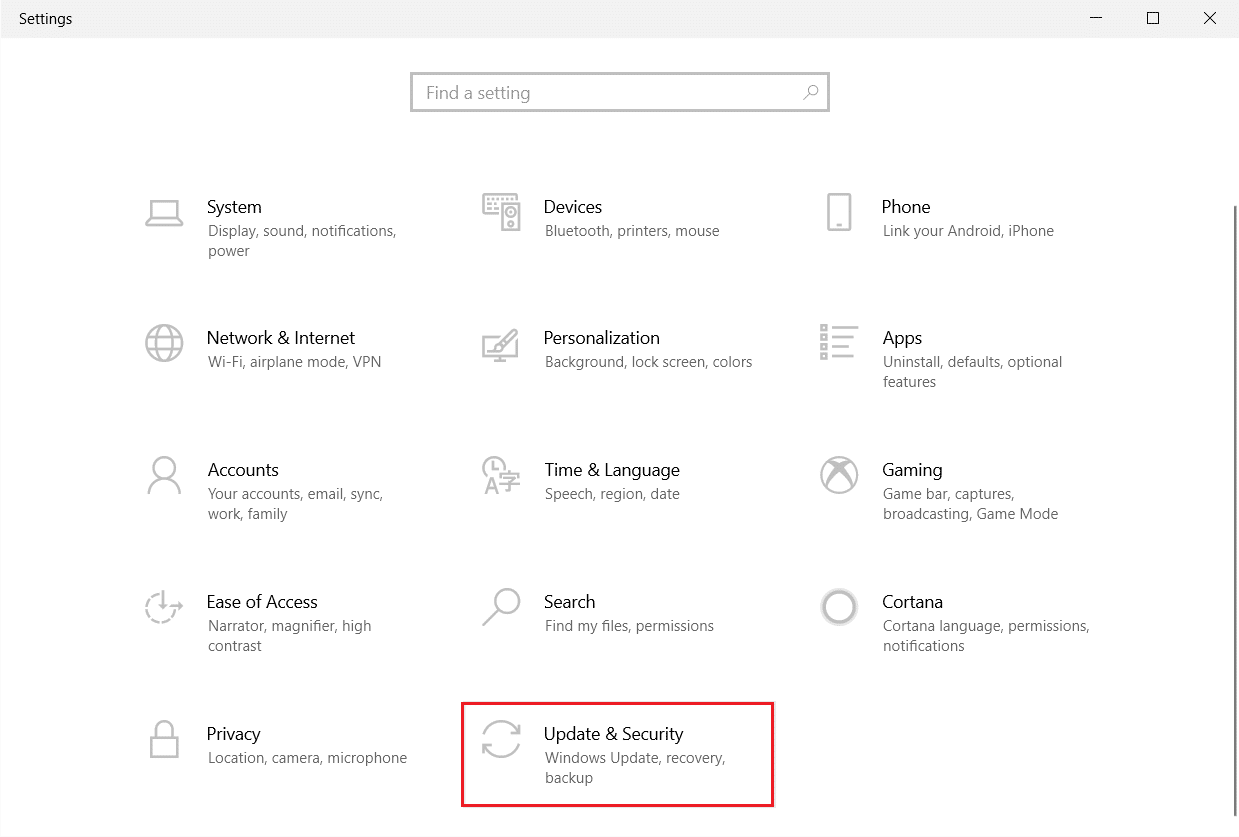
3. Na guia Windows Update , clique no botão Verificar atualizações .
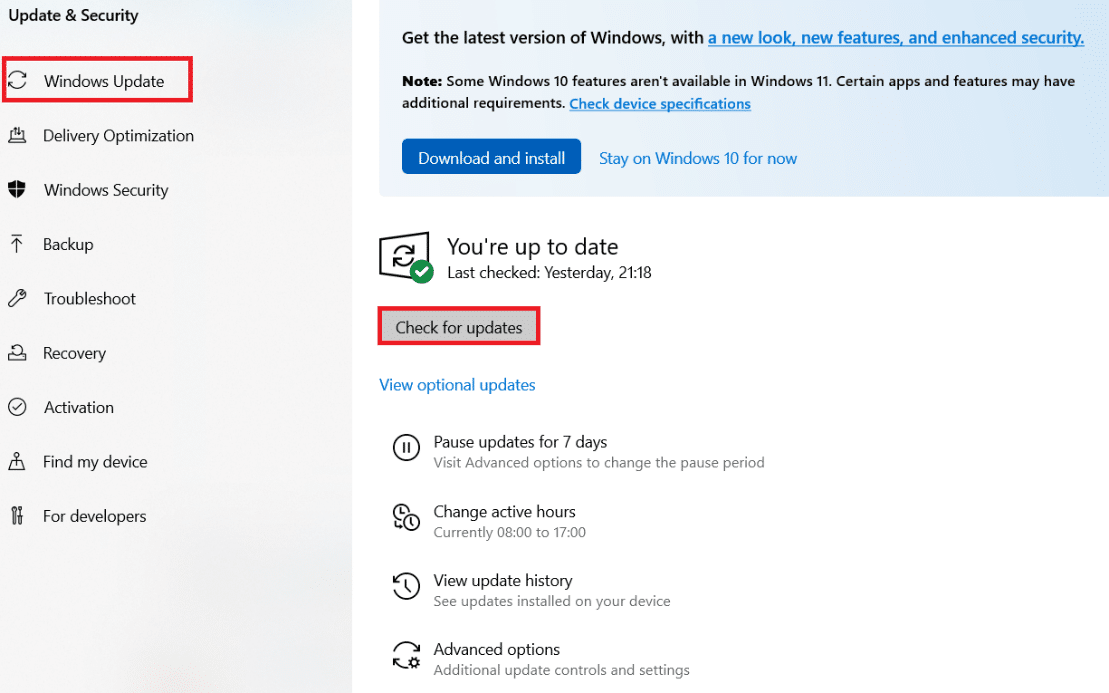
4A. Se uma nova atualização estiver disponível, clique em Instalar agora e siga as instruções para atualizar.
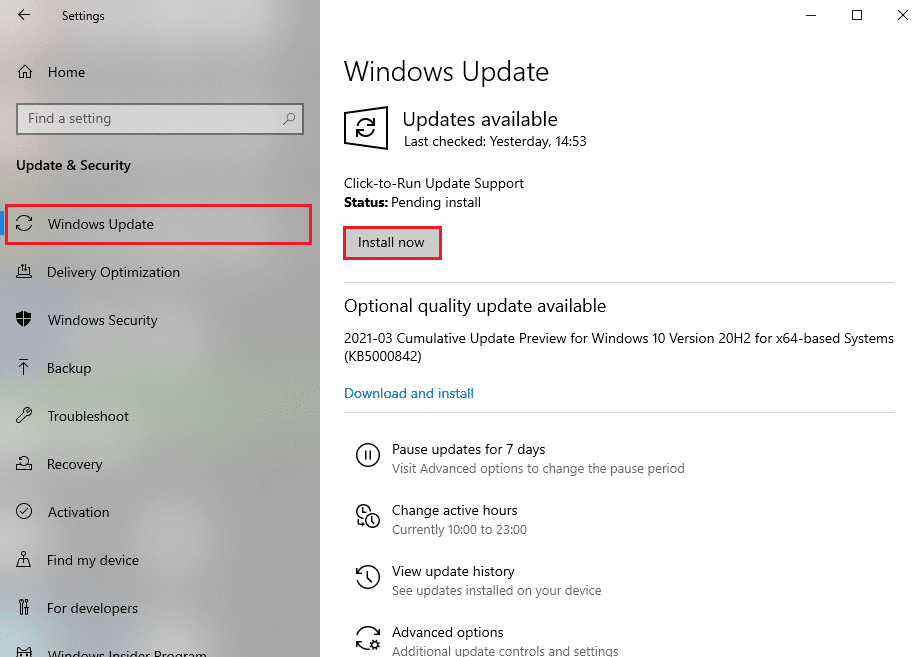
4B. Caso contrário, se o Windows estiver atualizado, ele mostrará a mensagem Você está atualizado .
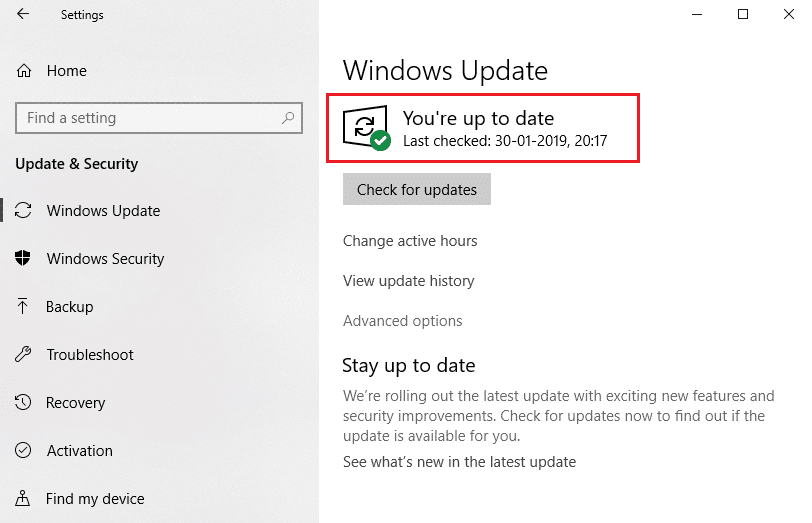
Método 10: Atualizar o navegador da Web
Não é surpresa se você estiver tendo problemas de login na conta e recebendo erros se o seu navegador da web não for atualizado há muito tempo e você continuar adiando essa ocorrência. Você pode obter algo errado Erro de rede do YouTube 503 ou erro de atualização. Verifique se você está usando a versão mais recente do Chrome, Firefox, Edge ou qualquer navegador que esteja usando, reinicie o aplicativo e tente novamente fazer login no YouTube.
Opção 1: atualizar o Google Chrome
1. Pressione a tecla Windows , digite chrome e clique em Abrir .
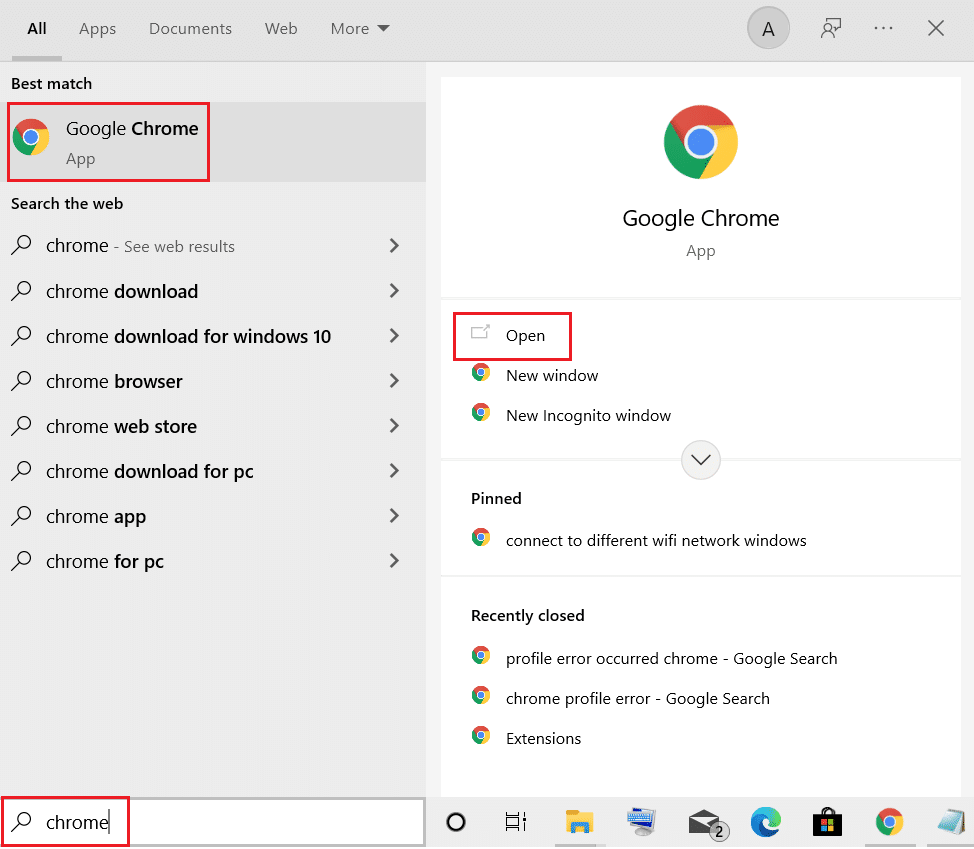
2. Clique no ícone de três pontos .
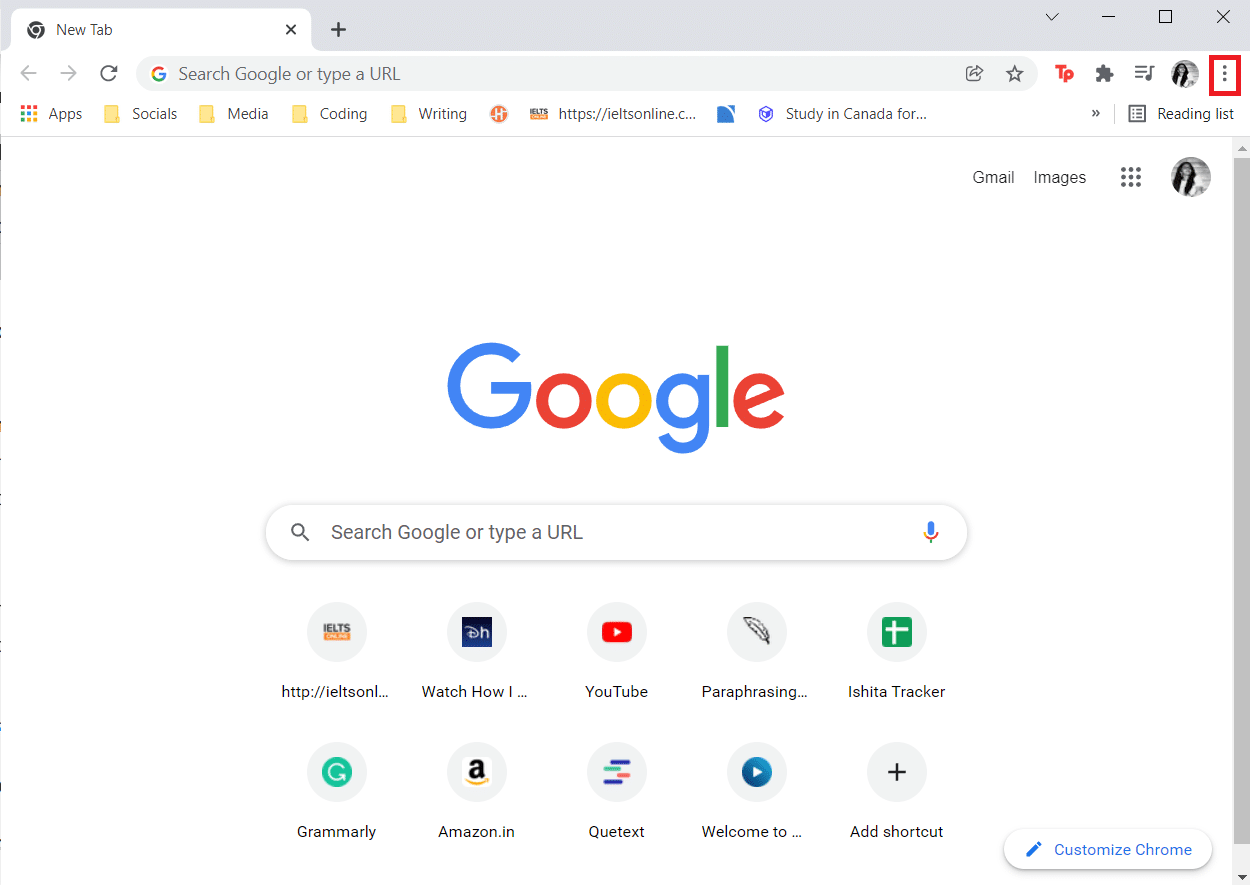
3. Em seguida, passe o mouse até a opção Ajuda .
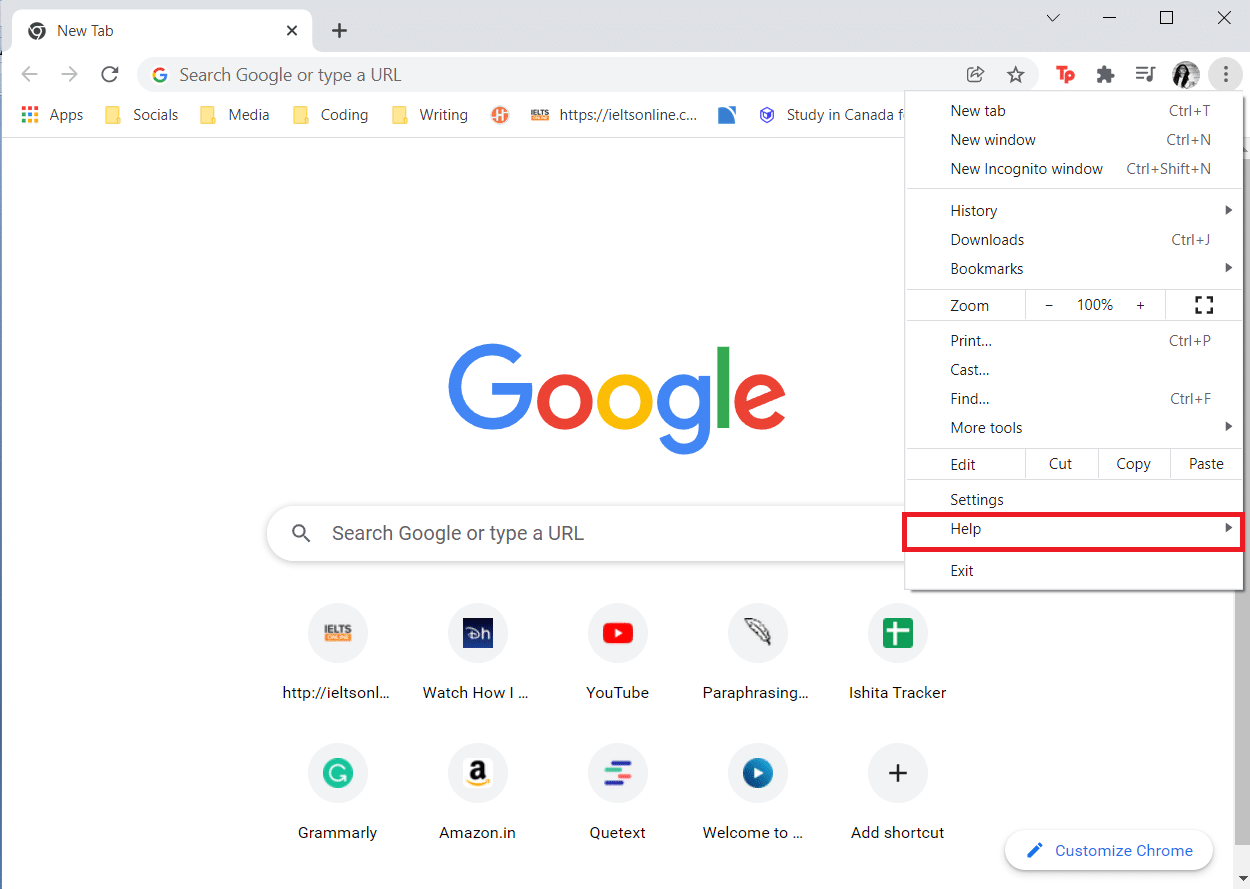
4. Clique na opção Sobre o Google Chrome .
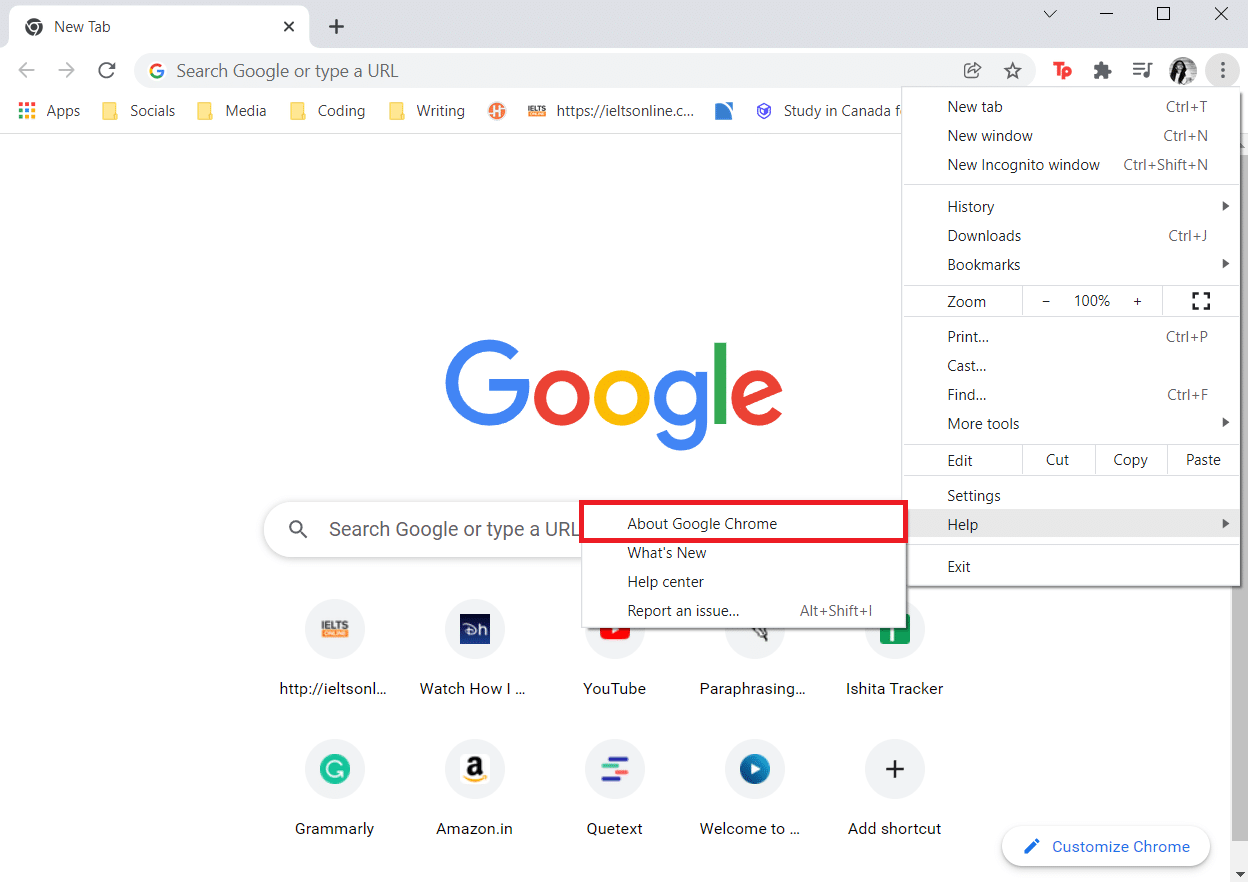
5. Aguarde o Google Chrome procurar atualizações. A tela exibirá a mensagem Verificando atualizações , conforme mostrado.
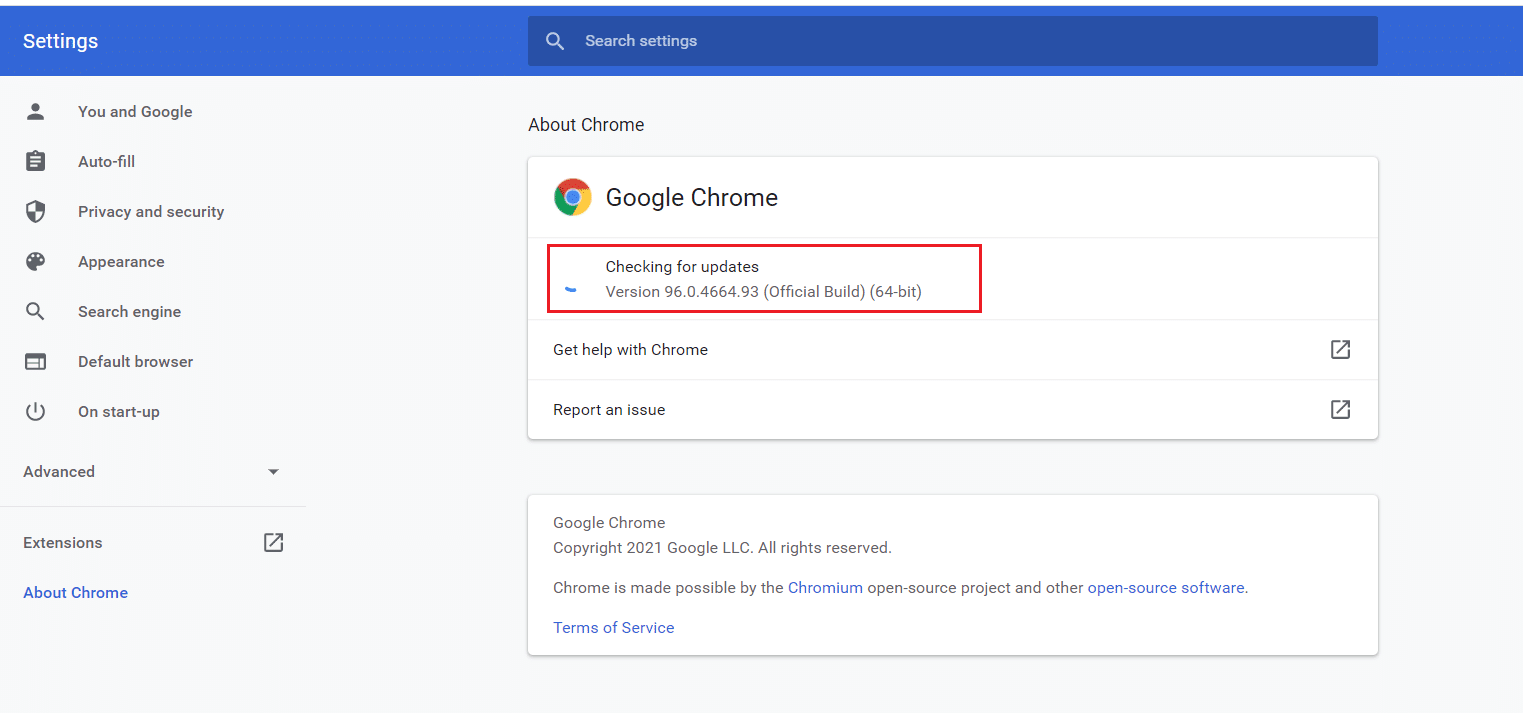
6A. Se houver atualizações disponíveis, clique no botão Atualizar .
6B. Se o Chrome já estiver atualizado, a mensagem Google Chrome está atualizado será exibida.
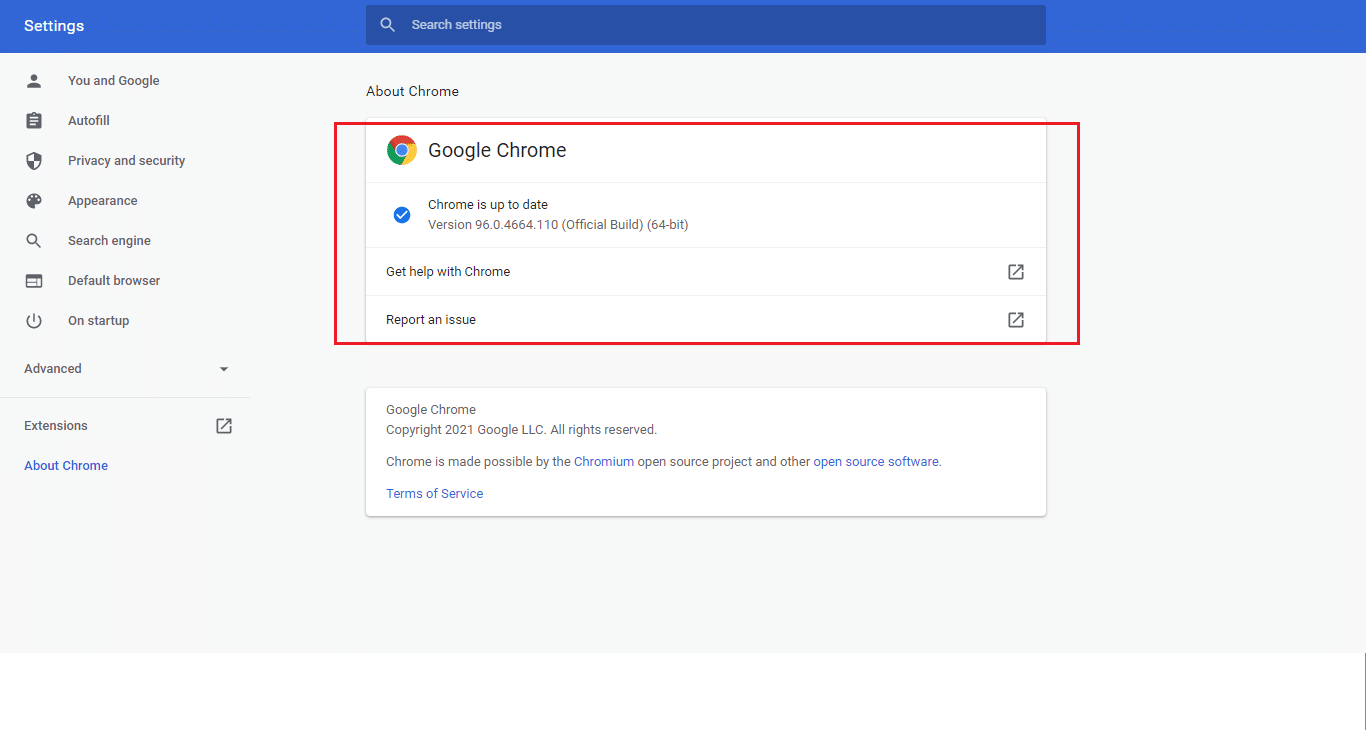
Verifique se Oops algo deu errado O erro do YouTube está aparecendo novamente ou não.
Leia também: Como corrigir comentários do YouTube que não carregam
Opção 2: atualizar o Firefox
1. Pressione a tecla Windows , digite firefox e clique em Abrir .
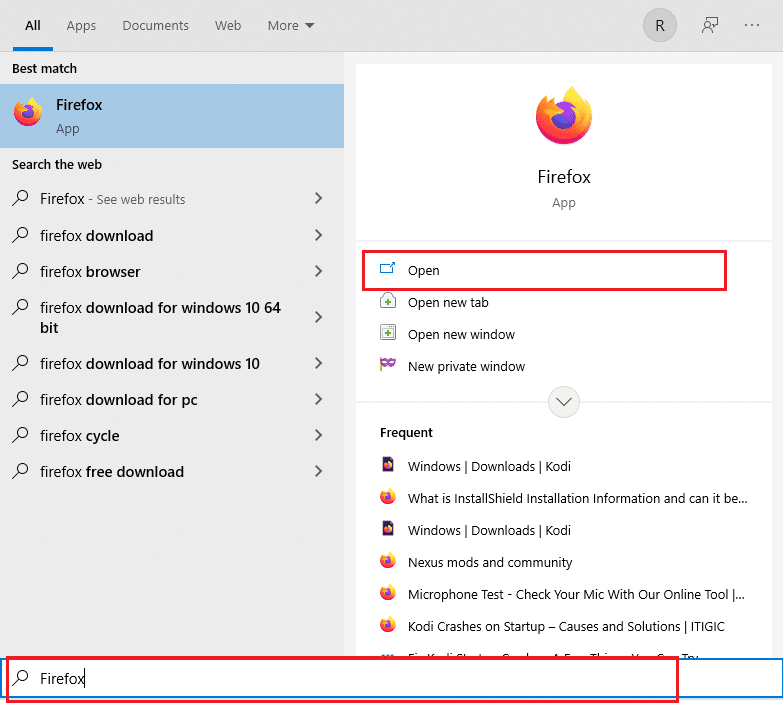
2. Clique no ícone do hambúrguer no canto superior direito.

3. Selecione a opção Ajuda .
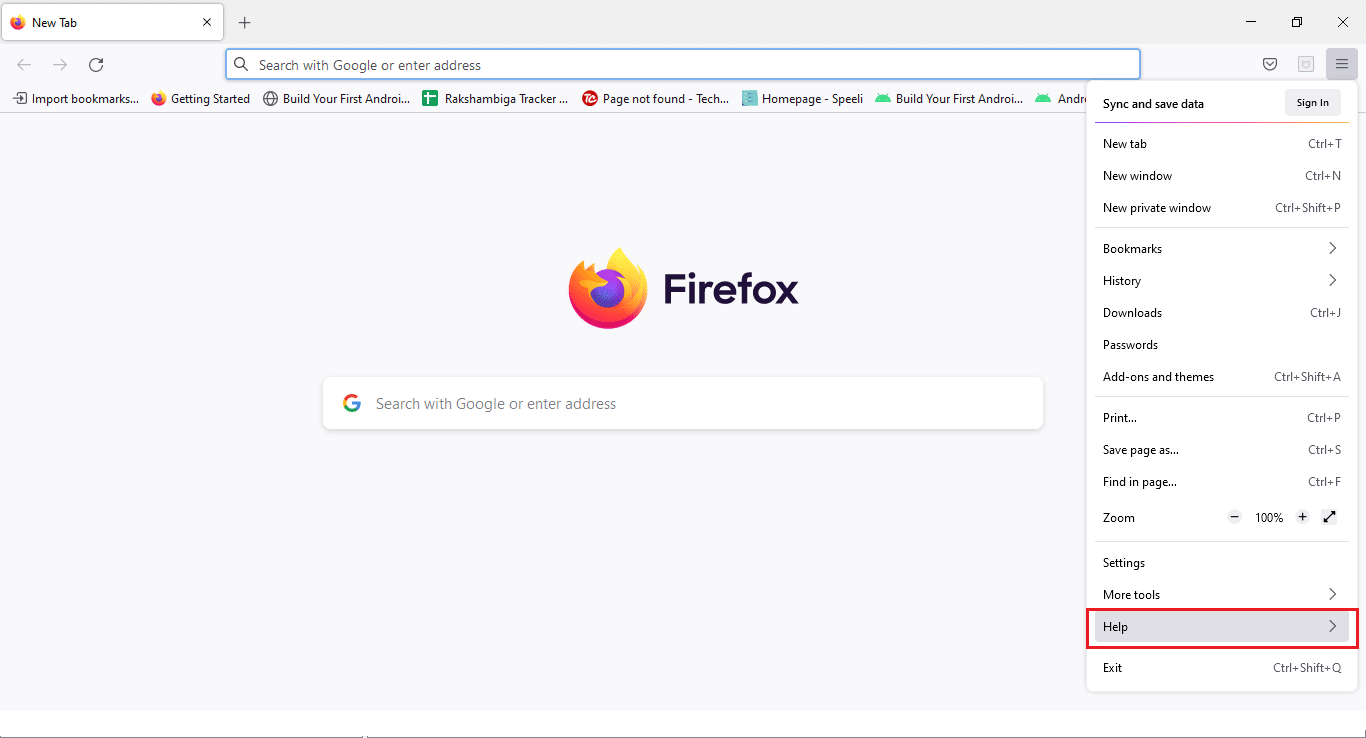
4. Agora, clique em Sobre o Firefox .
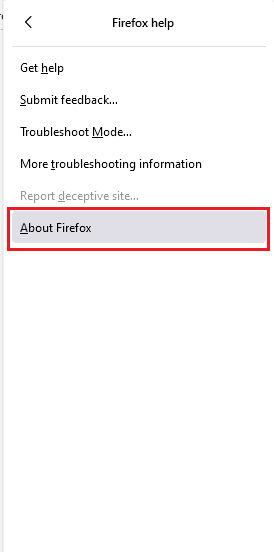
5A. Se houver atualizações pendentes, você pode instalá-las clicando em Atualizar .
5B. Caso contrário, você pode receber a mensagem informando que o Firefox está atualizado .
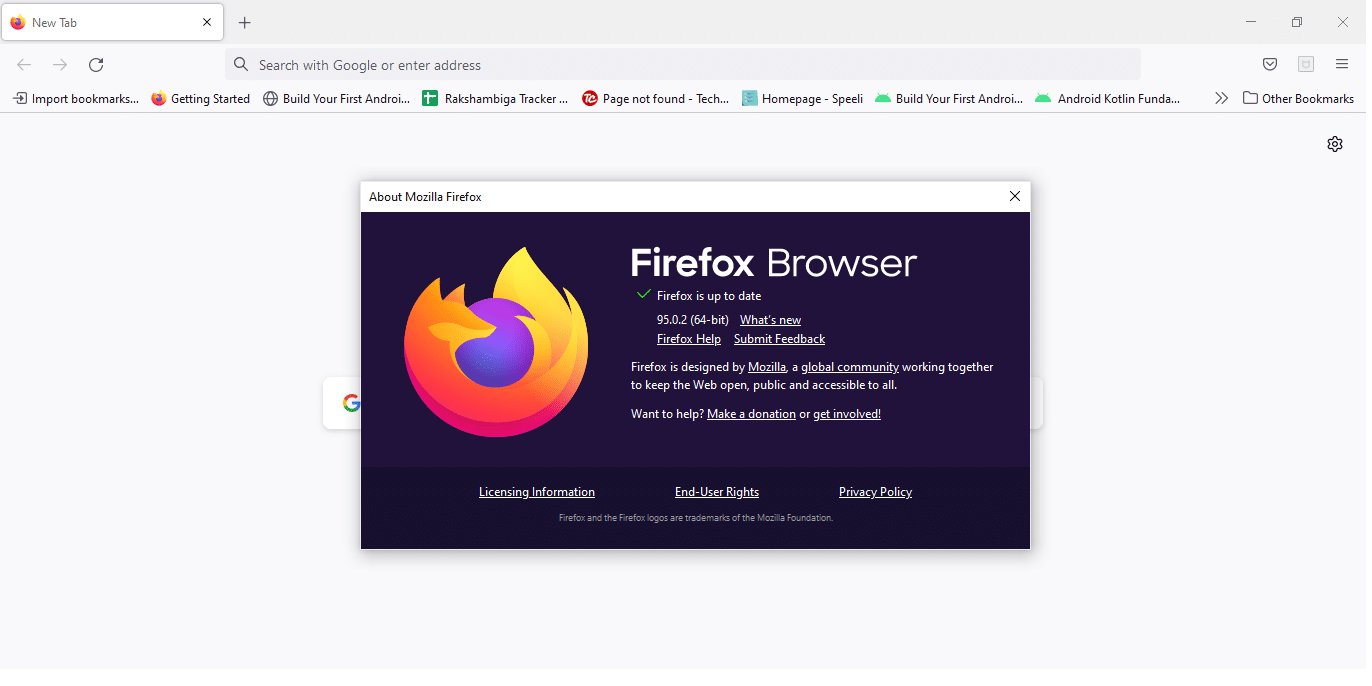
Agora, você pode verificar se Oops, algo deu errado, o problema do YouTube persiste ou não.
Opção 3: atualizar o Microsoft Edge
1. Clique em Iniciar , digite Microsoft Edge e pressione a tecla Enter .
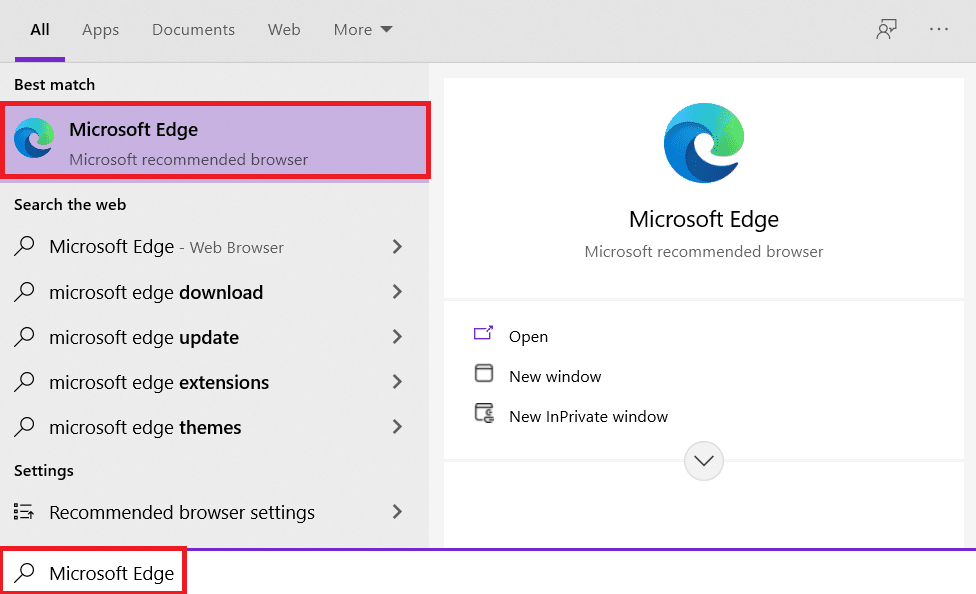
2. No canto superior direito, clique no ícone de três pontos horizontais .
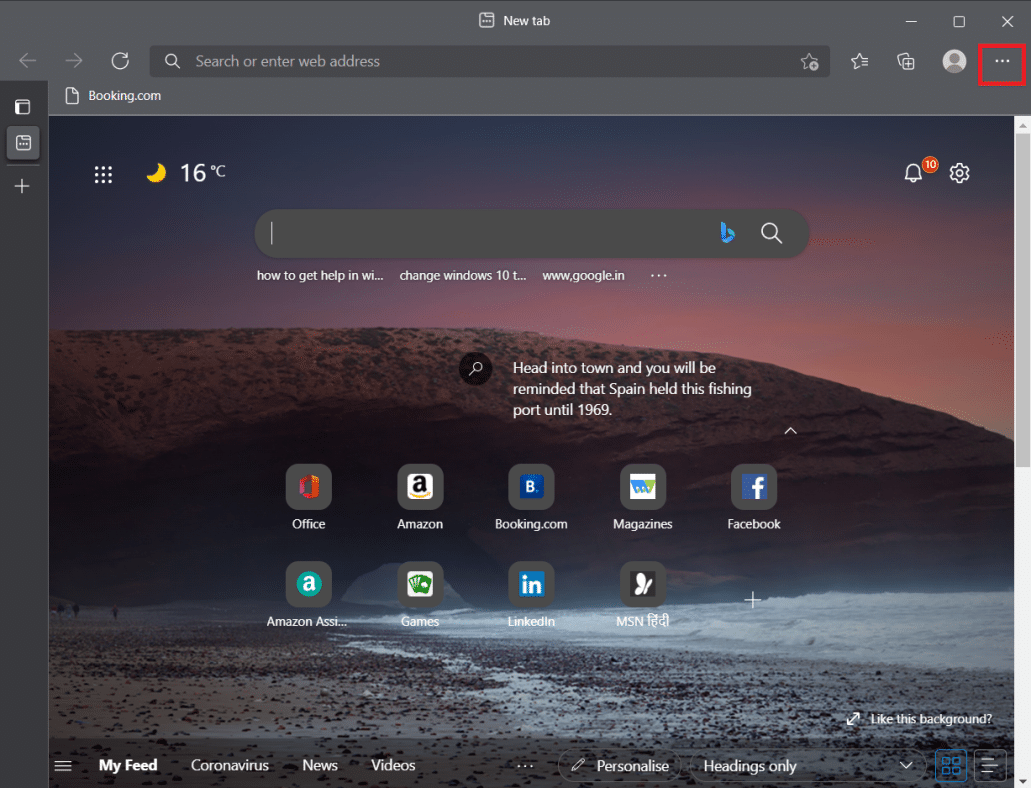
3. Em seguida, selecione a opção Ajuda e comentários .
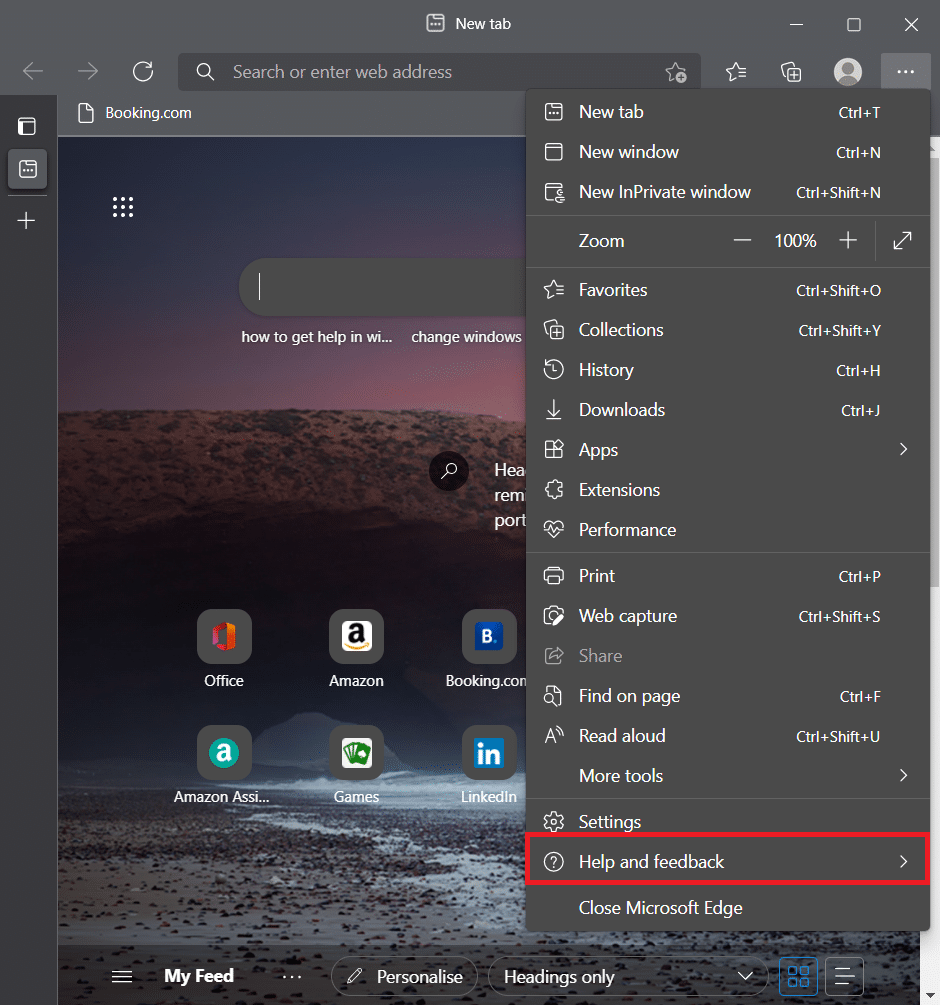
4. Agora, selecione a opção Sobre o Microsoft Edge .
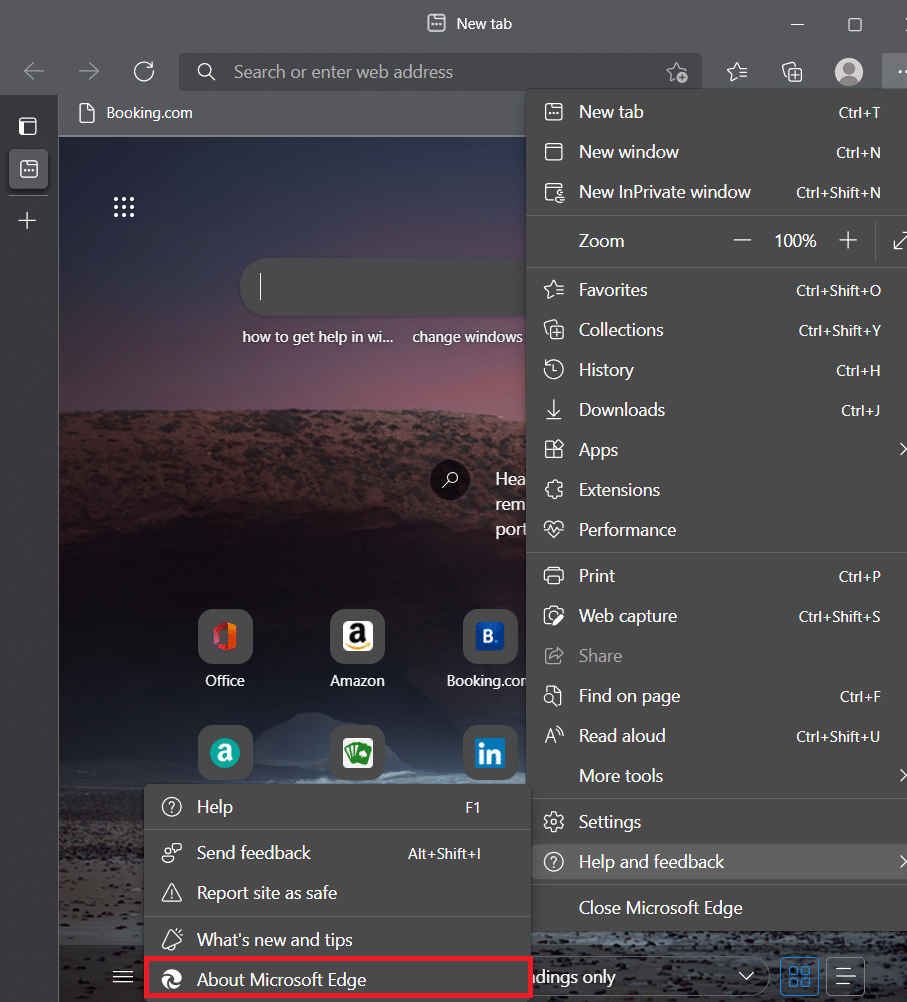
5A. O Edge verificará imediatamente se há atualizações e pedirá que você clique em Reiniciar se uma atualização for encontrada.
5B. Se o navegador for atualizado, você receberá a mensagem informando que o Microsoft Edge está atualizado .
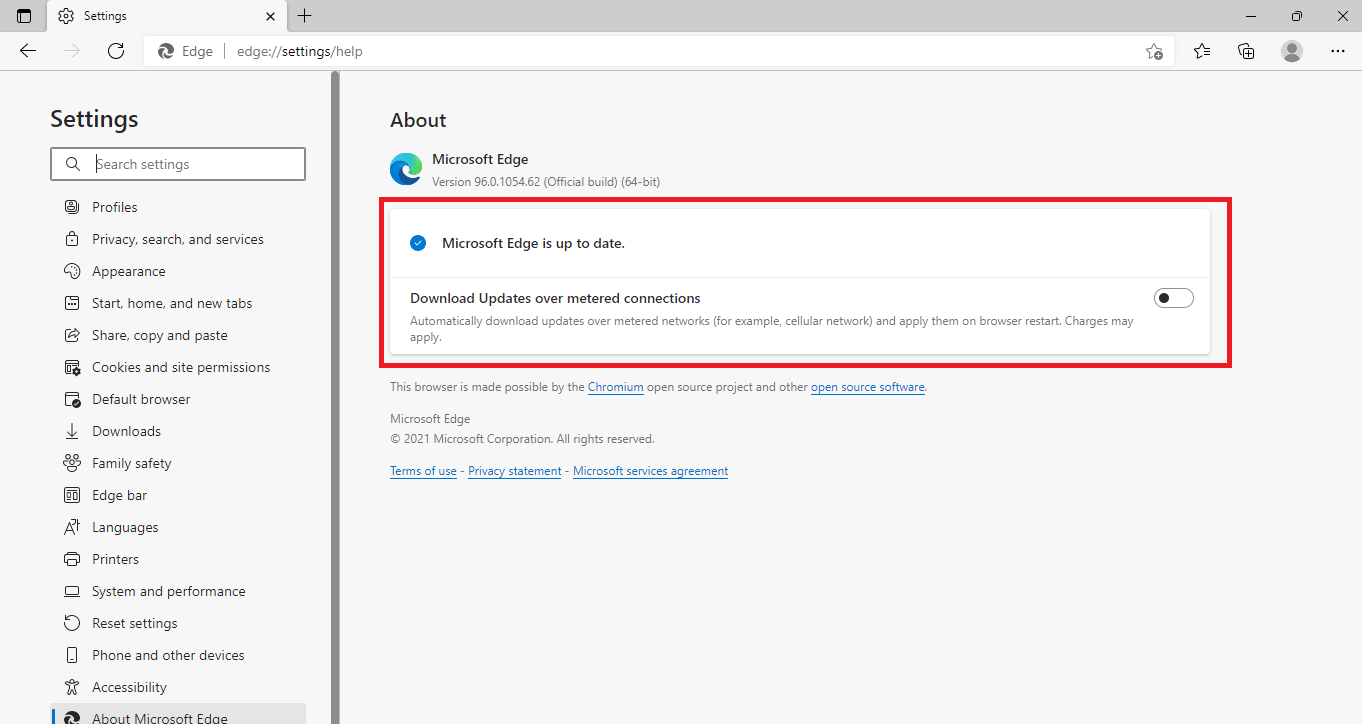
Agora, verifique se algo deu errado O erro de atualização do YouTube foi corrigido ou não.
Leia também: Como baixar vídeos do YouTube no laptop/PC
Método 11: redefinir o Chrome
Se você tiver muitas opções ativadas no Google Chrome, pode ter alterado algumas configurações importantes que agora estão criando problemas de sincronização em seu navegador. Como consequência, o YouTube não consegue fazer login e exibe esta mensagem. Para resolver o problema do YouTube, Ops, algo deu errado, basta restaurar as configurações originais do Chrome.
1. Navegue até o Google Chrome e clique no ícone de três pontos e selecione Configurações .
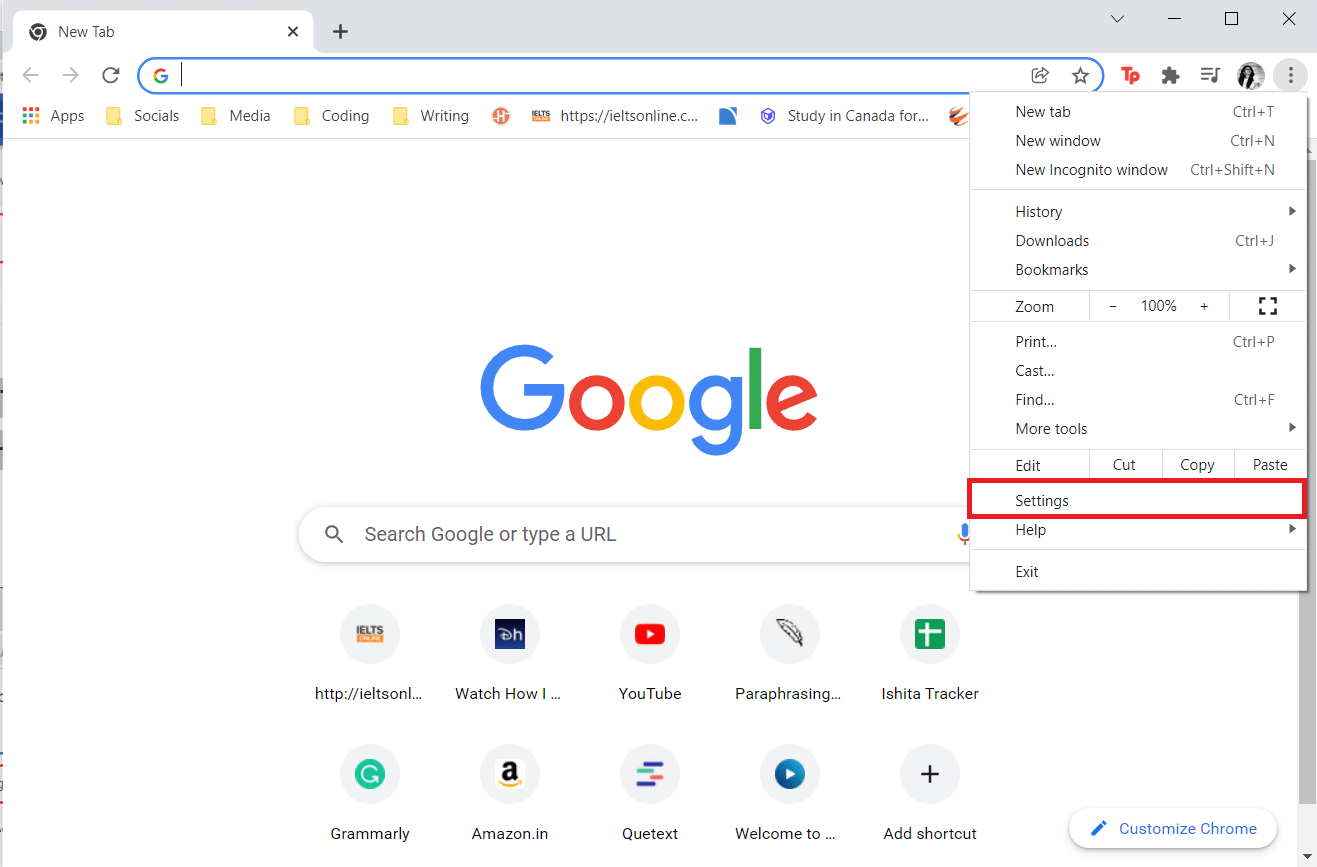
2. Clique na opção Avançado no painel esquerdo.
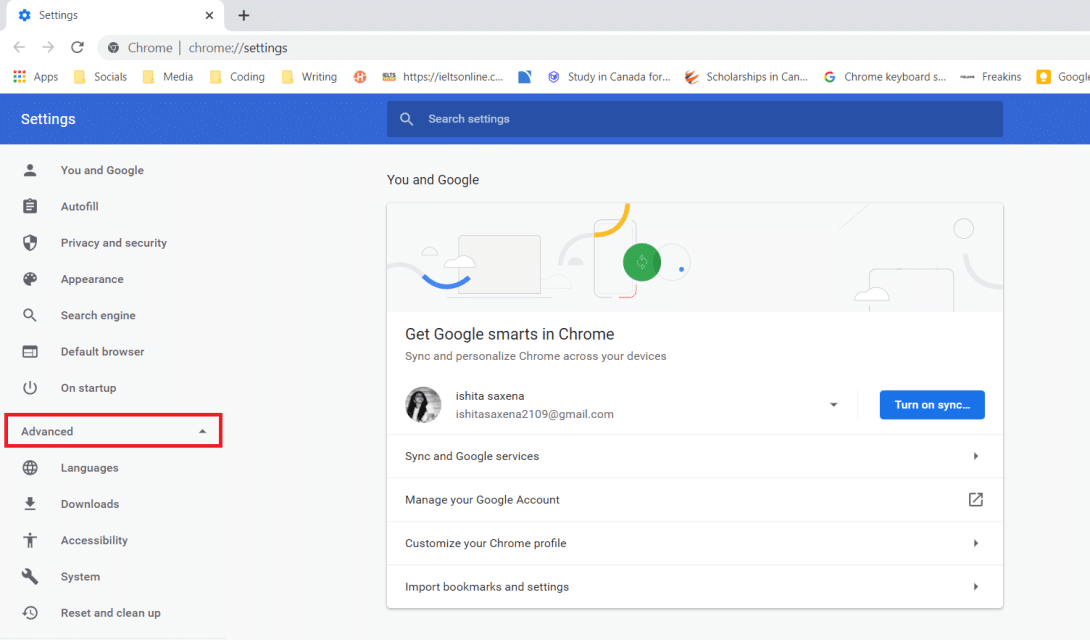
3. Em seguida, clique na opção Redefinir e limpar na lista.
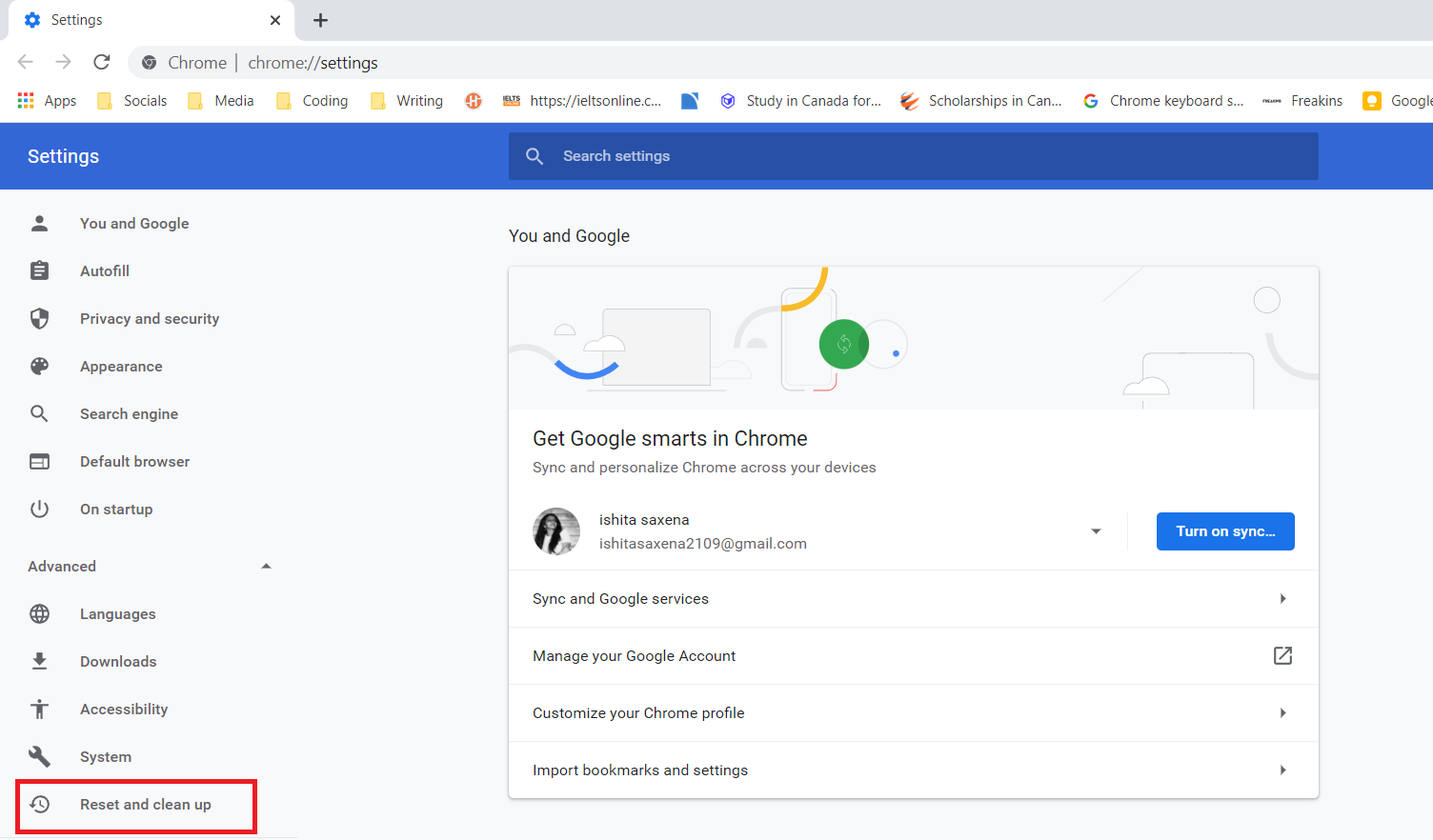
4. Agora, selecione Restaurar configurações para seus padrões originais .
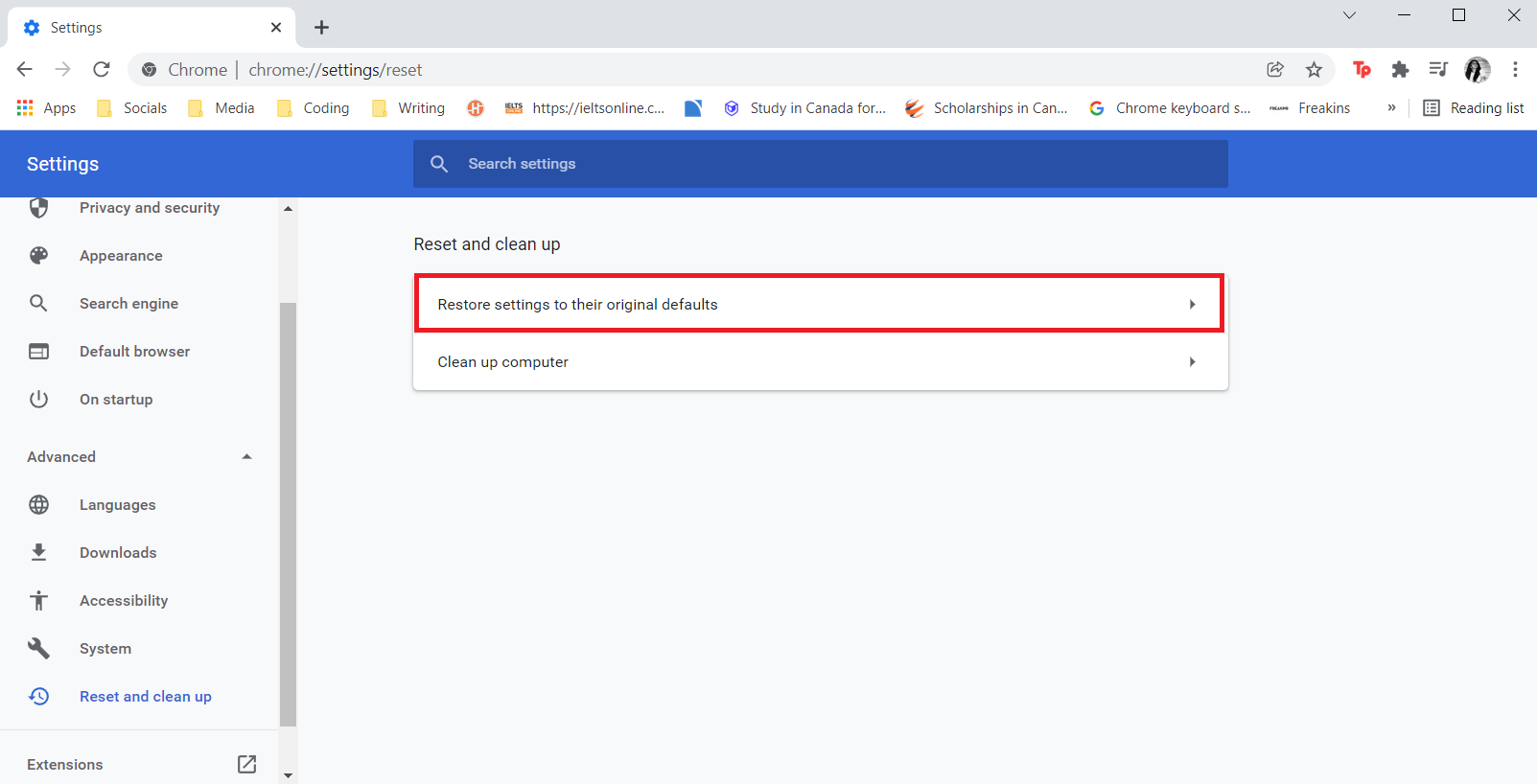
5. Por fim, confirme sua ação clicando no botão Redefinir configurações .
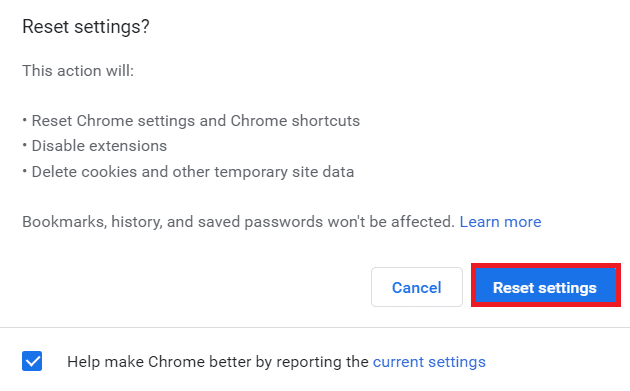
Leia também: Corrigir o compartilhamento familiar do YouTube TV não está funcionando
Método 12: reinstale o Chrome
Se nenhuma das configurações acima ajudou, tente reinstalar o navegador da web.
1. Pressione a tecla Windows , digite aplicativos e recursos e clique em Abrir .
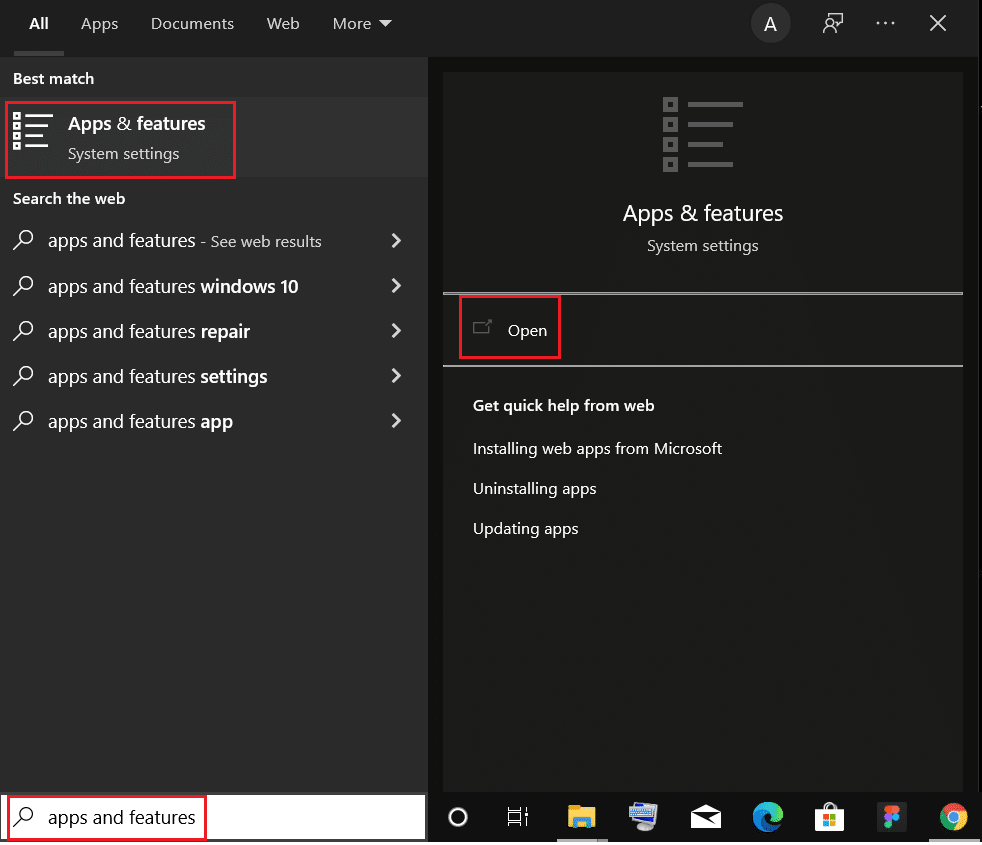
2. Pesquise o Chrome no campo Pesquisar esta lista .
3. Em seguida, selecione Chrome e clique no botão Desinstalar mostrado em destaque.
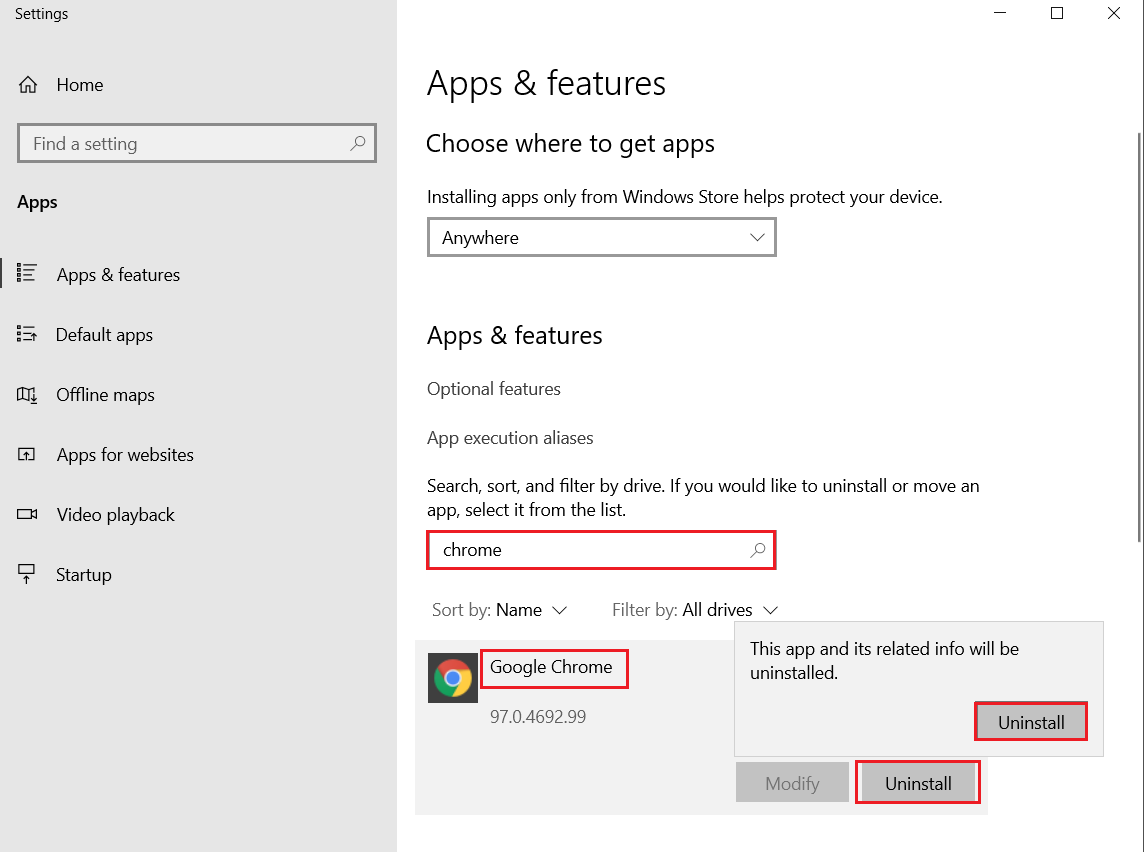
4. Novamente, clique em Desinstalar para confirmar.
5. Agora, pressione a tecla Windows , digite %localappdata% e clique em Abrir para ir para a pasta AppData Local .
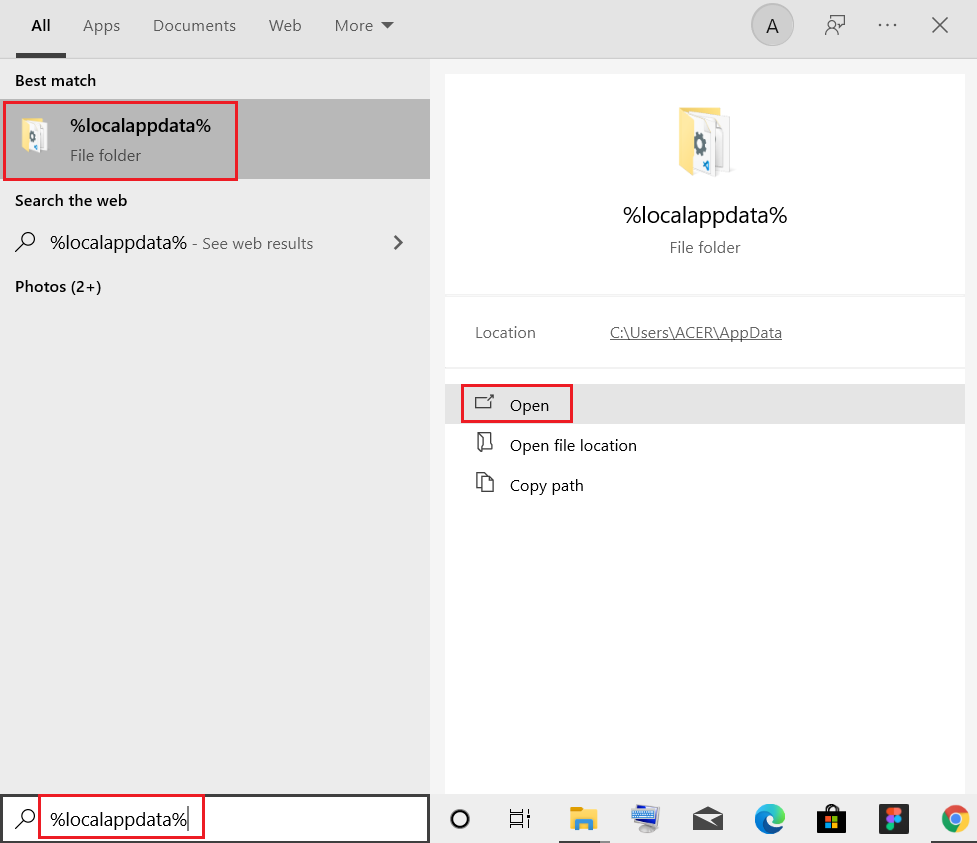
6. Abra a pasta Google clicando duas vezes nela.
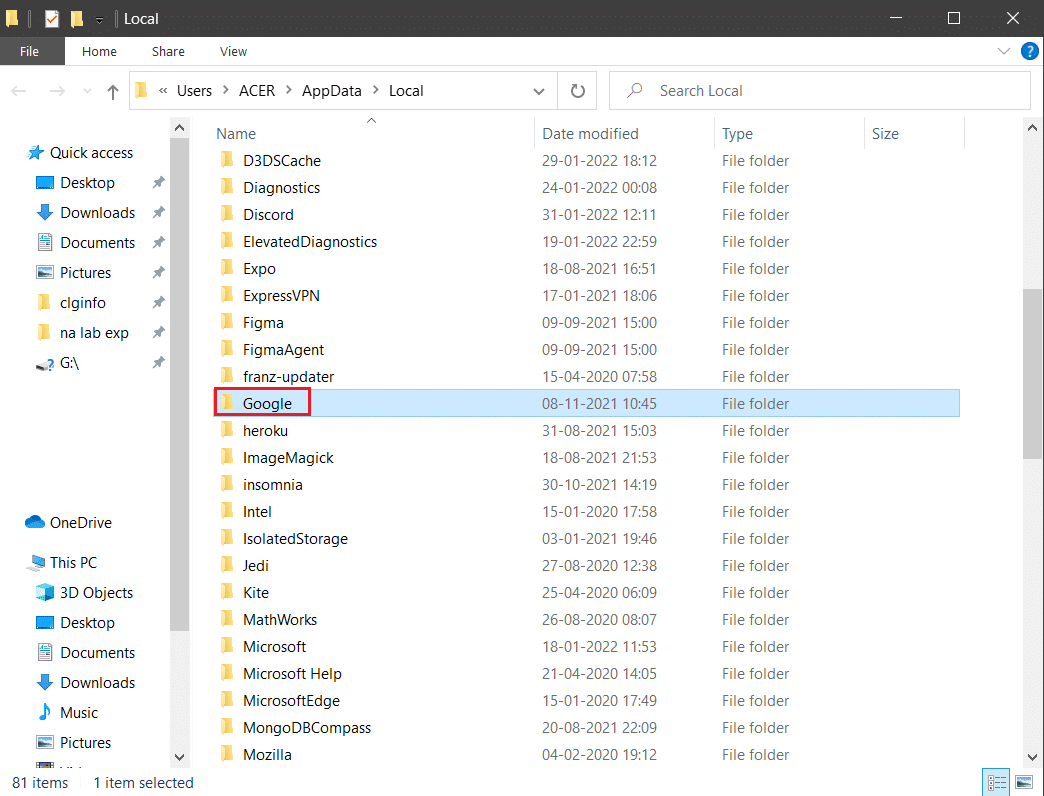
7. Clique com o botão direito do mouse na pasta do Chrome e selecione a opção Excluir conforme ilustrado abaixo.
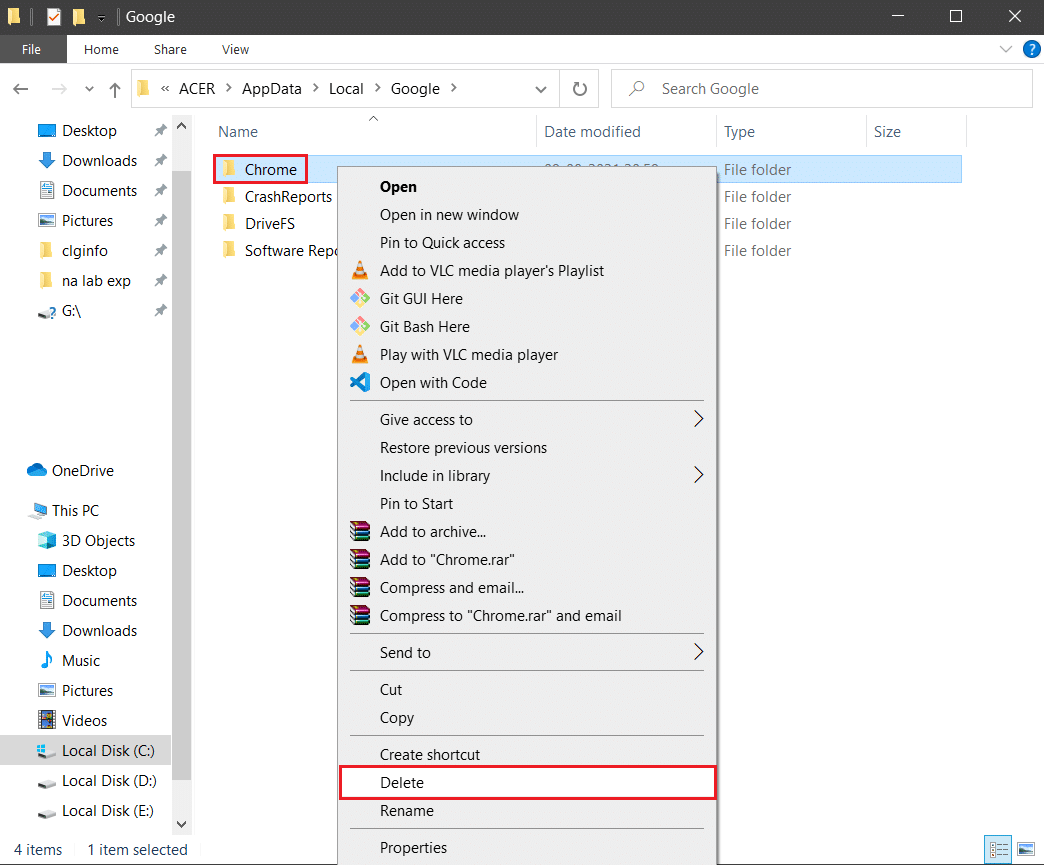
8. Novamente, pressione a tecla Windows , digite %appdata% e clique em Abrir para ir para a pasta AppData Roaming .
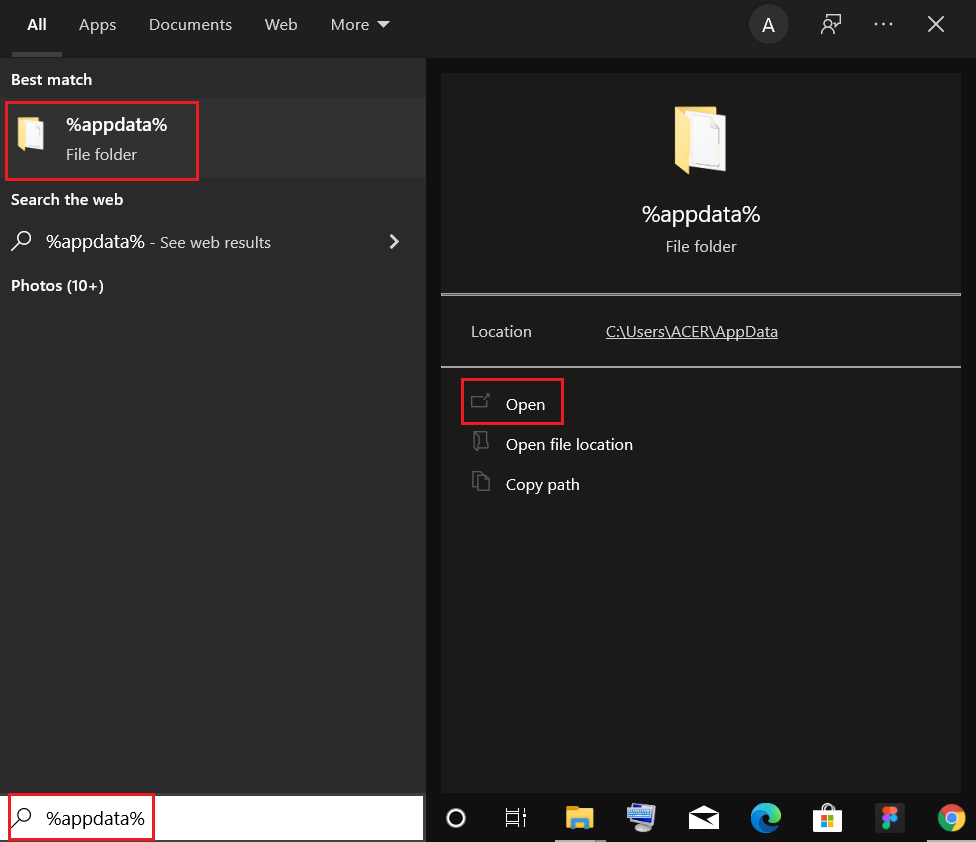
9. Novamente, vá para a pasta Google e exclua a pasta Chrome conforme mostrado nas etapas 6 – 7 .
10. Finalmente, reinicie o seu PC.
11. Em seguida, baixe a versão mais recente do Google Chrome conforme mostrado.
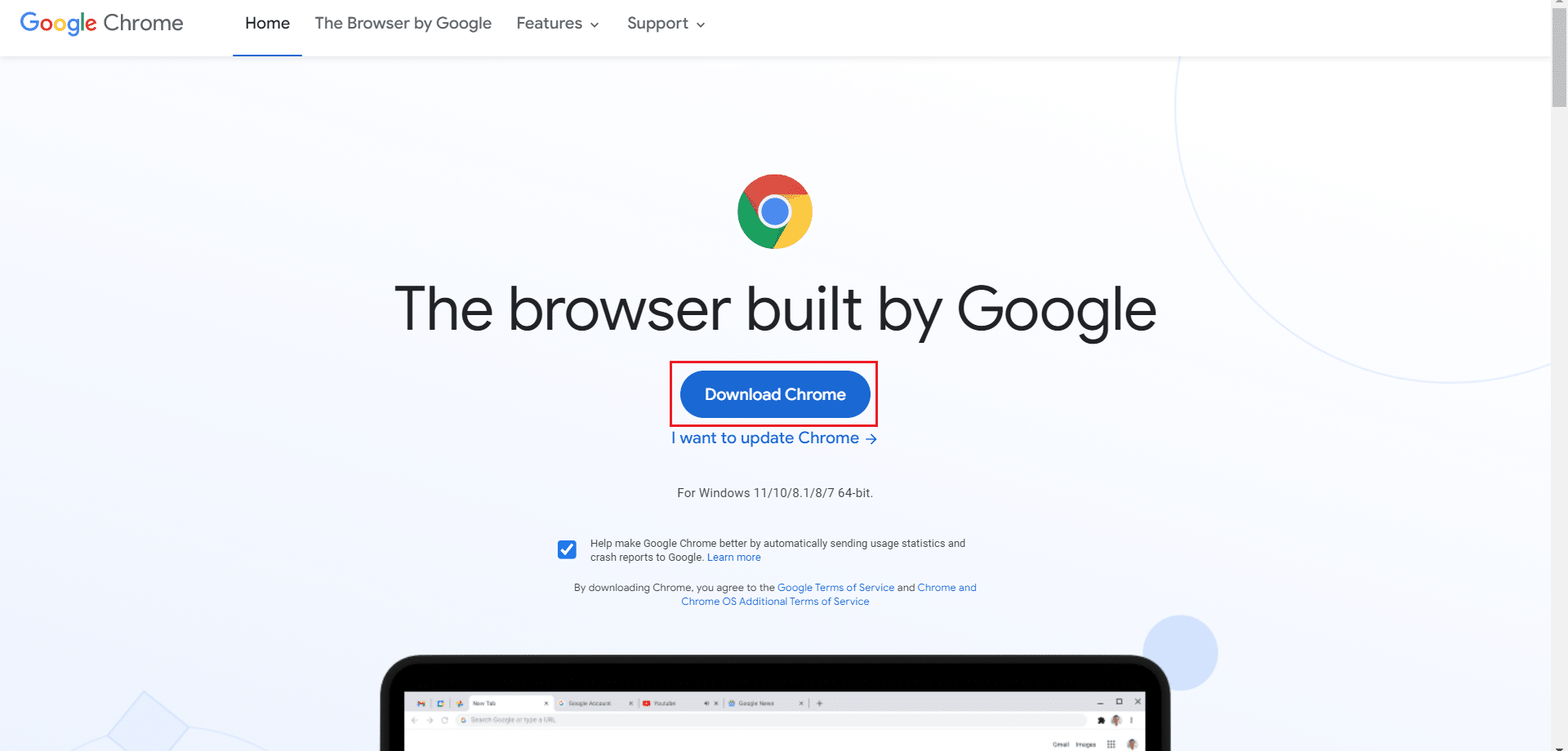
12. Execute o arquivo de configuração e siga as instruções na tela para instalar o Chrome .
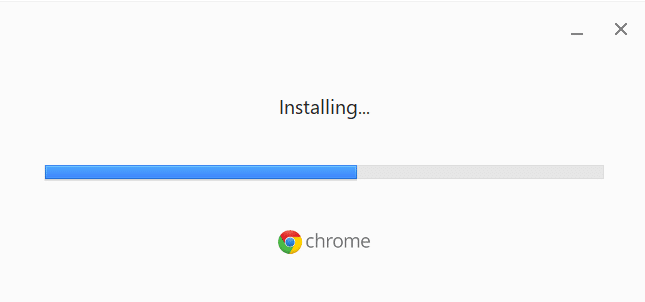
Dica profissional: use o Google Chrome
Para acessar sua conta do Google e se livrar desta mensagem, mude para o Google Chrome. Alguns usuários podem acreditar que é injusto. Como o Google é proprietário do YouTube e do Chrome, é justo inferir que o erro de login é o resultado de um problema de dessincronização. Depois de instalar o Chrome e fazer login com sua conta do Google, o problema de sincronização deverá ser resolvido e você poderá fazer login no YouTube imediatamente.
Recomendado:
- 16 Melhor extensão de bloqueio de anúncios para Chrome
- 14 maneiras de corrigir o erro de perfil do Chrome
- Como corrigir o Firefox não carregando páginas
- Corrigir Oops Algo deu errado Aplicativo do YouTube
Esperamos que você tenha achado essas informações úteis e tenha conseguido corrigir Ops, algo deu errado YouTube . Deixe-nos saber qual estratégia foi a mais eficaz para você. Além disso, se você tiver dúvidas/sugestões sobre este artigo, sinta-se à vontade para soltá-las na seção de comentários.
