Corrigir o erro do Office 135011 Sua organização desativou este dispositivo
Publicados: 2023-01-31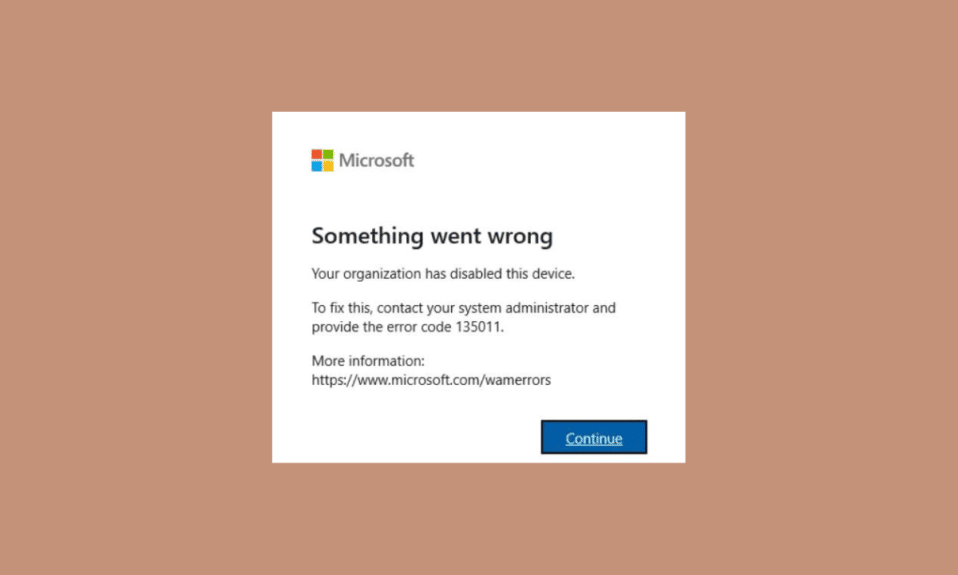
O erro 135011 é um problema irritante que pode ocorrer ao trabalhar em um programa do Microsoft Office, como Word, Excel ou PowerPoint. Esse erro pode impedir que você abra, edite e acesse seus documentos importantes, dificultando a conclusão do seu trabalho. O erro do Office 135011 ocorre quando o sistema não consegue registrar corretamente uma extensão de arquivo específica. Isso significa que o computador não está reconhecendo o tipo de arquivo e não está conseguindo acessar os arquivos necessários para o programa. Também pode indicar que os documentos ou arquivos que você está tentando acessar foram corrompidos. A boa notícia é que Sua organização desativou este dispositivo é relativamente fácil de consertar. Siga os métodos discutidos neste guia para solucionar o problema.
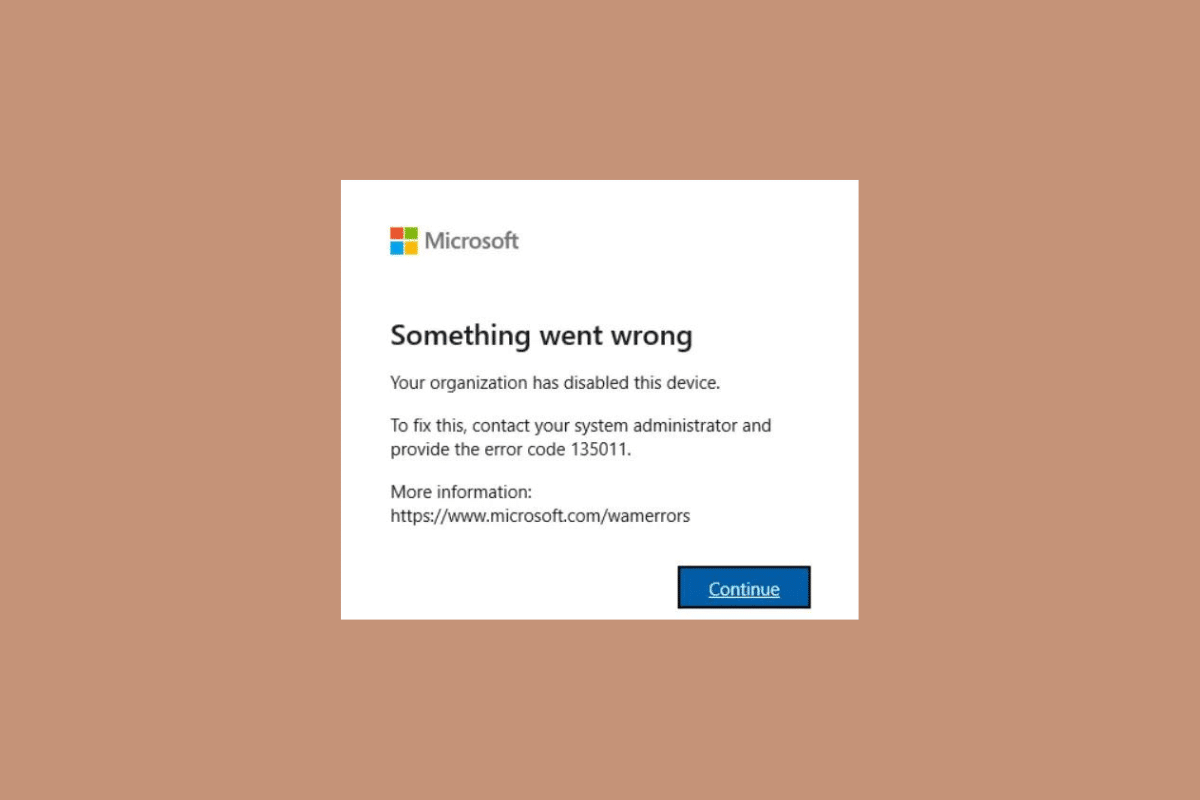
Conteúdo
- Como corrigir o erro do Office 135011 Sua organização desativou este dispositivo
- O que causa o erro do Office 135011?
- Como corrigir o erro do Office 135011 no Windows 10
- Método 1: Métodos básicos de solução de problemas
- Método 2: Abra o MS Office a partir do local de instalação
- Método 3: desconectar conta problemática
- Método 4: limpar as credenciais do cliente
- Método 5: remover conta e dispositivo
- Método 6: Use o Assistente de Reparo
- Método 7: Reinstale o MS Office
- Método 8: Use o Office 365 Online
- Método 9: Entre em contato com o Suporte da Microsoft
Como corrigir o erro do Office 135011 Sua organização desativou este dispositivo
Aqui, mostramos as soluções para corrigir o problema do erro 135011 do Microsoft Office em detalhes.
O que causa o erro do Office 135011?
O erro 135011 do Microsoft 365 é um erro comum nos aplicativos do Microsoft Office. Ocorre ao tentar acessar um documento, abrir um arquivo ou salvar um arquivo. Abaixo estão listados alguns dos motivos para esse problema ocorrer.
- Se o usuário não estiver conectado com uma conta que tenha as permissões corretas, o erro ocorrerá.
- Este erro é causado quando um usuário não consegue acessar sua conta do Office devido a uma conta corrompida ou credenciais de usuário incorretas.
- Os firewalls são projetados para proteger o computador contra ataques maliciosos, mas também podem bloquear programas legítimos que o usuário deseja usar.
- Suplementos conflitantes também podem causar o Erro 135011.
- Um sistema operacional Windows desatualizado também pode contribuir para esse problema.
- Por fim, um pacote MS Office desatualizado pode causar esse erro.
Como corrigir o erro do Office 135011 no Windows 10
O erro 135011 é um problema comum que pode ocorrer ao tentar executar determinados aplicativos em um sistema de computador. Esse erro geralmente ocorre quando a organização desativou determinado dispositivo, como uma impressora ou placa de rede. Nesta seção, discutiremos como corrigir o problema de sua organização desativou este dispositivo.
Método 1: Métodos básicos de solução de problemas
Antes de seguir as etapas avançadas, tente estas etapas básicas de solução de problemas para corrigir o problema nas etapas.
1. Desative a proteção do firewall (não recomendado)
Os firewalls são projetados para proteger o computador contra ataques maliciosos, mas também podem bloquear programas legítimos que o usuário deseja usar. Se o usuário estiver recebendo o erro 135011 do Microsoft 365 ao tentar acessar um documento ou abrir um arquivo, é possível que o firewall esteja bloqueando o aplicativo. Siga nosso guia Como desativar o firewall do Windows 10 para implementar a tarefa.
Observação: ao desativar a proteção do firewall, é importante ter em mente que se trata de uma medida de segurança para proteger seu computador e seus dados. Portanto, é importante desabilitar apenas temporariamente a proteção do firewall e reativá-la quando o erro do Office for corrigido.
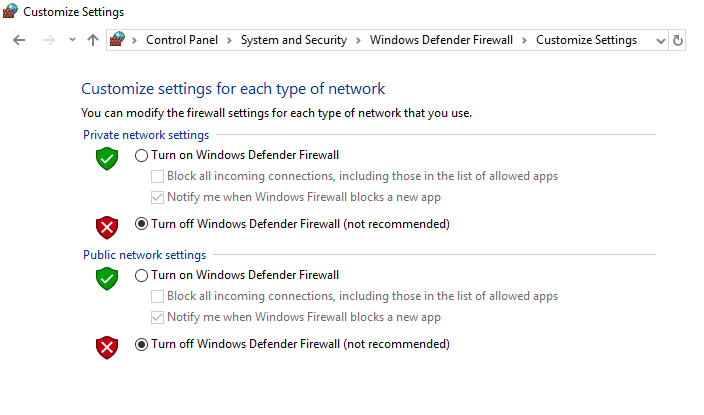
2. Desativar suplementos
Muitos aplicativos são projetados para trabalhar juntos, mas se o usuário tiver instalado um suplemento conflitante, isso poderá causar o erro. O usuário deve verificar se todos os suplementos instalados são compatíveis com o aplicativo que está tentando usar.
1. Abra o aplicativo desejado, aqui, MS Word e clique em Arquivo .
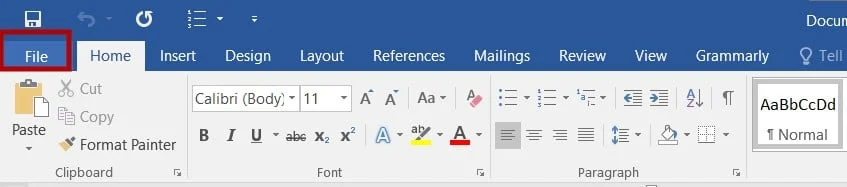
2. Selecione Opções , conforme mostrado.
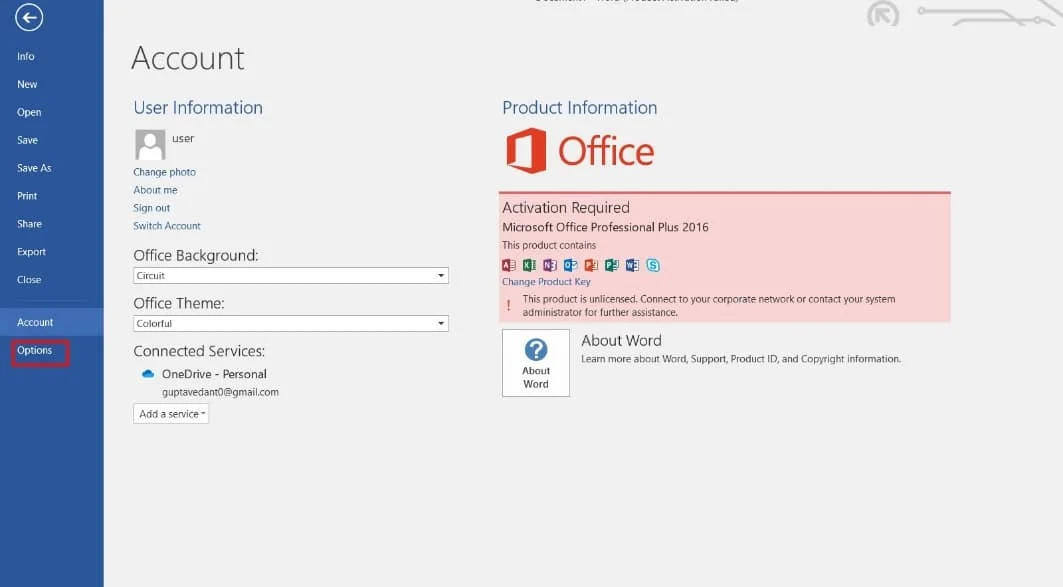
3. Em seguida, clique em Suplementos . Selecione Suplementos COM no menu suspenso Gerenciar . Em seguida, clique em Ir…
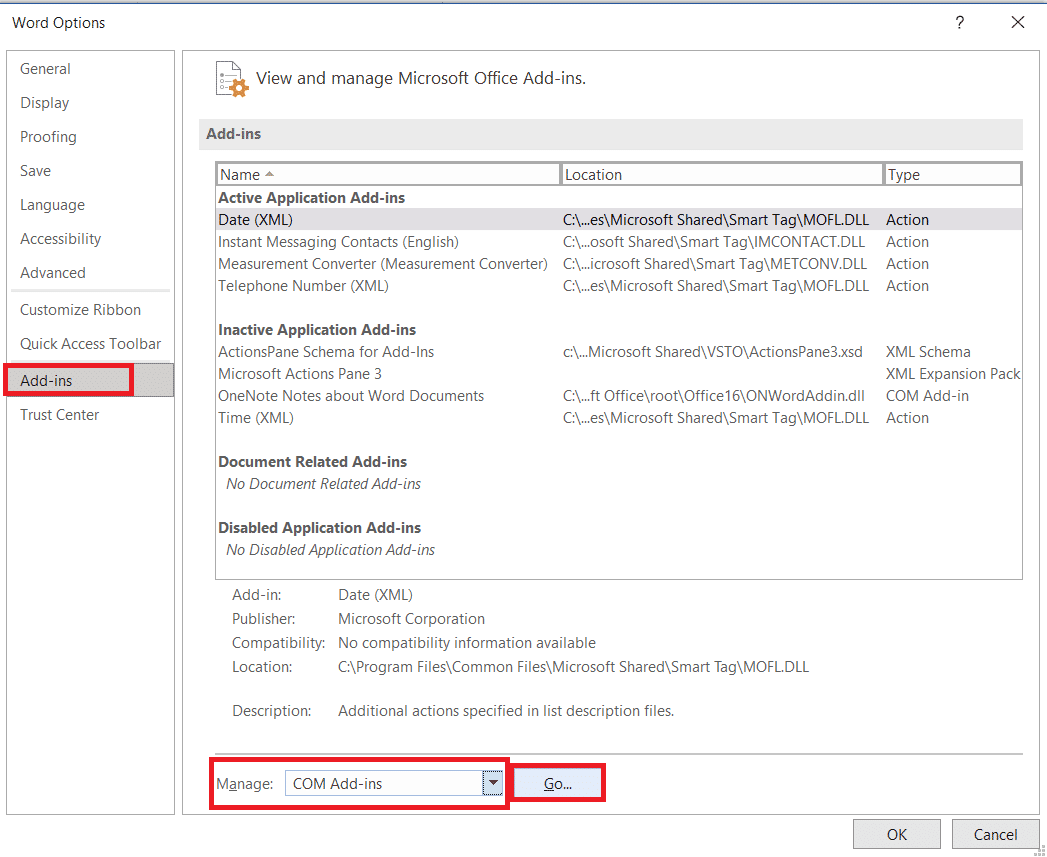
4. Aqui, desmarque todos os suplementos que você instalou e clique em OK .
Nota: Se você não usa esses suplementos, sugerimos que clique no botão Remover para removê-lo permanentemente.
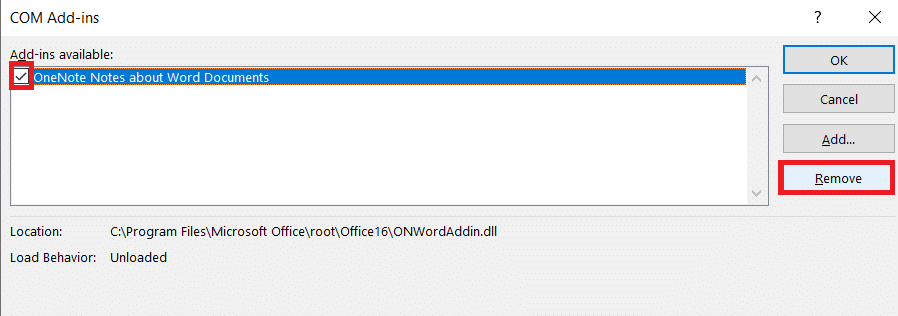
5. Reinicie o aplicativo e verifique se ele abre e funciona corretamente.
Leia também: 14 maneiras de corrigir o erro 0x80040115 do Microsoft Outlook
3. Atualize o sistema operacional Windows
Os aplicativos do Microsoft Office e outros aplicativos são projetados para serem executados em versões específicas do sistema operacional Windows. Se o usuário estiver executando uma versão desatualizada, o aplicativo pode não funcionar corretamente e o erro ocorrerá. Siga nosso guia Como baixar e instalar a atualização mais recente do Windows 10 para atualizar seu PC com Windows.
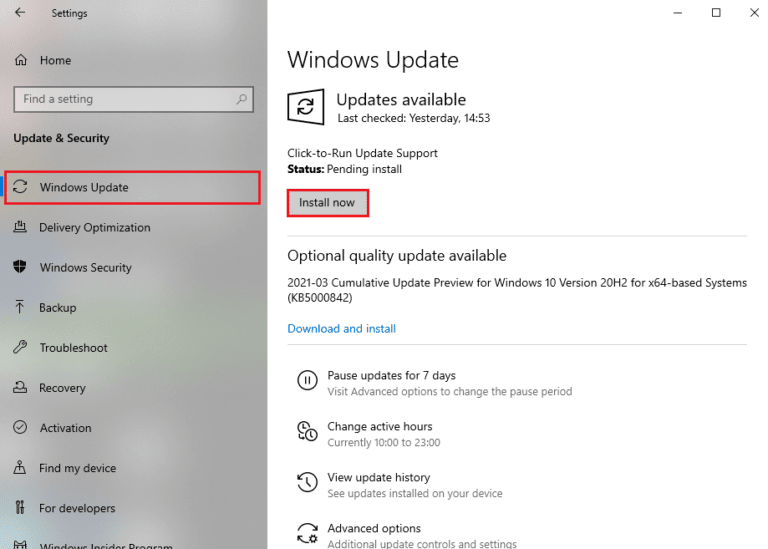
4. Atualize o MS Office
Os aplicativos do Microsoft Office são projetados para serem executados na versão mais recente do pacote MS Office. Se o usuário estiver executando uma versão desatualizada, o aplicativo pode não funcionar corretamente e o erro ocorrerá. O usuário deve certificar-se de que está executando a versão mais recente do pacote MS Office.
1. Abra o aplicativo desejado, por exemplo, MS Word .
2. Clique em Arquivo no canto superior esquerdo da tela, conforme ilustrado.
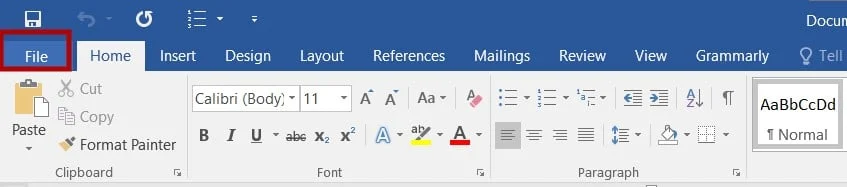
3. No menu fornecido, selecione Conta . 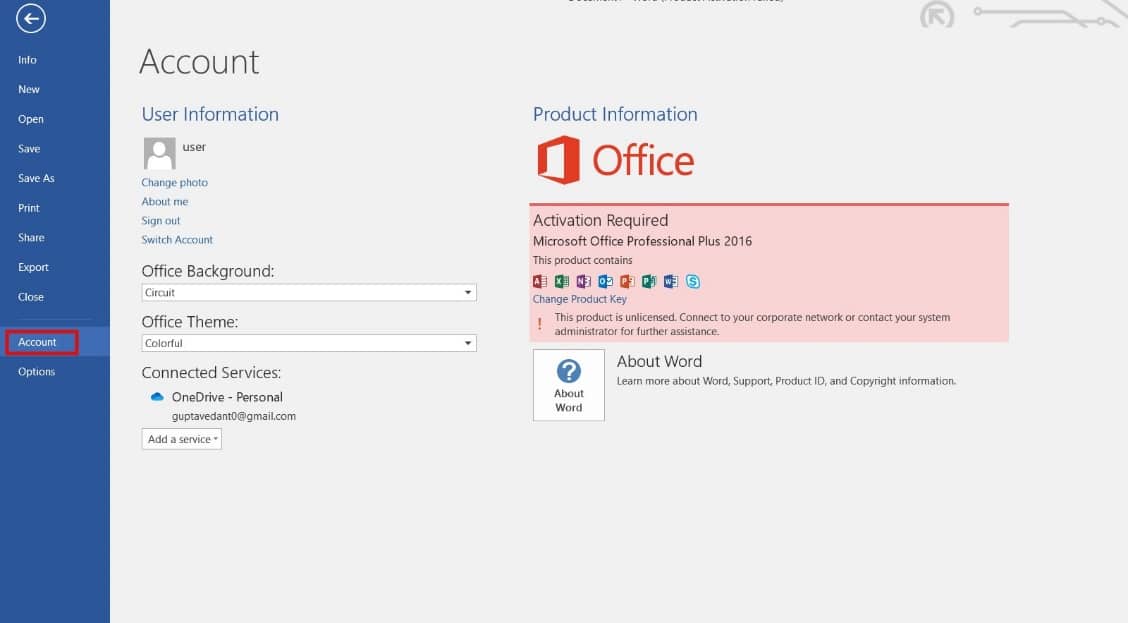
4. Aqui, clique em Opções de atualização ao lado de Atualizações do Office .
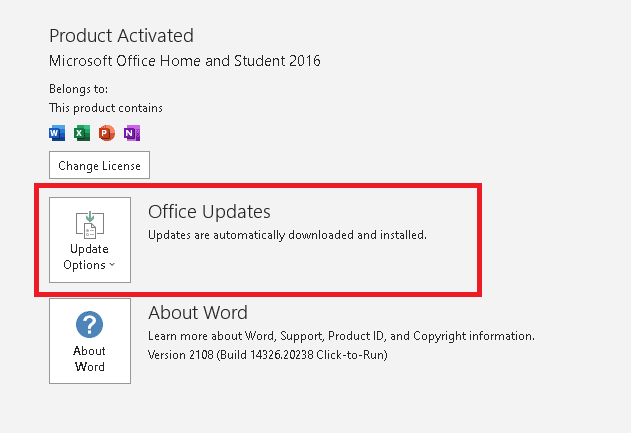
5. Agora, clique em Atualizar agora , conforme ilustrado.
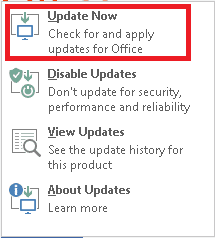
6. Siga o Assistente de atualização .
Faça o mesmo para outros aplicativos do MS Office Suite também.
Método 2: Abra o MS Office a partir do local de instalação
Quando você abre o Office no local de instalação, ele carrega os arquivos do programa no mesmo local. Isso ajuda a garantir que todos os componentes necessários estejam no lugar correto, para que o Office possa ser executado corretamente. Além disso, abrir o Office a partir do local de instalação ajuda a garantir que o programa esteja atualizado e usando a versão mais recente de seus componentes. Isso permite que ele seja executado com mais facilidade e pode ajudar a corrigir o erro 135011 no Office 365. Sua organização desativou este dispositivo.
Observação: o MS Word é usado como exemplo aqui. Siga as etapas apropriadamente com base no aplicativo do Office conflitante.
1. Clique com o botão direito do mouse no atalho do aplicativo e selecione Propriedades , conforme mostrado.
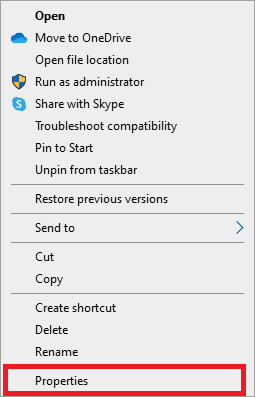
2. Mude para a guia Detalhes na janela Propriedades .
3. Localize a origem do aplicativo por meio do Caminho da Pasta .
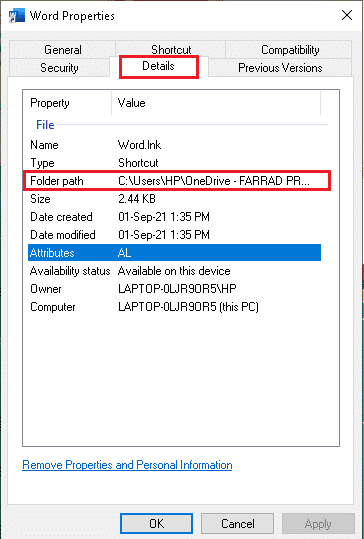
4. Agora, navegue até o local de origem e execute o aplicativo a partir daí.
Leia também: Corrija o código de erro do Office 1058 13 no Windows 10
Método 3: desconectar conta problemática
Desconectar a conta problemática é essencial para corrigir o erro 135011 do Office Sua organização desativou este dispositivo. Isso não apenas ajuda a evitar a ocorrência de mais problemas, mas também permite que o usuário recupere o acesso à sua conta e restaure seus dados. Por esse motivo, é importante garantir que a conta seja desconectada para proteger o usuário e seu sistema.
1. Abra o aplicativo Configurações clicando nas teclas Windows + I juntas.

2. Agora, clique em Accounts setting conforme mostrado.
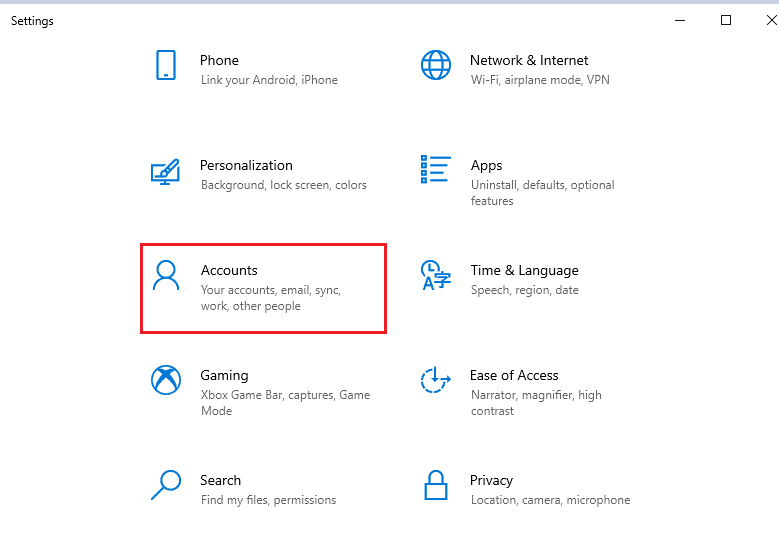
3. Agora, vá para a guia Acessar trabalho ou escola e clique em sua conta.
4. Em seguida, selecione sua conta e clique no botão Desconectar conforme mostrado.
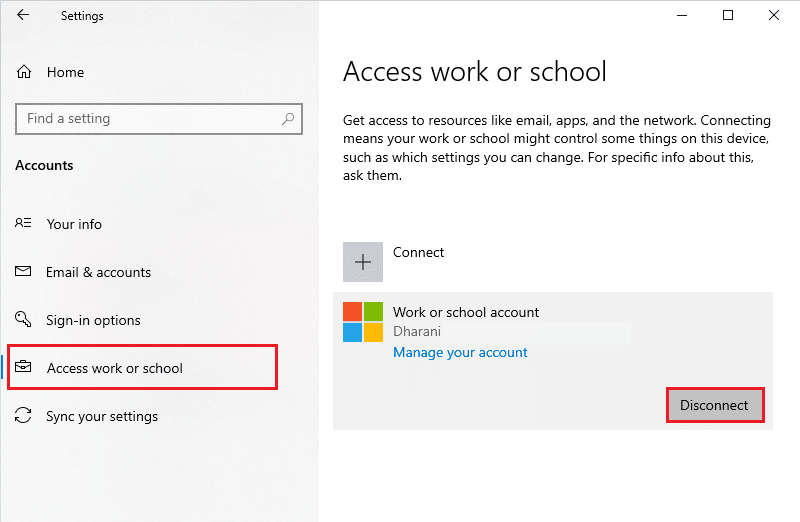
5. Aguarde até que a conta seja desconectada do seu PC e faça login no Office novamente usando suas credenciais.
Método 4: limpar as credenciais do cliente
Quando um usuário tenta abrir um documento do Office e se depara com esse erro, isso geralmente significa que o usuário não está devidamente autenticado para acessar o documento. Isso pode ser causado por um nome de usuário ou senha incorretos, um problema com a conta do usuário ou um problema com o próprio aplicativo do Office. Limpar as credenciais do cliente é uma maneira de identificar e resolver esses problemas.
1. Pressione a tecla Windows e digite Credential manager . Em seguida, clique em Abrir .
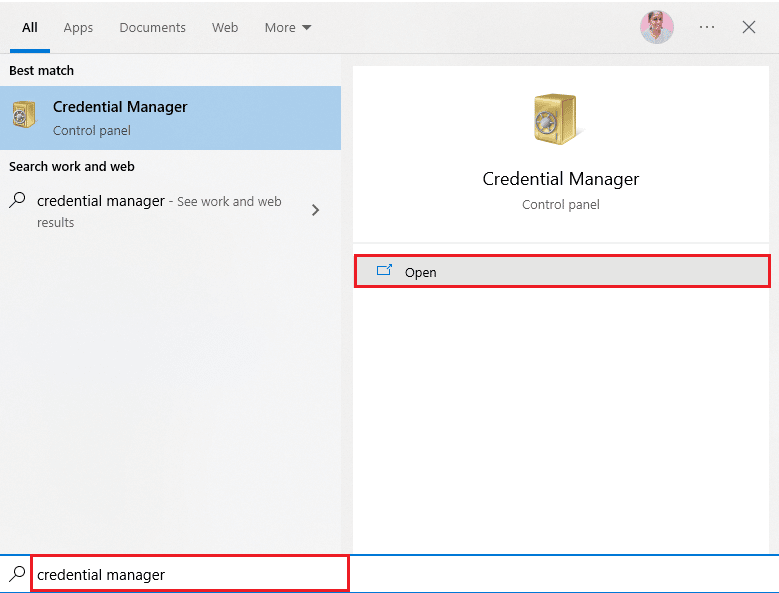
2. Agora, clique em Credenciais do Windows , conforme ilustrado.
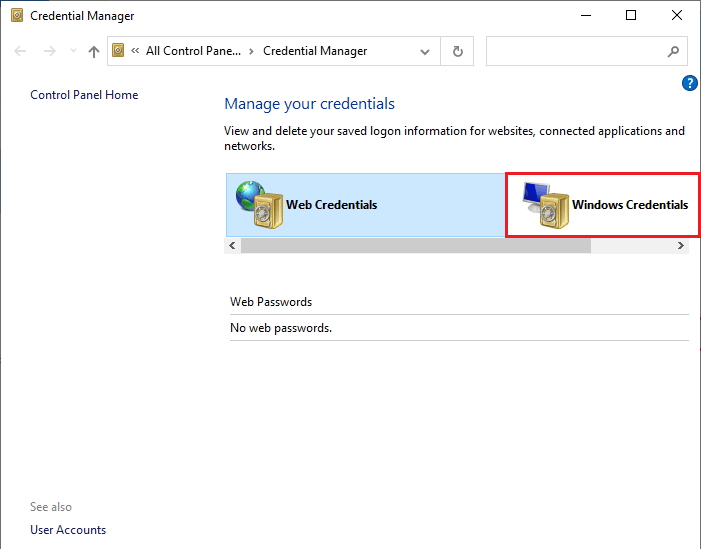
3. Agora, expanda o menu suspenso ao lado de Office 365/Teams e clique na opção Remover .
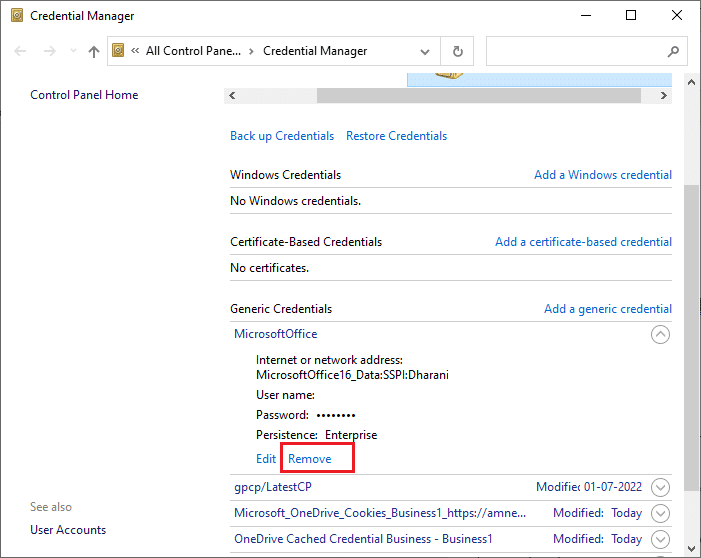
4. Agora, clique em Sim se for solicitado e faça login novamente em sua conta do Microsoft Teams .
Leia também: Como baixar o Microsoft Office Picture Manager
Método 5: remover conta e dispositivo
A remoção da conta e do dispositivo pode ajudar a eliminar os arquivos corrompidos que estão causando o erro. Também pode ajudar a limpar quaisquer arquivos ou pastas temporários que possam estar armazenados no dispositivo, o que pode ser a origem do erro. Outro motivo pelo qual a remoção da conta e do dispositivo é necessária para corrigir o erro 135011 do Office é garantir que a instalação do Office esteja atualizada. Instalações desatualizadas do Office podem causar vários erros, incluindo o erro 135011 no Office 365 em seu dispositivo. Ao remover a conta e o dispositivo, você pode ter certeza de que a versão mais recente do Office está instalada e funcionando corretamente. Siga nosso guia sobre como fechar e excluir sua conta da Microsoft para excluir sua conta da Microsoft em seu dispositivo.
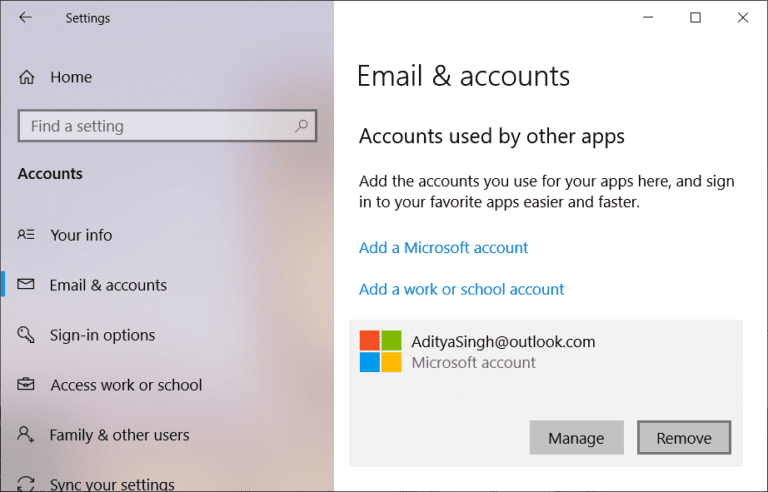
Agora, para excluir seu dispositivo, siga estas etapas.
1. Pressione a tecla Windows, digite cmd . Clique em Executar como administrador .
2. Agora, digite os seguintes comandos um por um e pressione enter após cada comando.
dsregcmd /sair dsregcmd /status
3. Depois que os comandos forem executados, registre seu dispositivo novamente e este método corrigirá o problema.
Método 6: Use o Assistente de Reparo
O Assistente de reparo é uma ferramenta poderosa que pode diagnosticar e corrigir erros no Office 365. Ele pode identificar e corrigir rapidamente erros como o erro 135011 do Microsoft 365. Ele também pode detectar e reparar arquivos corrompidos ou danificados e pode otimizar o desempenho do Office 365 formulários. Além disso, o Repair Wizard também pode ajudar os usuários a recuperar dados perdidos ou redefinir senhas esquecidas.
1. Abra a barra de pesquisa do Windows , digite e inicie o Painel de Controle , conforme ilustrado abaixo.
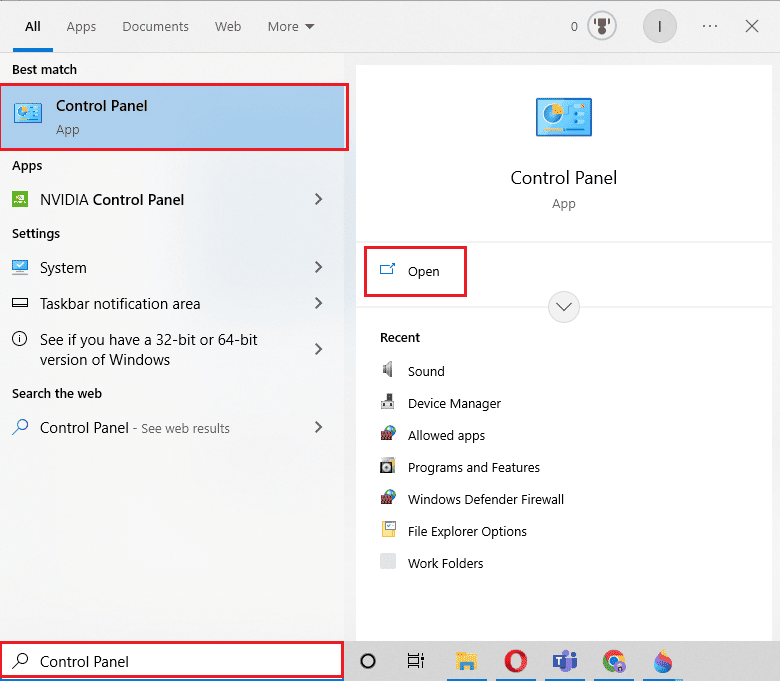
2. Defina Exibir por > Categoria e clique na opção Desinstalar um programa em Programas , conforme mostrado em destaque.
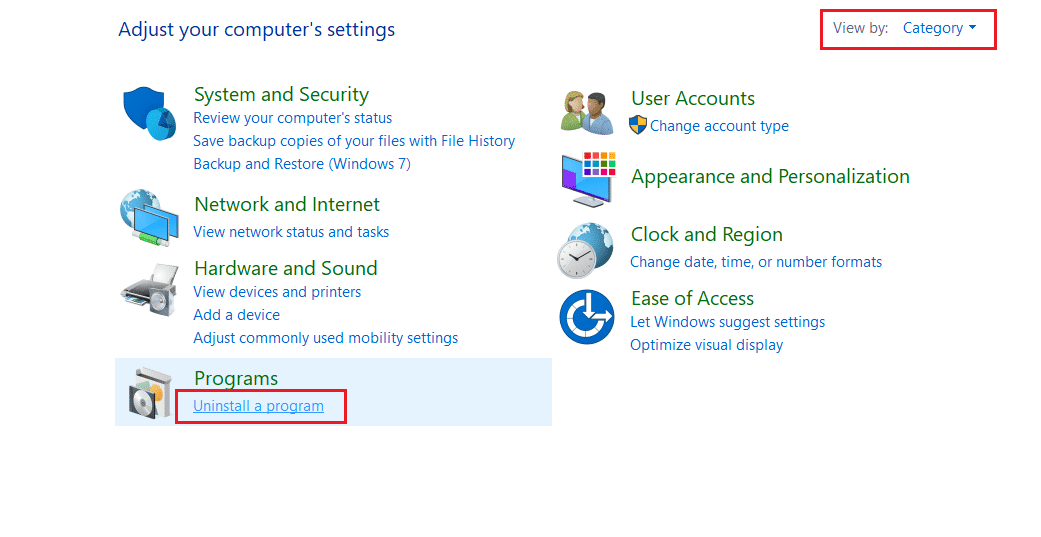
3. Clique com o botão direito do mouse no programa Microsoft Office e selecione Alterar .
Nota: Aqui mostramos o Microsoft Office Professional Plus 2016 como exemplo.
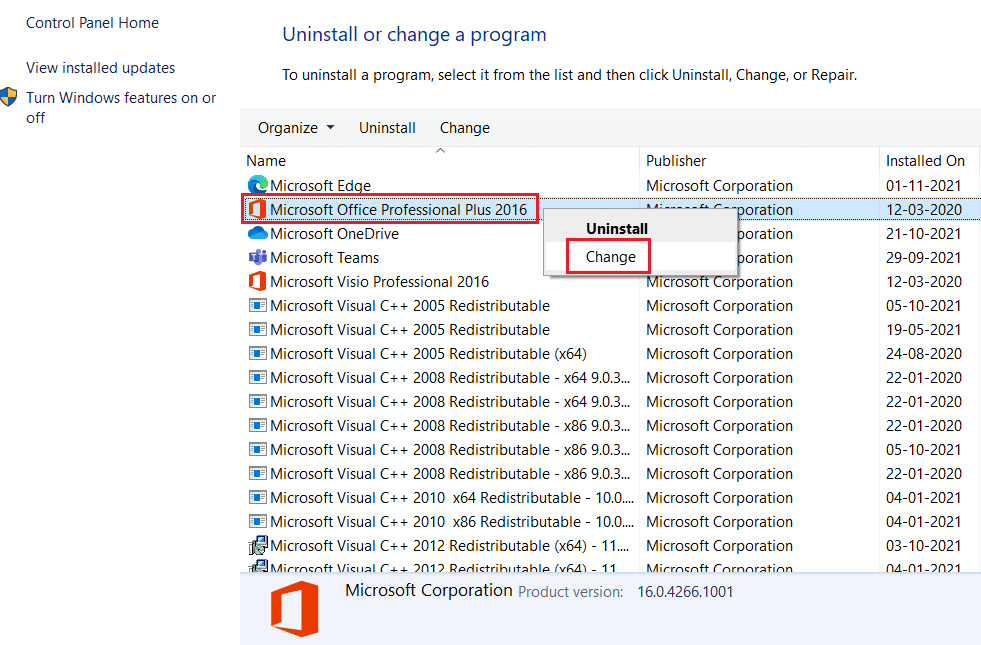
4. Escolha a opção Reparar e clique em Continuar .
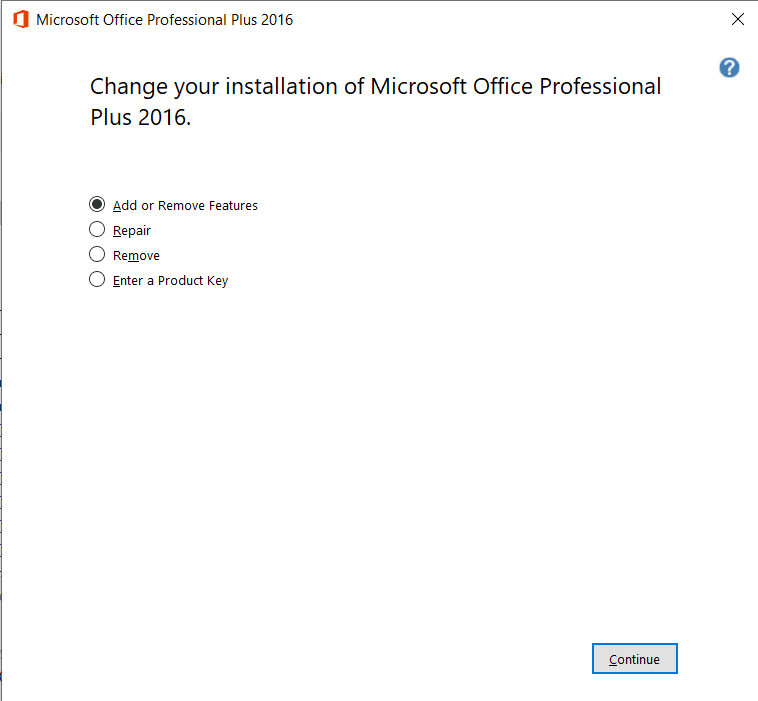
5. Siga o Assistente de reparo na tela para concluir o processo.
Leia também: Corrija o Microsoft Office não abrindo no Windows 10
Método 7: Reinstale o MS Office
A causa mais comum do erro 135011 no Office 365 em seu dispositivo são arquivos corrompidos ou chaves de registro. Isso pode ser causado por um vírus, instalação inadequada ou desinstalação do Office. Felizmente, o erro pode ser corrigido sem a necessidade de reinstalar completamente o Office.
Observação: implemente esse método apenas se você tiver o disco de instalação ou o código do produto do MS Office necessário.
1. Navegue até o Painel de Controle e, em seguida, vá para Desinstalar um programa , usando as Etapas 1-2 do Método 6 .
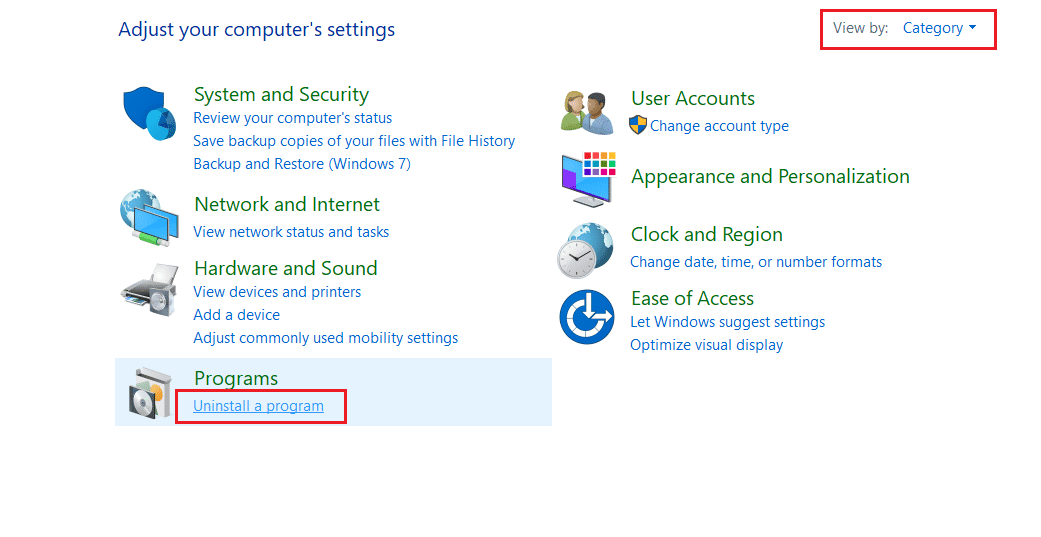
2. Clique com o botão direito do mouse no programa Microsoft Office e selecione Desinstalar.
Nota: Aqui, mostramos o Microsoft Office Professional Plus 2016 como exemplo.
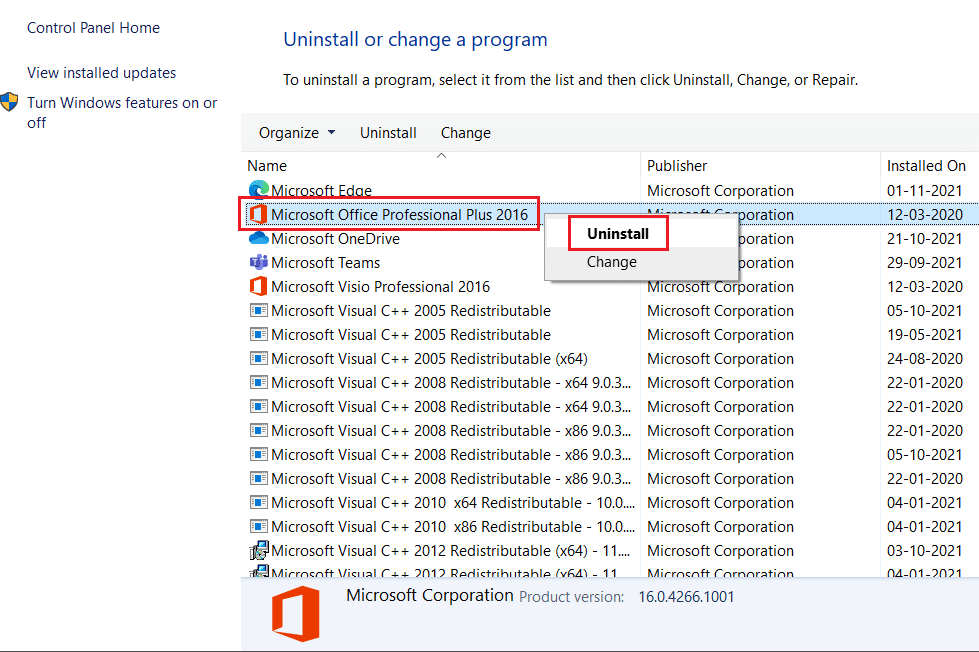
3. Siga as instruções fornecidas pelo Assistente de desinstalação.
4A. Baixe e instale o Microsoft Office 365 através do site oficial.
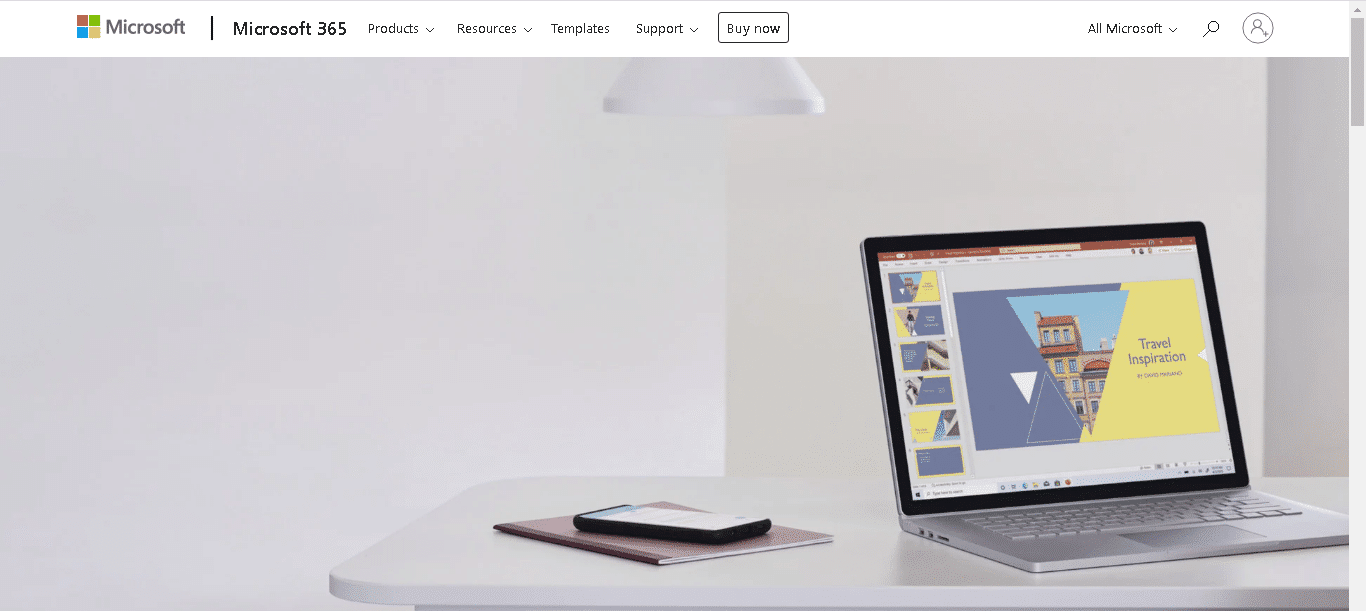
4B. Ou use o CD de instalação do MS Office .
5. Siga o Assistente de instalação para concluir o processo.
Método 8: Use o Office 365 Online
O Office 365 é um conjunto de programas e serviços de produtividade projetado para ajudar as pessoas a trabalhar com mais eficiência e eficácia. No entanto, como todo software, às vezes apresenta problemas e erros. Um erro comum do Office 365 é a mensagem de erro 135011. Esse erro pode fazer com que o programa trave ou congele e pode ser muito frustrante de lidar.
1. Abra seu navegador e navegue até a página de login do Microsoft 365.
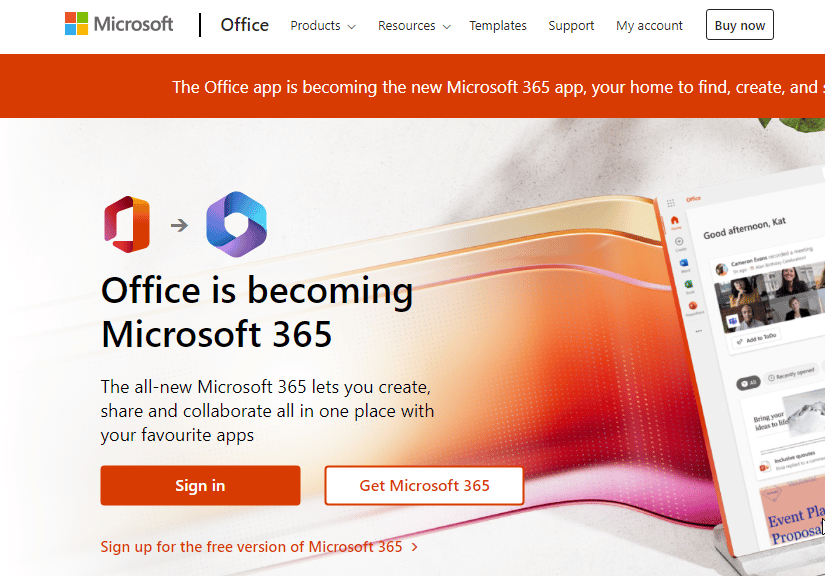
2. Clique no botão Entrar e faça login com suas credenciais.
3. Verifique se você está enfrentando o erro agora. Se você não enfrentar o erro agora, deverá seguir os métodos mencionados abaixo para corrigir quaisquer falhas técnicas em sua conta.
Leia também: Corrija o código de erro de ativação do Office 0xC004F074
Método 9: Entre em contato com o Suporte da Microsoft
Quando se trata do erro 135011 do Microsoft 365, o suporte da Microsoft pode ser seu melhor amigo. Eles têm as ferramentas e os conhecimentos necessários para diagnosticar e reparar o problema de forma rápida e eficaz. O suporte da Microsoft iniciará conectando-se remotamente ao seu computador, permitindo que eles visualizem seu sistema e determinem a causa do erro. A partir daí, eles fornecerão instruções passo a passo sobre como reparar o problema.
Observação : é importante observar que o Suporte da Microsoft está disponível apenas para usuários licenciados de seus produtos. Se você estiver usando uma versão não licenciada do Office, não poderá acessar seus serviços. Se você estiver usando uma versão licenciada e ainda estiver tendo problemas, entre em contato com o Suporte da Microsoft assim que possível.
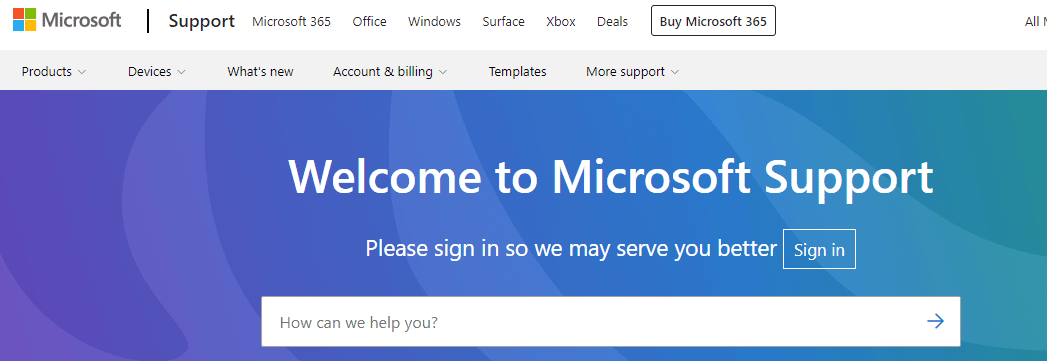
Recomendado:
- Quais são as vantagens e desvantagens do Fitbit?
- Como dividir o arquivo do Excel em vários arquivos por linha
- Corrigir o erro 70003 do Office 365: sua organização excluiu este dispositivo
- Corrigir Office 365 O nome do arquivo é inválido ao salvar o erro
Erro do Office 135011 Sua organização desativou este dispositivo é um problema comum que pode ser causado por vários fatores diferentes. É importante tomar as medidas necessárias, conforme discutido neste guia, para identificar a causa e, em seguida, tomar as medidas adequadas para resolver o problema. Deixe-nos saber qual método funcionou melhor para você. Se você tiver alguma dúvida ou sugestão, sinta-se à vontade para soltá-los na seção de comentários.
