Corrigir erro OBS falhou ao conectar-se ao servidor
Publicados: 2022-09-13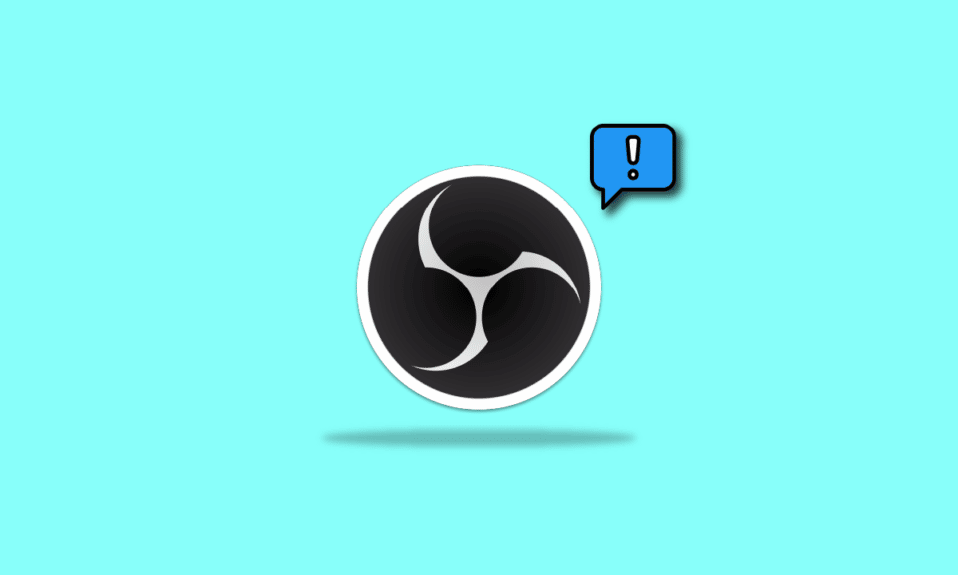
Open Broadcaster Software, ou OBS, é um software de código aberto destinado a transmissão ao vivo e gravação de vídeo. Este software gratuito é plausivelmente um dos codificadores de streaming mais populares. Com suporte de uma comunidade de desenvolvedores, o OBS está disponível para Windows, macOS, BSD e Linux. O programa também é frequentemente usado por jogadores para compartilhar capturas de tela para fins de tutoriais ou apresentações de vídeo. O OBS fornece uma variedade de fontes de áudio e vídeo para tornar a saída final criativa. Ao usar o OBS em seus respectivos sistemas, os usuários relataram que o erro do OBS falhou ao se conectar ao servidor. O problema geralmente ocorre durante o streaming pelo aplicativo OBS. Se você é alguém que enfrenta o mesmo problema, trouxemos um guia perfeito que o ajudará a corrigir esse problema com alguns métodos fáceis e eficazes. Mas antes de mergulhar nas correções imediatamente, vamos explorar os motivos que levam ao problema de conexão.
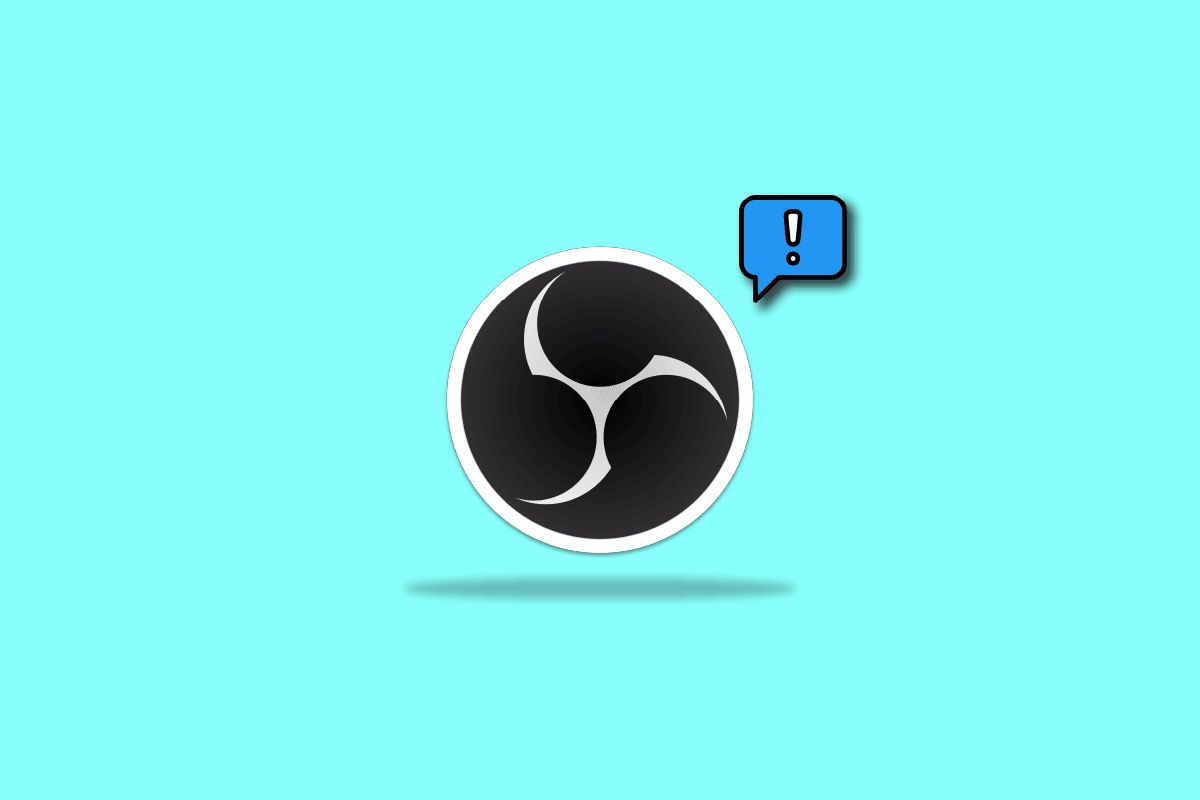
Conteúdo
- Como corrigir o erro OBS falhou ao se conectar ao servidor no Windows 10
- Método 1: Alterar servidor de streaming
- Método 2: habilitar taxa de bits dinâmica
- Método 3: Criar e reinserir a nova chave de stream
- Método 4: Atualizar o aplicativo OBS
- Método 5: Editar opção de IP de vinculação
- Método 6: Atualizar o Windows
- Método 7: Permitir OBS através do Firewall
- Método 8: menor tamanho de MTU
- Método 9: Redefinir Roteador
Como corrigir o erro OBS falhou ao se conectar ao servidor no Windows 10
Os problemas de conexão do OBS com o servidor geralmente são solicitados durante a transmissão pelo aplicativo. Alguns motivos podem desencadear esse problema, listados abaixo:
- Problemas de conexão com a Internet.
- Problemas no servidor de streaming.
- Instalação desatualizada do OBS.
- Software de sistema desatualizado.
- Configuração incorreta de Bind IP ou MTU.
- Acesso OBS bloqueado pelo Firewall.
- Maior tamanho de MTU.
- Configurações do roteador corrompidas.
Antes de começar com os métodos para corrigir o problema de conexão com o servidor no OBS, verifique se os servidores de streaming estão ativos. Além disso, verifique sua conectividade com a Internet e estabilize-a se estiver fraca ou não houver conexão. Além disso, você também pode tentar uma reinicialização simples do sistema para resolver o problema. Se essas correções convenientes não funcionarem, vá para a lista de métodos na ordem em que são mencionados abaixo:
Método 1: Alterar servidor de streaming
Se o servidor estiver indisponível ou inativo, o erro OBS falhou ao conectar ao servidor será solicitado. Portanto, o primeiro método envolve verificar o servidor de streaming e, em seguida, alterar o servidor de streaming para um local diferente para resolver o problema.
Nota : Use um scanner de porta para verificar se a porta do servidor está aberta antes de começar com as etapas abaixo.
1. Abra o aplicativo OBS , selecione a guia Arquivo na parte superior e inicie as Configurações nele.
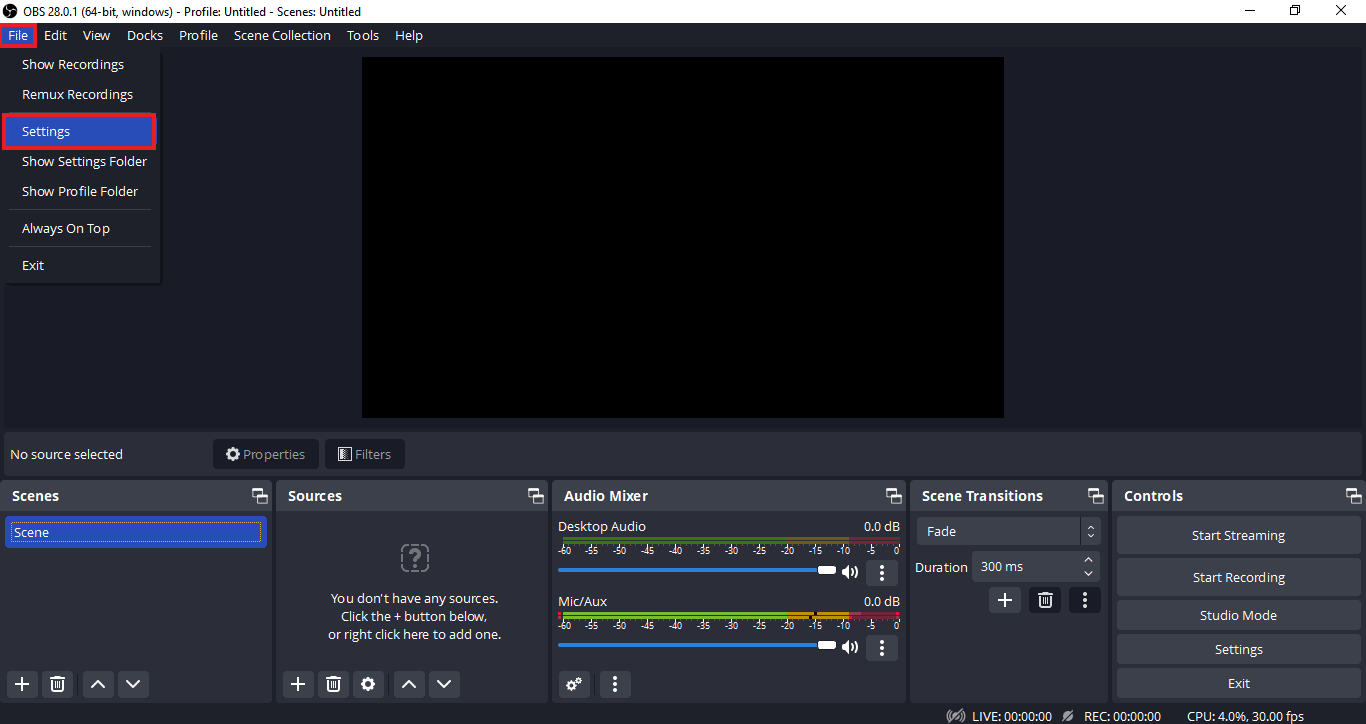
2. Agora, clique na guia Stream .
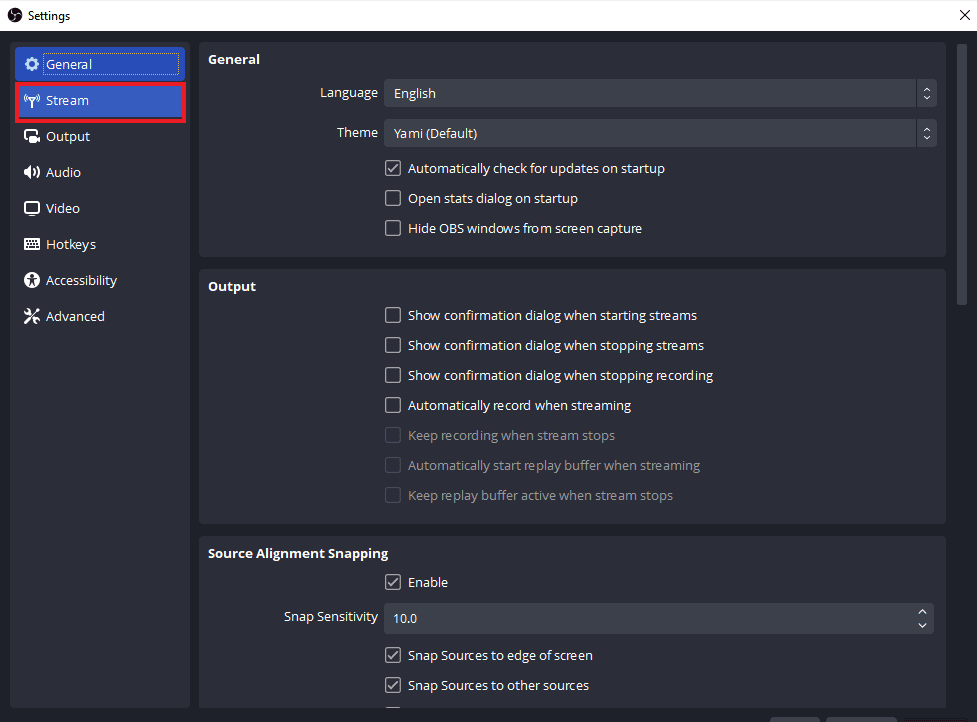
3. Em seguida, clique na guia ao lado de Servidor para expandir o menu suspenso.
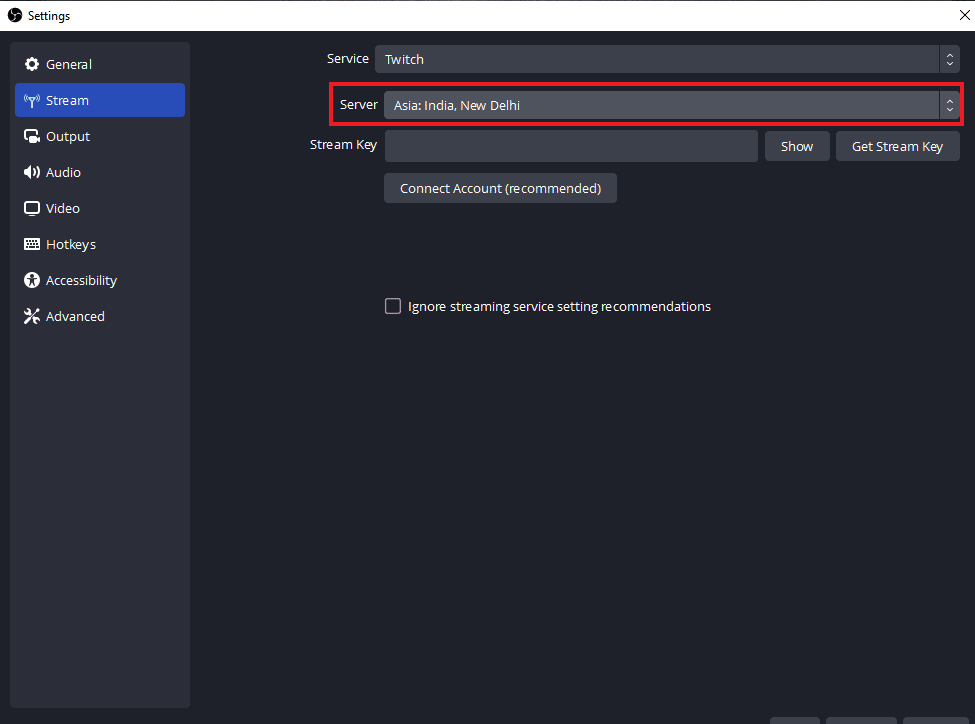
4. Agora, selecione um servidor diferente e aplique as alterações.
5. Por fim, reinicie o aplicativo OBS quando as etapas forem executadas e verifique se o problema do servidor foi resolvido.
Método 2: habilitar taxa de bits dinâmica
O próximo método que vem em socorro se você ainda estiver enfrentando problemas de conexão com o servidor no OBS é habilitar a taxa de bits dinâmica no OBS. Enfrentar a queda de quadros por meio do processo de streaming pode ser resolvido ativando a taxa de bits dinâmica em Configurações avançadas no OBS. Veja as etapas abaixo para obter mais detalhes sobre essa correção:
Observação : a opção Taxa de bits dinâmica está disponível apenas para o OBS versão 24 e superior.
1. Inicie o aplicativo OBS em seu sistema, selecione a guia Arquivo e abra Configurações nele.
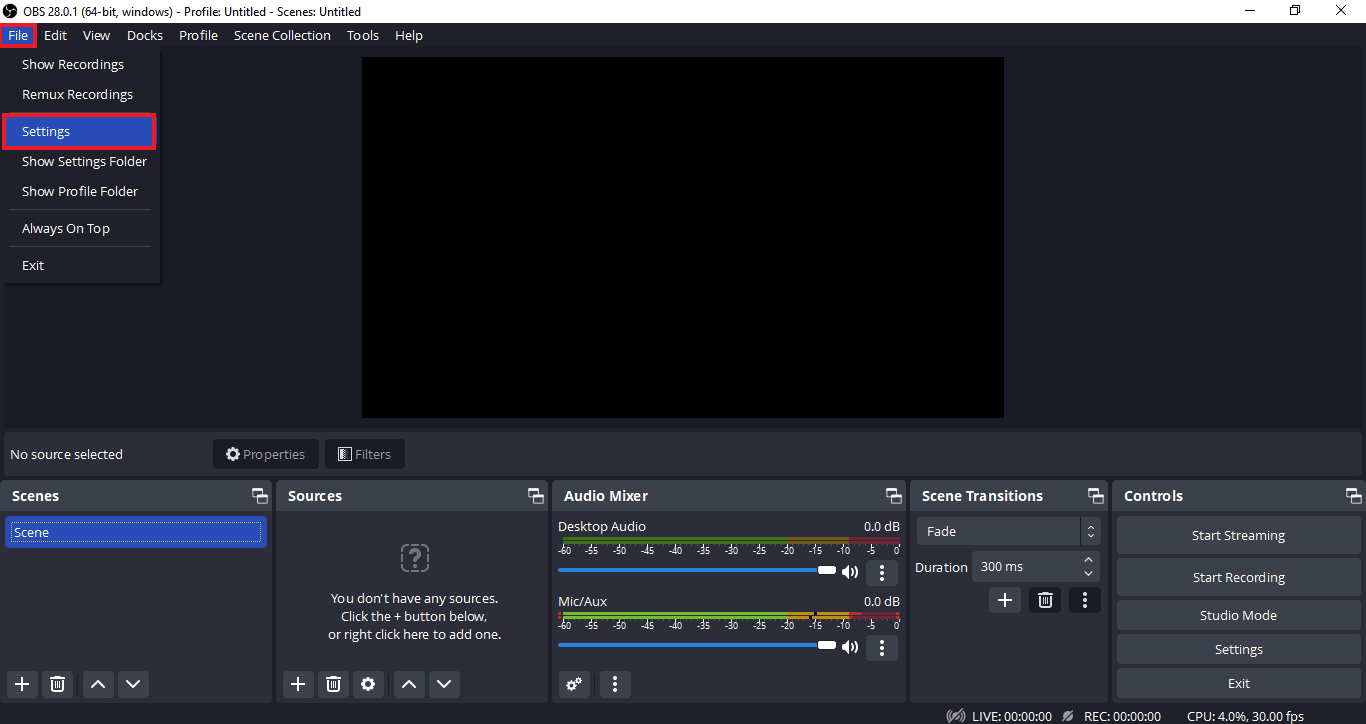
2. Agora, selecione a guia Avançado .
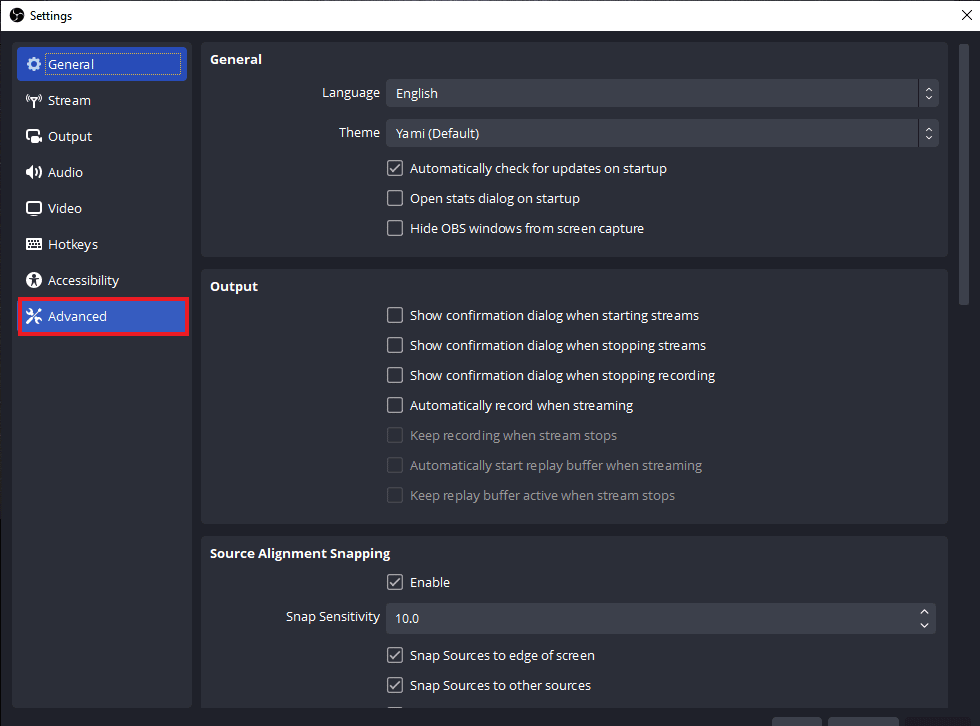
3. Em seguida, na seção Rede, selecione a opção Alterar taxa de bits dinamicamente para gerenciar congestionamento (Beta) .
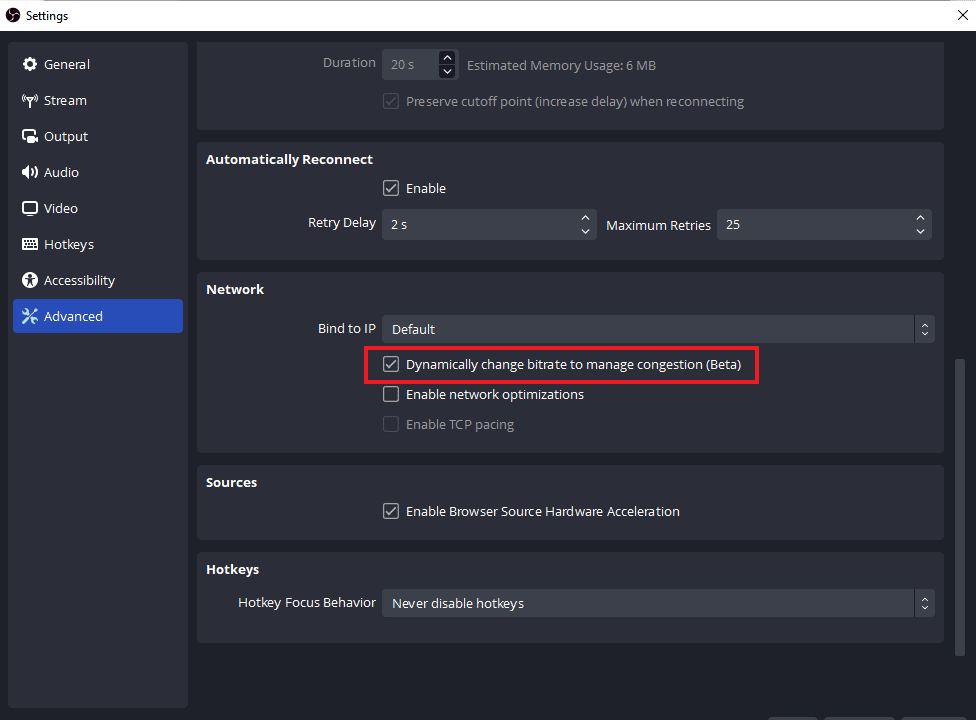
4. Agora, aplique as alterações feitas e inicie o aplicativo OBS novamente para verificar se o problema de conexão foi resolvido.
Leia também: Como corrigir o OBS que não captura o áudio do jogo
Método 3: Criar e reinserir a nova chave de stream
Devido a um problema entre o aplicativo OBS e o serviço de streaming, seja uma falha ou uma falha, o OBS não se conecta ao problema do servidor pode ser acionado. Se esse for o seu caso, tente criar uma nova chave de stream e insira-a novamente. Siga as instruções abaixo para criar uma nova chave de transmissão:
Nota : O serviço de streaming usado aqui é o Facebook , você também pode usar o YouTube .
1. Inicie o seu navegador da web e abra sua conta do Facebook nele.
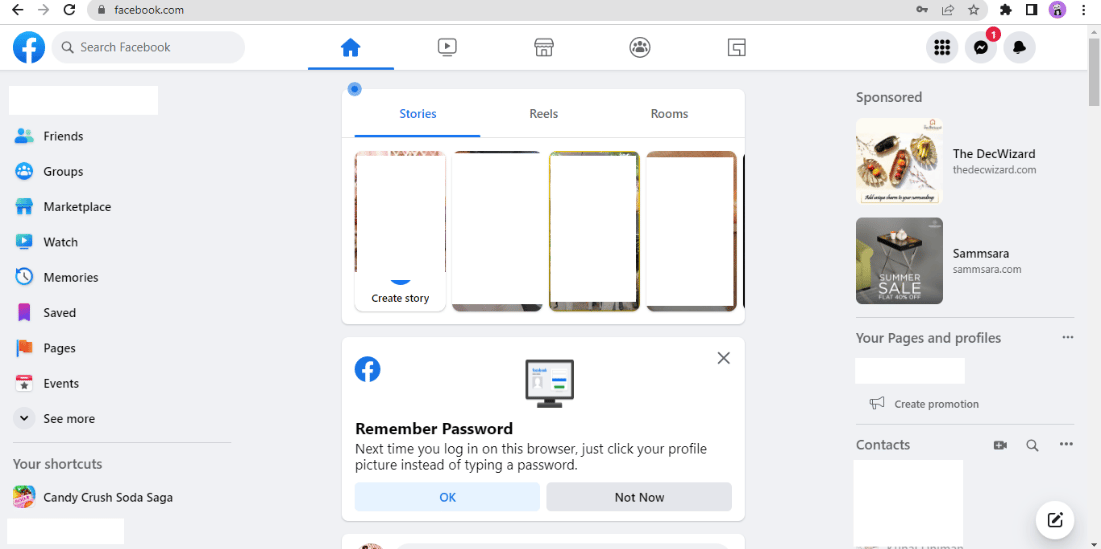
2. Clique na opção Vídeo ao vivo na página inicial.
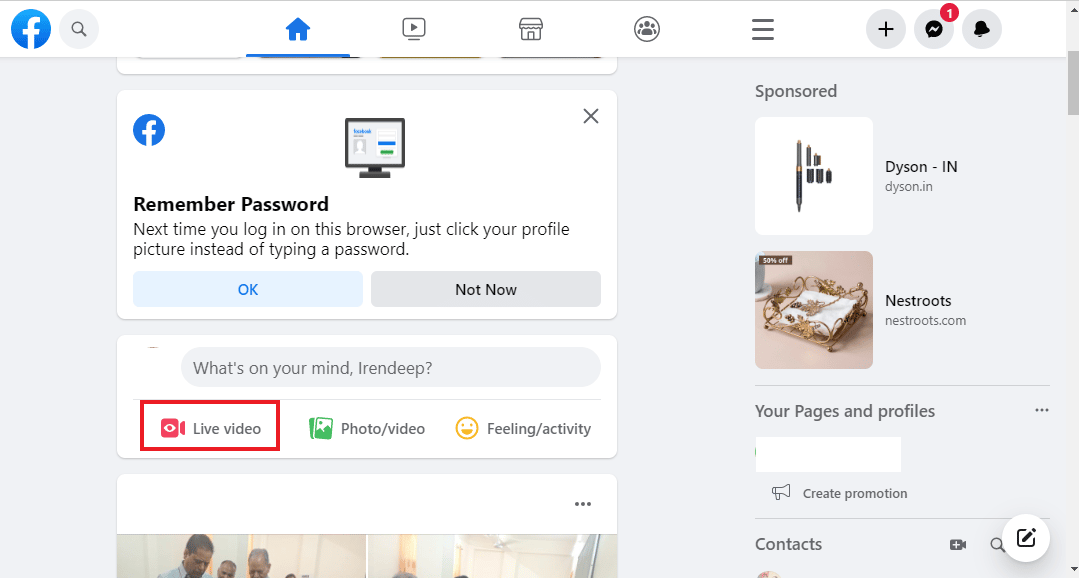
3. Agora, clique em Software de streaming .
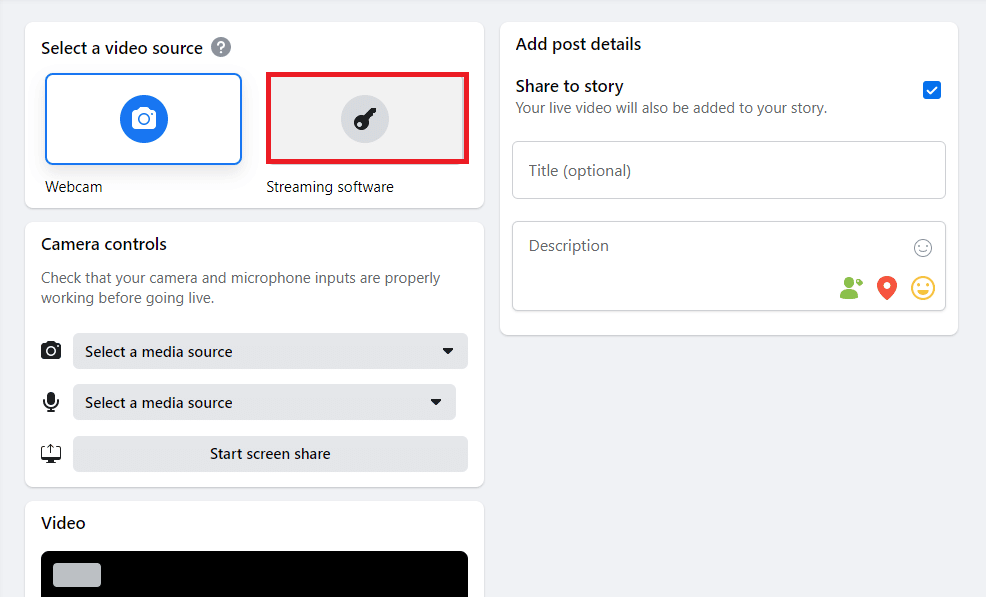
4. Em seguida, clique em Redefinir para criar uma nova chave de fluxo.
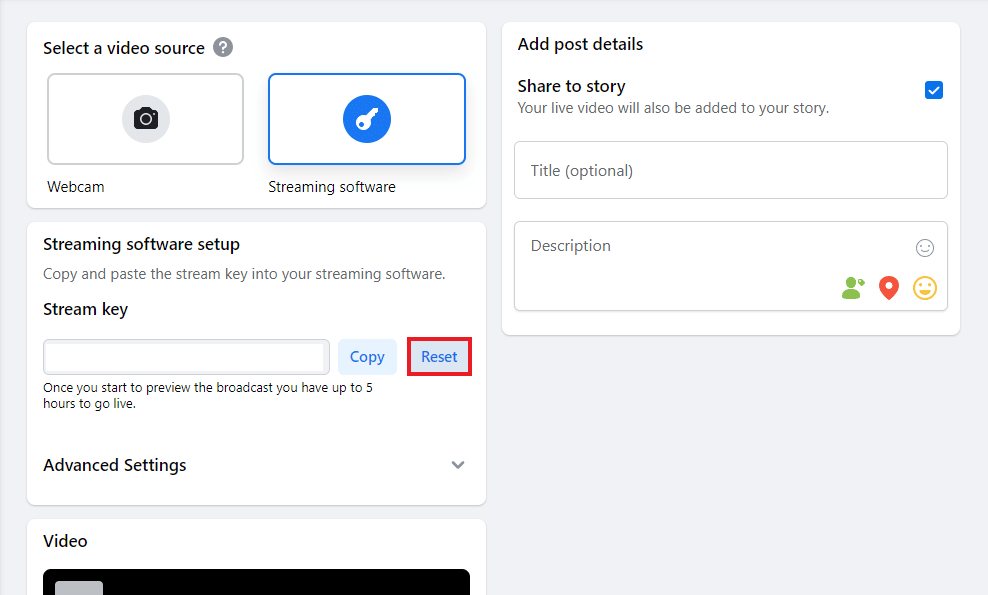
5. Agora, copie a chave Stream e inicie o aplicativo OBS .
6. Nele, inicie Configurações e abra a guia Stream .
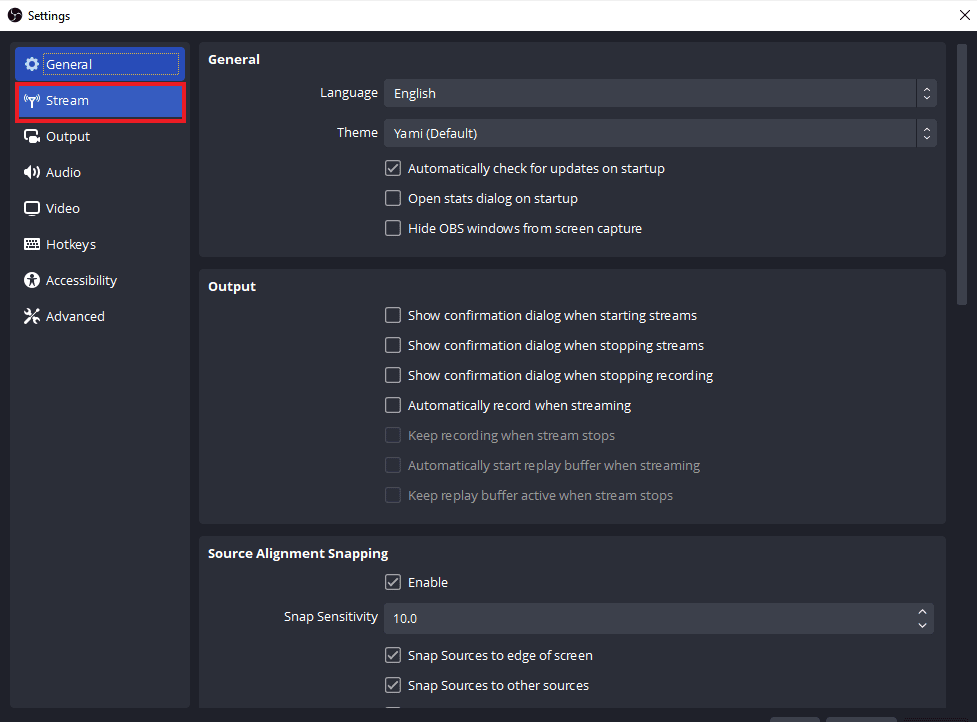
7. Cole a chave copiada do Facebook na opção Stream Key e aplique as alterações.
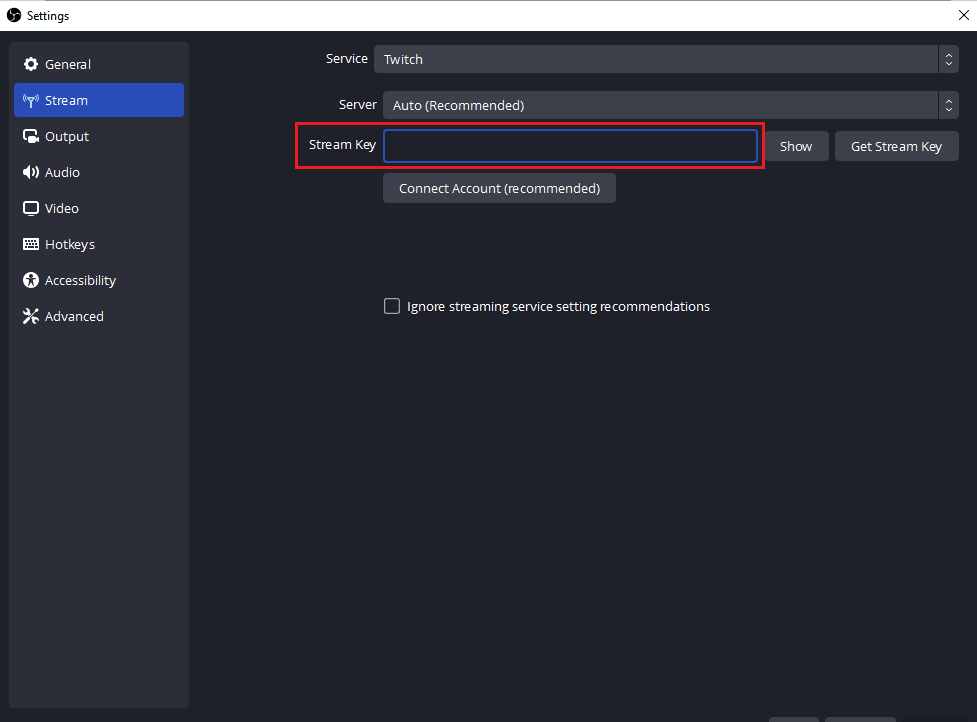
Após executar as etapas, feche o OBS e inicie-o novamente para verificar se o problema do servidor de conexão foi resolvido.

Método 4: Atualizar o aplicativo OBS
O OBS falhou ao se conectar ao erro do servidor também pode ser acionado se o aplicativo OBS em seu sistema estiver desatualizado. Isso pode causar problemas de incompatibilidade e, portanto, é importante atualizar o OBS para a versão mais recente, use as etapas abaixo para isso:
1. Inicie o OBS em sua área de trabalho e clique na opção Ajuda .
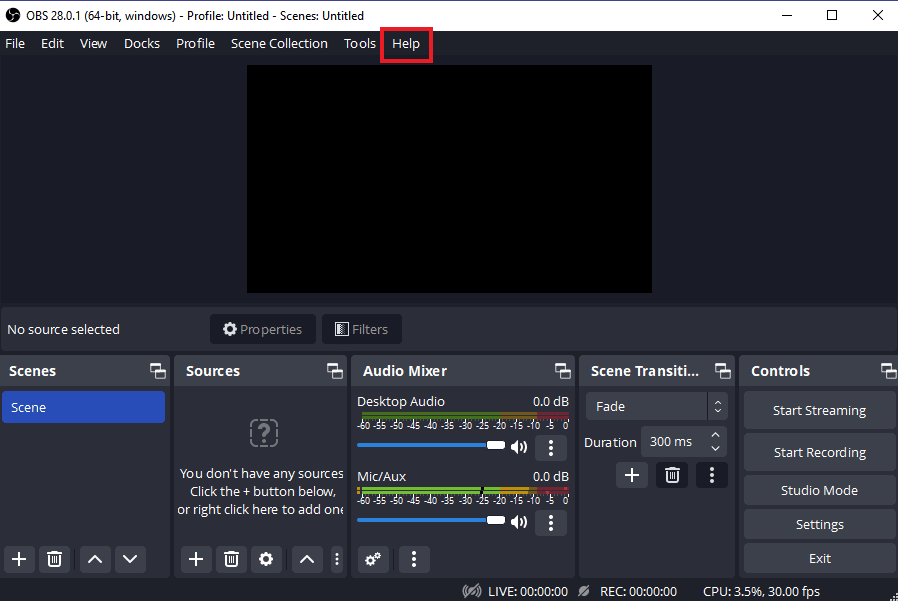
2. Agora, selecione Verificar atualizações no menu suspenso.
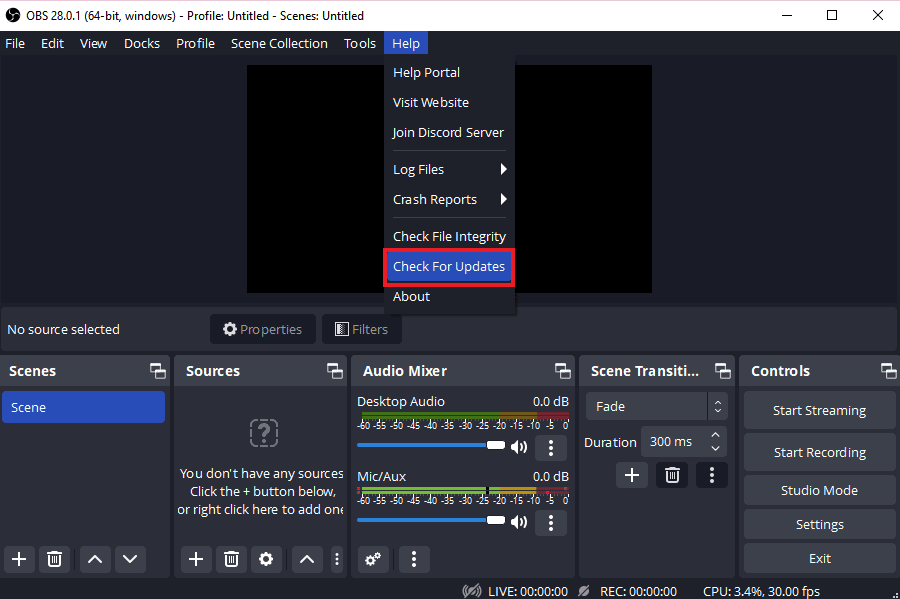
3. Se uma atualização estiver disponível, instale -a e reinicie o dispositivo para iniciar o OBS sem problemas de conexão.
Leia também: Corrigir computadores que não aparecem na rede no Windows 10
Método 5: Editar opção de IP de vinculação
Outra correção que pode ajudá-lo com o erro OBS ao se conectar ao servidor é editar a opção Bind IP presente nas configurações avançadas do OBS. Alterar Bind to IP para padrão ou outra opção disponível ajuda a resolver o erro de conexão. Tente as etapas abaixo para editá-lo:
1. Inicie o programa OBS e clique em Arquivo para abrir Configurações .
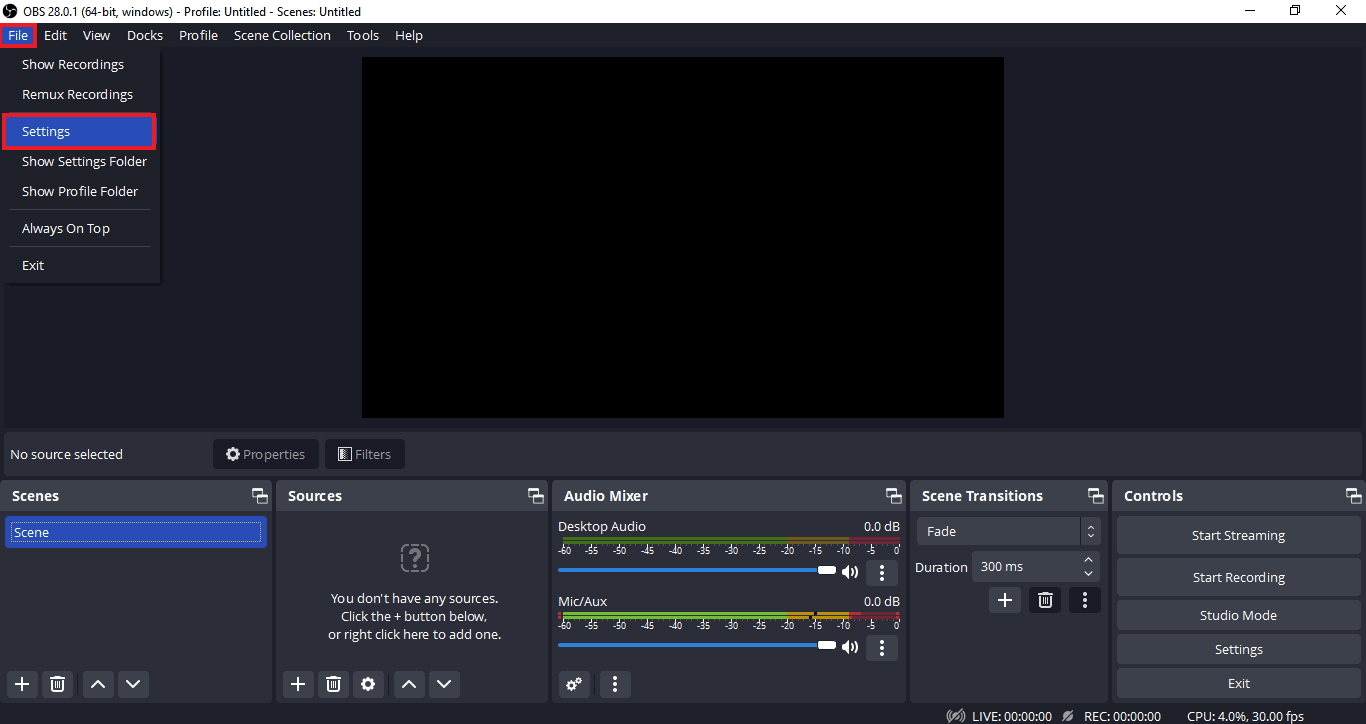
2. Agora, nele, clique em Avançado .
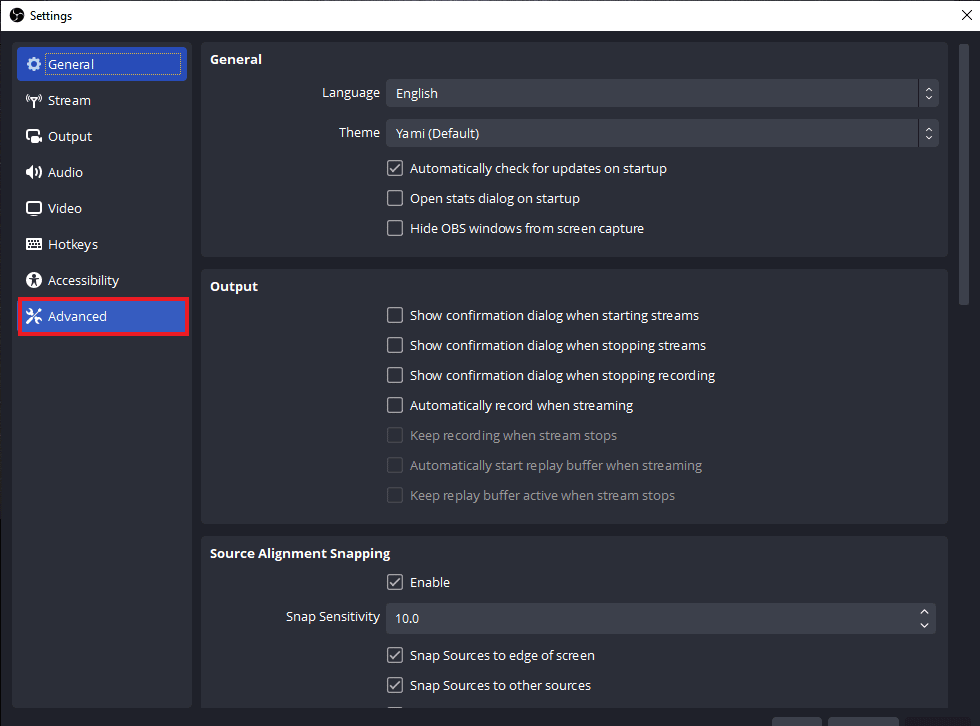
3. Em seguida, role para baixo até a seção Rede e expanda o menu suspenso Vincular ao IP .
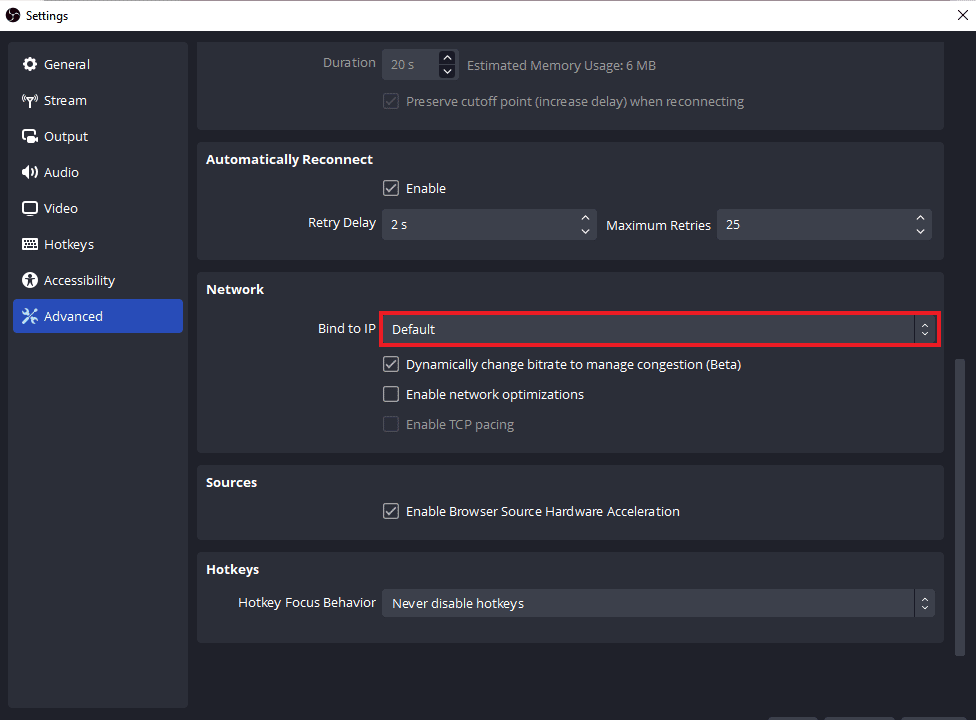
4. Configure para Default , caso já esteja em Default então selecione o nome da conexão de rede com o endereço IP .
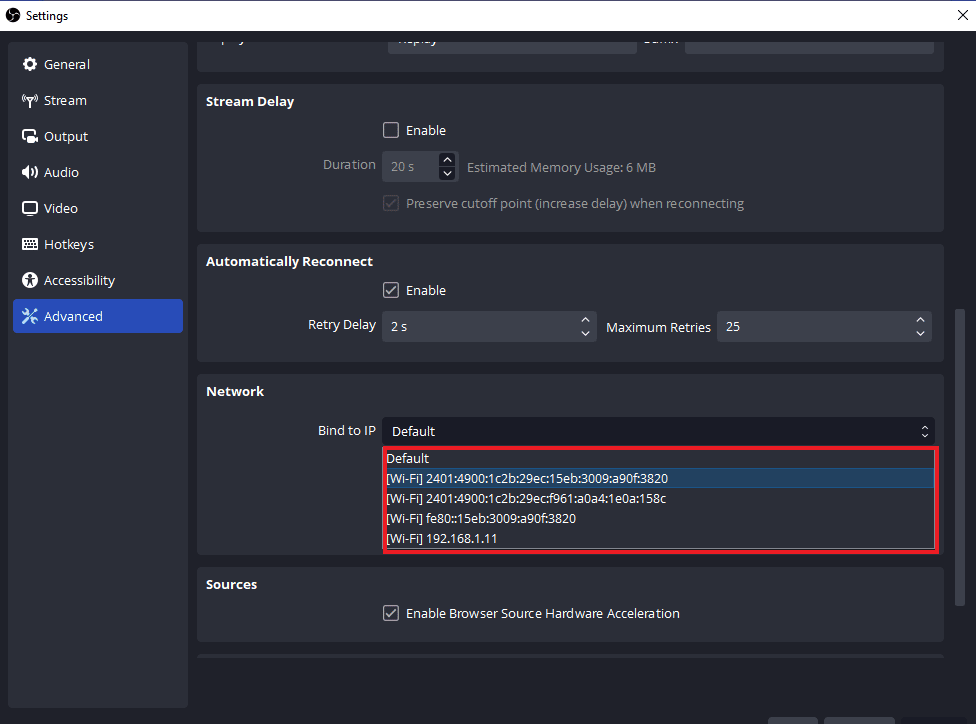
5. Feito isso, aplique as alterações e verifique se o OBS consegue se conectar ao servidor agora.
Método 6: Atualizar o Windows
Se não houver atualização disponível para o aplicativo OBS em seu dispositivo ou mesmo após uma atualização você ainda apresentar erro de OBS, então você deve verificar uma atualização para o seu sistema. Problemas de incompatibilidade do sistema operacional desatualizado com a versão atualizada do programa OBS podem ser a causa desse problema, portanto, tente instalar uma nova atualização para o seu sistema com a ajuda de nosso guia Como baixar e instalar a atualização mais recente do Windows 10.
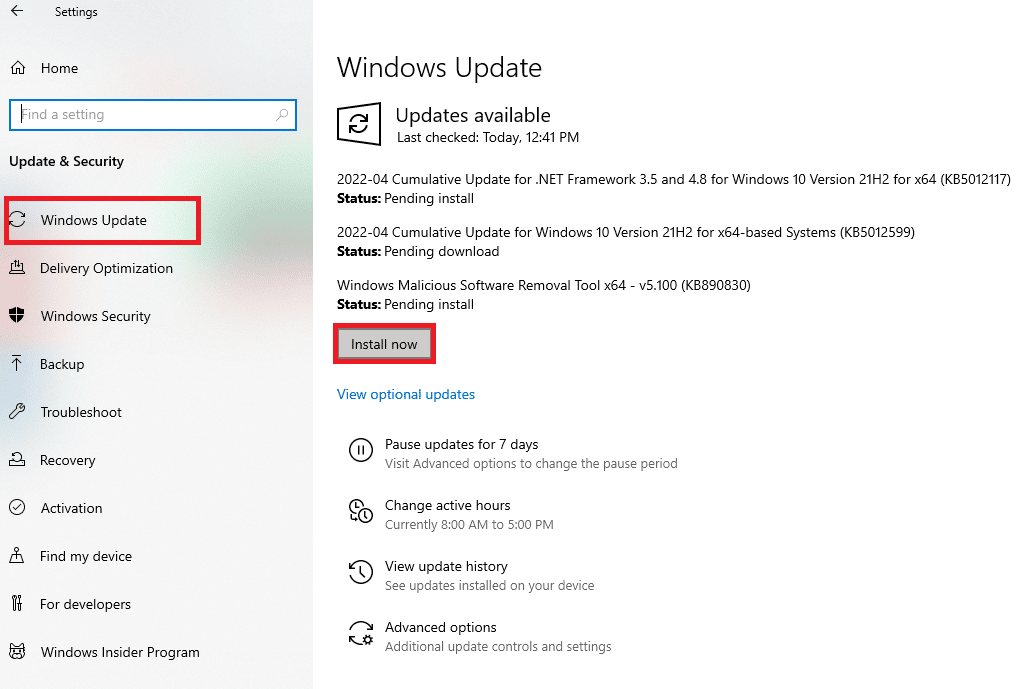
Leia também: Como redefinir as configurações de rede no Windows 10
Método 7: Permitir OBS através do Firewall
O próximo método extremamente útil quando se trata de um aplicativo que não consegue se conectar ao servidor, semelhante a este caso, é verificar se o Firewall, um software de segurança pré-instalado de um sistema, está bloqueando o aplicativo. Se for uma possibilidade no seu caso, você deve permitir que o OBS através do Firewall em seu sistema resolva o OBS que não está se conectando ao servidor. Você também pode consultar nosso guia Permitir ou bloquear aplicativos por meio do Firewall do Windows para implementar o método.
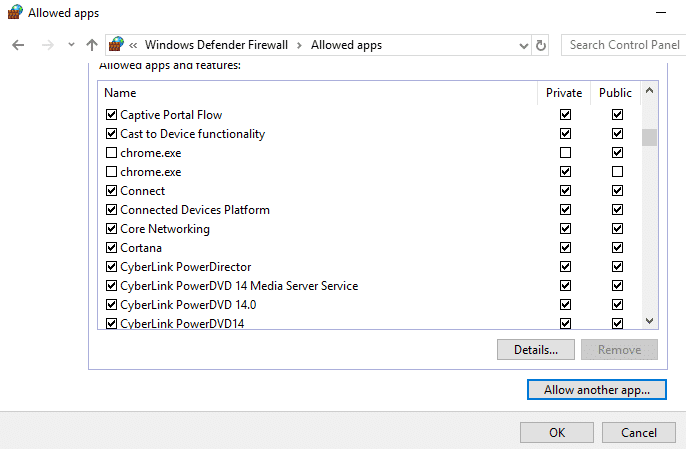
Método 8: menor tamanho de MTU
Unidade máxima de transmissão, também conhecida como MTU, é usada pelo OBS para definir o tamanho máximo do pacote de rede. O servidor de streaming usado para OBS pode descartar os pacotes enviados por um cliente que são realmente muito maiores em tamanho do que o MTU configurado. Se isso acontecer, o OBS não conseguiu se conectar ao problema do servidor. Em tal situação, diminuir o MTU pode ser útil. Você pode diminuir seu tamanho usando as etapas abaixo:
1. Na barra de pesquisa do Windows , digite Powershell e clique em Executar como administrador .
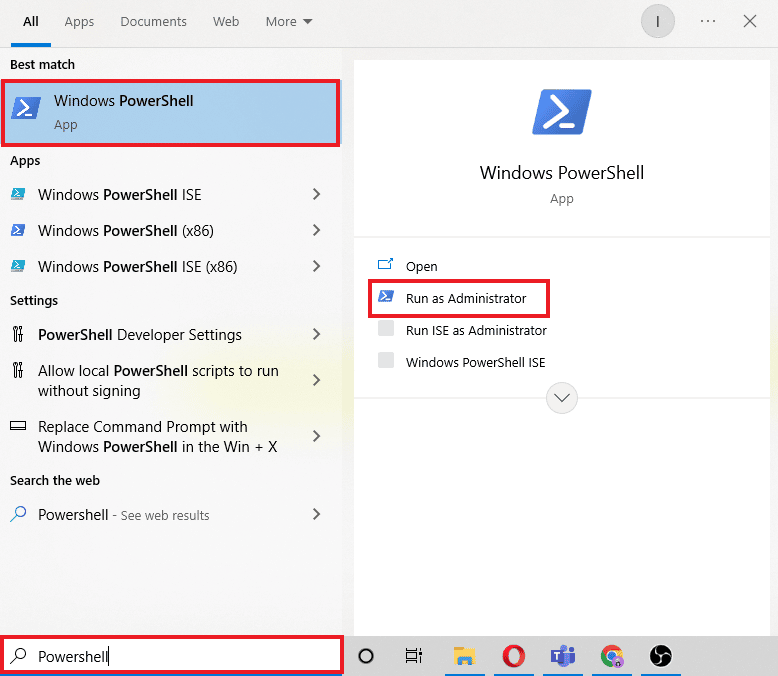
2. Digite o seguinte comando e pressione a tecla Enter .
netsh int ipv4 mostrar subinterface
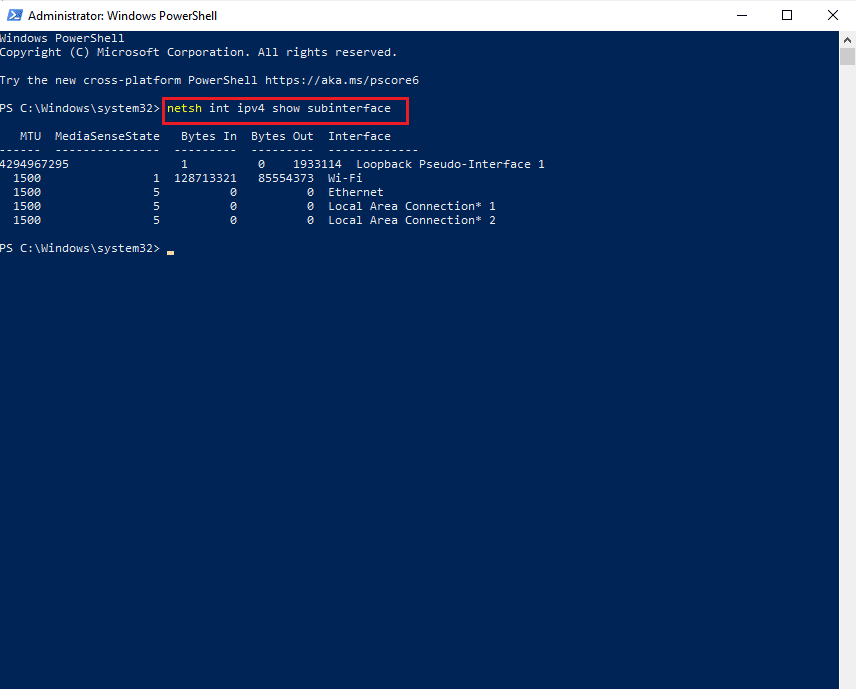
3. Em seguida, verifique o nome da rede na coluna da interface e execute o comando fornecido .
netsh inteface ipv4 set subinterface <nome da subinterface> mtu=1400 store=persistente
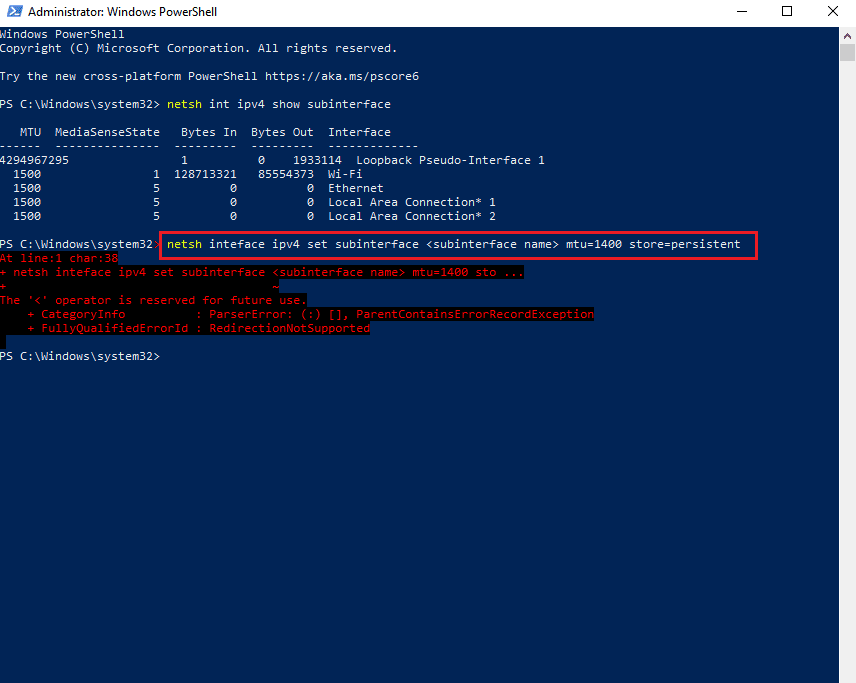
4. Agora, execute o seguinte comando novamente para verificar se o tamanho da MTU foi alterado.
netsh int ipv4 mostrar subinterface
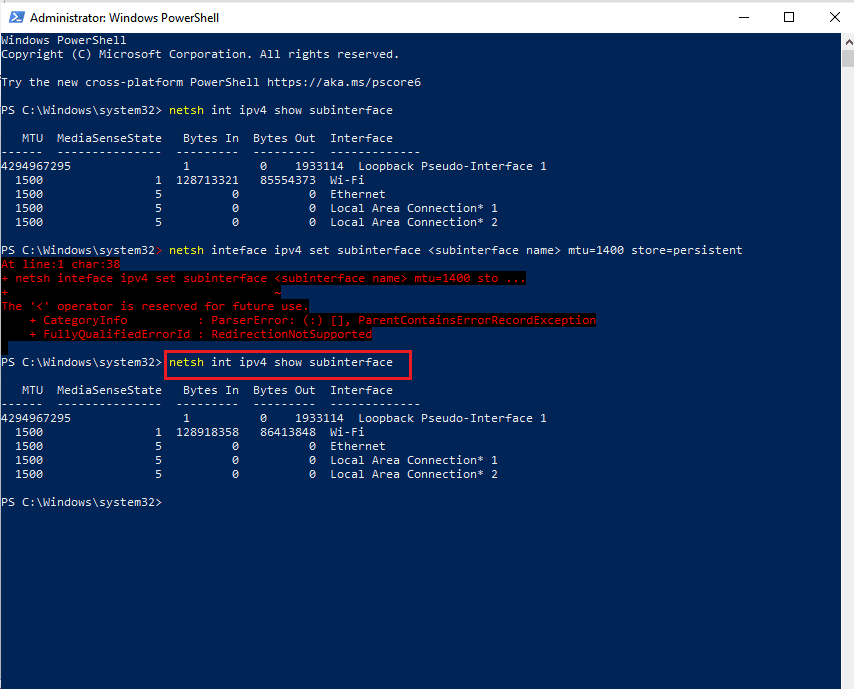
5. Por fim, reinicie o PC e verifique se o problema de conexão no OBS está resolvido.
Leia também: Corrigir formato de recurso do Twitch não suportado
Método 9: Redefinir Roteador
Se nenhum dos métodos mencionados acima o ajudou até agora, o último motivo possível pode ser as configurações do roteador corrompidas, resultando em falha do OBS ao se conectar ao servidor. Nesse caso, redefina o roteador para as configurações padrão de fábrica. Isso pode ser feito simplesmente pressionando o botão de reset que está presente na parte traseira do roteador ou através do portal da web para os quais as etapas são fornecidas abaixo:
Nota : Redefinir o roteador redefinirá todas as configurações do dispositivo.
1. Abra seu navegador e digite 192.168.1.1 ou 192.168.1.2 na barra de endereços.
2. Agora, insira suas credenciais e clique em Login .
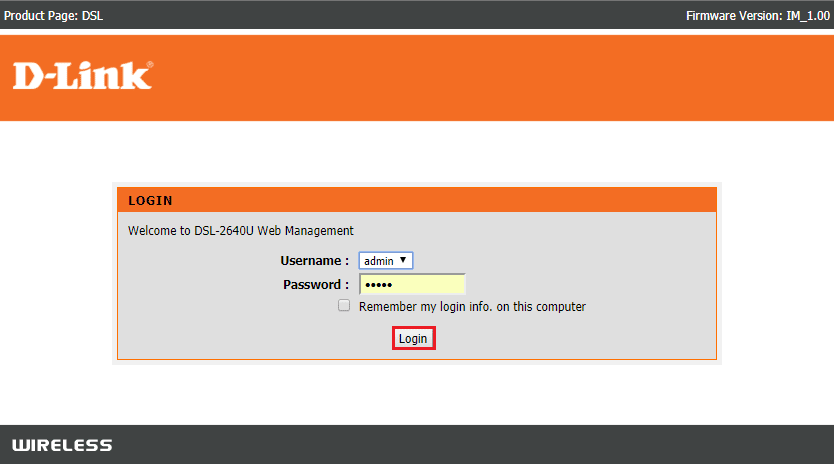
3. Em seguida, em Configurações , selecione Redefinir e abra Diagnósticos .
4. Agora, na guia Manutenção , clique em Restaurar configurações padrão .
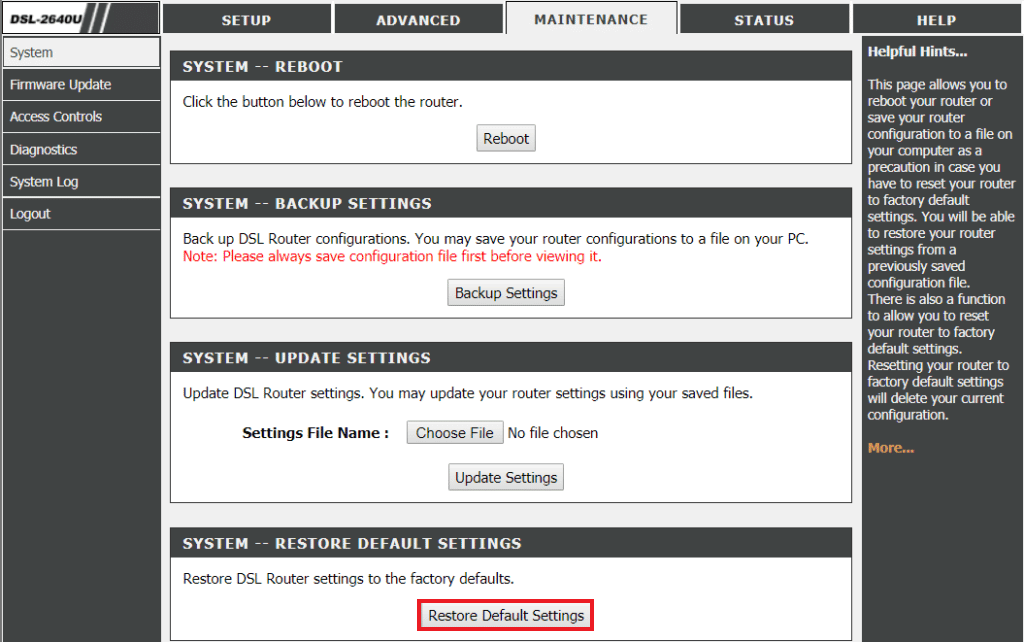
Quando o processo estiver concluído, o roteador será reiniciado por conta própria.
Recomendado:
- Corrigir erro do Skype com dispositivo de reprodução no Windows 10
- Corrigir Twitch incapaz de se conectar ao bate-papo
- Correção atualmente incapaz de enviar sua mensagem no Windows 10
- Corrigir o erro 400 do YouTube no Google Chrome
Esperamos que este documento possa ajudá-lo a corrigir o erro OBS ao se conectar ao servidor com os 9 melhores métodos possíveis. Se você tiver dúvidas ou sugestões, sinta-se à vontade para deixá-las na seção de comentários abaixo.
