Corrigir a sobreposição NVIDIA não funcionando no Windows 10
Publicados: 2022-06-15
Ser um Gamer nesta era tecnológica precisa que você tenha dispositivos avançados para streaming contínuo. Um dos benefícios fornecidos pelo driver gráfico necessário ou pela GPU NVIDIA é a sobreposição no jogo. Imagine ter a mensagem que diz que a sobreposição da NVIDIA não está funcionando enquanto você está tentando transmitir o nível mais difícil do jogo para o seu público. Embora você tenha atingido o nível final do jogo, talvez você não consiga transmitir o momento da vitória para seus fãs, pois a função mais confiável falha. Em outras palavras, a sobreposição no jogo não funcionaria prejudicaria a vitrine que você estava planejando transmitir para o seu público. Para corrigir completamente o problema em questão, existem vários métodos listados neste artigo. Este artigo explicará os métodos para resolver a sobreposição da experiência GeForce que não está funcionando no seu PC e você pode usar facilmente a função de sobreposição da placa gráfica NVIDIA para fins de streaming.

Conteúdo
- Como corrigir NVIDIA Overlay não funciona no Windows 10
- Método 1: Métodos básicos de solução de problemas
- Método 2: Solucionar problemas do cliente GeForce Experience
- Método 3: ativar recursos experimentais
- Método 4: Desative os serviços de terceiros da NVIDIA
- Método 5: Desative a captura NVFBC na GPU NVIDIA (se aplicável)
- Método 6: Modifique as configurações do Spotify
- Método 7: Instalar o Media Feature Pack (para Windows N)
Como corrigir NVIDIA Overlay não funciona no Windows 10
A lista de causas para as quais a função de sobreposição no jogo do NVIDIA GeForce Experience Client pode não funcionar é fornecida nesta seção. Portanto, se você estiver enfrentando algum problema ao usar a função de sobreposição, poderá usar esta seção para entender bem os motivos do problema.
- Driver de gráficos NVIDIA com defeito - Um driver de gráficos NVIDIA corrompido ou desatualizado no seu PC pode não permitir que a função de sobreposição funcione no jogo.
- Windows desatualizado no seu PC - A função de sobreposição pode ser desativada se o Windows estiver desatualizado no seu PC.
- Não fornecendo privilégios de administrador - Os privilégios de administrador são necessários para usar as funções de sobreposição nos aplicativos do jogo. Se você não concedeu direitos administrativos ao GeForce Experience Client, talvez não consiga usar a função de sobreposição.
- Configurações experimentais desativadas no GeForce Experience Client - O problema de sobreposição da NVIDIA pode surgir se as configurações experimentais estiverem desativadas no GeForce Experience Client.
- Serviços de terceiros da NVIDIA em seu PC - Os serviços de terceiros do NVIDIA GeForce Experience Client podem atrapalhar o funcionamento do PC e você pode não conseguir usar a função de sobreposição em nenhum aplicativo de jogo.
- Problemas com o Microsoft Visual C++ Redistributable Package instalado no seu PC - O Microsoft Visual C++ Redistributable Package instalado no seu PC precisa estar atualizado e em condições de funcionamento para permitir que você use o PC para processos avançados, como usar a função de sobreposição no jogo aplicativos.
- O Media Feature Pack não está instalado no Windows N PC - Você pode enfrentar o problema da sobreposição NVIDIA não funcionar em seu Windows N PC se o Media Feature Pack não estiver instalado no seu PC.
- A configuração NVFBC Capture on NVIDIA GPU está habilitada no aplicativo Steam - A configuração NVFBC Capture on NVIDIA GPU pode ter sido habilitada no seu PC. Embora ajude você a usar a função Capture no aplicativo Steam, talvez você não consiga usar a função de sobreposição do GeForce Experience Client devido à interferência.
- As configurações de aceleração de hardware e sobreposição estão habilitadas no aplicativo Spotify - O aplicativo Spotify também possui funções adicionais, que são aceleração e sobreposição de hardware. Isso ajudaria a usar o aplicativo Spotify com facilidade no PC, mas dificultaria o uso das funcionalidades regulares da placa gráfica NVIDIA ou da função de sobreposição no jogo.
Método 1: Métodos básicos de solução de problemas
Antes de tentar resolver o problema de sobreposição da NVIDIA que não está funcionando usando métodos avançados, você pode tentar as correções básicas explicadas abaixo para corrigir o problema no seu PC.
1. Reinicie o PC
A função de sobreposição pode ter sido desativada devido a uma falha no PC; você pode reiniciar seu PC para corrigir o problema. Pressione a tecla Windows , clique no botão Liga / Desliga no menu INICIAR e clique na opção Reiniciar para forçar a reinicialização do PC.
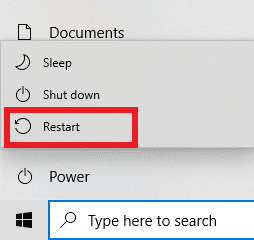
2. Atualize o Windows
Se você estiver usando um Windows desatualizado, poderá enfrentar o erro no PC. Para corrigir o problema, tente atualizar o sistema operacional Windows em seu PC. Leia o artigo sobre como baixar e instalar a atualização mais recente do Windows 10.
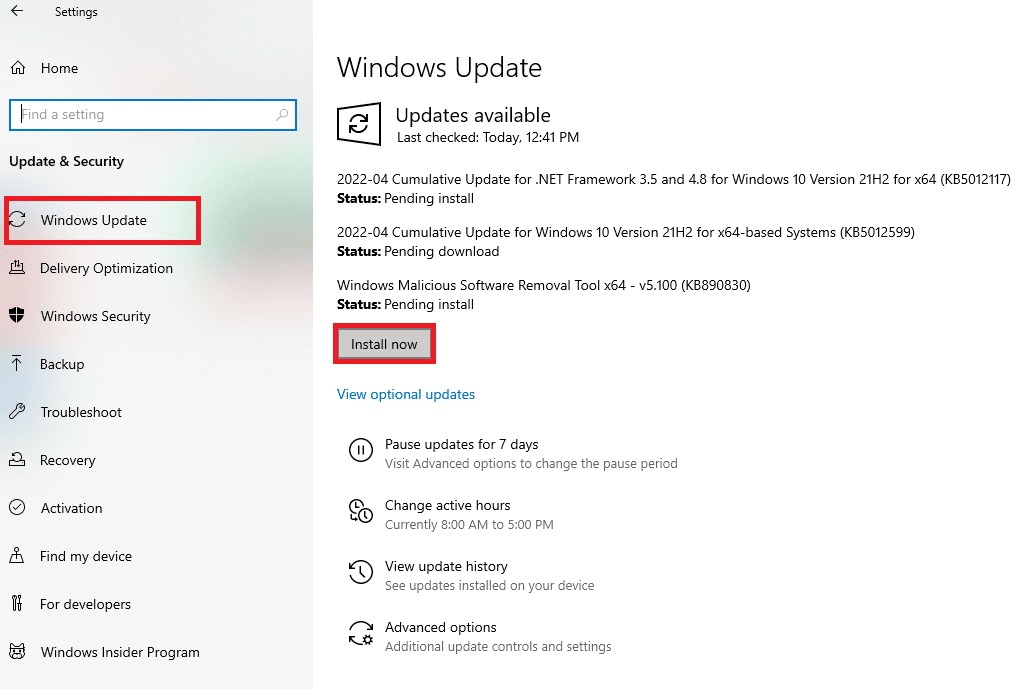
3. Feche o cliente GeForce Experience
Se houver muitas instâncias do GeForce Experience Client abertas em seu PC, talvez você não consiga usar a função de sobreposição. Você pode tentar fechar todas as instâncias do aplicativo no Gerenciador de Tarefas e reativar a sobreposição no aplicativo. Consulte o artigo sobre como fechar o aplicativo em segundo plano usando o link aqui; selecione o GeForce Experience Client e clique no botão Finalizar tarefa para resolver o problema.
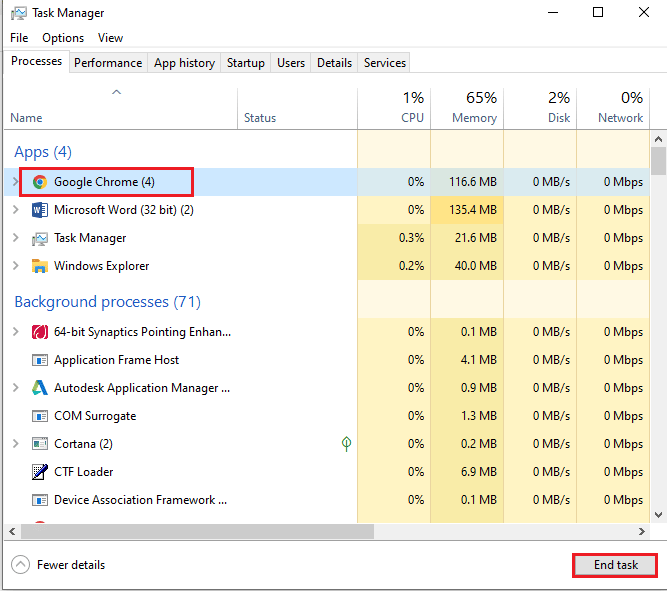
Os seguintes métodos de solução de problemas podem corrigir os erros devido a certas funcionalidades no PC. Esses métodos ajudarão a limpar o problema de sobreposição da NVIDIA que não está funcionando e todos os bugs no PC.
4. Use a combinação do teclado da função de sobreposição
Às vezes, a função de sobreposição pode não funcionar usando a prática convencional de habilitá-la no GeForce Experience Client. Nesses casos, tente pressionar as teclas Ctrl + Shift + Windows + B simultaneamente e verifique se você pode usar a função de sobreposição no jogo.
5. Atualize o driver gráfico NVIDIA
Como o NVIDIA GeForce Experience Client requer um driver gráfico altamente atualizado para usar a função de sobreposição do jogo, os drivers desatualizados em seu PC podem atrapalhar a função. Consulte o artigo sobre como atualizar o driver NVIDIA Graphics no seu PC para corrigir esse problema.
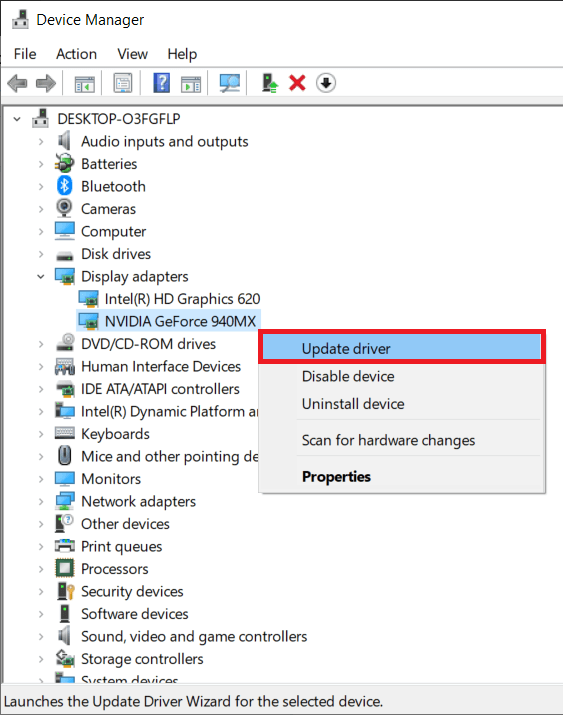
6. Repare o pacote redistribuível do Microsoft Visual C++
O Pacote Redistribuível do Microsoft Visual C++ pode estar corrompido ou desatualizado em seu PC e pode não permitir que você use qualquer funcionalidade do driver Gráfico. Se for esse o caso, você pode usar o artigo fornecido aqui para reparar o pacote redistribuível do Microsoft C++ para corrigir o problema com a sobreposição do jogo.
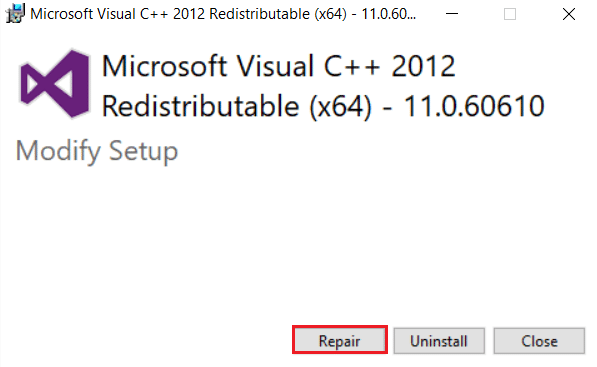
Leia também: Corrigir o código de erro do Geforce Experience 0x0003
Método 2: Solucionar problemas do cliente GeForce Experience
Os métodos básicos de solução de problemas descritos nesta seção ajudarão você a corrigir o problema de sobreposição da NVIDIA que não está funcionando no aplicativo GeForce Experience Client.
1. Ative a sobreposição no jogo
O primeiro método para solucionar o problema com a função de sobreposição no jogo é verificar se a função está habilitada ou não no seu PC. Leia o método sobre como habilitar a função de sobreposição no jogo no GeForce Experience Client usando o link fornecido aqui.
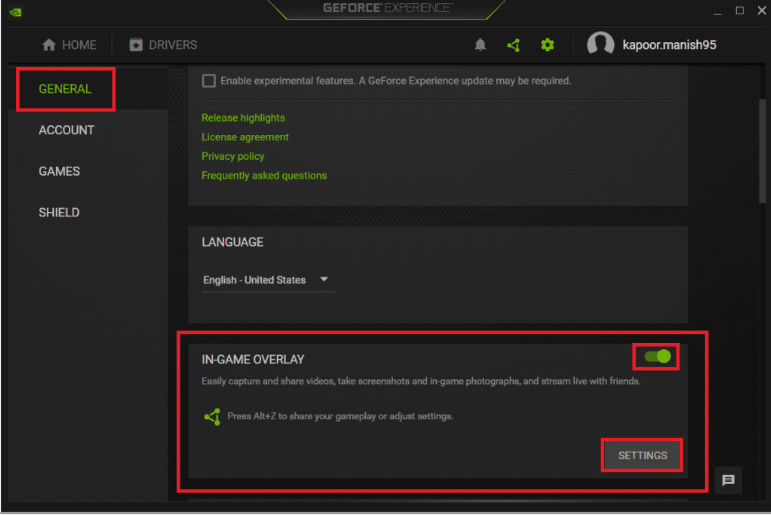
2. Execute o GeForce Experience Client como administrador
O GeForce Experience Client requer permissão do Administrador para usar as funções do aplicativo. Você pode usar o artigo para ler o método para executar o GeForce Experience Client como administrador para corrigir esse problema no seu PC. Você pode tentar habilitar a função de sobreposição no jogo no aplicativo depois de fornecer os privilégios administrativos.
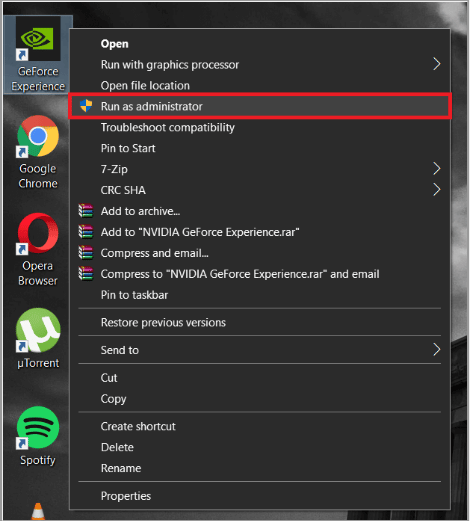
3. Reinstale o GeForce Experience Client
Se você ainda não conseguir corrigir o problema com a sobreposição no jogo, tente o método para desinstalar e reinstalar o GeForce Experience Client no seu PC. Leia o método sobre como desinstalar e reinstalar o GeForce Experience Client no seu PC para corrigir esse problema usando o link fornecido aqui.
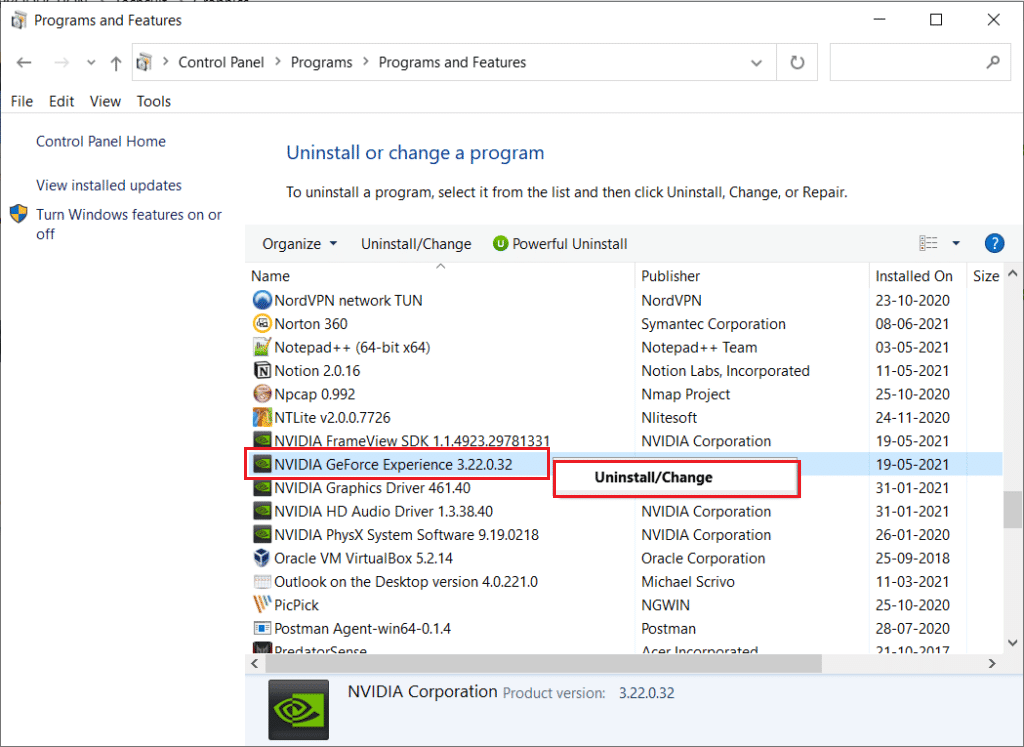

Método 3: ativar recursos experimentais
Os recursos experimentais no aplicativo GeForce Experience Client fornecem acesso às atualizações e recursos que não são liberados para todos os usuários. O problema de sobreposição da NVIDIA não funcionar pode surgir se os recursos experimentais não estiverem ativados no seu PC.
1. Procure GeForce Experience na barra de pesquisa e clique no resultado do aplicativo para iniciar o aplicativo no seu PC.
2. Clique no botão Configurações na tela inicial do GeForce Experience.
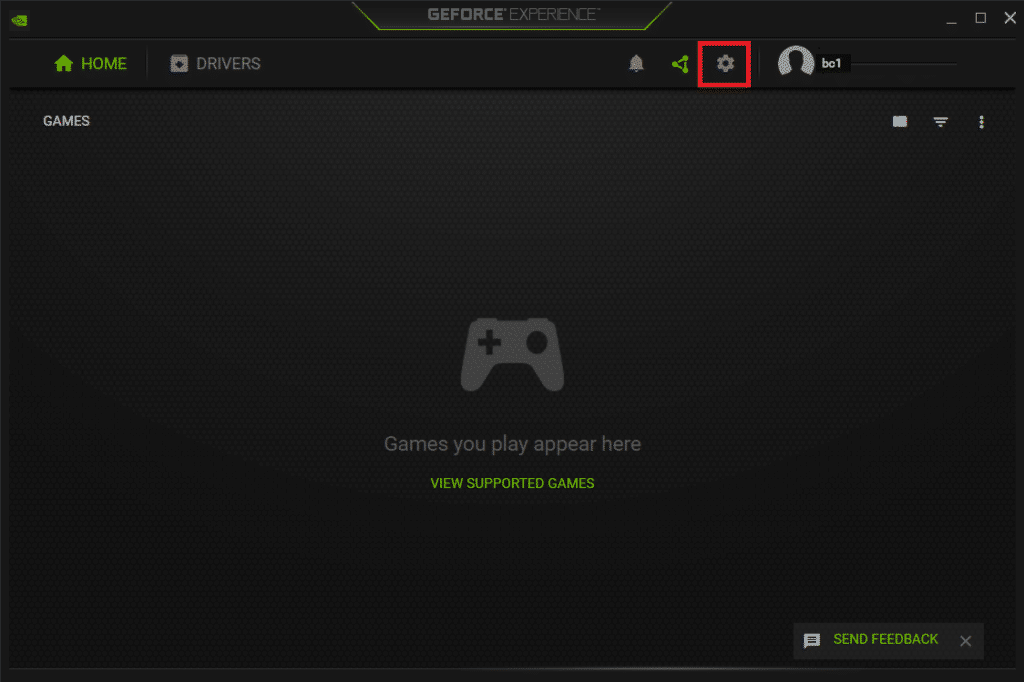
3. Clique na guia GERAL no painel esquerdo da janela e marque a opção Permitir recursos experimentais . Uma atualização do GeForce Experience pode ser necessária na seção SOBRE da janela.
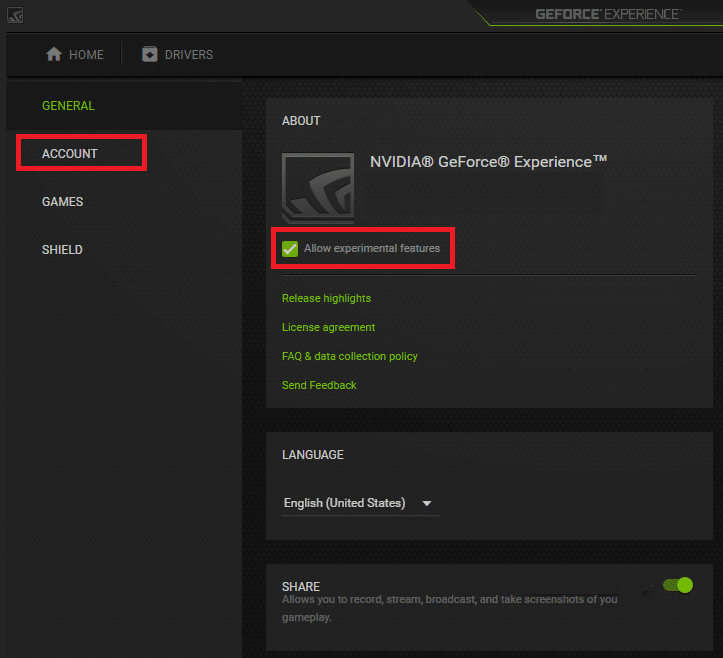
Leia também: Como adicionar manualmente o jogo à GeForce Experience
Método 4: Desative os serviços de terceiros da NVIDIA
Os serviços de terceiros da placa gráfica NVIDIA em seu PC podem fazer com que a sobreposição NVIDIA não funcione. Para corrigir esse problema, você pode tentar desabilitar todos os serviços de terceiros no PC usando as etapas fornecidas nesta seção.
1. Pressione a tecla Windows , digite Configuração do Sistema e clique em Abrir .
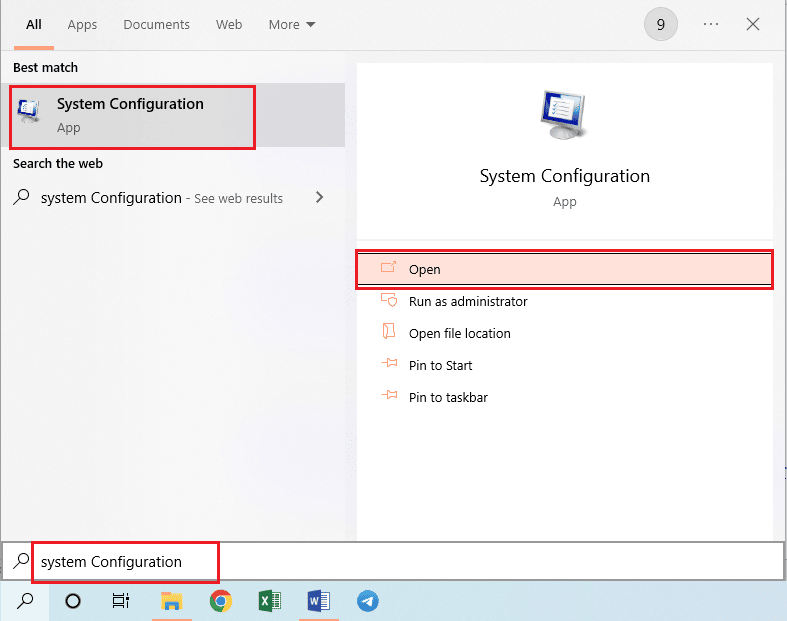
2. Navegue até a guia Serviços , selecione a opção Ocultar todos os serviços Microsoft , selecione todos os serviços NVIDIA e clique nos botões Aplicar e OK .
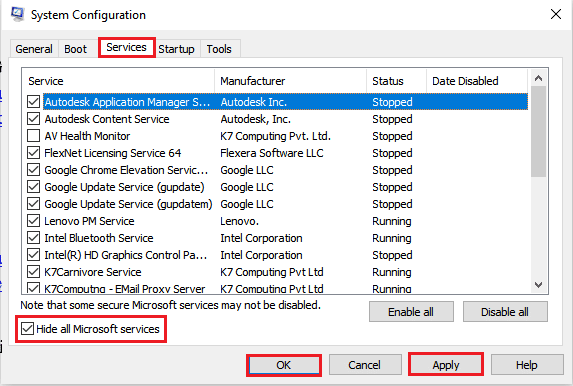
3. Clique no botão Reiniciar para reiniciar o PC e salvar as alterações.
Nota: Você pode sair da janela Serviços sem reiniciar clicando no botão Sair sem reiniciar .
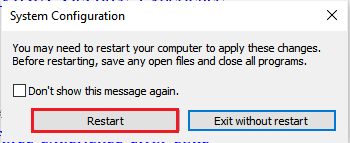
Método 5: Desative a captura NVFBC na GPU NVIDIA (se aplicável)
A configuração Captura NVFBC na GPU NVIDIA permite que você use a GPU NVIDIA para capturar o jogo jogado no aplicativo Steam. No entanto, você pode enfrentar o problema de não funcionamento da sobreposição da NVIDIA enquanto essa função estiver ativada no seu PC, pois as duas funcionalidades interferem uma na outra.
1. Pressione a tecla Windows , digite Steam e clique em Abrir .
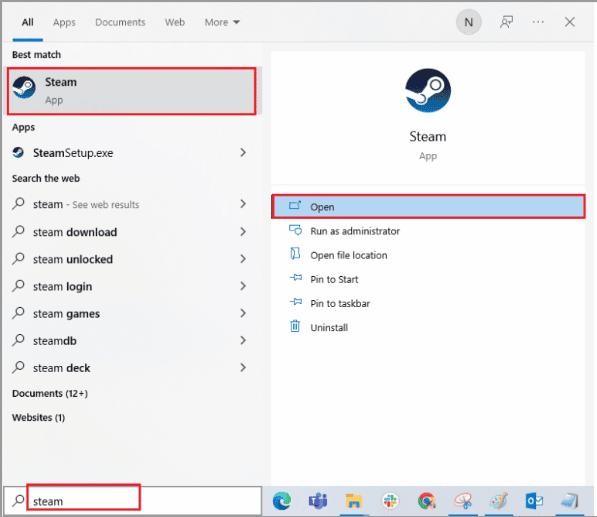
2. Clique na guia Steam na parte superior da página inicial e clique na guia Configurações na lista exibida.
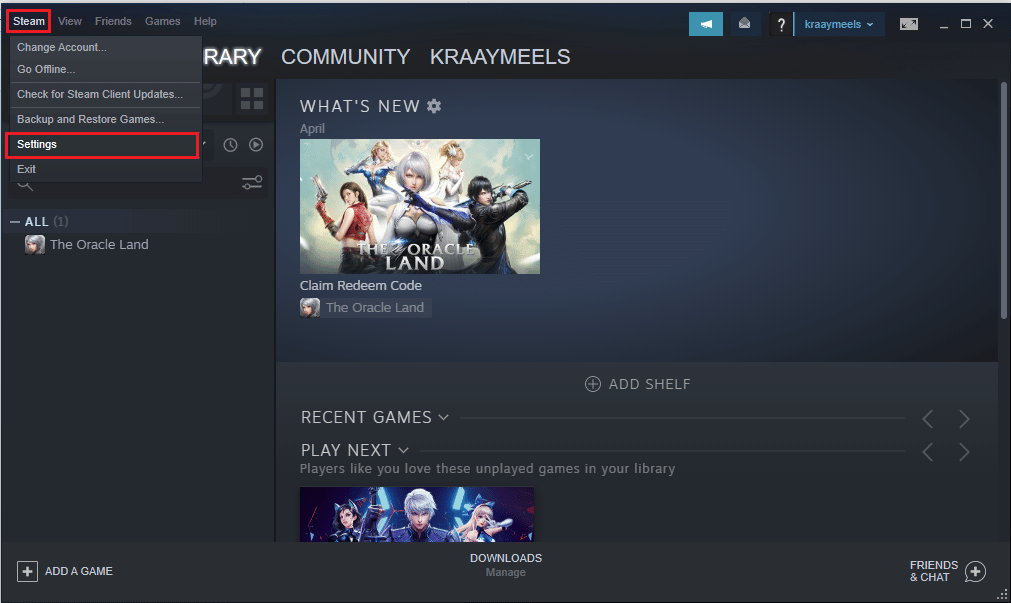
3. Clique na guia In-Home Streaming no painel esquerdo da janela, selecione a configuração Use NVFBC capture on NVIDIA GPU na seção Advanced Host Options e clique no botão OK .
4. Feche o aplicativo Steam e verifique se o GeForce Experience Client funciona com a opção de sobreposição em seu PC.
Leia também: Corrigir GeForce Experience não será aberto no Windows 10
Método 6: Modifique as configurações do Spotify
O aplicativo Spotify possui configurações adicionais habilitadas que ajudam a usar o aplicativo Spotify para fins de streaming. Essas configurações adicionais podem fazer com que a sobreposição NVIDIA não funcione no PC, pois as duas configurações interferem uma na outra.
1. Pressione a tecla Windows , digite Spotify e clique em Abrir .
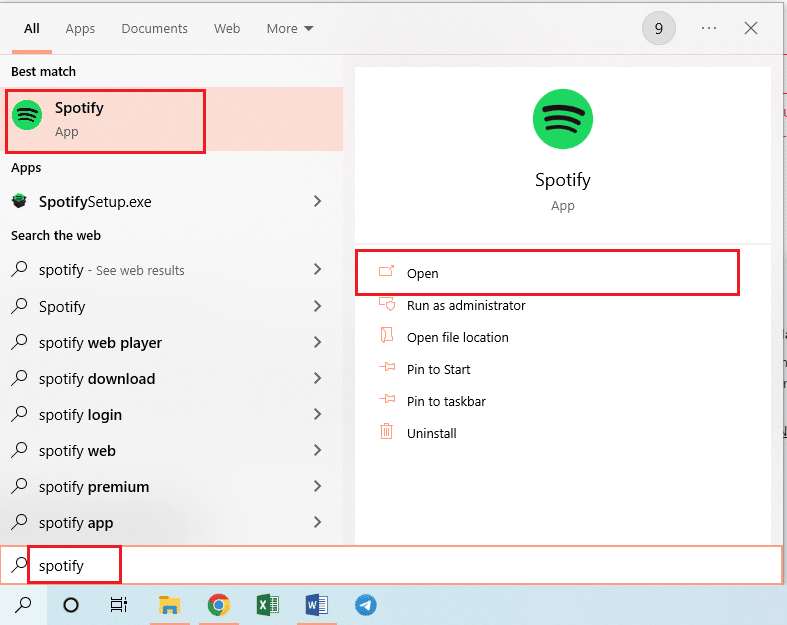
2. Clique nos três pontos horizontais no canto superior esquerdo da página inicial, mova o cursor para a guia Editar na lista e clique na guia Preferências no menu adjacente.

3. Na tela Configurações , desative a configuração Mostrar sobreposição da área de trabalho ao usar as teclas de mídia na seção Exibir para desativar a sobreposição de exibição.
Observação: depois que a sobreposição de exibição no aplicativo Spotify for desativada, você poderá usar a sobreposição no jogo da GPU NVIDIA, pois a interferência foi eliminada.
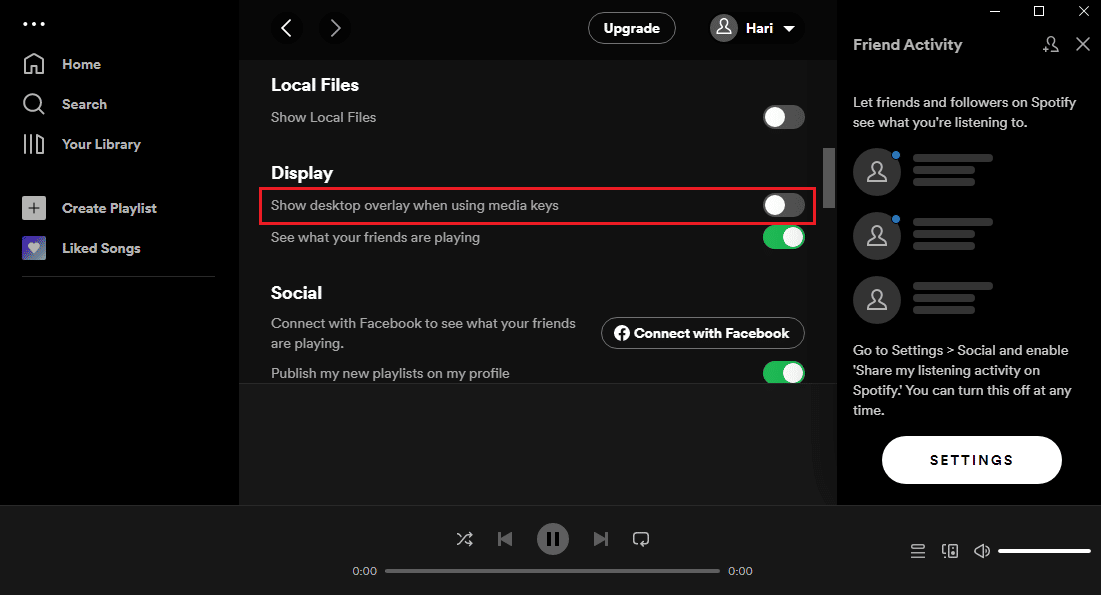
4. Desative a opção Ativar configuração de aceleração de hardware na seção Compatibilidade da tela Configurações .
Nota: A aceleração de hardware é um recurso adicional que auxilia no processo de streaming das playlists no aplicativo Spotify.
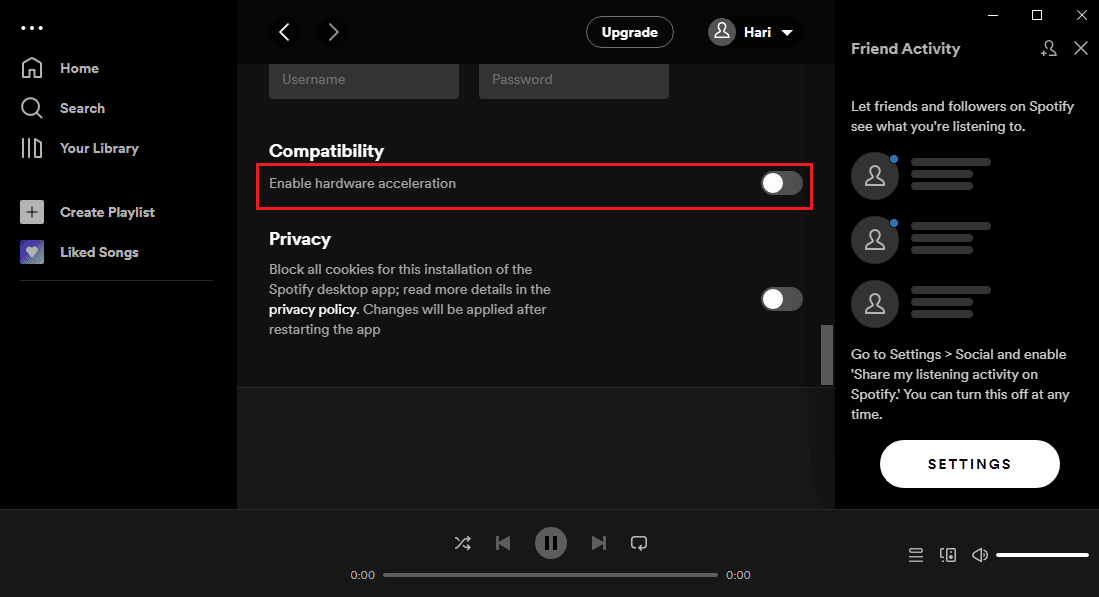
Leia também: Corrigir não é possível instalar a atualização do driver por meio do GeForce Experience
Método 7: Instalar o Media Feature Pack (para Windows N)
O método para instalar o Windows Feature Pack é adequado exclusivamente para usuários do Windows 10 N. Portanto, verifique as especificações do sistema em seu PC antes de prosseguir com este método. Instalar o Windows Feature Pack em seu PC com Windows N pode ajudar a resolver o problema da sobreposição da NVIDIA não funcionar no GeForce Experience Client.
1. Pressione a tecla Windows , digite Google Chrome e clique em Abrir .
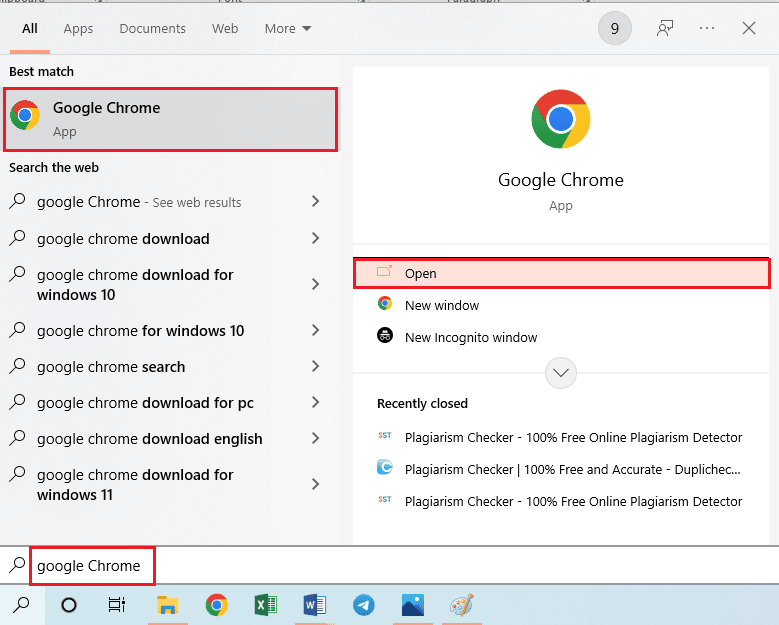
2. Abra o site oficial da página de download do Microsoft Media Pack.
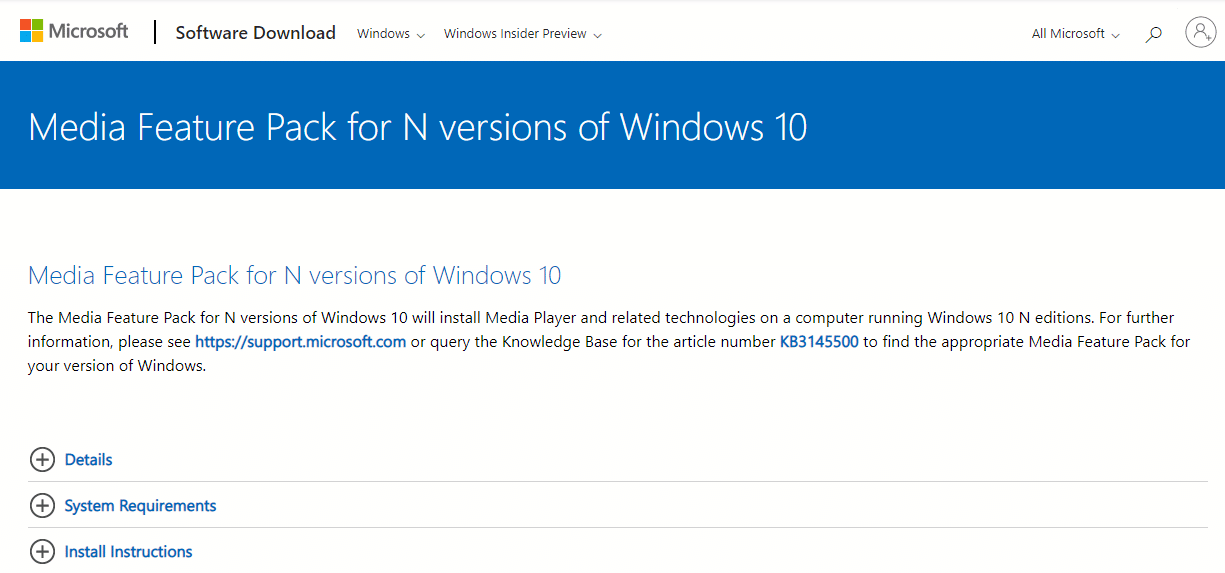
3. Na seção Downloads , clique no menu suspenso Selecionar edição e clique na opção Media Feature Pack – Versão 1903 (maio de 2019) na lista exibida.
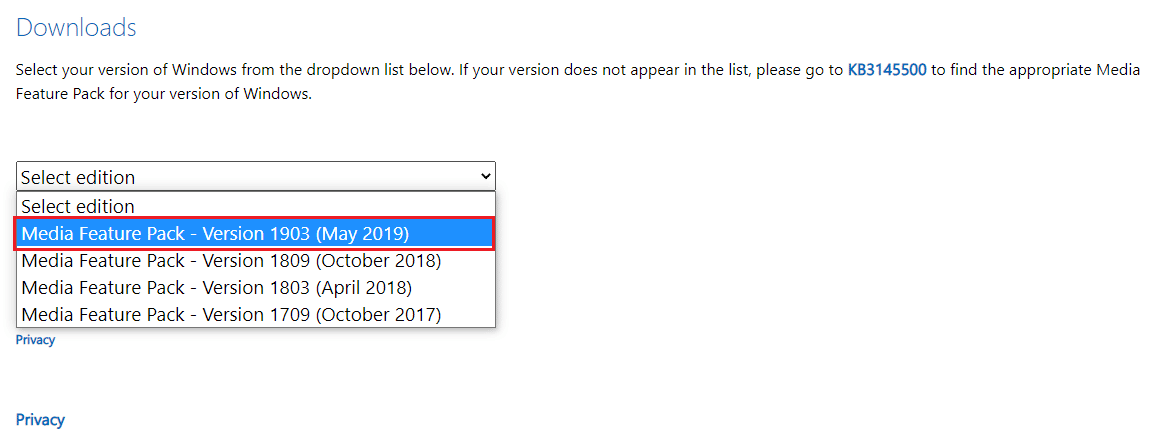
4. Clique no botão Confirmar na seção para confirmar a seleção do Media Feature Pack.
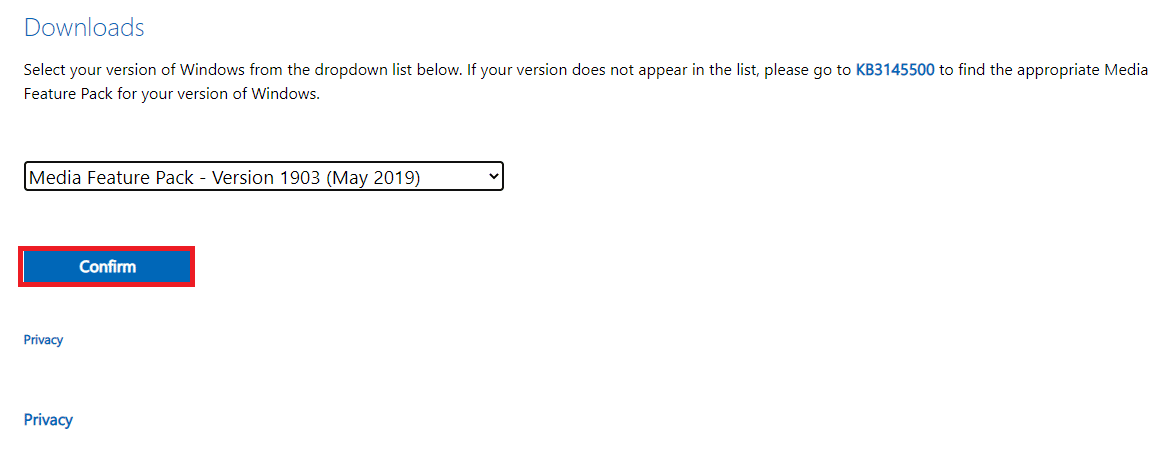
5. Clique no botão Download de 64 bits na tela para baixar o Media Feature Pack.
Nota: Se o PC tiver uma especificação de 32 bits, clique no botão Download de 32 bits para baixar o aplicativo.
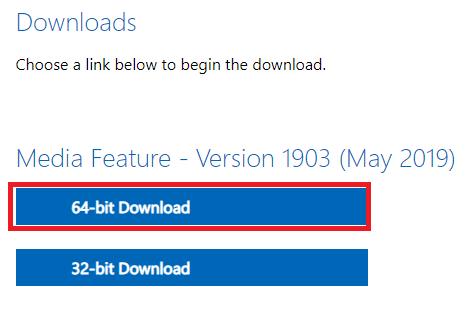
6. Execute o arquivo executável baixado e siga as instruções na tela para instalar o Media Feature Pack em seu PC.
Recomendado:
- Corrigir o conector de áudio frontal que não funciona no Windows 10
- 7 maneiras de corrigir o aplicativo MSI Gaming que não abre
- Corrigir o alto uso da CPU do contêiner NVIDIA no Windows 10
- Como corrigir NVIDIA ShadowPlay não gravando
O objetivo principal do artigo é elaborar os métodos para corrigir o problema de sobreposição da NVIDIA que não está funcionando no seu PC com Windows. Se você estiver enfrentando a sobreposição de experiência GeForce que não está funcionando no seu PC após testes repetitivos, você pode usar os métodos explicados neste artigo para corrigir o problema no seu PC. Tente implementar todos os métodos no seu PC para corrigir o problema da sobreposição no jogo não funcionar no seu PC no aplicativo cliente GeForce Experience. Por favor, deixe-nos saber suas sugestões sobre o problema de sobreposição da NVIDIA e sinta-se à vontade para levantar suas dúvidas sobre o mesmo na seção de comentários abaixo.
