Corrigir o alto uso de disco do Ntoskrnl.exe
Publicados: 2022-02-14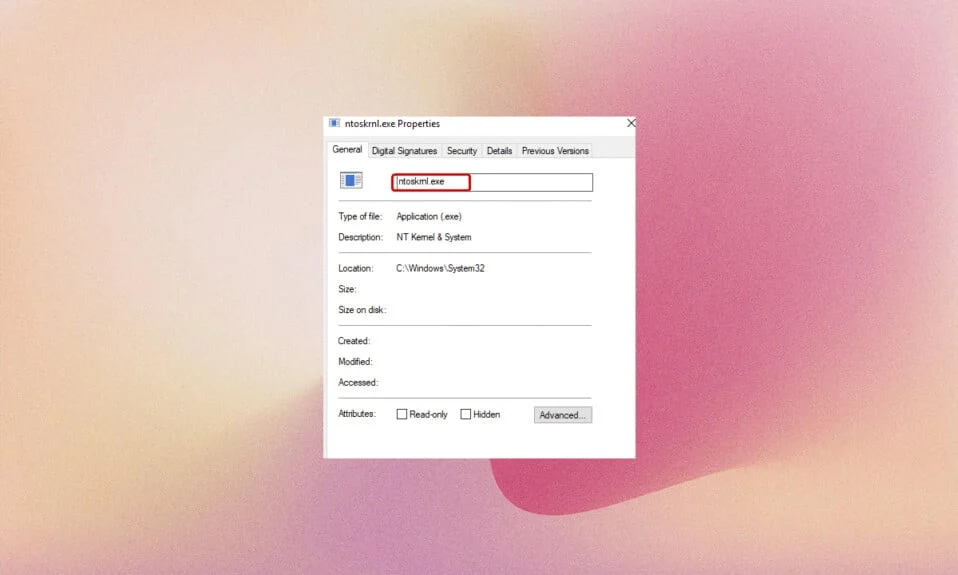
Vários processos podem ser executados automaticamente em segundo plano, contribuindo para o problema de alto uso do disco sempre que você liga o sistema. Nesse caso, o desempenho do seu sistema será muito lento e você poderá se incomodar com alguns processos ocultos do sistema, como o Ntoskrnl.exe. Ntoskrnl.exe é um componente essencial do sistema operacional Windows e, devido a alguns motivos, como drivers desatualizados, malware, arquivos Ntoskrnl.exe corrompidos, etc., esse executável consome recursos excessivos de CPU ou disco. Se você estiver enfrentando o mesmo problema, este guia ajudará você a resolvê-lo. Continue lendo o artigo para saber o que é o Ntoskrnl.exe e como corrigir o alto uso de disco do Ntoskrnl.exe.
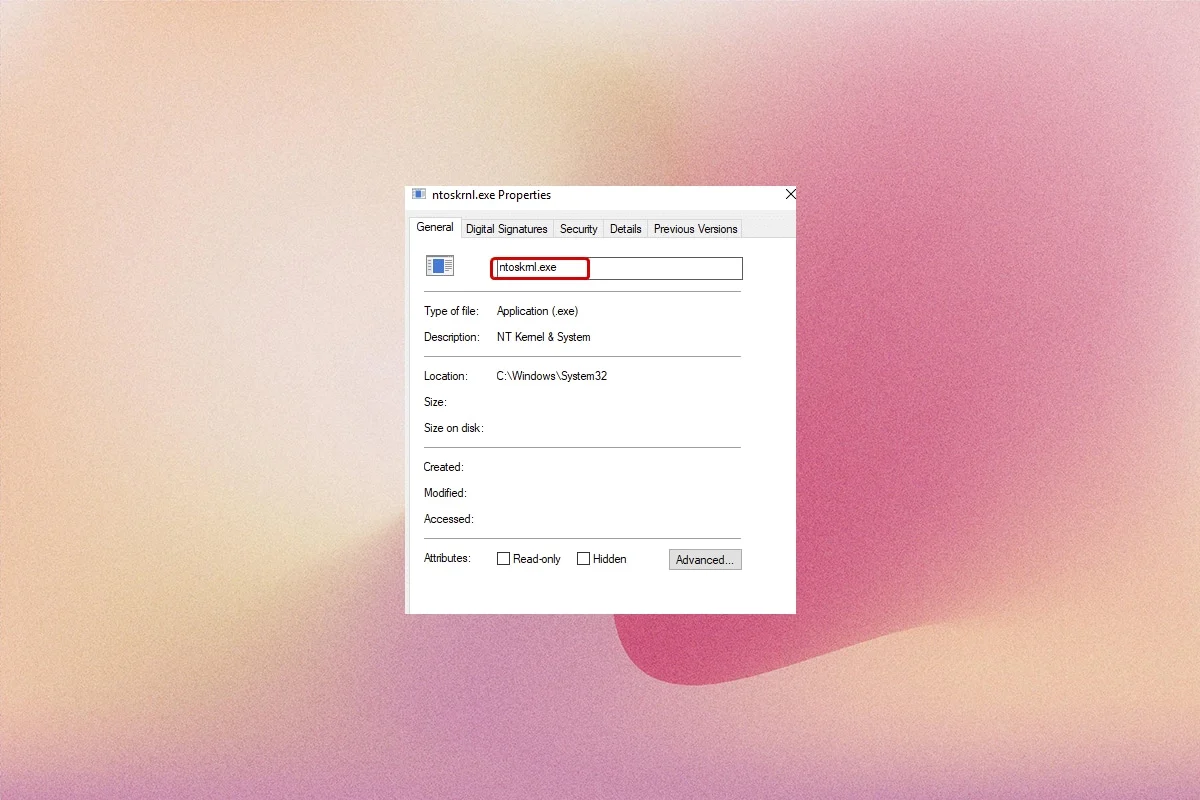
Conteúdo
- Como corrigir o alto uso de disco do Ntoskrnl.exe no Windows 10
- O que é Ntoskrnl.exe?
- Método 1: Finalizar processos do Outlook
- Método 2: remover programas incompatíveis
- Método 3: Desative a aceleração de hardware do navegador
- Método 4: Minimize o gerenciamento de energia do processador
- Método 5: Desabilitar o Serviço de Pesquisa do Windows
- Método 6: desative o serviço de transferência inteligente em segundo plano
- Método 7: Desabilitar o Processo do Runtime Broker
- Método 8: Atualizar drivers de dispositivo
- Método 9: Desative a unidade de disco (se aplicável)
- Método 10: Excluir atualizações incompatíveis do Windows
- Método 11: Desative a desfragmentação automática
- Método 12: Desative o antivírus temporariamente (não recomendado)
- Método 13: desinstalar o software Dell System Detect (para PC Dell)
Como corrigir o alto uso de disco do Ntoskrnl.exe no Windows 10
Neste artigo, mostramos todos os métodos possíveis para corrigir o alto uso de disco de Ntoskrnl.exe e Sedlauncher.exe no Windows 10. Mas antes de passar pelos métodos de solução de problemas, informe-nos o que é Ntoskrnl.exe
O que é Ntoskrnl.exe?
Existem vários processos do sistema responsáveis pelo bom funcionamento do seu sistema operacional. O componente integral mais importante é o Ntoskrnl.exe. É abreviado como executável do kernel do sistema operacional Windows NT. A seguir estão alguns recursos do Ntoskrnl.exe
- Ntoskrnl.exe controla todas as funções relacionadas à memória e ao processo .
- Ele adiciona o kernel e as camadas executivas do espaço do kernel do Windows NT , tornando-o um componente essencial do seu sistema.
- É um arquivo protegido pelo sistema e, portanto, pode não ser excluído ou corrompido rapidamente.
- Um kernel com nome de código fornece o link entre o software e o hardware do seu dispositivo, e o Ntoskrnl.exe envia os dados carregados para a unidade de processamento como CPU para executar a tarefa.
Portanto, sem Ntoskrnl.exe, você não pode executar nenhuma operação em seu sistema. As funções primárias incluem;
- integridade de software para acesso suave com o hardware
- controlando o uso da memoria
- fornecendo dados adequados aos componentes e periféricos conectados à rede e muito mais.
Sem Ntoskrnl.exe, você não pode inicializar seu sistema e enfrentará erros BSOD. Assim, se você pensar em remover o Ntoskrnl.exe do seu sistema devido a esse problema, você arruinará seu sistema às suas próprias custas. No entanto, existem algumas etapas de solução de problemas para ajudá-lo a corrigir o problema, conforme discutido aqui.
Esta seção compilou uma lista de métodos de solução de problemas que o ajudariam a corrigir o problema. As etapas de solução de problemas são organizadas de acordo com a gravidade e o extremo das causas. Siga-os para obter os melhores resultados.
Método 1: Finalizar processos do Outlook
Às vezes, o Outlook 2013 causa problemas de alto uso de disco do Ntoskrnl.exe. Portanto, é recomendável fechar os processos do Outlook para corrigir o problema. Se você estiver usando outra versão do Outlook, tente esta solução para verificar se está corrigindo o problema.
1. Inicie o Gerenciador de Tarefas pressionando as teclas Ctrl + Shift + Esc juntas.
2. Na janela Gerenciador de Tarefas, clique na guia Processos .
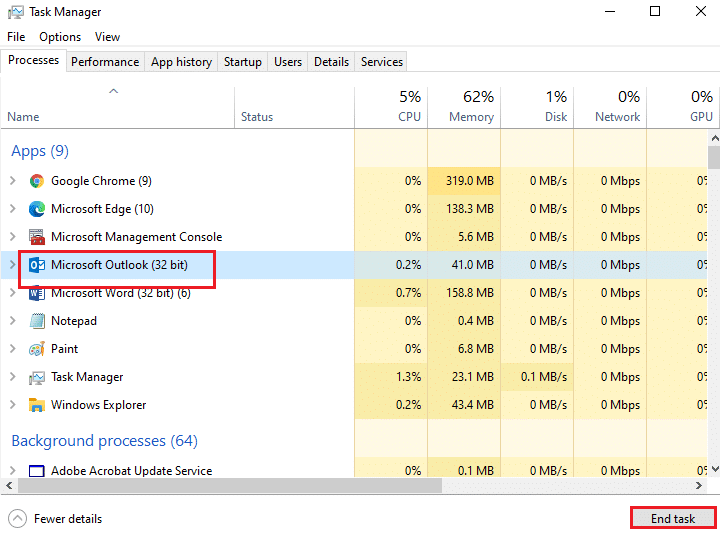
3. Agora, pesquise e selecione as tarefas do Outlook que estão sendo executadas desnecessariamente em segundo plano.
4. Por fim, selecione Finalizar tarefa conforme mostrado na imagem acima e reinicie o sistema.
Método 2: remover programas incompatíveis
Se você deseja excluir permanentemente o programa ou enfrentar problemas durante a desinstalação, o uso do software de solução de problemas de instalação e desinstalação de programas ajudará. O software verifica o registro em busca de problemas relacionados ao Patch. Aqui estão algumas etapas para desinstalá-los completamente do seu sistema usando o software em vez de excluí-los pelas etapas normais do Painel de Controle/Configurações.
1. Baixe o programa Microsoft Program Install and Uninstall Troubleshooter.
2. Agora, navegue até Meus downloads e clique duas vezes no arquivo instalado.
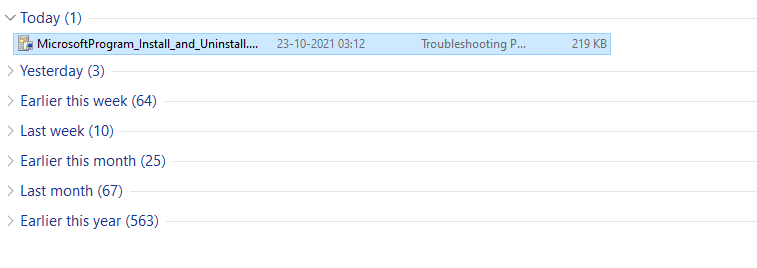
O software de solução de problemas de instalação e desinstalação de programas resolverá todas as dificuldades que você enfrenta ao desinstalar um programa.
3. Agora, clique em Avançar e siga as instruções na tela para instalar o arquivo baixado.
4. Aqui, selecione Desinstalando no prompt Você está tendo problemas ao instalar ou desinstalar um programa ?
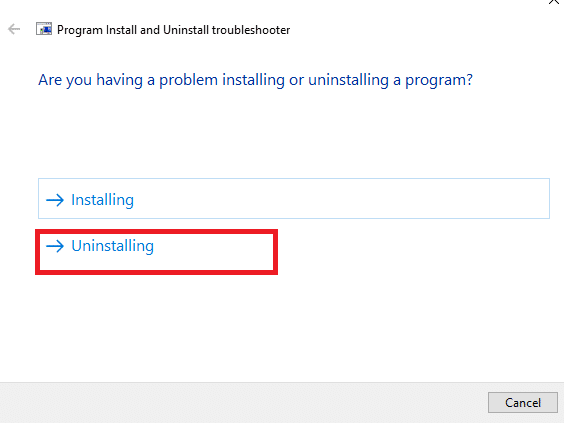
6. Em seguida, selecione o programa que deseja desinstalar. Se você não vir seu programa, selecione Não listado e clique em Avançar . Consulte a foto.
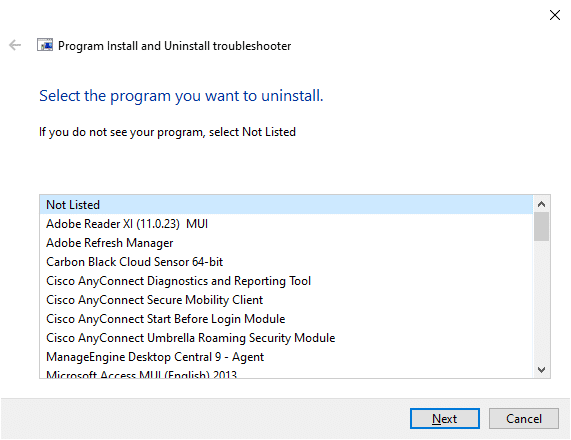
7A. Se você conseguir encontrar seu programa agora, siga as instruções na tela para desinstalar o software.
7B. Ainda assim, se você não conseguir encontrar seu programa, será solicitado o código do produto . Você pode encontrar o código do produto na tabela de propriedades do arquivo MSI . Acesse o código e siga as instruções na tela para desinstalar o software. Uma vez feito, verifique se você corrigiu o problema.
Leia também: Corrigir o alto uso de disco WSAPPX no Windows 10
Método 3: Desative a aceleração de hardware do navegador
Às vezes, os navegadores da Web podem ser executados em segundo plano e isso consumirá os recursos da CPU. Portanto, é melhor desabilitar a aceleração de hardware no navegador e verificar o problema. Aqui, o Google Chrome é tomado como exemplo para demonstração.
1. Inicie o seu navegador da web (por exemplo, Google Chrome ) e clique no ícone de três pontos presente no canto superior direito.
2. Agora, clique em Configurações conforme ilustrado na imagem abaixo.
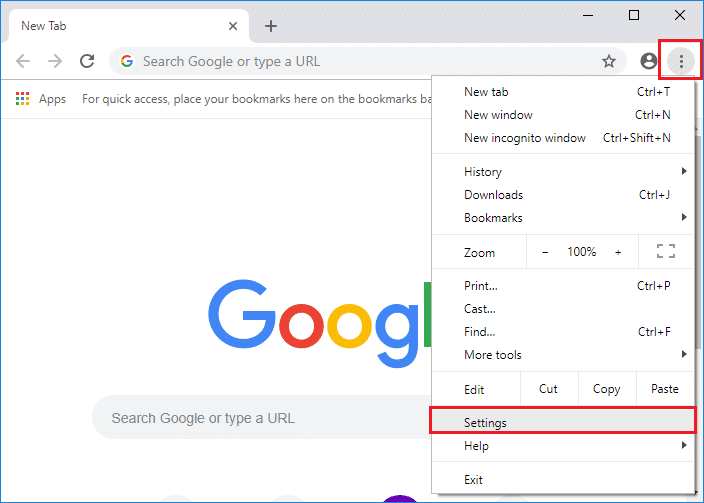
3. Agora, expanda a seção Avançado no painel esquerdo e clique em Sistema , conforme mostrado.
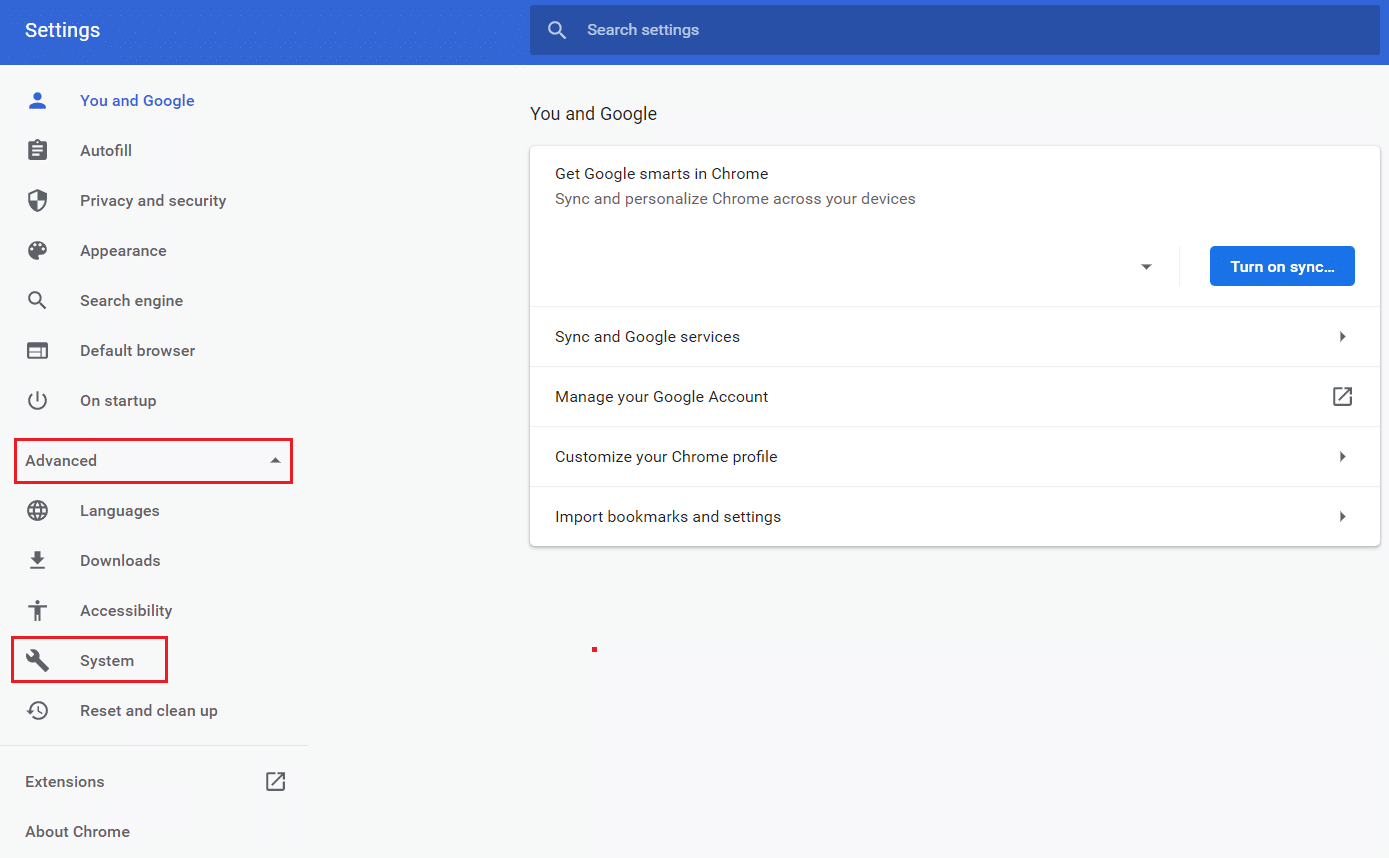
4. Aqui, desative a opção Usar aceleração de hardware quando disponível .
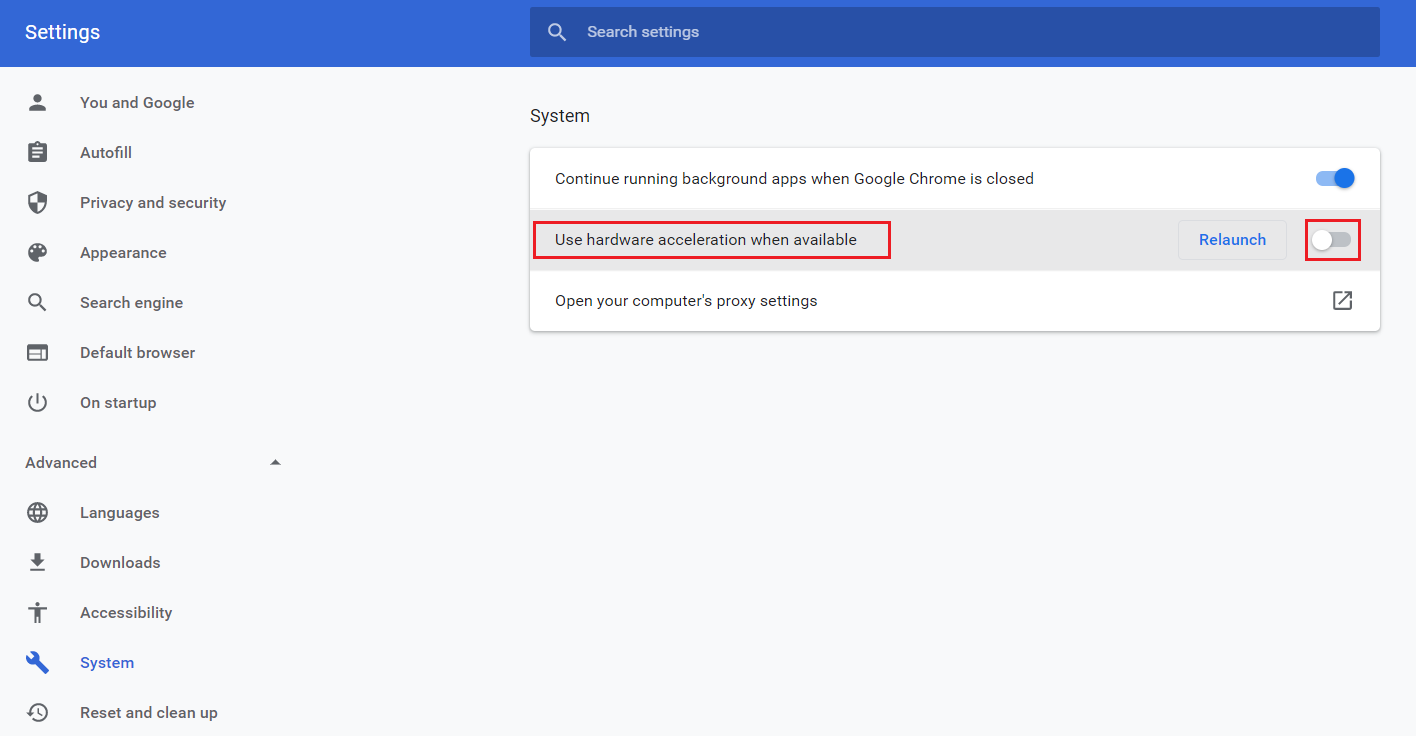
5. Em seguida, clique na opção Reiniciar .
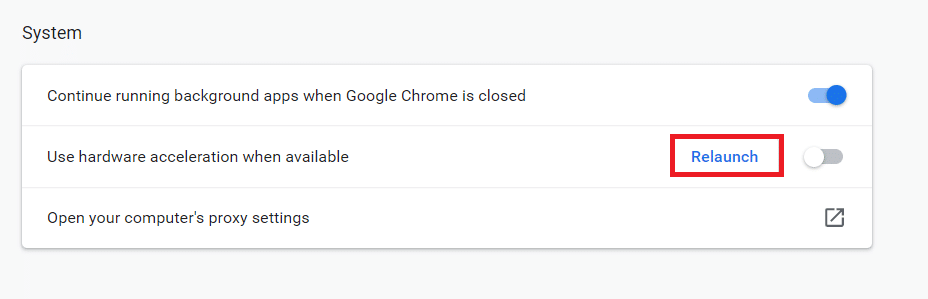
Método 4: Minimize o gerenciamento de energia do processador
Às vezes, você pode corrigir o problema de alto uso de disco do Ntoskrnl.exe desabilitando a opção de minimização de energia do gerenciamento de energia do processador, conforme discutido abaixo.
1. Pressione as teclas Windows + R juntas e digite powercfg.cpl e pressione enter.
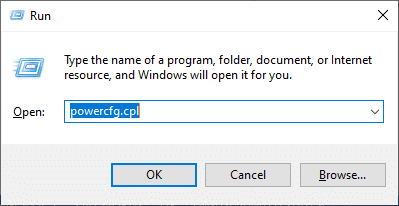
2. Na janela Opções de energia, selecione a opção Alterar configurações do plano em seu plano de ação atual, conforme destacado abaixo.
Observação: você também pode digitar editar plano de energia na barra de pesquisa para abrir a janela Editar configurações do plano .
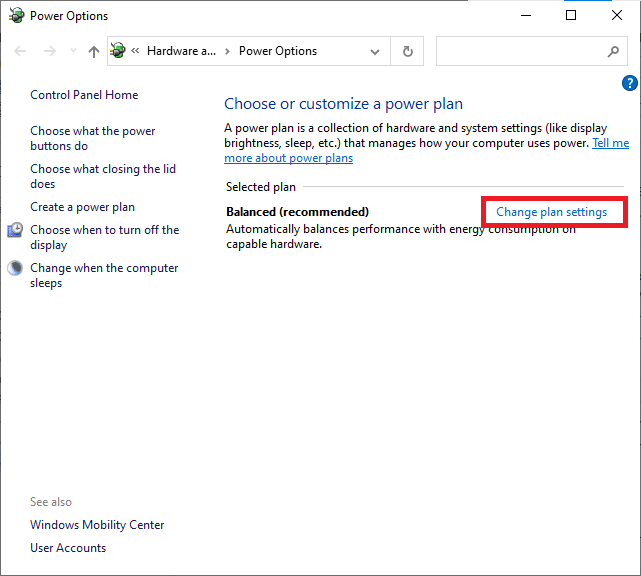
Nota : Se você tiver vários planos de energia ativos em seu sistema, repita o mesmo procedimento para todos os vários planos ativos.
3. Na janela Editar configurações do plano , clique em Alterar configurações avançadas de energia . Consulte a foto.
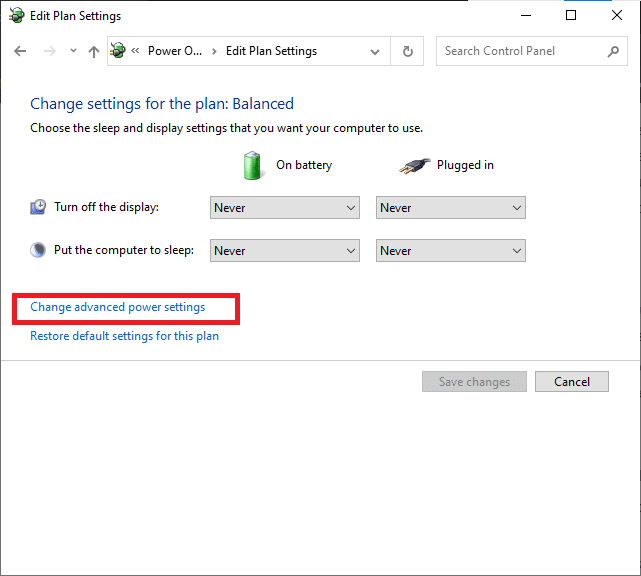
4. Aqui, no menu Configurações avançadas , expanda a opção Gerenciamento de energia do processador clicando no ícone + .
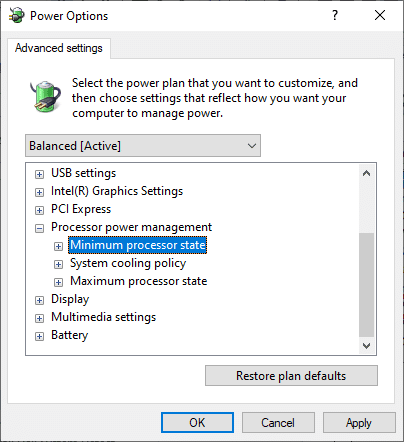
5. Agora, novamente, expanda o estado Mínimo do processador clicando no ícone + como você fez na etapa anterior.
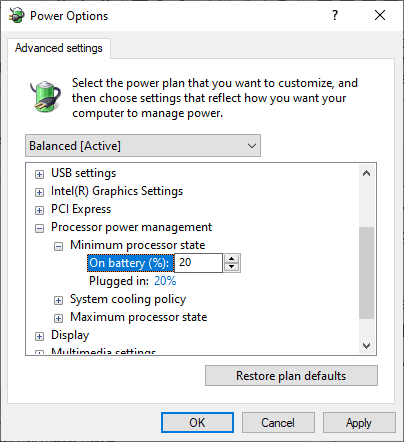
6. Aqui, clique em Na bateria e altere o valor % entre 20% e 30%. Consulte a imagem acima.
7. Agora, clique em Plugged in e altere o valor de % entre 20% e 30%. Liste como mostrado abaixo.
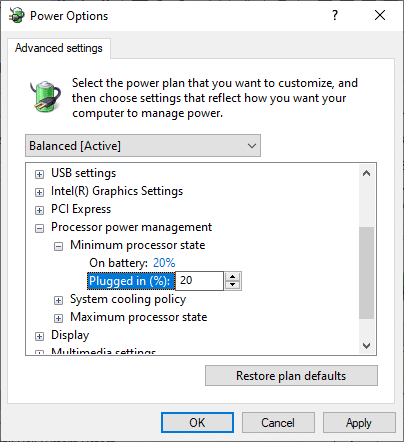
8. Por fim, clique em Aplicar e OK para salvar as alterações.
Reinicie o sistema e verifique se o problema foi resolvido agora.
Leia também: Corrigir o alto uso de CPU do serviço de otimização de tempo de execução .NET
Método 5: Desabilitar o Serviço de Pesquisa do Windows
O Serviço de Pesquisa do Windows indexará resultados de pesquisa mais rápidos quando habilitado em seu sistema. Você pode pesquisar rapidamente qualquer arquivo, pasta, aplicativo ou programa pelo nome e filtrá-lo pelos resultados. Mas pode contribuir para o desempenho lento de sua CPU, e é recomendado que seja desligado quando necessário. A desativação do recurso não afetará o sistema operacional de forma alguma. Aqui está como fazê-lo.
1. Inicie a caixa de diálogo Executar pressionando as teclas Windows + R juntas.
2. Digite services.msc da seguinte forma e clique em OK para abrir a janela Serviços .
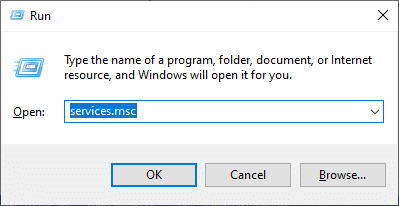
3. Agora, role a tela para baixo e clique com o botão direito do mouse em Windows Search Service e selecione Propriedades .
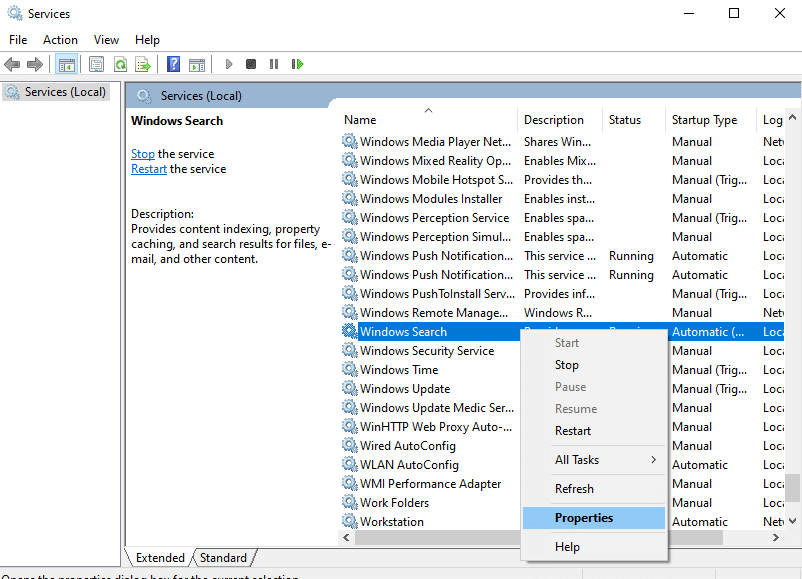
4. Aqui, na guia Geral , defina o Tipo de inicialização como Desativado no menu suspenso, conforme destacado abaixo.
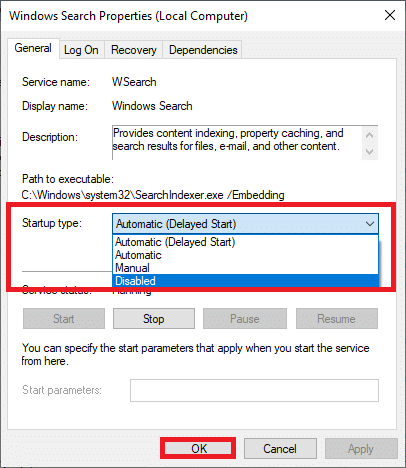
5. Por fim, clique em OK para salvar as alterações.
Agora, o problema de alto uso do disco Ntoskrnl.exe será corrigido.
Método 6: desative o serviço de transferência inteligente em segundo plano
O Serviço de Transferência Inteligente em Segundo Plano permite uma transferência mais suave de arquivos entre sistemas. Eles são responsáveis pela assistência do sistema durante downloads ou uploads em segundo plano. No entanto, eles consomem altos recursos de CPU contribuindo para o problema. Desative-os manualmente seguindo as etapas abaixo mencionadas.
1. Abra a caixa de diálogo Executar .
2. Digite services.msc e pressione a tecla Enter .
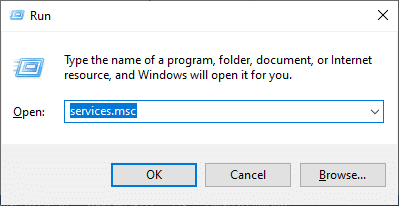
3. Agora, role a tela para baixo, clique com o botão direito do mouse em Background Intelligent Transfer Service e selecione Propriedades .
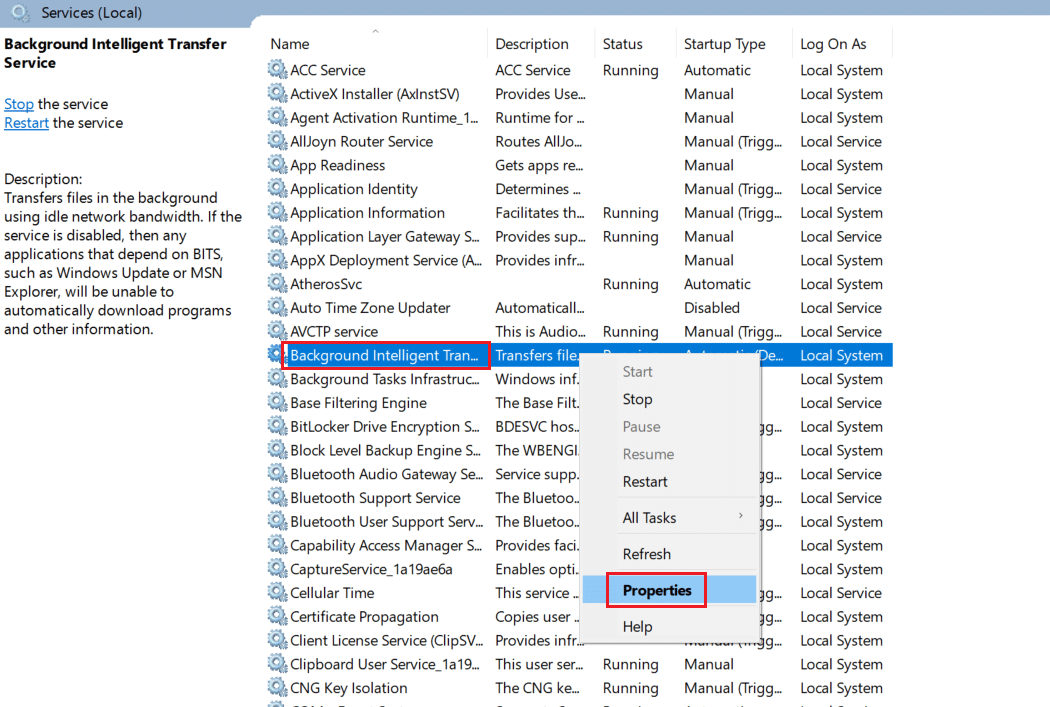
4. Aqui, na guia Geral , defina o Tipo de inicialização como Desativado no menu suspenso, conforme destacado abaixo.
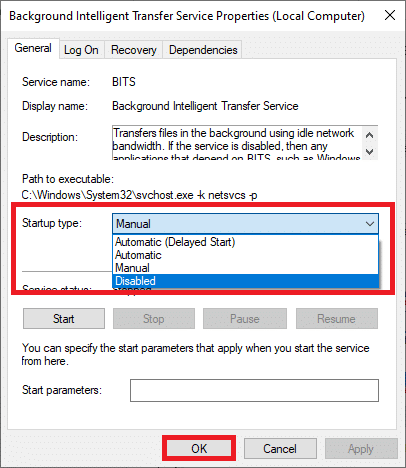
5. Por fim, clique em OK para salvar as alterações.
Agora verifique se o problema foi corrigido ou não.
Leia também: Corrigir o alto uso da CPU do processo de manutenção do host DISM
Método 7: Desabilitar o Processo do Runtime Broker
O processo do Runtime Broker ajuda a gerenciar permissões para aplicativos da Microsoft Store. Ele consome apenas Megabytes de memória, mas consome Gigabytes de energia para alguns aplicativos incompatíveis, causando assim o problema de uso do disco. Você pode desabilitar o processo do Runtime Broker seguindo qualquer um dos métodos discutidos abaixo.

Opção 1: por meio de configurações
1. Pressione e segure as teclas Windows + I juntas para abrir Configurações .
2. Agora, clique em Sistema como mostrado.
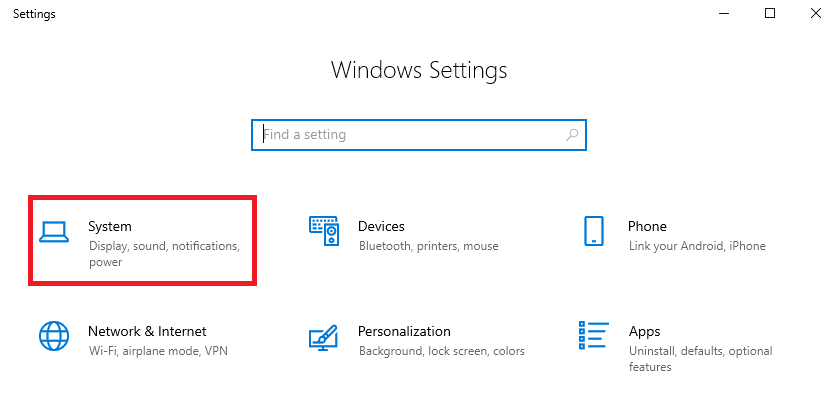
3. Agora, selecione o menu Notificações e ações e desmarque as seguintes opções, se houver.
- Mostre-me dicas sobre o Windows
- Obtenha dicas, truques e sugestões ao usar o Windows
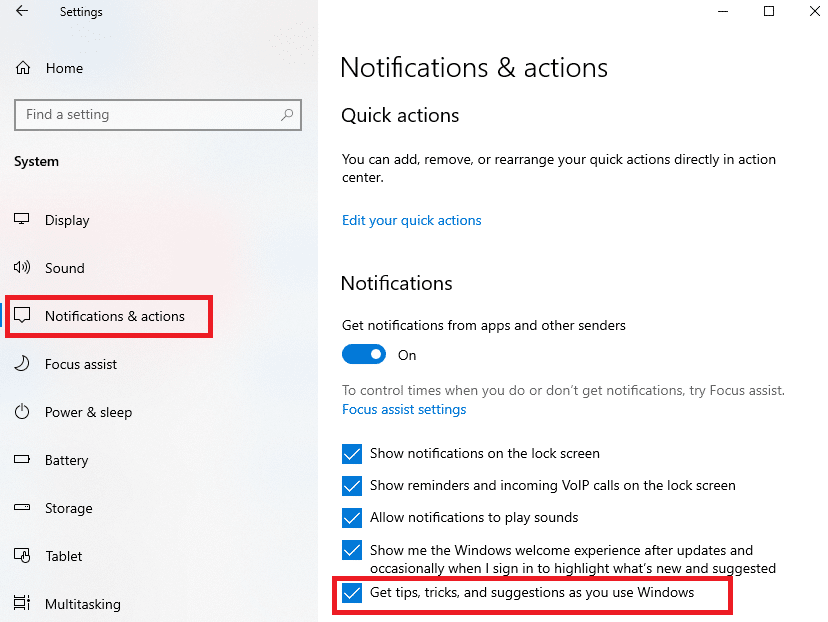
4. Por fim, reinicie o PC e verifique se corrigiu o problema.
Opção 2: por meio de alterações no registro
1. Abra o Bloco de Notas e cole as seguintes chaves nele.
Editor de registro do Windows versão 5.00 [HKEY_LOCAL_MACHINESYSTEMControlSet001ServicesTimeBroker] “Iniciar”=dword:00000003 [HKEY_LOCAL_MACHINESYSTEMControlSet001ServicesSysMain] “DisplayName”=”Superbusca” “Iniciar”=dword:00000003
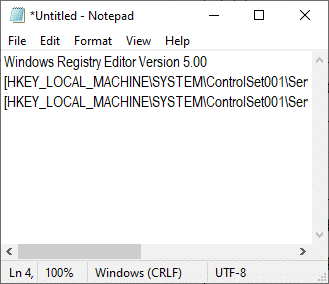
2. Agora, vá para Arquivo e salve o arquivo como (name_you_like) .reg
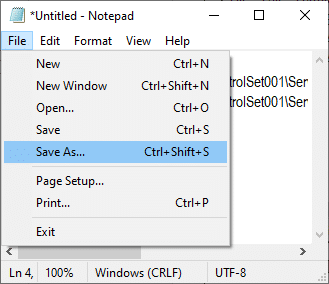
3. Agora, navegue até o local onde você salvou o arquivo, clique com o botão direito nele e escolha Executar como administrador.
4. Agora, confirme as alterações do registro clicando em Sim e reinicializando o sistema.
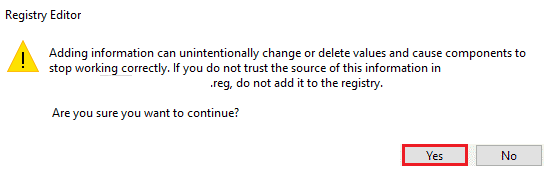
Método 8: Atualizar drivers de dispositivo
Se os drivers atuais em seu sistema forem incompatíveis/desatualizados com arquivos Ntoskrnl.exe, você enfrentará o problema. Portanto, é aconselhável atualizar seu dispositivo e drivers para evitar o referido problema.
Observação: neste guia, compilamos etapas para atualizar um driver de vídeo comum. É aconselhável atualizar todos os drivers que estão desatualizados.
1. Digite Gerenciador de dispositivos no menu de pesquisa do Windows 10.
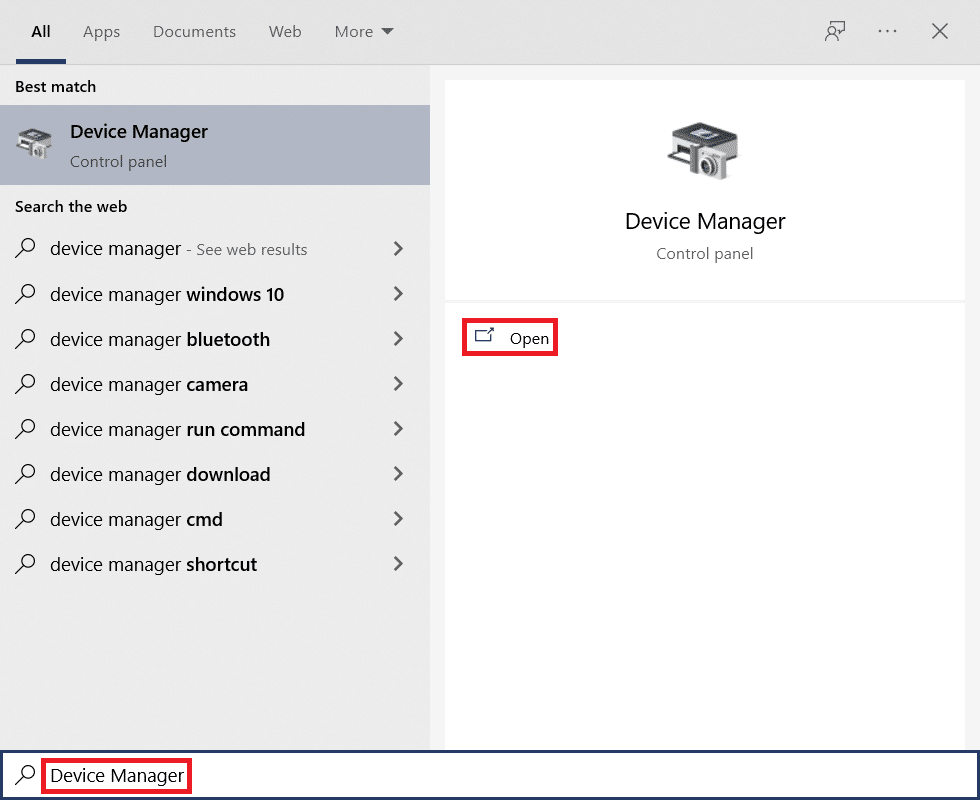
2. Você verá os adaptadores de vídeo no painel principal; clique duas vezes nele para expandi-lo. Verifique a captura de tela para referência.
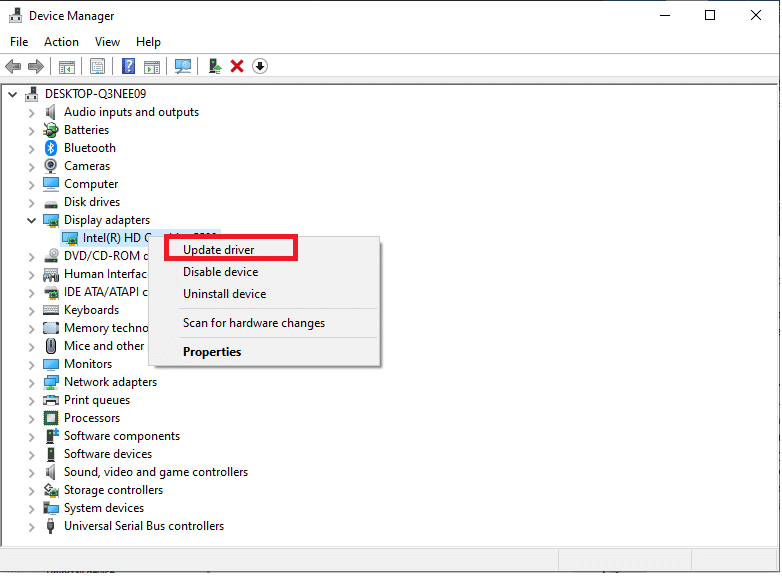
3. Agora, clique com o botão direito do mouse no driver da placa de vídeo (digamos Intel(R) HD Graphics 620) e clique em Atualizar driver . Consulte a imagem acima.
4. Agora, clique em Pesquisar automaticamente por opções de drivers para localizar e instalar um driver automaticamente.
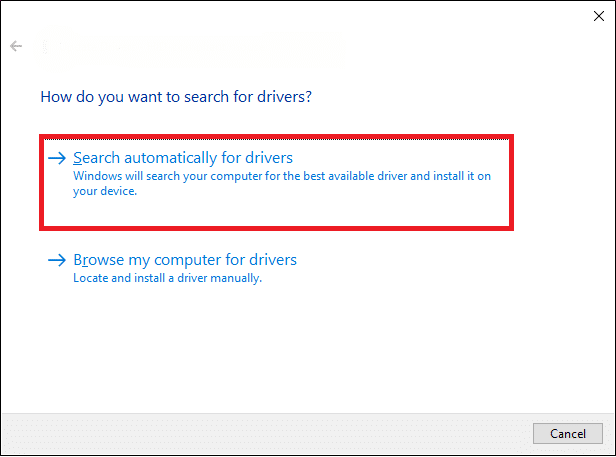
5A. Agora, os drivers serão atualizados para a versão mais recente se não forem atualizados.
5B. Se eles já estiverem em um estágio atualizado, a tela exibirá a seguinte mensagem, Os melhores drivers para seu dispositivo já estão instalados .
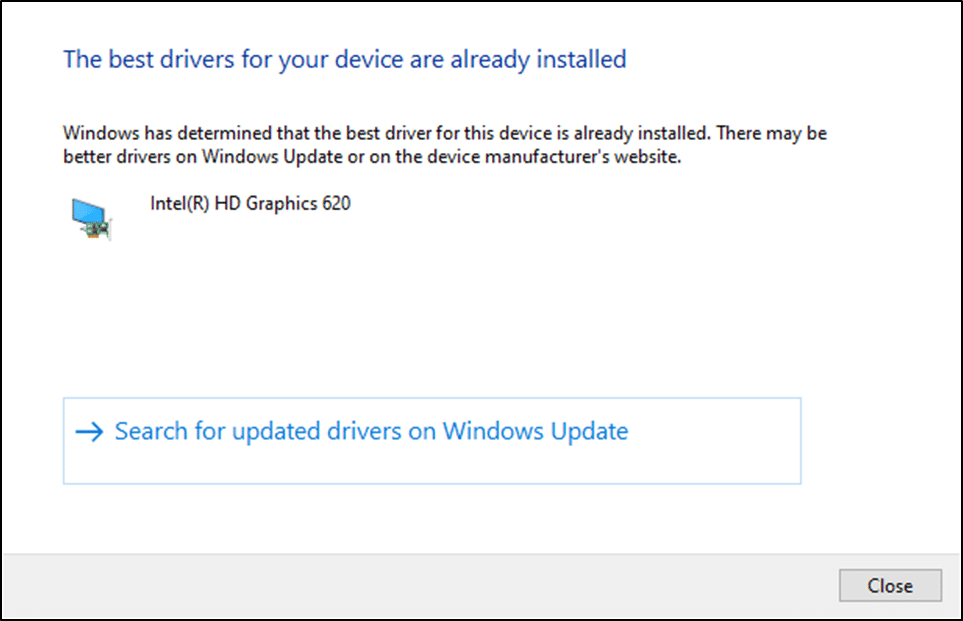
6. Clique em Fechar para sair da janela.
Reinicie o computador e verifique se você corrigiu o problema em seu sistema.
Leia também: Como corrigir o alto uso da CPU do hkcmd
Método 9: Desative a unidade de disco (se aplicável)
Se a atualização dos drivers não corrigir, você pode desabilitar os drivers de disco (DVD), pois eles consomem muitos recursos. Em seguida, siga as etapas abaixo mencionadas para implementar o mesmo.
1. Inicie o Gerenciador de dispositivos usando as etapas mencionadas acima e expanda as unidades de disco clicando duas vezes nele.
2. Agora, clique com o botão direito do mouse no driver de DVD e selecione Desinstalar dispositivo .
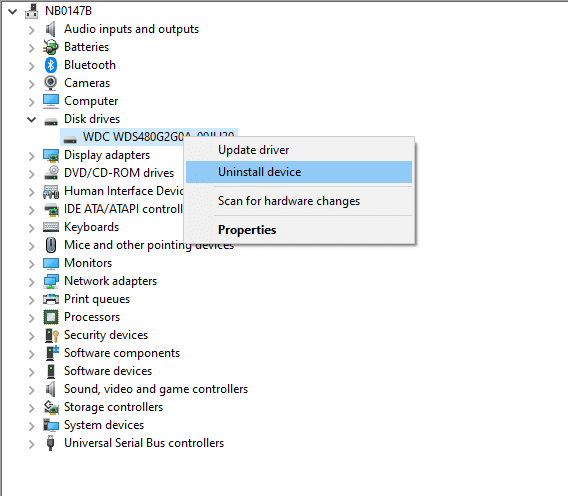
3. Agora, um prompt de aviso será exibido na tela. Confirme o prompt clicando em Desinstalar .
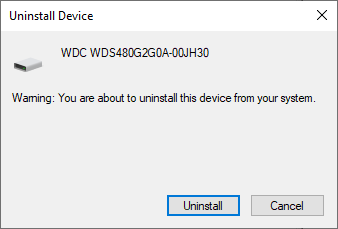
Por fim, reinicie o sistema e verifique se o problema foi resolvido.
Agora, aqui estão algumas correções adicionais para resolver o problema de alto uso da CPU do Ntoskrnl.exe. Primeiro, tente os métodos de solução de problemas abaixo para corrigir o problema.
Método 10: Excluir atualizações incompatíveis do Windows
Poucas atualizações recentes problemáticas em seu sistema podem causar alto uso de disco do Ntoskrnl.exe. Você pode desativá-los manualmente seguindo as etapas abaixo mencionadas.
1. Abra as Configurações pressionando as teclas Windows + I juntas.
2. Agora, clique em Atualizar e segurança como mostrado.
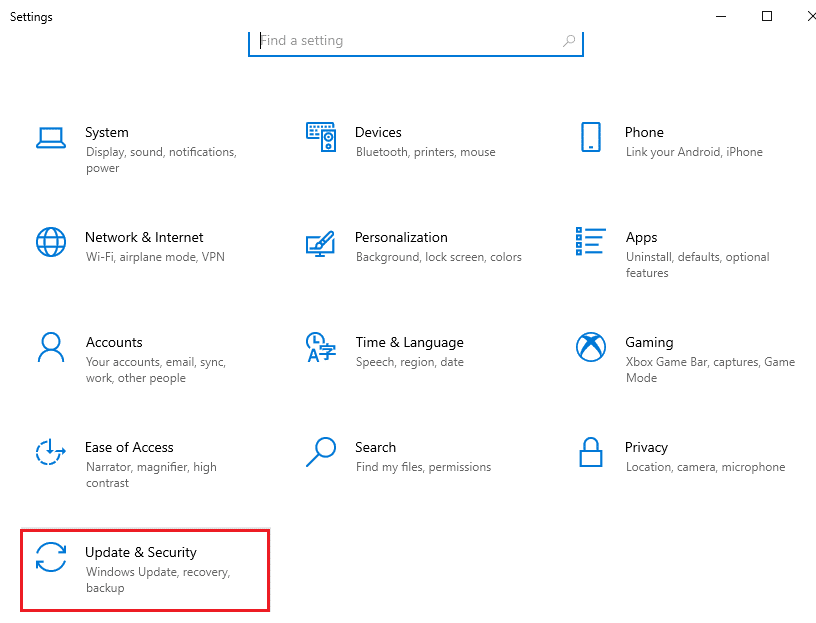
3. Agora, clique em Exibir histórico de atualizações no painel direito.
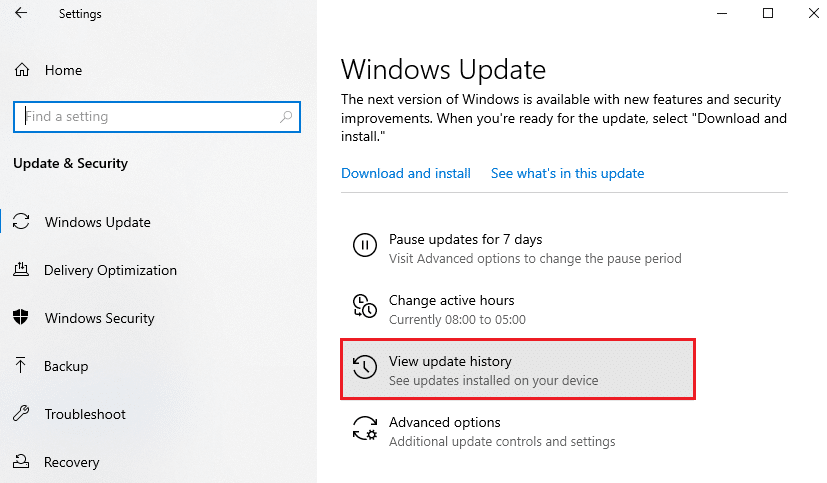
4. Aqui, clique em Desinstalar atualizações conforme mostrado.
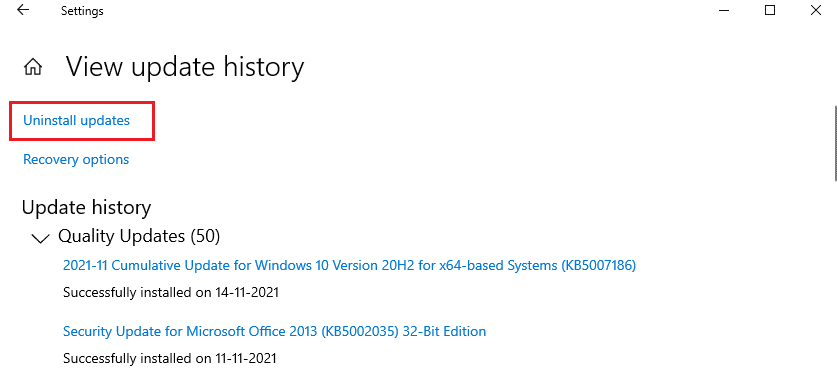
5. Aqui, selecione a atualização mais recente e clique na opção Desinstalar conforme destacado.
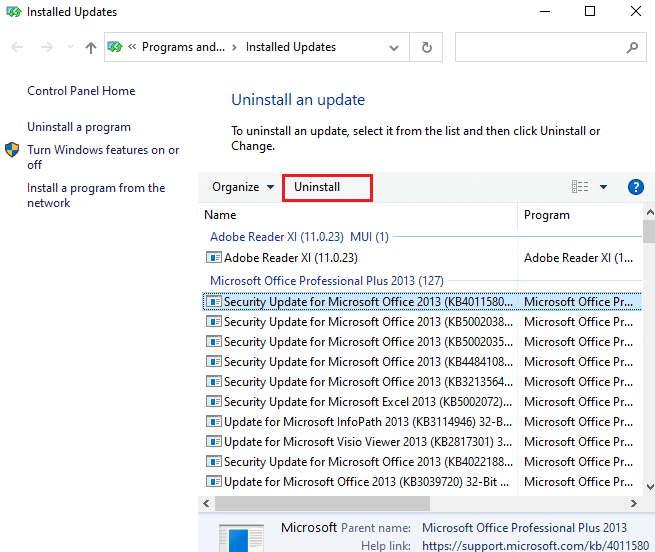
6. Aqui, clique em Desinstalar para confirmar o prompt conforme mostrado.
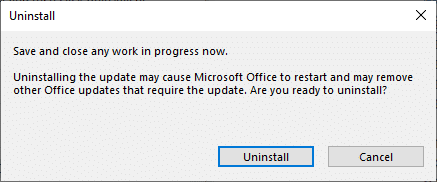
7. Por fim, aguarde a conclusão do processo e reinicie o sistema.
Leia também: Como corrigir o alto uso da CPU no Windows 10
Método 11: Desative a desfragmentação automática
A desfragmentação reorganizará seus dados no disco rígido para acesso mais rápido. Ele é habilitado por padrão no Windows 10 e pode causar esse problema de alto uso de disco. Desative-os manualmente seguindo as etapas abaixo mencionadas. Além disso, os usuários são aconselhados a seguir qualquer uma das seguintes opções para desabilitar a desfragmentação automática para corrigir o alto uso de disco do Ntoskrnl.exe.
Opção 1: usar desfragmentar e otimizar unidades
Siga estas etapas para usar o aplicativo de desfragmentação e otimização de unidades.
1. Digite Desfragmentar e Otimizar Unidades no menu Pesquisar e abra os melhores resultados.
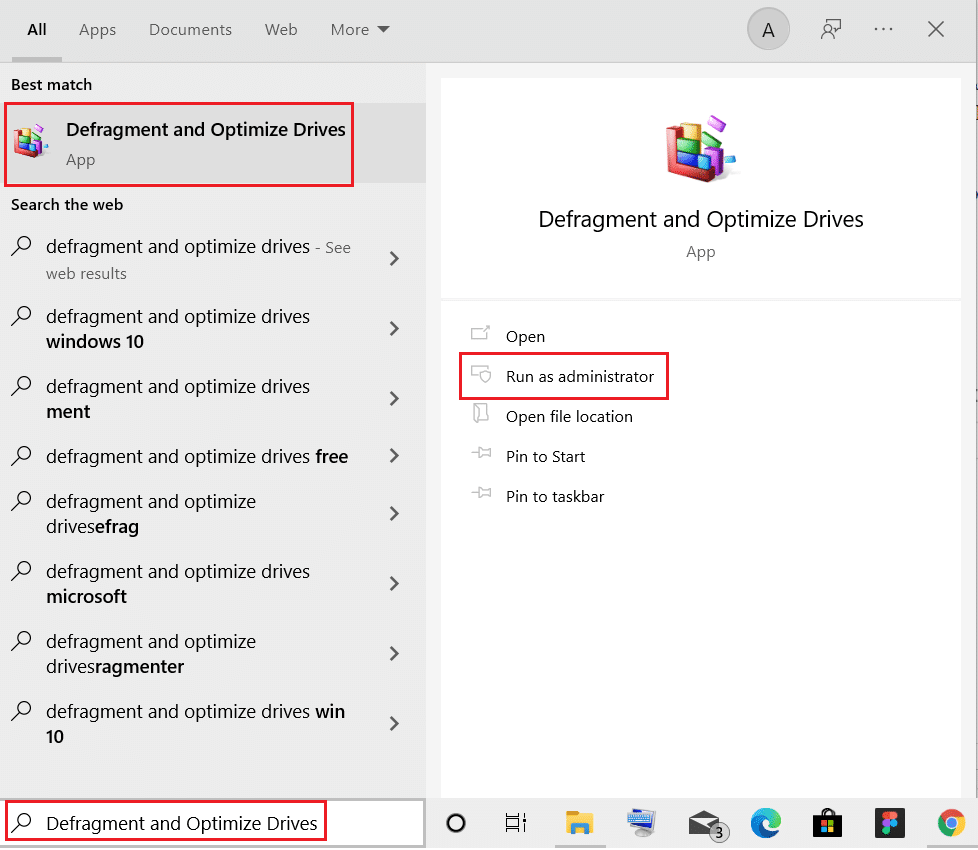
2. Agora, clique em Alterar configurações conforme destacado abaixo.
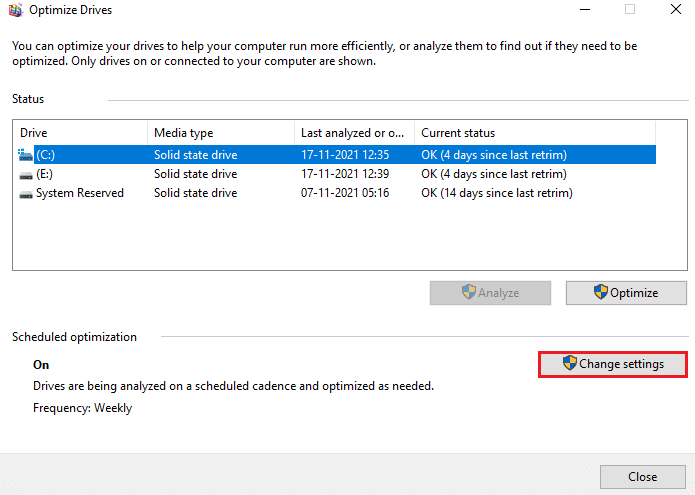
3. Aqui, desmarque a opção Executar em uma programação (recomendado) e clique em OK para salvar as alterações.
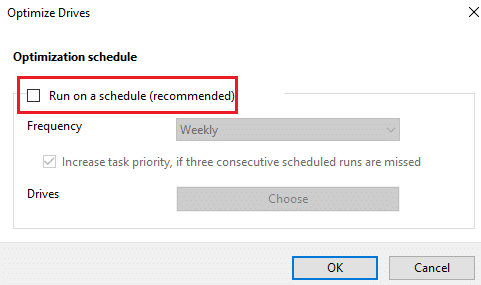
Opção 2: usar o Agendador de Tarefas
Você também pode desabilitar a desfragmentação automática usando o Agendador de Tarefas para corrigir o alto uso de disco do Ntoskrnl.exe da seguinte maneira.
1. Digite Agendador de Tarefas no menu de pesquisa e abra os melhores resultados.
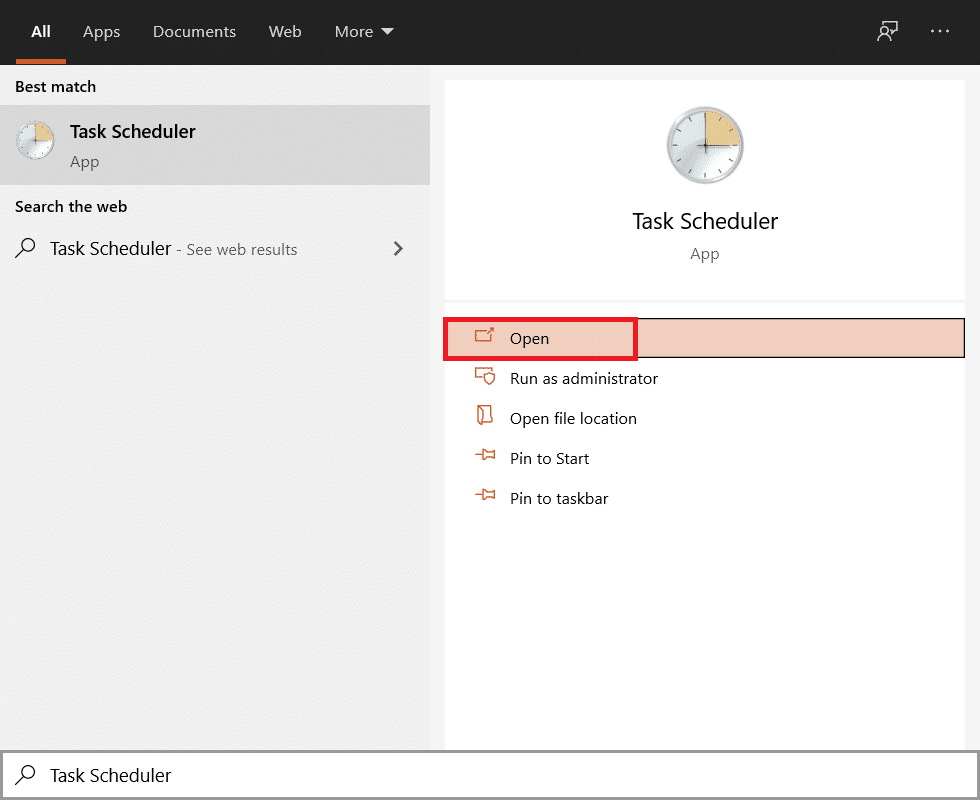
2. Agora, expanda a Biblioteca do Agendador de Tarefas no painel esquerdo e navegue até a pasta Microsoft > Windows > Defrag .
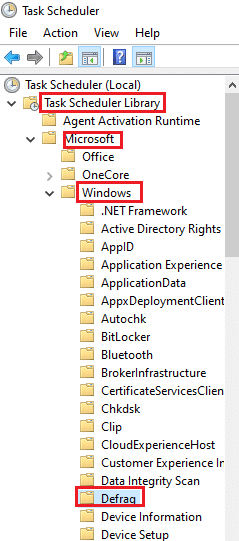
3. Agora, no painel do meio, clique com o botão direito do mouse em ScheduledDefrag e selecione a opção Desativar como mostrado.
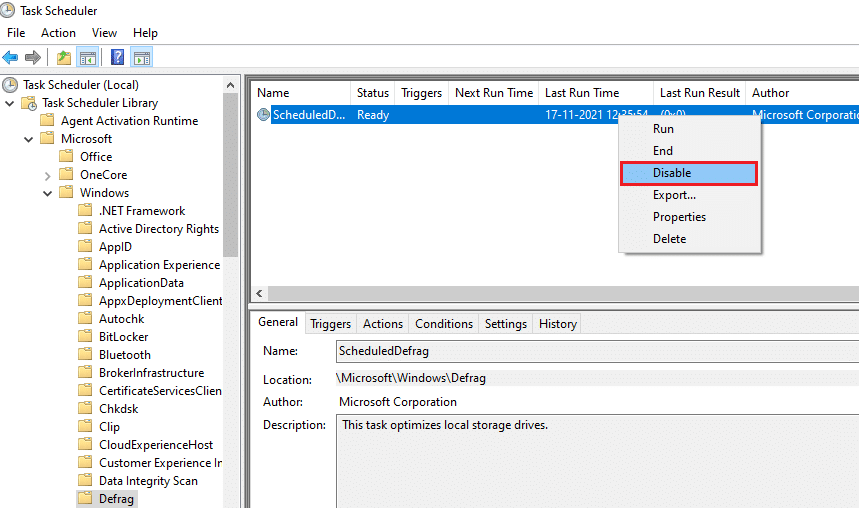
Reinicie seu sistema e verifique se você corrigiu o problema.
Opção 3: usar o prompt de comando
Você também pode desabilitar a desfragmentação automática usando linhas de comando, conforme explicado abaixo.
1. Pressione a tecla Windows , digite Prompt de Comando e clique em Executar como administrador .
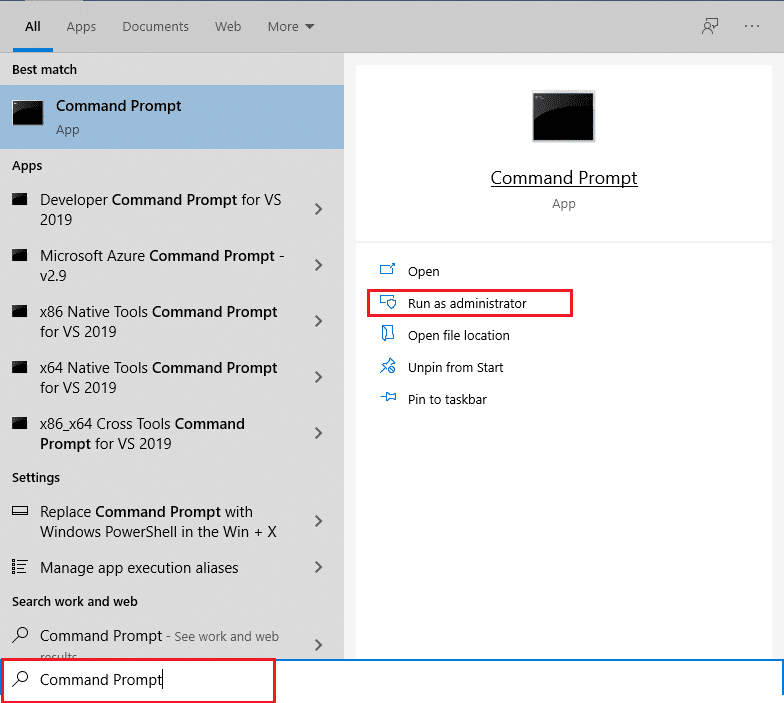
2. Agora, digite o seguinte comando na janela de comando e pressione Enter .
schtasks /Excluir /TN “MicrosoftWindowsDefragScheduledDefrag” /F
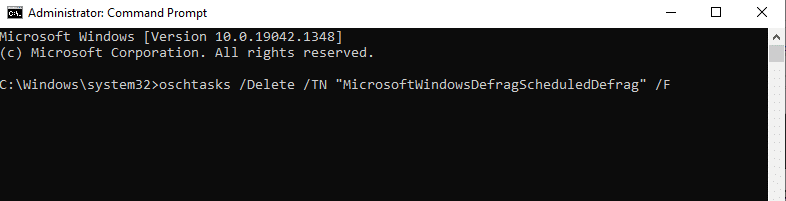
Agora, seu sistema não realizará mais nenhuma desfragmentação automática.
Método 12: Desative o antivírus temporariamente (não recomendado)
Siga as etapas fornecidas para desativar temporariamente o antivírus para corrigir o alto uso do disco Ntoskrnl.exe.
Observação: não recomendamos manter seu antivírus desativado, pois o antivírus protege seu PC contra malware.
1. Navegue até o ícone do antivírus na barra de tarefas e clique com o botão direito nele.
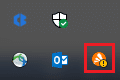
2. Agora, selecione a opção de controle de escudos Avast .
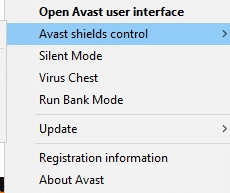
3. Escolha qualquer uma das opções fornecidas de acordo com sua conveniência:
- Desativar por 10 minutos
- Desativar por 1 hora
- Desativar até que o computador seja reiniciado
- Desativar permanentemente
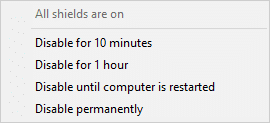
4. Confirme o prompt exibido na tela e reinicie seu PC .
Nota: Você pode ir ao menu Antivírus e clicar em LIGAR para reativar o escudo.
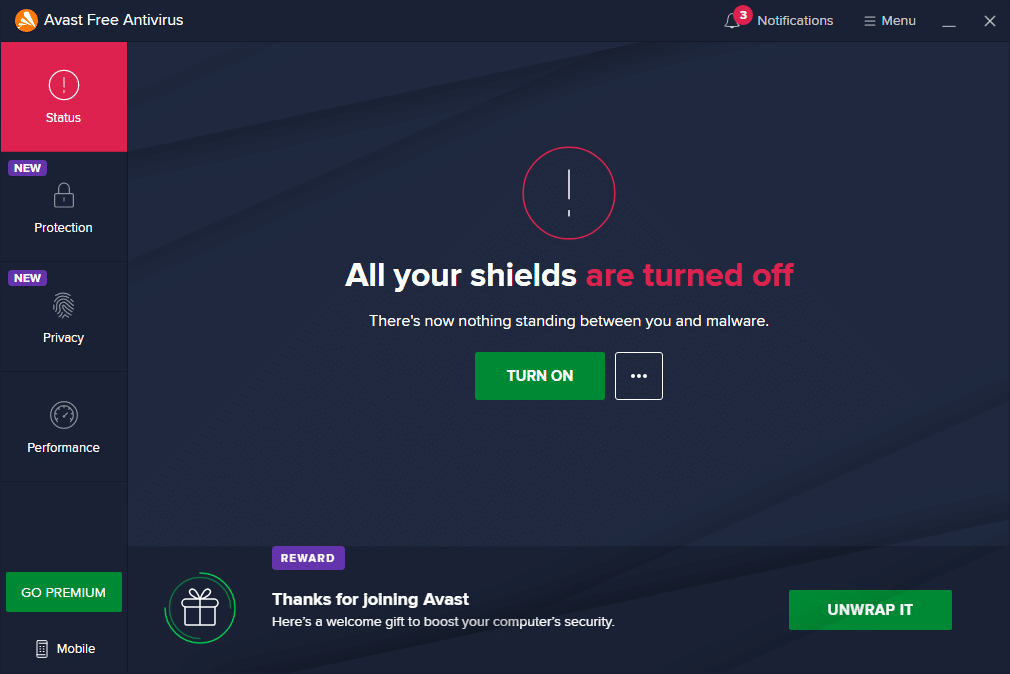
Leia também: Quanta RAM é suficiente
Método 13: desinstalar o software Dell System Detect (para PC Dell)
Muitos usuários relataram que o software Dell System Detect interfere nos arquivos ntoskrnl.exe causando o problema. Desinstale-os seguindo as etapas abaixo mencionadas para corrigir o problema de alto uso do disco Ntoskrnl.exe.
1. Você pode iniciar a caixa de diálogo Executar acessando o menu de pesquisa e digitando Executar.
2. Digite appwiz.cpl conforme a seguir e clique em OK.
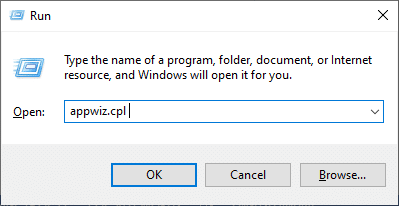
3. O utilitário Programas e Recursos será aberto e agora procure por Dell System Detect .
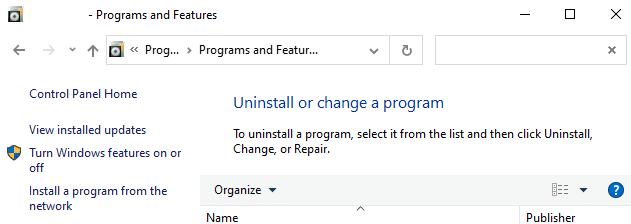
4. Agora, clique em Dell System Detect e selecione a opção Desinstalar .
Nota: Mostramos o Google Chrome como exemplo.
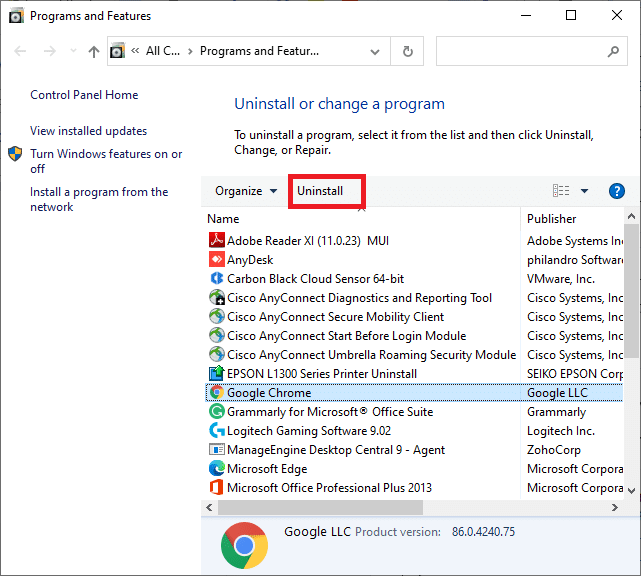
5. Agora, confirme o prompt Tem certeza de que deseja desinstalar o Dell System Detect? clicando em Sim.
6. Reinicie o computador depois de concluir todas as etapas mencionadas acima. Verifique se você corrigiu o problema.
Recomendado:
- Como mapear o controlador para o teclado
- Correção não pode criar novo espaço não alocado de partição no Windows 10
- Falha na atualização do Kodi
- Corrigir que o Twitch não funciona no Chrome
Esperamos que este guia tenha sido útil e que você possa corrigir o problema de alto uso do disco Ntoskrnl.exe . Deixe-nos saber qual método funcionou melhor para você. Além disso, se você tiver dúvidas/sugestões sobre este artigo, sinta-se à vontade para soltá-las na seção de comentários.
