Como solucionar problemas de falta de som no Youtube?
Publicados: 2020-01-30O YouTube é uma das plataformas de compartilhamento de vídeos mais populares. Você pode transmitir vídeos interessantes e também enviar alguns dos seus próprios.
Às vezes, no entanto, um problema em que não há som apenas no YouTube pode ocorrer no seu PC. A experiência é bastante desagradável. Mais do que alguns usuários o encontraram e, por esse motivo, forneceremos soluções úteis para resolver o problema.
Por que não há som no YouTube?
Esse problema pode surgir mesmo que você não se lembre de fazer alterações nas configurações do computador. Pode persistir depois de aumentar o volume no YouTube e no seu PC.
Existem vários fatores que podem ter causado o problema de falta de áudio enquanto você tentava assistir a um vídeo no YouTube. Alguns deles incluem problemas com seu navegador ou Adobe Flash Player, configurações do site ou configurações de som do sistema – para citar alguns.
Mas você não precisa se preocupar. Quando você chegar ao final deste guia, o problema certamente terá desaparecido. Então, por favor, continue lendo.
Como corrigir nenhum som no YouTube
Existem mais do que algumas soluções que você pode tentar:
- Verifique suas configurações de volume
- Verifique seu navegador
- Limpe o cache do seu navegador
- Atualize o driver da placa de som
- Defina seu dispositivo de reprodução
- Fechar programas em execução
- Execute o solucionador de problemas de áudio
- Atualizar Adobe Flash Player
- Verifique seu software de segurança
Você pode tentar essas correções sequencialmente conforme apresentadas ou pode começar com aquelas que você suspeita serem as soluções mais prováveis para o seu problema.
Sem mais delongas, vamos começar.
Mas primeiro, verifique se o som não está desativado no YouTube. No canto inferior esquerdo do seu vídeo, verifique se o ícone do alto-falante não está desativado. Se estiver, ative o som e aumente o volume.
Correção 1: verifique suas configurações de volume
A primeira coisa que você precisa fazer é verificar as configurações de som do sistema e certificar-se de que tudo está em ordem.
Siga estes passos fáceis:
- Clique no ícone do alto-falante no canto direito da barra de tarefas. Certifique-se de que o controle deslizante do Mixer esteja voltado para cima e não no modo mudo.
- Agora, clique com o botão direito do mouse no ícone do alto-falante e selecione Sons.
- Na janela que se abre, clique no botão Testar e veja se ouve alguma coisa.
- Feche a janela e clique com o botão direito do mouse no ícone do alto-falante novamente.
- Selecione Abrir Mixer de Volume.
- Certifique-se de que os controles deslizantes estejam voltados para cima.
Correção 2: verifique seu navegador
O problema de som pode ser causado pelo navegador da Web que você está usando. Pode estar tendo um problema com as extensões e plugins instalados. Isso pode fazer com que o problema sem som do YouTube se manifeste.
Reinicie o navegador e recarregue o vídeo. Isso pode ajudar na resolução do problema.
Além disso, tente reproduzir o vídeo do YouTube em outro navegador. Se você tiver som, significa que o problema está definitivamente relacionado ao navegador. Nesse caso, execute as etapas 4 e 5 da correção anterior e veja se o controle deslizante do mixer de volume para o navegador específico está ativado.
Depois, execute as sugestões abaixo se ainda não tiver som.
Limpe o cache do navegador:
Se as configurações de volume estiverem corretas e ainda não houver som, limpar o cache do navegador e os arquivos temporários pode ajudar a resolver o problema. Embora esta solução não seja tão popular, você pode tentar.
Se você estiver usando o Chrome, siga estas etapas:
- Inicie o navegador.
- Clique no ícone Menu no canto superior direito da tela.
- Selecione Configurações.
- Role para baixo até a parte inferior da página e clique no menu suspenso 'Avançado' para expandi-lo e exibir mais opções.
- Role para baixo até a categoria 'Privacidade e segurança' e clique em 'Limpar dados de navegação'.
- Vá para a guia 'Avançado' e selecione 'Todo o tempo' no intervalo de tempo.
- Marque as caixas de seleção para os seguintes itens:
- Histórico de navegação
- Cookies e outros dados do site
- Imagens e arquivos em cache
- Configurações do site
- Agora, clique no botão Limpar dados.
Desinstale e atualize seu navegador:
Se o problema persistir, considere desinstalar o navegador e instalar a versão mais recente.
Veja como desinstalar um programa no seu PC:
- Pressione a combinação de tecla do logotipo do Windows + R no teclado para abrir a caixa de diálogo Executar.
- Digite 'appwiz.cpl' na caixa de texto e pressione Enter ou clique no botão OK.
- Na janela 'Desinstalar ou alterar um programa', localize seu navegador e clique com o botão direito nele.
- Selecione Desinstalar no menu de contexto e siga as instruções exibidas na tela.
Agora você precisa instalar a versão mais recente do navegador. É aconselhável manter seu navegador atualizado. Novas atualizações contêm patches e recursos que ajudam a aumentar o desempenho e melhorar o streaming de vídeo e áudio.
Reproduza seu vídeo do YouTube e veja se o problema foi resolvido.
Correção 3: atualize o driver da placa de som
Se você tentou reproduzir seu vídeo do YouTube em outros navegadores e percebeu que o problema de falta de som ocorre em todos eles, você precisará atualizar os drivers da sua placa de som. Mas primeiro, certifique-se de que ele está ativado.
Siga estes passos simples para fazê-lo:
- Abra a caixa de diálogo Executar. Para fazer isso, vá ao menu Iniciar e digite 'Executar' na barra de pesquisa. Em seguida, clique na opção quando ela aparecer nos resultados da pesquisa. Ou para facilitar as coisas, basta pressionar a combinação do logotipo do Windows + R no teclado.
- Digite 'devmgmt.msc' no campo de texto e pressione Enter ou clique em OK para abrir o Gerenciador de Dispositivos.
- Localize 'Controlador de som, vídeo e jogo'. Clique na seta para expandi-la.
- Agora, clique com o botão direito do mouse em seu dispositivo de som (Realtek High Definition Audio, por exemplo). Clique em 'Ativar dispositivo' no menu de contexto se a opção estiver presente.
- Se você encontrar um triângulo amarelo com um ponto de exclamação no centro em qualquer um dos dispositivos listados, isso significa que há um problema com ele.
- Clique com o botão direito do mouse e selecione 'Atualizar software de driver…' no menu de contexto.
- Você receberá um prompt. Selecione a opção que diz "Pesquisar automaticamente software de driver atualizado".
- Após a conclusão da atualização, reinicie o PC e veja se o problema de áudio do YouTube foi resolvido.
Se o processo não atualizar o driver, visite o site oficial do fabricante da placa de som e baixe o driver de lá (observe o local onde ele está salvo no seu computador). Certifique-se de que o que você recebe é compatível com o seu sistema.

Em seguida, siga estas etapas para instalá-lo:
- Vá para o Gerenciador de Dispositivos como já mostrado acima.
- Clique em 'Som, vídeo e controlador de jogo'.
- Clique com o botão direito do mouse em seu dispositivo de áudio e selecione Atualizar driver no menu de contexto.
- Quando o prompt aparecer, clique em 'Procurar software de driver no meu computador'.
- Na página que se abre, clique em navegar e vá para o local onde você salvou o driver baixado. Selecione o driver e clique em 'Abrir'.
- Clique em Avançar e siga as instruções exibidas na tela.
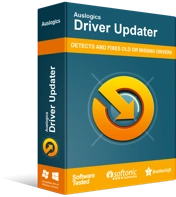
Resolver problemas do PC com o Driver Updater
O desempenho instável do PC geralmente é causado por drivers desatualizados ou corrompidos. O Auslogics Driver Updater diagnostica problemas de driver e permite que você atualize drivers antigos de uma só vez ou um de cada vez para que seu PC funcione melhor
Se você não estiver confortável com o processo de atualização manual, recomendamos que você use o Auslogics Driver Updater para executar a tarefa automaticamente. A ferramenta reconhece as especificações do seu PC e, em seguida, executa uma verificação completa do sistema para detectar todos os drivers desatualizados, corrompidos, incompatíveis ou ausentes. Em seguida, com sua permissão, baixa e instala as versões mais recentes recomendadas pelo fabricante.
Ele oferece a solução perfeita para garantir que você nunca tenha problemas relacionados a drivers em seu computador.
Correção 4: Feche os programas em execução
Pode acontecer que haja outro programa multimídia em execução no seu PC e interferindo no seu vídeo do YouTube. Para corrigir isso, feche todos os programas abertos e verifique se o problema foi resolvido. Se não, você pode passar para a próxima correção.
Correção 5: defina seu dispositivo de reprodução
Siga as etapas abaixo para garantir que seu dispositivo de som esteja selecionado como padrão:
- Clique com o botão direito do mouse no ícone do alto-falante exibido no canto direito da barra de tarefas.
- Clique em Dispositivos de reprodução.
- Na janela que se abre, certifique-se de que os alto-falantes do sistema estejam selecionados como o dispositivo padrão para som. Seu dispositivo de som padrão deve ter um círculo verde nele.
- Se o seu dispositivo de som não estiver definido como padrão, clique nele e depois clique no botão 'Definir padrão'.
- Clique OK.
- Depois, verifique se o volume está alto. Clique no ícone do alto-falante e ajuste o controle deslizante.
Correção 6: execute o solucionador de problemas de áudio
O Windows vem com um solucionador de problemas integrado que você pode usar para corrigir o problema com o qual está lidando. Isso funcionou para muitos usuários e pode fazer o truque para você.
Veja como executar o utilitário:
- Invoque a caixa de diálogo Executar pressionando a combinação do logotipo do Windows + R no teclado.
- Digite 'Painel de Controle' no campo de texto e clique em Ok ou pressione Enter.
- Agora, vá para a barra de pesquisa e digite 'Solução de problemas'. Clique na opção nos resultados da pesquisa.
Como alternativa, digite 'control.exe /name Microsoft.Troubleshooting' na caixa de diálogo Executar e pressione Enter para abrir a janela Solução de problemas imediatamente.
- Clique em Hardware e Som.
- Na categoria Som, clique em Reproduzir áudio.
- Clique no botão Avançar e aguarde o Windows detectar possíveis problemas e resolvê-los automaticamente. Siga todas as instruções exibidas na tela.
Correção 7: atualize o Adobe Flash Player
O Adobe Flash Player pode ser o culpado. É um plugin que seu navegador usa para transmitir vídeos do YouTube.
De acordo com alguns usuários, o problema 'Sem som no YouTube' começou depois que eles atualizaram o Flash Player. Para descobrir se isso se aplica a você, desinstale as atualizações e verifique se isso resolve o problema.
Veja como:
- Pressione a combinação de tecla do logotipo do Windows + R no teclado.
- Na caixa Executar que se abre, digite 'appwiz.cpl' e clique em Ok ou pressione Enter.
- No lado esquerdo da janela, clique na opção que diz 'Exibir atualizações instaladas'.
- Localize o Flash Player na lista e verifique a data da última atualização. Se for recente, clique nele e selecione Desinstalar.
- Agora, tente reproduzir seu vídeo e veja se o problema foi resolvido.
Também pode ser que o Adobe Flash Player esteja corrompido ou desatualizado. Se você não instalou uma atualização inicialmente, tente fazer isso e veja se isso ajuda. Visite o site oficial para fazê-lo.
Correção 8: verifique seu software de segurança
Se o problema persistir depois de tentar todas as soluções apresentadas acima, você precisará verificar seu software de segurança (seu programa antivírus e firewall).
Eles podem estar interferindo no conteúdo Flash, especialmente se tiverem um recurso de verificação em tempo real que restringe o conteúdo flash de terceiros de estabelecer uma conexão.
Tente desativar temporariamente o seu programa antivírus e veja se o som do seu vídeo do YouTube aparece. Se isso acontecer, entre em contato com o fornecedor do programa e relate o problema a eles. Eles devem ser capazes de lhe dizer o que fazer.
Você também pode considerar a instalação de um programa de segurança diferente. Recomendamos o Auslogics Anti-Malware. A ferramenta é uma das melhores do mercado e pode até detectar itens maliciosos que seu antivírus atual pode deixar passar.
Aí está.
Esperamos que este guia tenha ajudado você a recuperar o som do seu vídeo do YouTube.
Se você tiver dúvidas, comentários ou outras sugestões, sinta-se à vontade para compartilhá-las na seção de comentários abaixo.
Vamos adorar ouvir você.
