Corrigir sem som no Firefox no Windows 10
Publicados: 2022-03-04
Você está frustrado com nenhum conteúdo de áudio no Firefox? Se você está enfrentando problemas de som no Firefox no Windows 10, estamos aqui para ajudá-lo. Você pode assistir a clipes de áudio e vídeo em seu navegador favorito. No entanto, os navegadores podem estar associados a problemas de áudio em seu PC com Windows 10. O Firefox não é uma exceção. Se você está enfrentando problemas de som do Firefox não funcionando, este guia irá ajudá-lo com certeza. Continue lendo o artigo para corrigir o áudio do Firefox que não funciona no problema do Windows 10.
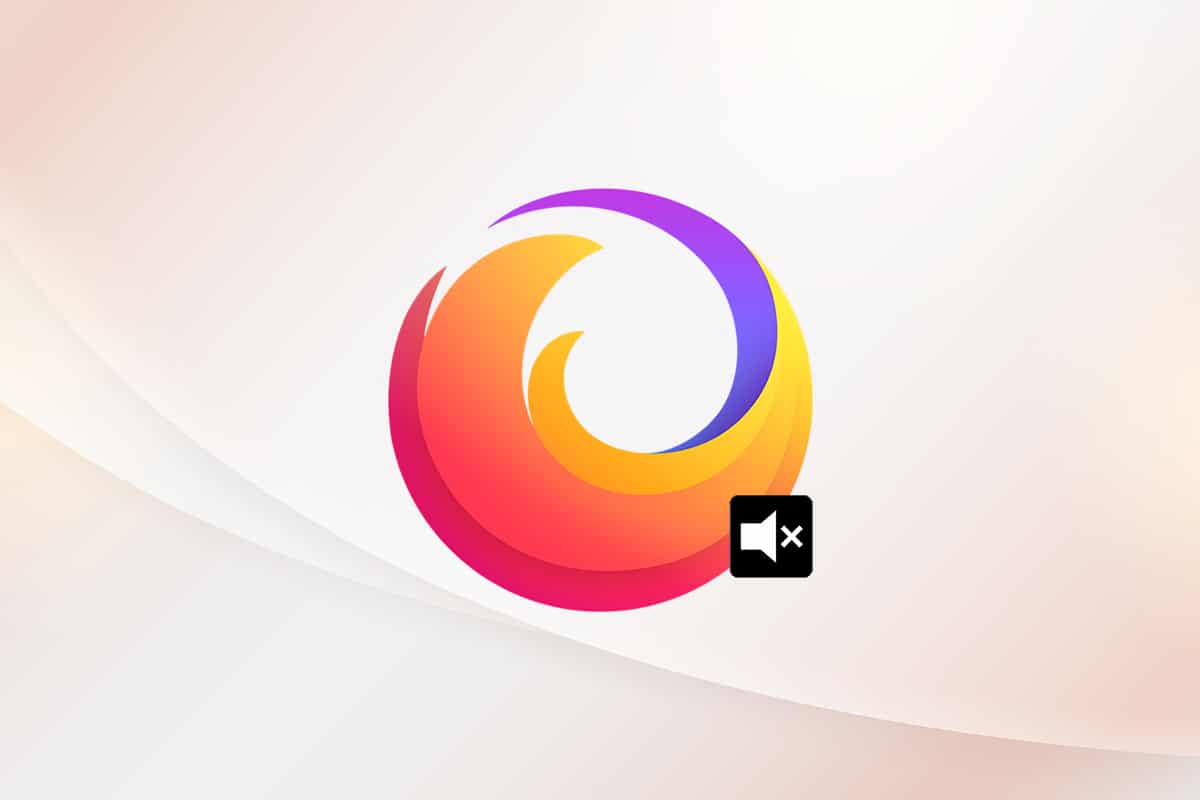
Conteúdo
- Como corrigir nenhum som no Firefox
- Solução de problemas básicos
- Método 1: modificar o volume do mixer de áudio
- Método 2: Execute o Solucionador de problemas de som do Windows
- Método 3: Reinicie o Firefox no modo de solução de problemas
- Método 4: Permitir permissões de áudio no Firefox
- Método 5: Remova o cache do navegador no Firefox
- Método 6: Desative a aceleração de hardware (se aplicável)
- Método 7: Atualizar extensões (se aplicável)
- Método 8: Desabilitar Extensões (Se Aplicável)
- Método 9: atualizar ou reverter drivers de áudio
- Método 10: Atualize o Firefox
- Método 11: Atualize o Firefox
- Método 12: Remova os arquivos de preferência do Firefox
- Método 13: Reinstale o Firefox
Como corrigir nenhum som no Firefox
A Mozilla anunciou que o Firefox não reproduzirá som se houver alguma guia em segundo plano no Firefox (que tenha conteúdo de áudio) não interagida pelo usuário por um determinado tempo. Em outro caso, o Firefox abaixa o mixer de áudio para essa guia específica ou para todas as outras guias. Seu anúncio afirma,
Qualquer reprodução que ocorra antes que o usuário interaja com uma página por meio de um clique do mouse, pressionamento de tecla imprimível ou evento de toque é considerada reprodução automática e será bloqueada se for potencialmente audível.
Além disso, alguns outros motivos contribuem para o problema do Firefox sem som no Windows 10. Eles estão listados abaixo.
- O Mixer de áudio foi reduzido automaticamente/não intencionalmente.
- Cache/cookies corrompidos no Firefox.
- Complementos/temas conflitantes no navegador.
- As permissões de áudio no navegador estão bloqueadas.
- Drivers de áudio desatualizados.
- Os arquivos de instalação do Firefox estão corrompidos.
- Navegador desatualizado.
No entanto, você pode corrigir facilmente o problema de som que o Firefox não reproduz seguindo os métodos de solução de problemas conforme as instruções abaixo.
Nesta seção, compilamos uma lista de métodos que ajudarão você a corrigir o problema de não funcionamento do som do Firefox. Siga os métodos conforme instruído na mesma ordem para obter resultados perfeitos.
Solução de problemas básicos
Antes de passar para a próxima seção de métodos avançados de solução de problemas, aqui estão alguns truques básicos de solução de problemas que ajudarão você a corrigir o problema de não funcionamento do áudio do Firefox com etapas muito simples.
- Reinicie o computador.
- Verifique se o áudio está funcionando bem em outros sites do Firefox.
- Certifique-se de que nenhum outro navegador esteja utilizando o utilitário de áudio. Feche todas as outras tarefas em segundo plano, exceto o Firefox.
- Se você estiver usando o plug-in do Adobe Flash em seu computador, verifique se ele está atualizado ou tente reinstalá-lo.
- Tente conectar diferentes dispositivos de áudio.
Ainda assim, se você enfrentar um problema de som que o Firefox não reproduz, você pode alternar para os métodos avançados de solução de problemas listados abaixo.
Método 1: modificar o volume do mixer de áudio
Quando você instala atualizações para qualquer aplicativo ou instala qualquer programa, suas configurações de áudio podem ser ajustadas, resultando em nenhum som no navegador Firefox. Você pode ajustar manualmente o volume para níveis mais altos conforme as instruções abaixo.
1. Clique com o botão direito do mouse no ícone Alto- falantes no canto inferior direito da tela.
![]()
2. Em seguida, selecione a opção do mixer Open Volume conforme destacado.
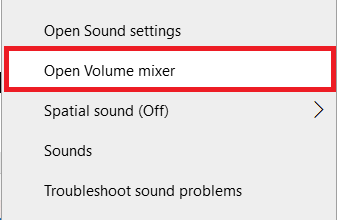
3. Certifique-se de que os níveis de áudio estejam definidos no máximo para os níveis de áudio do Dispositivo, Aplicativo e Firefox , conforme mostrado.
Nota: Você também pode ajustar os níveis de áudio de acordo com sua necessidade.
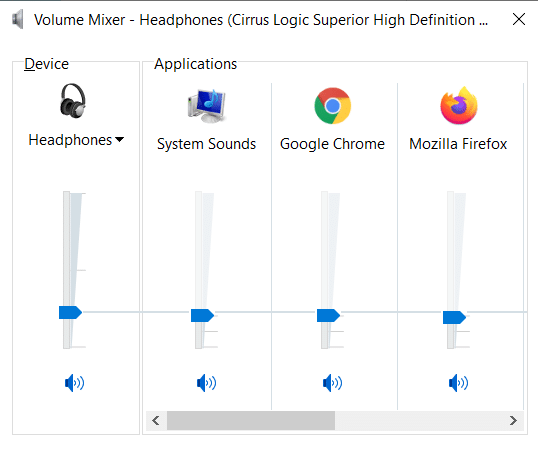
Método 2: Execute o Solucionador de problemas de som do Windows
Você pode enfrentar problemas de som do Firefox não funcionando se houver falhas ou bugs na parte do hardware. A solução de problemas ajudará você a resolver o mesmo. Execute conforme as instruções abaixo.
1. Pressione a tecla Windows. Digite configurações de solução de problemas na barra de pesquisa e abra-a.
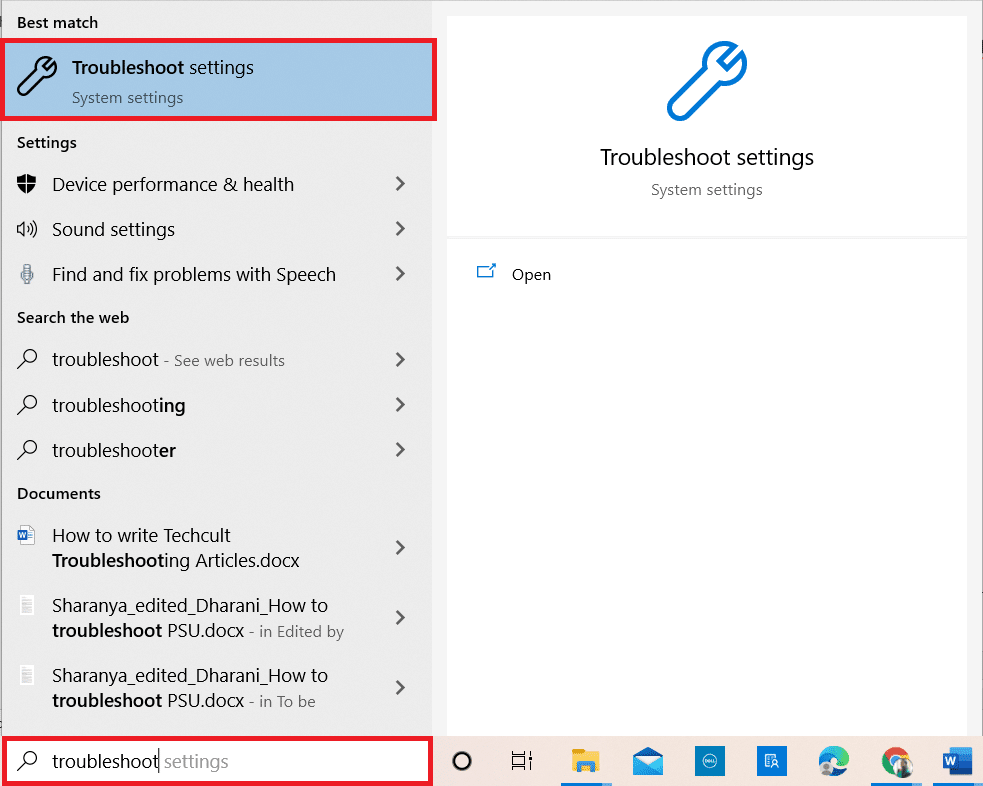
2. Agora, clique em Solucionadores de problemas adicionais conforme ilustrado abaixo.
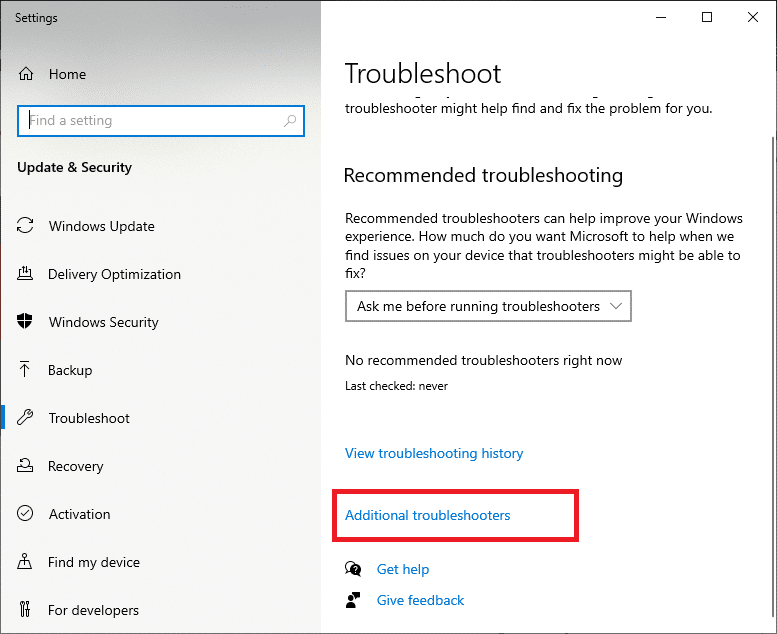
3. Agora, selecione Playing Sound, que é exibido na seção Get up and running , conforme mostrado.
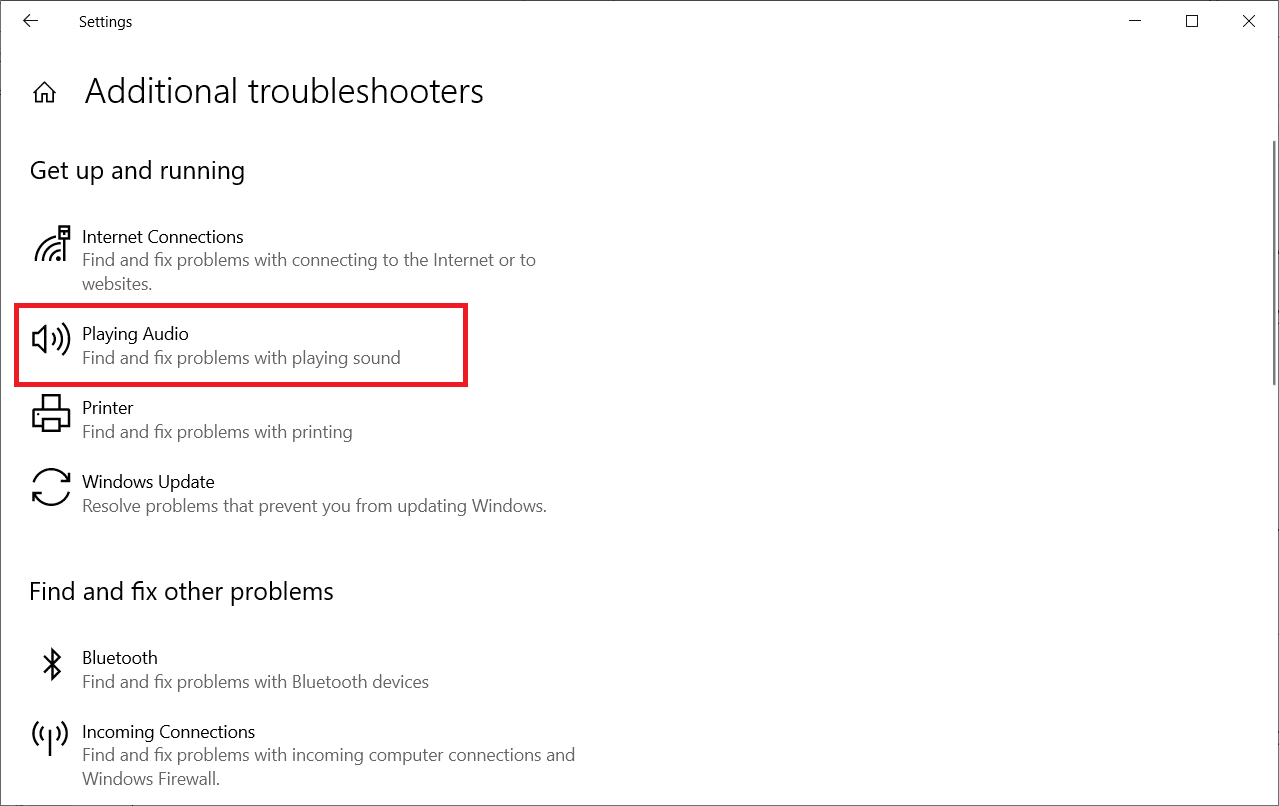
4. Agora, selecione Executar a solução de problemas .
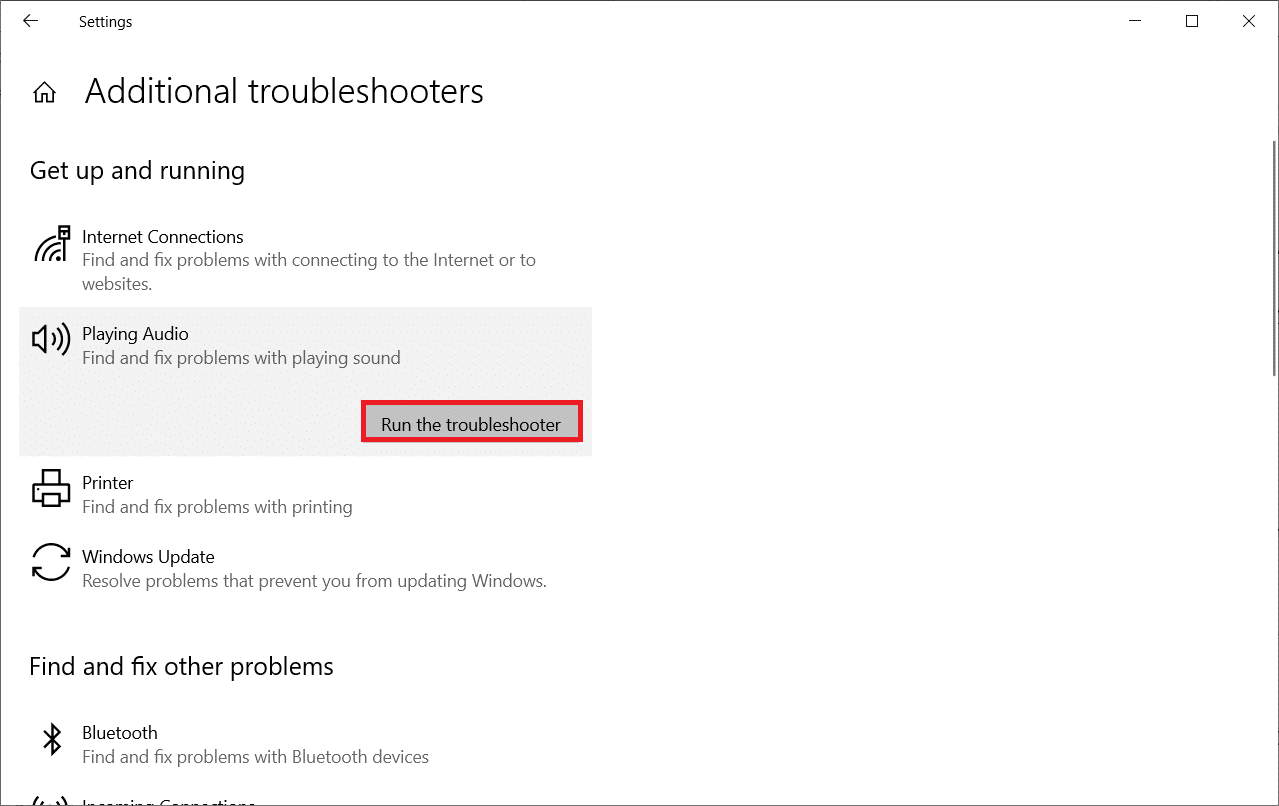
5. Selecione o dispositivo de áudio que deseja solucionar e clique em Avançar .
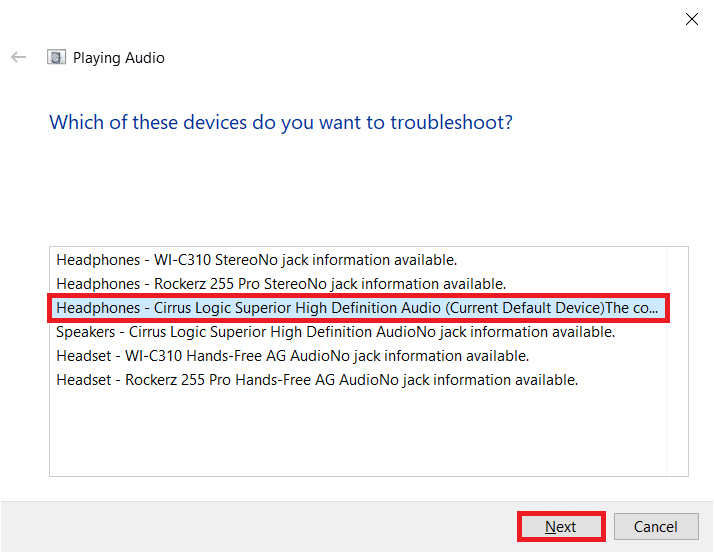
6. Aguarde até que o processo de digitalização seja concluído e clique em Aplicar esta correção. Em seguida, siga as instruções fornecidas nos prompts sucessivos.
7. Por fim, reinicie o seu PC para corrigir o problema do Firefox sem som no Windows 10.
Leia também: Como corrigir o Firefox não carregando páginas
Método 3: Reinicie o Firefox no modo de solução de problemas
Para corrigir o problema de falta de som no Firefox, tente reiniciá-lo no modo de solução de problemas. Isso desativará todas as extensões, desativará a aceleração de hardware e usará as configurações e temas padrão da barra de ferramentas. Isso resolverá todos os conflitos do navegador. Siga conforme as instruções.
1. Pressione a tecla Windows . Digite Firefox e abra-o.
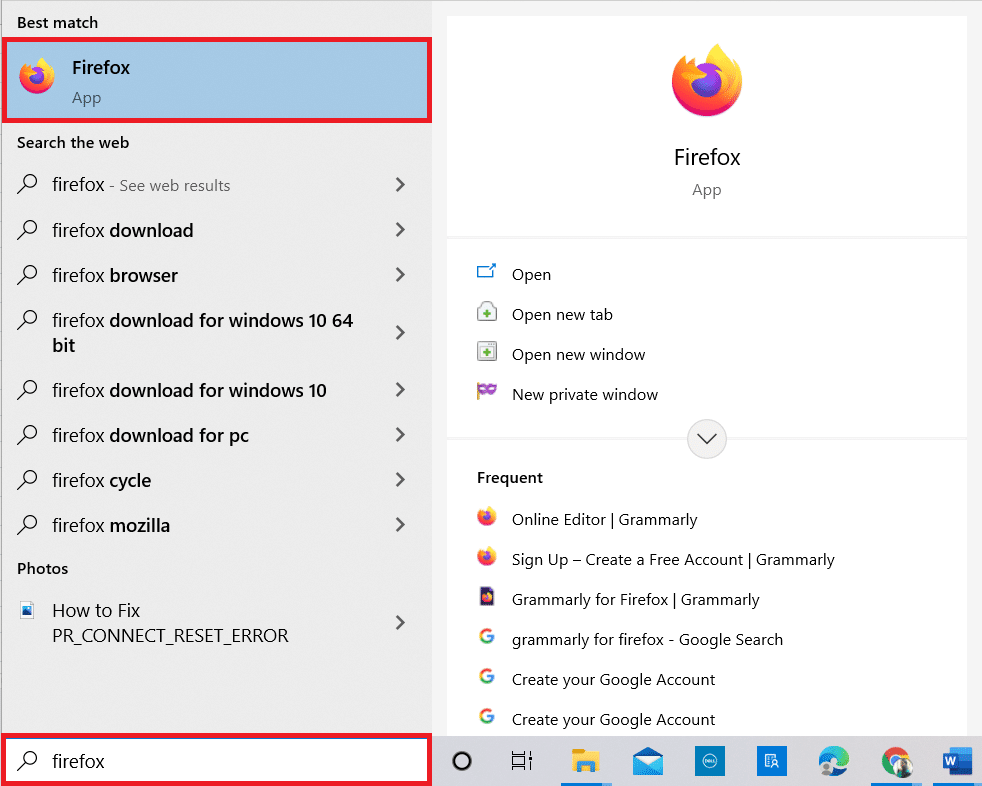
2. Clique no Menu do Aplicativo .
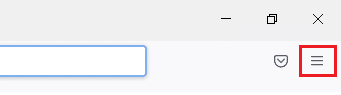
3. Selecione a opção Ajuda .
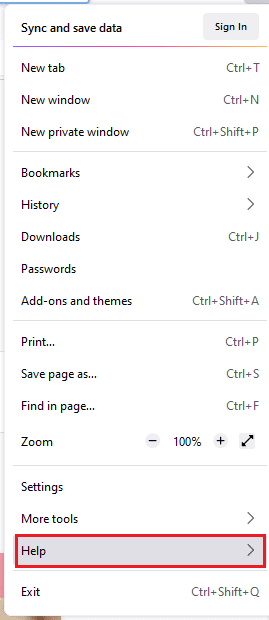
4. Clique em Modo de solução de problemas .
Nota: Você também pode pressionar a tecla Shift ao abrir o Firefox para iniciá-lo no modo Solução de problemas.
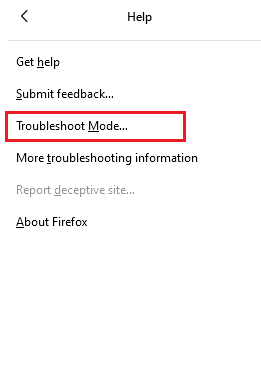
5. Confirme o prompt clicando em Reiniciar .
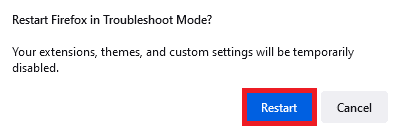
6. Novamente, confirme o prompt clicando em Abrir .
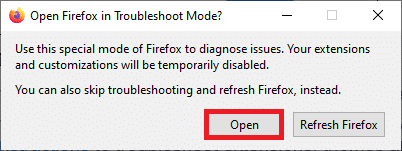
Observação: para desativar o modo de solução de problemas, siga as etapas 1 e 2 e clique em Desligar o modo de solução de problemas .
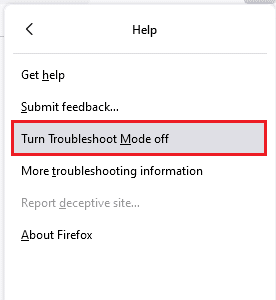
Método 4: Permitir permissões de áudio no Firefox
Se as configurações de áudio de reprodução automática estiverem bloqueadas no Firefox, você poderá enfrentar esse problema nas novas guias automáticas. Aqui, temos alguns truques curtos para permitir permissões de áudio no Firefox.
1. Abra o navegador Firefox e clique no Menu do Aplicativo .
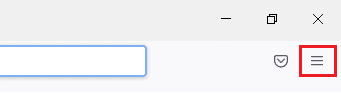
2. Em seguida, selecione a opção Configurações conforme ilustrado.
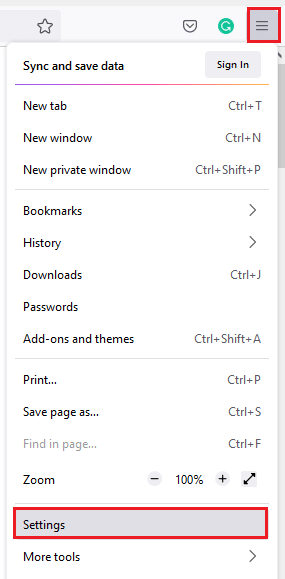
3. Agora, clique na guia Privacidade e segurança e role para baixo até a seção Permissões .
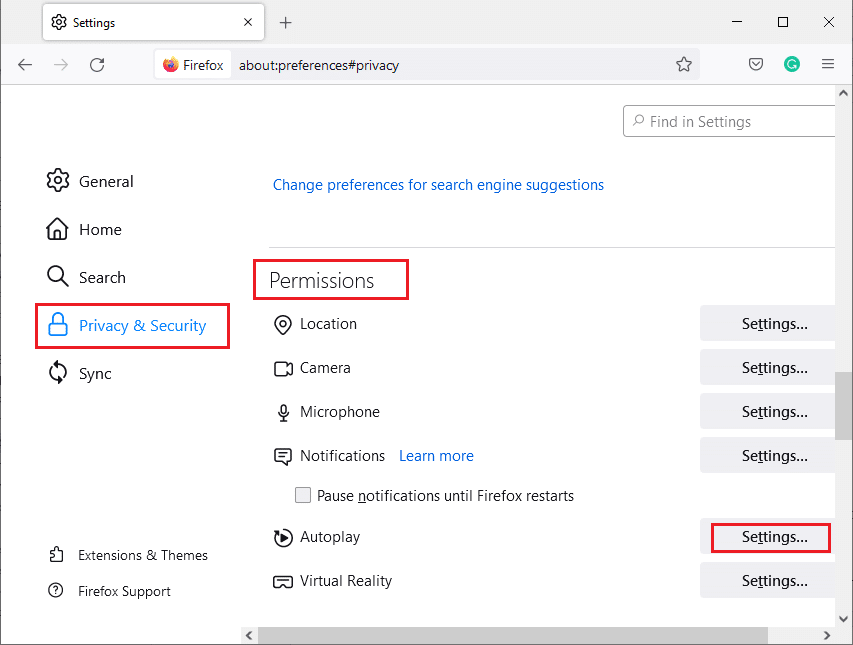
4. Agora, clique no botão Configurações… ao lado de Reprodução automática, conforme ilustrado acima.
5. Selecione a opção Permitir áudio e vídeo no menu Padrão para todos os sites .
6. Por fim, clique no botão Salvar alterações .
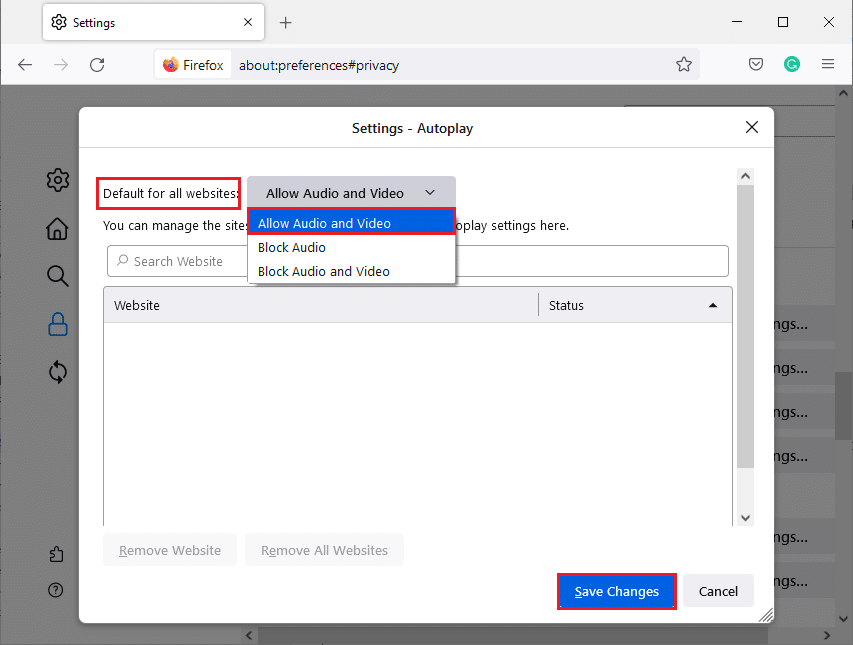
Leia também: Corrigir o Firefox já está em execução
Método 5: Remova o cache do navegador no Firefox
O cache e os cookies temporários do navegador corrompidos no Firefox não causam nenhum som no problema do Firefox. Aqui estão algumas instruções para excluir o cache do navegador no Firefox.
1. Inicie o navegador Firefox .
2. Em seguida, clique no ícone Abrir Menu do Aplicativo conforme mostrado abaixo.
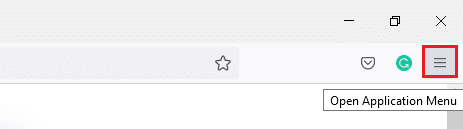
3. Em seguida, selecione a opção Configurações na lista conforme mostrado.
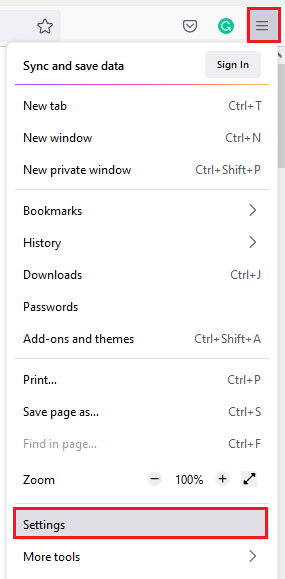
4. Agora, clique na guia Privacidade e segurança no painel esquerdo.
5. No painel direito, role para baixo até a seção Cookies e dados do site .
6. Agora, clique na opção Limpar dados… .
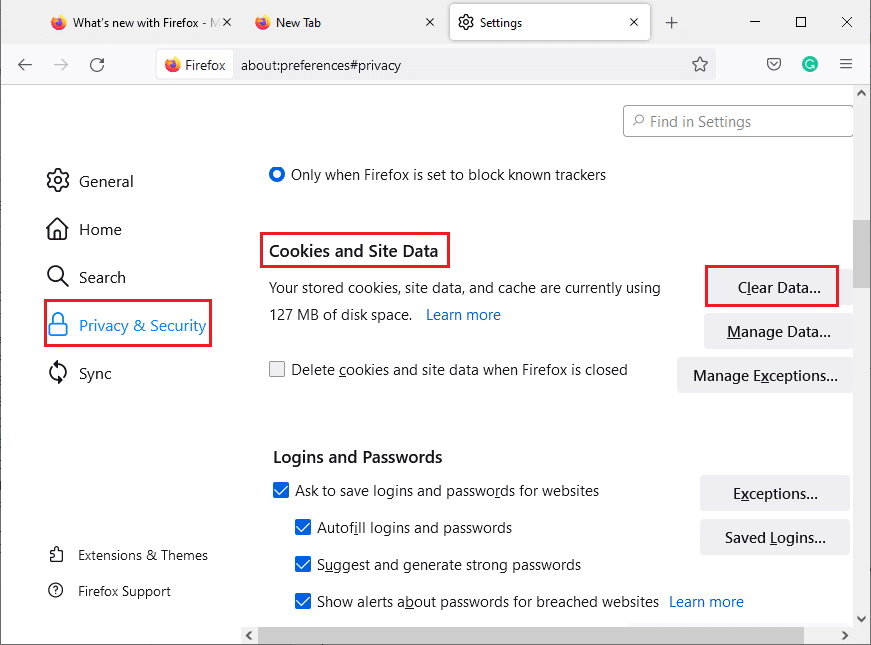
7. Na janela de prompt, desmarque a caixa Cookies e dados do site e certifique-se de marcar a caixa Conteúdo da Web em cache , conforme ilustrado.
Observação: A limpeza de cookies e dados do site fará com que você saia dos sites, exclua o conteúdo da web offline e limpe os cookies. Ao passo que limpar o Conteúdo da Web em Cache não afetará seus logins.
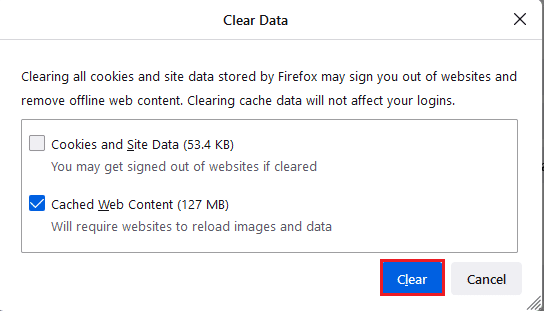
8. Em seguida, clique no botão Limpar para limpar o conteúdo da web em cache do Firefox.
9. Agora, clique no botão Gerenciar Dados… conforme mostrado.
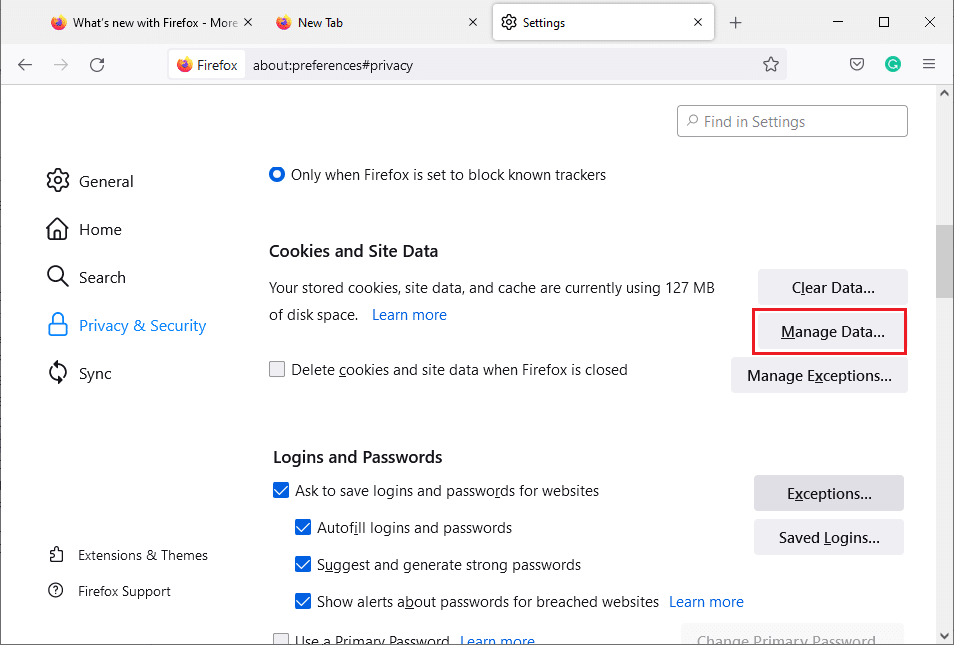
10. Digite o nome do site no campo Pesquisar sites cujos cookies deseja remover.
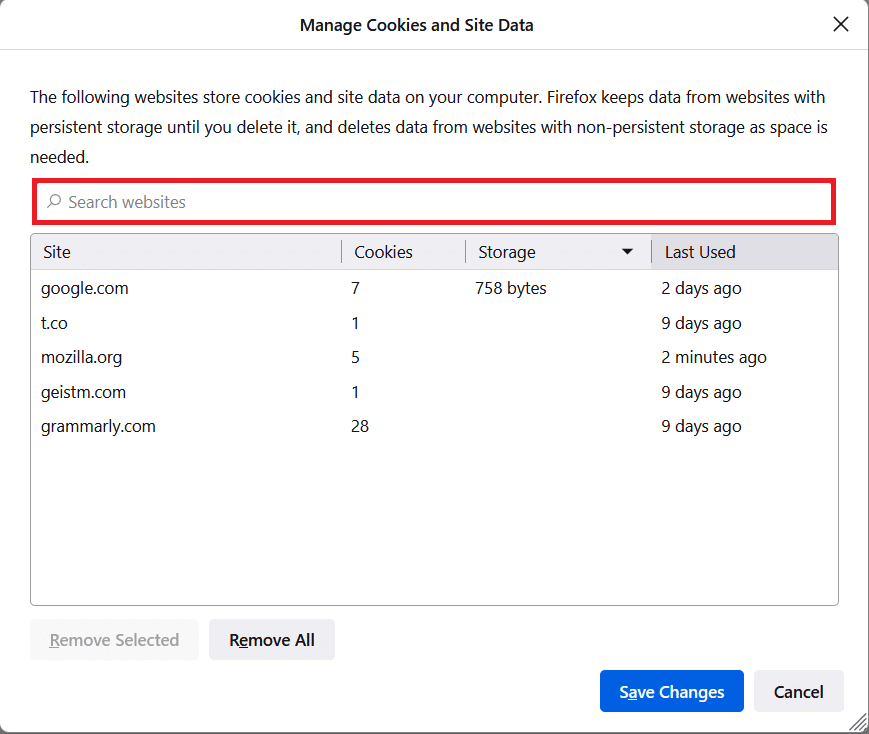
11A. Selecione os sites e clique em Remover selecionados para excluir os dados selecionados.
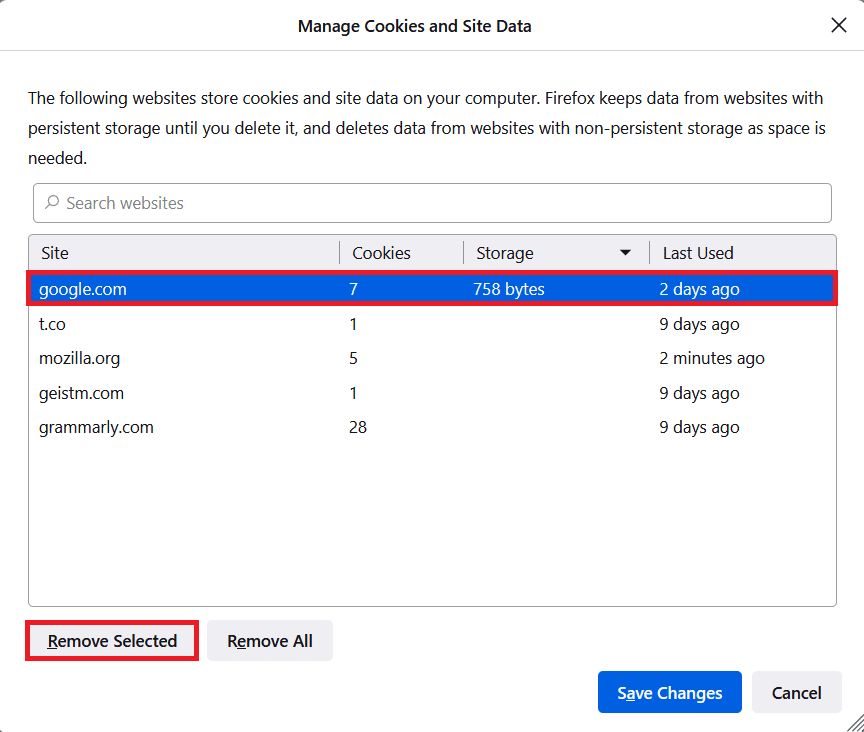
11B. De outra forma, selecione Remover tudo para remover todos os cookies e dados de armazenamento.
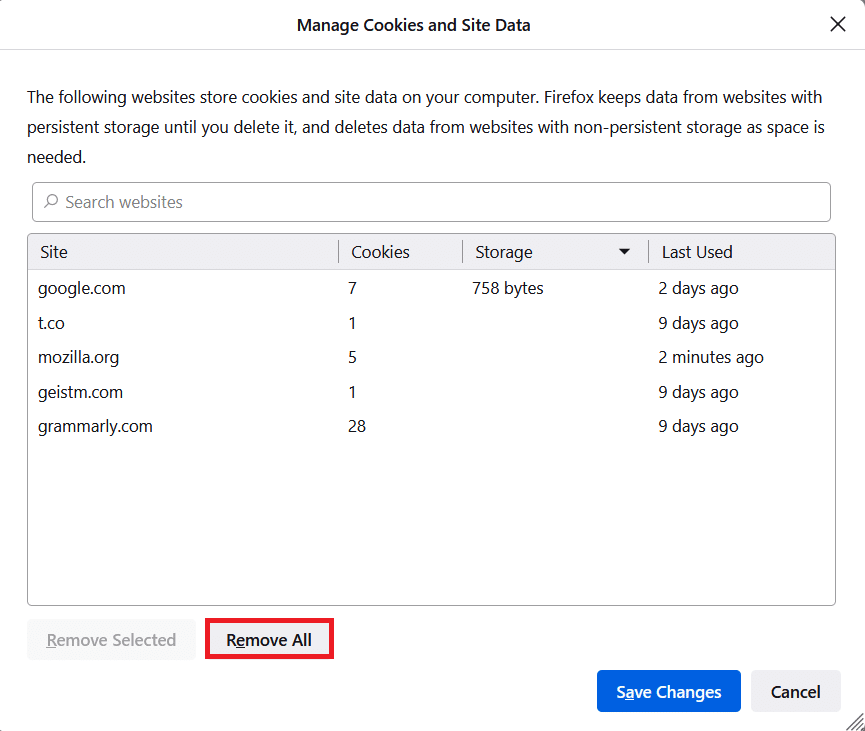
12. Por fim, clique no botão Salvar alterações conforme ilustrado.
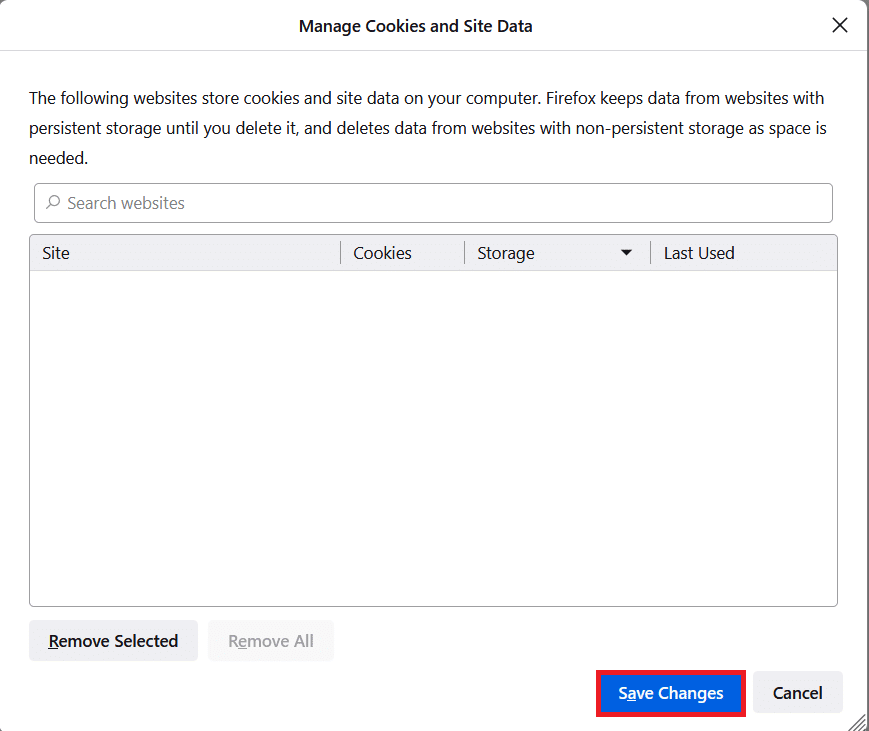
13. Clique em Limpar agora no prompt.
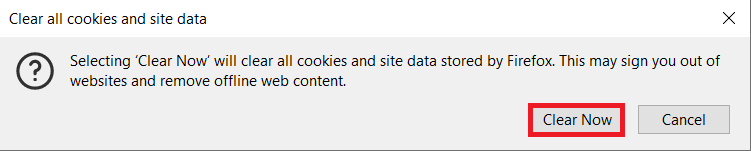
14. Saia do navegador e reinicie o seu PC .
Método 6: Desative a aceleração de hardware (se aplicável)
As configurações de aceleração de hardware destinam-se a realizar quaisquer tarefas gráficas em seu navegador. Se houver algum conflito no navegador, essa configuração pode interferir no processo normal e causar esse problema. Você pode resolvê-los facilmente desativando a opção Hardware Acceleration conforme as instruções abaixo.
1. Navegue até o navegador Firefox e clique no ícone Menu conforme mostrado.
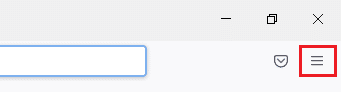
2. Agora, selecione a opção Configurações na lista suspensa como mostrado.
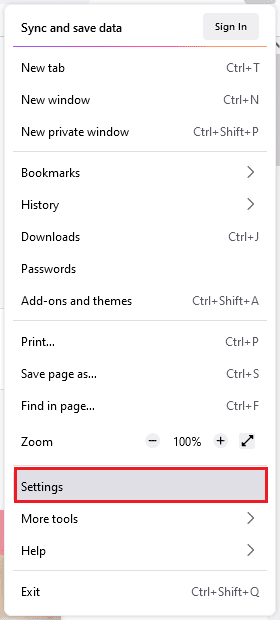
3. Na guia Geral , role para baixo até o menu Desempenho .
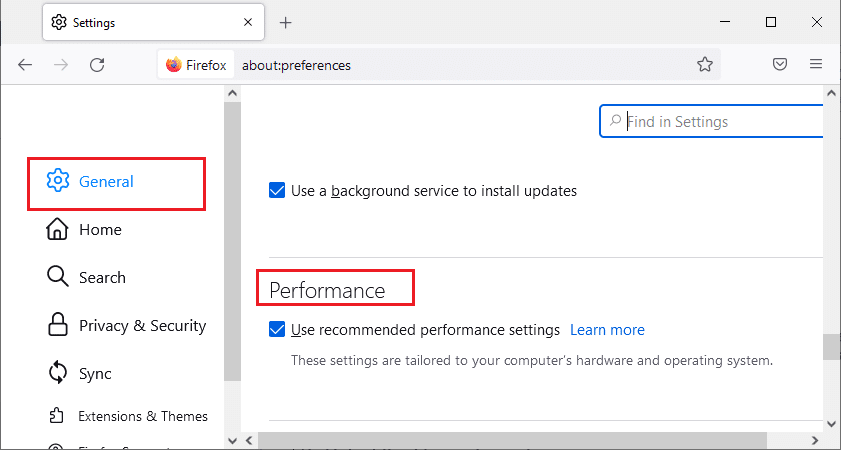
4. Em seguida, desmarque as seguintes opções.
- Use as configurações de desempenho recomendadas .
- Use aceleração de hardware quando disponível
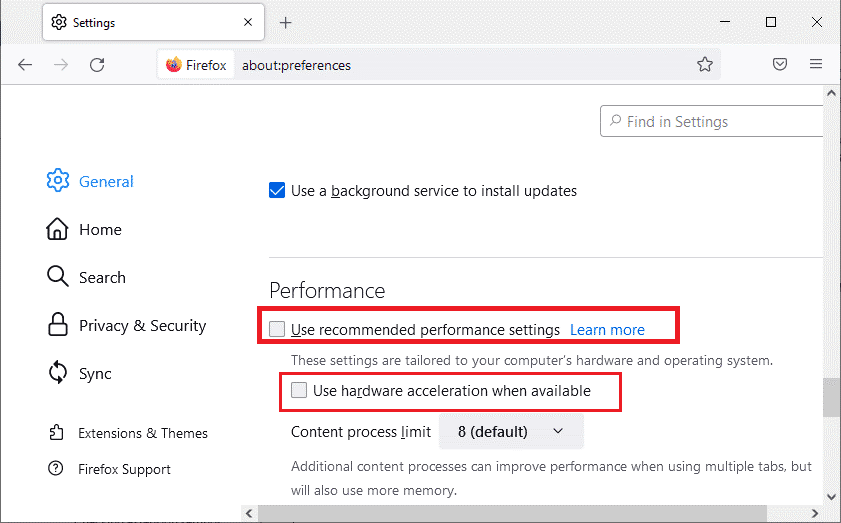
5. Saia do navegador pressionando as teclas Ctrl + Shift + Q simultaneamente.
6. Por fim, reinicie o Firefox .
Leia também: Corrigir erro de servidor não encontrado no Firefox
Método 7: Atualizar extensões (se aplicável)
Se houver extensões incompatíveis em seu navegador, você não encontrará som no Firefox. Atualizações são lançadas para corrigir os bugs em complementos conflitantes. Aqui estão algumas instruções para atualizar as extensões do Firefox.
1. Como você fez anteriormente, clique no ícone Menu no Firefox .
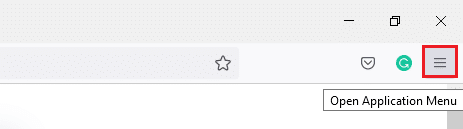
2. Em seguida, selecione a opção Complementos e temas conforme mostrado.
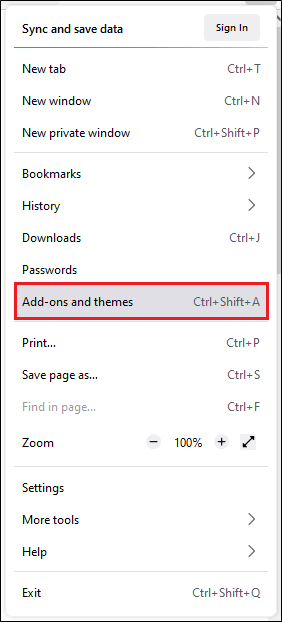

3. Em seguida, clique no ícone de engrenagem .
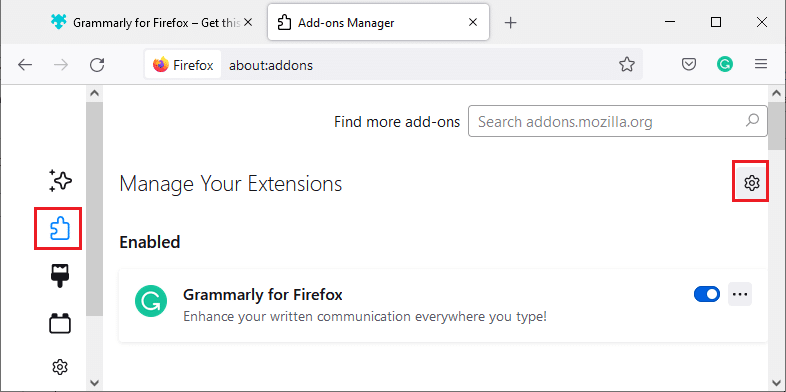
4. Agora, selecione a opção Verificar atualizações na lista suspensa, conforme mostrado.
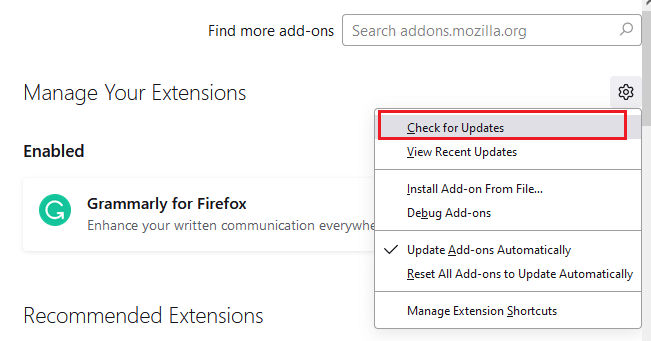
5A. Se houver uma atualização pendente em ação, siga as instruções na tela para atualizar a mesma.
5B. Se as extensões já estiverem atualizadas, será exibida a mensagem Nenhuma atualização encontrada .
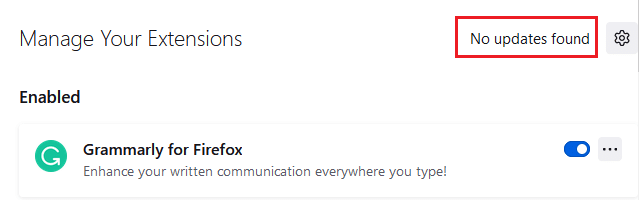
Método 8: Desabilitar Extensões (Se Aplicável)
Se a atualização das extensões do Firefox não resolver o problema, tente desativá-las conforme as instruções abaixo.
1. Conforme instruído no método acima, navegue até a página de complementos e temas do Firefox .
2. Em seguida, desative as extensões (por exemplo, Grammarly for Firefox ).
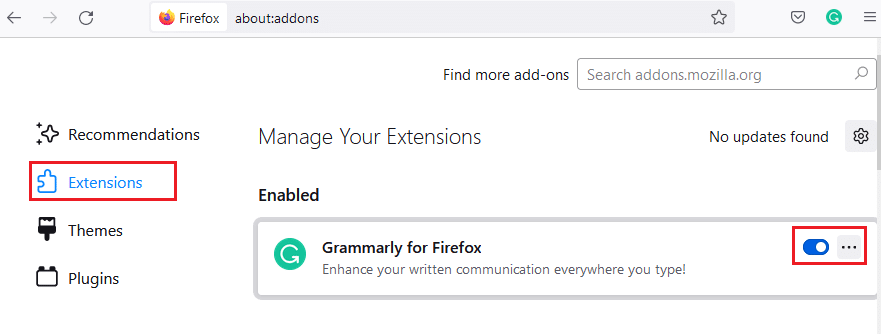
3. Repita os mesmos passos para todas as extensões uma a uma e verifique qual extensão está causando o problema.
Nota: Se você encontrou a extensão problemática, selecione a opção Remover conforme mostrado para removê-la.
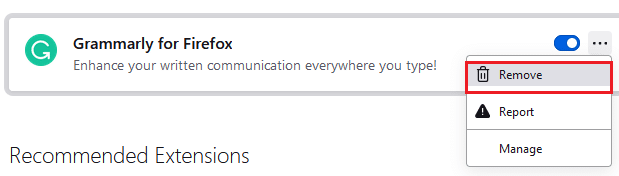
4. Atualize seu navegador Firefox .
Leia também: Corrigir seu erro de conexão não é seguro no Firefox
Método 9: atualizar ou reverter drivers de áudio
O dispositivo de hardware se comunica com o sistema operacional utilizando arquivos de driver de dispositivo. Se houver drivers de áudio desatualizados em seu PC, você poderá enfrentar esse problema. Para atualizar os drivers de áudio, siga as instruções abaixo mencionadas. Se a atualização de drivers não fornecer uma correção para o Firefox sem problemas de som no Windows 10, tente reverter os drivers.
Opção I: atualizar drivers de áudio
1. Digite Gerenciador de Dispositivos no menu de pesquisa do Windows 10 e abra-o.
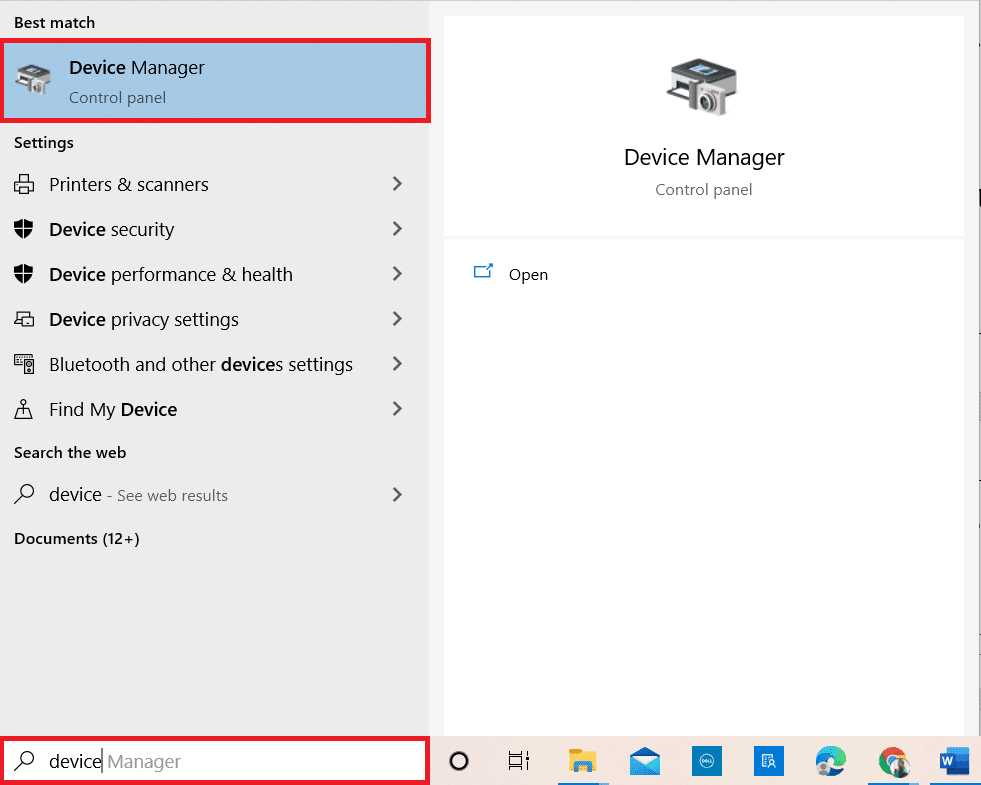
2. Clique duas vezes em Entradas e saídas de áudio para expandi-lo.
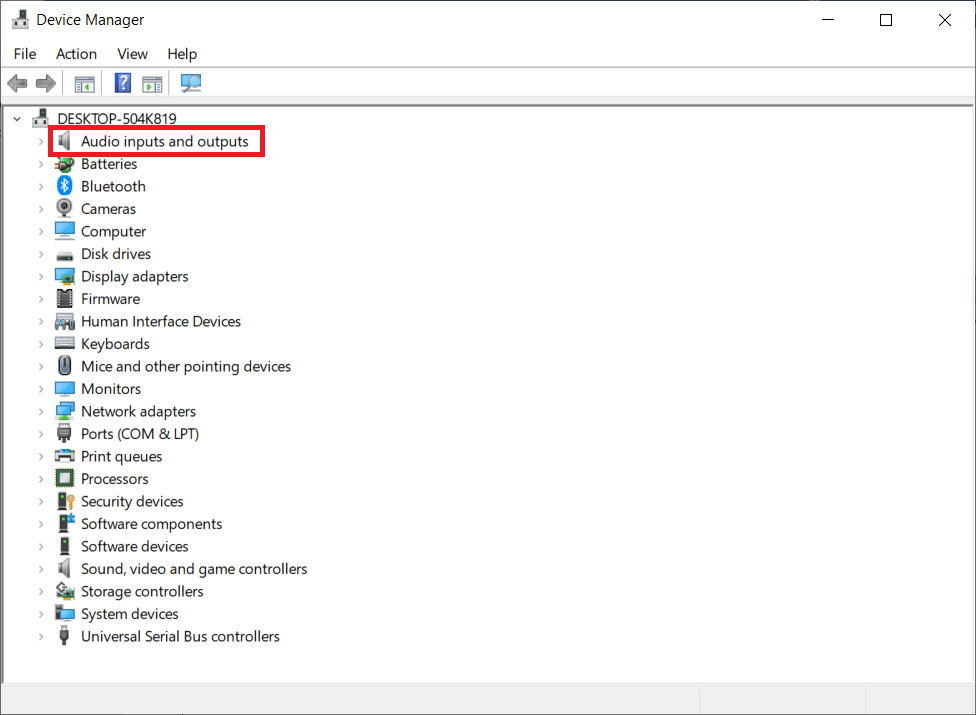
3. Agora, clique com o botão direito do mouse no driver da placa de áudio, por exemplo, Microfone (2-Dispositivo de áudio de alta definição) e clique em Atualizar driver .
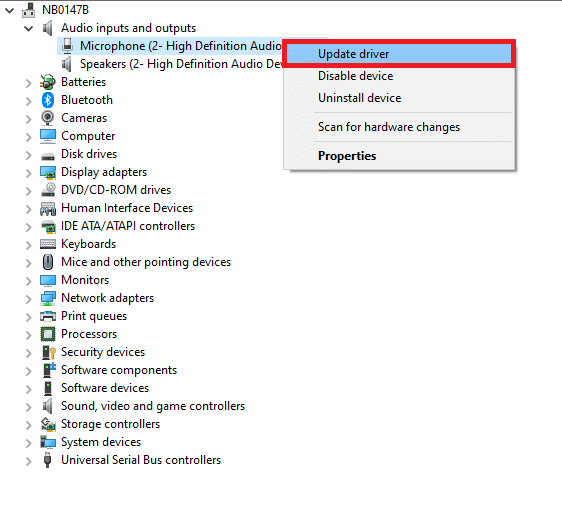
4. Selecione Pesquisar drivers automaticamente .
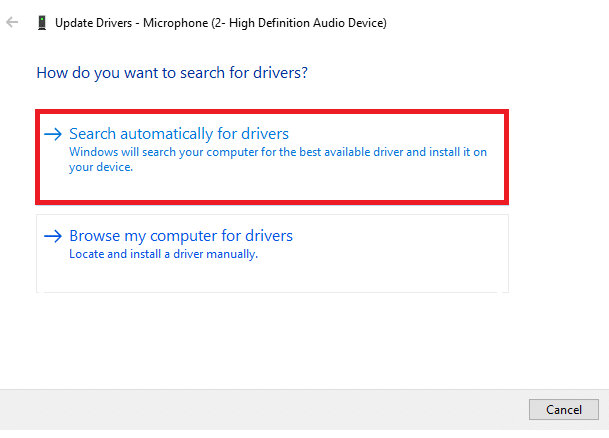
5A. Se o driver estiver desatualizado, os drivers serão atualizados para a versão mais recente.
5B. Se eles já estiverem em um estágio atualizado, a tela exibirá a seguinte mensagem, Os melhores drivers para seu dispositivo já estão instalados .
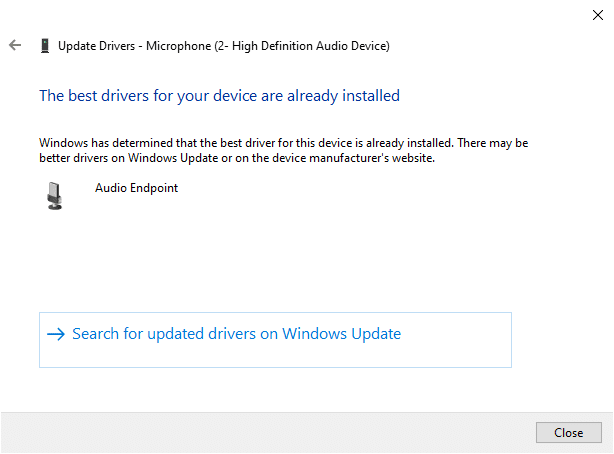
6. Reinicie o computador e verifique se você corrigiu o problema de som do Firefox que não funciona.
Opção II: Reverter drivers de áudio
Siga estas etapas para reverter as atualizações do driver para corrigir o problema de não funcionamento do som do Firefox.
1. Digite Gerenciador de Dispositivos na barra de pesquisa do Windows e clique em Abrir como fez anteriormente.
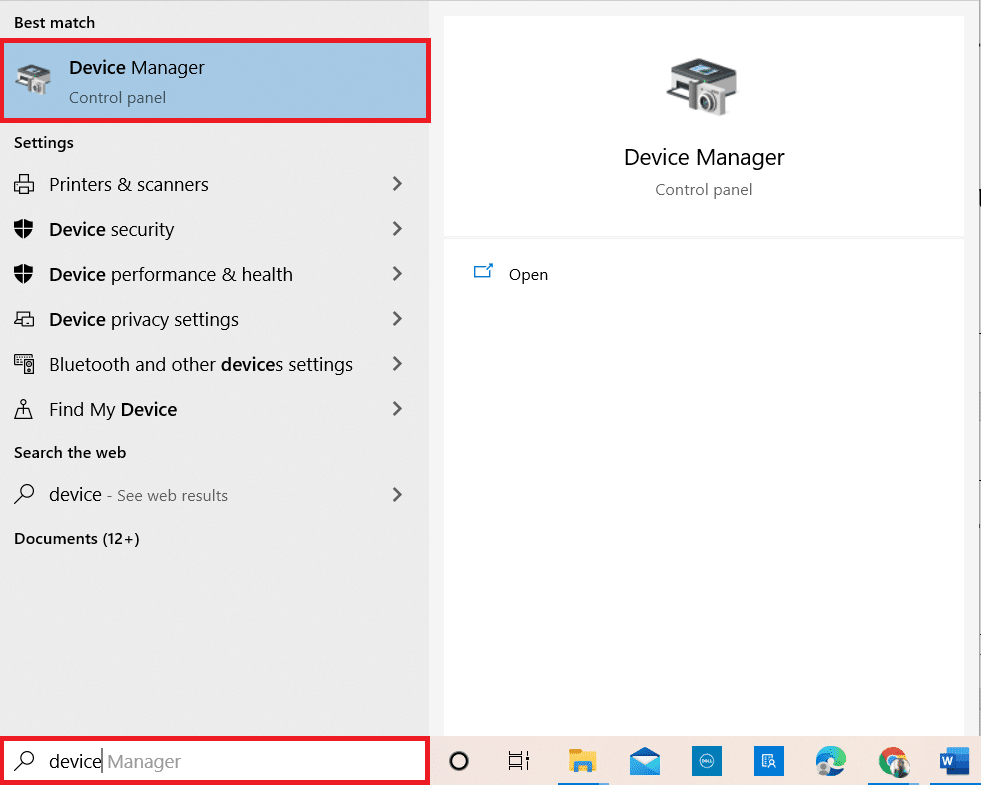
2. Clique duas vezes nas entradas e saídas de áudio do painel à esquerda para expandi-lo.
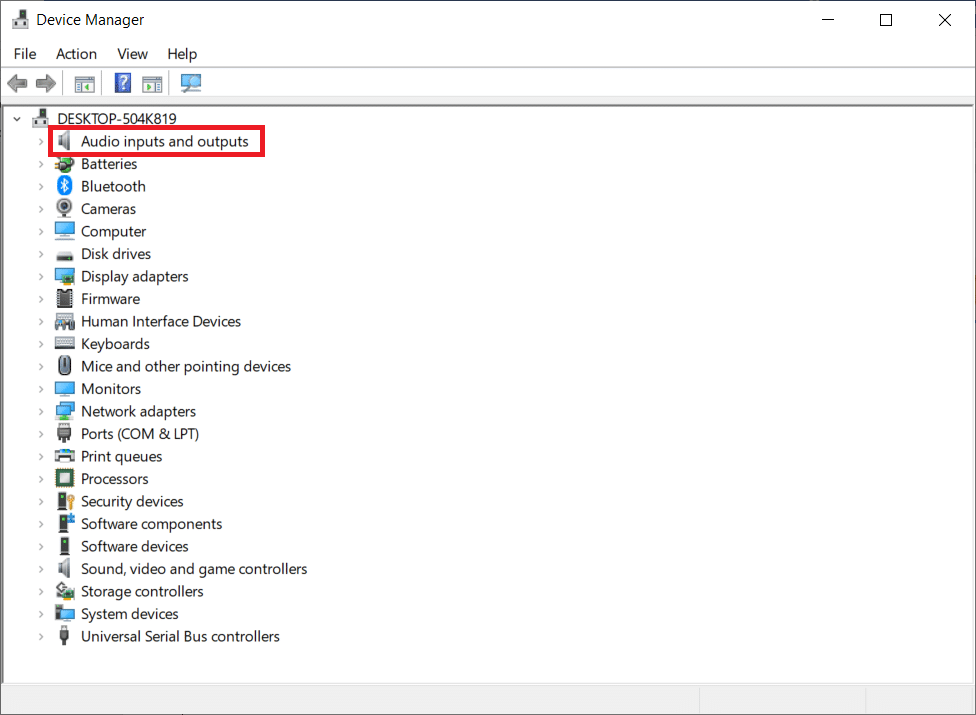
3. Clique com o botão direito do mouse no driver de áudio e clique em Propriedades .
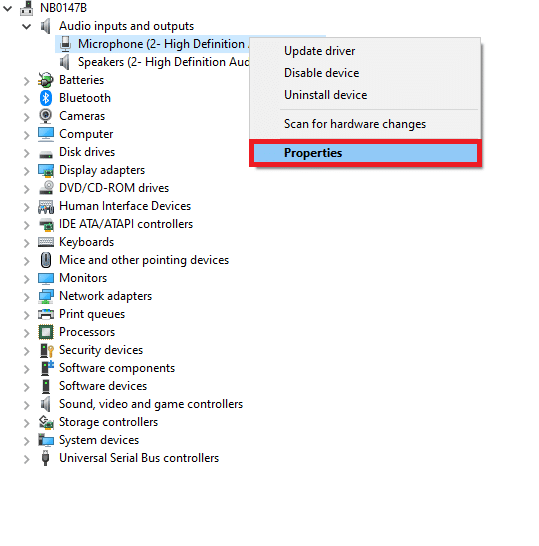
4. Alterne para a guia Driver e selecione Roll Back Driver , conforme mostrado em destaque.
Nota : Se a opção Reverter Driver estiver esmaecida em seu computador, isso indica que seu PC não possui os arquivos de driver pré-instalados ou os arquivos de driver originais estão ausentes. Nesse caso, tente outros métodos discutidos neste artigo.
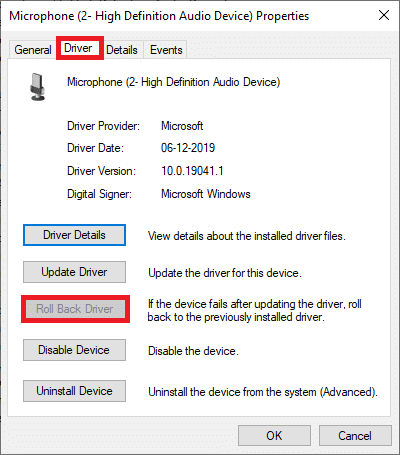
5. Clique em OK para aplicar esta alteração.
6. Por fim, clique em Sim no prompt de confirmação.
7. Reinicie o seu PC e verifique se você corrigiu o problema de som do Firefox que não funciona.
Método 10: Atualize o Firefox
Um Firefox desatualizado não apenas enfrenta o Firefox que não reproduz som, mas também alguns outros problemas de áudio e vídeo. Certifique-se sempre de usar uma versão atualizada dos navegadores para evitar problemas conflitantes. Siga as instruções abaixo mencionadas para atualizar o Firefox.
1. Abra o Firefox e clique no menu do aplicativo conforme mostrado.
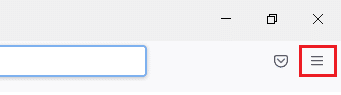
2. Agora, selecione a opção Ajuda conforme destacado abaixo.
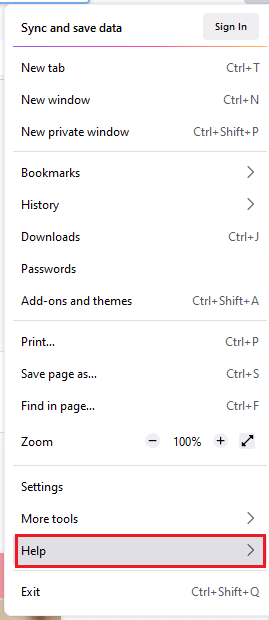
3. Em seguida, clique em Sobre o Firefox como mostrado abaixo.
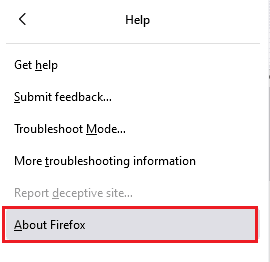
4A. Se o navegador estiver atualizado para a versão mais recente, ele exibirá a mensagem Firefox está atualizado .
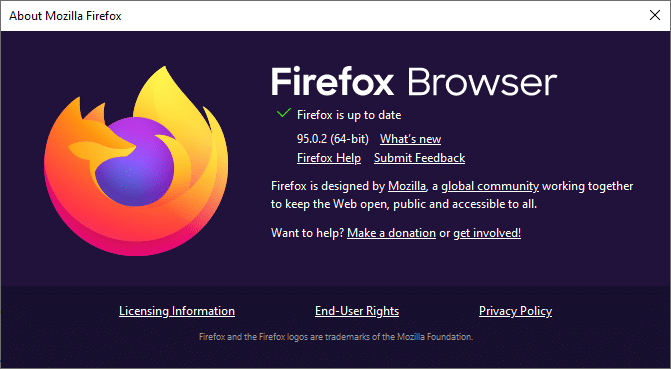
4B. Se o navegador estiver desatualizado, clique em Reiniciar para atualizar a opção Firefox .
Após atualizar o Firefox, verifique se você corrigiu o problema do Firefox sem som no Windows 10.
Leia também: Corrigir o Google Chrome não atualizando
Método 11: Atualize o Firefox
A atualização do navegador excluirá as extensões e temas do Firefox, permissões do site, preferências modificadas, mecanismos de pesquisa adicionados, armazenamento DOM, certificado de segurança e configurações do dispositivo, ações de download, estilos de usuário e personalizações da barra de ferramentas. Isso ajudará você a corrigir o problema de som do Firefox no Windows 10. Veja como fazer isso.
Nota: Todos os dados do perfil do Firefox serão armazenados na pasta Old Firefox Data no Desktop . Você pode restaurar seus dados do Firefox para seu novo perfil sempre que necessário. Você também pode excluí-lo se achar desnecessário.
1. Inicie o Firefox e clique no ícone Menu como mostrado.
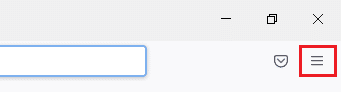
2. Agora, clique na opção Ajuda como mostrado.
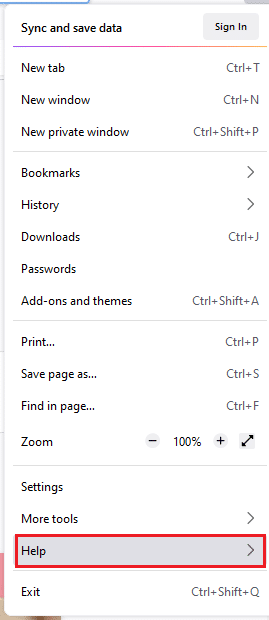
3. Agora, selecione a opção Mais informações de solução de problemas, conforme mostrado.
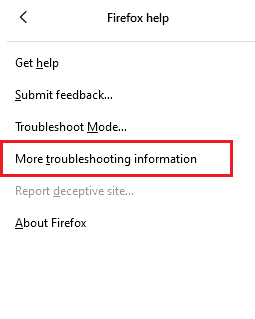
4. Agora, clique na opção Atualizar Firefox… conforme destacado.
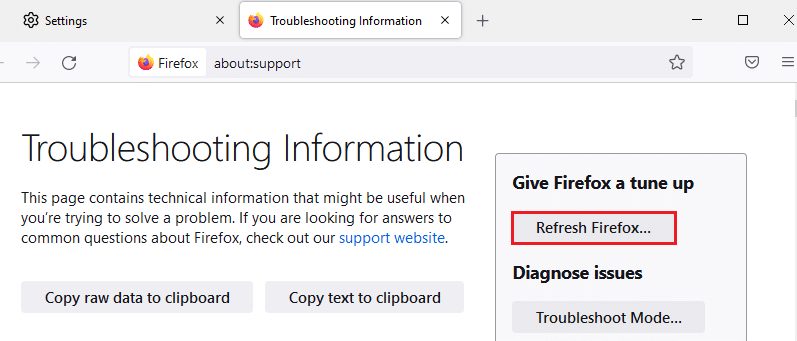
5. Em seguida, clique no botão Atualizar Firefox conforme mostrado.
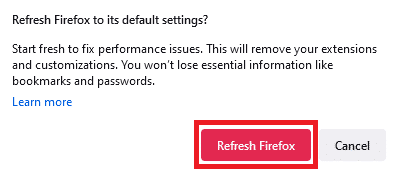
6. Em seguida, clique em Concluir na janela do Assistente de importação .
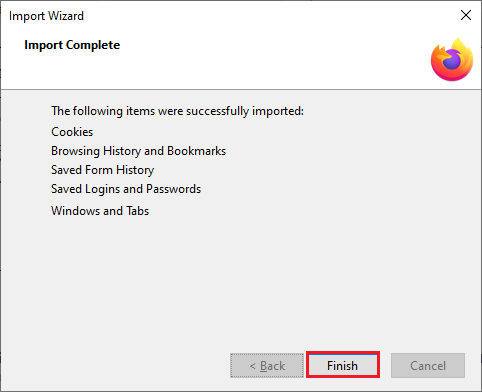
7. Por fim, clique em Let's go! opção de continuar navegando em sua navegação.
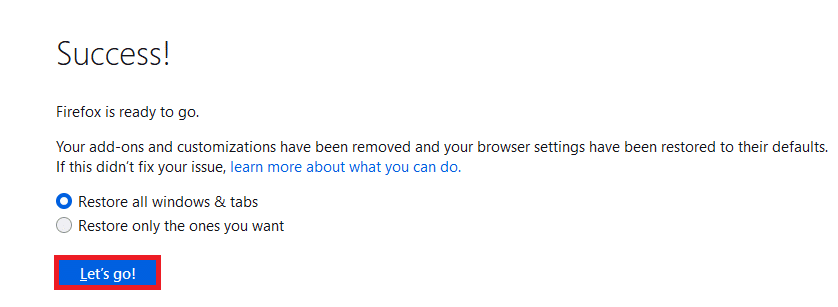
Método 12: Remova os arquivos de preferência do Firefox
Todas as configurações e dados do Firefox são armazenados em arquivos Firefox Preference. Se houver algum conflito nesses arquivos, você enfrentará esse problema. Sem problemas. Você pode remover facilmente os arquivos de preferência do Firefox para corrigir o problema de ausência de som no navegador Firefox seguindo as instruções abaixo.
1. Abra o Firefox e clique no botão Menu do aplicativo conforme mostrado.
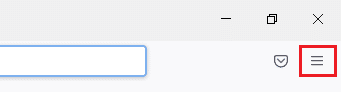
2. Agora, selecione a opção Ajuda conforme destacado abaixo.
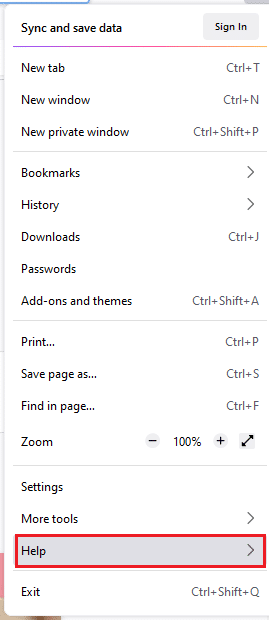
3. Em seguida, selecione a opção Mais informações sobre solução de problemas, conforme mostrado.

4. Agora, clique no botão Abrir pasta em Atualizar pasta como mostrado.
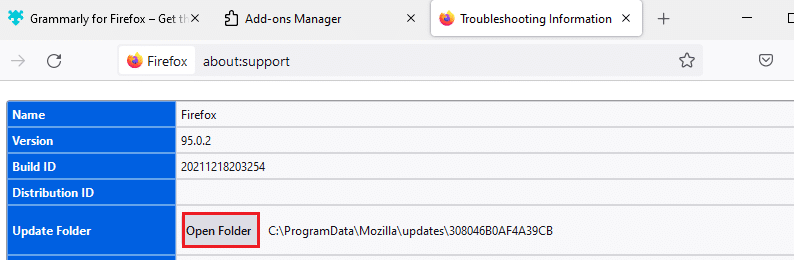
5. Se você tiver arquivos prefs.js , exclua-os ou renomeie-os.
6. Por fim, reinicie o Firefox e verifique se o problema de som do Firefox no Windows 10 foi resolvido.
Leia também: Corrigir o problema de download de bloqueio do Chrome
Método 13: Reinstale o Firefox
Se o Firefox não estiver instalado corretamente ou os arquivos de instalação estiverem corrompidos, você enfrentará o problema de falta de som. Para resolver o problema de não funcionamento do som do Firefox, você pode tentar reinstalar o navegador conforme as instruções abaixo.
1. Pressione a tecla Windows e clique no ícone Configurações .
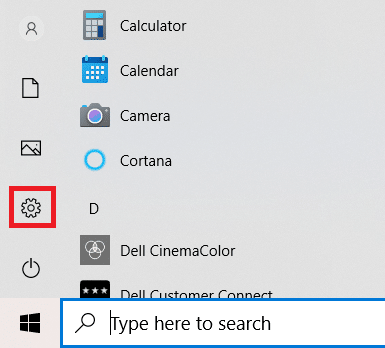
2. Clique em Aplicativos.
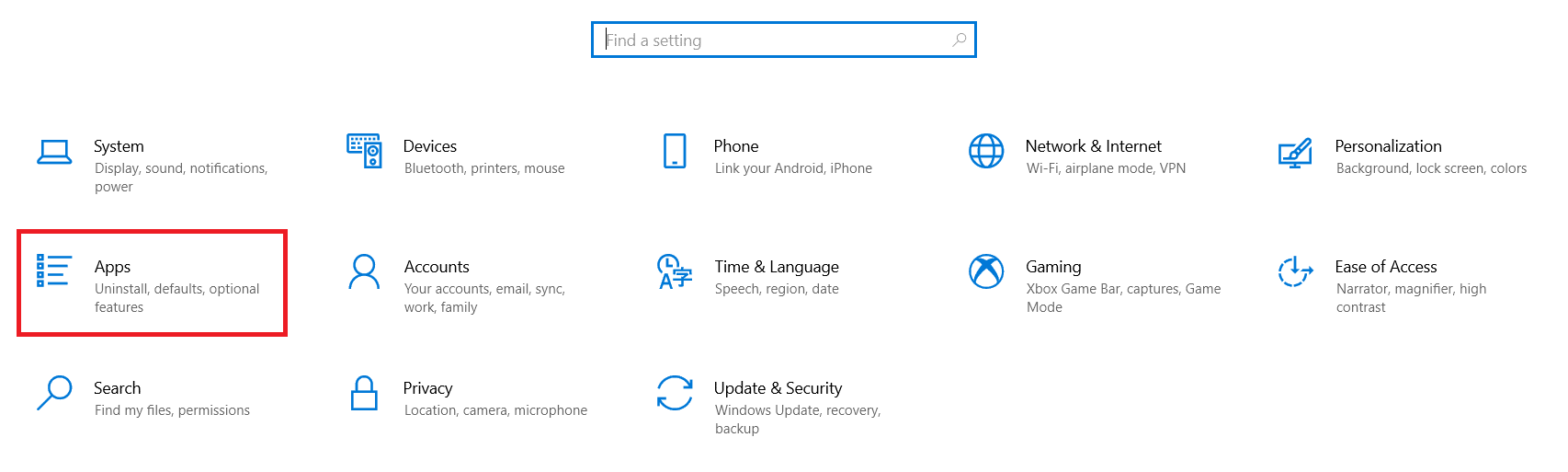
3. Role para baixo e selecione Mozilla Firefox .
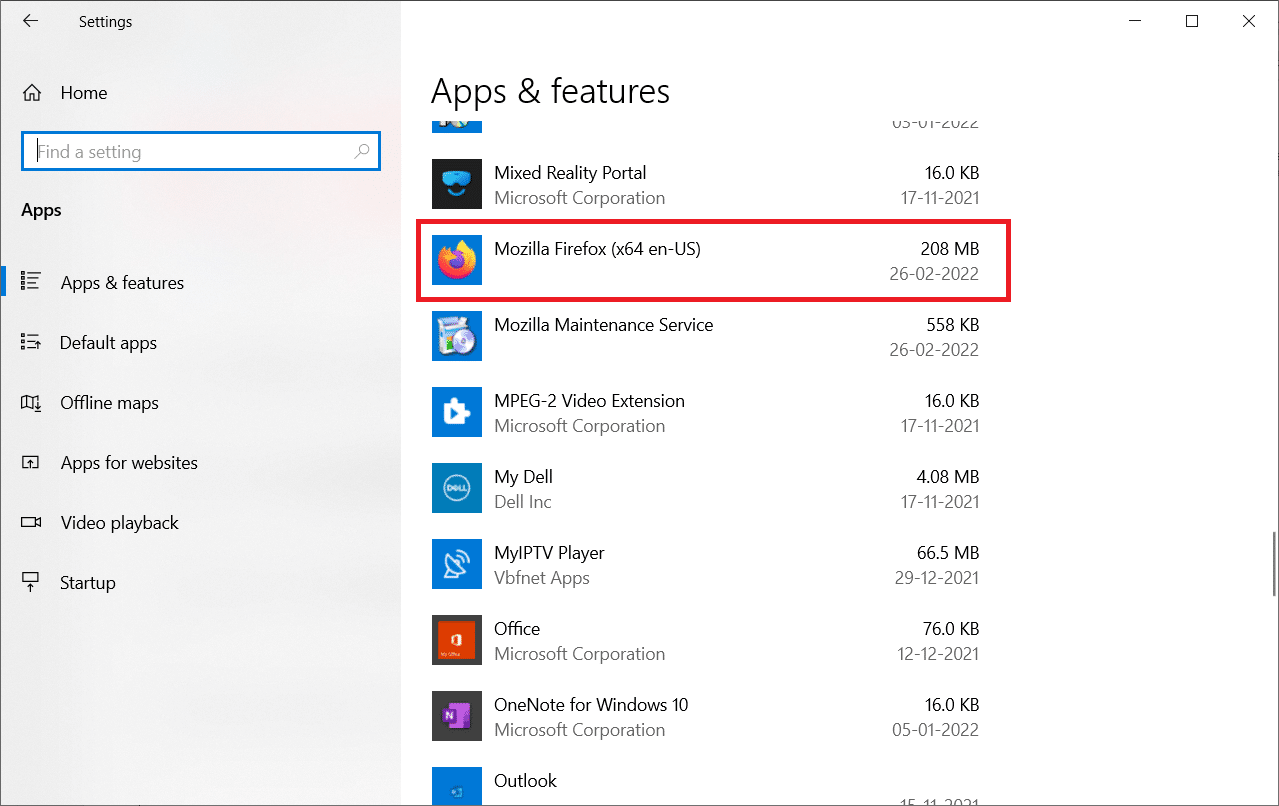
4. Clique em Desinstalar .
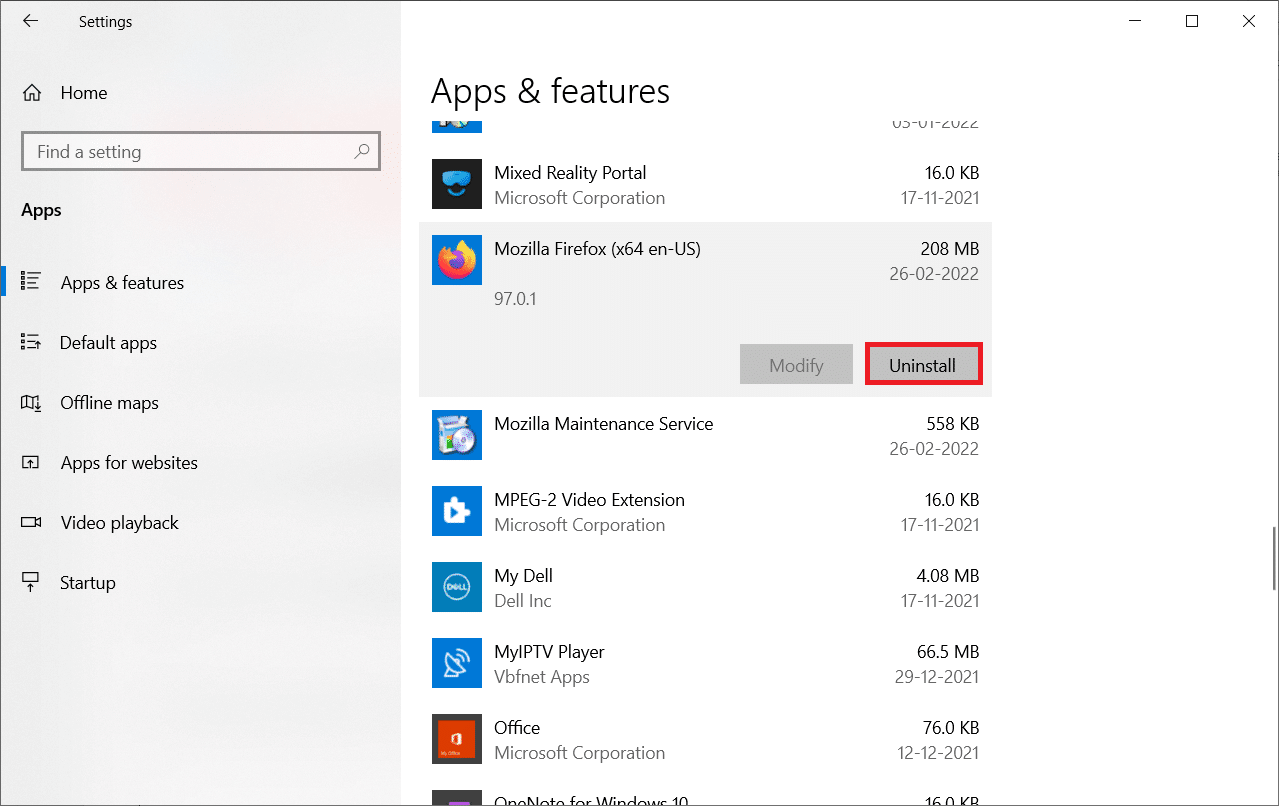
5. Novamente, clique em Desinstalar no pop-up.
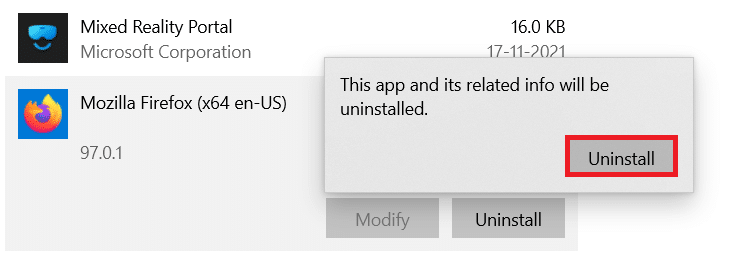
6. Clique em Sim no prompt Controle de Conta de Usuário .
7. Agora, clique no botão Avançar > no Assistente de desinstalação do Mozilla Firefox .
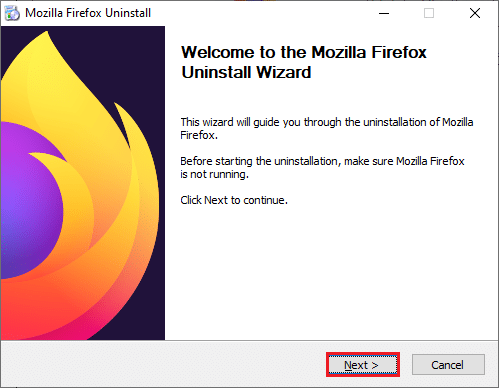
8. Se solicitado, clique em OK e feche todos os processos do Firefox .
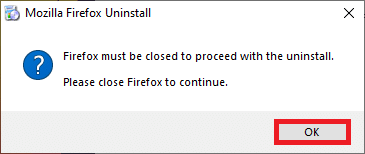
9. Agora, clique em Desinstalar .
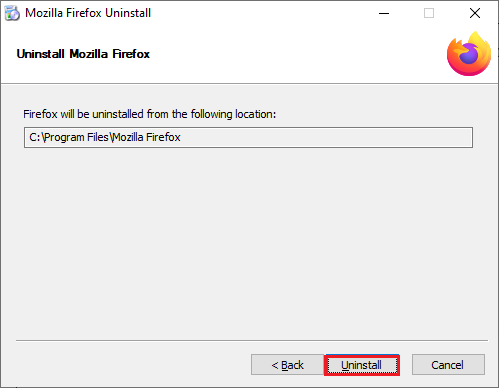
10. Por fim, clique em Concluir para fechar o assistente.
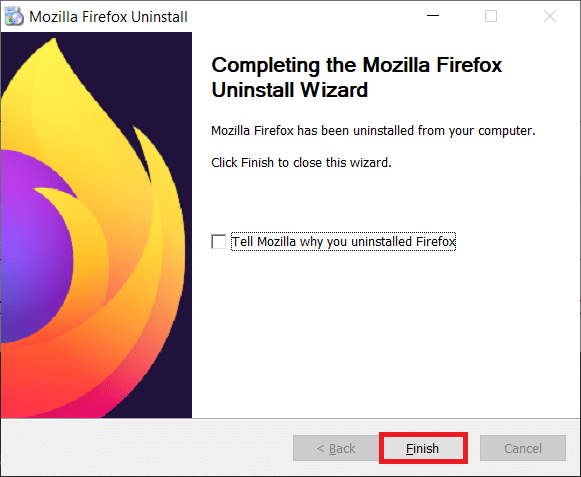
10. Digite %localappdata% na barra de pesquisa do Windows e clique em Abrir .
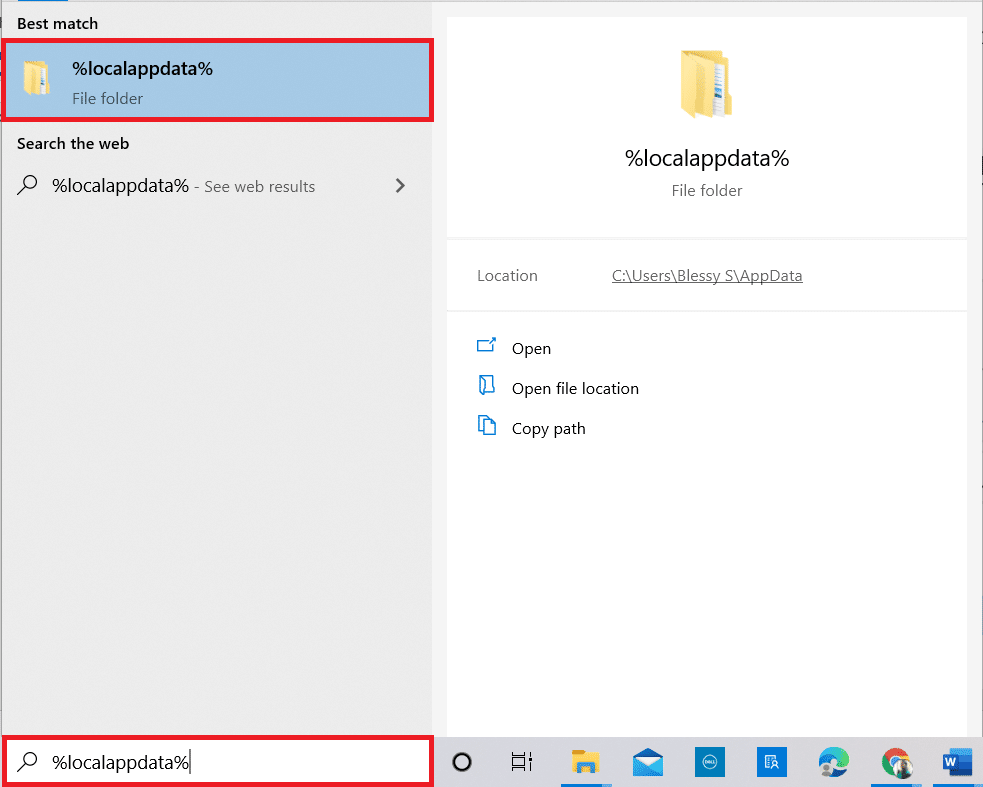
9. Agora, role para baixo e clique na pasta Mozilla . Em seguida, clique na opção Excluir , conforme destacado.
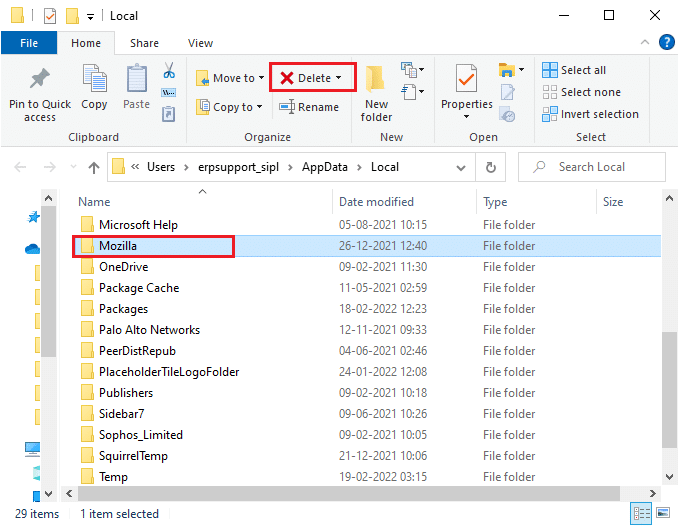
10. Novamente, digite %appadata% na barra de pesquisa do Windows e abra-a.
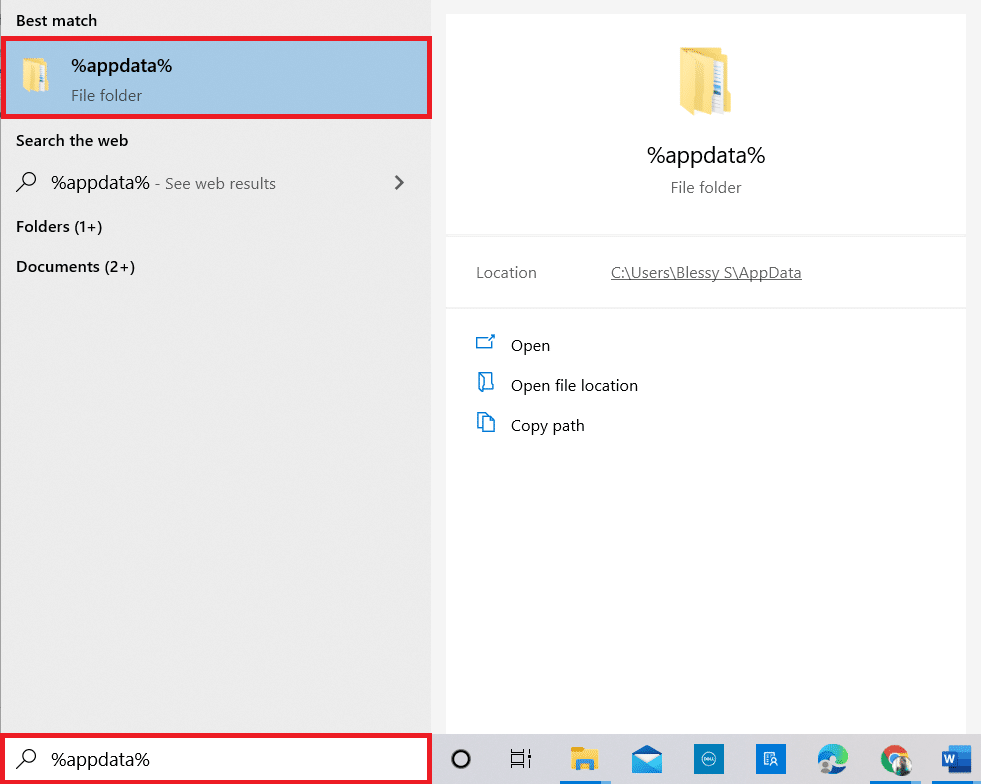
11. Role para baixo e clique na pasta Mozilla . Em seguida, clique na opção Excluir como feito anteriormente.
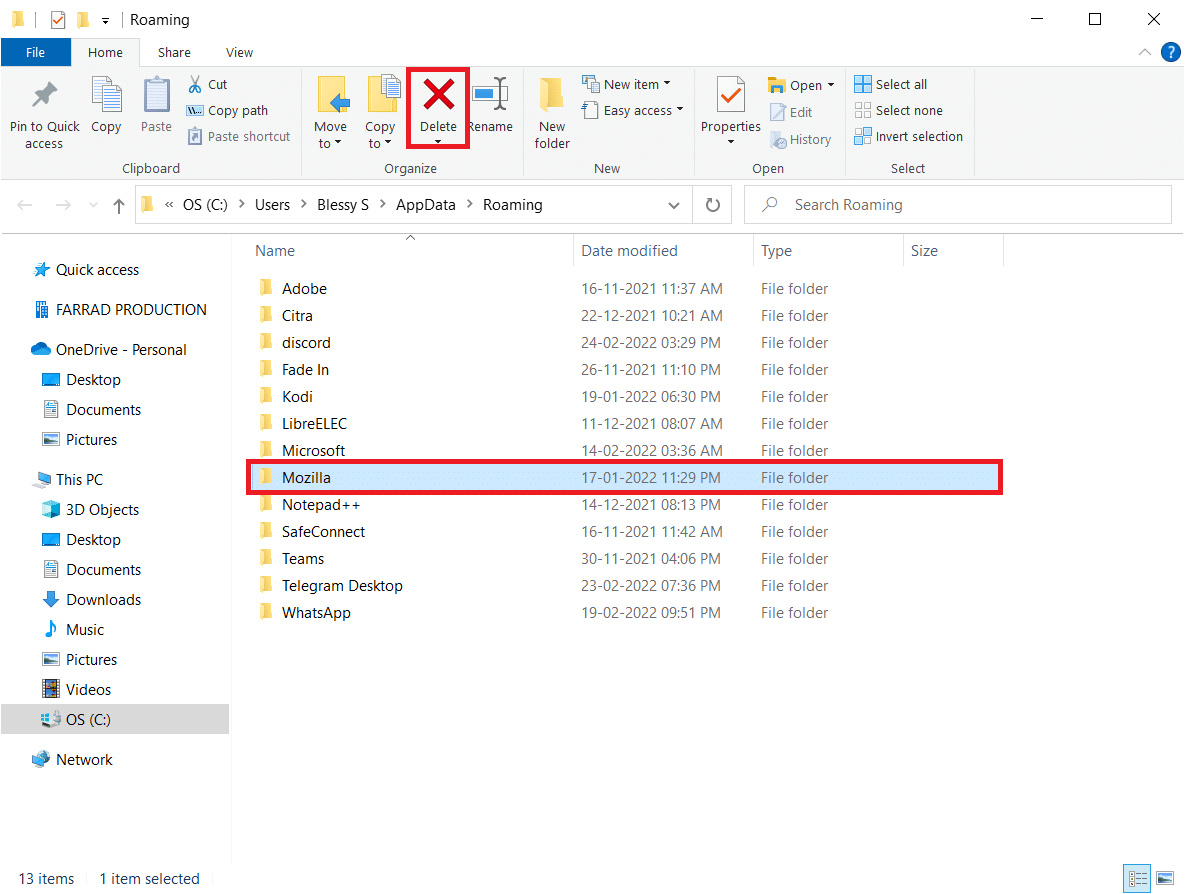
12. Em seguida, reinicie o seu PC .
13. Baixe o navegador Firefox do site oficial.
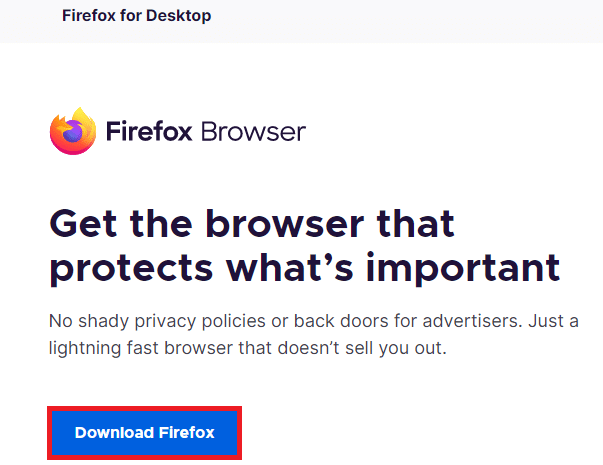
14. Agora, navegue até Downloads e inicie o arquivo do instalador.
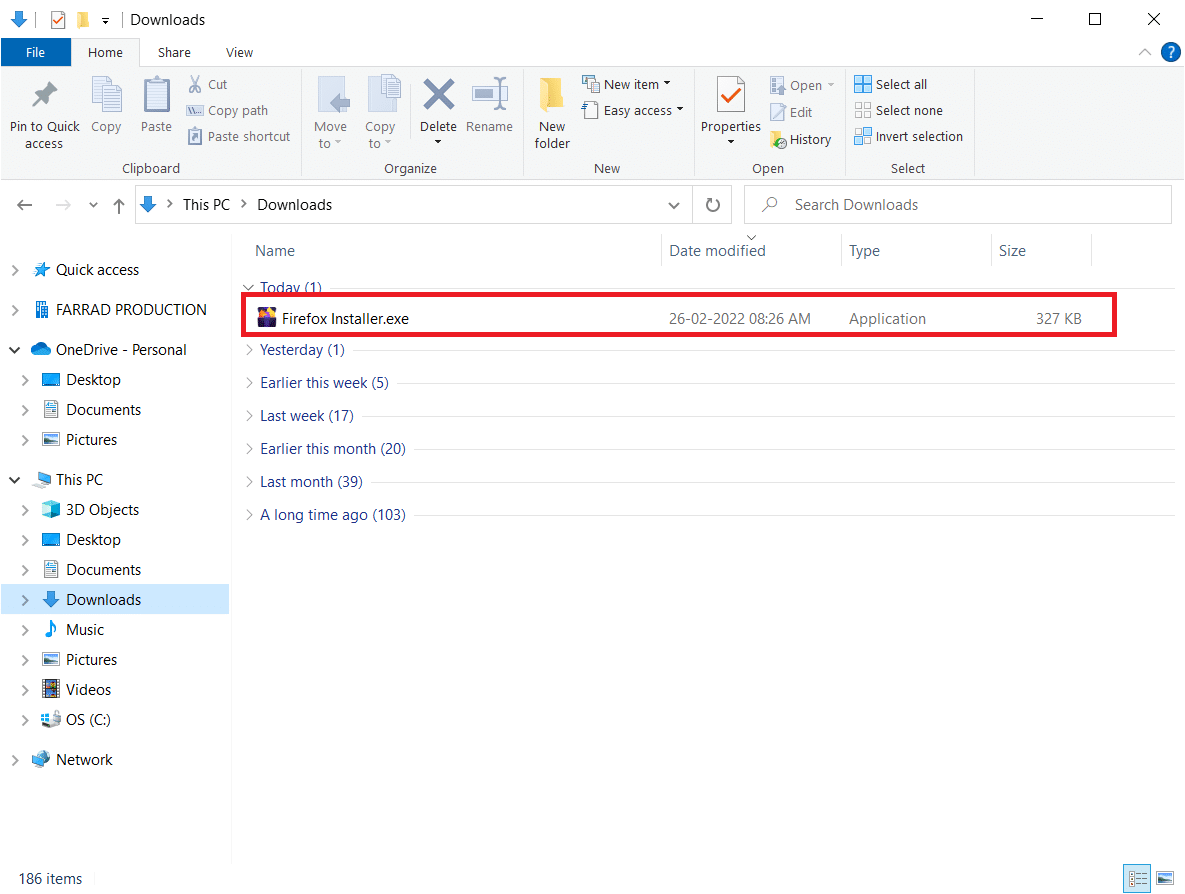
15. Clique em Sim no prompt.
16. Agora, clique em Reinstalar no prompt a seguir.
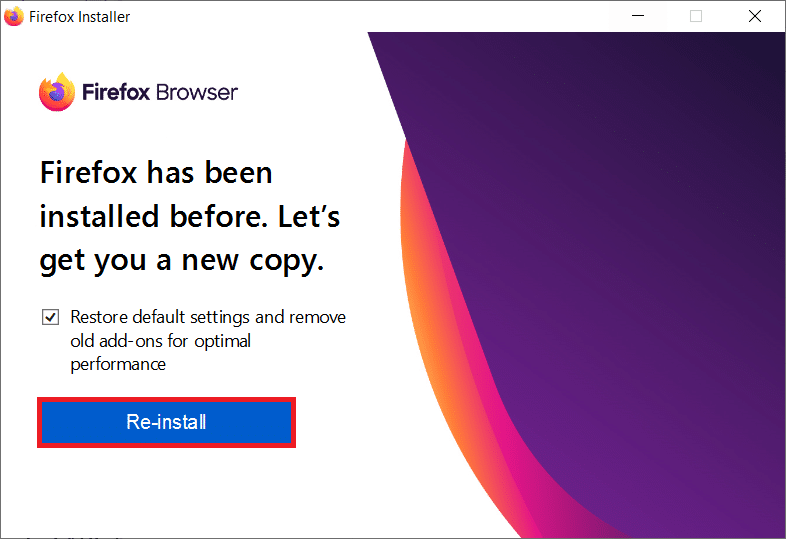
17. Finalmente, inicie uma página da web e verifique se você corrigiu o problema de som do Firefox que não funciona.
Recomendado:
- Como corrigir quedas de FPS do Valorant
- Como desinstalar o Chromium no Windows 10
- Como corrigir o erro 403 do Google Chrome
- Corrigir erro de redefinição de conexão do Firefox
Esperamos que este guia tenha sido útil e que você não tenha conseguido corrigir nenhum som no navegador Firefox . Deixe-nos saber qual método funcionou melhor para você. Sinta-se à vontade para entrar em contato conosco com suas dúvidas e sugestões através da seção de comentários abaixo.
