Como corrigir o problema Nenhum dispositivo de saída de áudio está instalado no Windows 10?
Publicados: 2020-11-16Você percebe que seu computador não está reproduzindo nenhum som. Você pode ver o ícone do alto-falante na barra de tarefas com um x vermelho. Então, você acha que provavelmente baixou o volume muito baixo ou o configurou para silenciar. No entanto, quando você coloca o mouse sobre o ícone do alto-falante, você vê uma mensagem que diz: 'Nenhum dispositivo de saída de áudio está instalado.' Que visão incômoda.
Você não desfrutará muito do seu PC quando ele não reproduzir sons e também não poderá usar o microfone para entrada de voz. Agora, há duas razões principais pelas quais esse problema pode ocorrer. O sistema operacional desativou seu dispositivo de saída de áudio ou você tem um software de driver desatualizado/corrompido/ausente. Também é possível que a própria placa de áudio esteja com defeito e você precise substituí-la.
Seja qual for o motivo, você descobrirá em breve. Existem correções infalíveis que ajudarão você a fazer seus alto-falantes funcionarem novamente. Dê uma olhada:
- Execute o solucionador de problemas de áudio integrado
- Reative seu dispositivo de áudio
- Atualize seu driver de áudio
- Reinstale o driver de áudio
- Atualizar o driver de controle de áudio da tecnologia Intel Smart Sound
- Verifique se há falhas de hardware
- Entre em contato com o suporte do computador
Talvez você não precise tentar todas as soluções acima. Leve-os de cima até que o som retorne ao seu computador.
Correção 1: atualize seu driver de áudio
A atualização do software do seu dispositivo de som é o primeiro passo. O software é a alma do seu computador. Sem ele, seu PC é apenas um shell. Nessa nota, quando o driver necessário para a saída de áudio não estiver presente ou estiver desatualizado, o sistema simplesmente parará de produzir som.
Agora, existem diferentes maneiras de atualizar seus drivers:
- Baixar o arquivo executável do site do fabricante : Este método envolve visitar o site oficial do fabricante do computador para baixar e instalar a versão mais recente dos drivers necessários. Alguns OEMs têm um assistente muito fácil de usar (por exemplo, HP Support Assistant) para ajudá-lo a obter o driver correto para seus dispositivos de hardware.
- Instalando o Driver a partir de Atualizações do Windows : Além de melhorias de segurança, patches de bugs, entre várias outras coisas, o Windows Updates também contém a versão recente de todos os drivers que seu computador precisa para funcionar normalmente. Siga estas etapas para atualizar seu driver de áudio:
- Abra as Configurações do Windows. Para fazer isso, pressione a combinação de teclado Windows + I. Como alternativa, vá para o menu Iniciar (pressione a tecla Windows) e clique em Configurações (representado pelo ícone da roda dentada).
- Vá para Atualização e segurança.
- Clique em Windows Update nas opções no painel esquerdo.
- Clique no botão que diz Verificar atualizações para executar uma atualização completa do Windows. Como alternativa, você pode clicar no link 'Visualizar atualizações opcionais' abaixo do botão Verificar atualizações e ver se você encontrará o driver de áudio em Atualizações de driver. Se o driver estiver disponível, marque a caixa e clique no botão 'Baixar e instalar'.
- Reinicie o computador para concluir o processo.
- Usando o Gerenciador de Dispositivos: O Gerenciador de Dispositivos é um utilitário do Windows que permite trabalhar em todos os dispositivos do PC. Você pode ativá-los/desativá-los e atualizar ou desinstalar o software do driver — o que for necessário. Então, aqui está como atualizar seu driver de saída de áudio através do Gerenciador de Dispositivos:
- Pressione e segure a tecla Windows no teclado e, em seguida, pressione X. Isso abre o menu de usuário avançado.
- Clique em Gerenciador de dispositivos.
- Role para baixo e localize 'Controladores de som, vídeo e jogos'. Clique duas vezes nele para revelar os itens que ele contém.
- Clique com o botão direito do mouse em seu dispositivo de áudio e clique em Atualizar software de driver no menu de contexto.
- Escolha para permitir que o sistema procure o software de driver atualizado automaticamente. Certifique-se de que sua conexão com a internet esteja ativa.
- Reinicie o computador quando o processo estiver concluído.
- Empregando um programa de atualização especializado: Esta é a maneira mais fácil de manter todos os drivers em seu computador atualizados em todos os momentos. Um aplicativo, como o Auslogics Driver Updater, monitora seu computador para informar quando um driver fica desatualizado, corrompido ou ausente. A ferramenta obtém o driver do fabricante original e o instala para você. O Driver Updater garante que você obtenha apenas o software de driver que corresponde ao seu PC, pois drivers incorretos causam problemas terríveis.
Aqui está como usar o Auslogics Driver Updater para atualizar seu driver de áudio:
- Baixe e instale o Driver Updater.
- Quando o programa é iniciado, ele detecta automaticamente as especificações do seu PC, incluindo a versão do Windows.
- Clique no botão Iniciar pesquisa para descobrir todos os dispositivos de hardware em seu computador que requerem drivers.
- Quando a pesquisa estiver concluída, localize seu dispositivo de áudio e clique no botão Atualizar ao lado dele.
- Aguarde o Driver Updater baixar e instalar o software mais recente para o seu dispositivo.
- Reinicie seu computador.
Depois de atualizar com sucesso o driver de saída de áudio, o x vermelho no ícone do alto-falante e a mensagem 'Nenhum dispositivo de saída de áudio está instalado' desaparecerão. Seus alto-falantes reproduzirão som novamente.
Correção 2: reative seu dispositivo de áudio
Você pode estar vendo a mensagem de erro 'Dispositivo de saída de áudio não instalado' porque seu dispositivo de som não está ativado. Você pode habilitá-lo através do Gerenciador de Dispositivos. Veja como habilitar um dispositivo de saída no Windows 10:
- Vá para o menu Iniciar do Windows pressionando a tecla Windows no teclado ou clicando no ícone na tela.
- Digite “Executar” (sem aspas) na barra de pesquisa e clique na opção quando ela aparecer nos resultados da pesquisa.
Dica: Você pode abrir a caixa de diálogo Executar mais rapidamente usando a combinação de teclado. Basta pressionar e segurar a tecla Windows e, em seguida, pressionar R.
- Quando o comando Executar for aberto, digite “Devmgmt.msc” (sem aspas) e pressione Enter no teclado ou clique no botão OK no acessório.
- Percorra a lista de dispositivos no lado esquerdo da janela do Gerenciador de dispositivos para localizar 'Controladores de som, vídeo e jogos'.
Nota: Se você não conseguir encontrar a entrada 'Controladores de som, vídeo e jogos' na Etapa 4, eis o que você deve fazer:
- Clique na guia Ação na barra de menu do Gerenciador de dispositivos e clique em 'Adicionar hardware legado'.
Observação: se você vir apenas a Ajuda ao abrir a guia Ação, afaste-se da guia e clique em uma área em branco da barra de menus do Gerenciador de dispositivos. Em seguida, clique na guia Ação novamente. Outras opções, incluindo 'Adicionar hardware legado', agora aparecerão no pop-up.
- Quando o assistente Adicionar hardware aparecer, clique em Avançar para continuar.
- Selecione a opção que diz, 'Pesquisar e instalar hardware automaticamente (recomendado).'
- Quando a pesquisa estiver concluída, o assistente exibirá que não encontrou nenhum novo hardware em seu computador. Em seguida, ele solicita que você clique em Avançar para selecionar o hardware de uma lista. Clique em Avançar para prosseguir.
- Agora, percorra a lista de tipos de hardware e clique em 'Controladores de som, vídeo e jogos'.
- Clique em Avançar.
- Percorra o campo Fabricante e selecione Realtek.
- Selecione Áudio de alta definição Realtek no campo 'Modelo'.
Nota: Se o fabricante e o modelo da sua placa de som não forem Realtek, certifique-se de selecionar as opções apropriadas.
- Clique em Avançar para instalar o dispositivo.
- Clique em Concluir.
- Expanda a categoria 'Controladores de som, vídeo e jogos' clicando duas vezes nela ou clicando na seta no lado esquerdo. Agora você verá os dispositivos na categoria.
- Clique com o botão direito do mouse em seu dispositivo de áudio e clique em Ativar no menu de contexto.
- Feche o Gerenciador de dispositivos e reinicie o computador. O problema que você teve não ocorrerá mais.
Correção 3: reinstale seu driver de áudio
A reinstalação do driver de áudio, especialmente se você já o atualizou, pode ajudar a resolver o problema de áudio. Siga os passos abaixo para fazer o necessário:
- Pressione e segure a tecla Windows no teclado e, em seguida, pressione X. Isso abre o menu de usuário avançado.
- Clique em Gerenciador de dispositivos.
- Clique duas vezes em 'Controladores de som, vídeo e jogos' ou clique na seta do lado esquerdo para expandir a opção.
- Clique com o botão direito do mouse em seu dispositivo de áudio e clique em Desinstalar no menu de contexto para desinstalar o driver.
- Reinicie seu computador.
- Após a reinicialização do sistema, o Windows reinstalará automaticamente o driver de som. Abra o Gerenciador de dispositivos e mude para a guia Ação. Em seguida, clique em Verificar alterações de hardware.
Como alternativa, se você baixou anteriormente o arquivo executável do driver de som para o seu computador, execute-o para reinstalar o driver.
Correção 4: execute o solucionador de problemas de áudio integrado
O Windows tem uma ferramenta automática para corrigir problemas de som. Você instalou o driver de áudio correto, mas a mensagem 'Nenhum dispositivo de saída de áudio está instalado' ainda aparece? Nesse caso, você deve executar o solucionador de problemas de áudio. Isso ajudará a identificar o que está errado com o dispositivo de áudio do seu computador.
Siga estas etapas para executar a solução de problemas de áudio do Windows:
- Pressione a tecla Windows no teclado para chamar o menu Iniciar.
- Clique no ícone da roda dentada para abrir as configurações.
Dica: Como alternativa, você pode abrir o aplicativo Configurações do Windows muito mais rápido pressionando a combinação Windows + I no teclado.
- Clique em Atualização e segurança.
- Clique em Solucionar problemas nas opções de Atualização e segurança no painel direito.
- Percorra os itens no lado direito da página e localize Reproduzindo áudio. Clique nele e, em seguida, clique na opção 'Executar a solução de problemas'.
- Siga as instruções na tela para concluir o processo de solução de problemas.
Correção 5: atualize o driver de controle de áudio da tecnologia Intel Smart Sound
Alguns usuários relataram que resolveram o erro 'Nenhum dispositivo de saída de áudio instalado' em seus computadores atualizando o driver Intel Smart Sound Technology Audio Control. Siga os passos abaixo para fazê-lo:
- Abra a caixa de diálogo Executar (pressione a tecla Windows + R no seu teclado) e digite “Devmgmt.msc” (sem aspas) no campo de texto. Em seguida, pressione Enter.
- Quando o Gerenciador de dispositivos for aberto, role até o final da lista para encontrar a categoria Dispositivos do sistema. Em seguida, clique duas vezes na opção para expandi-la.
- Clique com o botão direito do mouse em Intel Smart Sound Technology Audio Control e clique em Atualizar software de driver no menu de contexto.
- Selecione 'Pesquisar automaticamente software de driver atualizado' e aguarde o sistema baixar e instalar o driver mais recente automaticamente.
- Reinicie seu computador.
Ao concluir o processo conforme mostrado, você notará que seus alto-falantes começarão a funcionar novamente. O x vermelho sobre o ícone do alto-falante na barra de tarefas desaparecerá.
Correção 6: Verifique se há falhas de hardware
O dispositivo de saída de áudio ausente pode ser devido a uma placa de som com defeito. Consulte um especialista em reparo de PC para ter certeza. Se sua placa de som estiver com defeito, você poderá substituí-la facilmente. O dispositivo não custa muito.
Correção 7: entre em contato com o suporte do PC
Quando você tiver tentado todas as soluções apresentadas neste guia, com certeza terá resolvido com sucesso o problema de 'Sem som' em seu computador. No entanto, no caso improvável de o problema continuar sem solução, você pode entrar em contato com o suporte ao cliente do seu computador. Veja se eles têm alguma sugestão que será útil.

Agora que temos o problema do alto-falante de lado, vamos agora corrigir a entrada de áudio não funcional em um computador Windows. Continue lendo.
Como corrigir a entrada de áudio em um laptop Windows
Quando a entrada de áudio não funciona, significa que seu computador ou aplicativos não recebem sua voz quando você tenta usar o microfone. Em outras palavras, você não pode usar o comando de voz na Cortana. Você não pode se comunicar ao jogar, fazer uma chamada de vídeo ou áudio ou ao usar aplicativos de conferência como Zoom ou GoToMeeting.
Há muitas coisas que você pode fazer para que seu dispositivo de entrada de áudio funcione novamente:
- Reinicie seu computador
- Verifique as opções de microfone em seu sistema
- Teste seu microfone no painel de controle de som
- Defina seu dispositivo de entrada padrão
- Verifique as configurações de áudio do seu aplicativo
- Execute o solucionador de problemas de gravação de áudio
- Ativar microfone no gerenciador de dispositivos
- Ative o microfone nas configurações do BIOS
- Atualize ou instale seus drivers de áudio
- Verifique se o microfone está conectado corretamente
- Verifique se o microfone ou fone de ouvido está mudo
- Verifique o volume do microfone no seu computador
Vamos tentar as soluções uma após a outra até resolvermos com sucesso o problema de entrada de som.
Correção 1: reinicie seu computador
Por mais básica que essa solução pareça, ainda vale a pena tentar. Os serviços de áudio em seu dispositivo podem falhar e reiniciar o computador pode fazer com que esses serviços sejam iniciados novamente, resolvendo assim o problema do dispositivo de entrada de áudio que não está funcionando.
Correção 2: verifique as opções de microfone em seu sistema
O aplicativo Configurações do Windows 10 contém algumas opções que negam o acesso do microfone ao Windows e a todos os aplicativos em seu computador.
Aqui está o que você deveria fazer:
- Chame o aplicativo Configurações. Para fazer isso, pressione e segure a tecla Windows e, em seguida, pressione I.
- Clique na opção Privacidade.
- Mude para Microfone no painel esquerdo.
- Na seção "Permitir acesso ao microfone neste dispositivo", verifique se está escrito "O acesso ao microfone para este dispositivo está desativado". Se o acesso ao microfone estiver desativado, o sistema e seus aplicativos não receberão áudio do microfone. Então, clique no botão Alterar e defina a opção como Ativado.
- Agora, role para baixo até a seção 'Permitir que aplicativos acessem seu microfone' e clique no botão para ativar a opção. Se o acesso do aplicativo ao microfone estiver desativado, nenhum aplicativo em seu sistema poderá receber áudio do microfone, mas o próprio sistema poderá.
- Na seção "Escolha quais aplicativos podem acessar seu microfone", verifique se os aplicativos desejados estão ativados. Qualquer aplicativo definido como Desativado não terá acesso ao microfone.
Observe que apenas os aplicativos da Microsoft Store estão na lista. Aplicativos de desktop de terceiros de fora da Loja sempre terão acesso ao microfone depois que você ativar a opção "Permitir que aplicativos acessem seu microfone".
Correção 3: teste seu microfone no painel de controle de som
Há uma guia Gravação no painel de controle do Windows Sound que você pode usar para testar seu microfone:
- Clique com o botão direito do mouse no ícone Alto-falante na área de notificação da barra de tarefas. Em seguida, clique em Sons no menu de contexto.
- Alterne para a guia Gravação para ver todos os dispositivos de gravação de áudio em seu computador.
- Fale em voz alta ou no microfone. Se houver uma entrada de áudio bem-sucedida, o indicador de nível no lado direito do dispositivo de gravação acenderá. Além disso, conecte seu microfone em diferentes tomadas de áudio em seu computador para ver se a ferramenta envia entrada de áudio.
Se o seu microfone indicar a recepção de som, mas ainda não funcionar quando você tentar usá-lo, tente a próxima correção abaixo.
Correção 4: defina seu dispositivo de entrada padrão
Você tem vários dispositivos de entrada/gravação em seu computador, por exemplo, um microfone embutido e um microfone conectado externamente? Nesse caso, talvez você queira usar um enquanto seu computador tenta usar outro. Você perceberá que não pode fazer nenhum progresso. Então, o que você precisa fazer é definir o que deseja usar como dispositivo padrão.
Para selecionar o microfone que você deseja que seus aplicativos usem, veja o que você deve fazer:
- Clique com o botão direito do mouse no ícone Alto-falante na área de notificação da barra de tarefas. Em seguida, clique em Som no menu de contexto.
- Vá para a guia Gravação e clique com o botão direito do mouse no microfone de sua preferência.
- Clique em Definir como dispositivo padrão.
Agora você pode tentar usar seu microfone novamente. Se nada funcionar, vá para a próxima correção.
Correção 5: verifique as configurações de áudio do seu aplicativo
Se o seu microfone não estiver funcionando em um aplicativo específico, você deve verificar as configurações de áudio desse aplicativo. Acontece que os aplicativos da área de trabalho nem sempre usam o microfone padrão que você escolheu no painel de controle do Windows Sound.
Vá para a janela Configurações no aplicativo e defina seu microfone como o dispositivo de entrada padrão. Por exemplo, se você estiver com problemas para usar o microfone no Skype, abra o menu do aplicativo e clique em Configurações. Em seguida, clique em Áudio e Vídeo e selecione seu dispositivo de comunicação padrão na lista de dispositivos no painel direito.
Outra coisa que você pode fazer é verificar se você silenciou o microfone no programa de software que está usando. Muitos aplicativos, principalmente aplicativos de áudio e videoconferência, vêm com controles de mudo integrados que ajudam os usuários a evitar perturbar uma reunião em andamento.
Correção 6: execute o solucionador de problemas de gravação de áudio
Há um solucionador de problemas interno no Windows 10 que detecta e corrige problemas de gravação de áudio automaticamente. Iniciar a ferramenta pode fazer com que seu microfone funcione como deveria. Siga os passos abaixo:
- Acesse o aplicativo Configurações do Windows. Você pode fazer isso abrindo o menu Iniciar e clicando no ícone de engrenagem para Configurações. Você também pode usar a combinação de teclado segurando a tecla Windows e pressionando I.
- Abra a seção Atualização e segurança e clique em Solucionar problemas no painel esquerdo.
- Role para baixo no painel direito e selecione o solucionador de problemas de gravação de áudio. Em seguida, clique no botão 'Executar a solução de problemas' e siga as instruções apresentadas a você.
Correção 7: Ative o microfone no Gerenciador de dispositivos
O dispositivo de microfone integrado do seu computador pode estar desabilitado no Gerenciador de dispositivos. Você precisa reativá-lo para que seu microfone funcione novamente. Aqui está como fazê-lo:
- Clique com o botão direito do mouse no botão Iniciar/Windows ou pressione a combinação de teclado Windows + X para abrir o Gerenciador de dispositivos.
- Expanda a categoria 'Entradas e Saídas de Áudio' e clique com o botão direito do mouse em seu dispositivo de microfone interno. Em seguida, clique em Ativar dispositivo no menu de contexto.
Correção 8: Ative o microfone nas configurações do BIOS
Alguns laptops permitem desabilitar o microfone integrado via configurações de BIOS ou UEFI. Se você fez isso anteriormente, terá que voltar ao BIOS do seu computador e reativar o microfone.
Correção 9: atualize ou instale seus drivers de áudio
Sem o software de driver necessário, não há como obter som no microfone. Visite o site do fabricante do seu PC para baixar e instalar o driver de som correto para o seu computador. Se o seu microfone estiver conectado por USB, você também deve verificar se os drivers do controlador USB estão atualizados.
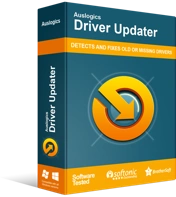
Resolver problemas do PC com o Driver Updater
O desempenho instável do PC geralmente é causado por drivers desatualizados ou corrompidos. O Auslogics Driver Updater diagnostica problemas de driver e permite que você atualize drivers antigos de uma só vez ou um de cada vez para que seu PC funcione melhor
Se atualizar seus drivers parece um punhado, há uma maneira mais fácil de cuidar disso. Obtenha o Atualizador de Driver Auslogics. É uma ferramenta automática que lê seu computador para identificar os drivers que precisam de atenção. Se houver drivers ausentes, desatualizados, incorretos ou corrompidos, o Driver Updater entra em ação para atualizá-los. É tão fácil quanto parece. Driver Updater é uma excelente maneira de garantir que você nunca tenha problemas de driver em seu computador. Você está confiante de que possui os drivers corretos do fabricante do equipamento original (OEM).
Outras soluções que você deve tentar
Se nada funcionar neste momento, depois de ter tentado todas as idéias já dadas, não perca a esperança ainda.
Verifique se você silenciou o microfone ou o fone de ouvido
Seu dispositivo de entrada ou gravação conectado pode ter um botão ou interruptor de mudo. Quando este botão/interruptor for acionado, o microfone não reportará a ação ao seu computador. No entanto, ele pode ter um indicador que informa quando você silenciou o som. Portanto, você deve verificar e certificar-se de que não silenciou seu microfone por engano.
Verifique o volume do microfone no seu computador
Seu microfone provavelmente está funcionando, mas você baixou o volume do seu computador. Aqui está o que você deveria fazer:
- Vá para as configurações do seu sistema operacional. Basta pressionar a combinação de teclado Windows + I.
- Quando a janela Configurações for aberta, clique em Sistema.
- Clique em Som no painel esquerdo.
- No painel direito, expanda o menu suspenso em Entrada e escolha seu dispositivo de entrada.
- Agora, clique no link Propriedades do dispositivo.
- Na nova página que se abre, certifique-se de que a caixa de seleção Desativar não esteja marcada. Em seguida, arraste o botão Volume para aumentar o volume do microfone para um nível razoável.
Verifique se o microfone está conectado corretamente
Se estiver usando um dispositivo de entrada externo, certifique-se de não conectá-lo à porta de saída de áudio em vez da porta de entrada de áudio/microfone. Se o dispositivo estiver conectado via USB, verifique se ele está encaixado corretamente ou tente conectá-lo a uma porta USB diferente do computador.
Você também pode tentar usar o dispositivo de entrada em outro computador para ter certeza de que está funcionando. Se o dispositivo estiver quebrado, você não tem outra opção a não ser substituí-lo ou tentar consertá-lo, se puder. No entanto, se o dispositivo funcionar bem em outro computador, é provável que o conector de áudio do seu PC esteja com defeito.
Conclusão
Pode chegar um momento em que seu computador não pode reproduzir sons ou permitir que você use seu microfone. Esses problemas geralmente surgem quando os drivers do seu hardware de áudio estão desatualizados ou ausentes. Portanto, você deve atualizar regularmente o software do driver (o Auslogics Driver Updater facilita o processo). Mas além dos drivers, outros fatores podem fazer com que seus dispositivos de áudio parem de funcionar. Abordamos esses problemas nesta postagem, fornecendo etapas detalhadas para ajudá-lo a fazer com que seu dispositivo volte a funcionar normalmente.
Se você tiver dúvidas sobre qualquer uma das soluções apresentadas neste guia, não deixe de entrar em contato conosco. Deslize para a seção de comentários abaixo. Você também pode nos dizer o que achou deste post. Conte-nos as correções que funcionaram para você.
