E se os novos jogos não iniciarem ou não funcionarem no Windows 10?
Publicados: 2021-06-30Você não consegue jogar um jogo que acabou de comprar? O jogo não inicia. Ao tentar abri-lo, nada acontece. Seria como se você não tentasse iniciá-lo.
Você fica no escuro se o aplicativo não fornecer uma mensagem ou código de erro. Você, portanto, não pode dizer com certeza por que seu jogo não está funcionando. Você simplesmente tem que fazer suposições selvagens. E no final do dia, você pode ficar desanimado e decidir obter um reembolso.
O Windows 10 fornece uma ótima plataforma para jogos. Isso economiza o custo de investir em um console de jogos. Portanto, é de partir o coração quando um jogo que você obteve via Steam, Microsoft Store, Epic Games ou algum outro canal popular não é reproduzido.
E se um novo jogo não for reproduzido no Windows 10?
Existem inúmeros problemas que podem estar fazendo com que seus jogos recém-adquiridos não funcionem. Eles incluem, mas não estão limitados ao seguinte:
- Você está usando drivers de dispositivo desatualizados/inadequados. Se você não tiver os drivers corretos da placa gráfica, não poderá jogar determinados jogos em seu sistema operacional.
- Seu PC não atende aos requisitos para jogar o jogo. É possível que o jogo que você comprou não esteja funcionando porque as especificações do seu PC não estão de acordo com o padrão recomendado. Por isso, antes de comprar qualquer jogo, verifique as especificações mínimas ou recomendadas e certifique-se de que seu aparelho as atende.
- O jogo está instalado no diretório errado. Alguns aplicativos precisam ser instalados em sua unidade C. Se você escolher um diretório diferente, eles podem não funcionar.
- O jogo não tem acesso de administrador. Alguns jogos requerem acesso de administrador ao seu computador antes de poderem funcionar. Se você negar esses privilégios de administrador do jogo, não poderá jogá-lo.
- Há problemas com os arquivos do jogo. Você pode ter que verificar a integridade dos arquivos do jogo. Sem que os arquivos necessários estejam em ótimas condições, seu jogo não funcionará.
- O jogo não foi instalado corretamente. O jogo provavelmente encontrou alguns problemas durante o processo de instalação. Você pode corrigi-los reinstalando o jogo.
- Você não atualizou seu sistema operacional. Se o seu sistema operacional Windows 10 não tiver os patches e atualizações de software mais recentes, você provavelmente encontrará vários problemas, incluindo novos jogos que não funcionam.
- Outros programas estão interferindo na sua plataforma de jogos. Alguns processos em segundo plano podem estar interferindo na sua plataforma de jogos. Parar esses processos permitirá que seu jogo funcione normalmente.
Como corrigir problemas de inicialização com novos jogos no Windows 10
Agora que você viu alguns dos motivos pelos quais seu novo jogo não pode começar, vamos dar uma olhada no que você pode fazer para contorná-los.
Como corrigir jogos que não funcionam no Windows 10:
- Reinicie sua plataforma de jogos
- Reinicie seu PC
- Verifique se o seu sistema atende aos requisitos do jogo
- Conceda os direitos de administrador do jogo
- Verifique a integridade dos arquivos do jogo
- Instale as atualizações mais recentes do Windows 10
- Atualize o software do driver da placa gráfica
- Execute o aplicativo no modo de compatibilidade
- Feche aplicativos conflitantes e processos em segundo plano
- Verifique se o servidor do jogo está offline
- Reinstale o jogo
- Atualizar ou reverter o pacote redistribuível do Visual C++
- Realoque o Steam para o seu disco local (unidade C
- Execute o Auslogics BoostSpeed
Como você pode ver, existem várias soluções para o problema “novo jogo não funciona” no Windows 10. Vamos analisá-las uma de cada vez. Quando terminarmos, você poderá descobrir que poderá jogar seu jogo. Afinal, pode não haver necessidade de um reembolso.
Correção 1: reinicie sua plataforma de jogos
Esta solução parece muito básica, mas pode ser tudo o que você precisa. O Steam e outras plataformas de jogos foram projetadas para funcionar tão bem quanto deveriam. Mas, às vezes, eles podem encontrar um pequeno erro que pode ser facilmente resolvido por uma simples reinicialização.
Correção 2: reinicie seu PC
Reinicie o PC e tente iniciar o jogo novamente. Veja se isso ajuda. Se não houver diferença, prossiga para a próxima solução abaixo.
Correção 3: verifique se seu sistema atende aos requisitos do jogo
Você estará cometendo um grande erro se baixar um jogo sem antes verificar se o seu PC atende aos requisitos mínimos para jogá-lo. Que tipo de placa gráfica o jogo requer? De quanto espaço livre no disco rígido ele precisa antes de poder jogar? Quanta RAM e RAM de vídeo dedicada são necessárias? Estes são alguns dos detalhes que você precisa descobrir antes de comprar qualquer jogo.
Portanto, verifique os detalhes do jogo com o qual você está tendo problemas. Se o seu PC não atende pelo menos aos requisitos mínimos, não há nada que você possa fazer para que funcione, exceto atualizar seu dispositivo.
Correção 4: conceda direitos de administrador do jogo
Se um jogo recém-comprado não estiver funcionando no Windows 10, considere executá-lo com privilégios de administrador. Se o aplicativo não tiver permissão suficiente em seu sistema, ele pode não ser executado corretamente ou pode até falhar ao iniciar.
Para executar um aplicativo como administrador, clique com o botão direito do mouse no ícone da área de trabalho ou no arquivo .exe no diretório de instalação. Em seguida, clique em Executar como administrador no menu de contexto. Quando o Controle de Conta de Usuário (UAC) entrar em ação, clique no botão Sim na caixa de diálogo para confirmar que deseja permitir que o aplicativo faça alterações em seu computador.
Se o jogo iniciar normalmente desta vez, significa que você encontrou a solução para o seu problema. Para torná-lo mais permanente para que o jogo tenha acesso de administrador toda vez que você o iniciar, eis o que você precisa fazer:
- Clique com o botão direito do mouse no ícone do jogo na área de trabalho e clique em Propriedades no menu de contexto.
- Vá para a guia Compatibilidade.
- Na categoria Configurações, marque a caixa de seleção da opção que diz “Executar este programa como administrador”.
- Clique no botão Aplicar.
- Clique no botão OK.
Correção 5: verifique a integridade dos arquivos do jogo
Se os arquivos de cache do jogo estiverem corrompidos, seu jogo não será reproduzido. Plataformas de jogos, como o Steam, possuem ferramentas integradas que você pode usar para corrigir problemas com seus arquivos de jogo.
Se você estiver usando o Steam, aqui está o que você precisa fazer:
- Reinicie seu computador.
- Inicie o Steam e clique em BIBLIOTECA.
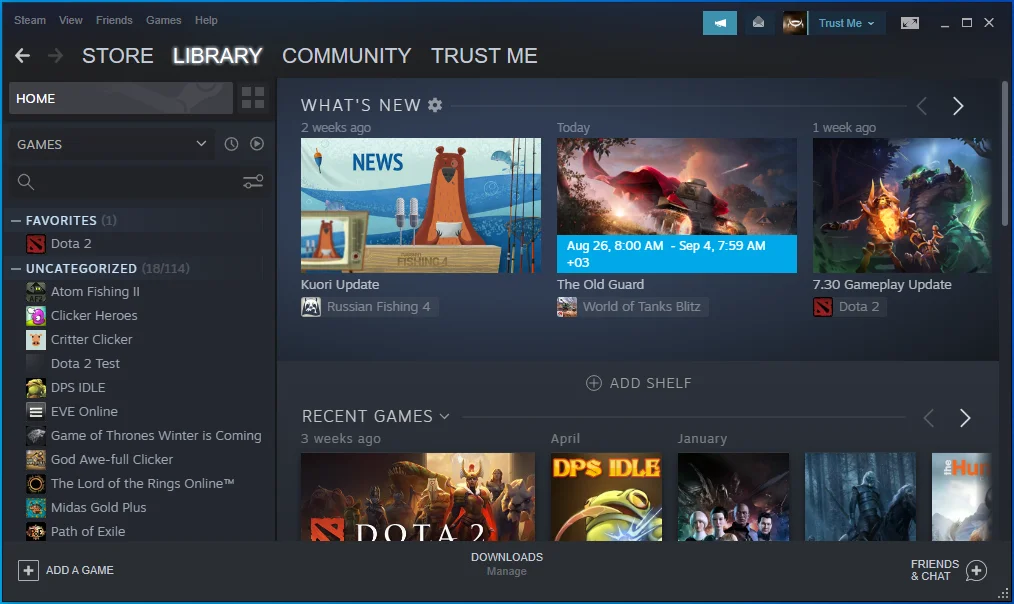
- Clique em Propriedades na lista de opções.
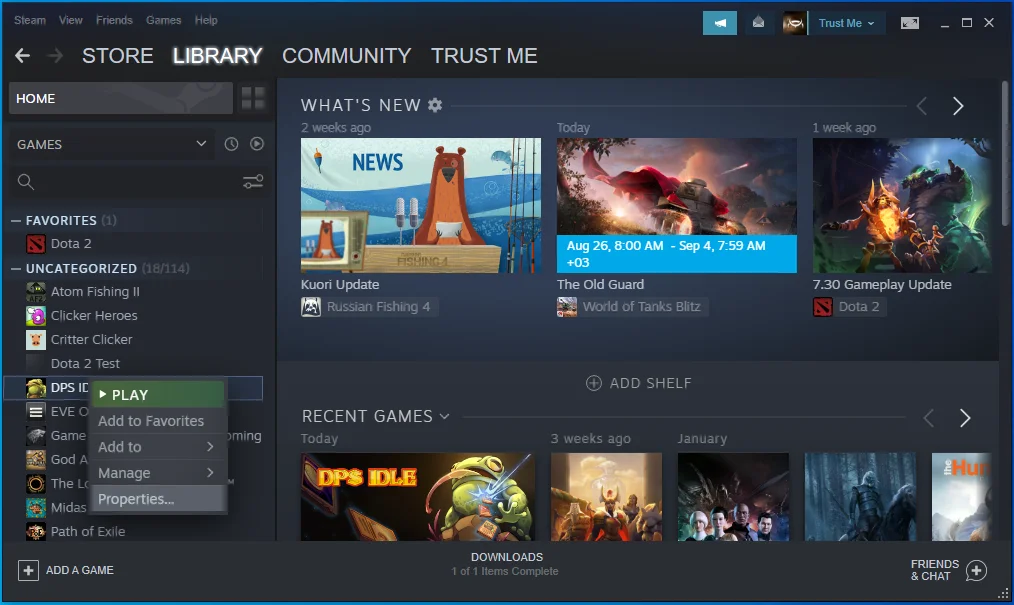
- Alterne para a guia LOCAL FILES e clique no botão Verificar integridade dos arquivos do jogo….
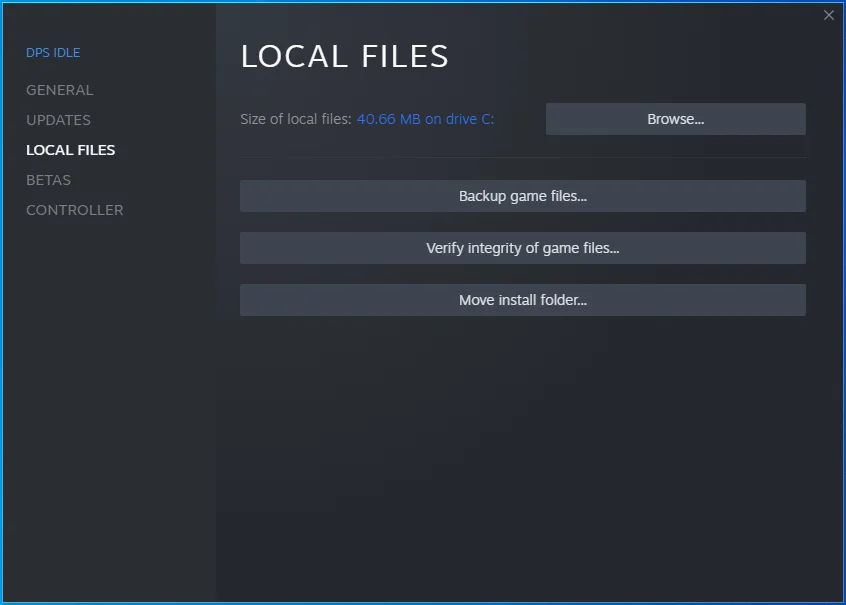
- Quando o processo estiver concluído, reinicie o computador, inicie o Steam e tente jogar novamente. Veja se o problema foi resolvido.
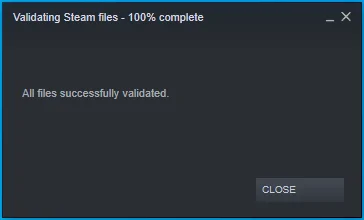
Se você estiver usando a Epic Games, acesse sua biblioteca de jogos e clique no ícone de hambúrguer (os três pontos) ao lado do jogo que não inicia. Em seguida, clique em Verificar.
Existem também outras plataformas de jogos, como GOG e Origin. Você pode executar as ferramentas de reparo integradas e tentar jogar o jogo novamente. Por exemplo, no GOG, você terá que ir para a seção Owned Games e clicar com o botão direito do mouse no jogo problemático. Em seguida, clique em Gerenciar Instalação e clique em Verificar/Reparar.
No Origin, abra a biblioteca de jogos e clique com o botão direito do mouse no jogo que deseja corrigir. Em seguida, clique em Reparar.
Correção 6: instale as atualizações mais recentes do Windows 10
Se houver novas atualizações para o seu sistema operacional, mas você ainda não as aplicou, provavelmente encontrará problemas com seus jogos, especialmente se o jogo que deseja jogar for da Microsoft Store.
Verifique se há atualizações do Windows e instale-as, se houver. Veja como:
- Abra o aplicativo Configurações. Você pode fazer isso indo para o menu Iniciar e clicando no ícone Configurações. Há também uma combinação de teclado que você pode usar para invocar Configurações. Mantenha pressionada a tecla Windows e pressione I.
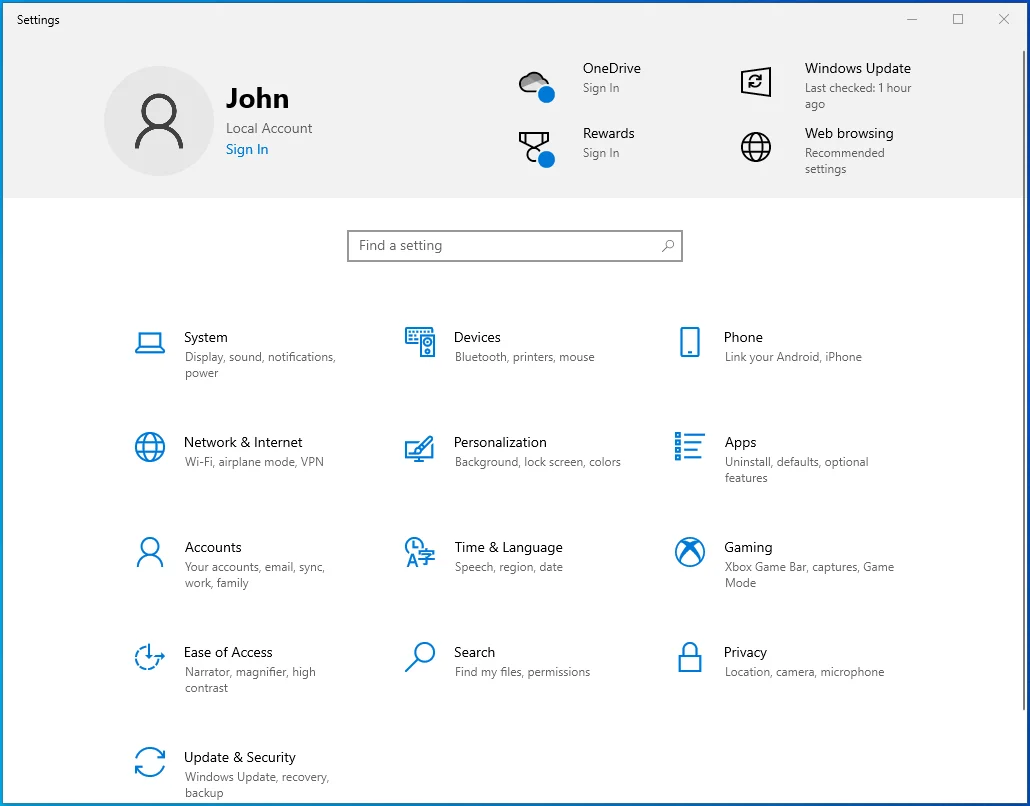
- Clique em Atualização e segurança.
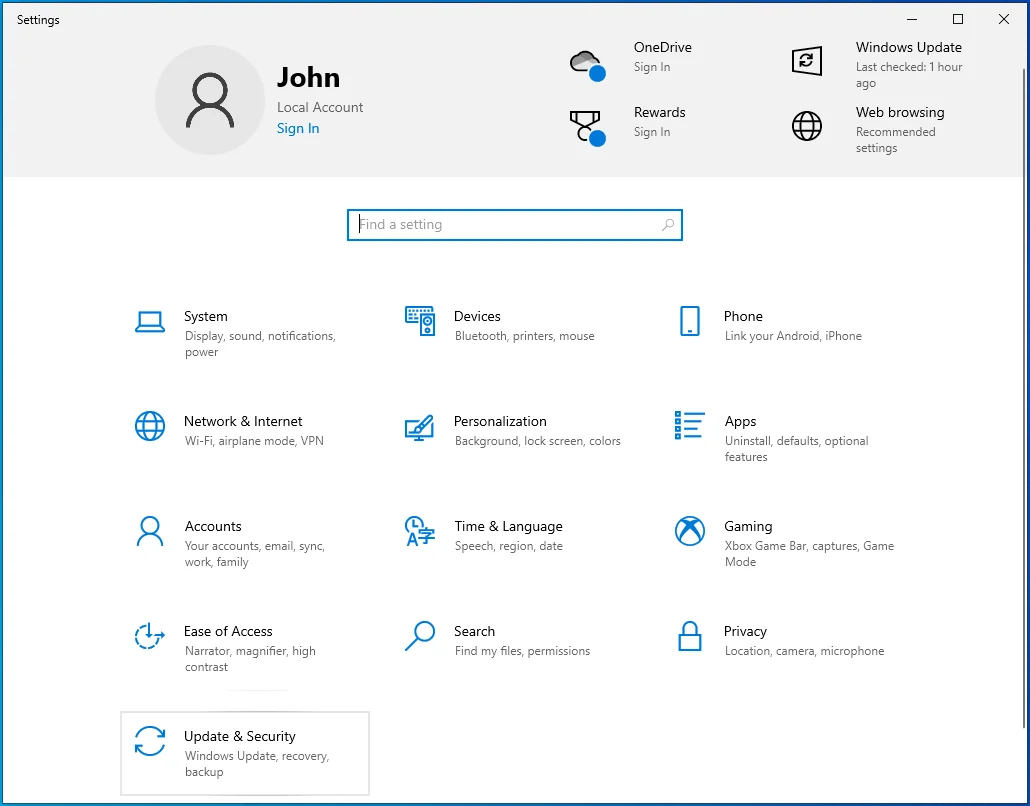
- Clique em Windows Update no painel esquerdo.
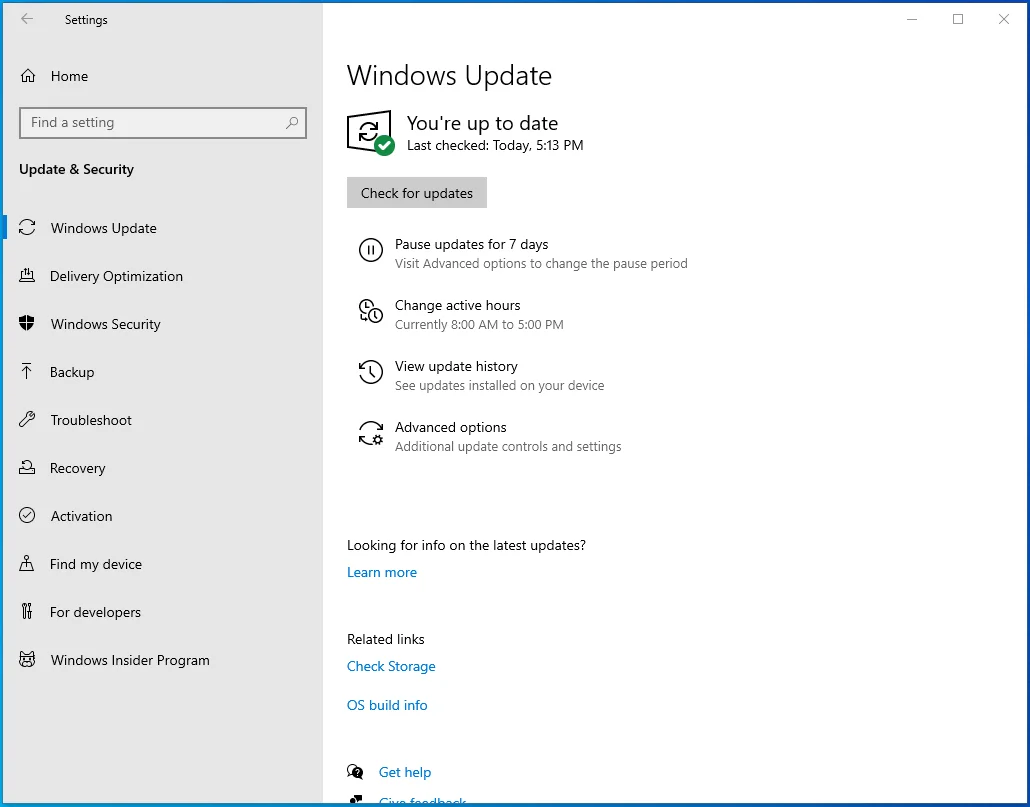
- Você verá o botão Verificar atualizações no lado direito da página. Clique nisso. Se o sistema encontrar novas atualizações, ele irá baixá-las e instalá-las.
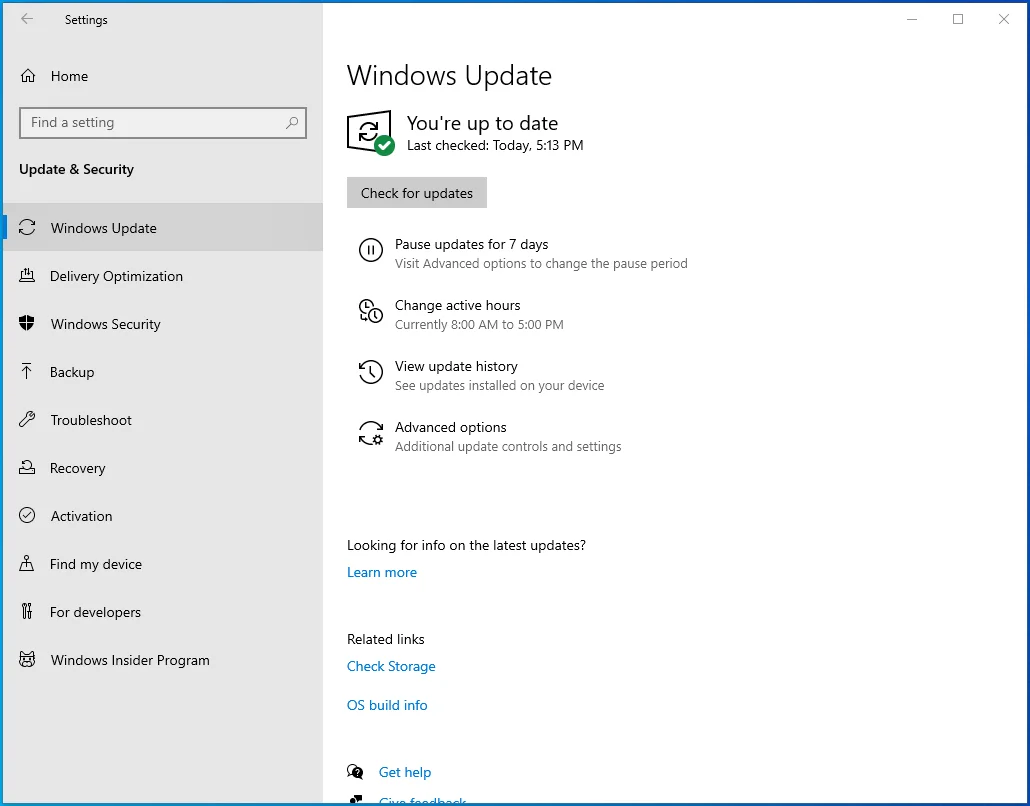
- Reinicie o computador e veja se agora você pode iniciar o jogo.
Correção 7: atualize o software do driver da placa gráfica
Sem os drivers de vídeo corretos, dificilmente você poderá jogar a maioria dos jogos em seu dispositivo Windows 10. Drivers desatualizados acionam bugs. Eles podem fazer com que seu jogo não inicie ou fazer com que o jogo trave ou congele, mesmo que de alguma forma ele consiga iniciar.
Portanto, é crucial que você obtenha a versão mais recente do software da sua placa gráfica. Uma maneira de fazer isso seria instalar atualizações do Windows. Outra maneira é através do Gerenciador de Dispositivos. Siga esses passos:
- Pressione a combinação de teclado do logotipo do Windows + R para invocar a caixa de diálogo Executar.
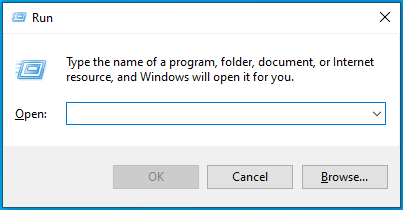
- Digite devmgmt.msc na caixa de texto e pressione Enter no teclado para abrir o Gerenciador de Dispositivos.
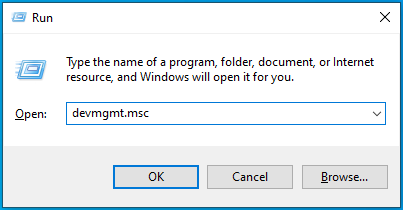
- Clique duas vezes em Adaptadores de vídeo ou clique na seta suspensa nele.
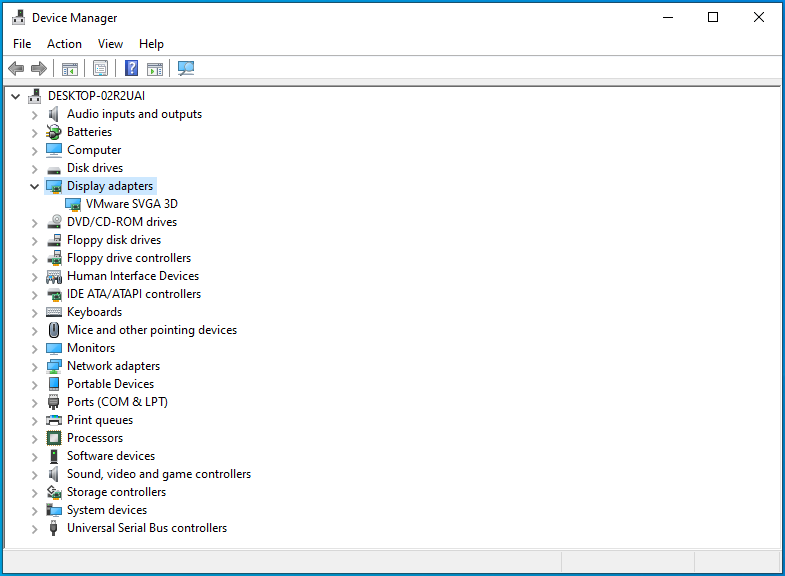
- Clique com o botão direito do mouse em seu dispositivo gráfico e clique em Atualizar driver no menu de contexto.
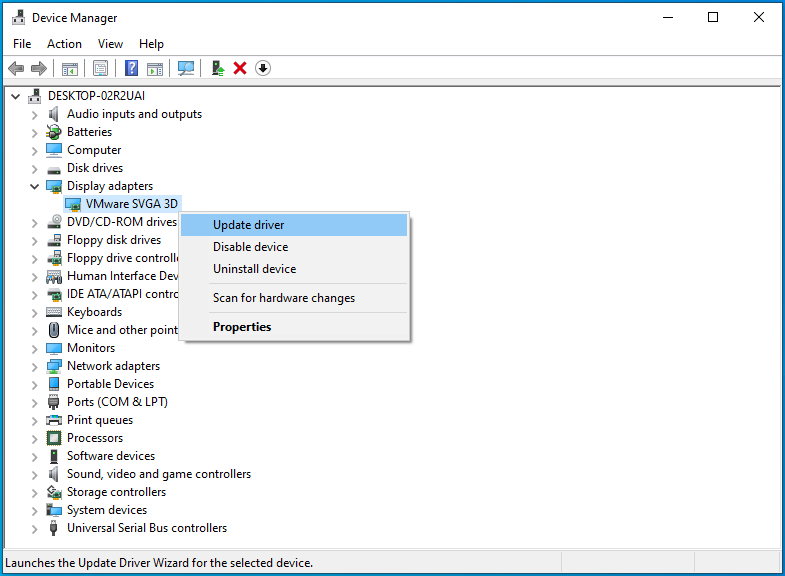
- Ligue sua conexão com a Internet e, em seguida, solicite ao sistema que procure automaticamente por software de driver atualizado.
- Reinicie o computador após a atualização.
Na maioria das vezes, atualizar seus drivers usando o Gerenciador de dispositivos não é muito eficaz. Na maioria das vezes, ele não consegue encontrar os drivers mais recentes para o seu hardware. Portanto, se você não conseguir atualizar o driver da placa gráfica usando o Gerenciador de dispositivos, visite o site do fabricante da placa gráfica. Por exemplo, pode ser NVIDIA, AMD ou INTEL. Lá, você encontrará o software mais recente para sua placa gráfica. Você deve certificar-se de que o driver que você obtém é o correto para o seu dispositivo.

Para poupar-se das sutilezas de encontrar o driver correto, você pode considerar empregar o Auslogics Driver Updater para lidar com as coisas automaticamente para você.
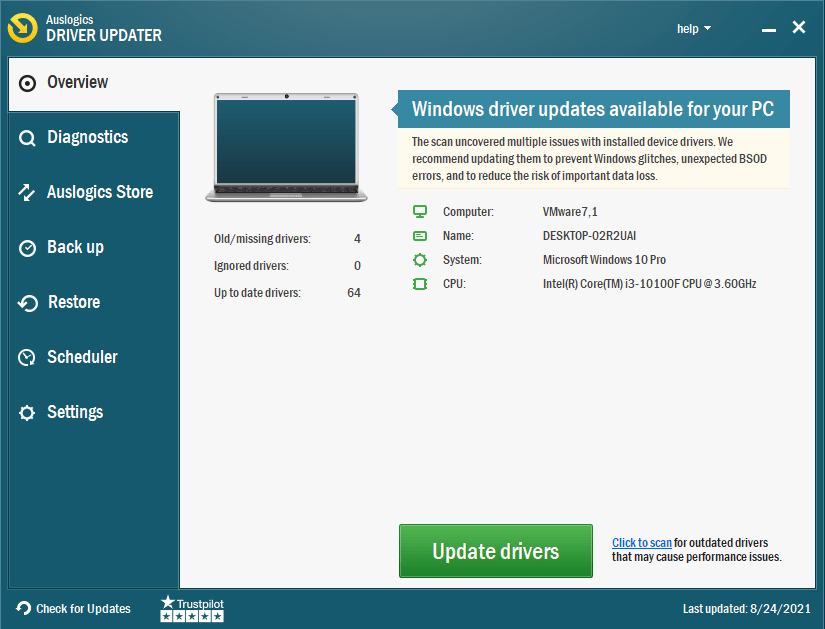
Quando você executa o Driver Updater, ele lê as propriedades do sistema e continua a procurar drivers desatualizados, corrompidos, ausentes e incorretos. Como já conhece as especificações do seu hardware, ele pode baixar e instalar automaticamente as versões atualizadas dos drivers necessários. Você não precisa perder tempo usando o Gerenciador de Dispositivos ou procurando seus drivers online.
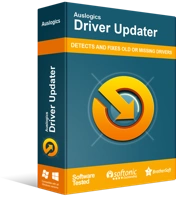
Resolver problemas do PC com o Driver Updater
O desempenho instável do PC geralmente é causado por drivers desatualizados ou corrompidos. O Auslogics Driver Updater diagnostica problemas de driver e permite que você atualize drivers antigos de uma só vez ou um de cada vez para que seu PC funcione melhor
Correção 8: execute o aplicativo no modo de compatibilidade
Se o seu sistema estiver à frente do jogo que você comprou – pode ser um jogo antigo – você pode tentar executá-lo no modo de compatibilidade. Esse método é útil se o jogo que você deseja jogar não funcionar corretamente na sua versão do Windows. Veja como fazer:
- Clique com o botão direito do mouse no arquivo .exe do aplicativo e clique em Propriedades no menu de contexto.
- Vá para a guia Compatibilidade.
- Clique no botão “Executar solução de problemas de compatibilidade” e siga as instruções na tela.
- Depois, volte para a guia Compatibilidade e marque a caixa de seleção da opção “Executar este programa em modo de compatibilidade para:”.
- Expanda a lista suspensa e selecione Windows 8 ou outra versão do Windows que funcione bem com o jogo.
- Clique no botão Aplicar.
- Clique no botão OK.
O modo de compatibilidade modifica a configuração do seu sistema para se adequar ao jogo que você deseja executar sem afetar outros programas em seu PC.
Depois de concluir o procedimento acima, tente iniciar o jogo novamente. Veja se vai funcionar. Se o problema persistir, continue e tente a próxima correção abaixo.
Correção 9: feche aplicativos conflitantes e processos em segundo plano
Pode haver um aplicativo ou processo em segundo plano que esteja interferindo no seu jogo. Então, o que você precisa fazer é fechar outros aplicativos abertos e ver se isso fará alguma diferença.
Você também pode abrir o Gerenciador de Tarefas (clique com o botão direito do mouse na barra de tarefas do Windows 10 e clique em “Gerenciador de Tarefas” no menu de contexto) e feche todos os aplicativos desnecessários e processos em segundo plano. Para fazer isso, clique com o botão direito do mouse em um processo ou aplicativo e clique no botão Finalizar tarefa. Tenha em mente que você não deve encerrar os processos do Windows.
Se você estiver usando o Steam, confira o site oficial do Steam para obter uma lista de programas que podem entrar em conflito com o Steam. Se você tiver algum desses programas em seu computador, verifique se eles não estão ativos antes de tentar executar o jogo.
Correção 10: verifique se o servidor de jogos está offline
Se o seu jogo conseguir iniciar, mas não for reproduzido, isso pode ser resultado de problemas no servidor. Talvez o servidor esteja em manutenção e, portanto, offline. Espere algum tempo – algumas horas ou um dia – e tente jogar o jogo novamente. Talvez funcione desta vez. Mas se isso não acontecer, não se preocupe. Outras soluções podem funcionar para você.
Correção 11: reinstale o jogo
A reinstalação do jogo ajudará a eliminar quaisquer falhas em sua instalação atual, especialmente se as falhas persistirem mesmo depois de tentar reparar os arquivos do jogo em sua plataforma de jogos.
Correção 12: atualizar ou reverter o pacote redistribuível do Visual C++
Verifique se está faltando alguma versão do Visual C++ Redistributable no seu sistema. Se a versão que seu jogo precisa não estiver presente em seu computador, o jogo não funcionará. Aqui está o que você tem que fazer:
- Invoque a caixa de diálogo Executar. Para fazer isso, mantenha pressionado o botão Windows no teclado e pressione R.
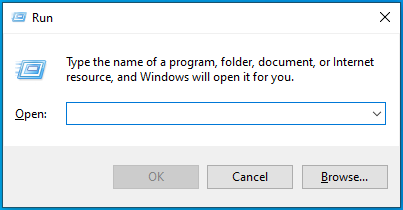
- Digite Painel de Controle na caixa de texto e pressione Enter ou clique no botão OK na caixa de diálogo.
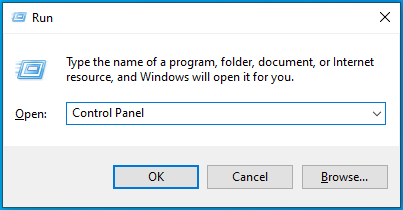
- Quando a janela do Painel de Controle for aberta, selecione Categoria no menu Exibir por no canto superior direito da tela.
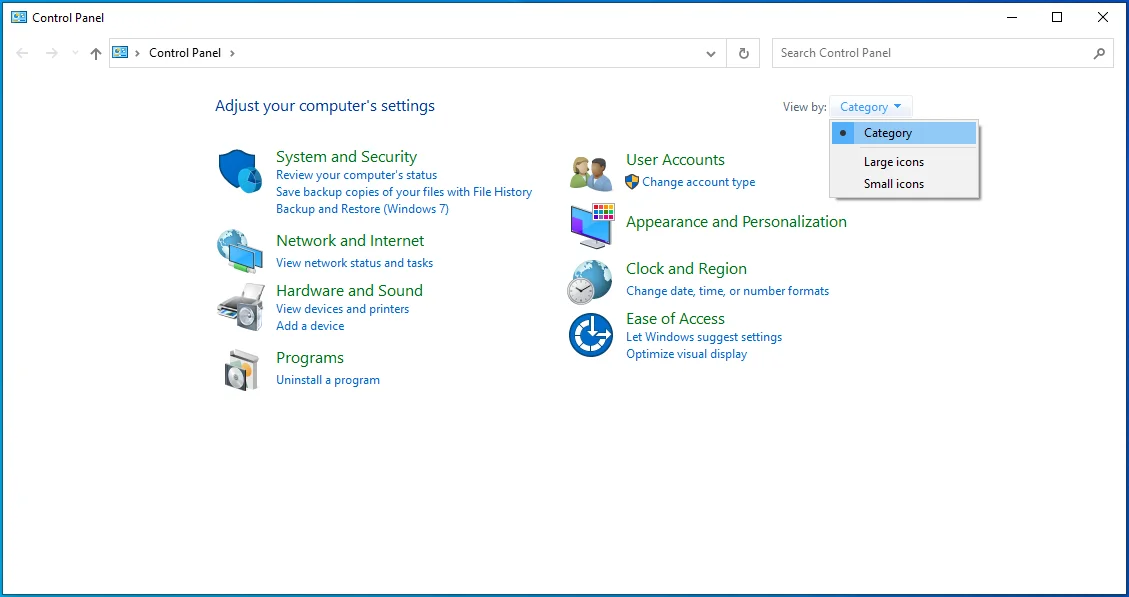
- Localize e clique em Programas.
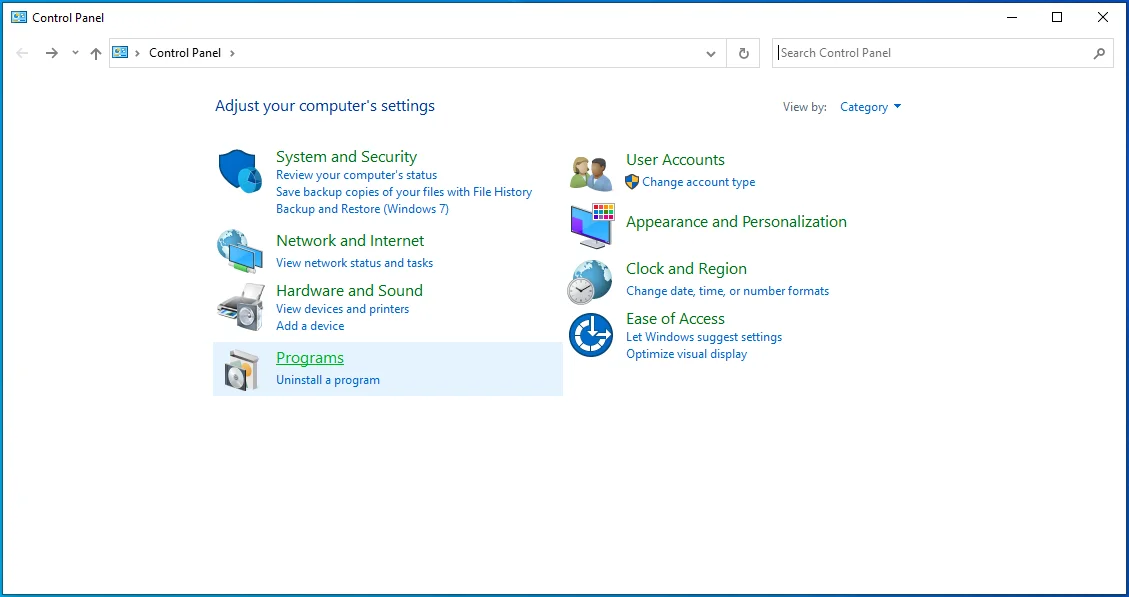
- Selecione Programas e Recursos.
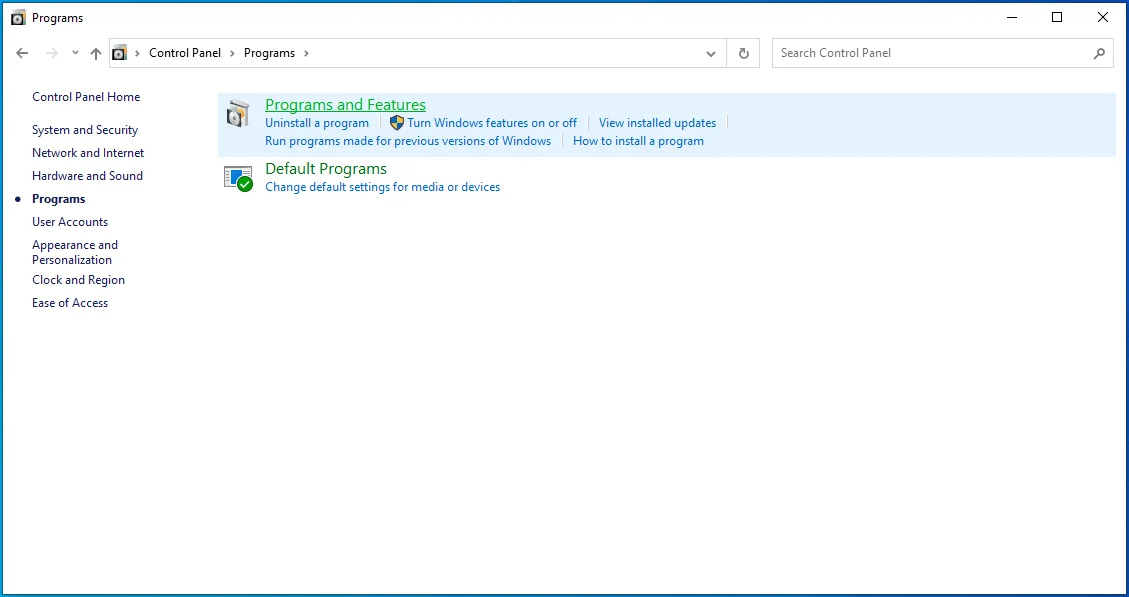
- Clique em “Desinstalar um programa”.
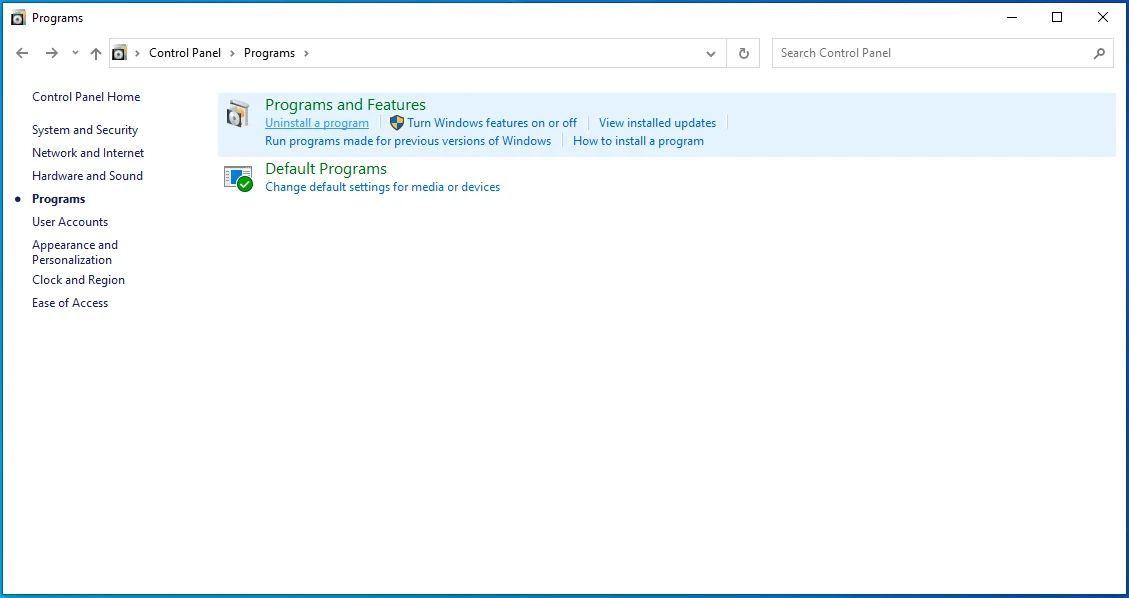
- Na lista de programas, procure Microsoft Visual C++ Redistributable. Depois de ver as versões que você tem – por exemplo, Microsoft Visual C++ 2015 Redistributable (x86) – considere instalar aquelas que você não tem – por exemplo, 2008 Redistributable. Certifique-se de obter as versões x86 e x64. Você pode obtê-los no site oficial da Microsoft.
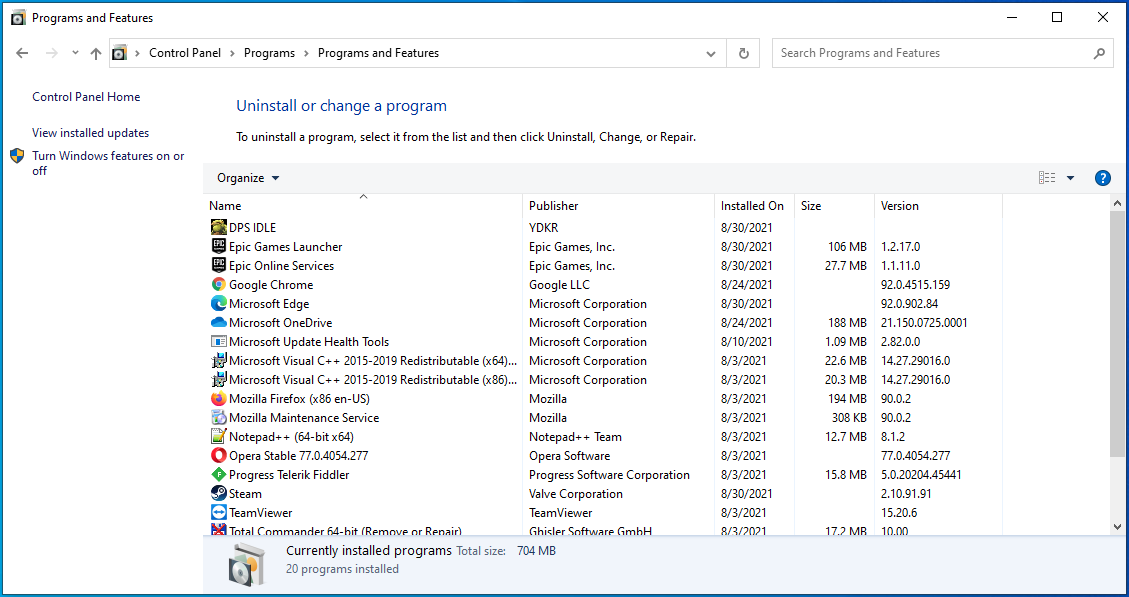
Correção 13: realoque o Steam para seu disco local (unidade C
Alguns aplicativos podem exigir que você os instale em sua unidade C. Se instalados em outra unidade, eles podem não funcionar. Portanto, se você instalou seu jogo na unidade D, por exemplo, talvez seja necessário desinstalá-lo e garantir que ele seja instalado na unidade C.
Se você estiver usando o Steam, talvez queira observar o procedimento abaixo:
- Inicie o Steam.
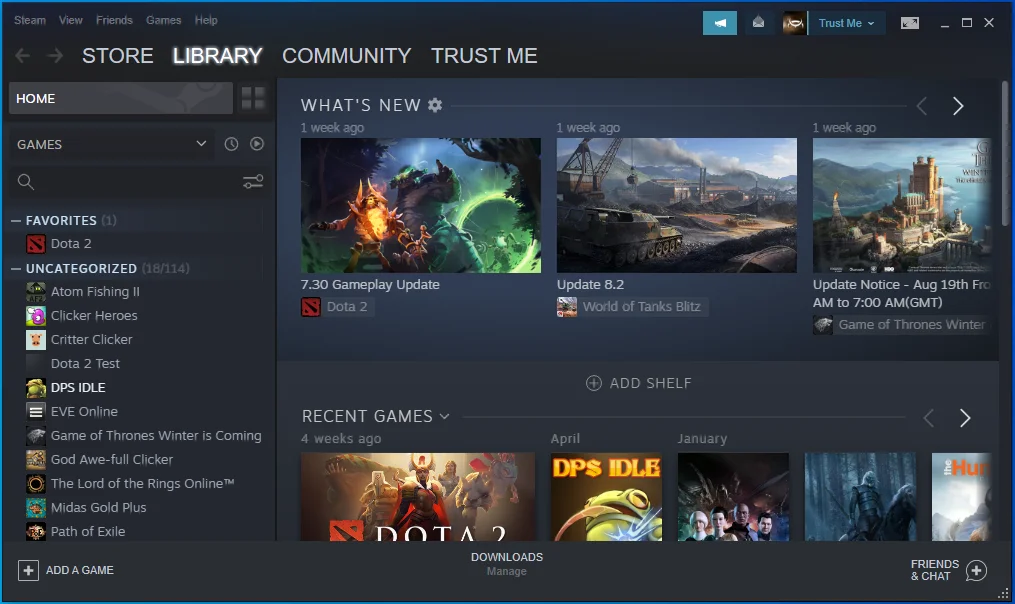
- Vá para o menu Configurações.
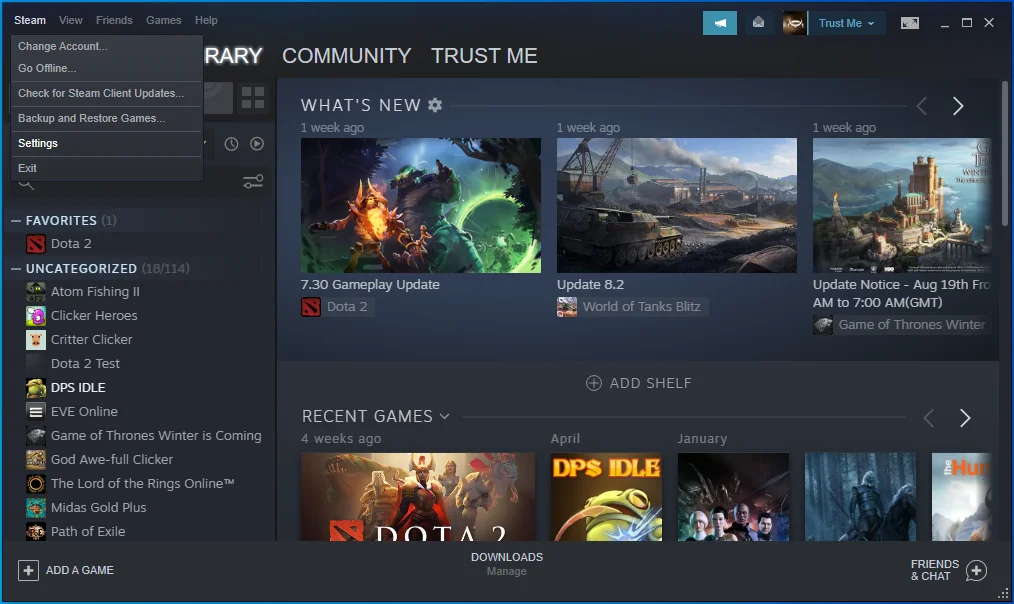
- Clique em Downloads.
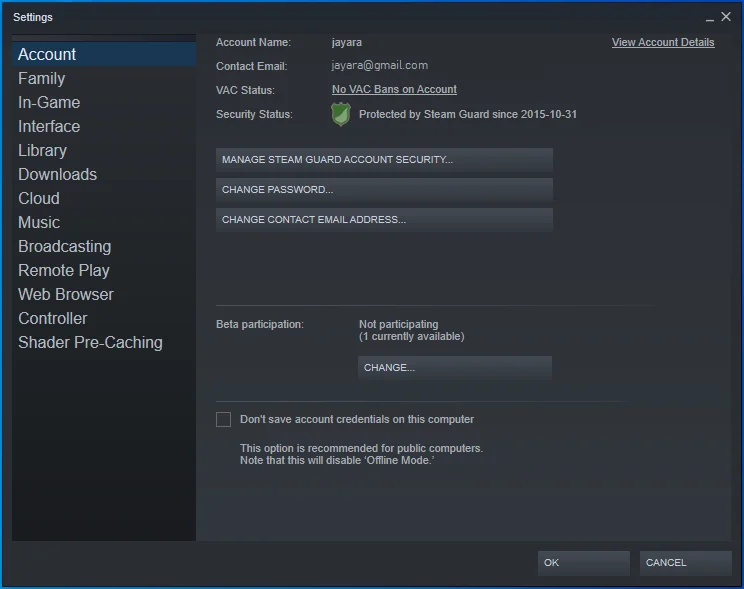
- Em Bibliotecas de conteúdo no lado direito da página, selecione STEAM LIBRARY FOLDERS.
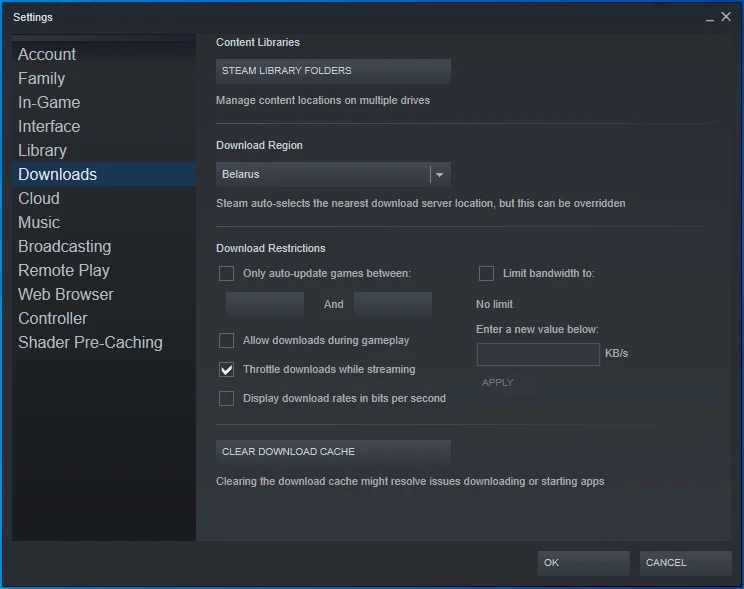
- Clique no botão ADD LIBRARY FOLDER e indique o diretório de instalação desejado para seus jogos.
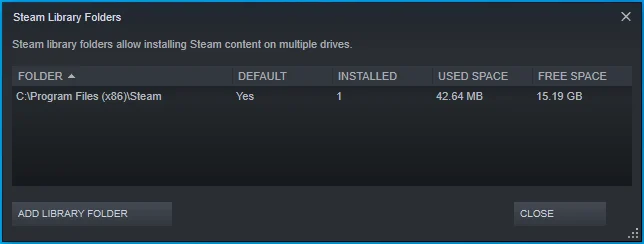
- Clique com o botão direito do mouse no diretório e defina-o como o diretório padrão.
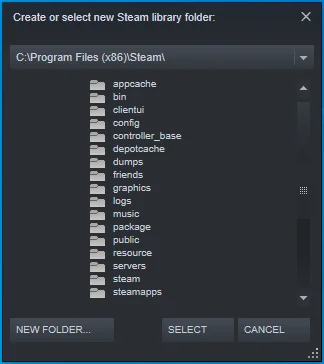
Correção 14: Execute o Auslogics BoostSpeed
O motivo pelo qual seu jogo não está iniciando pode ser devido a algumas configurações ineficientes do sistema. A má gestão da memória e do processador também pode desempenhar um papel – para não mencionar as falhas de registro do Windows.
Para lidar com esses problemas adequadamente, sugerimos executar o Auslogics BoostSpeed. É uma ferramenta de manutenção do sistema que detecta e resolve problemas de registro. Ele ajusta as configurações do seu sistema, garantindo que todas as configurações estejam em boas condições de funcionamento. O BoostSpeed também limpa arquivos inúteis e cuida da alocação de memória e processador, garantindo que seus aplicativos funcionem tão bem quanto deveriam.
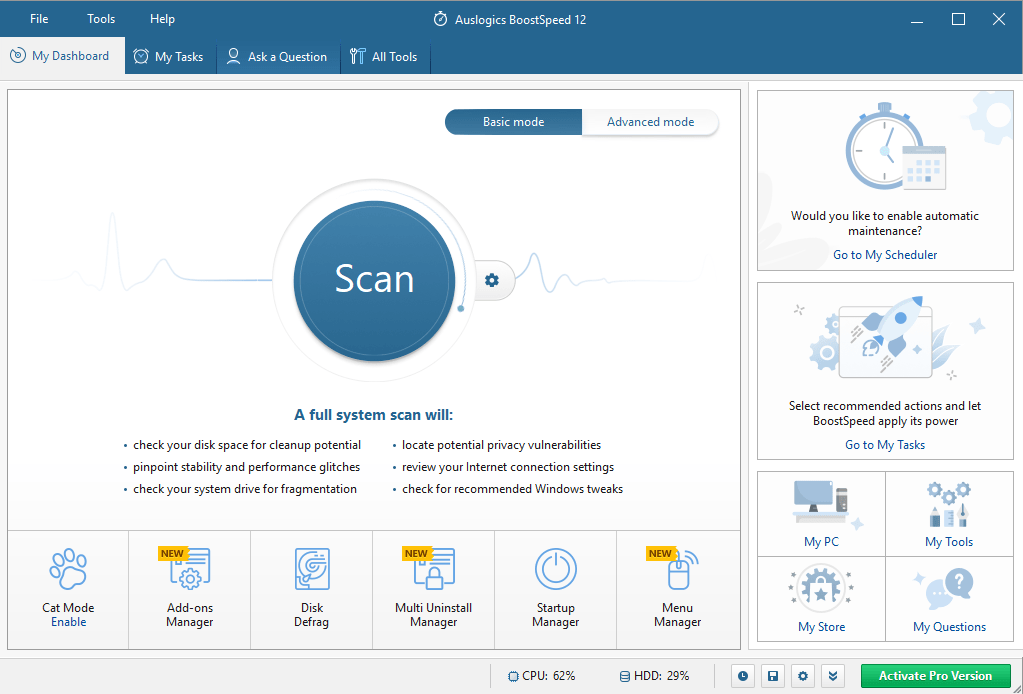
Conclusão
Existem várias razões pelas quais você não pode iniciar um jogo em seu computador. Tentamos fornecer o maior número possível de soluções para que você possa resolver qualquer problema com o qual esteja lidando.
Gostaríamos de saber a solução que funcionou para você. Por favor, deixe-nos um comentário na seção de comentários abaixo. Ficaremos felizes em ouvi-lo.
