9 maneiras de corrigir o erro de alteração de rede detectada
Publicados: 2023-01-06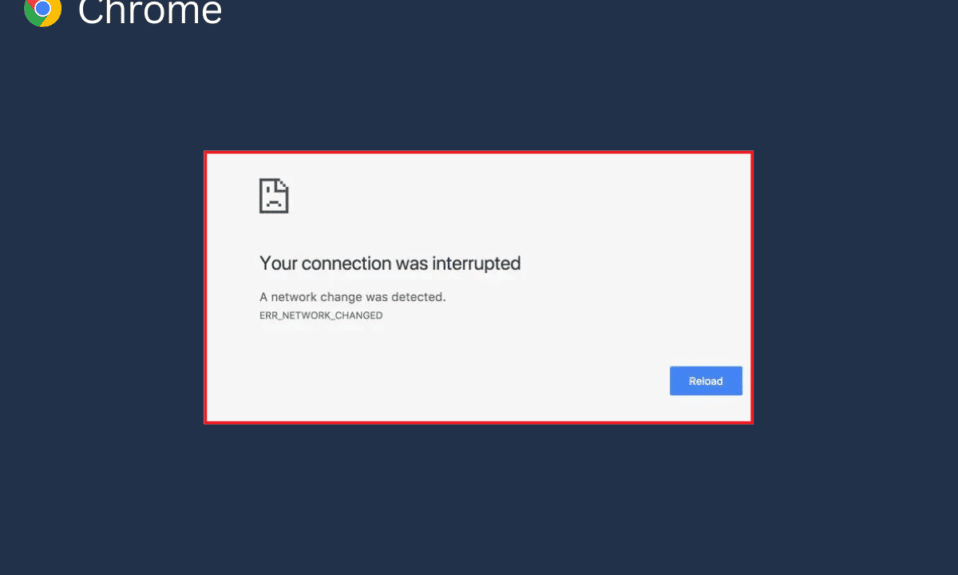
Uma alteração de rede detectada é uma mensagem de erro comum que foi vista por vários usuários do Google Chrome. Geralmente, esse erro ocorre devido a vários problemas do Chrome, como histórico de navegação excessivo e extensões corrompidas. Muitas vezes, você pode simplesmente corrigir esse problema atualizando a página. No entanto, em outras ocasiões, pode ser necessário executar métodos mais avançados para corrigir o problema. Neste guia, discutiremos métodos para corrigir uma alteração de rede que detectou problemas do Chrome. Portanto, se você está tendo esse problema no Google Chrome, este é o guia para você.
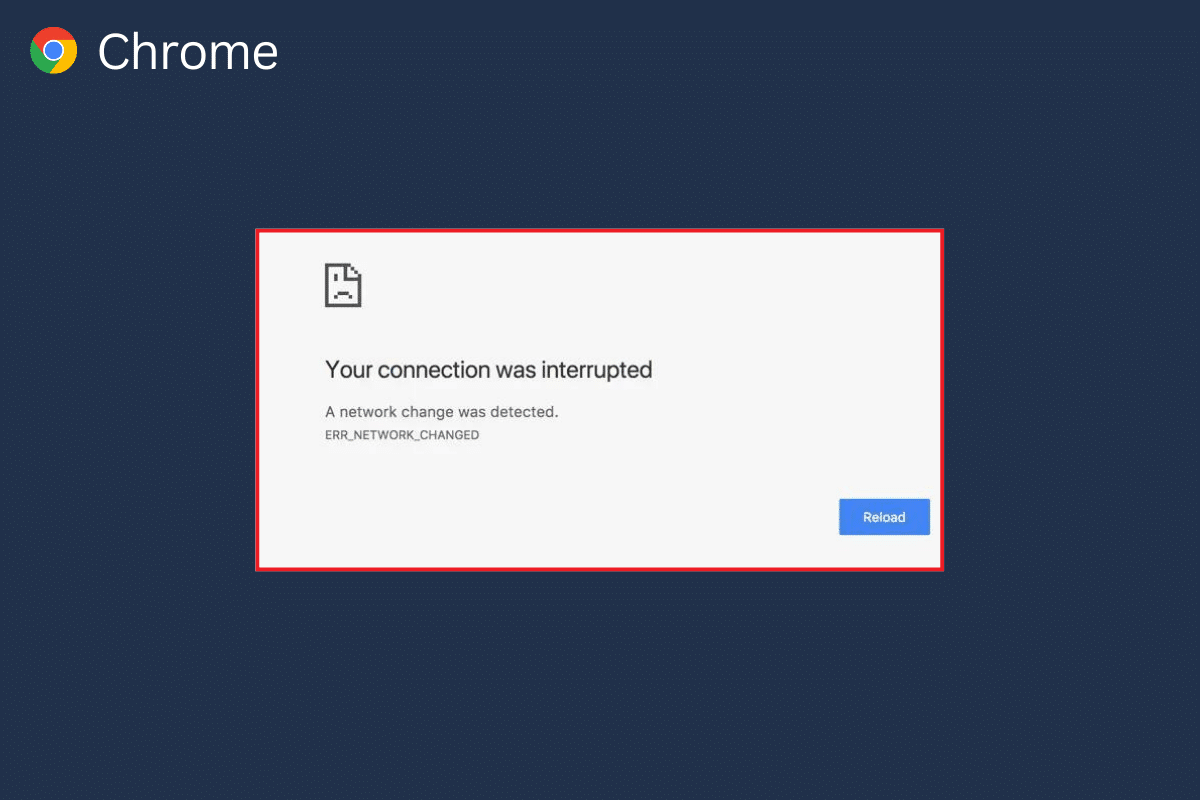
Conteúdo
- Como corrigir o erro de alteração de rede detectada
- Método 1: Métodos básicos de solução de problemas
- Método 2: Excluir rede indesejada
- Método 3: Atualizar o Windows
- Método 4: liberar cache DNS
- Método 5: modificar configurações de proxy
- Método 6: limpar dados de navegação
- Método 7: desativar as extensões do Chrome
- Método 8: Atualize o Google Chrome
- Método 9: redefinir o Google Chrome
Como corrigir o erro de alteração de rede detectada
Pode haver vários motivos para esse erro no Google Chrome. No entanto, mencionamos alguns possíveis motivos para esse erro.
- O carregamento incorreto da página da Web é um motivo comum para esse problema.
- O carregamento incorreto do navegador Google Chrome também pode causar esse erro.
- Vários problemas do sistema , como inicialização incorreta, também podem causar esse erro.
- Conexões inadequadas do roteador WiFi também podem causar esse problema.
- Várias conexões de rede indesejadas e desnecessárias salvas em seu computador podem causar esse problema com o Google Chrome.
- Atualizações desatualizadas ou corrompidas do Windows também podem causar esse problema.
- O excesso de dados de navegação no navegador Google Chrome pode causar esse problema.
- Uma extensão corrompida do Chrome também pode causar esse problema.
- Às vezes, um navegador Google Chrome desatualizado também é responsável por esse problema.
- Configurações de DNS inadequadas também são responsáveis por esse problema.
No guia a seguir, discutiremos os métodos para corrigir os problemas de alteração de rede detectados no Chrome.
Método 1: Métodos básicos de solução de problemas
A seguir estão alguns dos métodos de solução de problemas simples e básicos para corrigir esse problema.
Opção I: recarregar a página da Web
Uma das primeiras etapas que você pode executar para corrigir o problema é simplesmente recarregar a página da web. Recarregar a página forçará o Google Chrome a baixar o conteúdo do site novamente e, por sua vez, possivelmente corrigirá uma alteração de rede detectada no Chrome.
- Localize e clique no ícone circular no canto superior esquerdo da janela.
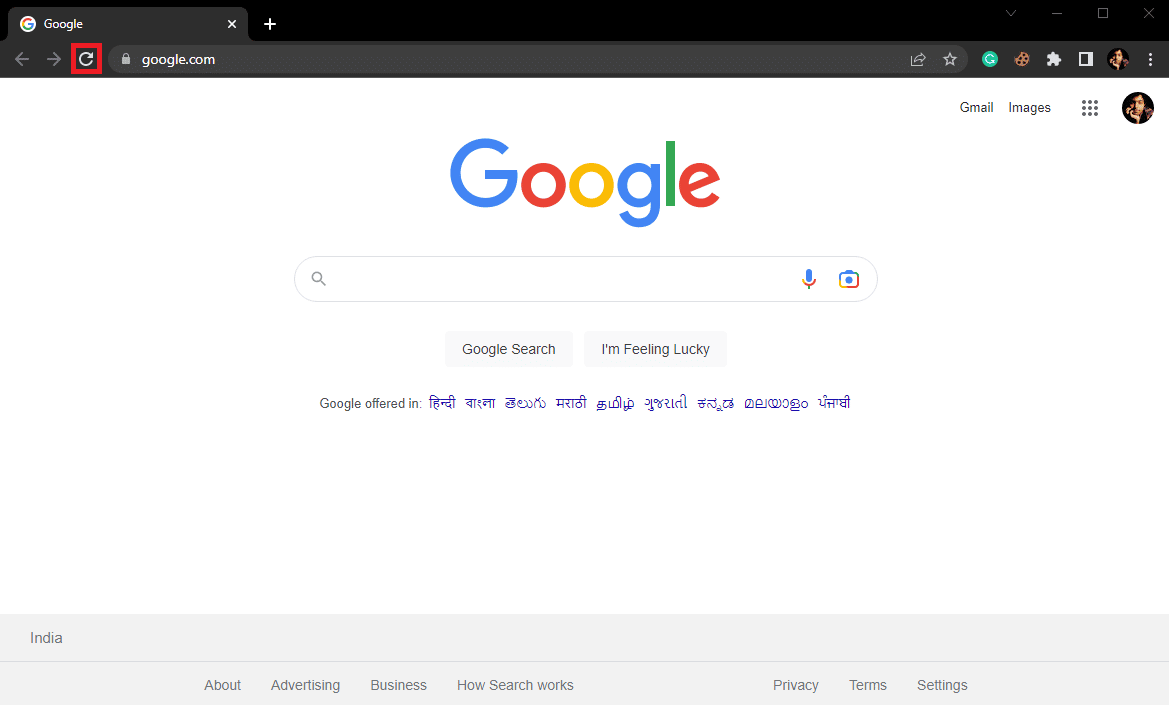
- Você também pode pressionar as teclas Ctrl + R juntas para recarregar a página da web.
Opção II: reinicie o Google Chrome
Se recarregar não ajudar com o problema, você pode tentar fechar o Google Chrome e reiniciá -lo. É uma correção simples, que pode ajudá-lo a resolver problemas causados pelo carregamento incorreto do navegador. se reiniciar o Google Chrome não resolver o problema, tente o próximo método.
Opção III: reiniciar o computador
Se os métodos anteriores não ajudarem e o problema persistir com o Google Chrome, tente reiniciar o computador. Reiniciar o computador reiniciará o sistema e resolverá quaisquer problemas de rede que possam ser causados pelo computador.
1. Clique no ícone Iniciar em seu computador.
2. Agora, clique no ícone Power .
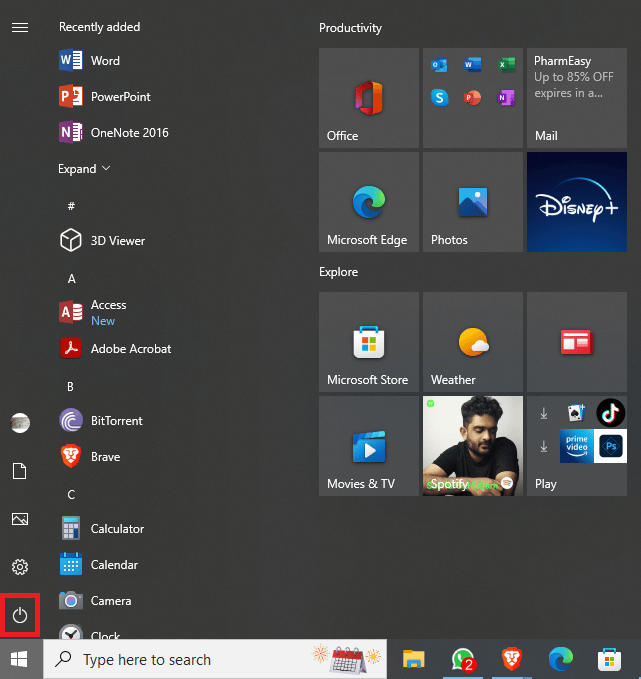
3. Finalmente, clique em Reiniciar.
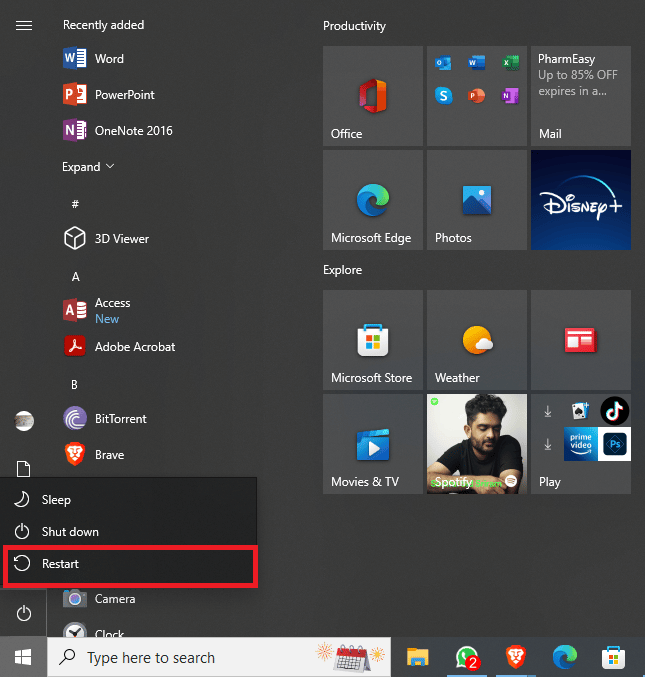
Opção IV: Reiniciar Roteador
Se mesmo reiniciar o computador não ajudar, você deve verificar com o seu roteador WiFi. Se o roteador WiFi não estiver conectado corretamente, você poderá ter vários problemas ao usar o Google Chrome. A correção de conexões Wi-Fi é um dos métodos básicos que você pode tentar corrigir os problemas de alteração de rede detectados no Chrome. Geralmente, os erros de rede com o Google Chrome são causados por conexões de roteador inadequadas. Portanto, certifique-se de ter conectado seu roteador corretamente para evitar que uma alteração de rede seja detectada no Chrome.
1. Pressione e segure o botão liga/desliga no seu roteador.

2. Assim que o roteador for desligado, desconecte o roteador da chave principal.
3. Aguarde alguns minutos, reconecte o cabo e ligue o roteador WiFi.
Método 2: Excluir rede indesejada
Quando seu computador com Windows está tentando se conectar a várias redes em seu computador, isso pode causar esse erro com o Google Chrome. Portanto, se você salvou várias redes em seu computador, é hora de excluir algumas das redes indesejadas. Você pode seguir estas etapas simples para excluir redes indesejadas do seu computador.
1. Pressione as teclas Window + I simultaneamente para abrir Configurações .
2. Aqui, clique em Rede e internet .
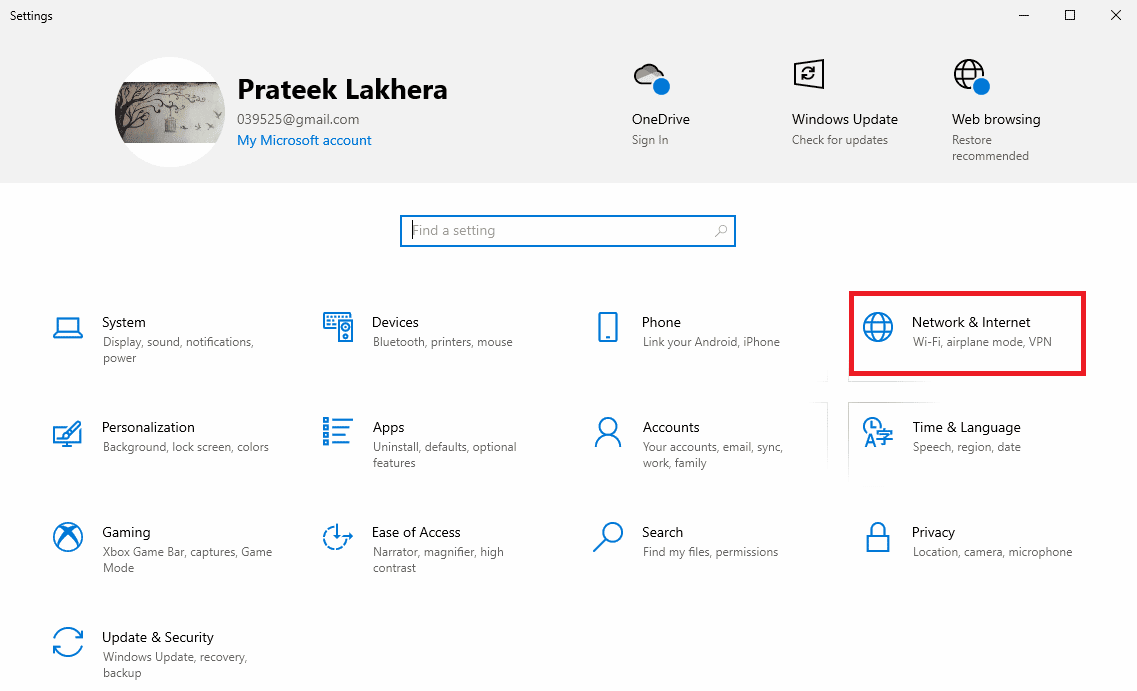
3. Agora, no painel esquerdo, navegue até Wi-Fi .
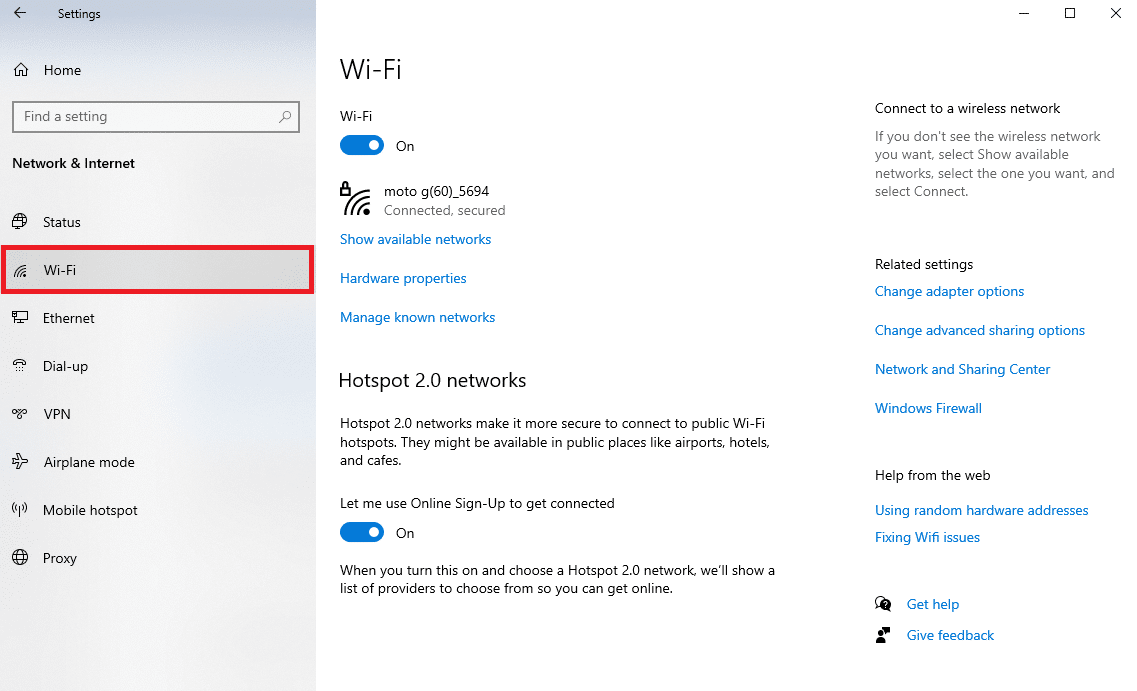
4. Localize e clique em Gerenciar redes conhecidas .
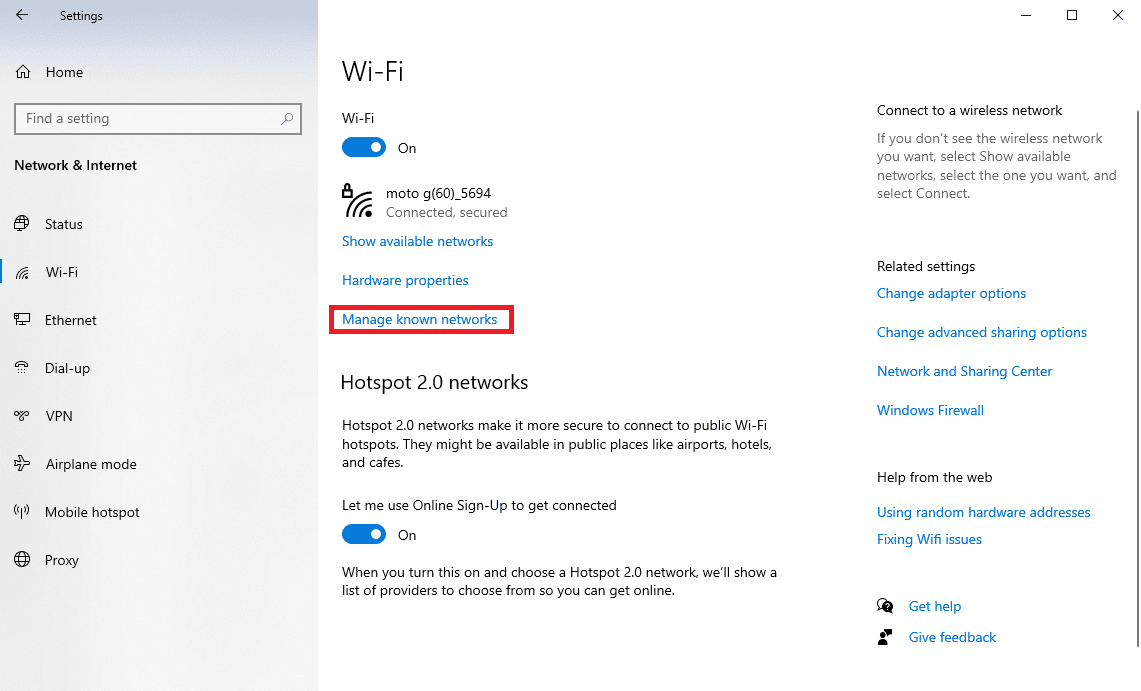
5. Selecione a rede WiFi e clique em Esquecer.
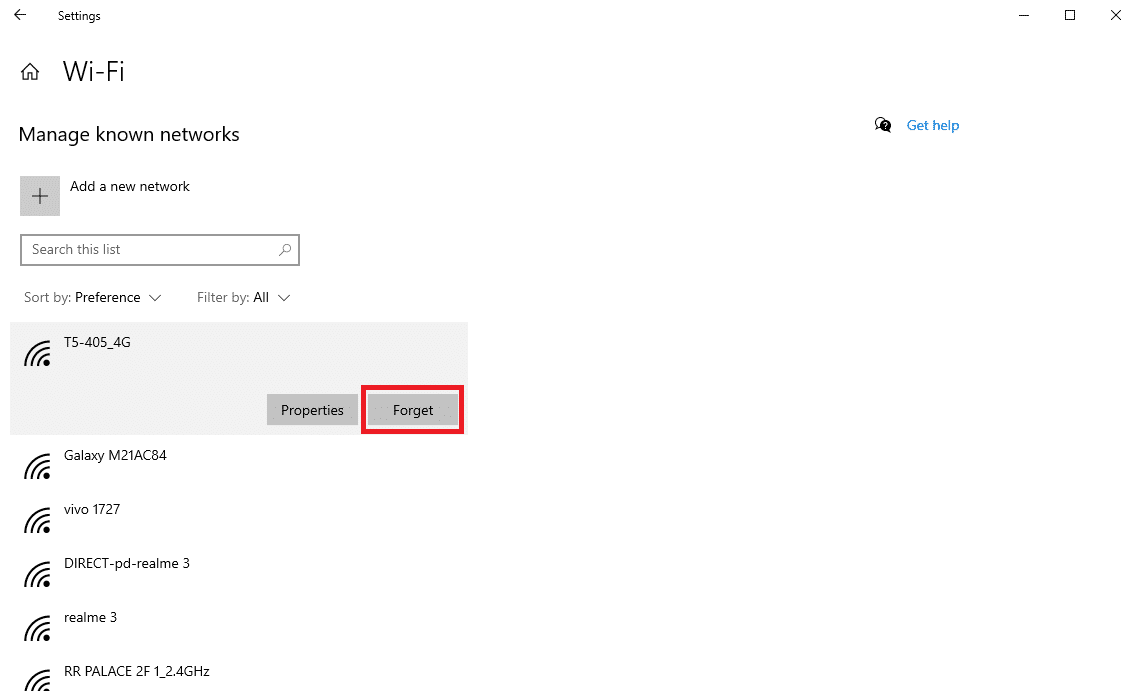
Leia também: Corrija a conexão de área de trabalho remota, ocorreu um erro interno
Método 3: Atualizar o Windows
Muitas vezes, esse problema também pode ser causado devido a atualizações desatualizadas ou corrompidas do Windows. Muitos usuários conseguiram corrigir esse problema instalando manualmente as atualizações para computadores com Windows 10. Geralmente, as atualizações do Windows são instaladas automaticamente. No entanto, se você estiver enfrentando vários problemas com seu computador, incluindo problemas de configuração de rede com o Google Chrome, tente instalar atualizações do Windows em seu computador. Se você não tem certeza de como atualizar manualmente o Windows em seu computador, pode conferir o guia Como baixar e instalar a atualização mais recente do Windows 10 para saber todas as etapas para instalar com segurança as atualizações mais recentes e corrigir o erro de alteração de rede detectada no Chrome.
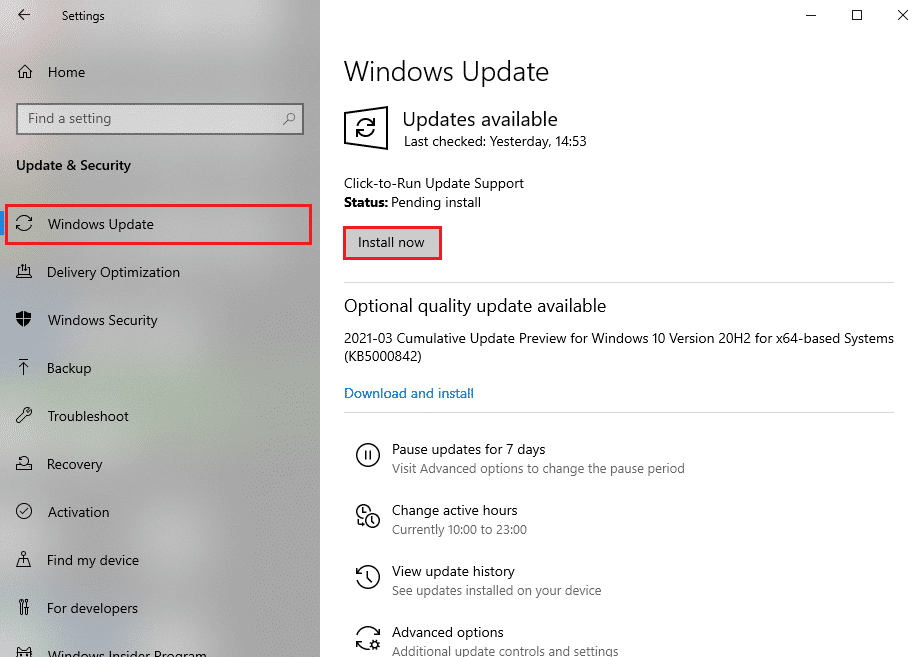
Método 4: liberar cache DNS
Um dos métodos mais eficazes para corrigir uma alteração de rede detectada no Chrome em seu computador com Windows é liberar e redefinir as configurações de DNS. Se você não tiver certeza de como liberar o DNS no seu computador, verifique o guia Como liberar e redefinir o cache DNS no Windows 10 para executar esse método com segurança.
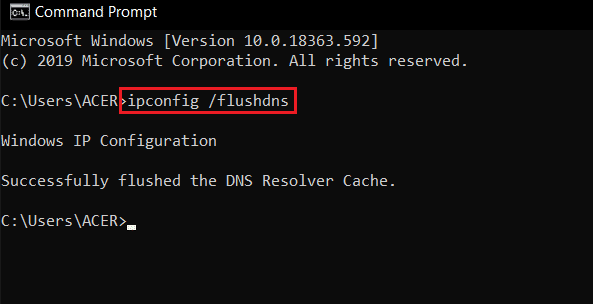
Leia também: O que é o protocolo multiplexador do adaptador de rede da Microsoft?
Método 5: modificar configurações de proxy
Muitas vezes, as configurações de proxy podem interromper as conexões de rede e causar vários problemas com o Google Chrome. Portanto, é uma boa ideia verificar as configurações de proxy para corrigir esse problema. Se você não tiver certeza de como alterar as configurações de proxy em seu computador, consulte o guia Como desativar VPN e proxy no Windows 10 para corrigir o problema.

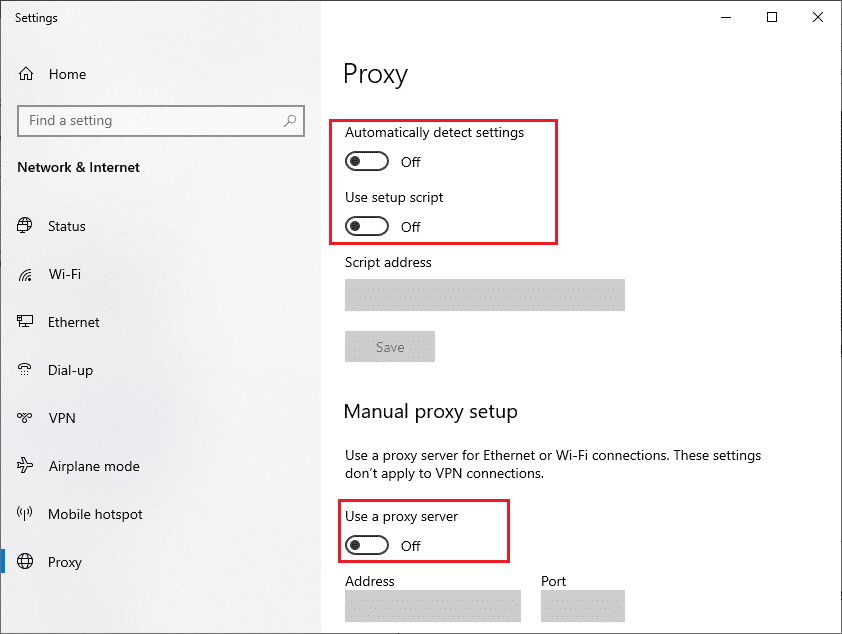
Método 6: limpar dados de navegação
Um dos métodos comuns para corrigir uma alteração de rede detectada no Chrome é limpar os dados de navegação no Chrome. Dados extensos armazenados no histórico do navegador são frequentemente associados a vários erros do navegador. Muitos usuários descobriram que limpar os dados de navegação corrigia esse problema em seus computadores. Você pode seguir estas etapas simples para limpar seus dados de navegação.
1. Abra o Google Chrome no menu Iniciar .
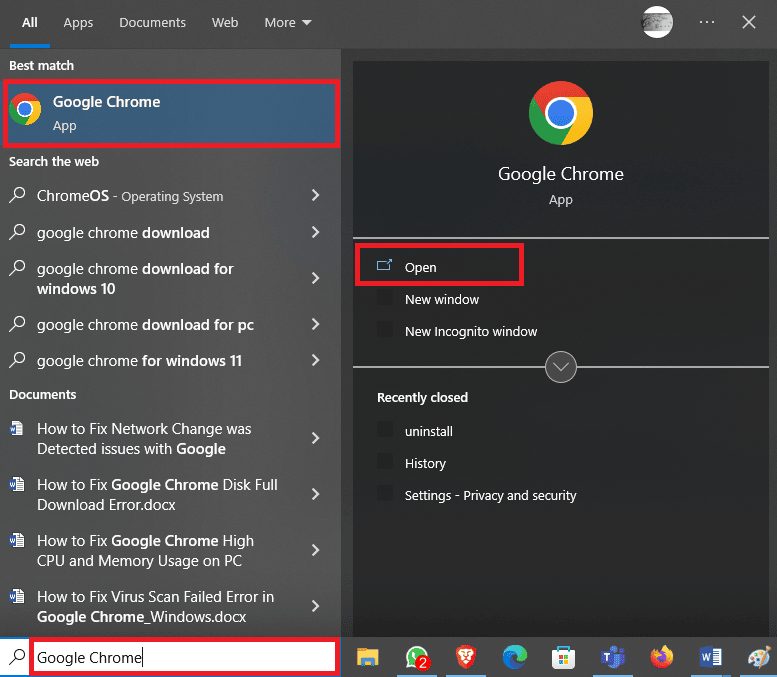
2. Localize e clique no ícone de três pontos no canto superior direito da janela.
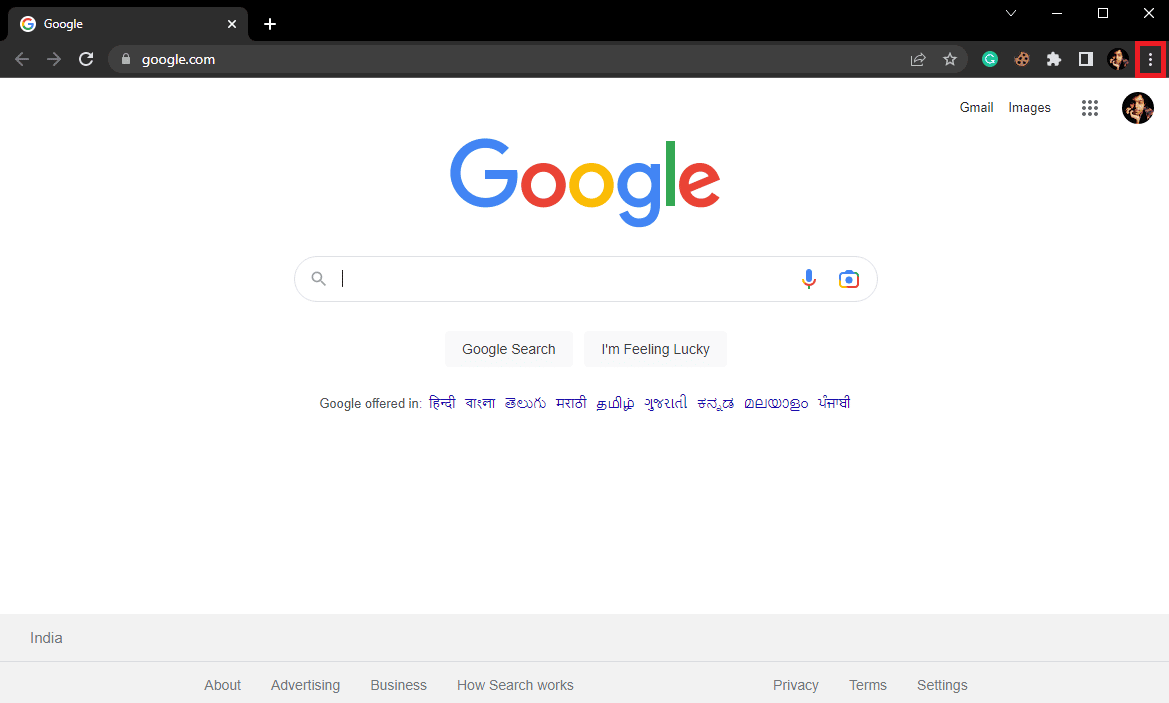
3. Localize e clique em Histórico .
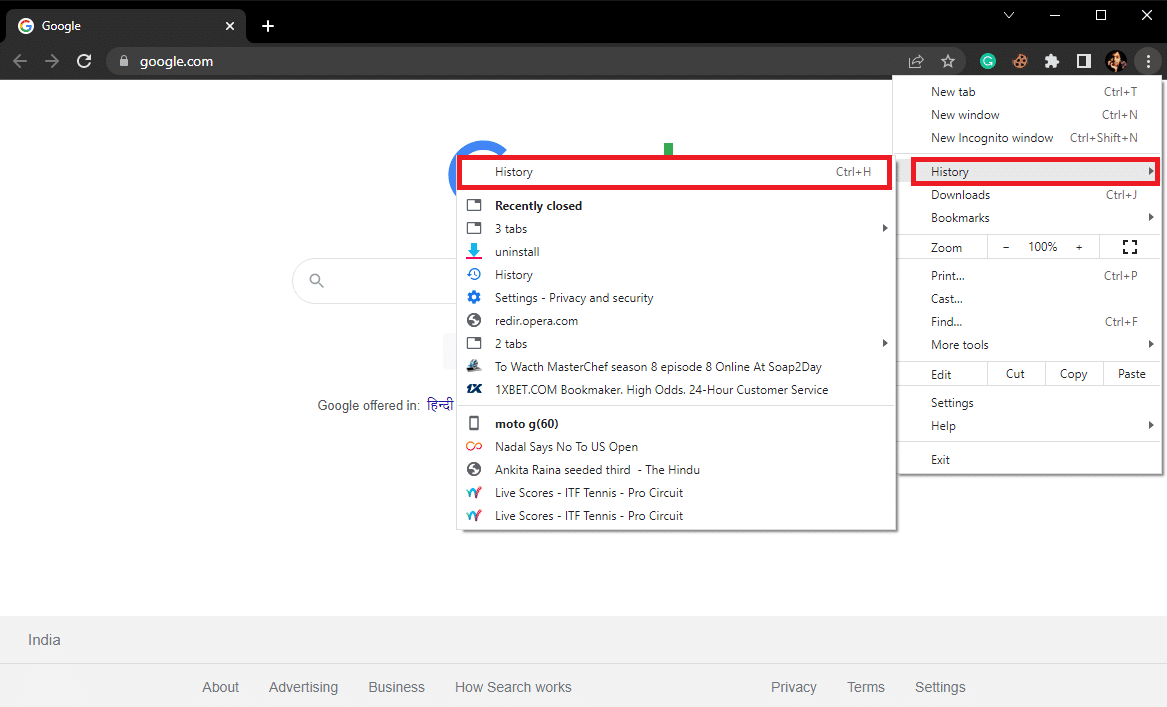
4. Agora, clique em Limpar dados de navegação no painel esquerdo.
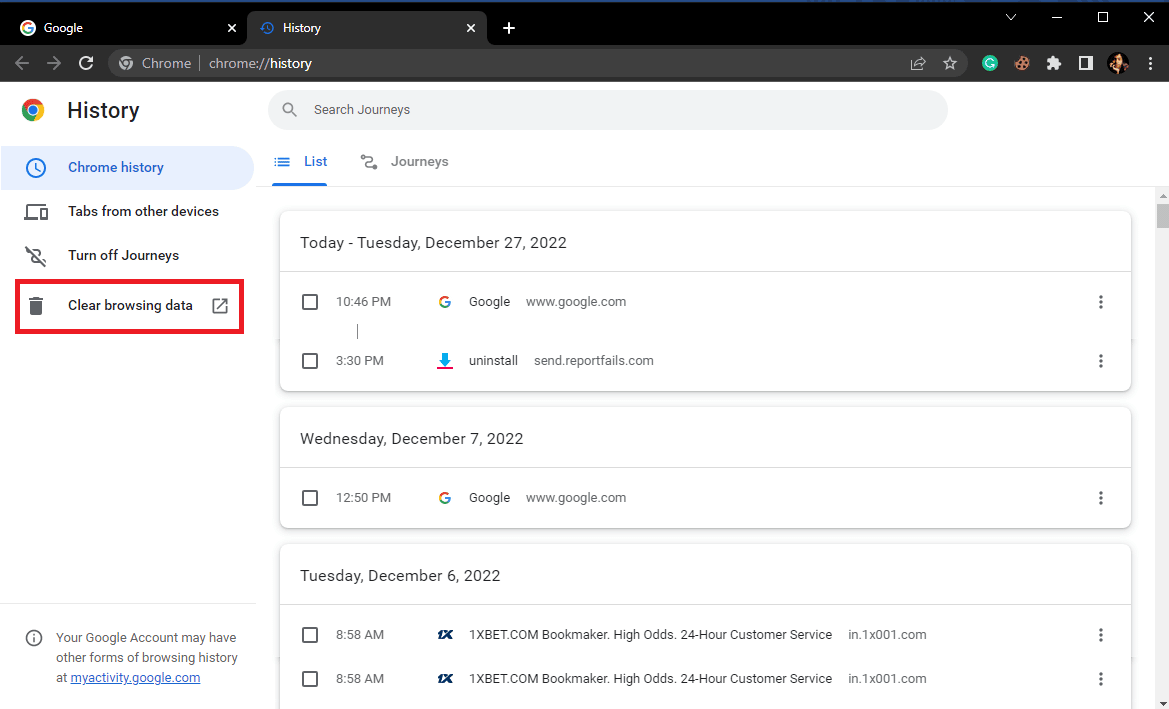
5. Selecione Dados de navegação, Histórico de download, Cookies e outros dados do site e Imagens e arquivos em cache .
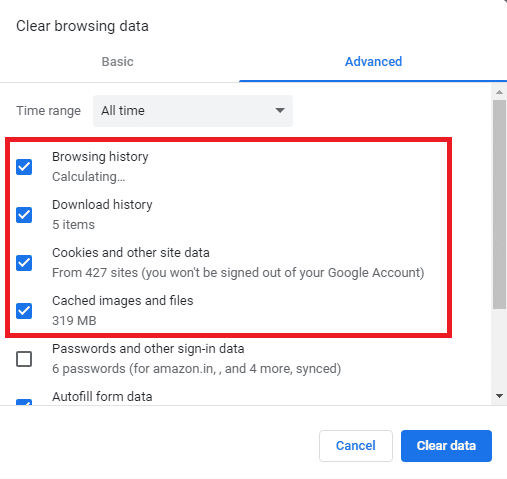
6. Clique em Limpar dados .
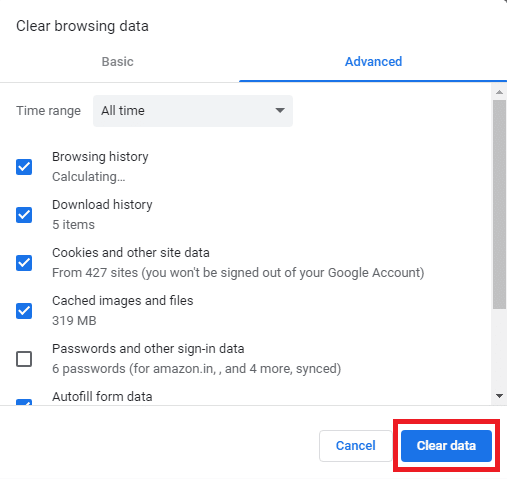
Leia também: Corrigir nenhuma rede WiFi encontrada no Windows 10
Método 7: desativar as extensões do Chrome
Se limpar os dados de navegação não ajudar com o problema, verifique com uma das extensões do Chrome. Se uma extensão do navegador for corrompida, pode causar vários erros e interromper a experiência de navegação. Você pode seguir estas etapas simples para desativar uma extensão em seu navegador Google Chrome para corrigir esse problema.
1. Abra o Google Chrome no menu Iniciar .
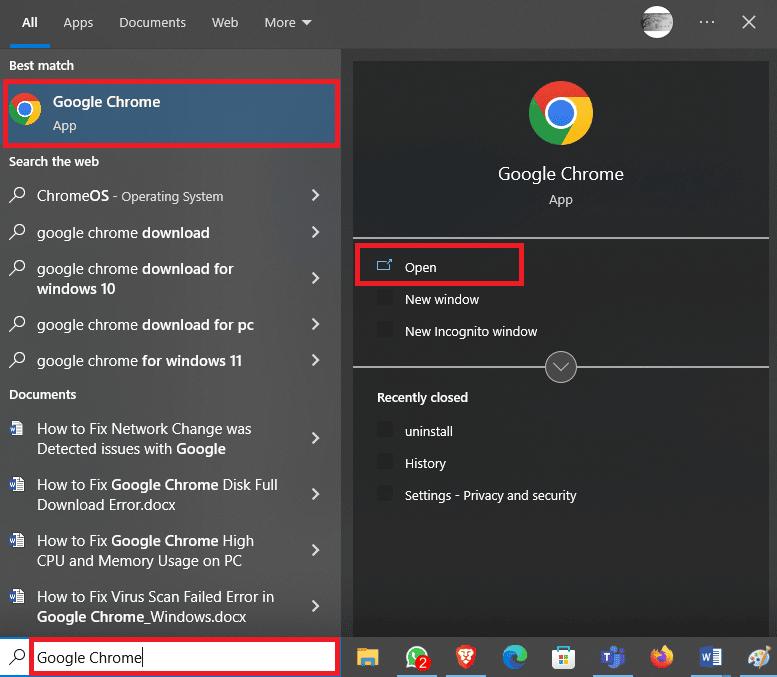
2. Localize e clique no ícone de três pontos no canto superior direito da janela.
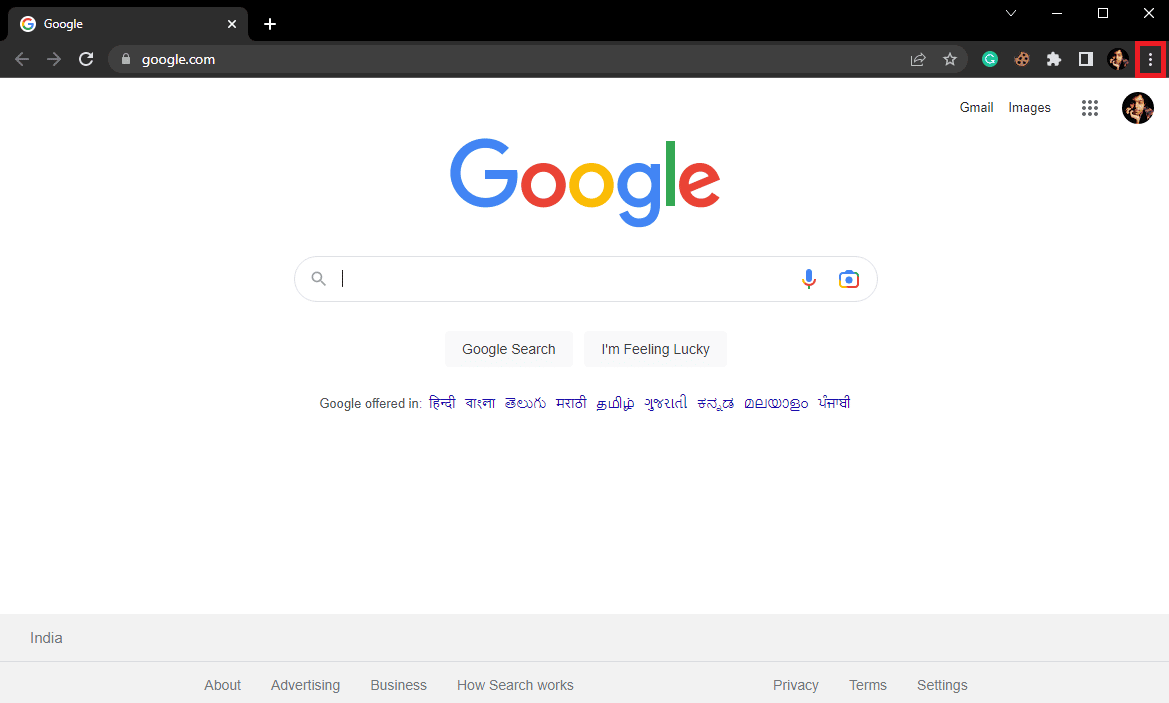
3. Localize e clique em Mais ferramentas e, em seguida, clique em Extensões .
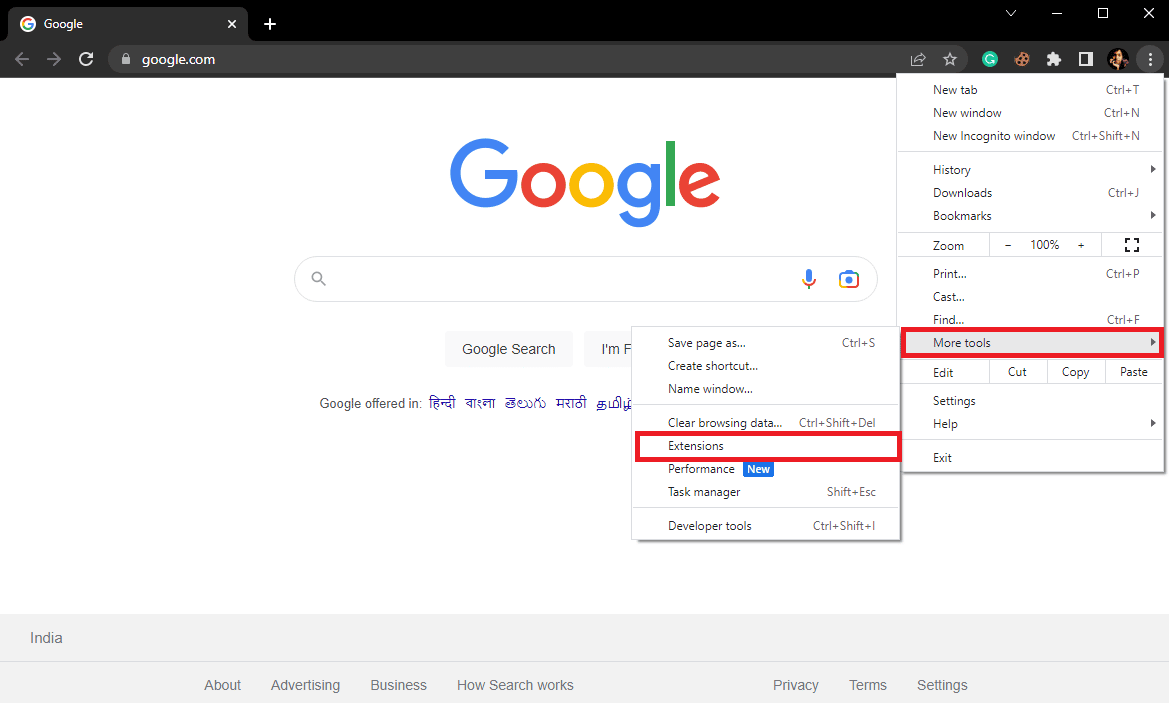
4. Localize a extensão problemática e desligue a alternância para desativá-la.
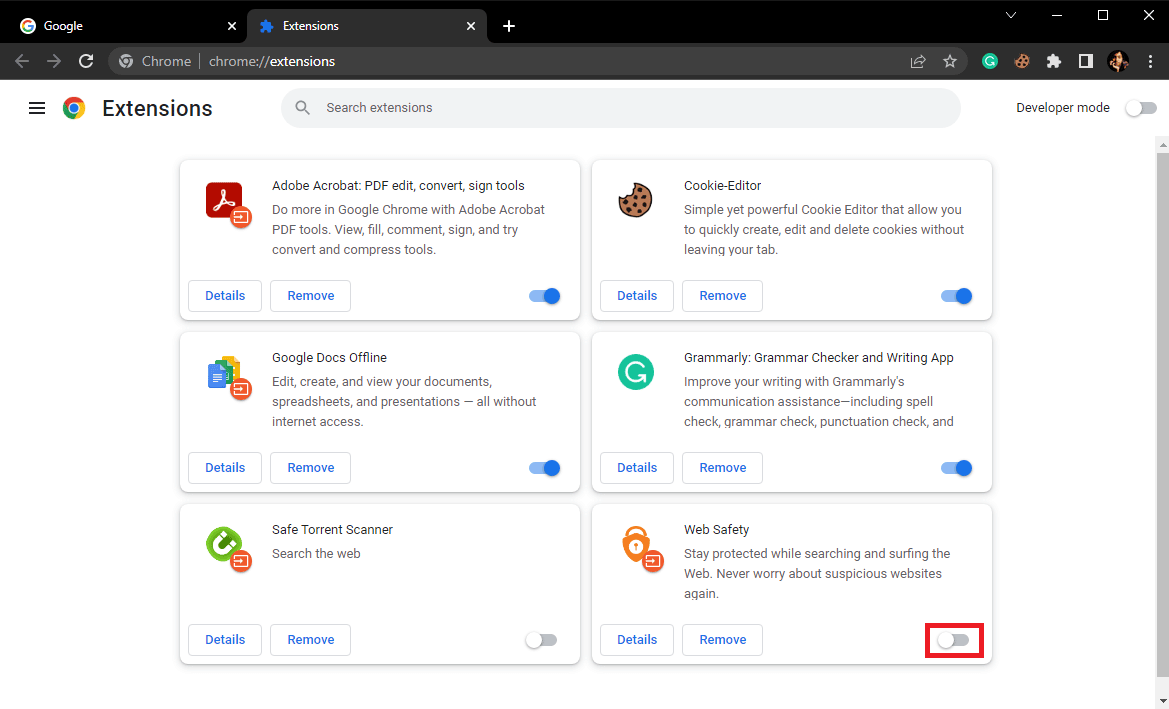
Método 8: Atualize o Google Chrome
Se os métodos anteriores não ajudarem, você pode tentar corrigir esse problema atualizando o Chrome. Geralmente, o Google Chrome é atualizado automaticamente. No entanto, se você estiver tendo vários problemas ao pesquisar na Internet, tente atualizar manualmente o Chrome para corrigir o problema. Você pode seguir estas etapas simples para atualizar o Google Chrome para corrigir esse problema.
1. Abra o Google Chrome no menu Iniciar .
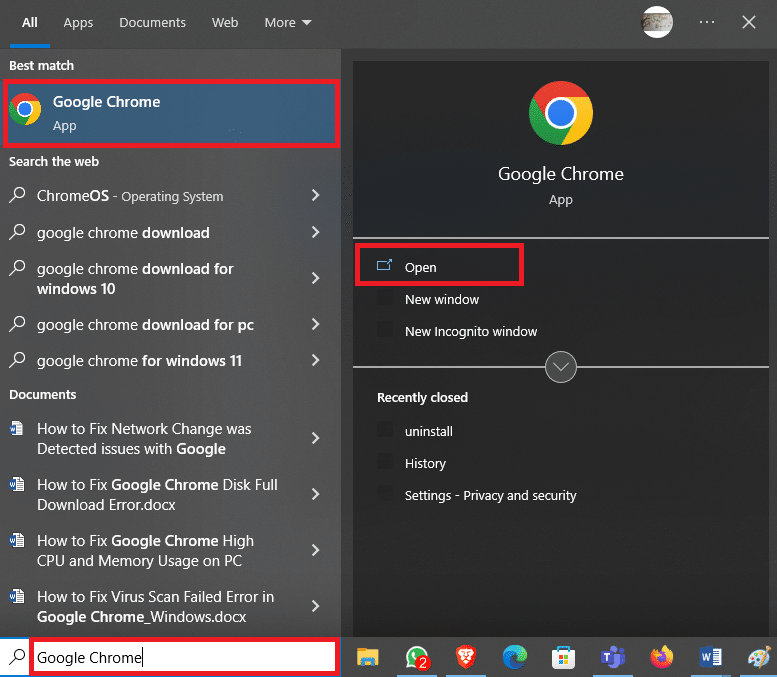
2. Localize e clique no ícone de três pontos no canto superior direito da janela.
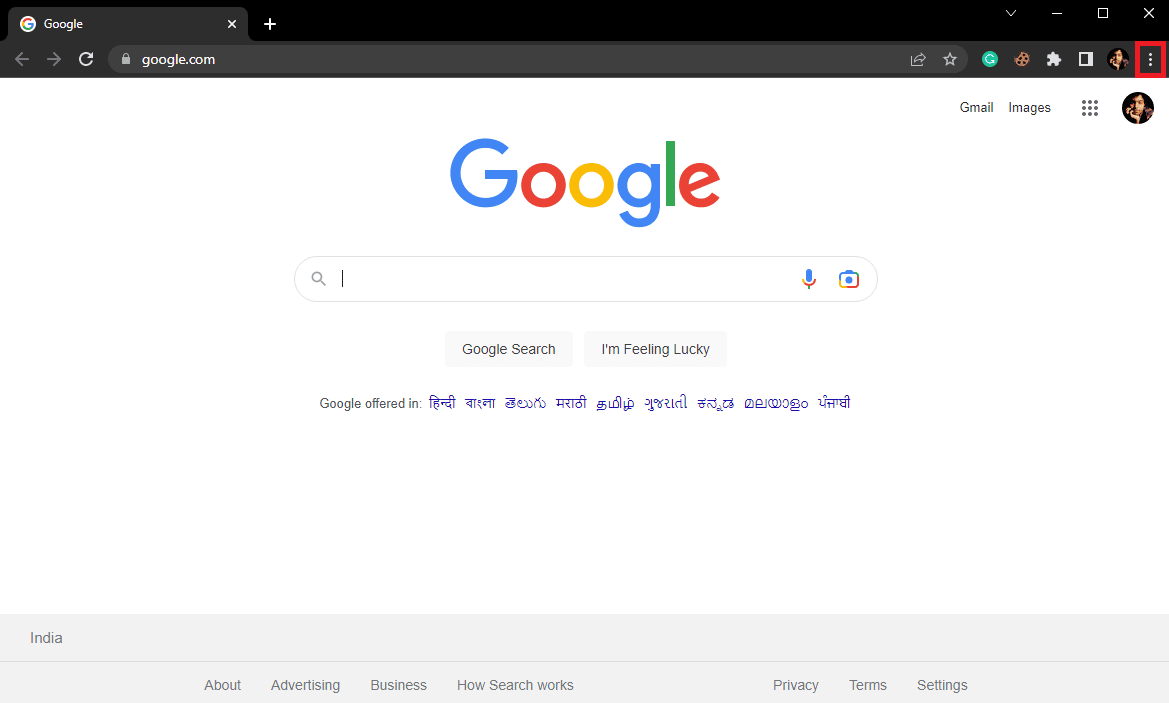
3. Localize e clique em Configurações .
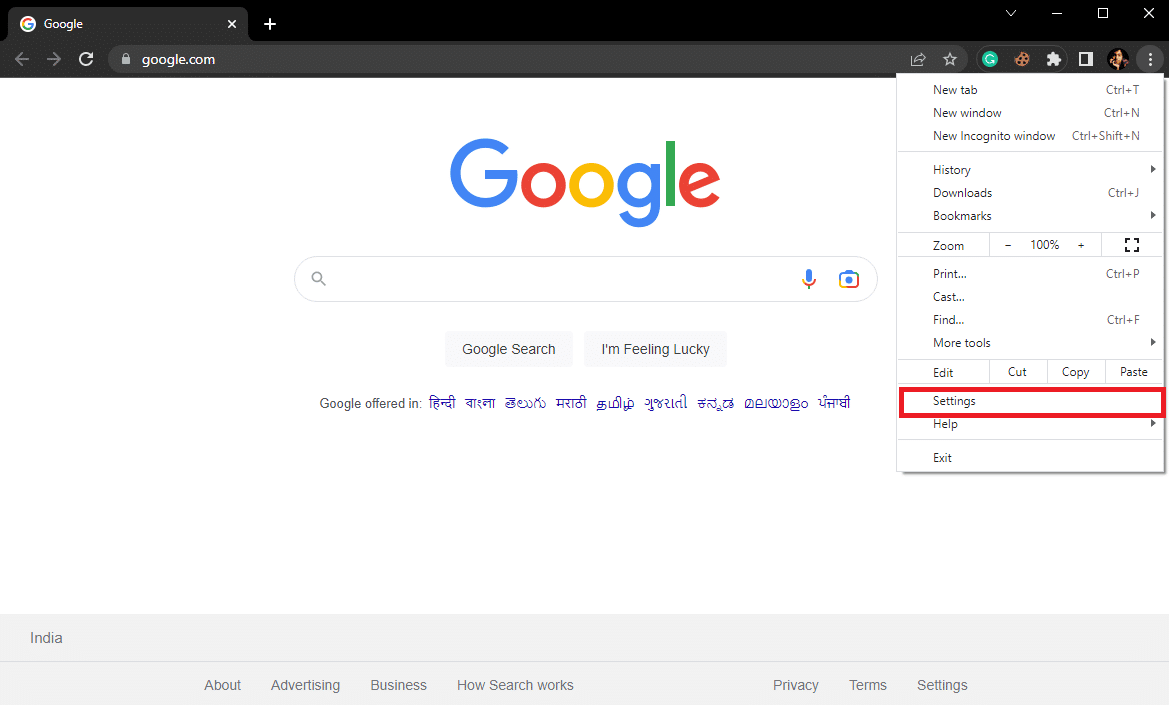
4. No painel esquerdo, clique em Sobre o Chrome .
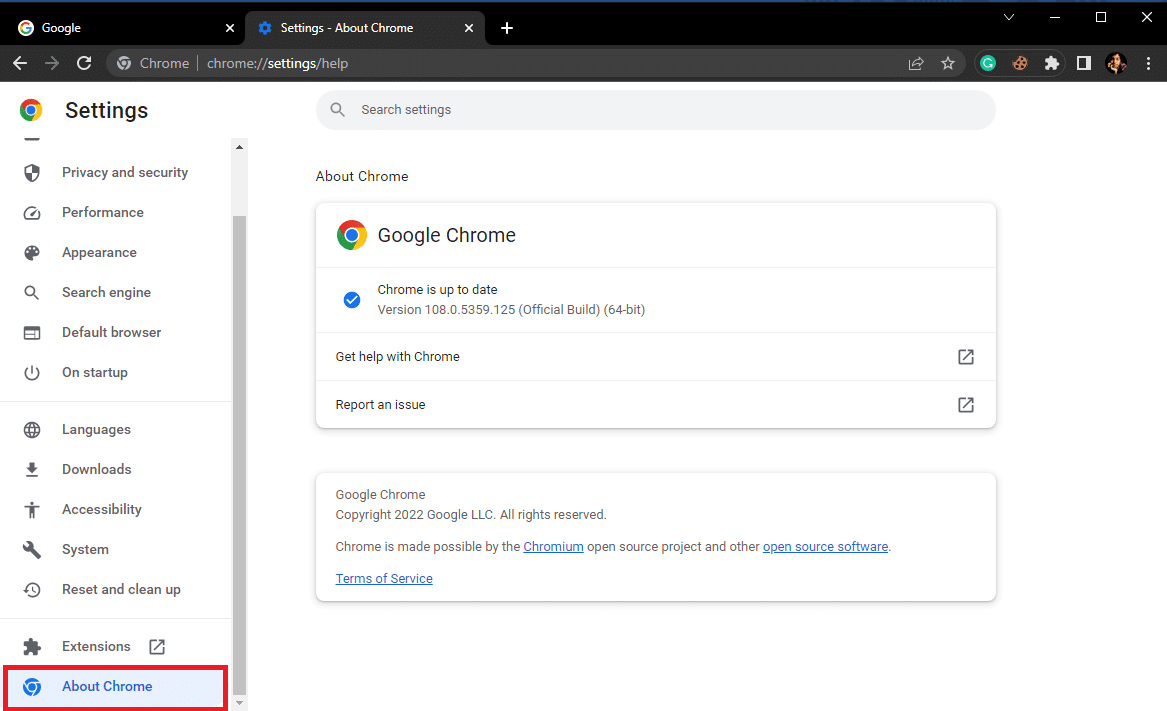
5. Aqui, verifique as atualizações disponíveis e instale-as, se houver.
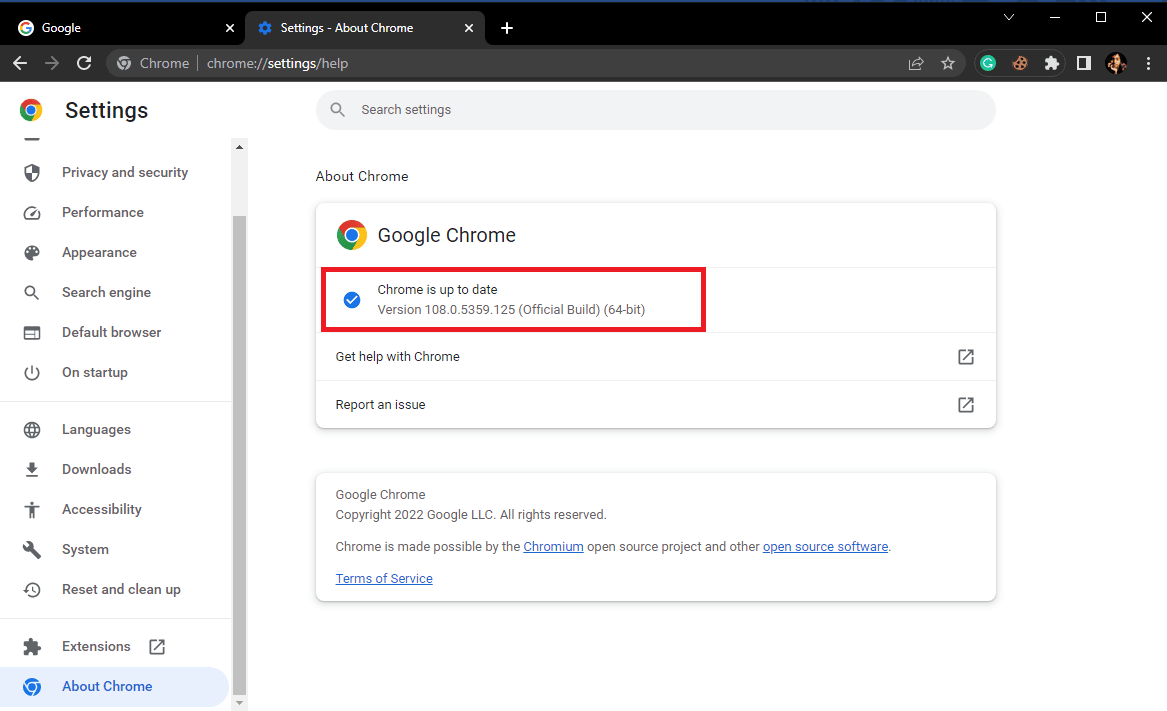
Leia também: Corrija o erro de tela azul do Windows 10 Netwtw04.sys
Método 9: redefinir o Google Chrome
Se nenhum dos métodos anteriores funcionar e você não conseguir descobrir o que causou uma alteração na rede, foi detectado um problema do Chrome. Você pode considerar redefinir o Google Chrome.
1. Abra o Google Chrome no menu Iniciar .
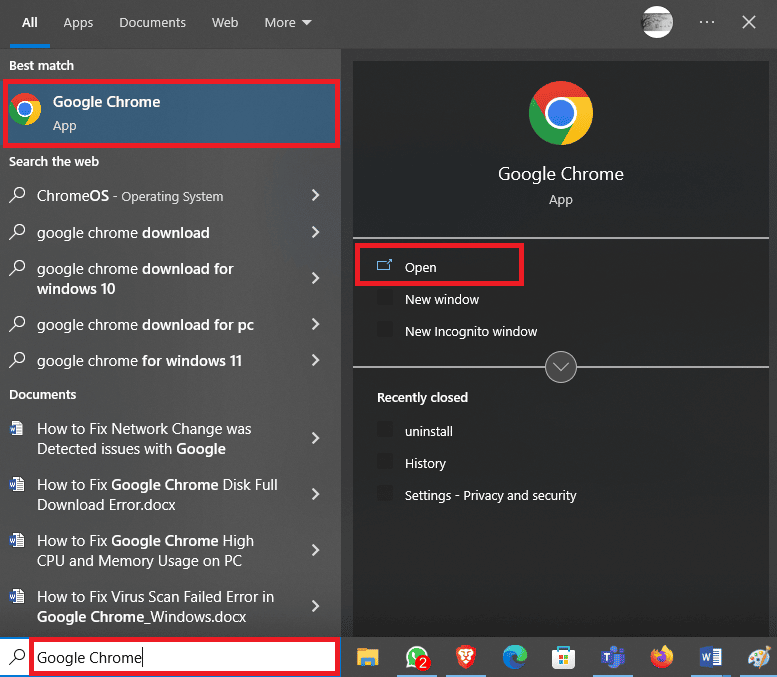
2. Localize e clique no ícone de três pontos no canto superior direito da janela.
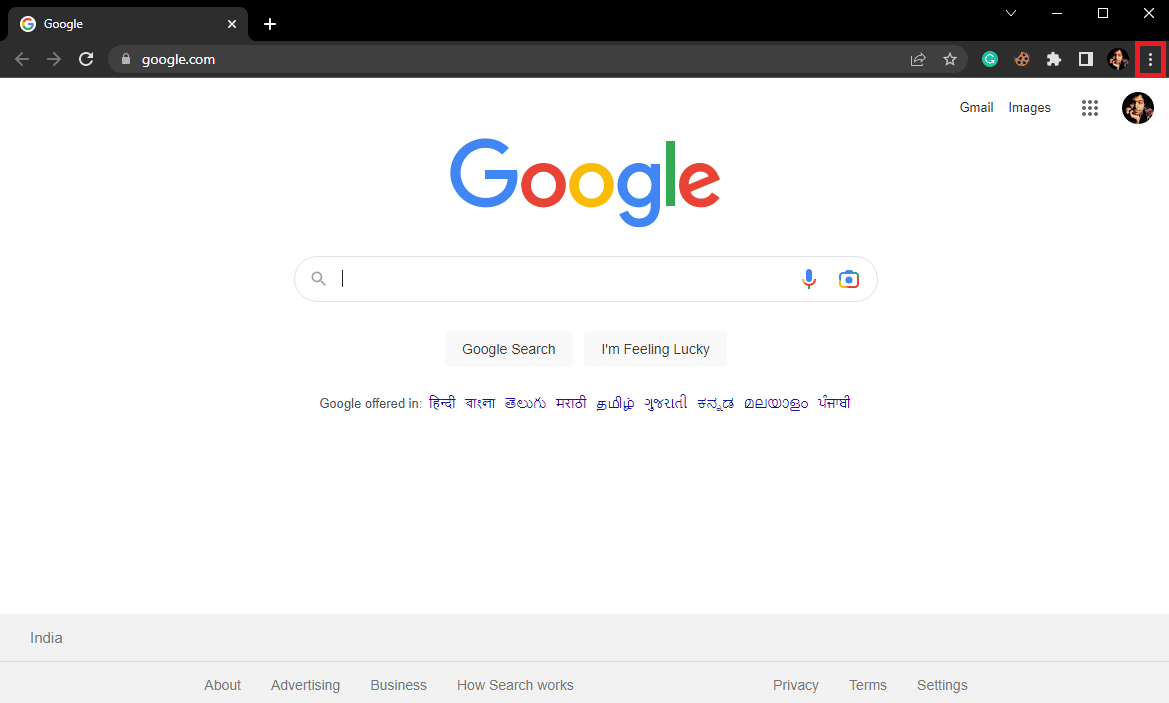
3. Localize e clique em Configurações .
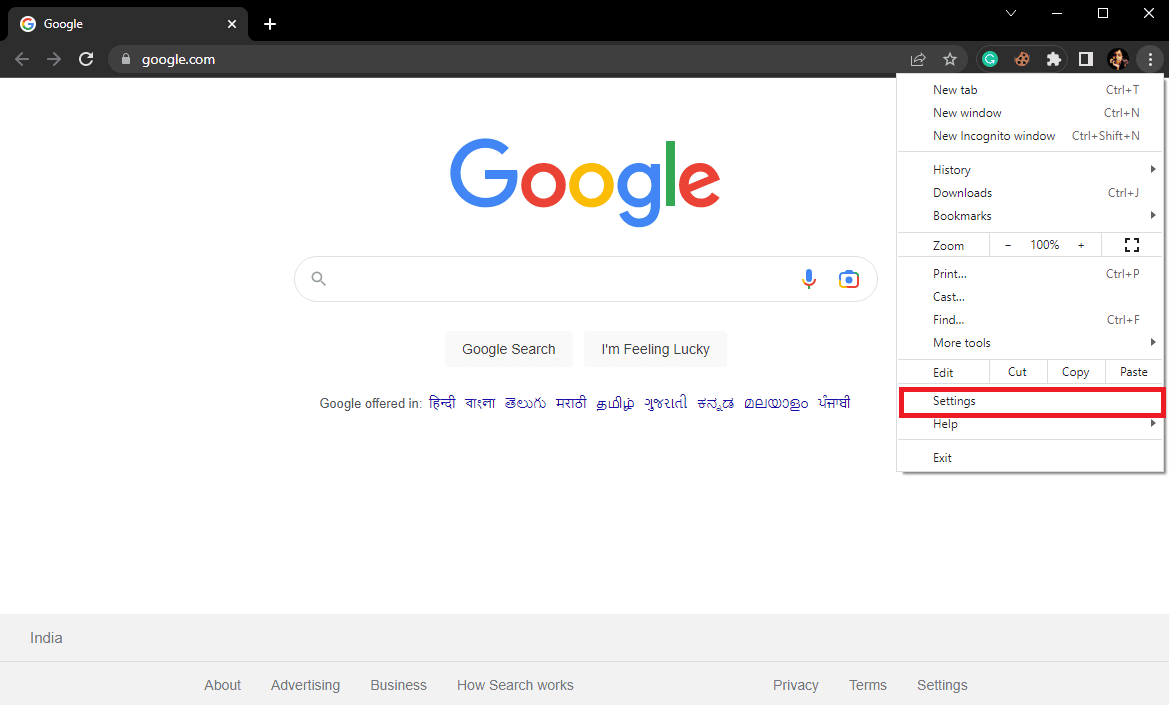
4. No painel esquerdo, navegue até Redefinir e limpar .
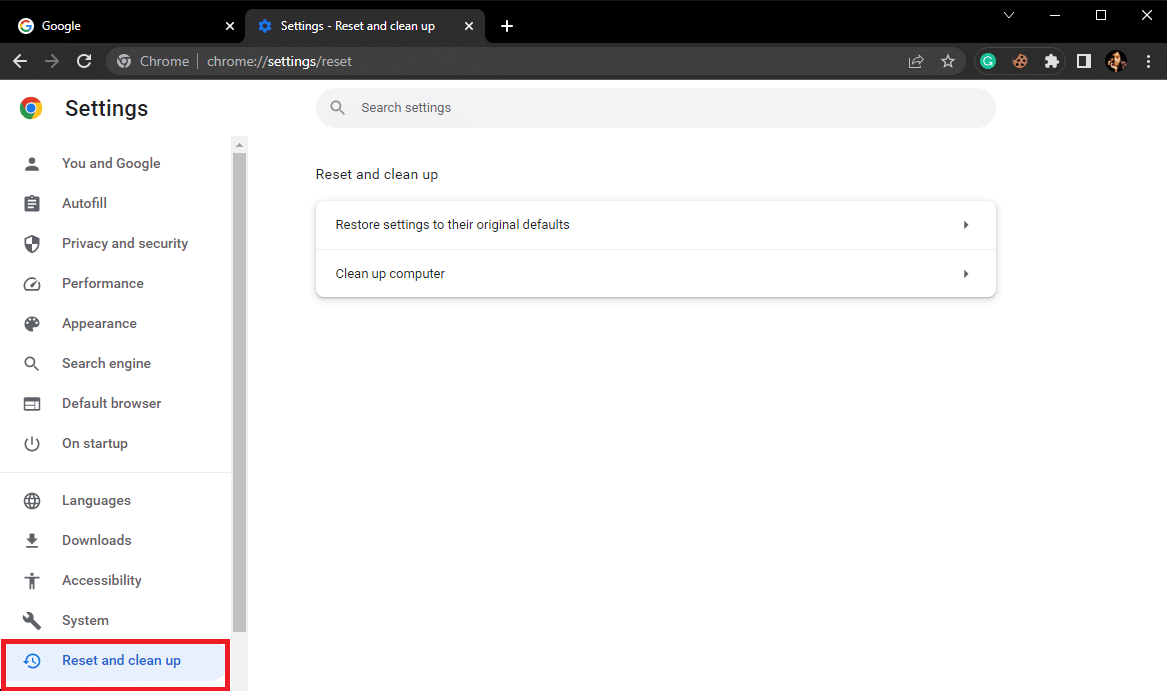
5. Aqui, clique em Restaurar configurações para seus padrões originais .
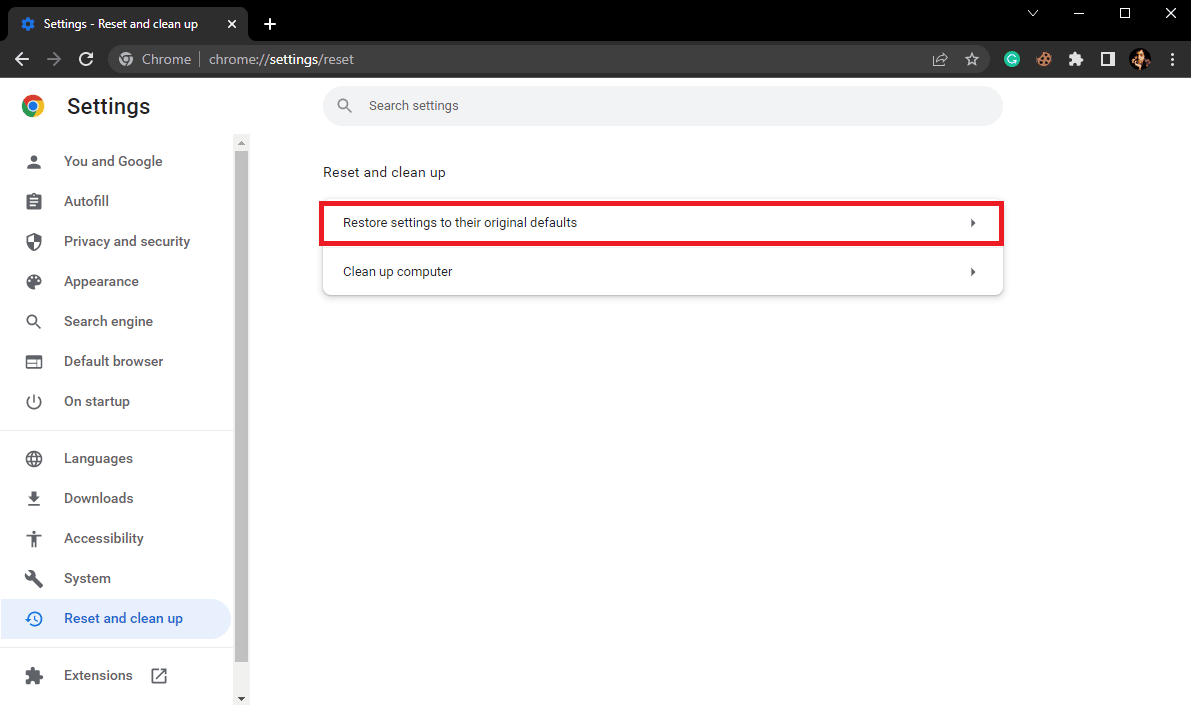
6. Por fim, clique em Redefinir configurações para fazer as alterações.
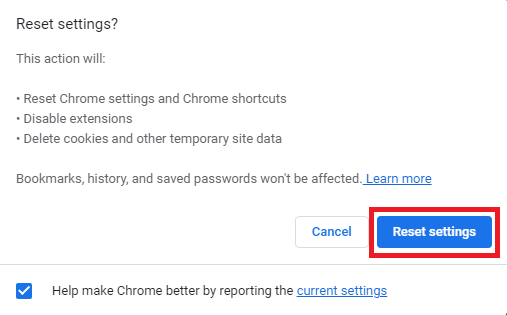
Perguntas Frequentes (FAQ)
Q1. O que é um erro de alteração de rede no Google Chrome?
Resp. Um erro de alteração de rede é um erro comum no Google Chrome e pode ser causado devido a várias interrupções na conexão de rede.
Q2. Como corrigir um erro de alteração de rede no Google Chrome?
Resp. Você pode tentar corrigir um erro de alteração de rede no Google Chrome limpando os dados de navegação e liberando as configurações de DNS .
Q3. Posso desativar uma extensão no Chrome?
Resp. Sim , você pode desativar uma extensão no Google Chrome. Isso interromperá as funções de extensão no navegador.
Recomendado:
- 11 soluções fáceis para corrigir aplicativos que não funcionam na TV Samsung
- IMAP vs POP3: Diferença e Comparação
- Corrigir impressão lenta em rede no Windows 10
- Corrigir o problema de falta de perfil de rede do Windows 10
Esperamos que este guia tenha sido útil para você e que você tenha conseguido corrigir o problema de alteração de rede detectada . Deixe-nos saber qual método funcionou melhor para você. Se você tiver alguma sugestão ou dúvida para nós, informe-nos na seção de comentários.
