Corrigir o código de erro Netflix UI3012
Publicados: 2022-03-16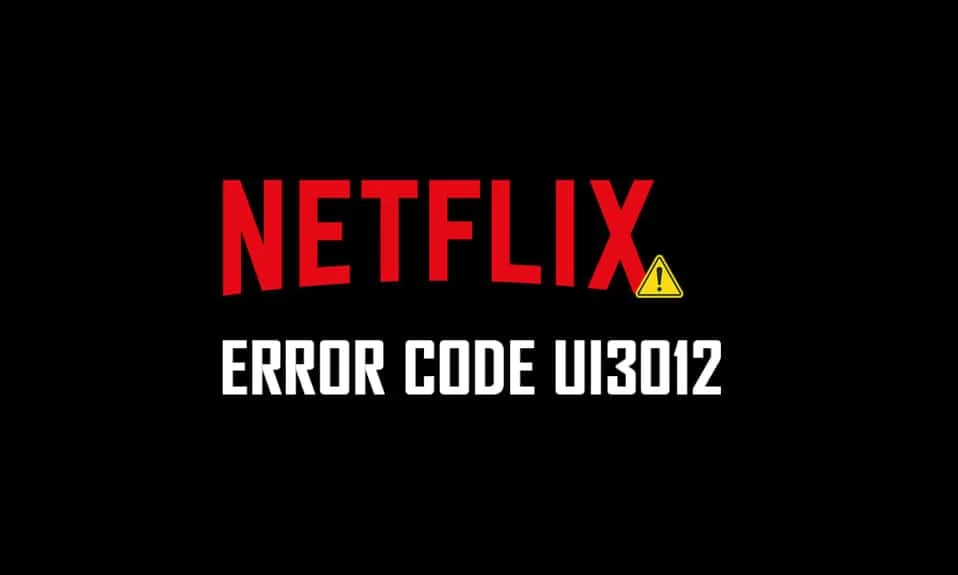
Ao assistir a vídeos da Netflix, você pode acabar com o código de erro da Netflix UI3012. Isso indica problemas de conectividade que não desaparecerão do seu PC com Windows, a menos que você os solucione a partir das raízes. O erro UI3012 da Netflix ocorre não apenas em um dispositivo Mac ou PC com Windows 10, mas também em uma Apple TV ou aplicativo móvel.
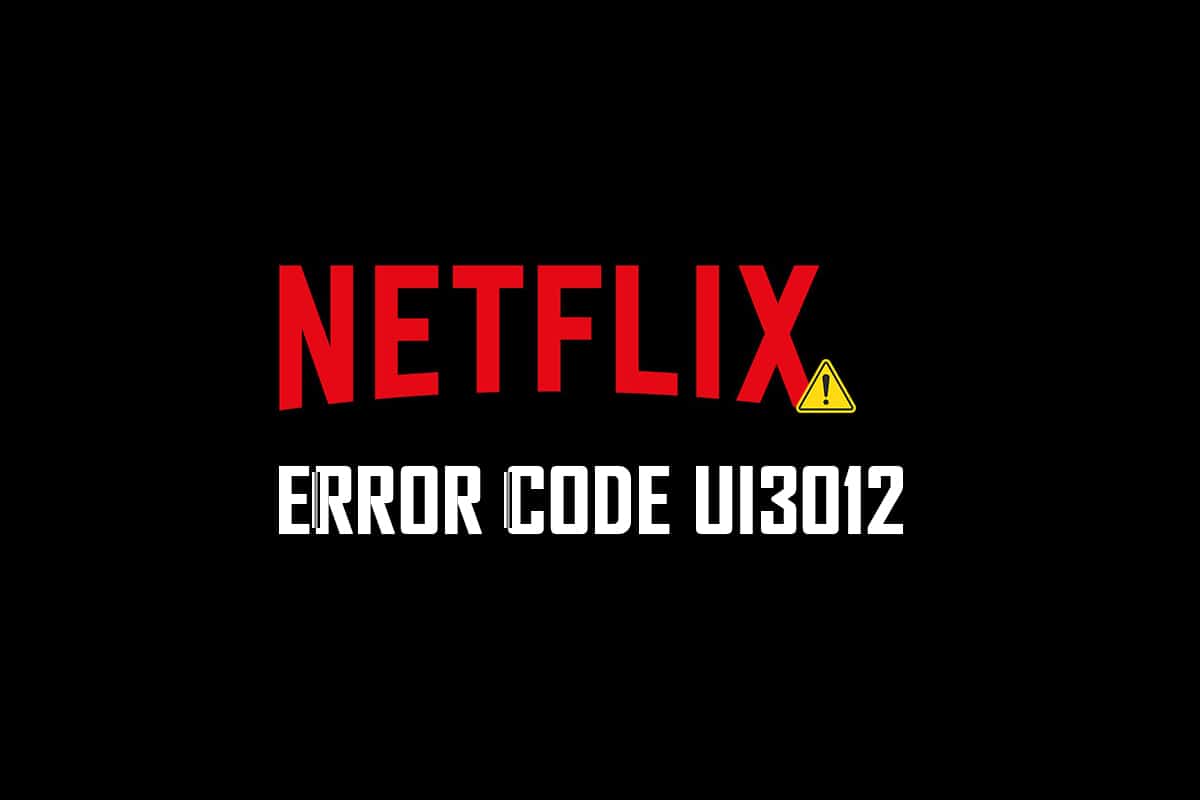
Conteúdo
- Como corrigir o código de erro Netflix UI3012
- O que causa o erro UI3012 da Netflix?
- Método 1: etapas básicas de solução de problemas
- Método 2: Faça login no Netflix novamente
- Método 3: reinicie a rede doméstica
- Método 4: Desative a VPN
- Método 5: Desativar proxy
- Método 6: Alterar endereço DNS
- Método 7: Desabilitar Firewall (Não Recomendado)
- Método 8: limpar o cache do navegador
- Método 9: desative as extensões do navegador
- Método 10: Reinstale o navegador
- Método 11: Redefinir Rede
Como corrigir o código de erro Netflix UI3012
Você enfrentará o código de erro junto com a seguinte mensagem de erro.
Opa, algo deu errado...
Erro inesperado
Ocorreu um erro inesperado. Por favor, recarregue a página e tente denovo.
Neste guia, você aprenderá os motivos acompanhados de etapas de solução de problemas para o mesmo. Então, continue lendo.
O que causa o erro UI3012 da Netflix?
Aqui estão alguns motivos que causam erros UI3012 no Netflix. Analise-os profundamente para que você possa solucionar o problema facilmente.
- Problemas de conectividade de rede.
- Sinal de rede ruim.
- Interferência na Internet.
- Configurações de rede incorretas.
- Cabo de rede ruim.
- Extensões de navegador incompatíveis.
- Os serviços ISP são limitados.
- Interferência do servidor VPN/Proxy.
Nesta seção, compilamos uma lista de métodos de solução de problemas que ajudarão você a corrigir o erro UI3012 da Netflix. Siga-os na mesma ordem para obter os melhores resultados no Windows 10 PC.
Método 1: etapas básicas de solução de problemas
Siga estes métodos básicos de solução de problemas:
- Reinicie o PC: Em primeiro lugar, você pode solucionar o código de erro Netflix UI3012 reiniciando o computador. Isso resolverá todas as falhas temporárias associadas ao navegador e ao aplicativo.
- Atualizar página: conforme sugerido pela Netflix, recarregar as páginas da Netflix também resolverá os conflitos do navegador e o código de erro da Netflix UI3012. Além disso, verifique se há algum problema no servidor e se você usa a versão mais recente do Netflix.
- Conectar-se a uma rede diferente: Se você se conectou a uma rede pública, seu administrador pode ter desabilitado alguns sites e aplicativos. Nesse caso, conecte-se a uma rede diferente, se possível, e verifique se você corrigiu o problema.
- Aumentar a intensidade do sinal: Você pode aumentar a intensidade do sinal Wi-Fi movendo-se em direção ao roteador e removendo os obstáculos (telefones sem fio, micro-ondas, etc) que interferem na rede.
- Mudar para outro navegador: se houver algum problema relacionado ao navegador em seu PC com Windows 10, você pode resolver o mesmo simplesmente alternando para alguns outros navegadores. Ao fazer isso, você pode identificar se o problema está associado ao aplicativo ou ao navegador.
- Mudar para conexão com fio: Se você estiver usando um sinal Wi-Fi, conecte seu PC com Windows e roteador usando um cabo Ethernet. Em seguida, reproduza o Netflix e verifique se o problema persiste.
Método 2: Faça login no Netflix novamente
Sair da conta Netflix eliminará quaisquer problemas em sua conta e credenciais. Aguarde algum tempo, faça login na sua conta novamente conforme as instruções.
1. Clique em Sair no canto superior direito da tela Netflix .
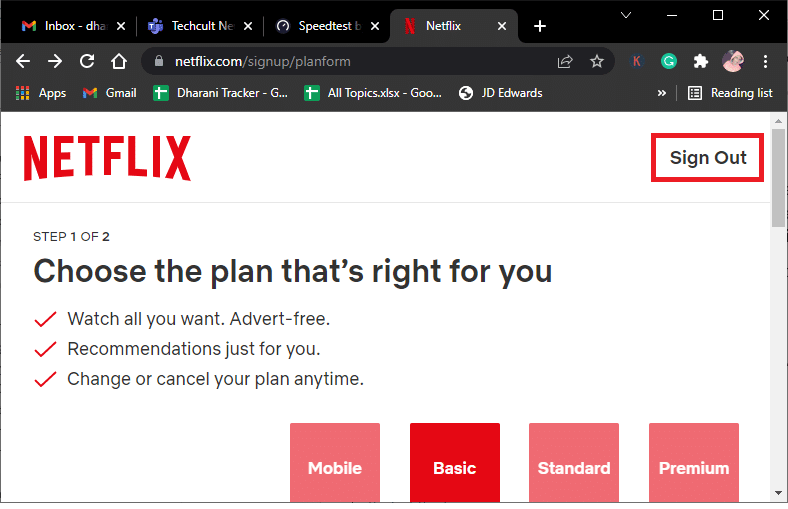
2. Depois de sair da sua conta Netflix, aguarde 30 segundos ou reinicie o computador. Em seguida, clique em Entrar .
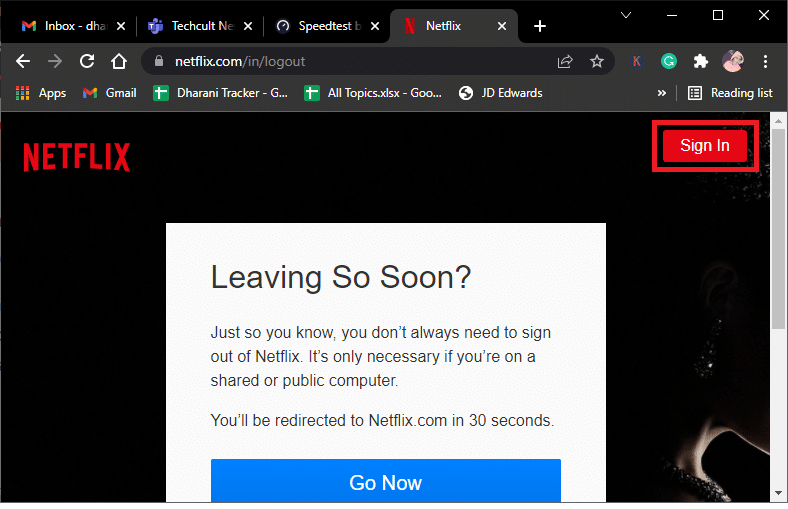
3. Digite suas credenciais e verifique se você enfrenta o erro Netflix UI3012 novamente.
Leia também: Como alterar a senha na Netflix
Método 3: reinicie a rede doméstica
Siga as etapas fornecidas para reiniciar a rede doméstica.
Opção I: reiniciar o roteador
A reinicialização da rede pode resolver e lidar com o código de erro Netflix UI3012. Aqui estão alguns métodos simples para reiniciar seu roteador.
1. Encontre o botão Liga/Desliga na parte de trás do seu roteador.
2. Pressione o botão uma vez para desligá-lo.

3. Agora, desconecte o cabo de alimentação do Roteador e espere até que a energia seja totalmente drenada dos capacitores.
4. Em seguida, reconecte o cabo de alimentação e ligue-o após um minuto.
5. Aguarde até que a conexão de rede seja restabelecida e tente entrar novamente .
Opção II: Redefinir Roteador
Se reiniciar o roteador não corrigiu o erro, tente redefinir seu roteador.
Nota 1: Todas as configurações e configurações, como portas encaminhadas, conexões na lista negra, credenciais, etc., serão apagadas. Portanto, certifique-se de manter uma conta deles antes de prosseguir para as instruções discutidas abaixo.
Nota 2: Após a reinicialização, o roteador retornará às configurações padrão e à senha de autenticação. Portanto, use suas credenciais padrão para fazer login após a redefinição.
1. Abra as configurações do roteador usando o endereço IP do gateway padrão. Em seguida, use suas credenciais para fazer login conforme mostrado.
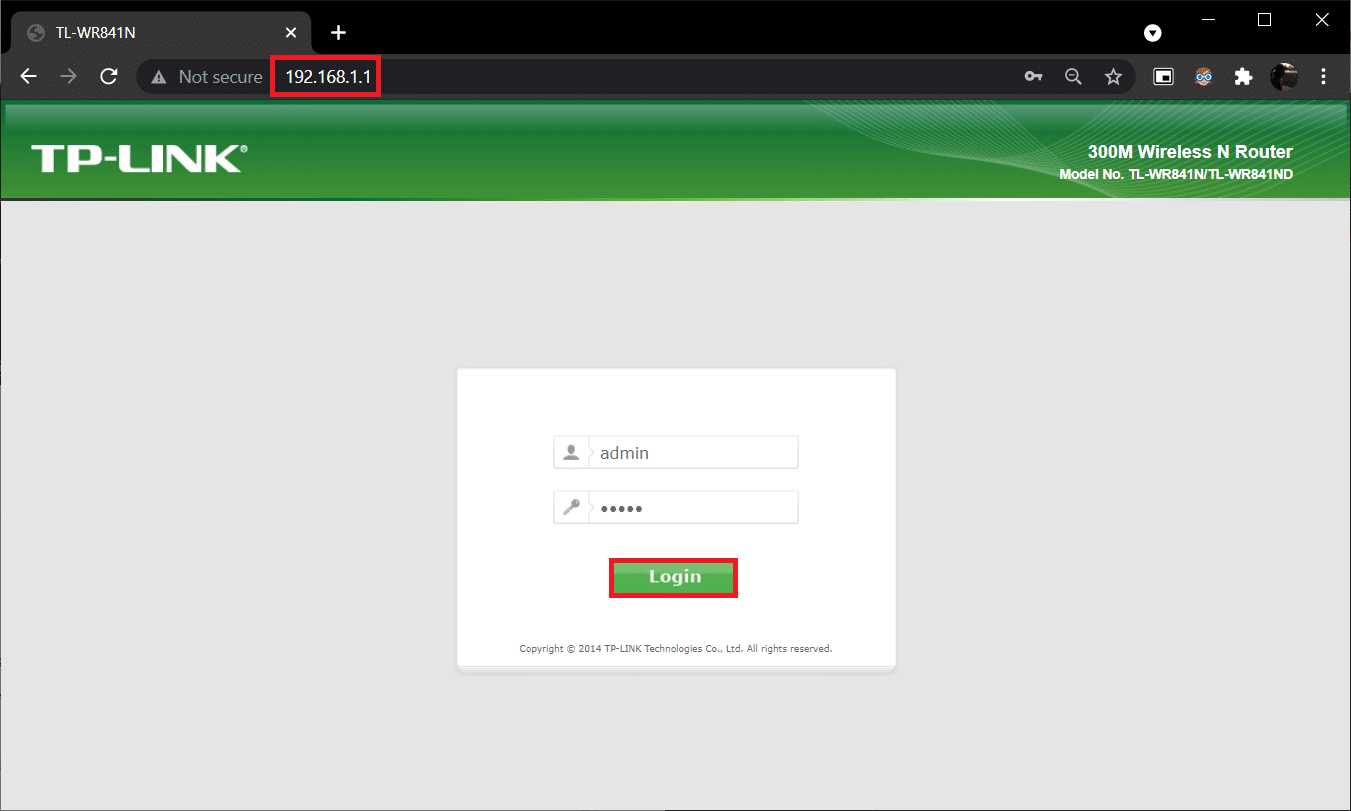
2. Anote todas as definições de configuração . Você precisará deles após redefinir o roteador, pois poderá perder suas credenciais de ISP se usar um protocolo P2P (Protocolo ponto a ponto pela Internet)
3. Agora, segure o botão Reset em seu roteador por 10-30 segundos.
Nota: Você precisa usar dispositivos apontadores como um alfinete ou palito de dente para pressionar o botão RESET em alguns Roteadores.

4. O roteador desligará e ligará automaticamente. Você pode soltar o botão quando as luzes começarem a piscar .
5. Insira novamente os detalhes de configuração do roteador na página da web.
Verifique se o erro Netflix UI3012 foi resolvido.
Método 4: Desative a VPN
A Virtual Private Network (VPN) pode interferir nos servidores Netflix e na conexão de rede. No entanto, esses servidores VPN podem causar problemas no login da Netflix, causando o erro UI3012. É aconselhável desabilitar as redes VPN seguindo as instruções listadas abaixo.
1. Pressione a tecla Windows e digite configurações de VPN na barra de pesquisa. Clique em Abrir .
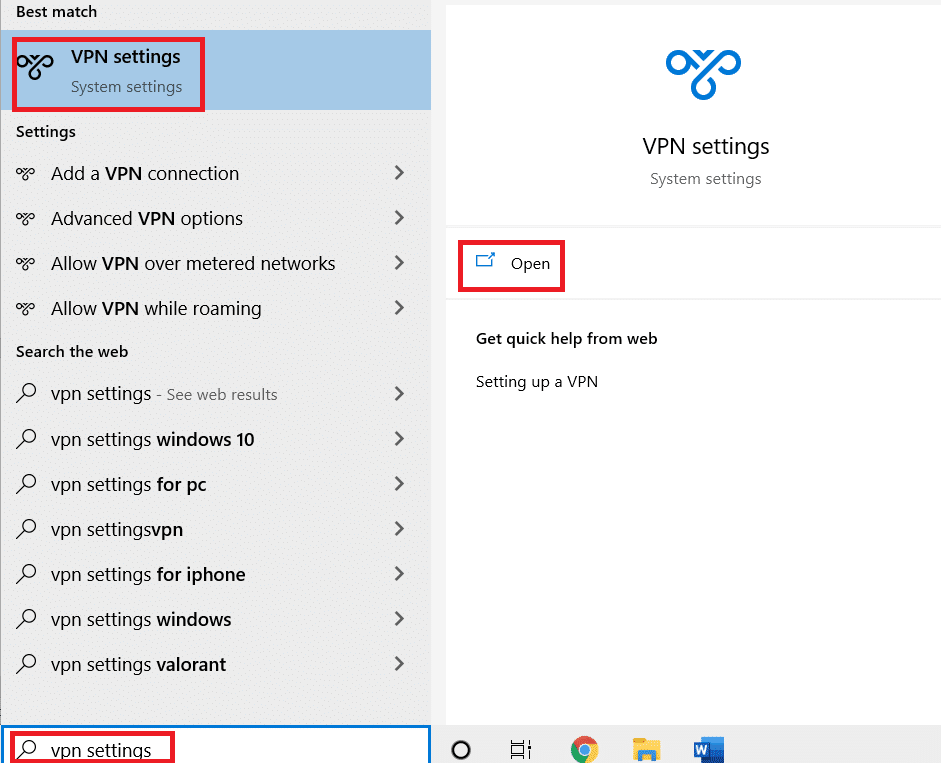
2. Desconecte o serviço VPN ativo e desative as opções de VPN .
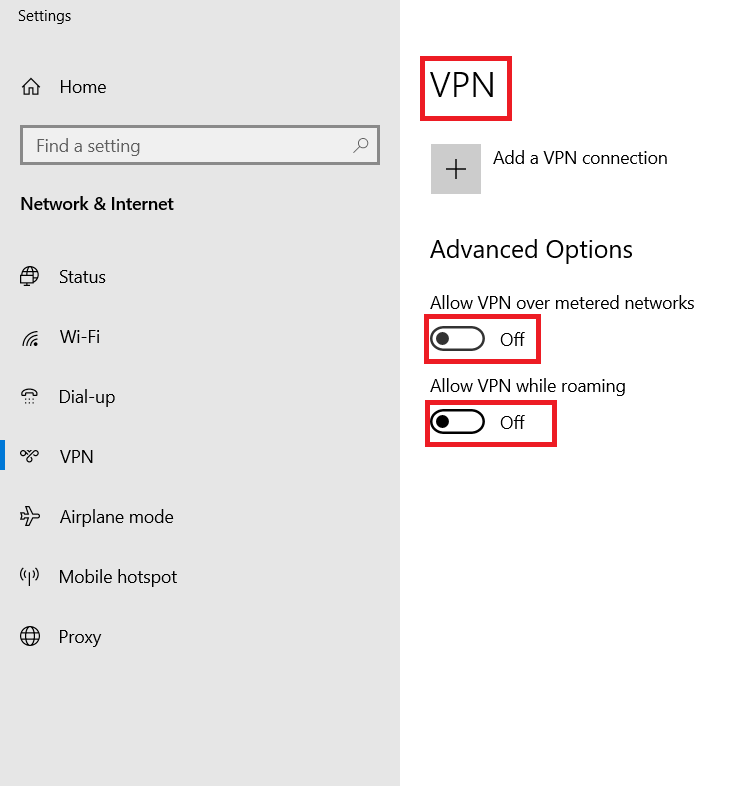
Leia também: Como transmitir Netflix em HD ou Ultra HD
Método 5: Desativar proxy
Um servidor proxy aumenta a velocidade, comprime o tráfego e conserva a largura de banda de sua rede. Além disso, a rede ocupada é liberada com algum espaço removendo anúncios de sites para que você possa acessar sua rede rapidamente. Isso também interfere na Netflix, causando o erro UI3012. Você é aconselhado a desativar o proxy seguindo as instruções listadas abaixo.
1. Saia do Netflix e certifique-se de fechar todos os processos em segundo plano relacionados ao Netflix no Gerenciador de Tarefas.
2. Aperte o botão Windows , digite Proxy e Abrir .
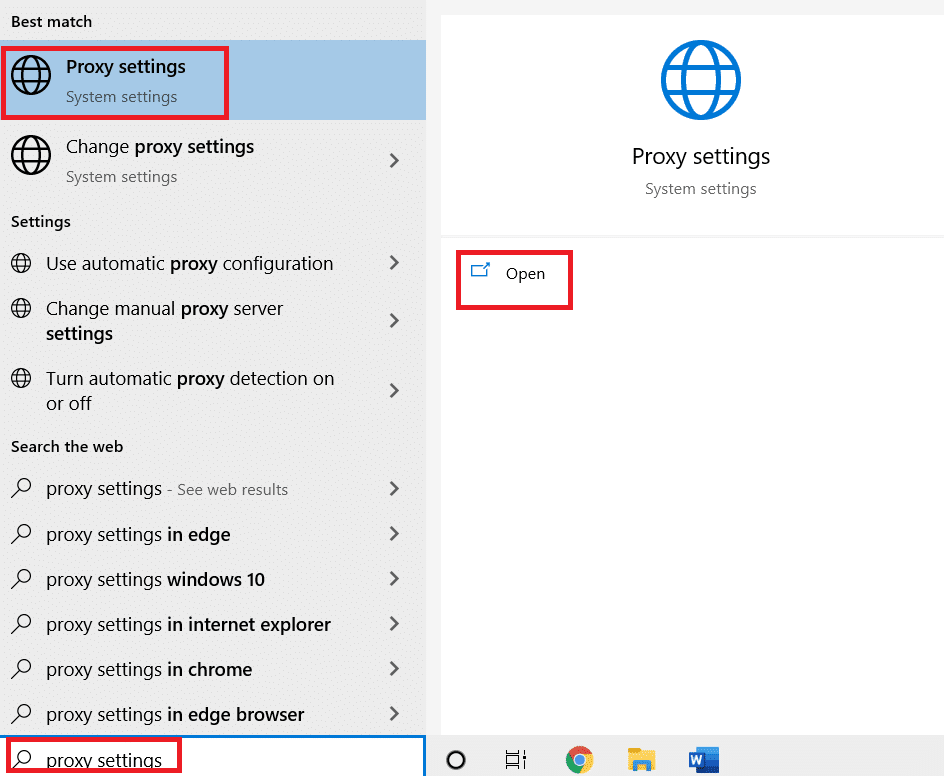
3. Aqui, desative as configurações a seguir.
- Detectar configurações automaticamente
- Usar script de configuração
- Usar um servidor proxy
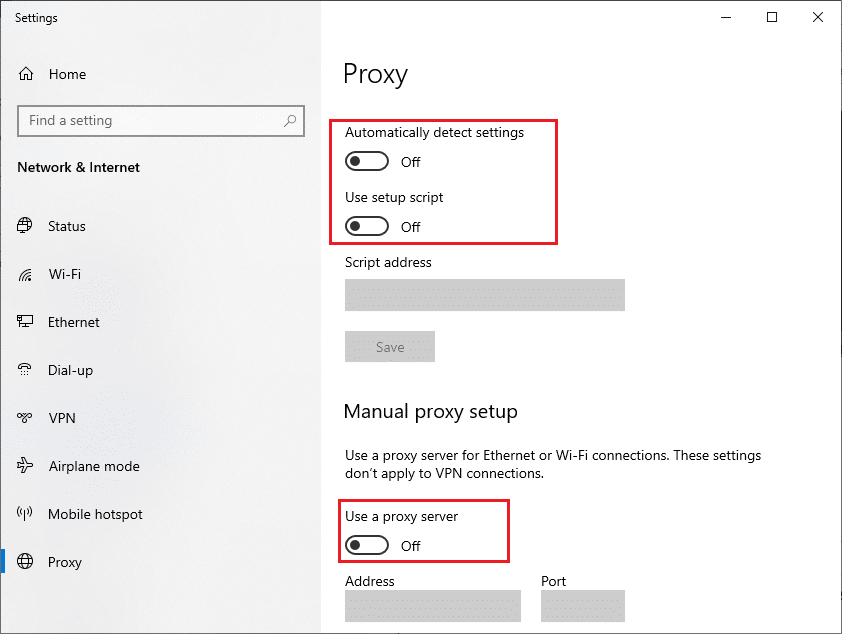
4. Agora, inicie o Netflix novamente e tente acessá-lo sem erros.
Método 6: Alterar endereço DNS
Vários usuários relataram que o código de erro do Netflix UI3012 pode ser corrigido alterando o endereço DNS fornecido pelo seu provedor de serviços de Internet. Você pode usar o endereço DNS do Google para resolver o problema e aqui estão algumas instruções para alterar o endereço DNS do seu PC.
1. Inicie a caixa de diálogo Executar pressionando as teclas Windows + R juntas.
2. Agora, digite o seguinte comando e pressione Enter .
ncpa.cpl
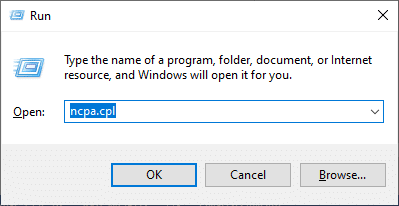
3. Clique com o botão direito do mouse no adaptador de rede ativo e clique em Propriedades .
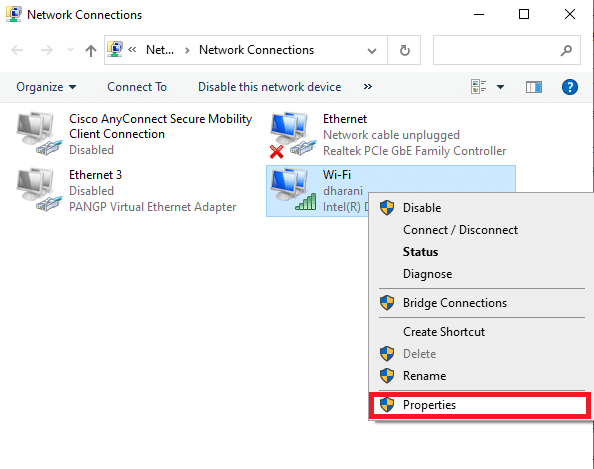
4. A janela Propriedades de Wi-Fi aparecerá. Clique em Internet Protocol Version 4 (TCP/IPv4) e clique em Propriedades.
Nota: Você também pode clicar duas vezes em Internet Protocol Version 4(TCP/IPv4) para abrir a janela Propriedades .
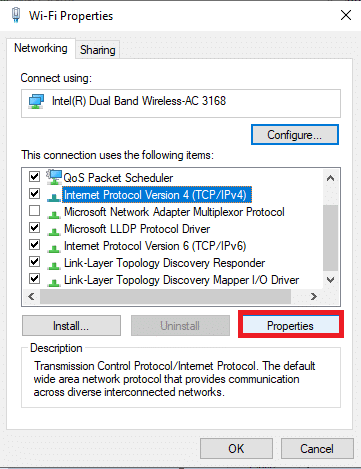
5. Selecione a opção Usar os seguintes endereços de servidor DNS . Em seguida, insira os valores mencionados abaixo no campo Servidor DNS preferencial e Servidor DNS alternativo .
8.8.8.8
8.8.4.4
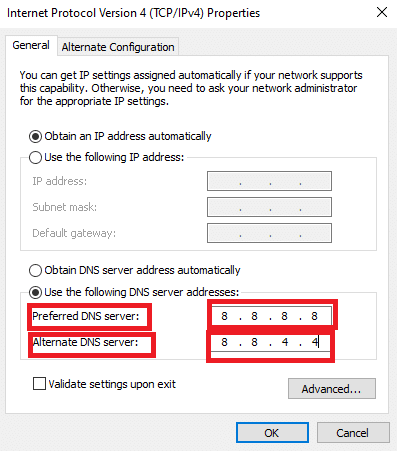
6. Marque para Validar configurações ao sair e clique em OK .
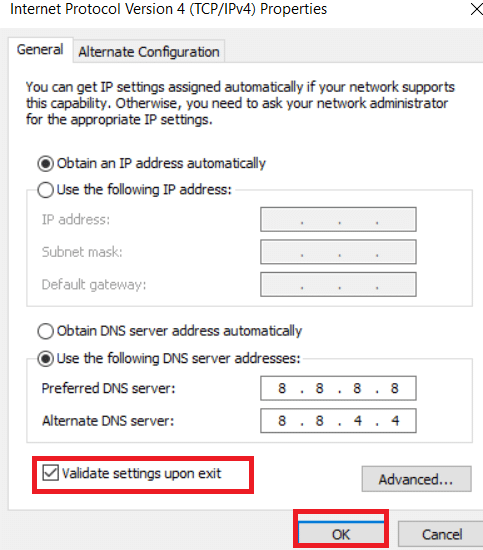
7. Feche a janela e este método corrigirá o erro Netflix UI3012.
Leia também: A Meg está na Netflix?
Método 7: Desabilitar Firewall (Não Recomendado)
Se o pacote de segurança do Windows Defender Firewall estiver bloqueando alguns recursos do Netflix, aqui estão algumas opções para lidar.
Opção I: Whitelist Teams no Firewall
1. Pressione a tecla Windows e digite Windows Defender Firewall. Clique em Abrir .
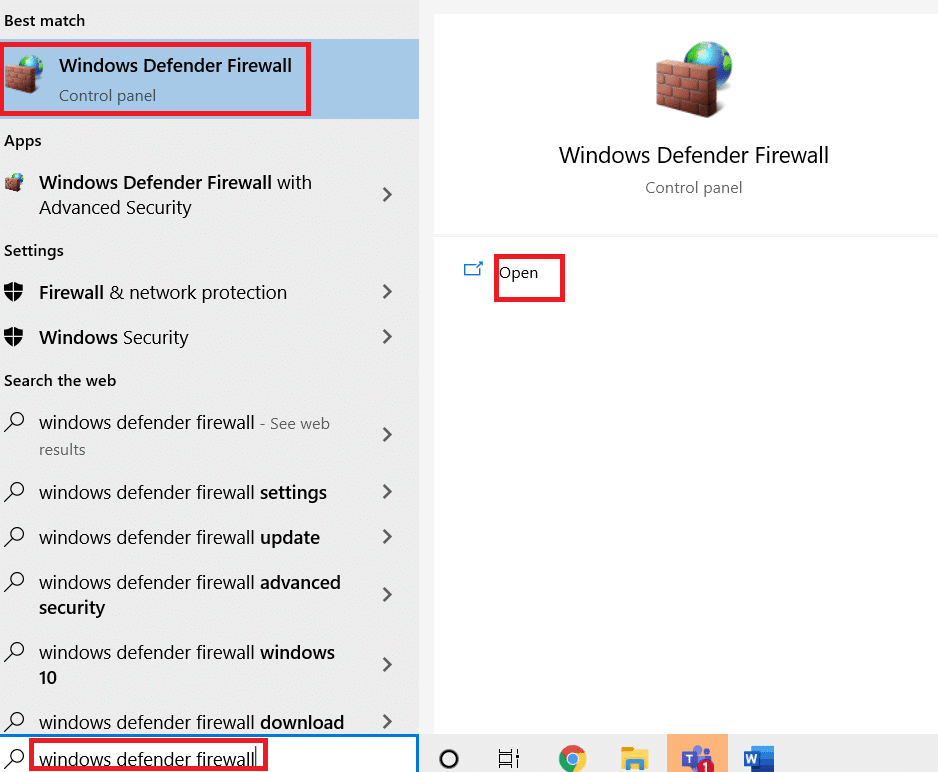
2. Na janela pop-up, clique em Permitir um aplicativo ou recurso pelo Windows Defender Firewall .
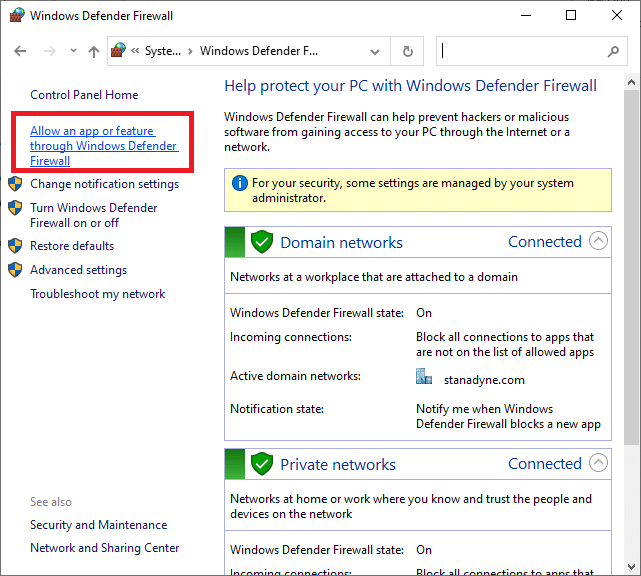
3. Clique em Alterar configurações . Por fim, verifique se a Netflix permite o firewall.
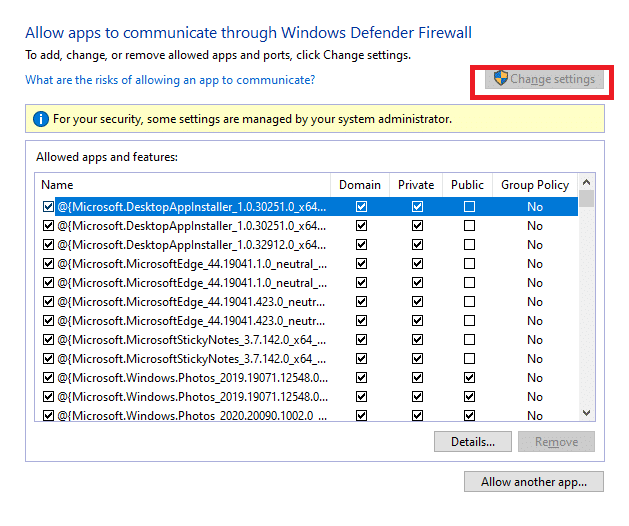
4. Você pode usar Permitir outro aplicativo… para navegar no Netflix se ele não existir na lista.
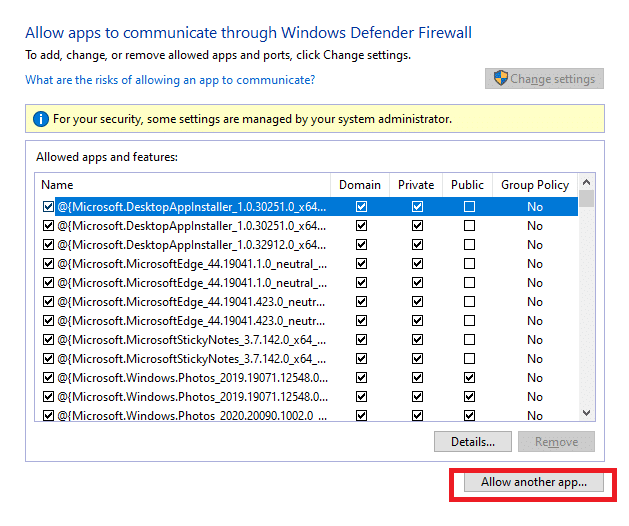
5. Por fim, clique em OK para salvar as alterações. Verifique se você corrigiu o erro.
Opção II: Desabilitar o Firewall Temporariamente
Nota: Se você desabilitar o Firewall, seu computador ficará mais vulnerável a ataques de malware ou vírus. Portanto, se você optar por fazer isso, certifique-se de habilitá-lo logo após terminar de corrigir o problema.
1. Inicie o Painel de Controle digitando na caixa de pesquisa do Windows . Clique em Abrir .
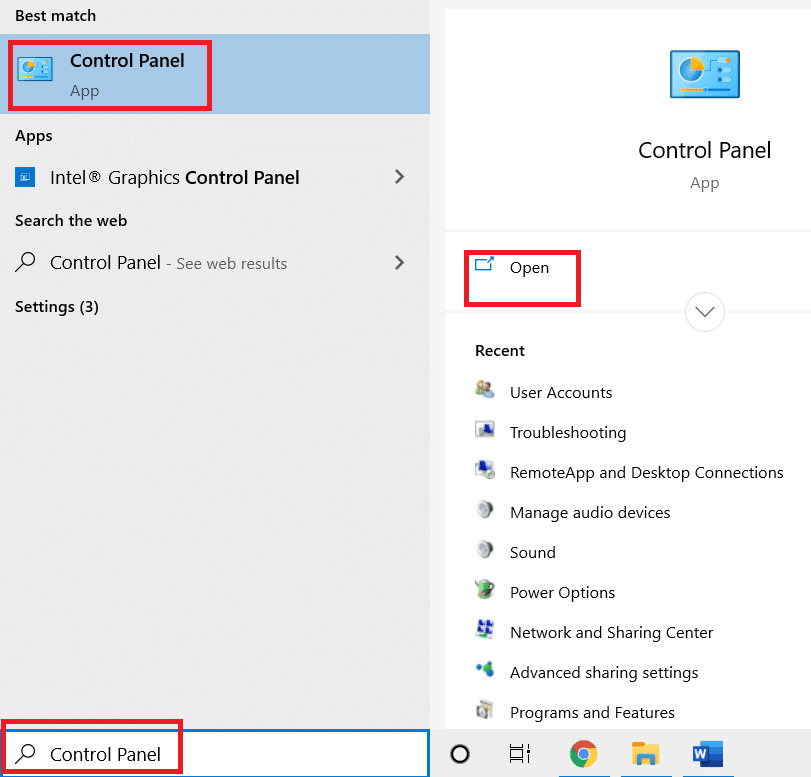
2. Selecione Sistema e Segurança .
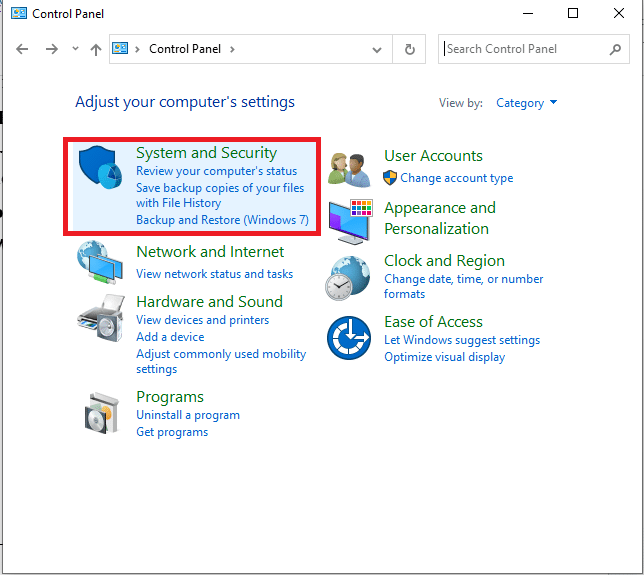
3. Clique em Firewall do Windows Defender.
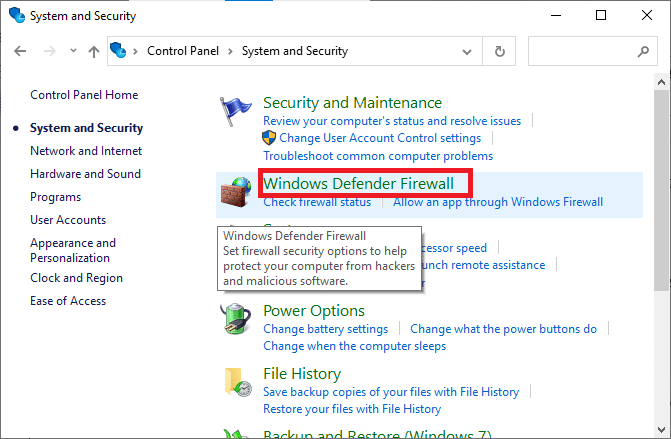
4. Selecione a opção Ativar ou desativar o Firewall do Windows Defender .
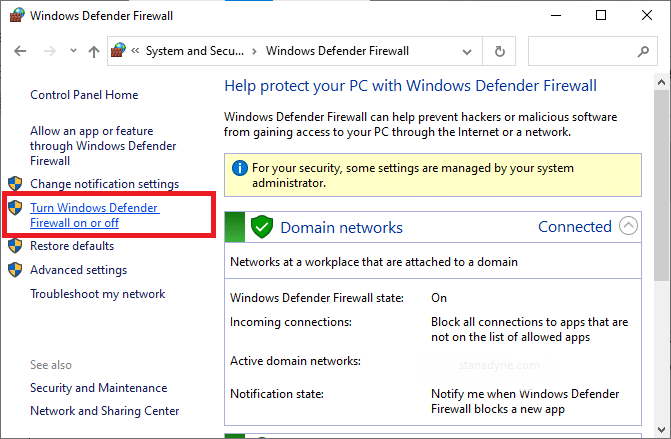
5. Marque as caixas ao lado da opção Desativar o Firewall do Windows Defender (não recomendado) sempre que estiver disponível nesta tela.
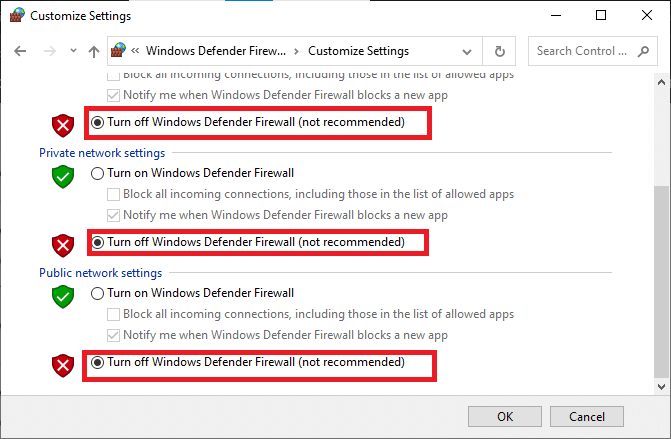
Leia também: Como usar o Netflix Party para assistir filmes com amigos
Método 8: limpar o cache do navegador
Quaisquer dados de navegação e memória cache corrompidos causarão erros na experiência normal de navegação na Internet. Se você estiver usando a versão no navegador da Netflix e estiver enfrentando algum código de erro, é aconselhável limpar o cache do navegador conforme as instruções abaixo.
Opção I: limpar o cache no Google Chrome
1. Inicie o navegador Chrome .
Observação: você pode navegar diretamente na página para excluir o histórico de navegação no Chrome digitando chrome://settings/clearBrowserData na barra de pesquisa.

2. Clique no ícone de três pontos no canto superior direito.
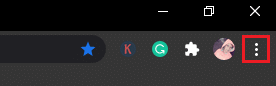
3. Clique na opção Mais ferramentas .
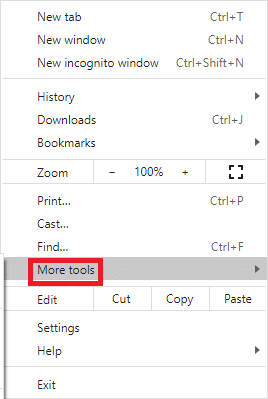
4. Em seguida, clique em Limpar dados de navegação…
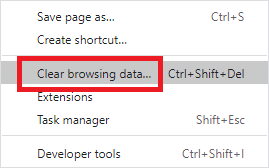
5. Aqui, selecione o intervalo de tempo para que a ação seja concluída. Por exemplo, se você deseja excluir todos os dados, selecione Todo o tempo e clique em Limpar dados.
Nota : Certifique-se de que a caixa Cookies e outros dados do site e a caixa Imagens e arquivos em cache estejam marcadas antes de limpar os dados do navegador.
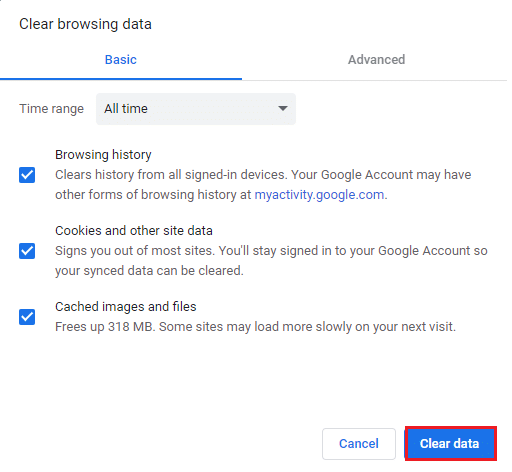
Opção II: Limpar Cache no Microsoft Edge
1. Inicie o navegador Edge e abra uma nova guia. Clique no ícone de três pontos.
![]()
Observação: você pode navegar diretamente na página para excluir o histórico de navegação no Edge digitando edge://settings/clearBrowserData na barra de pesquisa.

2. Navegue até a opção Privacidade, pesquisa e serviços no painel esquerdo.
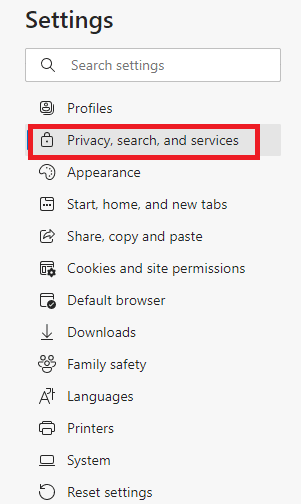
3. Role para baixo na tela direita e clique em Escolher o que limpar.
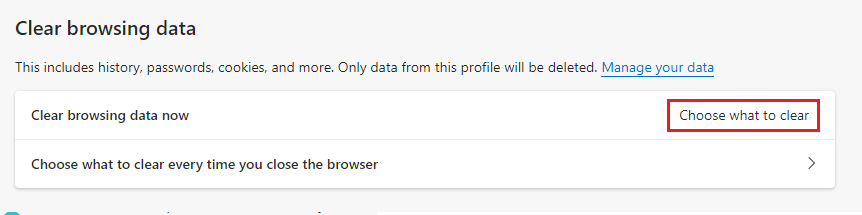
4. Na janela seguinte, selecione as caixas de acordo com suas preferências como Histórico de navegação, Cookies e outros dados do site, Imagens e arquivos em cache, etc, e clique em Limpar agora .
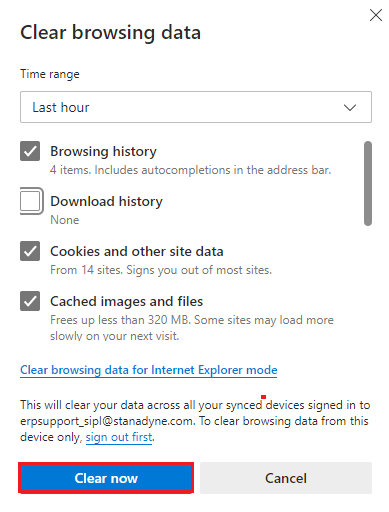
5. Finalmente, todos os seus dados de navegação serão apagados agora.
Opção III: Limpar Cache no Firefox
1. Inicie o Firefox e abra uma nova aba.
2. Clique no ícone Menu no canto superior direito da tela.
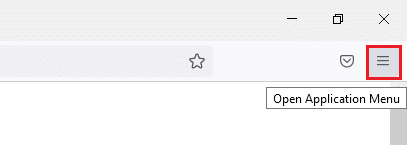
3. Selecione a opção Configurações na lista suspensa.
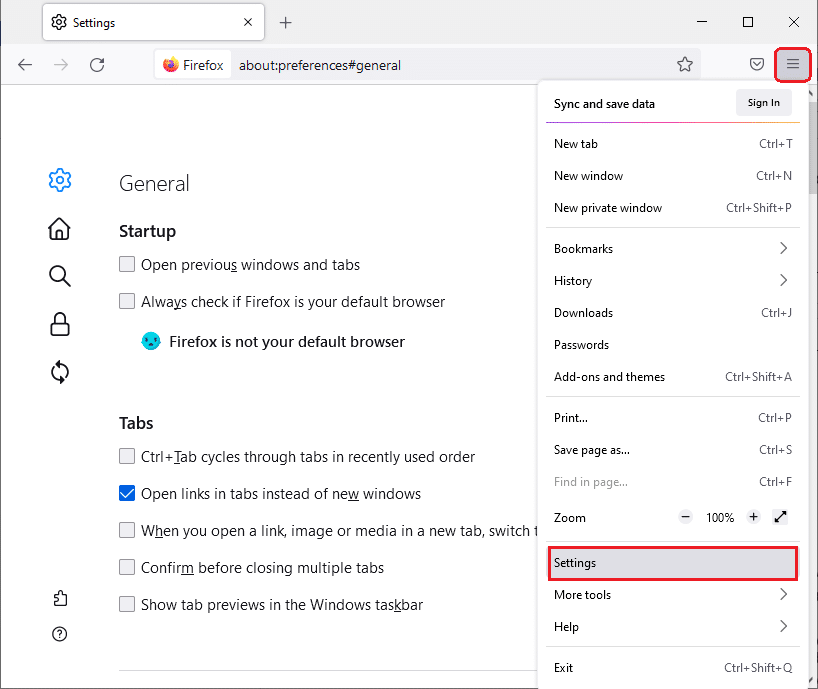
4. Navegue até a seção Privacidade e segurança e clique em Limpar dados no menu Cookies e dados do site .
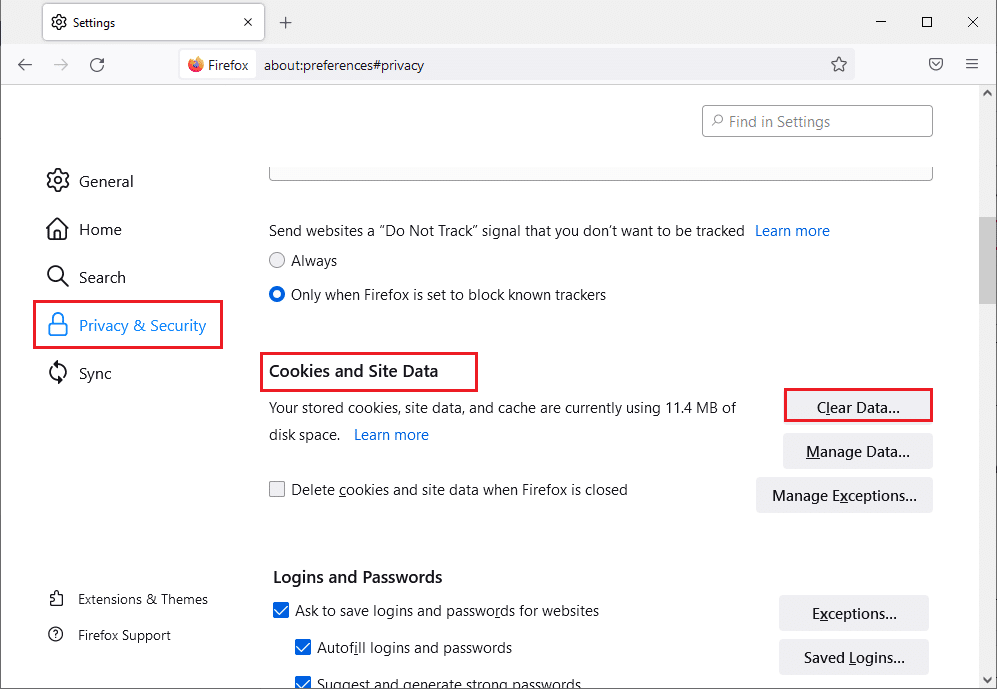
5. Desmarque a caixa Cookies e dados do site e marque a caixa Conteúdo da Web em cache .
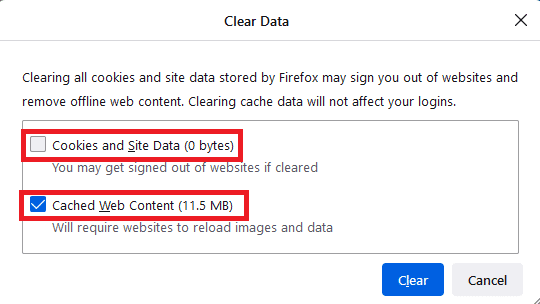
7. Por fim, clique no botão Limpar para limpar os cookies em cache do Firefox.
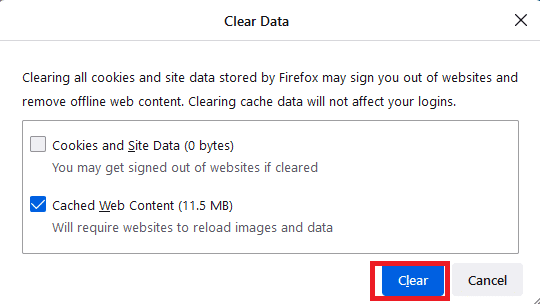
Leia também: Como corrigir o código de erro Netflix M7111-1101
Método 9: desative as extensões do navegador
Você pode desfrutar de uma ampla gama de vantagens de complementos e extensões do navegador. Quando se trata de erros e problemas, às vezes extensões desatualizadas e complementos incompatíveis podem contribuir para o código de erro Netflix UI3012. Para resolver esses problemas, siga as instruções abaixo mencionadas.
Opção I: desabilitar extensões do Chrome
1. Inicie o navegador Google Chrome.
Observação: diretamente para a página de extensões, digite chrome://extensions/ na barra de pesquisa e pressione Enter .
2. Clique no ícone de três pontos no canto superior direito.
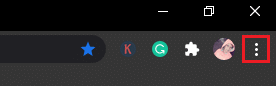
3. Selecione a opção Mais ferramentas .
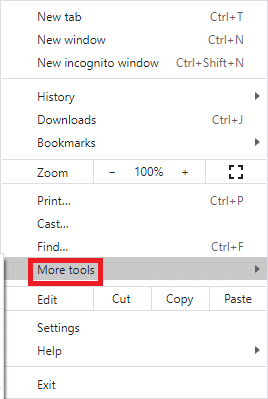
4. Clique em Extensões .
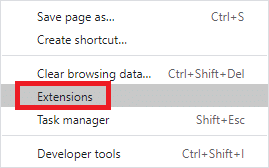
5. Por fim, desative a extensão que deseja desativar. Se você não encontrou nenhum erro depois de desativar qualquer extensão específica, clique na opção Remover para excluí-la do seu navegador.
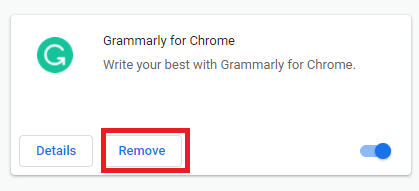
Opção II: Desabilitar Extensões de Borda
1. Inicie o navegador Edge e clique no ícone de três pontos no canto superior direito.
![]()
Observação: para pular as longas etapas para acessar a página de extensões, digite edge://extensions/ na barra de pesquisa e pressione Enter .
2. Clique em Extensões .
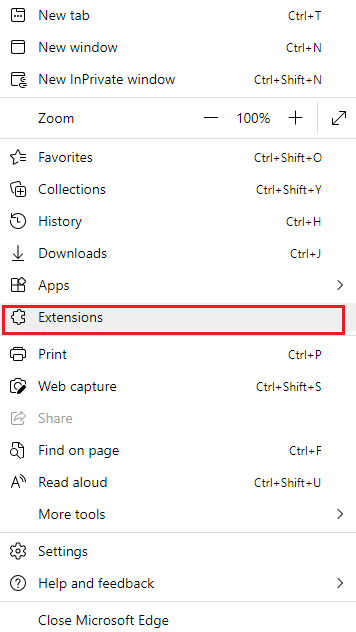
3. Selecione qualquer extensão e clique em Gerenciar extensões .
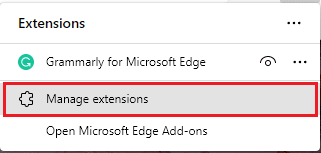
4. Desative a extensão e verifique se você enfrenta o erro novamente.
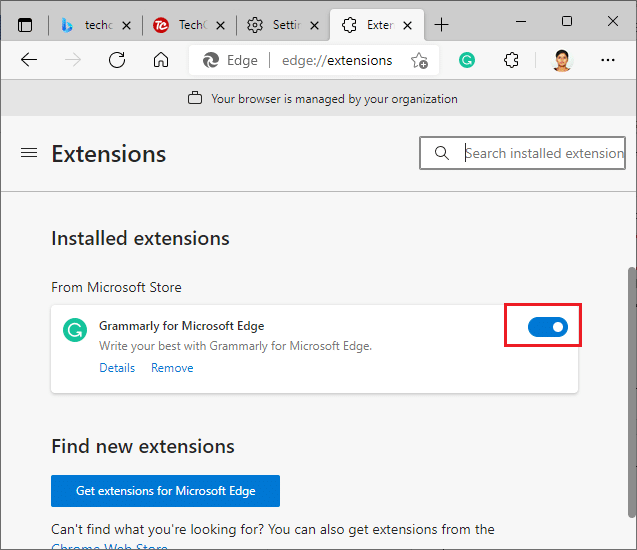
5. Da mesma forma, desabilite todas as extensões uma a uma e verifique simultaneamente se o erro se repete. Se você achar que o erro não aparece após a remoção de qualquer extensão específica, desinstale-a completamente do seu navegador.
6. Selecione a respectiva extensão e clique no ícone de três pontos conforme mostrado. Selecione a opção Remover do Microsoft Edge .
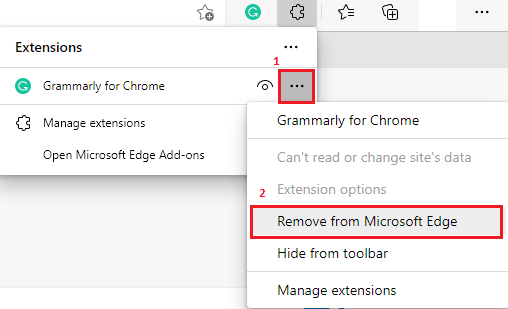
7. Confirme o prompt clicando em Remover .
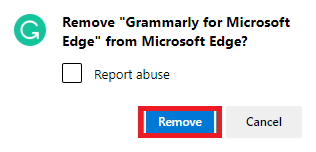
Opção III: Desabilitar Extensões do Firefox
1. Inicie o Firefox e clique no ícone Menu .
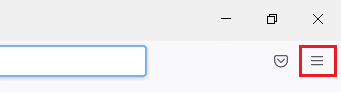
2. Selecione a opção Complementos e temas na lista.
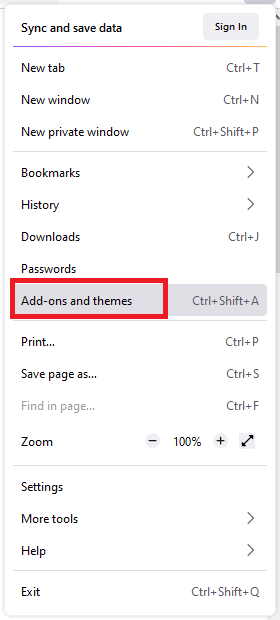
3. Clique em Extensões no painel esquerdo e desative as extensões.
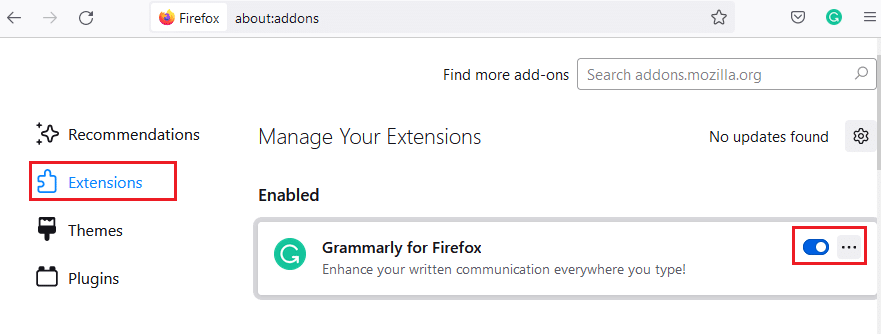
4. Desative todas as extensões uma a uma e verifique qual está causando o problema, verificando-a repetidamente.
5. Por fim, se você identificou qual extensão está causando o problema, clique no ícone de três pontos correspondente a ela e selecione a opção Remover .
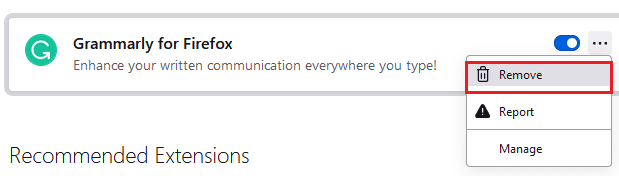
Método 10: Reinstale o navegador
Alguns erros do navegador não serão resolvidos até que sejam reinstalados. Se você está cansado de lidar com conflitos de navegação associados ao erro Netflix UI3012, aqui estão algumas instruções para reinstalar seu navegador.
Nota: Aqui, o Firefox é tomado como exemplo. Siga os passos de acordo com o seu navegador.
1. Pressione a tecla Windows e digite Painel de Controle na barra de pesquisa. Clique em Abrir .
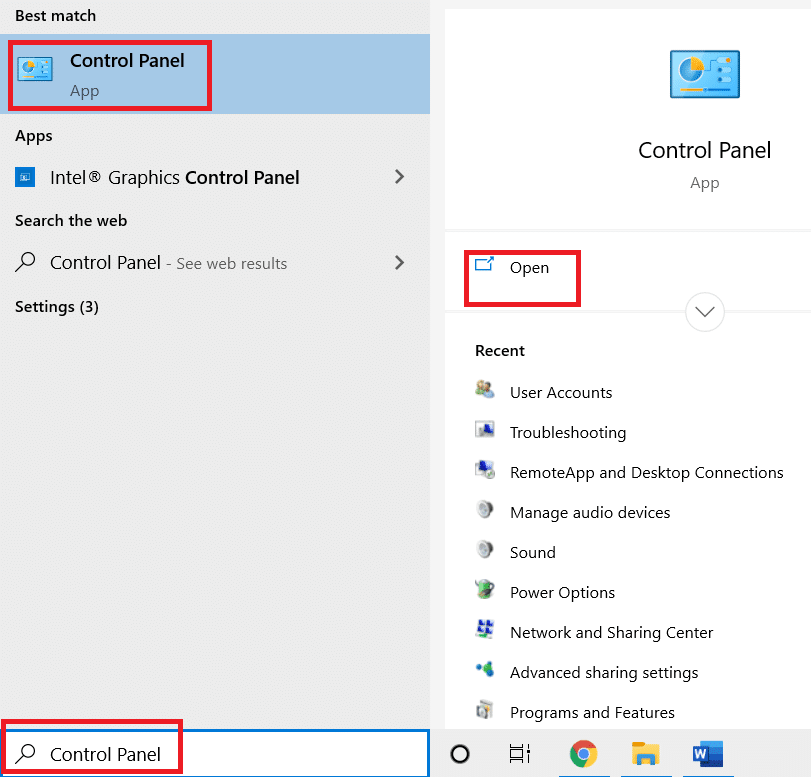
2. Clique em Desinstalar um programa .
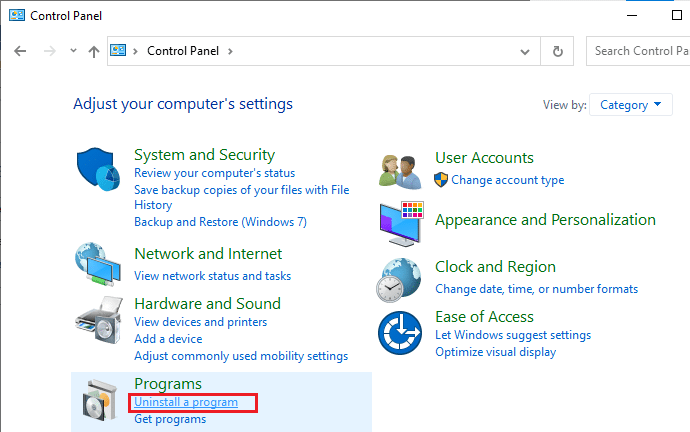
3. Clique em Mozilla Firefox (x64 en-US) conforme mostrado e selecione a opção Desinstalar .
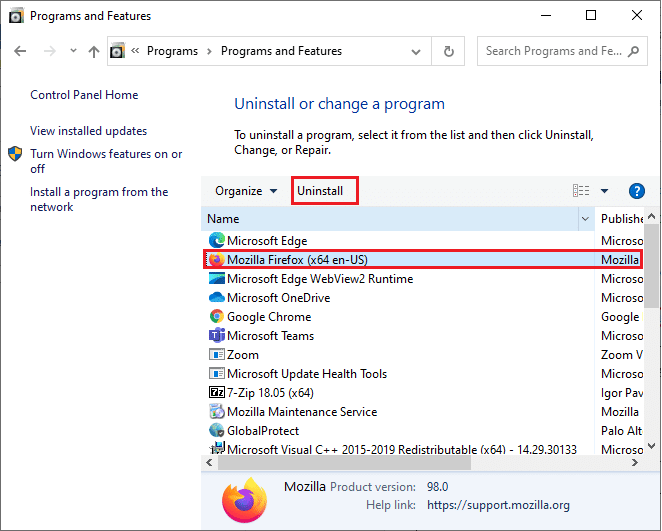
4. Confirme o prompt, se houver, e aguarde até que o navegador seja desinstalado do computador.
5. Pressione a tecla Windows e digite %localappdata%. Clique em Abrir.
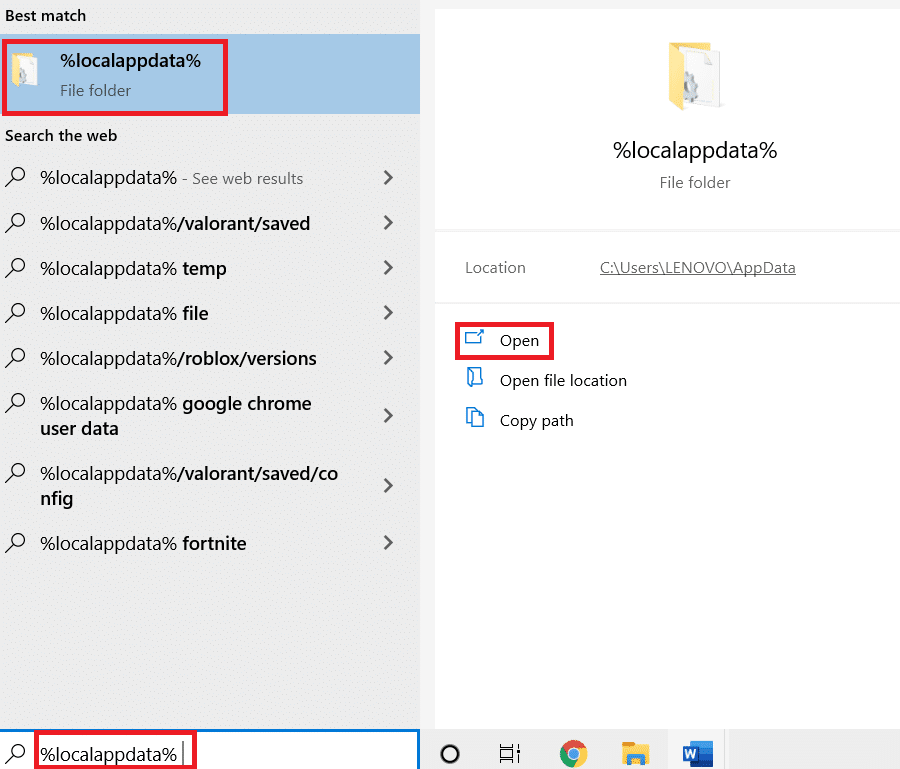
6. Clique duas vezes na pasta Mozilla para abri-la.
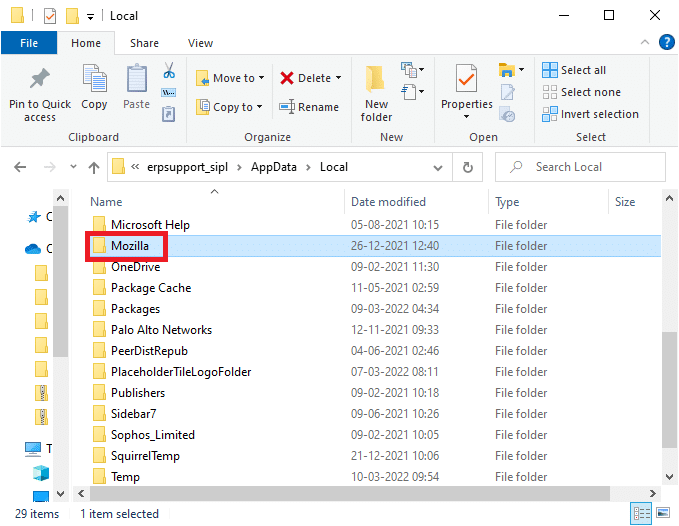
7. Clique com o botão direito do mouse na pasta Firefox e selecione a opção Excluir .
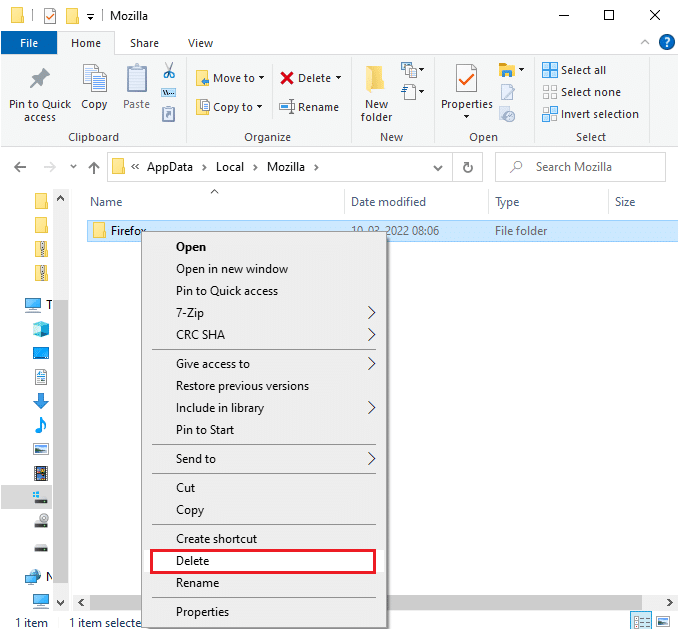
8. Pressione a tecla Windows e digite %appdata%. Clique em Abrir.
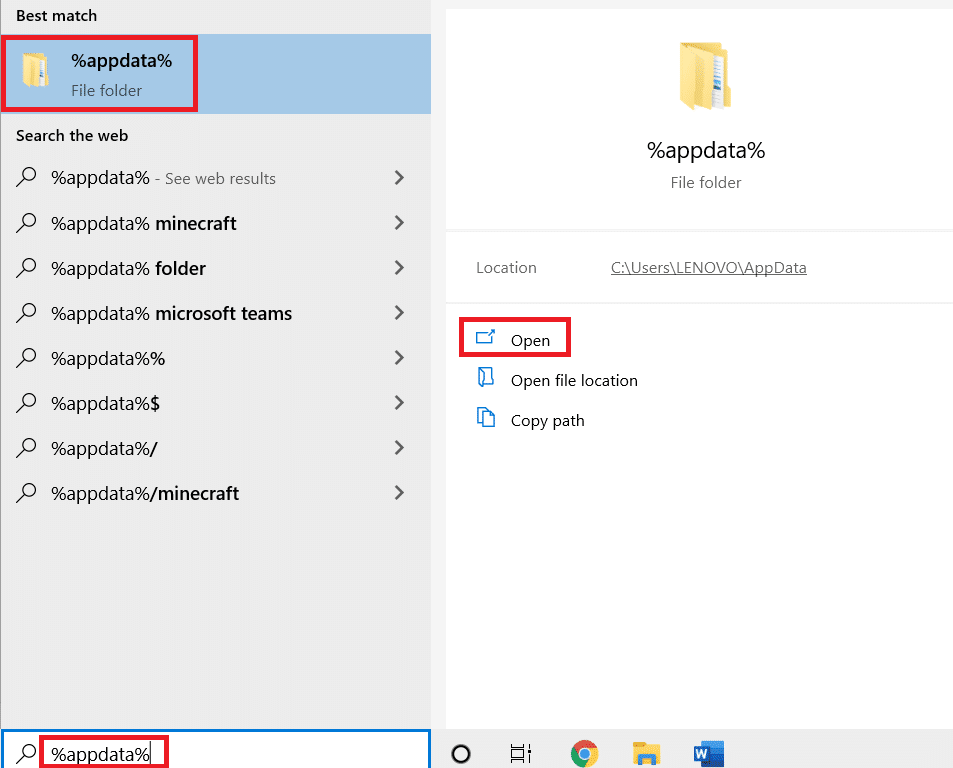
9. Clique duas vezes na pasta Mozilla para abri-la.
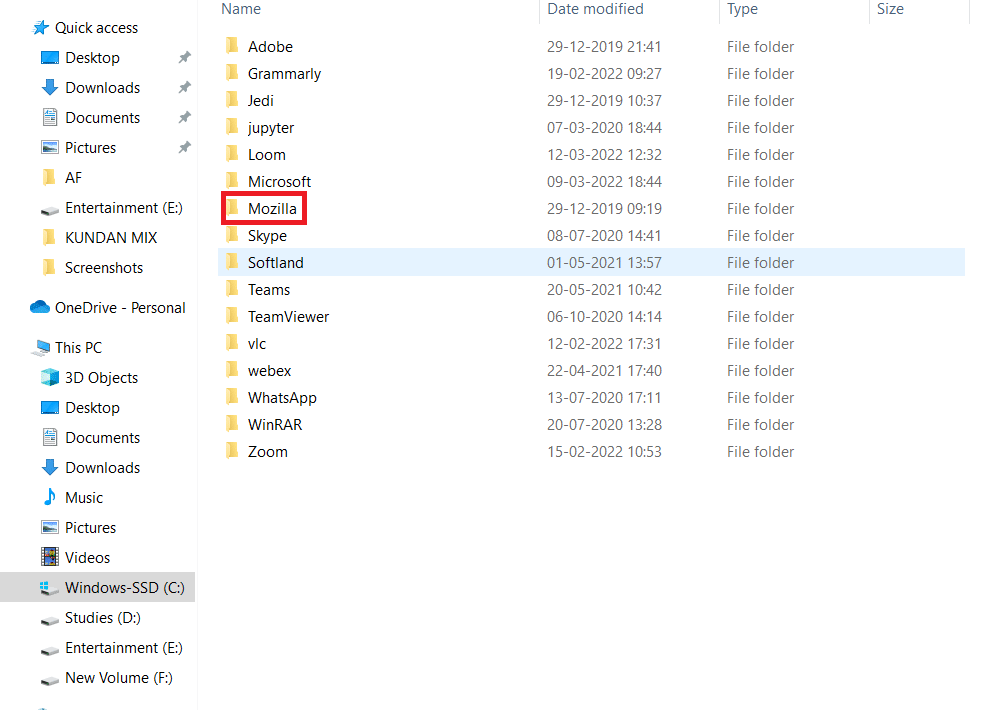
10. Clique com o botão direito do mouse na pasta Firefox e selecione a opção Excluir .
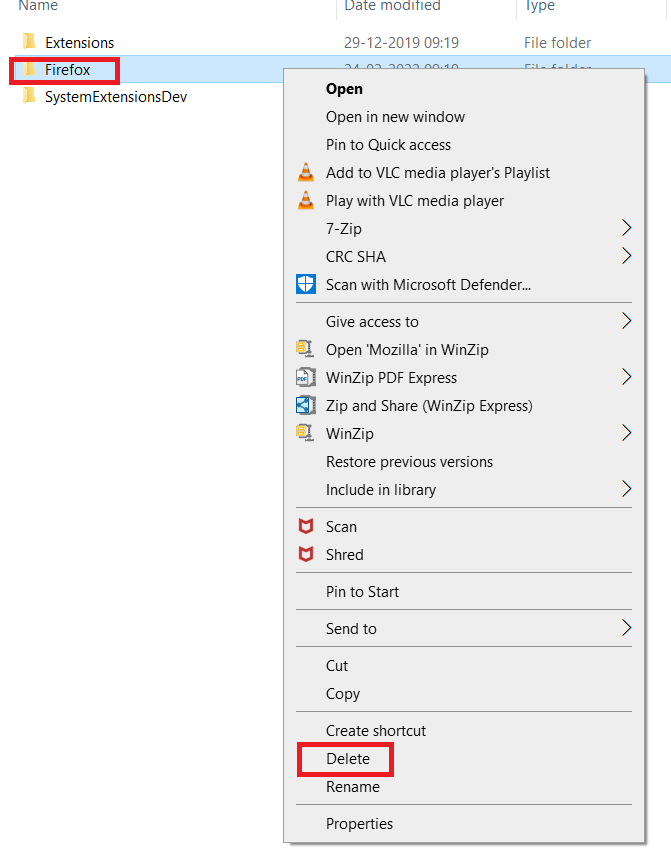
11. Reinicie seu PC com Windows 10.
12. Baixe a versão mais recente do Firefox conforme mostrado.
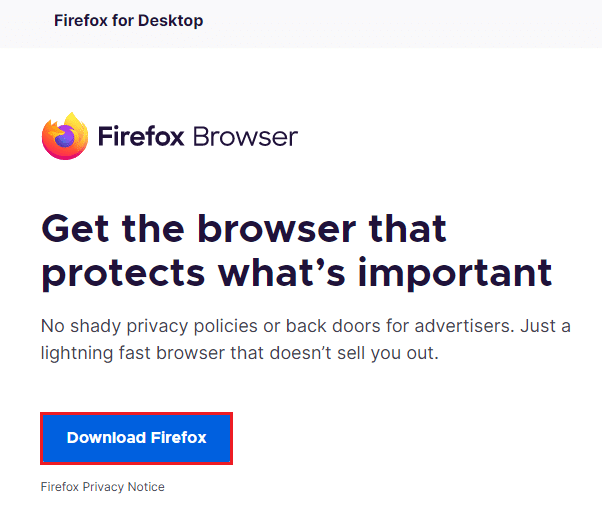
13. Por fim, execute o arquivo de configuração e siga as instruções na tela para instalar o Firefox.
Leia também: Como alterar a qualidade de vídeo do Netflix no seu computador
Método 11: Redefinir Rede
Esta é a última opção para corrigir o código de erro Netflix UI3012. A configuração de rede trará todas as configurações de rede para suas configurações padrão e, portanto, ajudará você a resolver o erro.
Observação: para executar uma redefinição de rede, certifique-se de que seu computador seja executado no Windows 10 versão 1607 ou posterior. Para verificar sua versão, siga este caminho. Configurações > Sistema > Sobre . Depois de redefinir sua rede, você deve reinstalar todos os softwares de rede, como clientes VPN ou switches virtuais .
1. Pressione e segure as teclas Windows + I juntas para abrir as Configurações do Windows .
2. Clique em Rede e Internet .
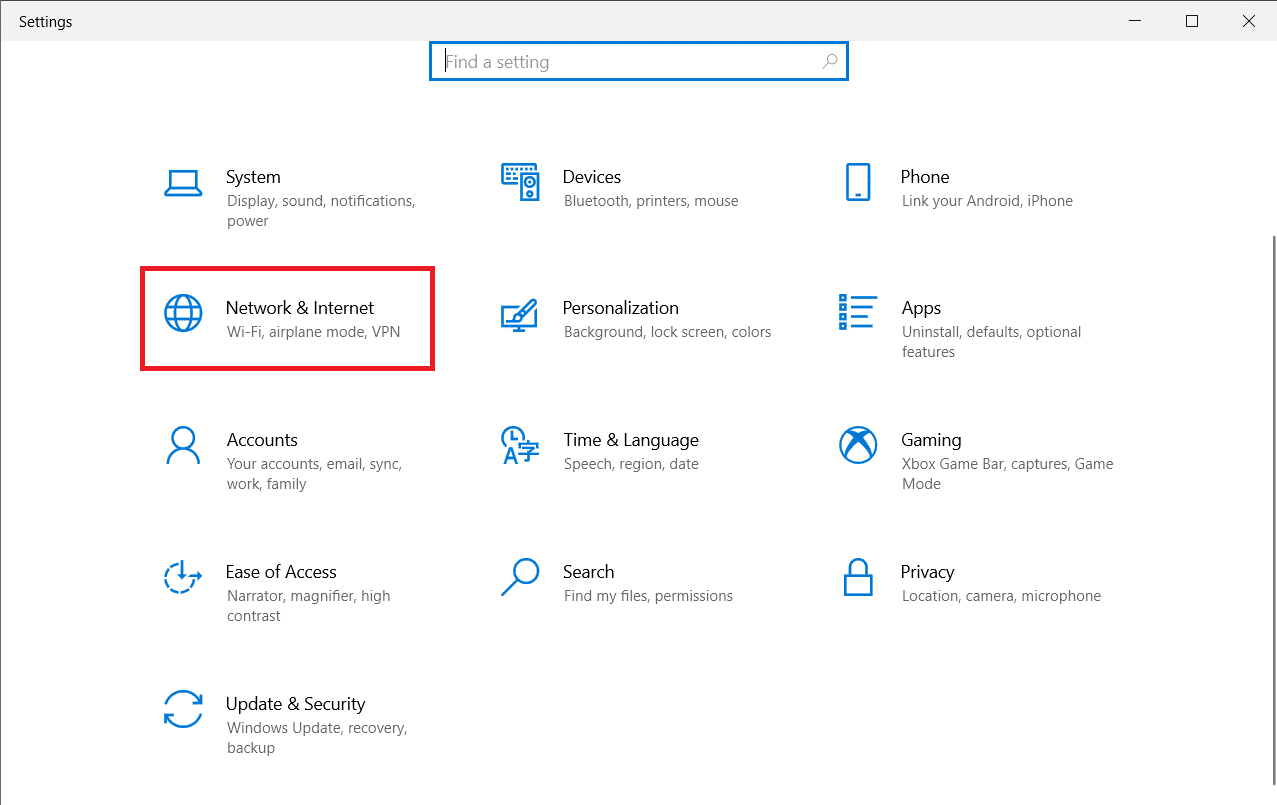
3. Clique na guia Status no painel esquerdo e role para baixo na tela direita para clicar em Network reset .
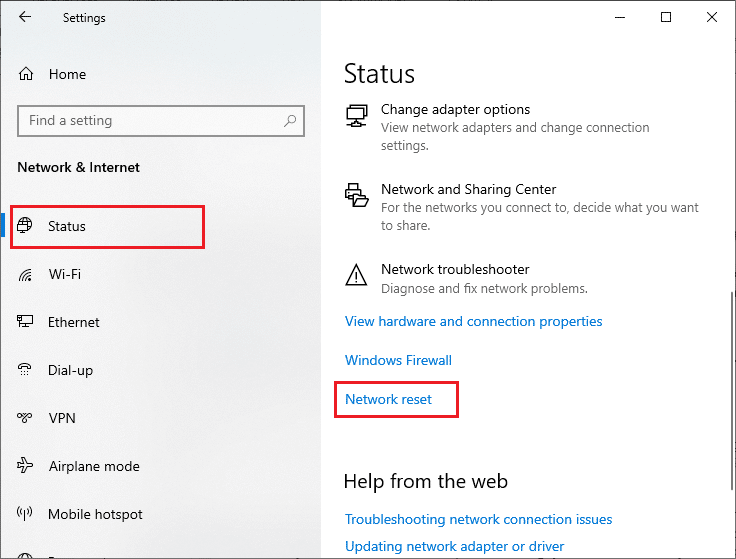
4. Por fim, confirme o prompt clicando em Redefinir agora .
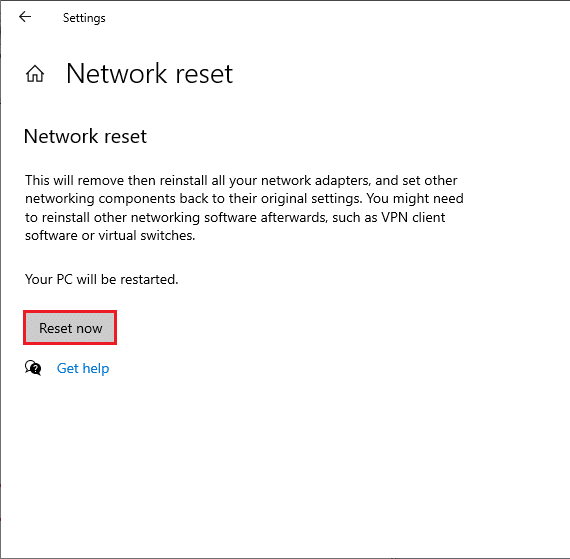
Agora, seu PC é reiniciado. Por fim, o código de erro da Netflix UI3012 será corrigido agora.
Ainda assim, se você enfrentar o erro novamente, execute uma restauração do sistema do seu PC com Windows 10 e se você assumir algum problema de conectividade anormal, entre em contato com seu provedor de serviços de Internet (ISP) imediatamente.
Recomendado:
- Corrigir o Google Chrome abre automaticamente
- Como corrigir o erro Netflix UI3010
- Corrigir o erro do Windows Update 0x8007000d
- Corrigir o zoom incapaz de conectar o código de erro 5003
Esperamos que este guia tenha sido útil e que você possa corrigir o código de erro Netflix UI3012 em seu dispositivo. Deixe-nos saber qual método funcionou melhor para você. Continue visitando nossa página para mais dicas e truques legais e deixe seus comentários abaixo.
