Corrigir Netflix Áudio Vídeo Fora de Sincronização no Windows 10 PC
Publicados: 2022-05-19
Que tal ouvir seu personagem favorito dizer: “Estou andando rápido”, enquanto ele está deitado no sofá? Não é perturbador ter o áudio e o vídeo não sincronizados em sua plataforma favorita, Netflix? Se você estiver enfrentando algum problema de áudio enquanto assiste à Netflix no Windows 10, não se preocupe! Trazemos para você um guia perfeito que corrigirá o problema de falta de sincronia do vídeo de áudio da Netflix no PC com Windows 10. Então, continue lendo!
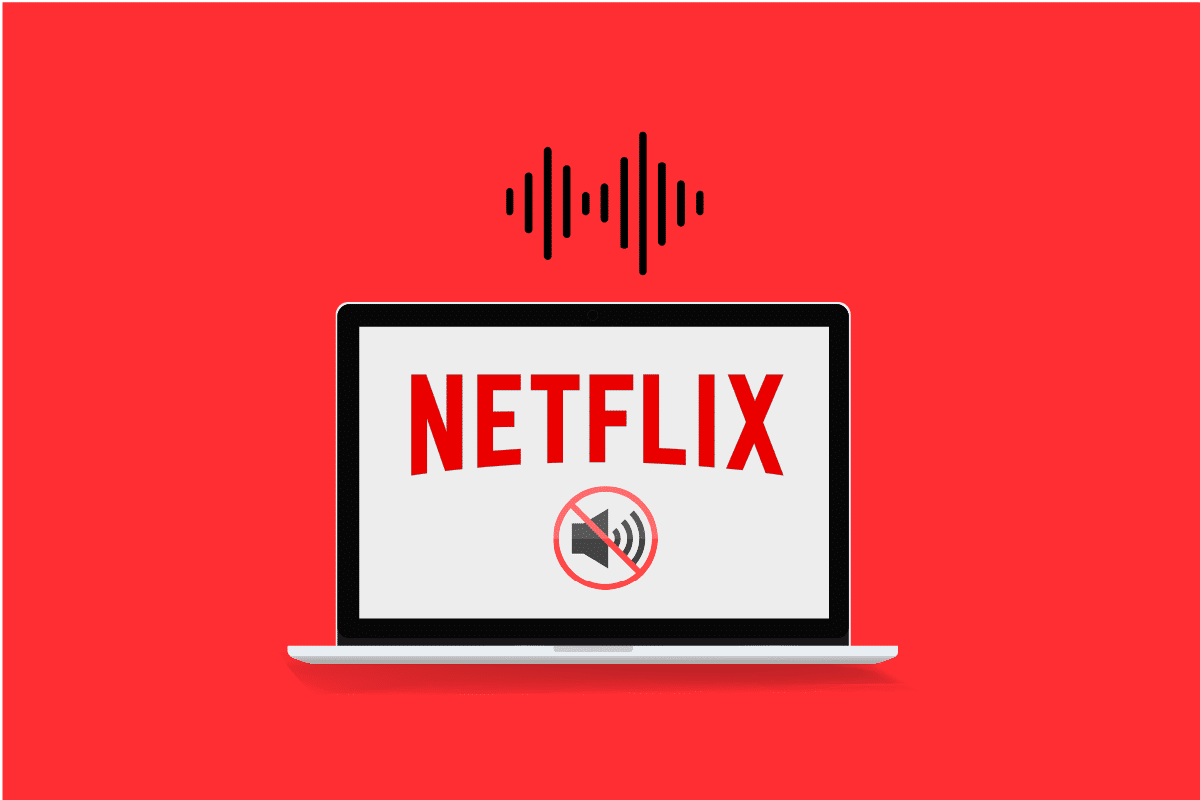
Conteúdo
- Como corrigir Netflix Audio Video fora de sincronia no Windows 10 PC
- Métodos básicos de solução de problemas
- Método 1: Solucionar problemas de conexões periféricas
- Método 2: modificar as configurações básicas do Netflix
- Método 3: Atualizar o Windows
- Método 4: Use VPN Premium
- Método 5: Atualizar drivers gráficos e de áudio
- Método 6: Desative o recurso de reprodução automática
- Método 7: Desative a inicialização rápida
- Método 8: Desative o Modo Exclusivo
- Método 9: Alterar opções de desempenho
- Como corrigir áudio e vídeo fora de sincronia na versão da Web da Netflix
- Método 1: reinicie o Google Chrome
- Método 2: desabilitar extensões de bloco de anúncios
- Método 3: desative a extensão Netflix Party
- Método 4: limpar o cache do navegador
- Método 5: atualize o Google Chrome
- Método 6: Desative a aceleração de hardware (se aplicável)
- Método 7: entre em contato com a Central de Ajuda da Netflix
Como corrigir Netflix Audio Video fora de sincronia no Windows 10 PC
Antes de continuar, vamos primeiro entender as possíveis causas pelas quais o áudio pode não ter sido sincronizado com o vídeo em qualquer filme ou programa de TV da Netflix.
- Configurações impróprias da Netflix : A Netflix pode ter sido configurada com configurações impróprias e pode não ser compatível com o dispositivo, como HD Streaming ou áudio estéreo.
- Conexão instável com a Internet : Como a Netflix é uma plataforma online que requer uma conexão estável com a Internet, você pode ter o áudio fora de sincronia se estiver usando uma conexão instável com a Internet.
- Problemas com o navegador da Web : Se você estiver usando um navegador da Web para assistir a um filme ou programa de TV da Netflix, poderá ocorrer o erro de áudio do Netflix fora de sincronia no PC se houver um problema ou uma configuração problemática no navegador da Web.
- Função de reprodução automática habilitada : se a função de reprodução automática estiver habilitada em seu PC, talvez você não consiga assistir ao filme no Netflix sem um erro de áudio fora de sincronia.
- Função de inicialização rápida habilitada : Se a função de inicialização rápida estiver habilitada em seu PC, o que permite inicializar em seu PC rapidamente; você pode ter um erro de áudio fora de sincronia no Netflix.
- Áudio padrão não configurado : O áudio padrão do som precisa ser configurado no seu PC para permitir que você assista aos programas no Netflix sem qualquer interrupção e erro de áudio fora de sincronia.
- Problema com a configuração de desempenho : A configuração de desempenho em seu PC deve ser definida para permitir que o Windows decida as funções para corrigir o problema de áudio fora de sincronia em seu PC.
Siga os métodos listados abaixo para corrigir o problema de PC fora de sincronia de áudio e vídeo Netflix no aplicativo Netflix ou na versão da web.
Métodos básicos de solução de problemas
1. Reinicie o PC: Você pode tentar reiniciar seu dispositivo de streaming, como o Windows 10, conforme mostrado.
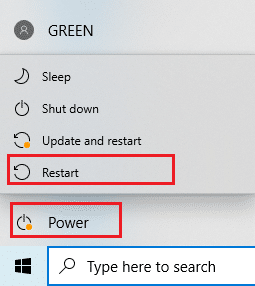
2. Verifique a velocidade da Internet: Abra o site do Speedtest no navegador padrão do seu PC e clique na opção IR para verificar a velocidade da conexão com a Internet. Se a velocidade for mínima, você pode tentar alterar o plano de dados da sua conexão com a Internet ou prosseguir para outros métodos.
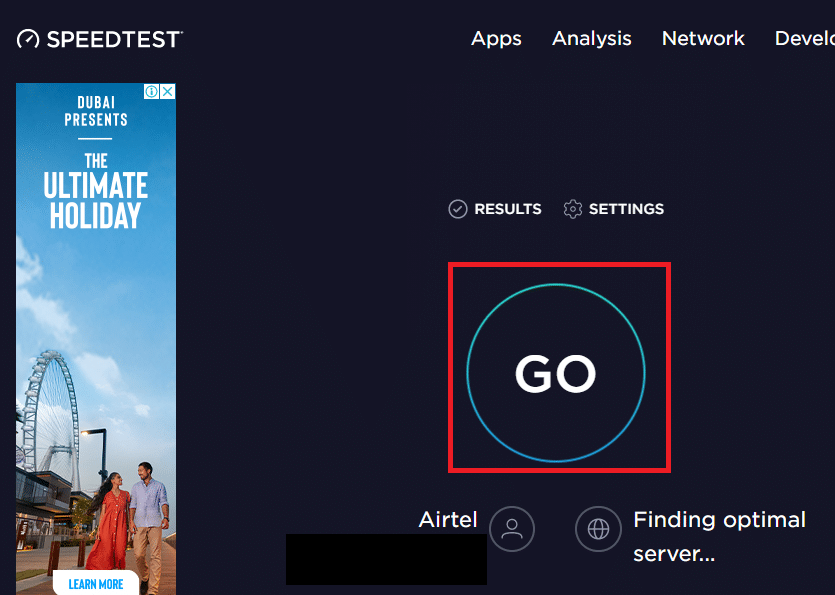
3. Tente outra conexão de rede: Se você estiver usando um Wi-Fi instável como seu serviço de conexão com a Internet, tente alternar para um cabo Ethernet. Você pode se conectar a uma conexão de Internet mais forte ou ativar os dados móveis em seu smartphone para resolver o erro.
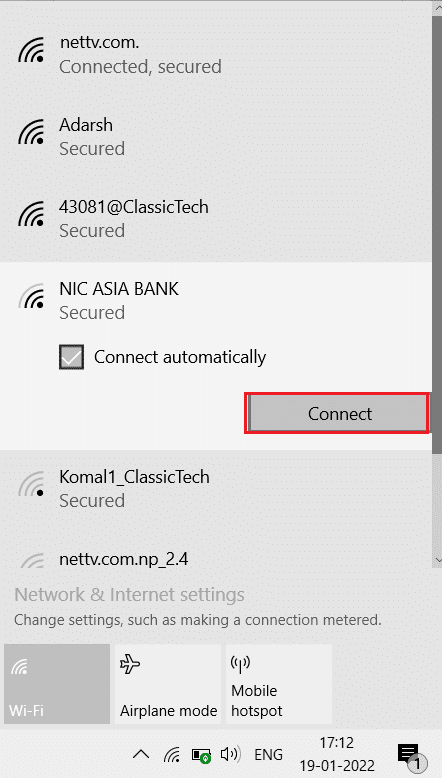
Leia também: Corrigir o código de erro Netflix UI3012
Método 1: Solucionar problemas de conexões periféricas
O problema de erro de sincronização de áudio da Netflix pode ter ocorrido se os periféricos não estiverem conectados corretamente aos dispositivos de streaming durante o uso da plataforma. Os métodos explicados abaixo ajudarão você a corrigir os problemas com os dispositivos de saída de áudio conectados aos seus dispositivos de streaming.
- Conecte seus fones de ouvido: Se você estiver usando os alto-falantes embutidos no seu PC, talvez não consiga sincronizar a saída de áudio com o vídeo. Para resolver esse problema, tente conectar fones de ouvido ao seu PC e tente transmitir o programa na Netflix com seus fones de ouvido.
- Conecte os alto-falantes ao receptor corretamente: Se você estiver usando alto-falantes adicionais como saída periférica do seu dispositivo de streaming e conectando a uma porta usando um cabo, você precisa garantir que o alto-falante esteja conectado corretamente ao dispositivo. Tente desconectar o alto-falante e reconectá-lo ao dispositivo ou tente conectar o alto-falante a uma porta diferente do dispositivo.
- Reconecte os alto-falantes Bluetooth: Se você estiver usando um alto-falante Bluetooth para receber a saída de som, verifique se o alto-falante Bluetooth está dentro do alcance e próximo ao dispositivo de streaming.
- Conecte os conectores HDMI ou ópticos corretamente: Os cabos HDMI ou ópticos podem não estar conectados corretamente ao seu dispositivo de streaming e o áudio do filme Netflix pode não estar sincronizado com o vídeo exibido.
- HDMI reverso ou cabo óptico: você pode tentar inverter o cabo HDMI conectado entre dois dispositivos alterando as extremidades de ambos os dispositivos.

Método 2: modificar as configurações básicas do Netflix
Você pode usar os métodos básicos descritos abaixo para resolver o problema de PC fora de sincronia de áudio e vídeo Netflix na própria plataforma.
1. Assista a um filme em velocidade normal: Se você estiver assistindo a um filme ou programa de TV em uma velocidade diferente da velocidade normal, como 2x, será necessário definir a velocidade como Normal para corrigir o problema.
1. Abra o aplicativo Netflix e reproduza um filme.
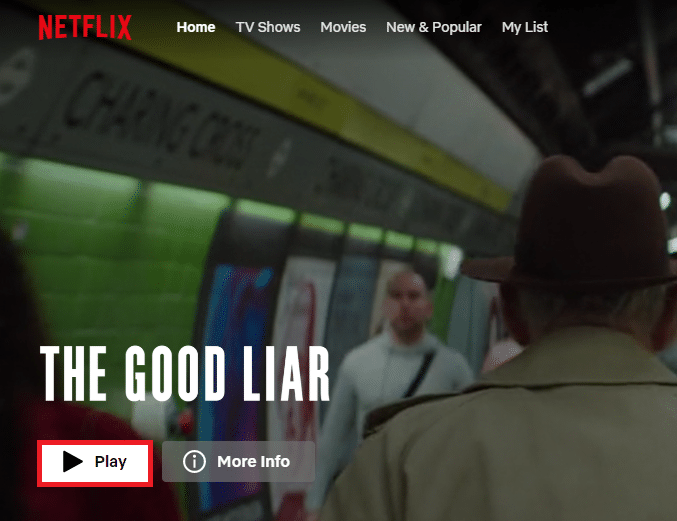
2. Clique na opção Velocidade de reprodução .
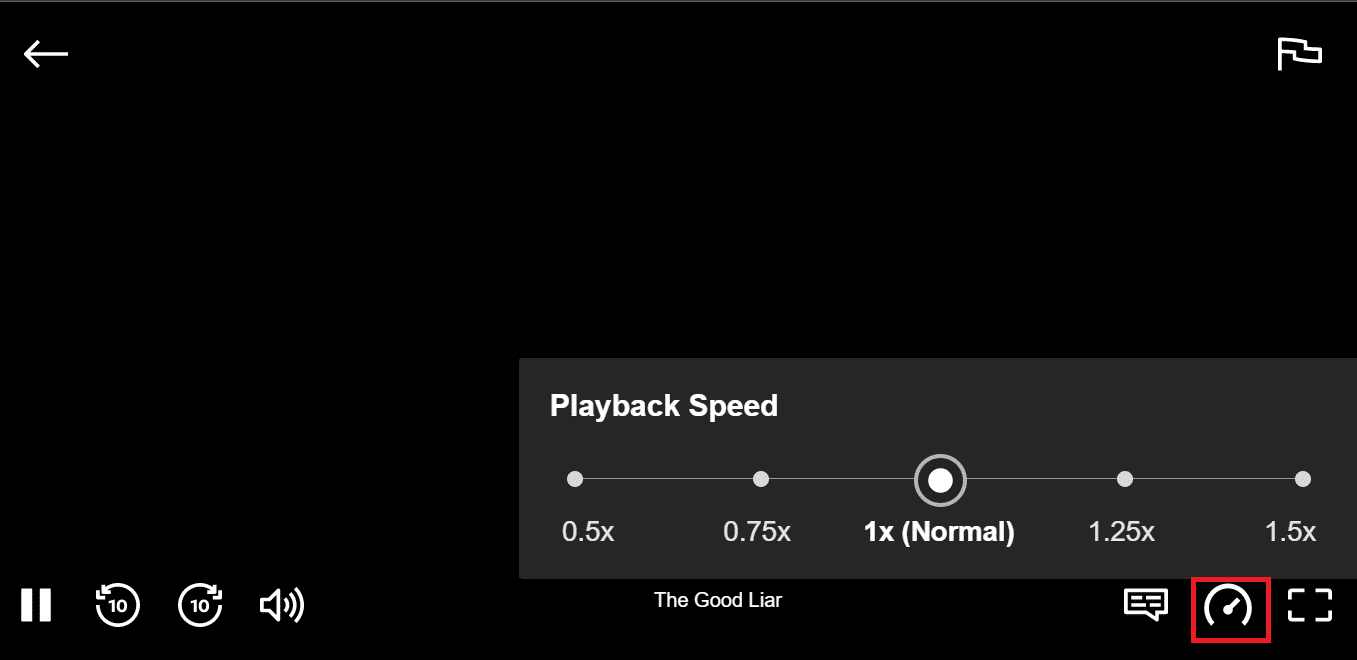
3. Selecione a opção 1x (Normal) para definir a velocidade Normal no filme.
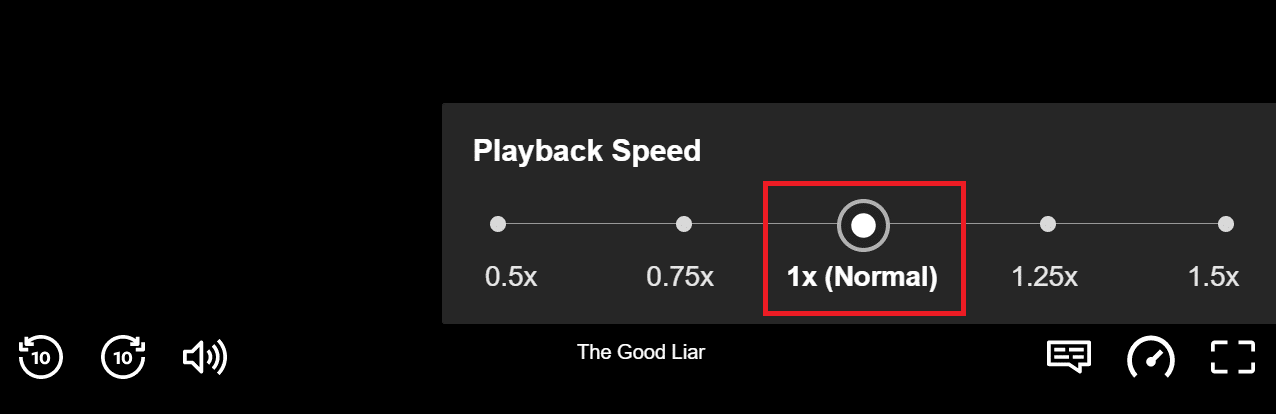
2. Verifique outras funções: Se o áudio estiver fora de sincronia com o filme, você precisa verificar se outras funções como pausar, avançar, retroceder ou reproduzir estão funcionando efetivamente em seu filme. Ao retroceder ou encaminhar o filme para alguns segundos, você poderá corrigir o problema de sincronização.
1. Inicie o aplicativo Netflix e reproduza o filme.
2. Clique nos botões avançar, retroceder ou reproduzir na tela para verificar se as funções estão funcionando.
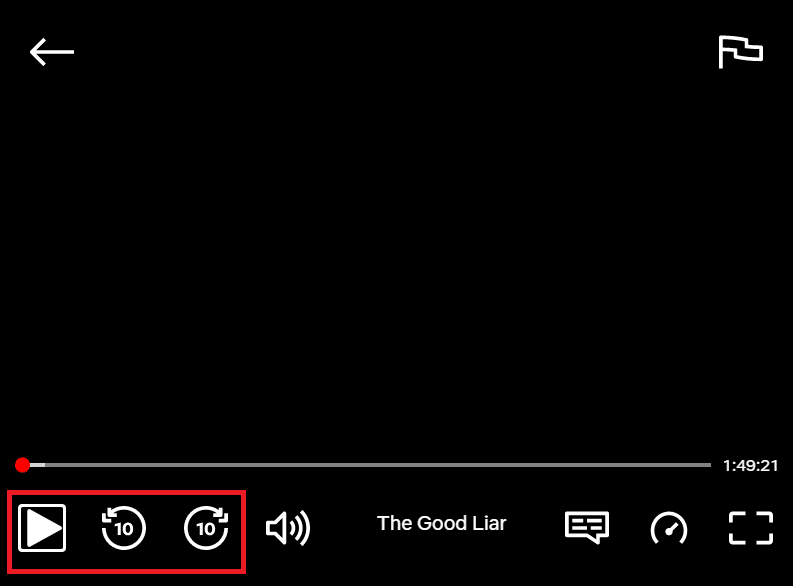
3. Desative a transmissão em HD e altere para uma resolução mais baixa: Se você estiver assistindo ao filme com qualidade de imagem HD, poderá ocorrer um atraso no áudio, pois requer mais dados; você pode tentar desabilitar o streaming HD no filme para corrigir o problema. Você pode tentar alterar a resolução do filme ou do programa de TV que está assistindo na Netflix para corrigir o problema alterando-o para uma resolução mais baixa.
1. Abra o aplicativo Netflix , mova o cursor sobre seu perfil e selecione Conta no menu Perfil e mais .
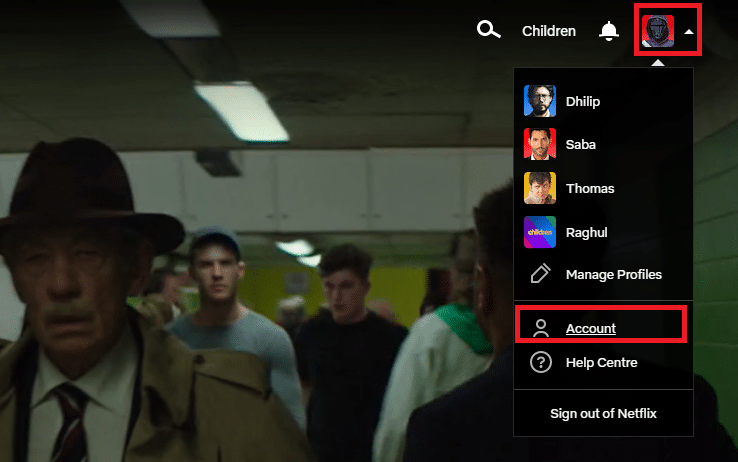
2. Vá para a seção Perfil e Controle dos Pais e selecione seu Perfil na lista.
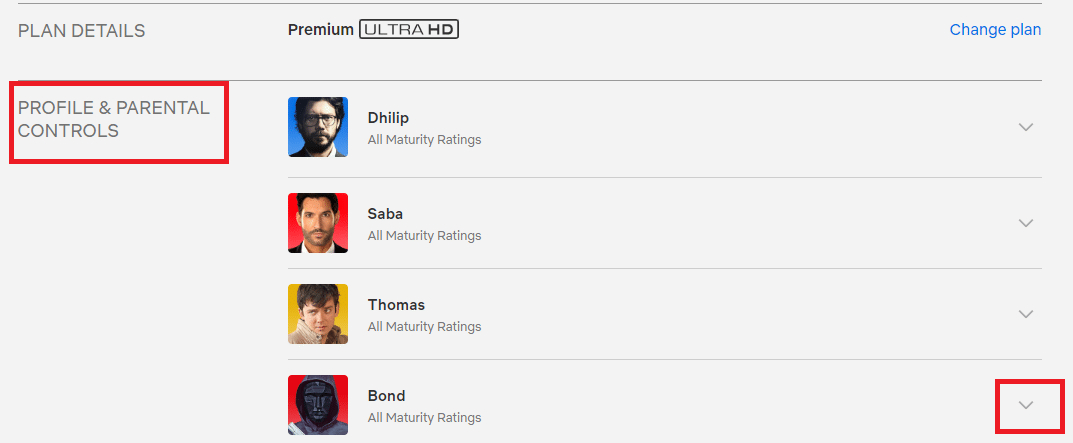
3. Abra as Configurações de Reprodução e selecione a opção Alterar na lista.
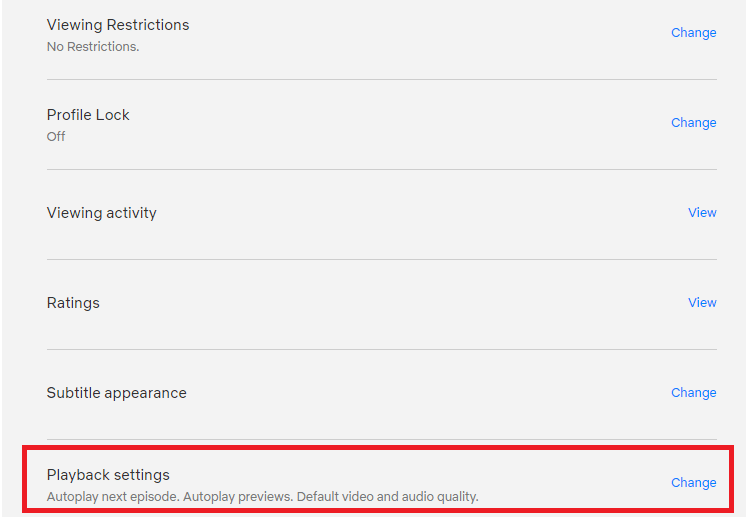
4. Na seção Uso de dados por tela , selecione a opção Médio na lista e clique no botão Salvar para salvar as alterações.
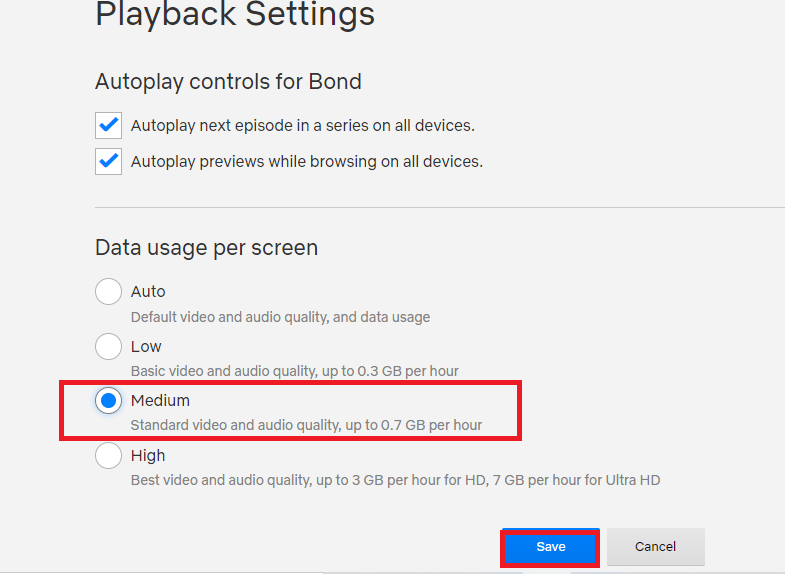
5. Feche a página e reinicie o Netflix no seu dispositivo para ver se o problema foi resolvido.
4. Altere o áudio de inglês para inglês 5.1: Se você selecionou o áudio como inglês, tente selecioná-lo como inglês 5.1 e vice-versa para resolver o problema de sincronização.
1. Abra o aplicativo Netflix e reproduza qualquer filme em inglês na plataforma em seu dispositivo de streaming.
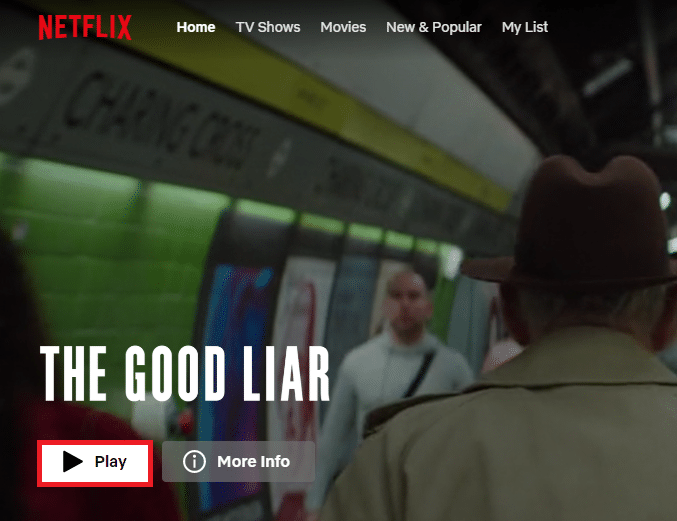
2. Altere o idioma do inglês na seção Áudio .
Leia também: Como alterar a senha na Netflix
Método 3: Atualizar o Windows
Se você estiver usando um Windows desatualizado no seu PC, talvez não consiga usar o Netflix no seu PC e pode ter um problema de atraso de áudio. Para resolver o problema, você precisa atualizar o Windows no seu PC e, em seguida, pode assistir a filmes no Netflix sem o problema.
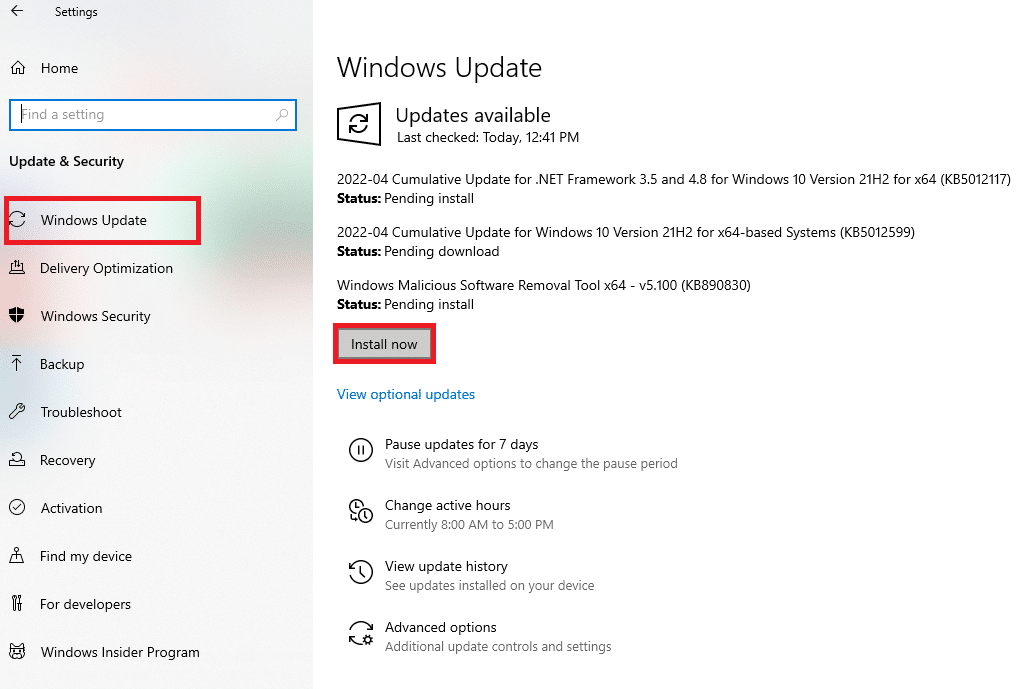
Método 4: Use VPN Premium
Se você estiver usando uma VPN gratuita para assistir a conteúdo restrito em seu país, pode haver alguns problemas com o áudio nesse caso. Você precisa usar uma VPN premium, como NordVPN, para corrigir o problema do PC fora de sincronia de áudio e vídeo Netflix.
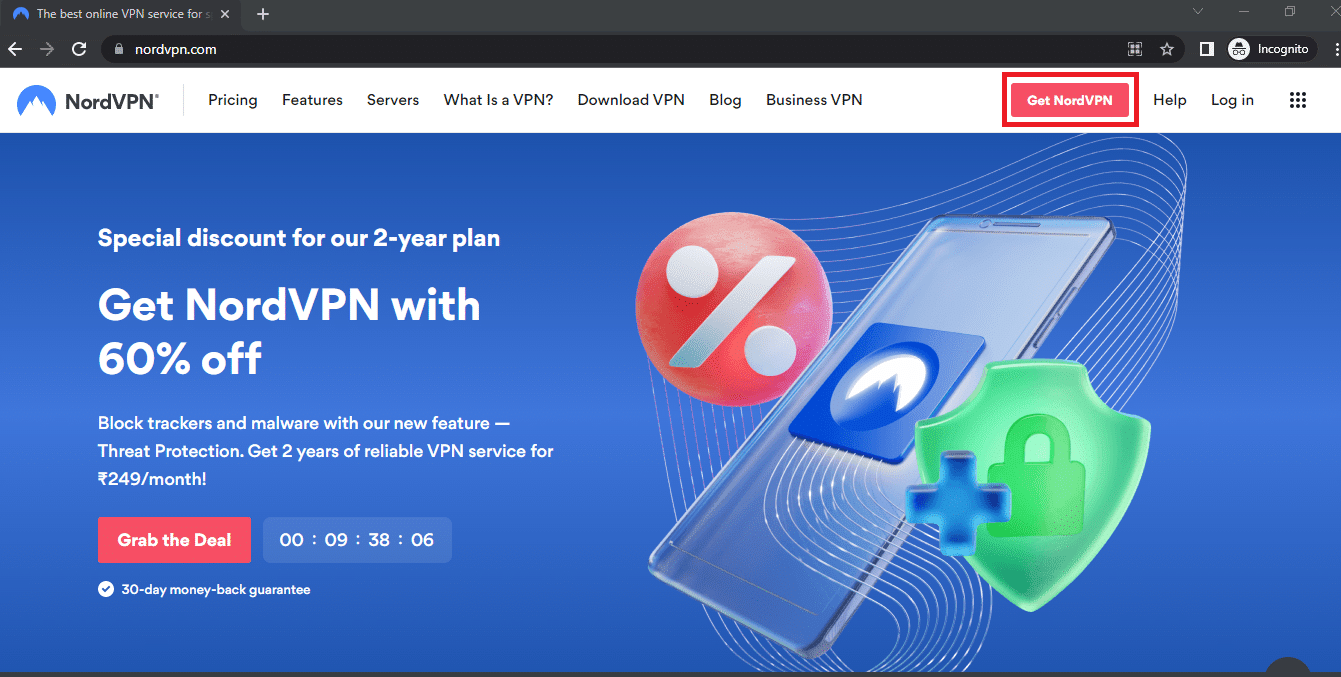
Leia também: Como transmitir Netflix em HD ou Ultra HD
Método 5: Atualizar drivers gráficos e de áudio
Como a Netflix é uma plataforma com muito conteúdo visual, o uso de um driver gráfico desatualizado pode não ajudá-lo a assistir ao filme sem nenhum problema. Você precisa atualizar o driver gráfico no seu PC para corrigir esse problema e assistir ao conteúdo sem erros de sincronização. O driver de áudio para o dispositivo de saída de áudio padrão precisa ser atualizado para poder fornecer uma boa saída de áudio. Você pode usar o link fornecido aqui para atualizar o driver de áudio em seu PC.

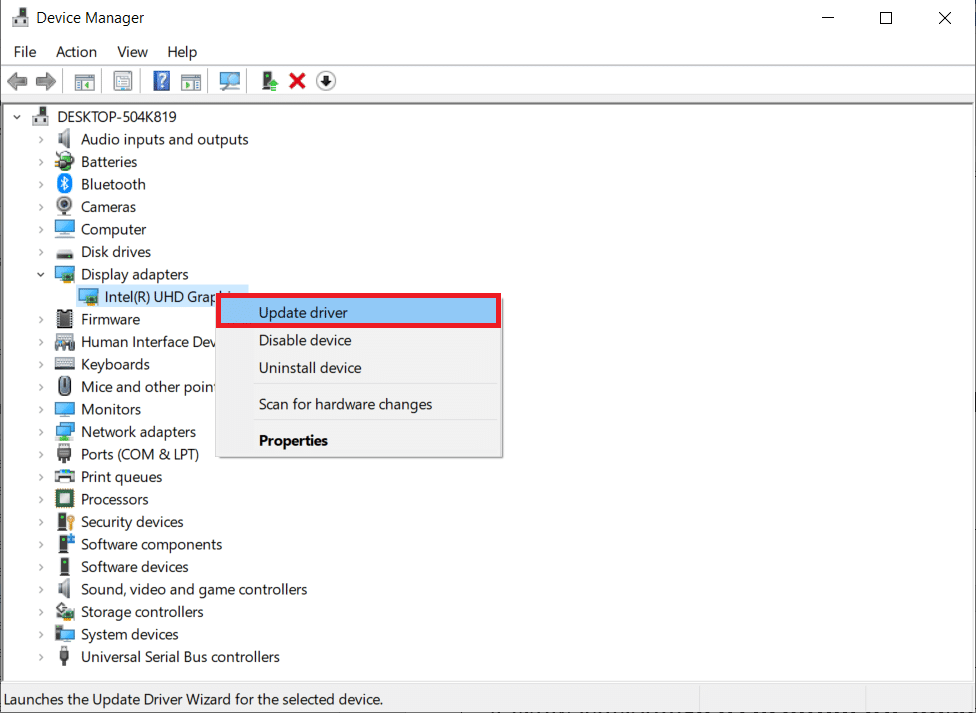
Método 6: Desative o recurso de reprodução automática
Você precisa desabilitar o recurso AutoPlay em Hardware e som para corrigir o erro de sincronização de áudio. Você pode usar o link fornecido nesta seção para desativar o recurso AutoPlay.
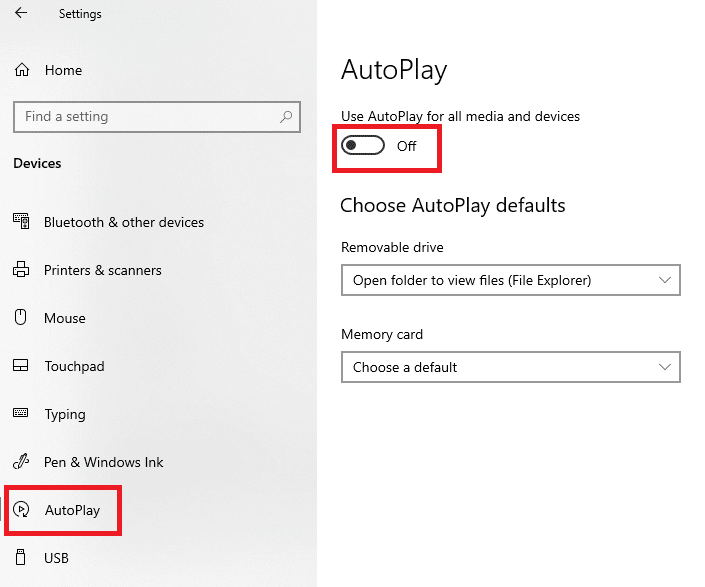
Leia também: Como usar o Netflix Party para assistir filmes com amigos
Método 7: Desative a inicialização rápida
Se a configuração de inicialização rápida estiver habilitada em seu PC, talvez você não consiga assistir ao filme sem interrupções de áudio. Para corrigir o problema, você deve desabilitar a opção de inicialização rápida no seu PC.
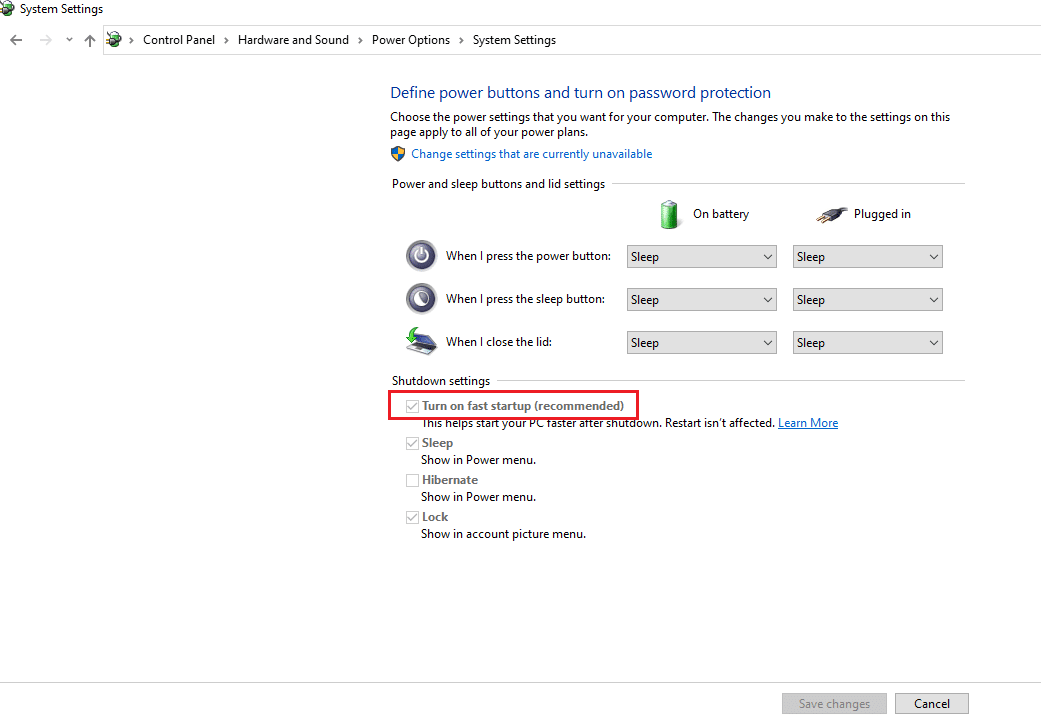
Método 8: Desative o Modo Exclusivo
Se você não conseguir corrigir os problemas com o dispositivo de áudio, tente alterar o formato padrão do dispositivo de saída de áudio usando o link fornecido. Além disso, você pode desmarcar a opção Permitir que os aplicativos assumam o controle exclusivo deste dispositivo na seção Modo exclusivo , clicar nos botões Aplicar e depois em OK para salvar as alterações.
Observação: esta opção permitirá que você conceda permissão aos aplicativos para controlar exclusivamente este dispositivo de áudio.
1. Clique com o botão direito do mouse no ícone Alto- falantes no canto inferior direito da tela e selecione a opção Sons .
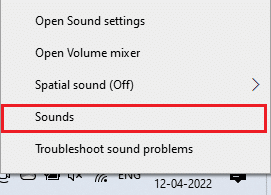
2. Em seguida, mude para a guia Reprodução
3. Em seguida, selecione o dispositivo de áudio (por exemplo, Alto- falantes ) e clique no botão Propriedades .
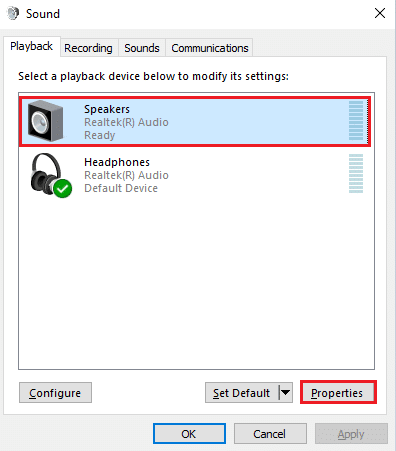
4. Alterne para a guia Avançado e desmarque a opção Permitir que os aplicativos assumam o controle exclusivo deste dispositivo .
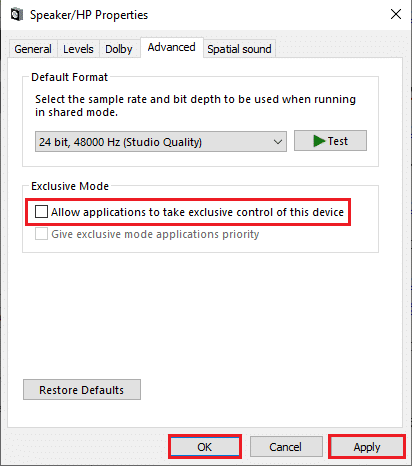
Leia também: Como corrigir o código de erro Netflix M7111-1101
Método 9: Alterar opções de desempenho
Usando esse método, você pode permitir que o Windows faça alterações no visual e no desempenho do seu PC. Isso corrigirá todas as falhas no seu PC e você deve conseguir corrigir o problema de sincronização de áudio no Netflix.
1. Pressione a tecla Windows , digite visualizar configurações avançadas do sistema e clique em Abrir .
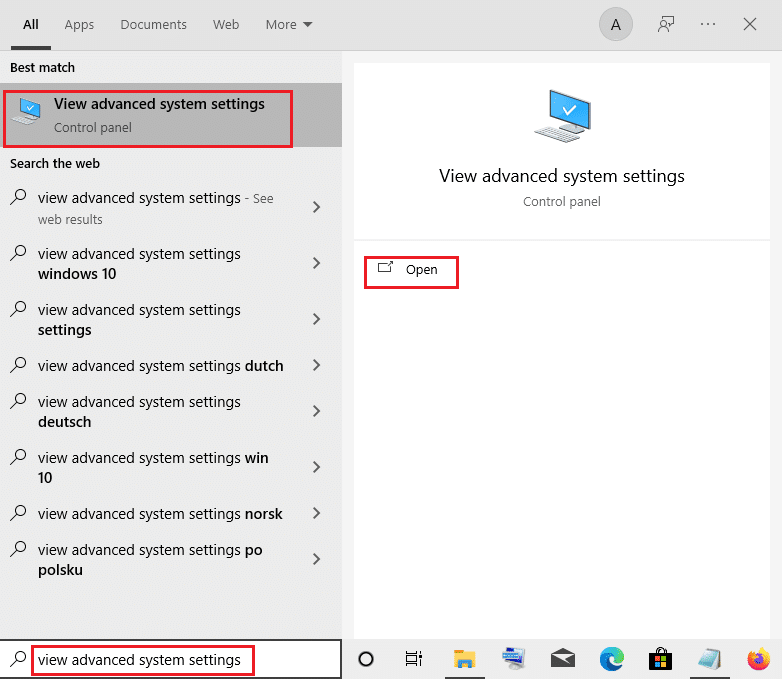
2. Em Propriedades do Sistema , clique na guia Avançado e clique no botão Configurações… na seção Desempenho .
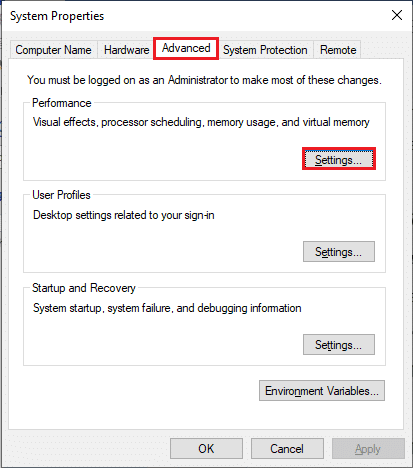
3. Em seguida, clique na guia Efeitos visuais e selecione a opção Deixar o Windows escolher o que é melhor para o meu computador .
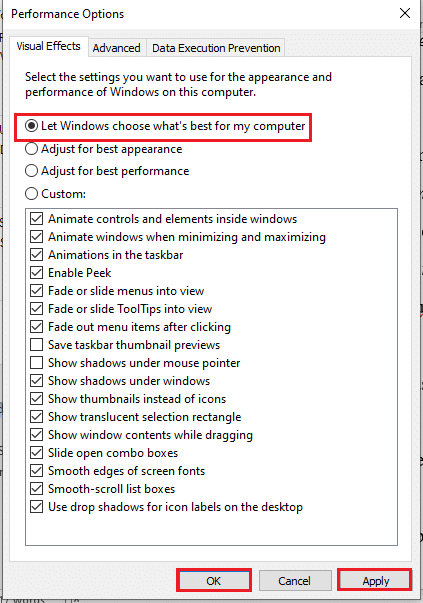
4. Clique no botão Aplicar e depois em OK para salvar as alterações em seu PC.
Como corrigir áudio e vídeo fora de sincronia na versão da Web da Netflix
A seção fornecerá métodos para resolver o problema de dessincronização de áudio da Netflix no navegador da Web do seu PC. Os métodos explicados nesta seção estão usando o Google Chrome como navegador padrão, que pode ser diferente no seu PC.
Método 1: reinicie o Google Chrome
Se o problema for com o navegador da Web, você pode tentar reiniciar o navegador da Web em seu PC para corrigir o problema.
1. Pressione as teclas Ctrl + Shift + Esc juntas para abrir o Gerenciador de Tarefas .
2. Na janela do Gerenciador de tarefas, selecione Google Chrome na seção Aplicativos na guia Processos e clique no botão Finalizar tarefa para fechar o aplicativo Google Chrome.
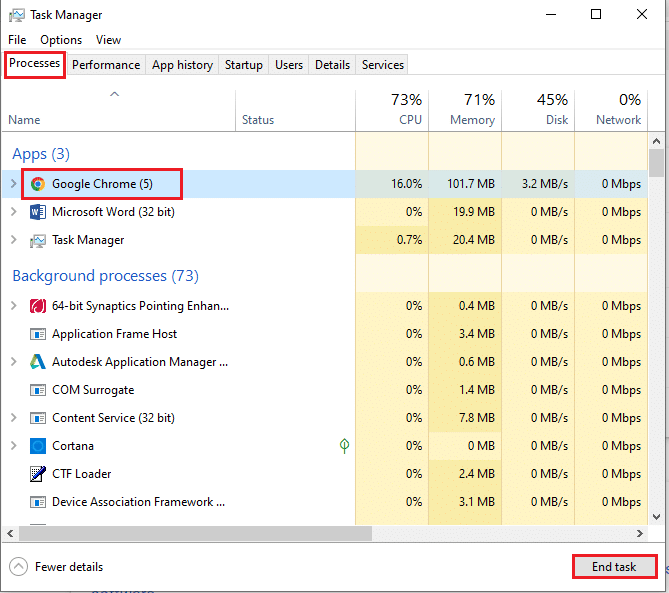
3. Procure Google Chrome na barra de pesquisa e clique no resultado do aplicativo para iniciar o aplicativo Google Chrome e, em seguida, abra a página Netflix.
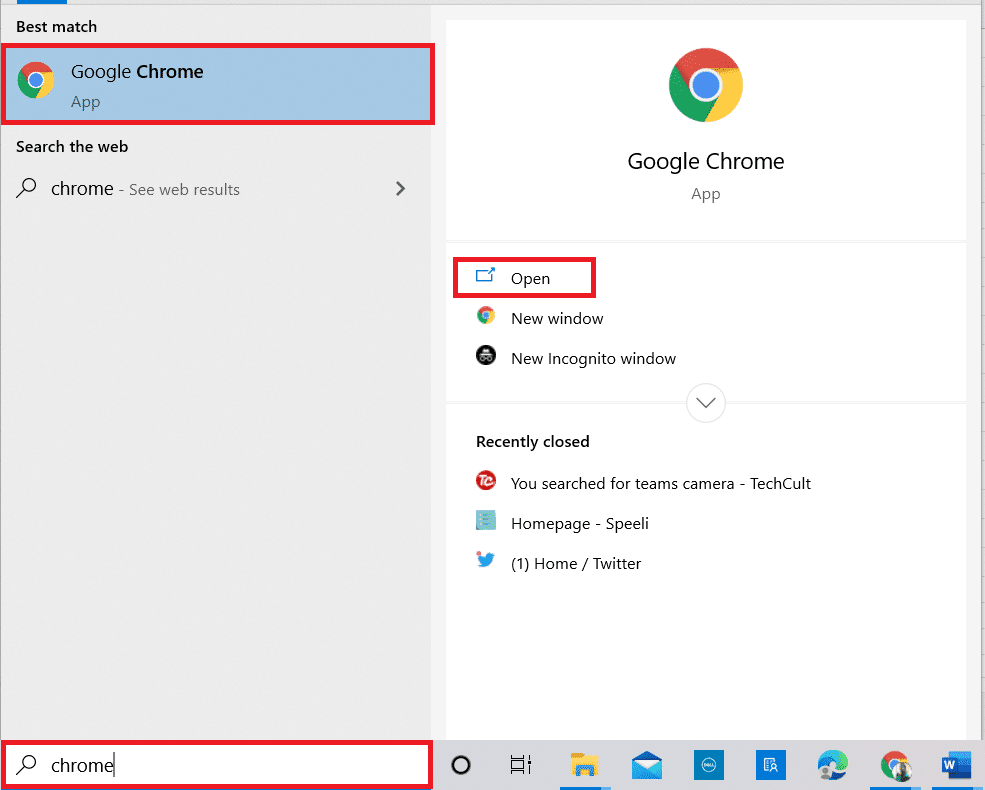
Leia também: Como alterar a qualidade de vídeo do Netflix no seu computador
Método 2: desabilitar extensões de bloco de anúncios
Se você estiver usando blocos de anúncios no Google Chrome, será necessário desativá-los para corrigir o problema de vídeo de áudio da Netflix fora de sincronia no Windows 10.
1. Inicie o navegador Google Chrome a partir do Windows Search .
2. Clique nos três pontos verticais no canto superior direito da página da Web, mova o cursor sobre Mais ferramentas e selecione a opção Extensões no menu adjacente.
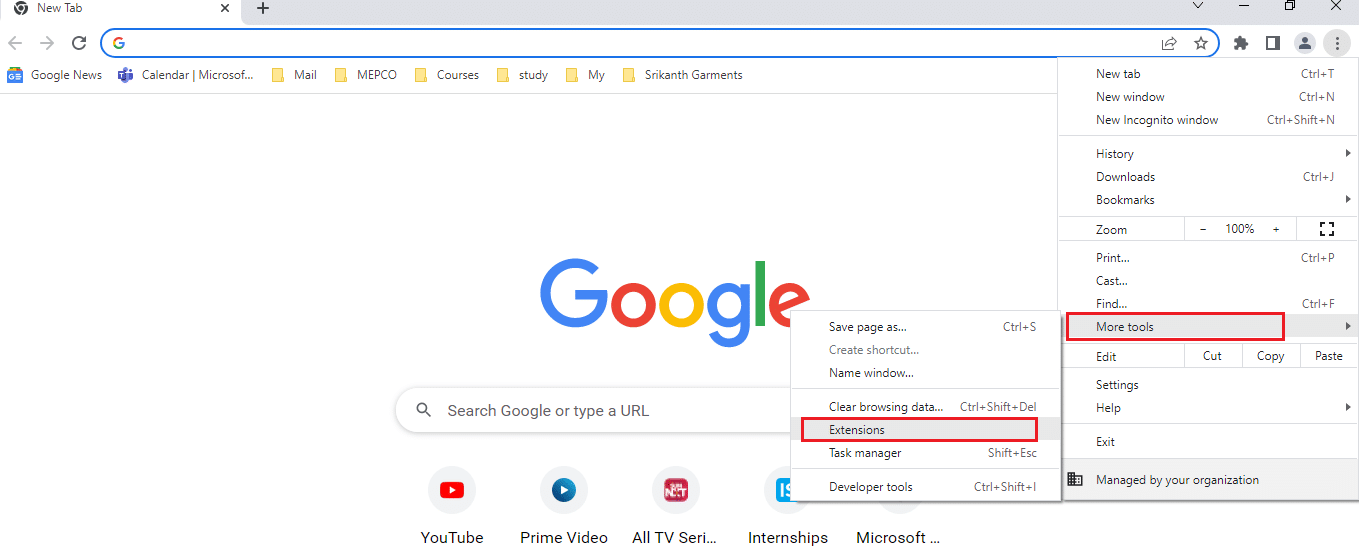
3. Na página Extensões , desative os bloqueadores de anúncios para desativar todas as extensões de blocos de anúncios na página.
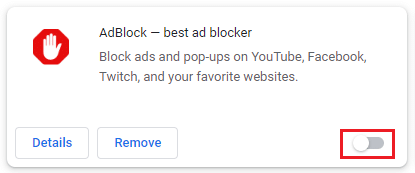
Método 3: desative a extensão Netflix Party
Se você estiver usando qualquer extensão de terceiros para usar o Netflix Party no Google Chrome, será necessário desativá-lo para corrigir o problema de vídeo de áudio Netflix fora de sincronia no Windows 10.
1. Abra o navegador Google Chrome .
2. Clique nos três pontos verticais no canto superior direito da página da Web, mova o cursor sobre Mais ferramentas e selecione a opção Extensões no menu adjacente.
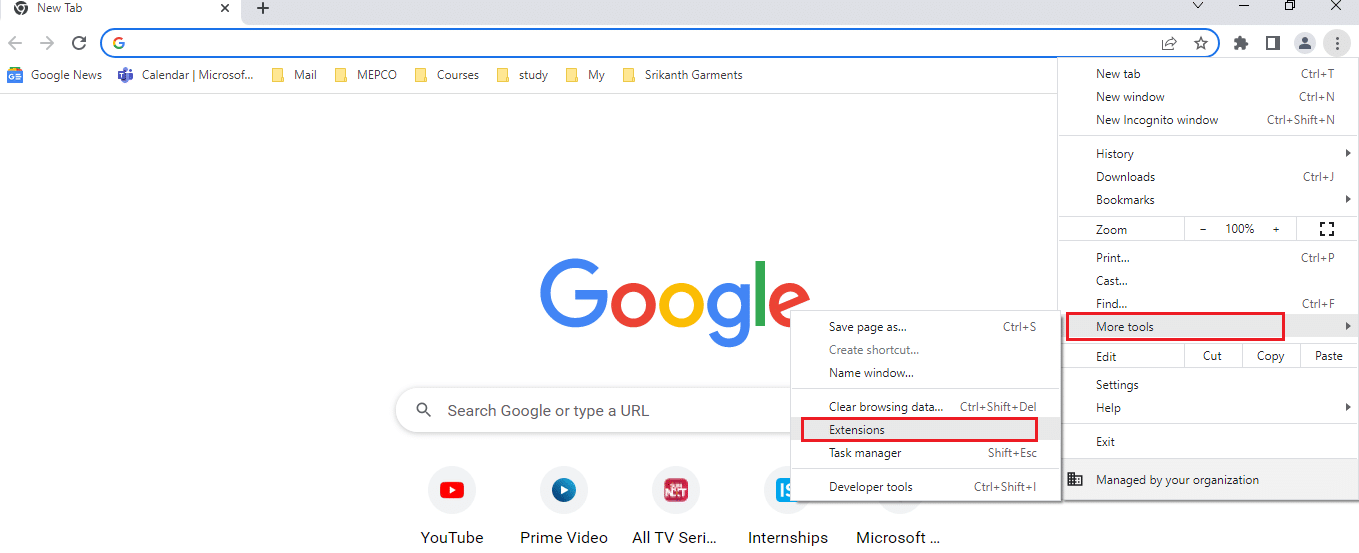
3. Na página Extensões, desative a extensão Netflix Party is now Teleparty para desativá -la na página.
Método 4: limpar o cache do navegador
Os arquivos de cache ajudam você a carregar os sites visitados com mais rapidez; no entanto, eles podem diminuir a velocidade e o problema de sincronização pode ter ocorrido. Leia o artigo vinculado para limpar os arquivos de cache no Google Chrome para corrigir o problema.
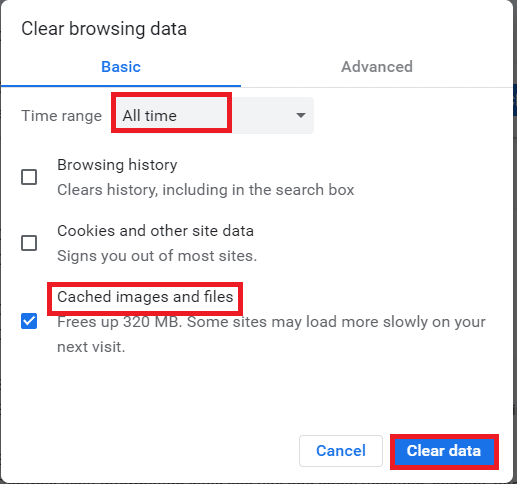
Leia também: Como compartilhar a Netflix no Discord
Método 5: atualize o Google Chrome
Se você estiver usando uma versão desatualizada do aplicativo Google Chrome, talvez não consiga usar o Netflix sem nenhum atraso de áudio. Você precisa atualizar o aplicativo Google Chrome para resolver o problema de vídeo de áudio Netflix fora de sincronia no Windows 10.
1. Inicie o navegador Google Chrome .
2. Clique nos três pontos verticais no canto superior direito do Google Chrome e clique na opção Configurações na lista exibida.
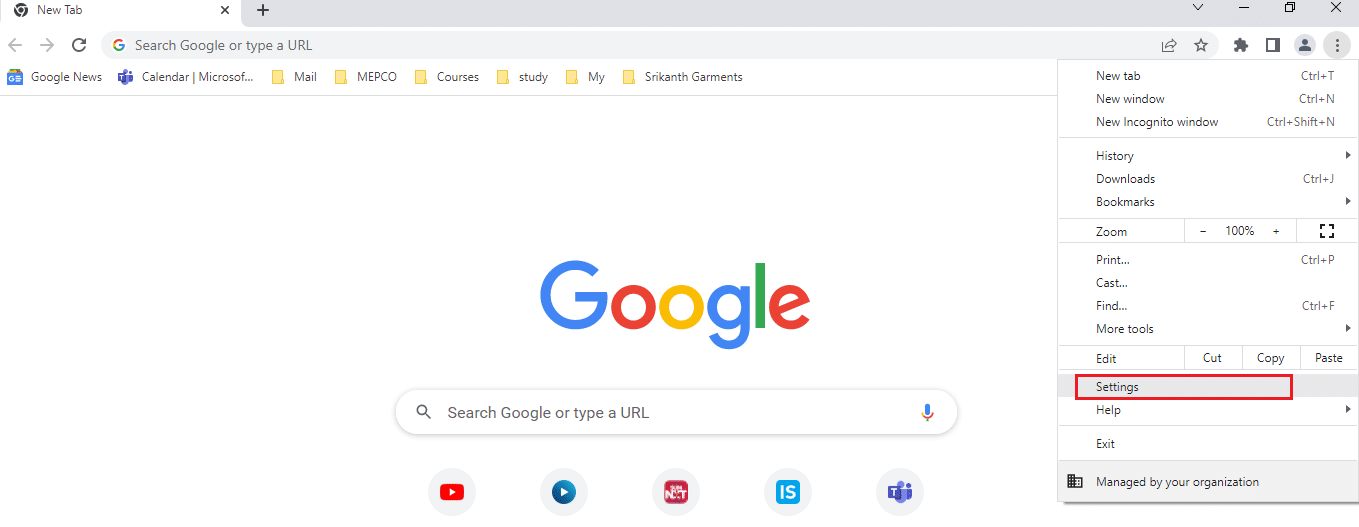
3. Clique na guia Sobre o Chrome no painel esquerdo da janela e você poderá ver a mensagem Atualizado na janela.
Observação: se houver uma atualização disponível, o navegador será atualizado automaticamente e solicitará que você o reinicie após a atualização.
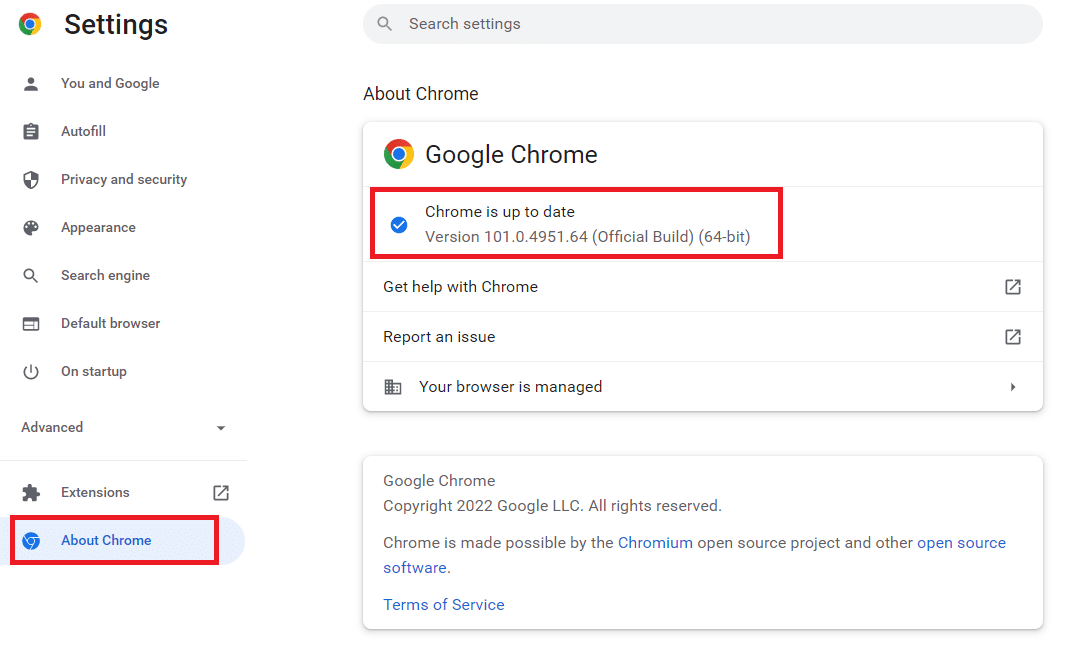
Método 6: Desative a aceleração de hardware (se aplicável)
O recurso de aceleração de hardware atribui renderização visual e de texto à GPU; você pode tentar desabilitar o recurso no Google Chrome para corrigir o problema.
1. Abra o navegador Google Chrome .
2. Clique nos três pontos verticais no canto superior direito do Google Chrome e clique na opção Configurações na lista exibida.
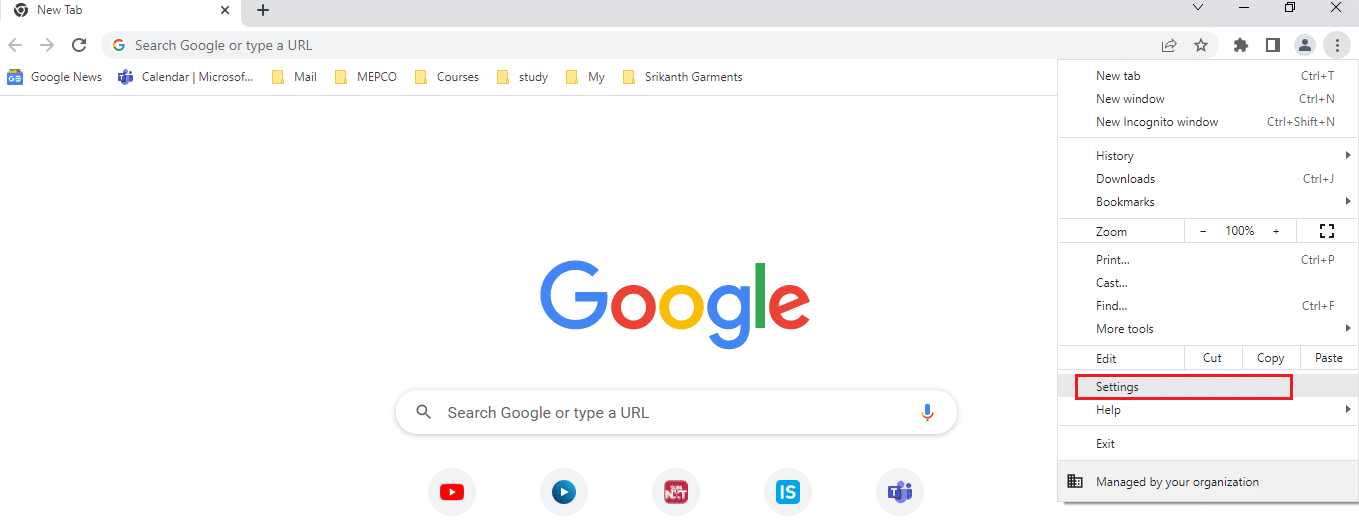
3. Expanda o menu Avançado e clique na guia Sistema no painel esquerdo da janela; e desative a configuração Usar aceleração de hardware quando disponível e clique no botão Reiniciar para encerrar o processo.
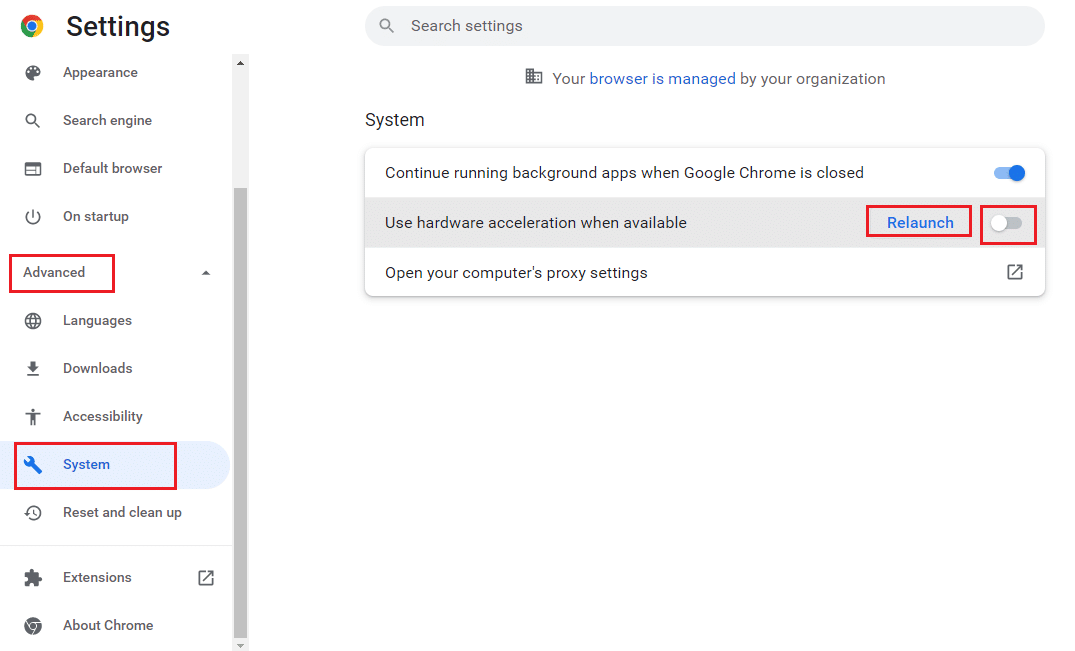
Leia também: Como assistir Jokers impraticáveis na Netflix
Método 7: entre em contato com a Central de Ajuda da Netflix
Se você puder assistir a qualquer outro filme sem um problema de sincronização, o problema pode estar no filme específico que você está assistindo. Tente relatar o filme ou programa de TV específico com o problema de sincronização à Netflix seguindo as etapas abaixo.
1. Inicie o navegador Google Chrome .
2. Abra o Netflix , clique em Perfil e selecione Central de Ajuda .
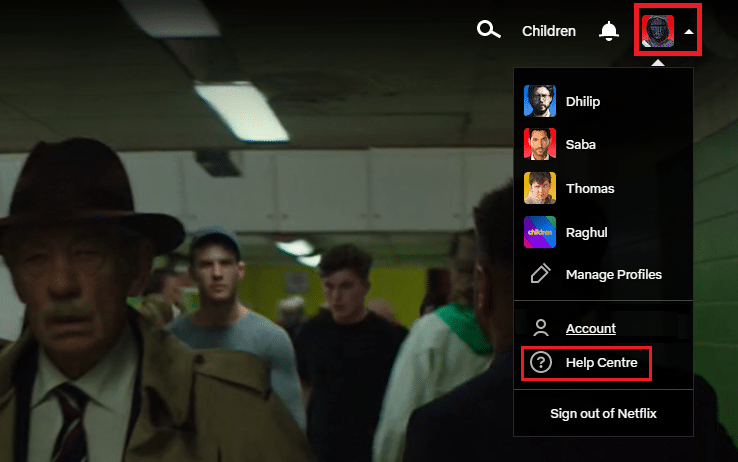
3. Você pode pesquisar seu problema na página da Central de Ajuda da Netflix .
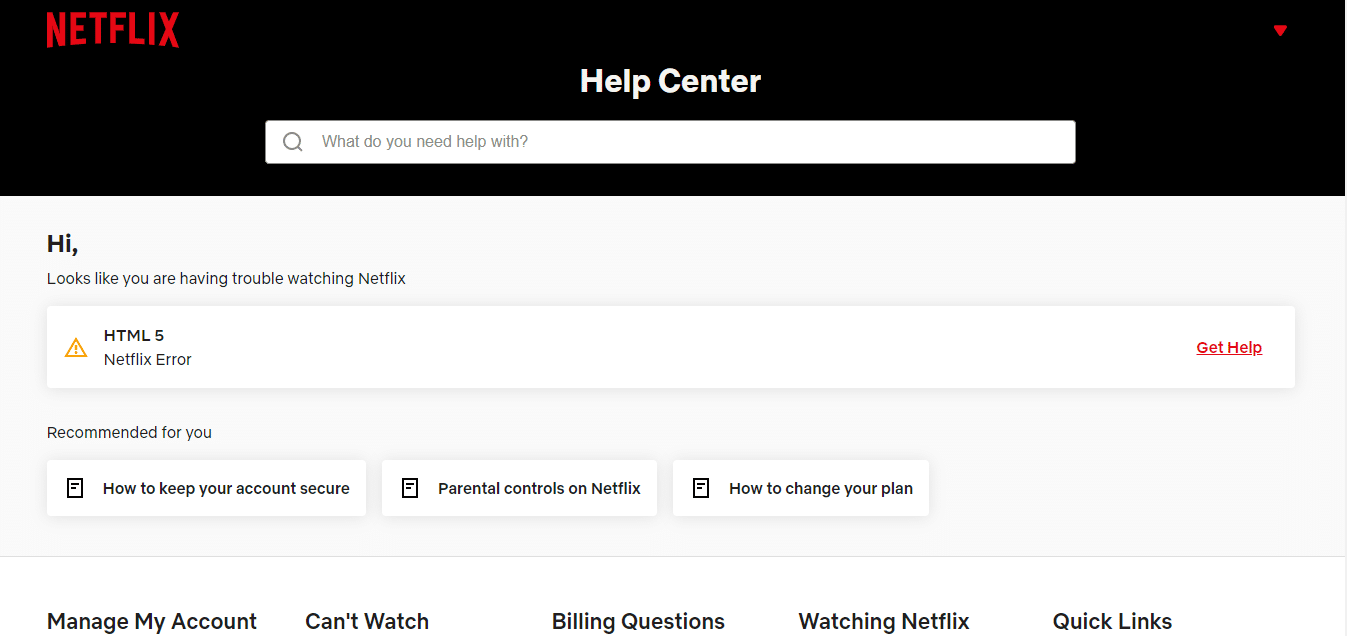
Recomendado:
- Corrigir o Windows Update demorando para sempre no Windows 10
- Corrigir o áudio da Netflix fora de sincronia na TV
- Corrigir o áudio e a imagem da Netflix fora de sincronia no Android
- Corrigir a imagem do YouTube na imagem não está funcionando
O artigo explicou como corrigir o vídeo de áudio do Netflix fora de sincronia no Windows 10 PC . Se você achou este artigo útil, por favor, deixe suas sugestões e comentários na seção de comentários abaixo.
