Como se livrar do MUP_FILE_SYSTEM BSOD no Windows 10?
Publicados: 2020-07-28Você está aqui porque encontrou uma tela azul com o erro 0c00000103 ao usar seu computador com Windows 10. O que é o erro 0c00000103 no Windows 10? Sempre que esse erro aparecer em seu PC, é uma indicação de que o MUP (Multiple Universal Naming Convention Provider) encontrou dados inesperados ou inválidos. Isso significa que o MUP não pode canalizar uma solicitação de sistema de arquivos remoto para o provedor UNC (convenção de nomenclatura universal). É importante notar que o UNC é o redirecionador de rede no seu PC. Se o MUP não conseguir canalizar uma solicitação para o redirecionador de rede, ocorrerá o erro de tela azul MUP_FILE_SYSTEM.
Como resolver MUP_FILE_SYSTEM no Windows 10
Você pode usar qualquer uma das seguintes soluções para resolver o erro BSOD em seu computador:
- Realize uma verificação física no hardware.
- Atualize ou reverta seus drivers.
- Execute o Verificador de driver.
- Remova qualquer peça de hardware que você instalou recentemente.
- Corrija todos os problemas relacionados ao IRQ.
- Use o Software para resolver o problema automaticamente.
Se você cria regularmente pontos de restauração do sistema, pode tentar restaurar o sistema para um ponto anterior ou mais antigo. Isso desfará qualquer modificação recente que tenha sido feita em seu computador.
Observação: antes de executar qualquer uma das soluções que discutiremos neste artigo, recomendamos que você as execute apenas no modo de segurança com rede . Para inicializar seu sistema no modo de segurança, você pode fazer isso:
- Pressione Shift + Restart para reiniciar o Windows 10 nas opções avançadas de inicialização
- Selecione Solucionar problemas de opções avançadas > Configurações de inicialização
- Neste ponto, pressione a tecla Número 4; isso o levará para as configurações de inicialização . Você pode pressionar a tecla número 4 para reiniciar o sistema no modo de segurança.
- Pressione a tecla número 5 para reiniciar seu PC no modo de segurança com rede.
- Alternativamente, você pode pressionar a tecla número 6 para reiniciar no modo de segurança com prompt de comando.
Outro método que você pode usar para inicializar seu sistema no modo de segurança é acessar o aplicativo Configurações e selecionar Atualização e segurança. Escolha Recuperação e selecione Reiniciar agora em Inicialização avançada. Depois que a reinicialização for executada, você poderá seguir o procedimento descrito acima para acessar a função Solução de problemas e inicializar no modo de segurança e no modo de segurança com rede.
Como corrigir o erro de tela azul MUP_FILE_SYSTEM no Windows 10
Para corrigir o erro de tela azul do MUP, você pode fazer o seguinte:
- Realize uma verificação física em seu hardware
O mau funcionamento do hardware pode resultar neste erro. Portanto, recomendamos que você verifique se alguns dos componentes do seu computador, como a placa de rede, estão cobertos por poeira. Use um pequeno soprador ou um pano macio para limpá-los. Evite usar material úmido ou um soprador úmido. Isso ocorre porque a umidade pode danificar os circuitos do seu dispositivo e seu hardware.
Além disso, verifique se há algum dano físico ao hardware. Faça isso com muito cuidado, pois qualquer pequeno hematoma que você infligir por engano ao seu PC durante a verificação pode fazer com que seu computador pare de funcionar. Você não quer passar pelo encargo financeiro associado a isso. Se você não estiver confiante em fazer isso sozinho, contrate os serviços de um técnico treinado.
- Atualize ou reverta seus drivers
Outra solução conhecida por funcionar para usuários do Windows 10 é reverter os drivers para uma versão anterior. Se você começou a perceber o erro de parada depois de atualizar alguns drivers, você deve realizar uma reversão e retornar os drivers para suas versões anteriores antes da atualização. No entanto, se você não executou atualizações de driver há algum tempo, deve realizar uma atualização e ver se isso resolve o problema.
O erro MUP pode ocorrer devido a drivers desatualizados. Geralmente é resultado de drivers associados a placas de rede, placas gráficas, chipsets, unidades de disco e qualquer outro dispositivo cujo driver esteja relacionado aos arquivos de sistema SwapBuffers.sys e MUP.sys.

Para atualizar ou reverter drivers:
- Vá para o menu WinX (Windows + X) e selecione Gerenciador de dispositivos.
- Clique na categoria do dispositivo, clique com o botão direito do mouse no dispositivo e selecione Propriedades.
- Nesta próxima etapa, você deve alternar para a seção Driver e, em seguida, escolher a opção Rollback.
- Se a opção Rollback não estiver disponível, significa que a versão do Driver não é recente. Clique em Atualizar driver para permitir que o Windows execute uma verificação automática e descubra quaisquer problemas existentes.
Execute o verificador de driver
O Windows tem uma ferramenta muito útil que você pode usar para identificar drivers com defeito. Isso é chamado de Gerenciador de Verificador de Driver. Para usar esta solução:
- Abra o Device Verifier Manager e clique em Excluir configurações existentes.
- Selecione Concluir e reinicie o PC para ver se isso corrigiu o erro.
Se esta solução não funcionar, você sempre pode voltar e reverter as alterações feitas. No entanto, se isso funcionar e a ferramenta identificar drivers com defeito, considere desinstalá-los. Em seguida, verifique se isso resolve o problema. Você também pode reinstalar versões limpas dos drivers desinstalados e, em seguida, executar o Gerenciador de verificação de driver novamente para garantir que estejam funcionando corretamente.
Remova qualquer hardware que você instalou recentemente
Se você conectou recentemente um novo dispositivo de hardware ao seu computador, desconecte-o. Isso ocorre porque pode ser o gatilho para o erro MUP FILE SYSTEM. Se o hardware recém-instalado estiver envolvendo o processador com vários códigos de mau funcionamento, como instalação de driver defeituosa, isso pode causar o erro.
Portanto, recomendamos que você remova cada um dos dispositivos recém-instalados um após o outro para identificar se algum deles é a causa do problema. Se isso funcionar e você identificar o hardware que desencadeou o erro, verifique se os drivers necessários para operar o dispositivo estão instalados corretamente e são compatíveis com o seu PC.
Corrija todos os problemas relacionados ao IRQ
Se nenhuma das soluções acima resolveu o problema para você, pode ser um problema relacionado ao IRQ. Para corrigir isso, considere trocar suas placas PCI. Além disso, você deve verificar se o IRQ2 está atribuído a uma porta COM indisponível. Se estiver atribuído a uma porta indisponível no momento, isso pode desencadear o erro.
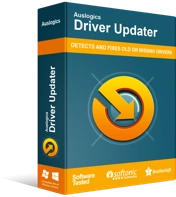
Resolver problemas do PC com o Driver Updater
O desempenho instável do PC geralmente é causado por drivers desatualizados ou corrompidos. O Auslogics Driver Updater diagnostica problemas de driver e permite que você atualize drivers antigos de uma só vez ou um de cada vez para que seu PC funcione melhor
Use software para resolver isso automaticamente
Pode ficar confuso tentar identificar manualmente a causa desse erro e localizar qualquer driver com defeito. É por isso que a equipe da Auslogics projetou uma ferramenta para ajudá-lo a fazer isso automaticamente. O Auslogics Driver Updater verificará automaticamente o seu sistema em busca de drivers com defeito, desatualizados, conflitantes ou ausentes. Em seguida, ele limpará seu sistema, corrigirá esses erros e baixará e instalará automaticamente as versões compatíveis dos drivers problemáticos para o seu PC.
Projetada por uma equipe de especialistas confiáveis, a ferramenta foi testada e aprovada por profissionais treinados.
Conclusão
Encontrar esse erro de parada pode ser desconcertante, mas usando as soluções discutidas neste artigo, você pode começar a aproveitar seu computador novamente. Você pode usar o Auslogics Driver Updater para corrigir automaticamente esse erro e voltar a desfrutar do seu dispositivo, como deveria.
