Como corrigir erros de driver do controlador de áudio multimídia no Windows 10?
Publicados: 2020-02-12Se você encontrou a mensagem de erro “Nenhum dispositivo de áudio instalado” ou não tem som vindo dos alto-falantes conectados ao seu PC, seus problemas podem estar relacionados ao controlador de áudio multimídia. Se os drivers do controlador de áudio multimídia estiverem corrompidos ou desatualizados, há uma grande chance de você ter problemas de som no seu computador. Neste post, mostraremos como corrigir o problema "nenhum dispositivo de áudio instalado" no Windows 10.
O que é o controlador de áudio multimídia?
Os drivers do controlador de áudio multimídia permitem que seu sistema operacional se comunique com o hardware de som, como alto-falantes, fones de ouvido, etc. Assim, se houver um problema com esses drivers, seus dispositivos de áudio conectados não funcionarão corretamente.
Como remover a mensagem de erro 'Nenhum driver instalado para este dispositivo'?
Como existem vários problemas que podem estar causando o problema, também há muitas maneiras de tentar corrigi-lo. Esses incluem:
- Atualizando o driver do controlador de áudio multimídia
- Desinstalando o driver do controlador de áudio multimídia
- Verificando atualizações disponíveis do Windows
- Adicionando um hardware legado
Examinaremos essas soluções uma a uma, começando pelo topo. Se a primeira opção não funcionar, prossiga para a próxima solução na lista — e assim por diante.
Agora, antes de entrarmos nas etapas para cada uma das correções acima, sugerimos que você crie um ponto de restauração do sistema para proteger seu sistema operacional no caso de uma rara ocasião em que algo dê errado.
A primeira coisa que você precisa fazer é certificar-se de que a Restauração do Sistema está habilitada no seu PC.
Normalmente, esse utilitário está sempre ativado por padrão, mas se tiver sido desativado manualmente, você precisará ativá-lo novamente. Aqui está o que fazer:
- Na barra de pesquisa, digite “restauração do sistema” (sem aspas).
- Selecione Criar um ponto de restauração.
- Navegue até Proteção do sistema.
- Escolha a unidade que deseja verificar e clique em Configurar.
- Certifique-se de que Ativar proteção do sistema esteja ativado — isso é necessário para que o Utilitário de restauração do sistema seja ativado.
Agora, prossiga para a criação de um ponto de restauração do sistema:
- Clique com o botão direito do mouse no ícone do Windows na barra de tarefas.
- Vá para Painel de Controle > Sistema e Manutenção > Sistema.
- Na seção esquerda, selecione Proteção do sistema.
- Na guia Proteção do Sistema, selecione Criar.
- Digite uma descrição para o ponto de restauração que deseja criar (você pode usar uma data específica ou descrevê-la como “antes da instalação limpa”, por exemplo).
- Clique em Criar.
Depois de criar um ponto de restauração, podemos prosseguir para a primeira solução.
Opção um: atualizar o driver do controlador de áudio multimídia
Um driver desatualizado pode ser a causa de muitos problemas no seu PC. Portanto, é muito importante manter os drivers do sistema atualizados. Existem duas maneiras de atualizar o driver do controlador de áudio multimídia: você pode fazê-lo manualmente ou automaticamente.
A atualização manual dos drivers normalmente é recomendada para usuários mais experientes. Você mesmo precisará localizar os drivers desatualizados, baixar as versões mais recentes disponíveis no site do fabricante e instalá-los em seu PC. Isso pode ser um processo bastante demorado. Além disso, se você cometer um erro ao atualizar seus drivers, isso pode resultar em mais e maiores problemas para o seu computador.
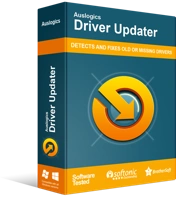
Resolver problemas do PC com o Driver Updater
O desempenho instável do PC geralmente é causado por drivers desatualizados ou corrompidos. O Auslogics Driver Updater diagnostica problemas de driver e permite que você atualize drivers antigos de uma só vez ou um de cada vez para que seu PC funcione melhor

Se você nunca atualizou seus drivers antes e não quer correr novos riscos, você pode usar um software especializado para fazer o trabalho para você. Um programa como o Auslogics Driver Updater executará uma verificação automática dos drivers do sistema em busca de problemas existentes e potenciais, preparará um relatório sobre drivers desatualizados ou ausentes detectados e os atualizará para as versões mais recentes recomendadas pelo fabricante em apenas um clique - e isso vale para todos os tipos de drivers em seu sistema, não apenas o driver do controlador de áudio multimídia.
Alternativamente, siga os seguintes passos:
- No teclado, pressione a combinação de teclas Win + R.
- Digite “devmgmt.msc” (sem aspas) e pressione Enter para iniciar o Gerenciador de Dispositivos.
- Expanda Controladores de som, vídeo e jogos e localize Controlador de áudio multimídia.
- Se não conseguir, vá para Outros dispositivos.
- Aqui, encontre o Controlador de áudio multimídia.
- Clique com o botão direito do mouse em Controlador de áudio multimídia e clique em Atualizar.
- Na próxima tela, selecione Pesquisar automaticamente por software de driver atualizado.
- Aguarde a conclusão do processo.
- Se algum novo driver for encontrado, certifique-se de clicar em Instalar para concluir o processo.
- Quando terminar, selecione Fechar e reinicie o PC para aplicar as alterações.
- No entanto, se o driver estiver atualizado, você verá apenas uma mensagem dizendo “O melhor software de driver para o seu dispositivo já está instalado”.
- Clique em Fechar — não há mais nada a fazer, pois os drivers já estão atualizados.
Se você ainda estiver incomodado com o problema do driver do controlador de áudio multimídia, vá para a próxima solução.
Opção dois: desinstalar o driver do controlador de áudio multimídia
- No teclado, pressione a combinação de teclas Win + R.
- Digite “devmgmt.msc” (sem aspas) e pressione Enter para iniciar o Gerenciador de Dispositivos.
- Expanda Controladores de som, vídeo e jogos e localize Controlador de áudio multimídia.
- Como alternativa, vá para Outros dispositivos e clique com o botão direito do mouse em Controlador de áudio multimídia.
- Clique em Desinstalar.
- Clique em Sim para confirmar a desinstalação.
- Quando o processo estiver concluído, reinicie o seu PC.
- Depois que o sistema for reiniciado, o Windows tentará instalar automaticamente os drivers necessários para o Multimedia Audio Controller.
- Se isso não funcionar, acesse o site do fabricante para baixar os drivers manualmente.
Opção Três: Verificando se há atualizações do Windows
- No teclado, pressione a combinação de teclas Win + I.
- Vá para Configurações e selecione Atualização e segurança.
- No menu do lado esquerdo, clique em Windows Update.
- Selecione Verificar atualizações.
- Se houver atualizações disponíveis, clique em Baixar e instalar atualizações.
Se isso não ajudar, prossiga para a solução final.
Opção Quatro: Adicionando um Hardware Legado
Se nenhum dos métodos acima tiver sido bem-sucedido, tente adicionar um Hardware Legado para corrigir o problema.
- No teclado, pressione a combinação de teclas Win + R.
- Digite “devmgmt.msc” (sem aspas) e clique em OK para abrir o Gerenciador de Dispositivos.
- No Gerenciador de dispositivos, selecione Controladores de som, vídeo e jogos.
- Vá para Ação > Adicionar hardware legado.
- Clique em Avançar.
- Selecione a opção Procurar e instalar o hardware automaticamente (recomendado).
- Instale os drivers necessários manualmente e reinicie o sistema para que as alterações entrem em vigor.
Agora você sabe como resolver o problema do driver do controlador de áudio multimídia no Windows 10. Qual das soluções acima foi a mais bem-sucedida? Compartilhe nos comentários abaixo.
