[Correção] Dispositivos MTP não conectando no Windows 10
Publicados: 2020-11-03Desde que o Windows 10 entrou em cena, a Microsoft continuou pedindo aos usuários que atualizassem de versões anteriores. As pessoas foram fisgadas pela promessa de uma interface de usuário mais rápida, melhor, mais intuitiva e moderna. Naturalmente, eles deram o salto imediatamente, enquanto outros o acompanharam logo depois. No geral, é seguro dizer que o Windows 10 manteve sua própria parte da barganha.
No entanto, aqueles que pensavam que pular a bordo do trem do Windows 10 seria o fim dos bugs em seus PCs tiveram um despertar rude. Ao longo dos anos, o Windows 10 teve sua parcela de aborrecimentos, como o bug que impedia que os dispositivos MTP funcionassem quando conectados ao computador. Muitos usuários começaram a ter esse problema após a atualização de aniversário e os patches subsequentes não resolveram para todos.
Pelo contrário, algumas pessoas reclamaram que não conseguem mover arquivos de e para seus telefones depois de se conectarem ao computador via USB. Se você está enfrentando esse problema, este guia é para você.
O que é o modo MTP?
MTP significa Media Transfer Protocol. É o modo de transferência de arquivos usado pelos telefones Android modernos para transferir arquivos de e para um computador. O MTP substituiu o protocolo de armazenamento em massa USB que era usado em telefones mais antigos com Android. O armazenamento em massa USB expôs todas as partes do telefone ao computador, enquanto o MTP é bastante mais seletivo.
Hoje em dia, quando você conecta seu telefone a um computador via USB, você pode escolher entre MTP e PTP. PTP significa Picture Transfer Protocol. Quando você escolhe este modo, seu telefone aparece no seu PC como uma câmera digital e você pode transferir fotos para frente e para trás. O MTP é na verdade uma extensão do PTP com ajustes adicionais para acomodar outras formas de arquivos e mídia.
Quando os telefones ainda usavam armazenamento em massa USB, você não conseguia acessar os arquivos no armazenamento enquanto eles estavam conectados ao computador. Você teve que desconectar o telefone para recuperar o acesso. Com o MTP, você pode acessar um arquivo em seu computador e telefone ao mesmo tempo. Além disso, o armazenamento em massa USB exigia que os sistemas de arquivos do telefone usassem o formato FAT. Com o MTP, os telefones podem usar sistemas de arquivos melhores, como exFat e F2fs.
MTP não funciona no Windows 10
A maioria das pessoas não pensa no processo que ocorre quando um telefone é conectado a um computador. Eles apenas conectam um USB nas extremidades apropriadas e começam a transferir arquivos. Para ser justo, na maioria das vezes, não há necessidade de pensar nisso. O telefone instala automaticamente os drivers necessários para estabelecer uma conexão com o PC.
No entanto, às vezes, o telefone não aparece no computador mesmo depois de conectado. Quando você abre o Explorador de Arquivos e Este PC, o armazenamento interno do telefone não aparece como uma unidade ou não aparece . Às vezes, o armazenamento interno do seu smartphone é exibido, mas clicar nele gera uma mensagem de erro.
Plug-and-access é uma funcionalidade básica do Windows que não deve ser quebrada. Infelizmente, a conexão entre um dispositivo habilitado para MTP e um PC geralmente apresenta erros. O usuário não pode transferir arquivos ou fazer com que o dispositivo MTP apareça no computador. Esta questão vem em várias formas. Você pode receber mensagens de erro como:
- Falha no driver do dispositivo USB MTP
- Dispositivo USB MTP não está sendo instalado
- MTP não reconhecido
- O dispositivo USB não é reconhecido pelo seu computador
- Código 28
Por que o MTP não está funcionando?
A essa altura, todos estão acostumados a simplesmente conectar o telefone ao computador e mover o que quiserem de e para ambos os dispositivos. Então, quando o MTP não funciona, é inevitável se perguntar o que aconteceu. Se você quiser saber os motivos pelos quais seu telefone Android parou de funcionar no seu PC, confira alguns possíveis motivos aqui:
- Falta motorista. Um driver do telefone Android precisa ser instalado no seu PC para que a conexão funcione. Se esse driver não tiver sido instalado ou estiver ausente, provavelmente ocorrerão erros de MTP.
- Motorista corrompido. Se o driver Android MTP for danificado ou corrompido, seu telefone pode não conseguir estabelecer uma conexão adequada.
- Cabo USB. Usar o cabo errado pode causar um erro na conexão. É melhor usar o cabo que acompanha o carregador do telefone ou outro cabo de linhagem semelhante.
- Drivers desatualizados. Uma atualização do sistema pode ter tornado o driver atual obsoleto. A atualização do driver deve ajudar a corrigir o problema do dispositivo MTP não funcionar no Windows 10.
- O telefone está no modo de carregamento. Você precisa selecionar manualmente MTP ou Transferência de arquivos nas notificações do seu telefone.
Agora que você sabe os motivos, vamos olhar para as possíveis soluções.
Como corrigir o erro MTP não está funcionando no Windows 10
Quando muitos usuários relataram esse problema pela primeira vez, a Microsoft respondeu com uma atualização que aparentemente o corrigiu para algumas pessoas. Se você ainda estiver enfrentando o problema após aplicar a atualização, outras dicas e truques estão disponíveis. Vamos apresentar algumas das principais soluções para corrigir o problema de conexão MTP no Windows 10.
Verifique seu dispositivo MTP
Antes de tentarmos aplicar soluções em seu PC, vale a pena verificar se o problema está no hardware. Se o problema estiver no lado do hardware, nenhuma quantidade de solução de problemas do sistema poderá ajudá-lo a se livrar do problema.
Em primeiro lugar, certifique-se de que selecionou o protocolo MTP no seu telefone. Na maioria dos telefones modernos, você pode escolher o tipo de conexão sempre que o dispositivo estiver conectado a uma porta do PC. Deslize para baixo no telefone para revelar a notificação de conexão e selecione MTP ou Transferência de arquivos nas opções. A maioria dos telefones seleciona um modo somente de carregamento por padrão e você precisa escolher manualmente um modo de transferência de arquivos.
Se você estiver recebendo notificações de “dispositivo USB não reconhecido”, o problema pode estar nas portas do PC. Se você tiver outro dispositivo disponível, tente conectá-lo usando as mesmas portas. Se funcionar, o problema pode estar nos drivers do seu telefone ou no próprio USB.
Certifique-se de que o USB que você está usando pode lidar com transferências de arquivos. Após um longo período de uso, alguns USBs perdem seus recursos de transferência de arquivos e só podem carregar o dispositivo. Além disso, se você não estiver usando o cabo original do telefone, verifique se o cabo que você possui não é um cabo somente para carregamento.
Não se esqueça de experimentar todas as portas disponíveis no seu PC. Você deve fazer verificações completas para garantir que o problema não esteja no seu dispositivo, no cabo ou nas portas do computador. Só então você deve prosseguir para as outras soluções deste guia.
Instale os drivers MTP
Quando você conecta um smartphone ou câmera MTP ao computador pela primeira vez, os drivers do dispositivo são instalados automaticamente. Esses drivers permitem que uma conexão seja estabelecida entre os dois dispositivos via USB.
Se os drivers não estiverem instalados ou tiverem sido removidos do seu PC, nenhuma conexão de transferência de arquivos será possível. A única maneira de isso acontecer é se houver outro driver no computador que seu smartphone possa usar.
Se você perceber que seu dispositivo está aparecendo no Gerenciador de dispositivos com um triângulo amarelo ou ponto de exclamação, tente reinstalá-lo.
Veja como:
- Mantenha pressionada a tecla Windows e pressione X.
- Selecione Gerenciador de dispositivos.
- Localize e selecione Dispositivos Portáteis ou Outros Dispositivos — dependendo de onde seu dispositivo está colocado.
- Clique com o botão direito do mouse em seu dispositivo e selecione Atualizar driver.
- Escolha “Procurar software de driver no meu computador”.
- Na janela "Procurar software de driver no computador", selecione "Deixe-me escolher em uma lista de drivers de dispositivo no meu computador".
- Na tela “Selecione o driver de dispositivo que você deseja instalar para este hardware”, selecione Dispositivo USB MTP e clique em Avançar.
- Siga o assistente na tela para concluir a configuração.
O ponto de exclamação deve ter desaparecido e você pode transferir arquivos de e para seu dispositivo MTP agora.
Às vezes, você precisa instalar manualmente os drivers de dispositivo para seu dispositivo MTP porque eles não podem ser instalados automaticamente. Para algumas marcas de dispositivos, o Windows impede a instalação de seus drivers. Você precisa desabilitar a imposição de assinatura de driver no Windows 10 antes de instalar drivers de terceiros não assinados.
Para fazer isso, abra uma janela de prompt de comando elevada e execute o comando abaixo:
bcdedit.exe /set nointegritychecks em
Reinicie o seu PC depois de executar este comando. Quando terminar de instalar o driver de dispositivo, execute o seguinte comando para reativar a imposição de assinatura de driver e reinicializar o computador:
bcdedit.exe /set nointegritychecks off
Isso deve resolver o bug do dispositivo MTP que não está funcionando para você.
Atualize os drivers MTP
Se o driver do dispositivo já estiver instalado, mas você não puder transferir arquivos para o dispositivo, talvez seja necessário atualizar o driver. O driver pode estar quebrado ou encontrar outro problema que está fazendo com que o dispositivo MTP não funcione no Windows 10. Ou pode simplesmente estar obsoleto.
Em todos esses casos, atualizar o driver é sua melhor aposta para eliminar esse problema de uma vez por todas. Você pode usar o gerenciador de dispositivos para atualizar seu dispositivo MTP ou contar com uma ferramenta de atualização de driver dedicada.
- Atualize o driver de dispositivo MTP com o gerenciador de dispositivos
Usar o Gerenciador de dispositivos para atualizar seu driver de dispositivo MTP é uma tarefa simples. Você não precisa acreditar em nossa palavra - você pode tentar as etapas por conta própria:
- Mantenha pressionada a tecla Windows e pressione R.
- Digite “devmgr.msc” (sem aspas) na caixa Executar e pressione Enter.
- Expanda Dispositivos Portáteis ou Outros Dispositivos no Gerenciador de Dispositivos, dependendo de onde seu telefone é exibido.
- Clique com o botão direito do mouse no dispositivo e selecione Atualizar driver.
- Na próxima tela, selecione a opção “Pesquisar automaticamente por software de driver atualizado”.
O Windows procurará e instalará a versão atualizada do driver.
- Instale o driver de dispositivo MTP com um atualizador de driver automático
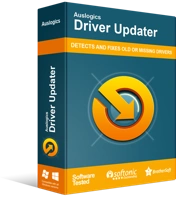
Resolver problemas do PC com o Driver Updater
O desempenho instável do PC geralmente é causado por drivers desatualizados ou corrompidos. O Auslogics Driver Updater diagnostica problemas de driver e permite que você atualize drivers antigos de uma só vez ou um de cada vez para que seu PC funcione melhor

Se você está preocupado com o tempo ou não tem energia de sobra para atualizar seus drivers manualmente, você pode fazer isso automaticamente com um software de atualização de drivers como o Auslogics Driver Updater.
O Driver Updater verificará seu sistema em busca de drivers obsoletos, ausentes e corrompidos e encontrará a versão oficial mais recente para você. Tudo o que você precisa fazer é clicar em um botão para iniciar a instalação. A ferramenta até salvará seu driver atual para você, caso você queira usá-lo mais tarde.
- Baixe o arquivo de configuração do Auslogics Driver Updater para o seu desktop.
- Instale o software e execute uma varredura para revelar drivers obsoletos e problemáticos.
- Identifique o driver do dispositivo MTP e clique no botão Atualizar para baixar e instalar automaticamente os drivers mais recentes e corretos. Com uma licença, você pode clicar em um único botão para atualizar automaticamente todos os drivers obsoletos de uma só vez.
Após a conclusão da operação, reinicie o computador. Vá em frente e aproveite a transferência de arquivos sem erros entre o seu PC e o dispositivo MTP.
Use o prompt de comando para ativar o MTP
Você pode usar o prompt de comando para ativar rapidamente o recurso MTP no Windows. Este é um método mais rápido do que abrir muitas telas de configurações para obter o que você deseja fazer.
- Pressione a tecla Windows e digite “cmd” (sem aspas).
- Você precisa executar o prompt de comando como administrador. Você pode pressionar Ctrl+Shift+Enter. Outra maneira é simplesmente clicar em Executar como administrador.
- Na janela cmd elevada, digite a seguinte string e pressione a tecla Enter:
net localgroup Administrators serviço local /add
Isso é tudo. Agora tente conectar seu dispositivo MTP móvel ao seu PC e verifique se você pode transferir arquivos.
Instale o wpdmtp.inf
Alguns usuários afirmaram que o problema do dispositivo MTP não está funcionando foi acompanhado por uma notificação "Uma seção de instalação de serviço neste INF é inválida". Se você também receber essa mensagem, isso indica que algo está errado com um arquivo INF específico.
Felizmente, este arquivo em questão já está presente no seu PC: você não precisa baixar nenhum aplicativo para extraí-lo ou ficar online para procurá-lo. Este arquivo é chamado wpdmtp.inf e está relacionado ao MTP e você pode instalá-lo manualmente para resolver o erro.
Há duas maneiras de instalar o arquivo wpdmtp.inf: a partir do diretório do Windows e por meio do Gerenciador de dispositivos. Vamos examinar cada método por vez.
- Instale wpdmtp.inf a partir do diretório do Windows
Basta encontrar o arquivo na pasta do Windows e instalá-lo. Mole-mole.
- Clique no ícone do Explorador de Arquivos na barra de tarefas para abrir o aplicativo.
- Clique em Este PC e selecione sua unidade C principal, aquela na qual o Windows está instalado.
- Navegue até C:\Windows\INF.
- Localize e clique com o botão direito do mouse em wpdmtp.inf e selecione Instalar.
- Clique em Sim quando a mensagem "Deseja permitir que este aplicativo faça alterações no seu dispositivo?" O prompt do UAC é exibido.
É isso. Você pode conectar seu dispositivo MTP agora para verificar se as etapas corrigiram o erro.
- Instale wpdmtp.inf através do Gerenciador de Dispositivos
Você está recebendo o erro "Este dispositivo USB não é reconhecido" após conectar seu dispositivo MTP? Nesse caso, é provável que seu dispositivo seja exibido com um ponto de exclamação amarelo no Gerenciador de dispositivos. Se for esse o caso, você pode usar o processo de atualização de um driver de dispositivo para instalar o wpdmtp.inf por meio do Gerenciador de dispositivos.
- Mantenha pressionada a tecla Windows e pressione X.
- Selecione Gerenciador de dispositivos.
- Clique em Dispositivos Portáteis para localizar seu dispositivo MTP. Se você não encontrá-lo lá, ele deve estar em Outros dispositivos.
- Clique com o botão direito do mouse no dispositivo problemático e selecione Atualizar driver.
- Na próxima tela, selecione a opção “Procurar software de driver no meu sistema”.
- Clique em Procurar e selecione o arquivo wpdmtp.inf. Lembre-se, ele está localizado em C:\Windows\INF.
- Siga as instruções para instalar o arquivo.
Feito isso, você poderá conectar seu dispositivo MTP sem mais problemas.
Ativar o USB depuração
Pode ser necessário habilitar a depuração USB em alguns smartphones para conectá-los com sucesso via USB ao seu computador Windows 10. Ativar a depuração USB também pode ajudar se você já tiver selecionado Transferência de arquivos, mas não estiver funcionando.
O método para ativar esse recurso útil em dispositivos móveis pode variar de uma marca para outra. Geralmente, no entanto, o procedimento é semelhante.
Normalmente, aqui está o que você precisa fazer.
- Prossiga para o aplicativo Configurações do seu telefone.
- Role para baixo e selecione Sobre o telefone. Essa opção pode estar localizada em outra opção de Configurações, como Sistema.
- Localize “Build number” e clique rapidamente nele sete vezes. O sétimo clique desbloqueia o menu oculto Opções do desenvolvedor.
- Encontre Opções do desenvolvedor em Configurações e selecione-o.
- Localize Depuração USB e ative a opção.
Se a depuração USB não ajudar você a resolver os problemas de conexão, tente a correção abaixo.
Ativar o modo avião
Por mais estranho que pareça, o modo avião pode ajudá-lo a estabelecer uma conexão entre seu PC com Windows 10 e um dispositivo MTP, como seu telefone ou câmera. Alguns usuários explicaram como ativaram o modo avião e conectaram os dispositivos com sucesso.
Você pode tentar também. Lembre-se de que você precisa ativar esse modo especial no computador e no telefone.
Se a conexão for bem-sucedida e você conseguir transferir arquivos, poderá continuar usando essa solução alternativa até descobrir uma correção permanente. Não se esqueça de desativar o modo avião quando terminar para poder usar rede, Wi-Fi e Bluetooth em seus dispositivos.
Repare o registro
Você sabia que quando você instala drivers para um dispositivo portátil, algumas chaves são criadas no Registro do Windows? Suponha que essas chaves sejam danificadas ou corrompidas, isso pode causar problemas de conexão com o dispositivo MTP.
Uma maneira segura de eliminar esse problema é remover a chave de registro quebrada do sistema. Depois de fazer isso, conectar o dispositivo permite que uma nova chave ininterrupta seja gravada no registro. Se isso acontecer, o dispositivo começará a funcionar imediatamente.
Uma palavra de cautela: a edição do registro deve ser um processo cuidadoso. Ele contém muitas coisas importantes que não devem ser tocadas. Modificar a coisa errada pode levar a consequências não intencionais. Para se proteger, é recomendável criar um ponto de restauração antes de editar o registro para que você possa reverter o sistema se algo acontecer. Você também pode gerar um backup do registro atual antes de fazer qualquer modificação manual significativa.
Veja como criar um backup do registro:
- Pressione a tecla Windows e digite “regedit” (sem aspas).
- Pressione Enter ou clique em Abrir para iniciar o Editor do Registro.
- No Editor do Registro, clique na guia Arquivo.
- Selecione Exportar.
- Nomeie o arquivo e salve-o em um local conveniente.
Feito isso, você está pronto para editar o registro para fazer com que seu telefone estabeleça uma conexão com seu PC via USB.
- Abra a ferramenta Executar no Windows 10. Mantenha pressionada a tecla Windows e pressione R. Como alternativa, pressione a tecla Windows e digite “Executar” (sem aspas).
- Na caixa de diálogo Executar, digite “regedit” (sem aspas) no campo de texto e clique em OK ou pressione a tecla Enter. Isso iniciará o Editor do Registro.
- Quando a janela do Editor do Registro estiver aberta, navegue até o caminho abaixo no painel esquerdo. Você também pode pular rapidamente para o local do terminal colando o caminho no campo de caminhos.
HKEY_LOCAL_MACHINE\SYSTEM\CurrentControlSet\Control\Class
- Selecione Editar no canto superior esquerdo do Editor do Registro e selecione Localizar.
- Na caixa Localizar, digite “dispositivos portáteis” (sem aspas) e clique em Localizar próximo.
- Você pousará na chave que precisa remover. No painel direito, clique com o botão direito do mouse em UpperFilters (se estiver presente) e selecione Excluir.
Agora você pode sair do Editor do Registro. Reconecte seu telefone via USB e verifique se o problema de conexão do MTP ainda aparece.
Experimente o pacote de recursos de mídia
Se você não conseguir conectar seu dispositivo MTP a um computador executando a versão N ou KN do Windows 10, isso pode estar relacionado à ausência do Media Feature Pack. A MFP não está presente nessas versões especiais do Windows 10 por padrão. O que significa que você precisa instalá-lo manualmente, se precisar.
Infelizmente, se o Media Feature Pack não estiver presente em um PC, isso pode causar problemas na conexão de dispositivos MTP. O MFP está relacionado, de forma indireta, ao Media Transfer Protocol e também ao Windows Media Player.
Para baixar o Media Feature Pack, vá para o site da Microsoft e baixe o arquivo para o seu PC. Instale-o como faria com um executável normal e reinicie o computador.
Agora, teste se você pode conectar seu dispositivo MTP. Se ainda não estiver funcionando, você pode tentar a última solução.
Instale o kit de portabilidade MTP da Microsoft
Se você conseguir a chave de portabilidade MTP desenvolvida pela Microsoft, ela poderá ajudá-lo a resolver os problemas do dispositivo MTP. Basta pegar o kit da Microsoft ou de outro site confiável e instalá-lo.
Quando terminar a instalação, reinicie sua máquina e conecte seu dispositivo MTP.
Isso deve resolver tudo e você pode voltar a transferir suas fotos, vídeos e documentos.
Empacotando….
Este guia explicou como habilitar o MTP no Windows 10 para usuários que estão com dificuldades para conectar seus smartphones e câmeras. Outra dica é usar uma unidade flash OTG para mover coisas entre o dispositivo e o computador sem a necessidade de conectá-los fisicamente com um cabo USB.
